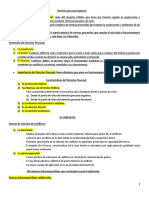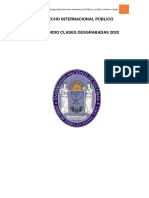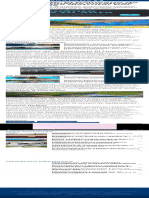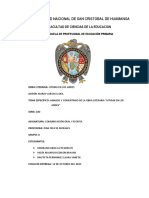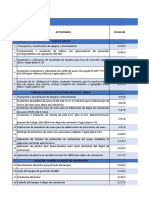Professional Documents
Culture Documents
Al Crear Una Capa en AUTOCAD
Uploaded by
Nina Flores CaCopyright
Available Formats
Share this document
Did you find this document useful?
Is this content inappropriate?
Report this DocumentCopyright:
Available Formats
Al Crear Una Capa en AUTOCAD
Uploaded by
Nina Flores CaCopyright:
Available Formats
Al crear una Capa en AUTOCAD, estableceremos una serie de caractersticas para ella que sern asumidas por los
objetos a los que sta es asignada. De esta forma cada objeto dentro del dibujo deber poseer una capa que nos permita controlar algunas de las propiedades que referiremos posteriormente. Entre las posibilidades que nos suministran las Capas en AUTOCAD podemos enumerar las siguientes:
Especificar el color, tipo y espesor de lnea para la capa y con los que sern dibujados los objetos asociados a dicha capa.
Una de las razones principales para el uso de Capas en AUTOCAD es asignarle un color y con ello un color de lnea a los objetos a los que es asignada; para que, al momento de realizar la impresin del dibujo, cada color est asociado a un espesor de plumilla, logrando de esta forma una mejor lectura de la versin impresa del dibujo. De esta forma podramos tener un cdigo de colores asociados a una serie de espesores de plumilla en el plotter o impresora e ir definiendo para cada objeto un color en atencin a su importancia (mayor o menor resalte) dentro del dibujo.
Controlar la visibilidad de los objetos. Las Capas en AUTOCAD cuentan con una propiedad que permite establecer para ellas el estado de visibilidad de los objetos que han sido creados bajo cada una de ellas. Si la capa est activa los objetos estarn visibles, si est inactiva estarn ocultos. sto es til para manejar la informacin presentada en un dibujo, es decir, podramos tener una cantidad de capas, cada una con una informacin especfica pero que, segn se activen o desactiven, podrn generar diferentes versiones de un mismo dibujo. Inclusive para el mismo proceso de creacin del dibujo, desactivar capas de objetos ya existentes, permite enfocarnos con mayor facilidad en los objetos que estamos dibujando, sin interferir con los ya creados. Establecer si una determinada capa es imprimible o no. En algunos casos tendremos objetos que actan como ayudas o referencias para la creacin de otras entidades y los cuales no se desea aparezcan en la versin impresa del dibujo. Una opcin ser la de desactivar la capa en AUTOCAD asociada a estos objetos de ayuda y con ello impedir que estn visibles al momento de la impresin. Otra opcin ser la de definir la capa como no imprimible, de forma tal que, aun estando activa (visible en la ventana de dibujo) no sea
reconocida por la impresora o plotter y como consecuencia no ser generada en la versin impresa. Controlar la posibilidad de que una capa sea editable o no. Esta opcin permitir evitar que los objetos asociados a Capas en AUTOCAD que han sido definidas como bloqueadas sean editados o modificados. Piensa en esta opcin cuando tengas que eliminar o desplazar gran cantidad de objetos: bloquea todas las capas de los objetos que no deseas seleccionar y mantn desbloqueada la capa de los que sern seleccionados o editados.
En resumen, y en base a lo anterior, podremos establecer que una Capa tiene cuatro estados, asociados cada uno con la posibilidad o no de editar, modificar, visualizar, regenerarse (dibujarse) e imprimirse. En nuestro prximo tutorial aprenderemos ya a crear Capas en AUTOCAD.
Para crear las capas, darles nombre y definir sus propiedades de color, estilo de lnea, grosor y estilo de trazado, usamos el Administrador de propiedades de capas, el cual aparece con el primer botn de la seccin Capas de la ficha Inicio. Se trata de un cuadro de dilogo que se compone de dos paneles. El de la izquierda muestra una vista de rbol de los grupos de capas y filtros grabados, que estudiaremos ms adelante en este mismo captulo. A la derecha, est la vista de lista, que muestra las capas segn el grupo o filtro especificado a la izquierda. Video 1 Para crear una capa nueva, usamos el botn correspondiente de la barra de herramientas del Administrador. Los nombres de las capas pueden contener hasta 255 caracteres, pero como suele ocurrir en estos casos, nombres cortos, pero lo suficientemente descriptivos, son mejores. Adems, ya mencionamos que si usted usa Autocad en una empresa, lo ms probable es que tenga usted que seguir las normas al respecto. Una vez creada una capa, podemos indicar sus propiedades de color, grosor y estilo de lnea haciendo doble clic en la propiedad a cambiar. Lo que nos dar los cuadros de dilogo que ya hemos visto en el captulo 7.
Video 2
La propiedad Estilo de trazado es tema del captulo 30 pero adelantemos diciendo que es posible definir que los objetos de cada capa se impriman con grosores y colores de lnea distintos a los que tiene la capa, de acuerdo a un estilo de trazado, para que la impresin de un plano sea ms flexible. Otra posibilidad que nos da el Administrador es que podemos seleccionar qu capas se van a imprimir y qu capas no. Con un clic en el icono correspondiente de la columna Trazar, evitaremos que dicha capa se imprima. As, podemos aadir a nuestro dibujo, en una capa
para ese fin, objetos que sirvan de referencia o con informacin relevante para trabajar, pero que no deben quedar en los planos finales. Si ya tenemos creadas todas las capas necesarias, podemos hacer que alguna de ellas sea la capa activa, de modo que todos los objetos dibujados a partir de ese momento pertenezcan a esa capa. Para eso, pulsamos en una capa y luego usamos el botn correspondiente de la barra de herramientas. Un doble clic a la capa tiene el mismo efecto. En cualquiera de esos casos, la columna "Estado", refleja la condicin de la capa. Si estamos en el rea de dibujo, podemos cambiar de capa seleccionndola de la lista de capas de la seccin de la cinta de opciones.
Video 3
Capas y objetos
Si la planeacin de nuestros dibujos estn ahora basados en su organizacin por capas, entonces debemos conocer cmo se manipulan y qu ventajas nos ofrecen al momento de crear objetos. Por ejemplo, si decidimos que un objeto ya dibujado debe pertenecer a otra capa, entonces lo seleccionamos y elegimos su nueva capa de la lista que est en la seccin de la cinta de opciones. Al cambiar de capa, el objeto cobra sus propiedades. Obviamente, lo ideal es ir dibujando los distintos objetos en su capa correspondiente, por ello debe tener cuidado de que su capa actual sea aquella en la que van a quedar los objetos a crear. Para cambiar de capa, simplemente la elegimos de la lista. Si seleccionamos un objeto que pertenece a otra capa, la lista cambia para mostrar dicha capa, aunque eso no convierte a esa capa en la capa de trabajo actual, para ello sirve el segundo botn de la seccin.
Video 4
You might also like
- Cuadro ComparativoDocument2 pagesCuadro ComparativofernandaNo ratings yet
- SUICIDIODocument13 pagesSUICIDIOalvaro castro gomezNo ratings yet
- D.S. #015-2008-EmDocument3 pagesD.S. #015-2008-EmDiego UgarteNo ratings yet
- Diapositivas BDocument34 pagesDiapositivas BJhanna SuarezNo ratings yet
- Armapòl TecnicasDocument16 pagesArmapòl TecnicasAnderson Zeta ClendenesNo ratings yet
- Derecho Procesal Organico ResumenDocument45 pagesDerecho Procesal Organico ResumenFRANCISCO FLORES100% (1)
- TesisDocument79 pagesTesisIbelise Zamora100% (1)
- Clases Desgravadas Derecho Internacional Público y Política Exterior-DaghDocument315 pagesClases Desgravadas Derecho Internacional Público y Política Exterior-DaghLuciana ValdezNo ratings yet
- Separata Contabilidad de Sociedades 2016 UptDocument82 pagesSeparata Contabilidad de Sociedades 2016 UptxlirioNo ratings yet
- Cultura y Civismo S12Document16 pagesCultura y Civismo S12Marley QuiñonezNo ratings yet
- La Música Clásica Árabe: El Arte y La Cultura Del TarabDocument5 pagesLa Música Clásica Árabe: El Arte y La Cultura Del TarabRawy Makarem El Rayes50% (2)
- Tiendas EFE - OrganigramaDocument4 pagesTiendas EFE - OrganigramaEdgar Flores Pisfil50% (6)
- Resumen de Juanita Joven PatriotaDocument5 pagesResumen de Juanita Joven PatriotaRene Galle54% (24)
- Entre La Empresa de Propiedad Social Algodones Del OrinocoDocument3 pagesEntre La Empresa de Propiedad Social Algodones Del OrinocoHamad El HenawehNo ratings yet
- Direccionamiento Estratégico v-2Document161 pagesDireccionamiento Estratégico v-2Victor Toro MonsalveNo ratings yet
- El Anticristo 2 Tesalonisenses 2Document5 pagesEl Anticristo 2 Tesalonisenses 2bolivarNo ratings yet
- PresentaciónDocument1 pagePresentaciónpestalozzijosephynNo ratings yet
- Santos TontosDocument84 pagesSantos TontosJOSE MARTINEZ HERNANDEZ100% (1)
- Viviendo en Familia Sobre La RocaDocument3 pagesViviendo en Familia Sobre La RocaEDISON CANONo ratings yet
- Lituma - 1Document19 pagesLituma - 1Edison MauricioNo ratings yet
- Unidad 5 Formas de Expresión LingüísticaDocument7 pagesUnidad 5 Formas de Expresión LingüísticaMartha Rugama FloresNo ratings yet
- PublicationDocument32 pagesPublicationMery LyonNo ratings yet
- Trabajo de Grado UstaDocument16 pagesTrabajo de Grado UstaBrandon GalvisNo ratings yet
- Chocobom MFCTDocument39 pagesChocobom MFCTArmando RamírezNo ratings yet
- El Poder JudicialDocument25 pagesEl Poder Judicialkatherine lirianoNo ratings yet
- Presentación Contaminación MarinaDocument13 pagesPresentación Contaminación MarinaAlvaroNo ratings yet
- Diagrama DiqueDocument8 pagesDiagrama DiqueLuis MontagneNo ratings yet
- Dercas - Proyecto de CursoDocument14 pagesDercas - Proyecto de CursoMilton Gerardo Martinez De León100% (1)
- ACT Infografia Sistemas Y Normas de Caludad: IATF 16949Document1 pageACT Infografia Sistemas Y Normas de Caludad: IATF 16949Antonio Castillo FloresNo ratings yet
- 8mna Mini SpanishDocument1 page8mna Mini SpanishKarina DiazNo ratings yet