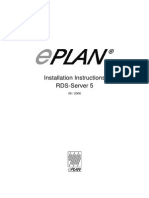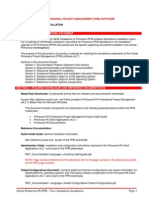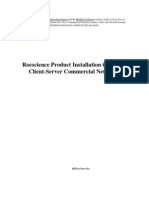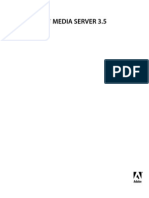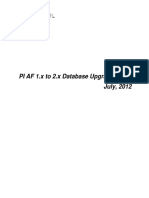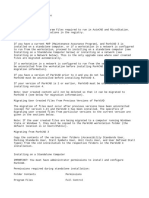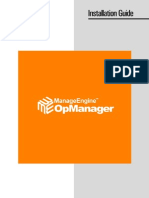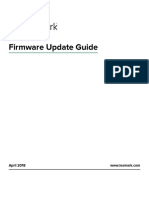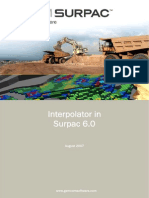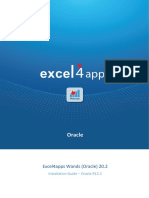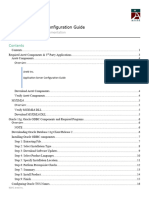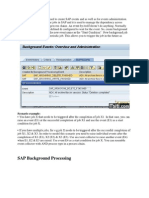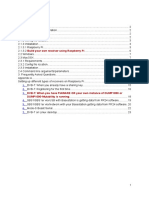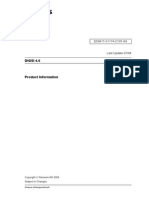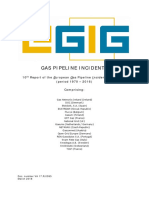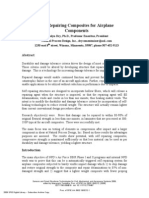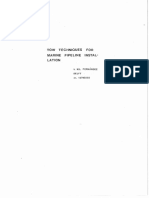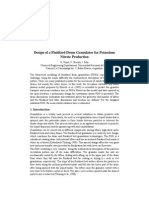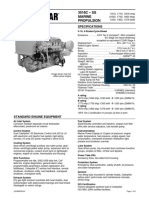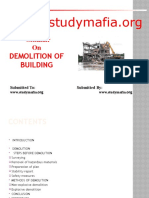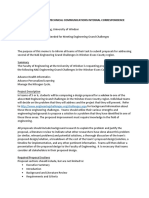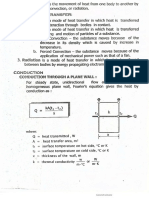Professional Documents
Culture Documents
Ricoh Lan Fax User Manual
Uploaded by
GiorgioFreshOriginal Description:
Copyright
Available Formats
Share this document
Did you find this document useful?
Is this content inappropriate?
Report this DocumentCopyright:
Available Formats
Ricoh Lan Fax User Manual
Uploaded by
GiorgioFreshCopyright:
Available Formats
Reform To Ricoh LANFax
08/18/2010
LANFax
Reform To Ricoh LANFax
Table of Contents
About the Ricoh LANFax Plugin .......................................................................................... 3 System Requirements ......................................................................................................... 3 Hardware Requirements ..................................................................................................... 3 Supported Drivers ............................................................................................................... 4 Installation .......................................................................................................................... 4 Plugin Registration and Licensing ....................................................................................... 4 Setting up your First Ricoh LANFax-Enabled Form ............................................................. 7 Monitoring the Fax Status from the Device Viewer ......................................................... 23 Recommendation to Improve Performance ..................................................................... 26 Attachment Setup ............................................................................................................. 26 Fax Cover Page .................................................................................................................. 26 Ricoh Fax Service............................................................................................................... 26 Maintenance ..................................................................................................................... 28 Installing/Configuring Internet Information Services (IIS) 2003 ....................................... 29 Configuring Internet Information Services (IIS) 7 ............................................................. 36 Troubleshooting ................................................................................................................ 39
Reform To Ricoh LANFax
About the Ricoh LANFax Plugin
The Ricoh LANFax plug-in will allow Reform 12 to interact with a LANFax-enabled Multi Function Peripheral in order to automatically distribute documents to your fax system.
System Requirements
Reform 12 Enterprise or Reform 12 PDC Ricoh LANFax Plugin For Evaluation and Demonstration: Windows XP, Windows 2003 Server, Windows Vista, Windows 7 or Windows 2008 Server (64 Bit Operating Systems are Supported) For Production Systems: Windows 2003 Server or Windows 2008 Server (64 Bit Operating Systems are Supported) Smart Device Monitor (included with installation) LANFax-enabled Multi Function Peripheral (supported drivers listed below) Microsoft SQL Server (SQL Server Express will be automatically installed) Microsoft .NET Framework 3.5 (installed automatically if not present on the current system) Internet Information Services (IIS) All required Reform software downloads can be found at www.fabsoft.com >> Downloads section.
Hardware Requirements
Production System Recommendation (These suggestions are only estimations. High load environments may require multiple servers, or additional hardware.) 1. Pentium 4 Processor 2. 4 GB RAM 3. HDD Space 100 GB (Redundancy recommended) 4. Battery Backup (UPS) 5. Dedicated server, no other software products except for virus and security programs. Minimum System Requirements for demonstration purposes only 1. Pentium 4 Processor 2. 2 GB RAM 3. HDD Space 30 GB Hardware specifications depend greatly on the workload and throughput that is required. Higher end processors and greater amounts of memory will increase the amount of information and data that Reform can process thus improving overall system throughput. For load balancing or failover, multiple servers can also be used. (Note: A
Reform To Ricoh LANFax
license for Reform and each plug-in is required for each server running the software.) Before obtaining the server that you plan on utilizing for Reform, please check the plugins user manuals for System Requirements as well as they may require additional hardware. For production systems, we also recommend redundant hard drives utilizing the mirroring features of RAID (Redundant Array of Independent Disks) to minimize data loss and expedite system recovery in the event of a hardware failure. Battery backups are also suggested to maintain system uptime and reliability in case of power failures.
Supported Drivers
RICOH LAN-Fax M3 and greater which is connected to the Local Area Network RICOH LAN-Fax F3 and greater which is connected to the Local Area Network
Installation
To install the Ricoh LANFax plug-in to your existing Reform 12 installation, download and run the Ricoh LANFax installation executable. Before you begin the installation, it is important to note that you must already have a Ricoh device with a supported LANFax driver installed and working on this computer. If you are running Reform on a Windows 2003 Server, please see the Installing Internet Information Services (IIS) 2003 section of this manual before continuing If you are running Reform on Windows Vista, Windows 7 or Windows 2008 Server, please see the Configuring Internet Information Services (IIS) 7 section of this manual before continuing. If you meet all the requirements, please run the executable.
Step through the prompts until the setup begins. Allow the LANFax installation to complete. The default installation directory for Reform 12 and its plugins is C:\Program Files\Reform\. If you have changed the path during the Reform installation routine, or if you are using a 64 bit operating system, please refer to the appropriate path instead of the default one referenced throughout this documentation.
Plugin Registration and Licensing
When evaluating Reform 12, the plugins will also be in an evaluation mode for that period of time. Once Reform has been purchased and licensed, the required plugins must also be licensed in order to continue functioning correctly.
Reform To Ricoh LANFax
Please see the Reform 12 Licensing and Registration section of the Reform 12 User Manual for more information on how to license Reform 12 Plug-ins. After the license is entered, the Reform Spooler will need to be restarted to refresh the licenses. More information regarding the Reform Spooler Service can be found in the Reform 12 User Manual.
Connection Test and SmartDevice Monitor
Next, we need to run the connection tests and install some additional software. Run the Ricoh Fax Client by going to: Start>Programs>Reform>LAN-Fax>Check Fax System The first thing we have to do is make sure that SmartDevice Monitor is installed. Click on the SmartDevice Monitor Installation tab. If it tells you that the Monitor needs to be installed, click the Launch Client Setup button to run the installer for the SmartDevice Monitor.
The SmartDevice Monitor installer is simple to run through. Keep the default settings for a Full Install, but on the screen below, be sure to check the option to run the SmartDevice Monitor for Client at startup.
Reform To Ricoh LANFax
Allow the setup to install the SmartDevice Monitor. After it finishes installing, restart your computer to complete the installation. If the SmartDeviceMonitor has already been installed, it is still important to restart your computer before proceeding in order to ensure that the RicohFax service has been started. After your computer restarts, open the Ricoh Fax Client. Click on the SmartDevice Monitor Installation tab. It should now say that the SmartDevice Monitor is installed.
Now you are ready to perform a connection test. Click on the Connection Test tab, and step through each test. 1. Checks to make sure the Ricoh LANFax Plug-In is correctly registered. 2. Checks compatibility between the LANFax API and the Ricoh Fax Plug-in. 3. Scans for all available LANFax-enabled printers. 4. Checks for availability of PDF printing components. 5. Makes sure the SmartDevice Monitor is installed.
After you have successfully passed the 5 connection tests, you are ready to incorporate LANFax into your first form. Proceed to the next section: Setting up your First Ricoh LANFax-Enabled Form.
Reform To Ricoh LANFax
Setting up your First Ricoh LANFax-Enabled Form
This tutorial will walk you through the steps of setting up a form to send a fax using a LANFax-enabled printer. First, the Reform Designer must be started. To open it, go to Start>Programs>Reform>Designer. 1. For the example, we will be creating a new form with an existing template. Go to File>New>New. Select the Fax template and click OK.
2. When it asks if you would like to open a text file for designing, select No. 3. Next, go to File>Save to save your form. Name it Fax.FOM. 4. You can now close the Reform Designer since we have our form which we will be using alongside the Workflow Designer to route the document. *Now that we have our form, we can begin to create the desired Ricoh LANFAX workflow using the Workflow Designer. First, the Workflow Designer must be started. 5. To open it, go to Start>Programs>Reform >Workflow Designer. 6. Once open, we must go to File > New
Reform To Ricoh LANFax
7. At the below screen, select Document Automation and click Ok.
8. You will now notice that your Inputs, Processes and Outputs have been populated by the various plugins you have installed (RicohFax being one of the Outputs)
Reform To Ricoh LANFax
9. Once opened, we can start adding the necessary components to the workflow. First, drag and drop a Form and File object onto the workflow by clicking and holding your mouse on Form and File and then moving your mouse over to the workflow and releasing the mouse button.
*You will be prompted with the following dialog:
Reform To Ricoh LANFax
10
10. Enter a description for the object you just added. This is done by typing in the provided box. Type RicohFax Demo and click Finish. This will take you back to your workflow. 11. Now we are ready to configure the RicohFax Demo form and input file. To do so, right click on the newly added object and select Configuration or simply double-click on it.
12. You are now presented with the Input Setup window. First, we want to select the TextFile or data stream that our form will be using. To do so, you can simply begin typing in the box, or you can browse to find it. We want to select the Fax.out file. Click the small folder icon to bring up a window which will let us choose that file. Select the file and click Open.
Reform To Ricoh LANFax
11
13. After choosing the text file, you are taken back to the Input Setup page so that you can now select a form. Click the small folder icon to bring up a window which will let us choose the desired Fax.FOM form file. Select the FOM file and click Open.
14. Now that you have both your Input Text File and Reform Form selected, the setup of Form and File is complete. You can quickly double check that the correct files are selected and then click Finish.
Reform To Ricoh LANFax
12
15. You will also be prompted to add a page-break field to the forms. At this point, we want to select No. 16. To finish the Fax workflow, we want to add a RicohFax Output. We use the same drag and drop procedure as with the Form and File (see step 9). Take your mouse and drag the RicohFax object from under Output onto the workflow somewhere below your Input. Once you release your mouse, you will be prompted to describe RicohFax. Type Ricoh LANFAX in the box and then click Finish.
17. Once you click Finish, you are taken back to your workflow. Your RicohFax will have a Red Caption because it is not yet configured. To configure RicohFax, you must first connect the Form and File object titled RicohFax Demo. To do so, first
Reform To Ricoh LANFax
select the Add Connector button from the menu bar. Next, drag your mouse from the small x underneath RicohFax Demo to the small x above Ricoh LANFAX as pictured below. When the connection is complete, the connecter will turn black (if red, connection has not been made correctly, try again) and the RicohFax Demo caption will turn green.
13
18. You will be prompted to configure RicohFax upon completing the connection. Click Yes. If you click No, you can begin the configuration by double clicking on the RicohFax object or right-clicking and selecting Configuration. This configuration will step you through all the settings necessary for RicohFax to successfully connect to your Ricoh LanFax driver and send faxes. The first piece of information needed is your Username. This username should be the name you are currently logged in as. This will allow you to view the fax statuses in the Device Viewer. Type your username and click Next.
Reform To Ricoh LANFax
19. Next is the Senders Company Name. Here we would like to use data that is available in the data stream instead of a static value. To do so, we first must click the Click here to select variable information button.
14
*Note-After doing so, we see that a list will appear with the different fields that you can choose for your variable data. If you want to go back to static input mode, you can do so by clicking the appropriate button for static information and then you will be able type static information. 20. We want to use the dynamic field ShipToName as the Senders Company Name. Select ShipToName from the list (You will have to scroll down) and click Next.
Reform To Ricoh LANFax
21. For Senders Name, we would like to again use variable data from the print stream. To do so, first click the button Click here to select variable data. From the list that appears, select ClientName and click Next.
15
22. Next, it will ask you to enter the Department Name of the person sending the fax. Type in the value Accounting, and click Next.
Reform To Ricoh LANFax
23. Next, it will ask you to enter the Phone Number (NOT the fax number!) of the person sending the fax. Enter the value 973-555-0123, and click Next.
16
24. Next, it will ask you to enter the Fax Number of the person sending the fax. Enter the value 201-555-1234, and click Next.
Reform To Ricoh LANFax
25. For Recipients Company, we would like to use variable data from the print stream. To do so, first click the button Click here to select variable data. From the list that appears, select ShipToName (scroll down) and click Next.
17
26. For Recipients Contact Name, we would like to again use variable data from the print stream. To do so, first click the button Click here to select variable data. From the list that appears, select ClientName and click Next.
Reform To Ricoh LANFax
18
27. Next, it will ask you to enter the Department Name of the person receiving the fax. Type in the value ShippingReceiving, and click Next.
28. For Note / Memo, we would like to use variable data from the print stream. To do so, first click the button Click here to select variable data. From the list that appears, select Description and click Next.
Reform To Ricoh LANFax
19
29. Next, enter the Recipient Fax Number for the machine you wish to send the fax to. This number is where the fax will be sent. *PLEASE MAKE SURE THIS NUMBER CAN RECEIVE FAXES PROPERLY!*
30. The wizard will now ask for the Line Type of the MFP. Select the Line Type for the Fax (Default is G3) and click Next.
Reform To Ricoh LANFax
31. Last, the wizard will now collect information about the LANFax driver you want to use. Select the LAN-Fax driver to use and click Finish.
20
32. You have completed configuring your simple RicohFax workflow. Your 2 objects (RicohFax Demo and Ricoh LANFAX) should all be green meaning they have been successfully configured and the workflow is ready to be created.
33. To make all the appropriate forms and changes, the workflow must be executed. This is done by clicking the Execute button on the menu bar. After execution, you will be notified about what has taken place. Click OK.
Reform To Ricoh LANFax
21
34. You can now close the Workflow Designer. Your form has been saved in your default forms directory. A backup of your original Fax.FOM file has been copied to the Workflow Designer Original Forms folder in your forms directory. . Any permanent form changes should be made to this original form as it is used throughout the form configuration process as a template. If changes are made to this template, you will have to execute your workflow again to see the changes in the forms. 35. The Spooler should now be started by clicking Start>Programs>Reform>Spooler. Once it is open, press the Start button. It should now say Start in the lower left corner. a. If it was already running, it will need to be stopped and restarted so that it recognizes the new forms that were created by the Workflow Designer.
Reform To Ricoh LANFax
22
36. Navigate to your \Reform\Backups\ directory. Select the Fax.out file, right click the file, and select Copy.
37. Navigate to your \Reform\Spooler\ directory. Paste the file into the Spooler directory. (Pasting the data stream to this folder simulates printing from Windows, AS400, Unix, etc.)
38. When the Spooler Application begins processing the file, you will notice the file name change to something similar to the image below. 39. Once the document is faxed, the demonstration is complete. If you are not getting your output, Reform Spooler might not have the correct permissions to process the file. Please see the Reform 12 manual for more information. You can re-print the document by copying the file from the backup directory to the spooler directory again. You can also create another new form using the Workflow Designer.
Reform To Ricoh LANFax
You can also view the status of the LANFax job by opening the Device Viewer. This is covered in the next section.
23
Monitoring the Fax Status from the Device Viewer
The Device Viewer is a web-based monitoring system packaged with the Ricoh LANFax Plug-in that allows you to view the status of different jobs sent through Reform (Microsoft NET Framework 3.5 required to use the Device Viewer). Using the Device Viewer, you can see up to the minute status changes on an easy to use interface. You can open the Device Viewer by going to: Start>Programs>Reform>LAN-Fax>Fax Web Client
You will see a login screen (pictured above). Device Viewer automatically fetches your current Windows username that you are logged in with, and lets you log in with that name. To log in, you simply click the Login button. After you log in, you will see the main Device Viewer panel.
Reform To Ricoh LANFax
24
You will notice 3 different tabs on top of the main status area: Successful, Pending, and Failed. You can switch between these 3 tabs to view the status of any process sent to LANFax. By default, you will only see faxes sent from your username. Customizing Views You can customize which columns will be displayed in the status panes by expanding the View Options list on the right side of page. This list contains all of the possible columns that can be displayed. By default, they are all selected and visible. Uncheck columns that you do not want to appear in the status pane. Managing Failed LANFax Jobs Jobs found under the Failed tab were unable to be correctly sent. This could be due to a multitude of problems. However, these jobs can be edited and re-sent to be tried again.
Once on the Failed tab, you will see entries for each failed job. On the left of each job you will see 3 links: Preview, Delete, and Edit. Preview This allows you to download a copy of the document that has failed. Delete Completely deletes the job from the database. This is irreversible. Edit This allows you to edit each field to correct any issues that may have caused the faxing to fail. After modifying the field(s), you can re-send the job so that LANFax may try to process it again.
Reform To Ricoh LANFax
25
After you have changed the appropriate fields, click on the Resend link on the left side. The page will refresh and the item you just modified will be moved to the Pending page until it is ready to be processed.
Reform To Ricoh LANFax
Recommendation to Improve Performance
26
If you disable Communication Result Reports on your MFP, you can prevent delays in fax status updates. The Communication Result Report feature can cause these delays if the MFP has an open tray, is out of paper, or for any other reason is unable to print the report. To disable the Communication Result Report feature on your MFP, follow these steps: 1. From the MFP controls, press the User Tools button. 2. From the MFP screen, select Facsimile Features. 3. Select the Administrator Tools tab from the MFP screen. (Initial settings tab on newer MFPs). 4. Hit the Next button on the MFP screen at the bottom right corner of the screen to proceed to the second page of administration options. 5. Select the Parameter Settings button on the MFP screen. 6. Select the 03 button on the MFP screen. 7. Deselect the 0 button that should appear to be pressed in and show a value of 1 above it. After deselecting the button, its current value should read 0. 8. Select the OK button on the MFP screen and continue to select the Exit buttons on the previous screens until back at the screen you desire.
Attachment Setup
To configure Reform to use attachments with Ricoh LANFax, click on the Attachment Setup button beside the Transport Type dropdown list in Page Setup to call up the Attachment Setup dialog box. Note: The Ricoh LANFax plug-in only supports PDF attachments. The Workflow Designer automatically configures this for you.
Fax Cover Page
To use the LANFax cover page in your faxes, select Fax Cover Page under the Automation submenu of the Options menu as usual. Instead of browsing for a cover page, type in the fax cover name that exists in your LANFax System. To use LANFax default cover page, type System Default in the Cover Page File box. To view a list of available cover pages or to create new ones, please open the LanFax Cover Page editor by going to Start>LanFax-Utilities>Lan Fax Cover Sheet Editor.
Ricoh Fax Service
A single service is installed with the Ricoh LANFAX plugin. The purpose of this service is to communicate with the installed Fax device. When you setup your fax enabled form, you had setup the line type and the driver for your fax system. When data is printed to that form, it sends the document, line type and driver up to the SQL database. This service monitors entries in that database in order to relay them to the actual fax device.
Reform To Ricoh LANFax
This allows for tracking of documents as well as error correction and control. If switching LANFax drivers, this service may need to be restarted. The service is installed during the Ricoh LANFAX plugin installation. After the installation, you are prompted to restart your computer so that this service can be started. The Ricoh Fax Service should be set to Automatic and should be started after restarting. To view currently installed services, go to Start>Control Panel>Administrative Tools > Services.
27
It is recommended to run the service as a domain account with administrative privileges on the local computer. To do so, right click on the service and go to Properties. Next, click on the Log On tab. Use the This Account setting to enter the desired service account. Click OK when complete. The service may need to be restarted for the changes to take effect.
Reform To Ricoh LANFax Maintenance
28
There are certain directories and SQL tables that need to be monitored for growth along with the Ricoh LanFax plugin for Reform 12. As a system processes more and more jobs, the size of these directories and SQL tables can grow very quickly. Overall system performance can be affected by the large amounts of space that the files may take up. Also, there exists a 4GB database limit if using the Microsoft SQL Server Express 2005 supplied with this installation. Obsolete files/database entries should be deleted according to your needs and file retention specifications. It is recommended to monitor the following directories and SQL tables for growth: Directories: C:\Program Files\Reform\Backups C:\Program Files\Reform\Spooler\ImageQueue C:\Program Files\Reform\Plugins\DeviceViewer\FaxJobs\ SQL Tables: LanFaxPhoneBook RicohFaxTrans
Other company or product names mentioned herein may be trademarks or registered trademarks of their respective companies.
Reform To Ricoh LANFax
Installing/Configuring Internet Information Services (IIS) 2003
29
Internet Information Services is required to operate Device Viewer. This section will walk you through how to install IIS 2003, as well as configuring the installation to ensure proper Device Viewer functionality. This installation will require the Windows 2003 Service Pack 2 CD/DVD to be inserted. Go to Start>Control Panel>Add/Remove Programs.
In Add/Remove Programs, click the Add/Remove Windows Components button.
You will see a list of Windows components that you can install. To find Internet Information Services, click on Application Server, then click the Details button.
Reform To Ricoh LANFax
30
Another window will pop up with several components you can install. We need to install Internet Information Services, so check the entry for IIS. You will notice that Enable network COM+ access will be selectedthis is normal. Click the OK button.
Click the Next button to begin the installation process.
Reform To Ricoh LANFax
31
The installation will now begin. After a few seconds, a prompt will appear asking you to choose the location of the files on the CD/DVD. Click on the Browse button to bring up an open file dialog.
On the Service Pack 2 DVD, the file you need to locate can be found in:
Reform To Ricoh LANFax
D:\English\WindowsServer2003R2withSP2\Enterprise\32bit\i386\ CONVLOG.EX_
32
After you select the file, click OK to close the open file dialog, then click Retry in the Copy Error prompt. The installation will resume. After the installation is complete, you can close out of Add/Remove Programs. At this point, you should install the Ricoh LanFax plugin, and then return back to this section afterwards for configuring Internet Information Services to allow Device Viewer to function properly. After you have installed the Ricoh LanFax plugin: We are going to change some IIS settings that will allow Device Viewer to run in a Windows 2003 environment. Go to Start>Administrative Tools>Internet Information Services (IIS)
Reform To Ricoh LANFax
Expand the tree-view on the left panel under SystemName > Application Pools. Rightclick DefaultAppPool and select Properties.
33
On the Identity tab, select the Predefined option, and choose Local System from the drop-down menu. Click OK to save your changes.
On the left pane in the IIS Manager, click on Web Service Extensions. We need to allow the following extensions: All Unknown ISAPI Extensions Active Server Pages ASP.NET v2.0.50727 Server Side Includes
Reform To Ricoh LANFax
34
Right-click each of these entries and click Allow. If a warning appears, ignore it and click Yes.
Repeat these steps until all 4 of the aforementioned extensions have Allowed status, as shown below.
The last thing we have to do is double-check that the correct version of ASP.NET is being used.
Reform To Ricoh LANFax
35
On the left pane, expand the tree-view Web Sites>Default Web Site. Right-click on Device Viewer and select Properties.
In the Properties window, go to the ASP.NET tab and change the ASP.NET version to 2.0.*. Click OK to close the Properties window, and you can now close the IIS Manager.
Reform To Ricoh LANFax
36
To ensure that Internet Information Services is now properly configured, try opening an Internet Explorer window and opening Device Viewer by navigating to: http://localhost/DeviceViewer If you are presented with the main login screen, you have correctly configured IIS to properly operate Device Viewer.
Configuring Internet Information Services (IIS) 7
This section will walk you through configuring DAC/DeviceViewer with IIS 7 in a Windows Server 2008 environment. 1. Go to Start>Administrative Tools>Internet Information Services (IIS) Manager. 2. Click on Application Pools in the Connections pane.
3. In the Application Pools list, right-click on DAC/DeviceViewer and click Advanced Settings.
Reform To Ricoh LANFax
37
4. Set the following Properties: a. .NET Framework Version = v2.0 b. Enable 32-Bit Applications = True c. Managed Pipeline Mode = Classic d. Identity = Local System 5. Click OK to save your changes. 6. In the Connections pane, expand Sites, expand Default Web Site, and select DAC/DeviceViewer.
7. In the center pane, right-click on .NET Users and click Basic Settings.
8. Click Connect As Select the option Application User (pass-through authentication) and click OK.
Reform To Ricoh LANFax
9. Click OK in the Edit Application window to save your changes and close the window. 10. Double-click Authentication in the central pane.
38
11. Enable ASP .NET Impersonation and Windows Authentication. To enable an option, right-click on the item in the list and click Enable. 12. Click on DAC/DeviceViewer in the Connections pane again to display the configuration categories in the central pane. Double-click HTTP Response Headers.
Click Set Common Headers on the Actions pane.
13. Check the Expire Web content option, and set it to 30 days. Click OK to save your changes.
14. In the left pane, select your computer.
Reform To Ricoh LANFax
39
15. Double-click ISAPI and CGI Restrictions.
16. Allow the following items in the list: Active Server Pages ASP.NET v2.0.50727
17. You are finished configuring Internet Information Services 7. The Microsoft .NET Framework 3.5 SP1 may be required to be installed on the server.
Troubleshooting
Q: Faxes are not reaching the LANFax printer. A: You may have to restart the Ricoh Fax Service. 1. From the Control Panel, open Printers and Faxes. 2. Right-click on the LANFax printer you are trying to fax from. Click Pause Printing to pause the printer. 3. Try sending another fax to the LANFax printer. 4. After the fax is processed, check your LANFax printer print queue for a pending document. If there is a pending document in the queue, resume the printing and the document should be successfully faxed. If the queue is empty, continue on to step 5 to cycle the fax service. 5. Go to Start>Run. Enter services.msc and press OK. 6. Find the service Ricoh Fax Service. 7. Right-click on the service and click Restart. This will cycle the fax service. 8. You may close the Services panel. 9. Go back into Printers and Faxes. 10. Right-click the LANFax printer you just paused, and choose Resume Printing. 11. You may close the Printers and Faxes window. Try sending another fax. You should see it briefly enter the queue of the LANFax printer before it is processed. If still not working, make sure you can manually send faxes to the LANFAX driver before configuring Reform to do so.
Reform To Ricoh LANFax
40
Q: Fax status is coming back as Not Authorized. A: This implies that Faxing has been locked on the MFP. The RicohLANFax plugin allows you to manually send a UserCode to the MFP that has access to the Faxing feature. This will allow faxes to be sent even if the faxing panel is locked on the device. Using the MFPs Web Image Monitor, User Authentication Management must be set to User Code and an address book entry must be created for the user code. Once you have taken the steps to create this UserCode, a Special Field should be added to your form. The name of this Special Field should be LanFaxUserCode. To add a Special Field in the Reform Designer, first open the form you are using for faxing. Then click on the Design/Linked Text button in the toolbar and select Add Special Field.
By clicking and dragging with your mouse cursor, draw the Special Field object onto your form.
In the properties for the newly created special field, change the Name to LanFaxUserCode and enter the appropriate UserCode as the Text Value. Your UserCode will be displayed in the Special Field object.
Reform To Ricoh LANFax
41
After creating this object, try resending your fax by going to File>Print (assuming you have the data stream open in the form). If you have correctly configured the UserCode in the Web Image Monitor, your faxes should send successfully.
You might also like
- RDS-Server 5 - Installation - enDocument24 pagesRDS-Server 5 - Installation - enNeil LoveNo ratings yet
- Install Oracle Primavera PPM 6.2.1 StandaloneDocument9 pagesInstall Oracle Primavera PPM 6.2.1 StandalonesakkhanNo ratings yet
- Rocscience Installation Guide for Commercial NetworksDocument14 pagesRocscience Installation Guide for Commercial NetworksRasa KuNo ratings yet
- User Manual: Melag FTP ServerDocument16 pagesUser Manual: Melag FTP ServerМаксим ШульгаNo ratings yet
- OpenText RightFax 10.5 Installation GuideDocument74 pagesOpenText RightFax 10.5 Installation GuideNikolina NodiloNo ratings yet
- 2 Granta5 Start GBDocument64 pages2 Granta5 Start GBTristen Cipher JohnNo ratings yet
- Patch Management For Red Hat Enterprise Linux User's Guide: IBM Endpoint ManagerDocument44 pagesPatch Management For Red Hat Enterprise Linux User's Guide: IBM Endpoint Manageragarco1No ratings yet
- Wa1684 Websphere Portal V6.1 Administration and DeploymentDocument35 pagesWa1684 Websphere Portal V6.1 Administration and DeploymentdharmareddyrNo ratings yet
- Building and Deploying Rapidinstall Packages (Rips) For The HP Compaq Thin Client T5700Document4 pagesBuilding and Deploying Rapidinstall Packages (Rips) For The HP Compaq Thin Client T5700Adalberto BarbosaNo ratings yet
- PDF Install Guide ShareScan Comprehensive CanonDocument45 pagesPDF Install Guide ShareScan Comprehensive CanonmjquimpoNo ratings yet
- Flash Media Server 3.5 InstallDocument20 pagesFlash Media Server 3.5 Installİlhami UğurNo ratings yet
- Primavera P6 Stand-Alone Installations & Up-Grades GuideDocument19 pagesPrimavera P6 Stand-Alone Installations & Up-Grades GuideN P SrinivasaraoNo ratings yet
- Assessor For Sap Installation Configuration Guide1.1 PDFDocument42 pagesAssessor For Sap Installation Configuration Guide1.1 PDFltrevino100No ratings yet
- Guide to download and install HP LoadRunner 12Document192 pagesGuide to download and install HP LoadRunner 12Adriano BarbirNo ratings yet
- PI AF Database UpgradeDocument38 pagesPI AF Database UpgradeMeshackMukakaNo ratings yet
- Pharos Control V1 UserGuide CPE210Document77 pagesPharos Control V1 UserGuide CPE210ssa_joeNo ratings yet
- ENTP ENG-OPU ActiveDirectoryDocument7 pagesENTP ENG-OPU ActiveDirectoryahmed yesin cherrakNo ratings yet
- UserManual v1.0Document24 pagesUserManual v1.0ganeshkamble1No ratings yet
- Suite 14-0 Quick Upgrade GuideDocument24 pagesSuite 14-0 Quick Upgrade GuideAli AbdelnebiNo ratings yet
- Rulestream ETO 10 2 0 Installing Rest Rule Services and VIA ThinClientDocument37 pagesRulestream ETO 10 2 0 Installing Rest Rule Services and VIA ThinClientKanhaiya KapaseNo ratings yet
- README Updating Firmware v5Document9 pagesREADME Updating Firmware v5RatzNo ratings yet
- RightFax 10.5 Installation GuideDocument60 pagesRightFax 10.5 Installation GuideJunaid A. KhanNo ratings yet
- Retail Pro ® 9.40 Oracle Upgrade ToolDocument12 pagesRetail Pro ® 9.40 Oracle Upgrade ToolOmarNo ratings yet
- Instal An Do RedHat4 Sobre El ServidorDocument9 pagesInstal An Do RedHat4 Sobre El ServidorsebassfnNo ratings yet
- Class NotesDocument12 pagesClass NotesblablaNo ratings yet
- Readme - en ParcadDocument6 pagesReadme - en ParcadHogen KoglerNo ratings yet
- Installation GuideDocument11 pagesInstallation GuideJuan Pablo Ortuvia GonzalezNo ratings yet
- Capture Pro Release Notes for Versions 4.1.0 and 4.0.1Document22 pagesCapture Pro Release Notes for Versions 4.1.0 and 4.0.1Sergio Mateluna DuránNo ratings yet
- Firmware Update Guide: April 2018Document10 pagesFirmware Update Guide: April 2018Vic Glez GlezNo ratings yet
- Firmware Update Guide: April 2018Document10 pagesFirmware Update Guide: April 2018johnny2708No ratings yet
- Surpac InterpolatorDocument20 pagesSurpac Interpolatoralfri121No ratings yet
- FortiDDoS Admin GuideDocument24 pagesFortiDDoS Admin GuideYamidt HenaoNo ratings yet
- RES 3700 Calendar Bug Patch StepsDocument3 pagesRES 3700 Calendar Bug Patch StepsRania HassanNo ratings yet
- Upgrade To Skype For Business 2015 Step by Step EbookDocument21 pagesUpgrade To Skype For Business 2015 Step by Step EbookzawmoetunNo ratings yet
- Installation Guide - Oracle12.2 WANDS 20.2.3Document15 pagesInstallation Guide - Oracle12.2 WANDS 20.2.394050668No ratings yet
- Application Server Configuration GuideDocument31 pagesApplication Server Configuration GuidetheverywestNo ratings yet
- NSi AutoStore InstallGuide en PDFDocument28 pagesNSi AutoStore InstallGuide en PDFAnonymous wfdtQvNo ratings yet
- SAP Fiori Tutorial. Part I. System Check, Installation and ConfigurationDocument17 pagesSAP Fiori Tutorial. Part I. System Check, Installation and ConfigurationAlexey MalakhovNo ratings yet
- Installation and Upgrade GuideDocument10 pagesInstallation and Upgrade GuideMartínAliagaArcosNo ratings yet
- R12 Installation GuideDocument21 pagesR12 Installation Guidesharatchandra421979No ratings yet
- LFM NV 001 07 DOC R1 (LFM NetView 4.2.1 Deployment Document)Document54 pagesLFM NV 001 07 DOC R1 (LFM NetView 4.2.1 Deployment Document)Moises Martinez HernandezNo ratings yet
- Innowera Process Runner NotesDocument9 pagesInnowera Process Runner NotesiftikharNo ratings yet
- VDC v5.4.02 - Administration Guide PDFDocument219 pagesVDC v5.4.02 - Administration Guide PDFMarcelo Mendonça BernardesNo ratings yet
- Basis Notes From ITSITIDocument43 pagesBasis Notes From ITSITIDeep BlueNo ratings yet
- 1server Side Installation & Upgrade Instructions - WFM v12.0Document11 pages1server Side Installation & Upgrade Instructions - WFM v12.0Rakesh PaalNo ratings yet
- 09 Manual ReluxSuiteDocument66 pages09 Manual ReluxSuiteSteven HungNo ratings yet
- FT Viewpoint Quick StartDocument46 pagesFT Viewpoint Quick StartZandyuvaz Castillo HerreraNo ratings yet
- Update Instructions Sima Pro 85 To Sima Pro 90Document12 pagesUpdate Instructions Sima Pro 85 To Sima Pro 90sheng caoNo ratings yet
- SF ConcurPackageDescriptionDocument13 pagesSF ConcurPackageDescriptionOcky Galih PratamaNo ratings yet
- Internship Project: Karan Jyot Singh Minhas (653-230447) Waris Singh (653-205117)Document26 pagesInternship Project: Karan Jyot Singh Minhas (653-230447) Waris Singh (653-205117)xmrgqwxjhfNo ratings yet
- Fr24feed ManualDocument23 pagesFr24feed ManualGabriel Irfon ENo ratings yet
- HPE BladeSystem Onboard Administrator Release Notes 4.97-A00112729en - UsDocument16 pagesHPE BladeSystem Onboard Administrator Release Notes 4.97-A00112729en - Usamit_post2000No ratings yet
- 7XS54 DIGSI460 V1.0 enDocument16 pages7XS54 DIGSI460 V1.0 enavsrao123No ratings yet
- Readme clj3500fw 01.000.4Document9 pagesReadme clj3500fw 01.000.4Mbongiseni KhanyileNo ratings yet
- SRS - How to build a Pen Test and Hacking PlatformFrom EverandSRS - How to build a Pen Test and Hacking PlatformRating: 2 out of 5 stars2/5 (1)
- TensorFlow Developer Certificate Exam Practice Tests 2024 Made EasyFrom EverandTensorFlow Developer Certificate Exam Practice Tests 2024 Made EasyNo ratings yet
- A concise guide to PHP MySQL and ApacheFrom EverandA concise guide to PHP MySQL and ApacheRating: 4 out of 5 stars4/5 (2)
- Deventer04 MACDocument201 pagesDeventer04 MACFrancisco Solano Reyes EspinozaNo ratings yet
- EGIG - 10th - Report - Final - 09-03-2018 - v1Document50 pagesEGIG - 10th - Report - Final - 09-03-2018 - v1Paulo Marcos Cabral JuniorNo ratings yet
- Composite Repair PDFDocument13 pagesComposite Repair PDFNarendra PalandeNo ratings yet
- Setting vpn1Document10 pagesSetting vpn1Unink AanNo ratings yet
- Pipeline Tow MethodDocument25 pagesPipeline Tow MethodctrlaltdestroyNo ratings yet
- Wire Rope Maintenance enDocument12 pagesWire Rope Maintenance ensriabolfazlNo ratings yet
- 6GK52160BA002AA3 Datasheet en PDFDocument6 pages6GK52160BA002AA3 Datasheet en PDFgrace lordiNo ratings yet
- Ornl 2465Document101 pagesOrnl 2465jesusNo ratings yet
- A Report On Workability of Fresh Concrete by Slump TestDocument5 pagesA Report On Workability of Fresh Concrete by Slump TestRishabhJain100% (1)
- Saint Gobain - CertainTeed Roofing ShinglesDocument14 pagesSaint Gobain - CertainTeed Roofing ShinglesJagriti KashyapNo ratings yet
- Design of A Fluidized Drum GranulatorDocument6 pagesDesign of A Fluidized Drum GranulatorditchcheNo ratings yet
- Pressure Vessel Rivets Welded Joints MDSP PrimeDocument16 pagesPressure Vessel Rivets Welded Joints MDSP PrimeIvanNo ratings yet
- NPTEL Science and Technology of PolymersDocument2 pagesNPTEL Science and Technology of PolymersAzhagiri PonNo ratings yet
- Carimin Acacia Stability-Onhire Loading JerunDocument6 pagesCarimin Acacia Stability-Onhire Loading Jerunh2sbnj86b4No ratings yet
- Specifications: 3516C - SS Marine PropulsionDocument5 pagesSpecifications: 3516C - SS Marine PropulsionAidel MustafaNo ratings yet
- SportOptics 2014-2015Document31 pagesSportOptics 2014-2015ivaldeztNo ratings yet
- Hydraulic Mining Shovel 6040AC: 08. Attachment Functions - FSDocument20 pagesHydraulic Mining Shovel 6040AC: 08. Attachment Functions - FShector50% (2)
- Roebuck 1942Document12 pagesRoebuck 1942Imam Saja DechNo ratings yet
- Civil DEMOLITION OF BUILDINGDocument12 pagesCivil DEMOLITION OF BUILDINGShaik Abdul RaheemNo ratings yet
- Usn LM2500 Asme Paper GT2010-22811 61410 JalDocument7 pagesUsn LM2500 Asme Paper GT2010-22811 61410 Jalferrerick0% (1)
- GENG 8000 Final Project Memo - W19 FinalDocument2 pagesGENG 8000 Final Project Memo - W19 Finalஇலக்கியா ராஜாNo ratings yet
- Crompton Greaves LimitedDocument3 pagesCrompton Greaves LimitedNitish SinghNo ratings yet
- ITU ISUP Release Cause CodesDocument5 pagesITU ISUP Release Cause Codesdelgado08No ratings yet
- January2016page1to36 Layout 1Document36 pagesJanuary2016page1to36 Layout 1c737No ratings yet
- CH (1) : Introduction: 1.1: Database Management SystemsDocument5 pagesCH (1) : Introduction: 1.1: Database Management SystemsaboalfotohNo ratings yet
- Unit Conversion Heat TransferDocument5 pagesUnit Conversion Heat TransferFamela GadNo ratings yet
- Microcontrolled Electromagnetic Engine: Atul Kumar Singh, Prabhat Ranjan TripathiDocument4 pagesMicrocontrolled Electromagnetic Engine: Atul Kumar Singh, Prabhat Ranjan TripathiTarun SinghNo ratings yet
- Carestream DryView 5700 PDFDocument44 pagesCarestream DryView 5700 PDFJose Quisca100% (1)
- Essential safety tips for using a pressure cookerDocument18 pagesEssential safety tips for using a pressure cookerCarlotaNo ratings yet
- CED 426 Quiz # 2 SolutionsDocument26 pagesCED 426 Quiz # 2 SolutionsMary Joanne AninonNo ratings yet