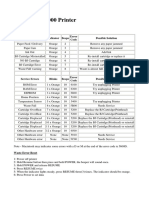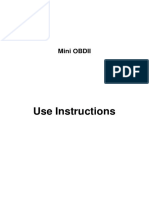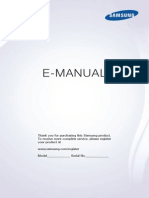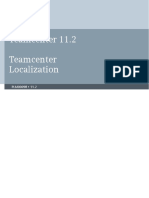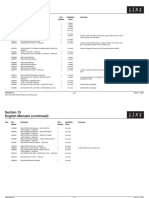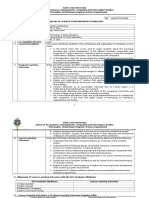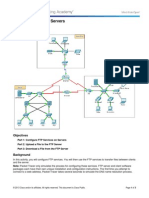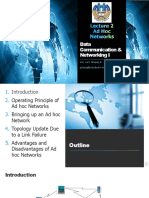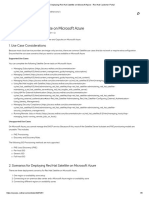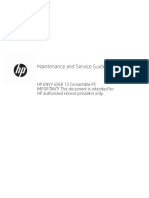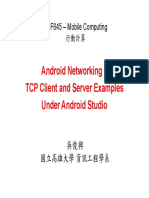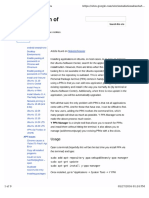Professional Documents
Culture Documents
User's Guide: Management Software
Uploaded by
eu mibOriginal Description:
Original Title
Copyright
Available Formats
Share this document
Did you find this document useful?
Is this content inappropriate?
Report this DocumentCopyright:
Available Formats
User's Guide: Management Software
Uploaded by
eu mibCopyright:
Available Formats
Management Software
AT-S86
Users Guide
For the AT-FS750/48 Fast Ethernet Smart Switch
Version 1.0
613-000536 Rev. B
Copyright 2006 Allied Telesis, Inc. All rights reserved. No part of this publication may be reproduced without prior written permission from Allied Telesis, Inc. Allied Telesis is a trademark of Allied Telesis, Inc. Microsoft and Internet Explorer are registered trademarks of Microsoft Corporation. Netscape Navigator is a registered trademark of Netscape Communications Corporation. All other product names, company names, logos or other designations mentioned herein are trademarks or registered trademarks of their respective owners. Allied Telesis, Inc. reserves the right to make changes in specifications and other information contained in this document without prior written notice. The information provided herein is subject to change without notice. In no event shall Allied Telesis, Inc. be liable for any incidental, special, indirect, or consequential damages whatsoever, including but not limited to lost profits, arising out of or related to this manual or the information contained herein, even if Allied Telesis, Inc. has been advised of, known, or should have known, the possibility of such damages.
Contents
Preface ............................................................................................................................................................ 11 Where to Find Web-based Guides ................................................................................................................... 12 Contacting Allied Telesis .................................................................................................................................. 13 Online Support ........................................................................................................................................... 13 Email and Telephone Support.................................................................................................................... 13 Warranty..................................................................................................................................................... 13 Returning Products .................................................................................................................................... 13 Sales or Corporate Information .................................................................................................................. 13 Management Software Updates................................................................................................................. 13 Chapter 1: Getting Started ............................................................................................................................ 15 Starting a Management Session ...................................................................................................................... 16 Quitting a Management Session ...................................................................................................................... 18 Chapter 2: Basic Switch Parameters ........................................................................................................... 19 Configuring the IP Address, Subnet Mask, and Gateway Address .................................................................. 20 Enabling or Disabling DHCP ............................................................................................................................ 22 Configuring System Administration Information ............................................................................................... 23 Adding an Administrative User................................................................................................................... 23 Modifying an Administrative User............................................................................................................... 24 Deleting a User .......................................................................................................................................... 24 Enabling or Disabling Password Protection ............................................................................................... 25 Configuring the System Management Information ........................................................................................... 26 Setting Up IP Address Access.......................................................................................................................... 28 Adding an IP Address to the IP Access List............................................................................................... 28 Modifying an IP Address in the IP Access List........................................................................................... 29 Removing an IP Address from the IP Access List...................................................................................... 29 Enabling or Disabling IP Access ................................................................................................................ 30 Rebooting the Switch........................................................................................................................................ 31 Returning the AT-S86 Management Software to the Default Values ............................................................... 32 Chapter 3: Port Configuration ...................................................................................................................... 33 Enabling or Disabling a Port ............................................................................................................................. 34 Setting a Ports Speed and Duplex Mode......................................................................................................... 35 Enabling or Disabling Flow Control .................................................................................................................. 37 Configuring Bandwidth Control......................................................................................................................... 38 Chapter 4: SNMP ........................................................................................................................................... 41 SNMP Overview ............................................................................................................................................... 42 Default SNMP Community Strings ............................................................................................................. 43 Setting Up the SNMP Community Table .......................................................................................................... 44 Setting Up the Host Table ................................................................................................................................ 45 Setting Up SNMP Trap Receivers .................................................................................................................... 47 Chapter 5: Port Trunking .............................................................................................................................. 49 Port Trunking Overview .................................................................................................................................... 50 Static Port Trunk Overview ........................................................................................................................ 50 Creating a Port Trunk ....................................................................................................................................... 52
3
Contents
Modifying a Trunk ............................................................................................................................................. 54 Removing a Trunk............................................................................................................................................. 55 Chapter 6: Port Mirroring .............................................................................................................................. 57 Port Mirroring Overview .................................................................................................................................... 58 Configuring Port Mirroring ................................................................................................................................. 59 Modifying a Port Mirror...................................................................................................................................... 62 Chapter 7: VLANs .......................................................................................................................................... 63 VLAN Overview................................................................................................................................................. 64 Port-based VLAN Overview .............................................................................................................................. 66 VLAN Name................................................................................................................................................ 66 Group ID ..................................................................................................................................................... 66 General Rules for Creating a Port-based VLAN......................................................................................... 66 Tagged VLAN Overview ................................................................................................................................... 67 Tagged and Untagged Ports ...................................................................................................................... 67 Port VLAN Identifier.................................................................................................................................... 68 General Rules for Creating a Tagged VLAN ..............................................................................................68 Creating a Port-Based VLAN ............................................................................................................................ 69 Creating a Port-Based VLAN...................................................................................................................... 69 Modifying a Port-Based VLAN.................................................................................................................... 70 Viewing a Port-Based VLAN....................................................................................................................... 71 Creating a Tagged VLAN .................................................................................................................................. 72 Creating a Tagged VLAN ........................................................................................................................... 72 Modifying a Tagged VLAN.......................................................................................................................... 74 Viewing a Tagged VLAN ............................................................................................................................ 75 Changing a Ports VLAN Mode ......................................................................................................................... 76 Chapter 8: Class of Service (CoS) ................................................................................................................ 79 CoS Overview ................................................................................................................................................... 80 Scheduling.................................................................................................................................................. 82 Configuring CoS................................................................................................................................................ 84 Mapping CoS Priorities to Egress Queues ....................................................................................................... 86 Specifying the Scheduling Algorithm ................................................................................................................ 87 Chapter 9: IGMP ............................................................................................................................................. 89 IGMP Snooping Overview................................................................................................................................. 90 Enabling or Disabling IGMP Snooping.............................................................................................................. 92 Chapter 10: STP and RSTP ........................................................................................................................... 93 STP Overview ................................................................................................................................................... 94 Bridge Priority and the Root Bridge ............................................................................................................ 94 Mixed STP and RSTP Networks ..............................................................................................................100 Spanning Tree and VLANs.......................................................................................................................101 Enabling or Disabling Spanning Tree .............................................................................................................102 Configuring the STP Bridge Settings ..............................................................................................................105 Configuring the Spanning Tree Port Settings .................................................................................................107 Chapter 11: Security ....................................................................................................................................109 Port-based Network Access Control ...............................................................................................................110 Configuring the Bridge Settings................................................................................................................110 Configuring the Port Settings....................................................................................................................112 Viewing the Port Access Control Status ...................................................................................................114 Initializing a Port .......................................................................................................................................114 Setting Up a Dial-In User ................................................................................................................................116 Adding a Dial-in User................................................................................................................................116 Modifying a Dial-in User ...........................................................................................................................117 Deleting a Dial-in User..............................................................................................................................117
AT-S86 Management Software Users Guide
RADIUS .......................................................................................................................................................... 119 RADIUS Implementation Guidelines ........................................................................................................ 119 Configuring RADIUS ................................................................................................................................ 120 Chapter 12: Statistics .................................................................................................................................. 123 Statistics Overview ......................................................................................................................................... 124 Viewing the Traffic Comparison Statistic ........................................................................................................ 125 Viewing the Error Groups ............................................................................................................................... 129 Viewing the Historical Status .......................................................................................................................... 131 Chapter 13: MAC Addresses ...................................................................................................................... 135 MAC Address Overview ................................................................................................................................. 136 Working with Dynamic MAC Addresses ......................................................................................................... 138 Displaying the Dynamic MAC Addresses................................................................................................. 138 Changing the Aging Time......................................................................................................................... 140 Working with Static MAC Addresses .............................................................................................................. 142 Adding a Static MAC Address.................................................................................................................. 142 Modifying a Static MAC Address.............................................................................................................. 143 Removing a Static MAC Address............................................................................................................. 143 Chapter 14: Downloading New Management Software ............................................................................ 145 Downloading New Management Software ..................................................................................................... 146 Index ............................................................................................................................................................. 147
Contents
Figures
Figure 1. Main Page ............................................................................................................................................................16 Figure 2. IP Setup Page ......................................................................................................................................................20 Figure 3. Save Configuration Page .....................................................................................................................................21 Figure 4. Administration Page .............................................................................................................................................23 Figure 5. Management Page ...............................................................................................................................................26 Figure 6. IP Access List Page .............................................................................................................................................28 Figure 7. Reboot Page ........................................................................................................................................................31 Figure 8. Save Configuration Page .....................................................................................................................................32 Figure 9. Physical Interface Page........................................................................................................................................34 Figure 10. Bandwidth Control Page.....................................................................................................................................38 Figure 11. (SNMP) Community Table Page ........................................................................................................................44 Figure 12. (SNMP) Host Table Page ...................................................................................................................................45 Figure 13. (SNMP) Trap Setting Page.................................................................................................................................47 Figure 14. Static Port Trunk Example..................................................................................................................................50 Figure 15. Trunking Page ....................................................................................................................................................52 Figure 16. Trunk Ports Selected ..........................................................................................................................................52 Figure 17. Mirroring Page ....................................................................................................................................................59 Figure 18. Ingress Ports Selected .......................................................................................................................................60 Figure 19. Egress Ports Selected ........................................................................................................................................60 Figure 20. Port-Based VLAN Page......................................................................................................................................69 Figure 21. Port-based VLAN Ports Selected .......................................................................................................................70 Figure 22. Tagged VLAN Page ...........................................................................................................................................72 Figure 23. Add Tagged VLAN Page ....................................................................................................................................73 Figure 24. Tagged VLAN Ports Selected.............................................................................................................................74 Figure 25. VLAN Mode Page...............................................................................................................................................76 Figure 26. Default Port VLAN & CoS Page .........................................................................................................................84 Figure 27. CoS Page ...........................................................................................................................................................86 Figure 28. IGMP Snooping Page.........................................................................................................................................92 Figure 29. Point-to-Point Ports ............................................................................................................................................99 Figure 30. Edge Port .........................................................................................................................................................100 Figure 31. Point-to-Point and Edge Port............................................................................................................................100 Figure 32. VLAN Fragmentation ........................................................................................................................................101 Figure 33. Spanning Tree Page ........................................................................................................................................102 Figure 34. Port Access Control Page ................................................................................................................................111 Figure 35. Port Access Control Status Page .....................................................................................................................114 Figure 36. Dial-In User Page .............................................................................................................................................116 Figure 37. RADIUS Page ..................................................................................................................................................121 Figure 38. Traffic Comparison Chart Page ........................................................................................................................125 Figure 39. Sample Traffic Comparison Chart ....................................................................................................................128 Figure 40. Error Group Chart Page ...................................................................................................................................129 Figure 41. Sample Error Chart...........................................................................................................................................130 Figure 42. Historical Status Chart......................................................................................................................................131 Figure 43. Sample Historical Status Chart.........................................................................................................................133 Figure 44. Dynamic Addresses Page ................................................................................................................................138 Figure 45. Dynamic MAC Addresses Associated with a Port ............................................................................................139 Figure 46. Dynamic MAC Addresses Associated with a VLAN ID.....................................................................................139 Figure 47. Dynamic MAC Addresses Associated with a MAC Address ............................................................................140 Figure 48. Static Addresses Page .....................................................................................................................................142 Figure 49. Firmware Upgrade Page ..................................................................................................................................146 7
Figures
Tables
Table 1. Table 2. Table 3. Table 4. Table 5. Table 6. Table 7. Table 8.
Default Mappings of IEEE 802.1p Priority Levels to Priority Queues ...................................................................81 Customized Mappings of IEEE 802.1p Priority Levels to Priority Queues ............................................................81 Example of Weighted Round Robin Priority .........................................................................................................83 Bridge Priority Value Increments ..........................................................................................................................95 STP Auto Port Costs ............................................................................................................................................96 RSTP Auto Port Costs ..........................................................................................................................................96 RSTP Auto Port Trunk Costs ................................................................................................................................96 Port Priority Value Increments ..............................................................................................................................97
Tables
10
Preface
This guide contains instructions on how to use the AT-S86 management software to manage and monitor the AT-FS750/48 Fast Ethernet Smart Switch. The AT-S86 management software has a web browser interface that you can access from any management workstation on your network that has a web browser application. This preface contains the following sections: Where to Find Web-based Guides on page 12 Contacting Allied Telesis on page 13
11
Preface
Where to Find Web-based Guides
The installation and user guides for all Allied Telesis products are available in portable document format (PDF) on our web site at www.alliedtelesis.com. You can view the documents online or download them onto a local workstation or server.
12
AT-S86 Management Software Users Guide
Contacting Allied Telesis
This section provides Allied Telesis contact information for technical support as well as sales and corporate information.
Online Support
You can request technical support online by accessing the Allied Telesis Knowledge Base from the following website: www.alliedtelesis.com/ support. You can use the Knowledge Base to submit questions to our technical support staff and review answers to previously asked questions. For Technical Support via email or telephone, refer to the Allied Telesis web site: www.alliedtelesis.com. Select your country from the list displayed on the website. Then select the appropriate menu tab. For hardware warranty information, refer to the Allied Telesis web site: www.alliedtelesis.com/support/warranty. Products for return or repair must first be assigned a return materials authorization (RMA) number. A product sent to Allied Telesis without an RMA number will be returned to the sender at the senders expense. To obtain an RMA number, contact the Allied Telesis Technical Support group at our web site: www.alliedtelesis.com/support/rma. Select your country from the list displayed on the website. Then select the appropriate menu tab.
Email and Telephone Support Warranty Returning Products
Sales or Corporate Information Management Software Updates
You can contact Allied Telesis for sales or corporate information through our web site: www.alliedtelesis.com. To find the contact information for your country, select Contact Us -> Worldwide Contacts. New releases of management software for our managed products are available from either of the following Internet sites: Allied Telesis web site: www.alliedtelesis.com Allied Telesis FTP server: ftp://ftp.alliedtelesis.com To download new software from the Allied Telesis FTP server from your workstations command prompt, you must have FTP client software. Additionally, you must log in to the server. The user name is anonymous and your email address is the password.
13
Preface
14
Chapter 1
Getting Started
This chapter contains the following sections: Starting a Management Session on page 16 Quitting a Management Session on page 18
15
Chapter 1: Getting Started
Starting a Management Session
To start a management session on the switch, perform the following procedure: 1. In a web browser address box, enter the following IP address:
192.168.1.1
The main page for the AT-S86 management software is shown in Figure 1.
Figure 1. Main Page Note Because the switch initially has no login or password protection, Allied Telesis strongly suggests that you immediately do two things: Change the IP address, as described in Configuring the IP Address,
16
AT-S86 Management Software Users Guide
Subnet Mask, and Gateway Address on page 20. Add an administrative user and password who can access the switch, as described in Adding an Administrative User on page 23.
17
Chapter 1: Getting Started
Quitting a Management Session
To quit a management session, close the web browser.
18
Chapter 2
Basic Switch Parameters
This chapter contains the following sections: Configuring the IP Address, Subnet Mask, and Gateway Address on page 20 Enabling or Disabling DHCP on page 22 Configuring System Administration Information on page 23 Configuring the System Management Information on page 26 Setting Up IP Address Access on page 28 Rebooting the Switch on page 31 Returning the AT-S86 Management Software to the Default Values on page 32
19
Chapter 2: Basic Switch Parameters
Configuring the IP Address, Subnet Mask, and Gateway Address
Warning Be sure to record the switchs IP address in a safe place. When you change the switchs IP address you lose your connection. Because the AT-FS750/48 Fast Ethernet switch does not have a console port, your only means of managing the switch is through a web browser, which requires that you have the switchs IP address. To configure the IP settings, perform the following procedure: 1. From the main menu, select System > IP Setup. The IP Setup page is shown in Figure 2.
Figure 2. IP Setup Page 2. From the VLAN ID list, select the VLAN you want the switch to be a part of. Note The default VLAN is 1. To create more VLANs, refer to Chapter 7, VLANs on page 63. 3. In the IP Address field, enter an IP address for the switch. 4. In the Network Mask field, enter an IP address for the subnet mask. 5. In the Default Gateway field, enter the IP address of the default gateway. 6. Click OK. The settings are immediately implemented and you lose your connection to the switch.
20
AT-S86 Management Software Users Guide
7. Log into the switch using its new IP address. 8. From the main menu, select Save Configuration. The Save Configuration page is shown in Figure 3.
Figure 3. Save Configuration Page Note If you do not save your changes, they are discarded when you reboot the switch. 9. Click Save. For information about DHCP, see Enabling or Disabling DHCP on page 22. Warning Be sure to record the switchs IP address in a safe place. When you change the switchs IP address you lose your connection. Because the AT-FS750/48 Fast Ethernet switch does not have a console port, your only means of managing the switch is through a web browser, which requires that you have the switchs IP address.
21
Chapter 2: Basic Switch Parameters
Enabling or Disabling DHCP
To enable or disable the DHCP client, perform the following procedure: 1. From the main menu, select System > IP Setup. The IP Setup Page is shown in Figure 2 on page 20. 2. From the DHCP Client list, choose Enabled or Disabled. The default setting is disabled. Note If you lose connectivity after enabling DHCP or to determine the switchs new IP address in the future, use the SSM Utility. You can access the utility in one of the following ways: - Click the SSM Utility link on the AT-FS750/48 Fast Ethernet Switch CD, and on the SSM Utility page, click the SSM Utility link. - Download the SSM Utility files and documentation located in the SSM Utility folder on the AT-FS750/48 Fast Ethernet Switch CD. - Download the SSM Utility files and documentation from the Allied Telesis website, www.alliedtelesis.com.
22
AT-S86 Management Software Users Guide
Configuring System Administration Information
You can allow multiple users to access and administer the system by adding their passwords to the system and/or set up password protection. Note When you start up the switch for the first time, you should add a user to the system, protected by a password, who will be managing the switch.
Adding an Administrative User
To add an administrative user to the system, perform the following procedure: 1. From the main menu, select System > Administration. The Administration page is shown in Figure 4.
Figure 4. Administration Page 2. In the User Name field, type a name for the new administrative user. 3. In the Password field, type a password for the user, and re-type the name in the Confirm Password field. 4. Do one of the following: Click Add to add the user. Click Reload to clear the fields and start over. 5. Click OK.
23
Chapter 2: Basic Switch Parameters
6. To permanently save these settings in the configuration file, from the main menu, select Save Configuration. The Save Configuration page is shown in Figure 3 on page 21. 7. Click Save.
Modifying an Administrative User
To modify an administrative user on the system, perform the following procedure: 1. From the main menu, select System > Administration. The Administration page is shown in Figure 4 on page 23. 2. In the list of users, select the user whose information you want to change. The user name is displayed in the fields above. 3. To change the users name, in the User Name field, type a name for the new administrative user. 4. To change the users password, in the Password field, type a new password for the user, and re-type the name in the Confirm Password field. 5. Do one of the following: Click Modify to modify the user parameters. Click Reload to clear the fields and start over. 6. Click OK. 7. To permanently save these settings in the configuration file, from the main menu, select Save Configuration. The Save Configuration page is shown in Figure 3 on page 21. 8. Click Save.
Deleting a User
To remove a user from the system, perform the following procedure: 1. From the main menu, select System > Administration. The Administration page is shown in Figure 4 on page 23. 2. In the list of users, select the user you want to delete. 3. Click Remove.
24
AT-S86 Management Software Users Guide
Note Be careful not to delete all the users. You should have at least one user, with a password, to manage the switch. 4. Click OK. 5. To permanently save these settings in the configuration file, from the main menu, select Save Configuration. The Save Configuration page is shown in Figure 3 on page 21. 6. Click Save.
Enabling or Disabling Password Protection
To enable or disable password protection (authentication) for the users, perform the following procedure: 1. From the main menu, select System > Administration. The Administration page is shown in Figure 4 on page 23. Note Allied Telesis recommends that you keep password protection enabled to protect the switch from unauthorized changes. 2. In the Password Protection list, select one of the following: Enabled To enable the feature. Disabled To disable password protection. This is the default. 3. Click OK. 4. To permanently save these settings in the configuration file, from the main menu, select Save Configuration. The Save Configuration page is shown in Figure 3 on page 21. 5. Click Save.
25
Chapter 2: Basic Switch Parameters
Configuring the System Management Information
This section explains how to assign a name to the switch, as well as specify the location of the switch and the name of the switchs administrator. Entering this information is optional. To set a switchs management information, perform the following procedure: 1. From the main menu, select System > Management. The Management page is shown in Figure 5.
Figure 5. Management Page 2. In the System Name field, enter a name for the switch (for example, Sales). The system name is optional and can contain up to 24 characters. Note Allied Telesis recommends that you assign a name to the switch. A name helps you identify a switch when you manage it, and can also help you avoid performing a configuration procedure on the wrong switch. 3. In the System Contact field, enter the name of the network administrator responsible for managing the switch. The contact name is optional and can contain up to 24 characters. 4. In the System Location field, enter information to describe the location of the switch (for example, Third Floor). The location is optional and can contain up to 24 characters. 5. Do one of the following: Click OK to save the system information.
26
AT-S86 Management Software Users Guide
Click Reload to clear the fields and start over. 6. To permanently save these settings in the configuration file, from the main menu, select Save Configuration. The Save Configuration page is shown in Figure 3 on page 21. 7. Click Save.
27
Chapter 2: Basic Switch Parameters
Setting Up IP Address Access
You can restrict remote management of the switch by creating an IP access list. The switch uses the list to filter the management packets it receives and accepts and processes only those packets that originate from an IP address in the list. In addition to creating the list, you can disable or enable the IP access list filtering.
Adding an IP Address to the IP Access List
To add an IP address to the IP access list, perform the following procedure: 1. From the main menu, select System > IP Access List. The IP Access List page is shown in Figure 6.
Figure 6. IP Access List Page 2. In the IP Address field, enter the IP address of the management station to which you want to give access to the switch. 3. Click Add. 4. Do one of the following: Click OK to save the IP address. Click Reload to clear the fields and start over. 5. To permanently save these settings in the configuration file, from the main menu, select Save Configuration. The Save Configuration page is shown in Figure 3 on page 21.
28
AT-S86 Management Software Users Guide
6. Click Save.
Modifying an IP Address in the IP Access List
To modify an IP address in the IP access list, perform the following procedure: 1. From the main menu, select System > IP Access List. The IP Access List page is shown in Figure 6 on page 28. 2. In the IP address list, highlight the IP address you want to modify. The address is displayed in the IP Address field. 3. In the IP Address field, modify the IP address. 4. Click Modify. 5. Do one of the following: Click OK to save the modifications. Click Reload to clear the fields and start over. 6. To permanently save these settings in the configuration file, from the main menu, select Save Configuration. The Save Configuration page is shown in Figure 3 on page 21. 7. Click Save.
Removing an IP Address from the IP Access List
To remove an IP address from the IP access list, perform the following procedure: 1. From the main menu, select System > IP Access List. The IP Access List page is shown in Figure 6 on page 28. 2. In the IP address list, select the IP address you want to remove. 3. Click Remove. 4. Click OK. 5. To permanently save these settings in the configuration file, from the main menu, select Save Configuration. The Save Configuration page is shown in Figure 3 on page 21. 6. Click Save.
29
Chapter 2: Basic Switch Parameters
Enabling or Disabling IP Access
To enable or disable IP access for the users, perform the following procedure: 1. From the main menu, select System > IP Access List. The IP Access List page is shown in Figure 6 on page 28. 2. From the IP Restriction is list, choose one of the following: Disabled - Disables IP restriction. This is the default. Note Before you enable IP access, remember to add your own IP address to the list. Otherwise, you will not be able to access the switch. Enabled - Enables IP restriction. 3. Click OK. 4. To permanently save these settings in the configuration file, from the main menu, select Save Configuration. The Save Configuration page is shown in Figure 3 on page 21. 5. Click Save.
30
AT-S86 Management Software Users Guide
Rebooting the Switch
Note The reboot process stops network traffic and you lose your connection to the switch. This process also discards any configuration changes that you have not permanently saved. To permanently save any configuration changes, from the main menu, select Save Configuration, and click Save before proceeding. To reboot the switch, perform the following procedure: 1. From the main menu, select System > Reboot. The Reboot page is shown in Figure 7.
Figure 7. Reboot Page 2. Click Reboot.
31
Chapter 2: Basic Switch Parameters
Returning the AT-S86 Management Software to the Default Values
To restore the management software to the factory default values, perform the following procedure: 1. From the main menu, select Save Configuration. The Save Configuration page is shown in Figure 8.
Figure 8. Save Configuration Page Note After the system defaults are restored, the switch is automatically rebooted and you lose your connection to the switch. Refer to Starting a Management Session on page 16 for information about how to establish a new connection to the switch. 2. Click Restore to restore the factory defaults. Note The reboot process that occurs after the system defaults are restored stops network traffic.
32
Chapter 3
Port Configuration
This chapter contains the following procedures: Enabling or Disabling a Port on page 34 Setting a Ports Speed and Duplex Mode on page 35 Enabling or Disabling Flow Control on page 37 Configuring Bandwidth Control on page 38
33
Chapter 3: Port Configuration
Enabling or Disabling a Port
To enable or disable a port, perform the following procedure: 1. From the main menu, select Physical Interface. The Physical Interface page is shown in Figure 9.
Figure 9. Physical Interface Page 2. In the Port List, select the port you want to configure, or scroll through the list below. The port is highlighted in the port list. 3. In the Admin list, select Enabled or Disabled. 4. Click Modify. The Admin status shown in the table for that port is changed. Continue to select and modify other ports as necessary. 5. Do one of the following: Click OK to save the changes. Click Reload to clear the setting and start over. 6. To permanently save these settings in the configuration file, from the main menu, select Save Configuration. The Save Configuration page is shown in Figure 3 on page 21. 7. Click Save.
34
AT-S86 Management Software Users Guide
Setting a Ports Speed and Duplex Mode
To set the speed and duplex mode on the port, perform the following procedure: 1. From the main menu, select Physical Interface. The Physical Interface page is shown in Figure 9 on page 34. 2. In the Port List, select the port you want to configure, or scroll through the list below. The port is highlighted in the port list. 3. In the Mode list, select one of the following combinations of port speed and duplex mode: Auto - The port uses Auto-Negotiation to set its speed and duplex mode. This is the default setting for all ports. 10M-Half - 10 Mbps, half-duplex 10M-Full - 10 Mbps, full-duplex 100M-Half - 100 Mbps, half-duplex 100M-Full - 100 Mbps, full-duplex 1G-Full - 1 Gbps, full-duplex. When a twisted pair port on the switch is set to Auto-Negotiation, the default setting, the end node should also be using Auto-Negotiation to prevent a duplex mode mismatch. A switch port using AutoNegotiation defaults to half-duplex if it detects that the end node is not using Auto-Negotiation. This can result in a mismatch if the end node is operating at a fixed duplex mode of full-duplex. To avoid this problem when connecting an end node with a fixed duplex mode of full-duplex to a switch port, disable Auto-Negotiation on the port and set the ports speed and duplex mode manually. 4. Click Modify. The mode setting shown in the table for that port is changed. Continue to select and modify other ports as necessary. 5. Do one of the following: Click OK to save the changes. Click Reload to clear the setting and start over.
35
Chapter 3: Port Configuration
6. To permanently save these settings in the configuration file, from the main menu, select Save Configuration. The Save Configuration page is shown in Figure 3 on page 21. 7. Click Save.
36
AT-S86 Management Software Users Guide
Enabling or Disabling Flow Control
A switch port uses flow control to control the flow of ingress packets from its end node. Flow control applies only to ports operating in full-duplex mode. A port using flow control issues a special frame, referred to as a PAUSE frame, as specified in the IEEE 802.3x standard, to stop the transmission of data from an end node. When a port needs to stop an end node from transmitting data, it issues this frame. The frame instructs the end node to cease transmission. The port continues to issue PAUSE frames until it is again ready to receive data from the end node. The default setting for flow control on a switch port is disabled. 1. From the main menu, select Physical Interface. The Physical Interface page is shown in Figure 9 on page 34. 2. In the Port List, select the port you want to configure, or scroll through the list below. The port is highlighted in the port list. 3. In the Flow Control list, select Enabled or Disabled. 4. Click Modify. The flow control setting shown in the table for that port is changed. Continue to select and modify other ports as necessary. 5. Do one of the following: Click OK to save the changes. Click Reload to clear the settings and start over. 6. To permanently save these settings in the configuration file, from the main menu, select Save Configuration. The Save Configuration page is shown in Figure 3 on page 21. 7. Click Save.
37
Chapter 3: Port Configuration
Configuring Bandwidth Control
If the performance of your network is affected by heavy traffic, you can use bandwidth control to set the rate of various types of packets that a port receives. You can control ingress packet types, including broadcast, multicast, and Dlf packets or a combination of all three types, and limit their rates. For egress packets, you can only configure the rate. (Dlf packets are unicast packets that are broadcast because of a destination address lookup failure.) To configure bandwidth control, perform the following procedure: 1. From the main menu, select Bridge > Bandwidth Control. The Bandwidth Control page is shown in Figure 10.
Figure 10. Bandwidth Control Page 2. In the Ingress Bandwidth Control section, do the following: a. In the Port List, select the port you want to configure, or scroll through the list below. The port is highlighted in the port list.
38
AT-S86 Management Software Users Guide
b. In the Control list, select Enable to enable the control, or Disable to disable it. c. In the Mode list, select one of the following: All Affects broadcast, multicast, and Dlf packets. Bcast Controls only broadcast packets. Bcast, Mcast Limits broadcast and multicast packets. Bcast, Mcast, Dlf Limits broadcast, multicast, and Dlf packets. d. In the Limit rate field, enter a number for the rate limit. The range is 70 to 250,000 packets per second. e. Click Modify. 3. In the Egress Bandwidth Control section, do the following: a. In the Port List, select the port you want to configure, or scroll through the list below. The port is highlighted in the port list. b. In the Control list, select Enable to enable the control, or Disable to disable it. c. In the Limit rate field, enter a number for the rate limit. The range is 70 to 250,000 packets per second. d. Click Modify. 4. Do one of the following: Click OK to save the changes. Click Reload to clear the settings and start over. 5. To permanently save these settings in the configuration file, from the main menu, select Save Configuration. The Save Configuration page is shown in Figure 3 on page 21. 6. Click Save.
39
Chapter 3: Port Configuration
40
Chapter 4
SNMP
This chapter contains the following topics: SNMP Overview on page 42 Setting Up the SNMP Community Table on page 44 Setting Up the Host Table on page 45 Setting Up SNMP Trap Receivers on page 47
41
Chapter 4: SNMP
SNMP Overview
The Simple Network Management Program (SNMP) is another way for you to manage the switch. This type of management involves viewing and changing the management information base (MIB) objects on the device using an SNMP application program. By default, SNMP is enabled on the switch. The procedures in this chapter show you how to create and manage SNMP community strings through which your SNMP application program at your management workstation can access the switchs MIB objects. To manage a switch using an SNMP application program, you must load the Allied Telesis MIBs for the switch onto your management workstation containing the SNMP application program. The MIBs are available from the Allied Telesis web site at www.alliedtelesis.com. To manage a switch using SNMP, you need to know the IP address of the switch and at least one of the switchs community strings. A community string is a string of alphanumeric characters that gives you access to the switch. A community string has several attributes that you can use to control who can use the string and what the string will allow a network management to do on the switch. The community string attributes are defined below: Community String Name You must give the community string a name. The name can be from one to 16 alphanumeric characters. Spaces are allowed. Access Mode (Set) This defines what the community string will allow a network manager to do. There are two access modes: Read and Read/Write. A community string with an access mode of Read can only be used to view but not change the MIB objects on a switch. A community string with a Read/Write access can be used to both view the MIB objects and change them. Host Table You can use this feature to control which management stations on your network can use a community string. If you specify a host IP address for a community string, then only those network managers working from particular workstations can use it. A community string can have up to eight IP addresses of management workstations assigned to it. It is a good idea to assign host IP address to all community strings that have a Read/Write access (Set) mode and then assign the IP addresses of your management workstations to those strings. This helps reduce the chance of someone gaining management access to a switch through a community string and making unauthorized configuration changes.
42
AT-S86 Management Software Users Guide
Trap Receivers A trap is a signal sent to one or more management workstations by the switch to indicate the occurrence of a particular operating event on the device. There are numerous operating events that can trigger a trap. For instance, resetting the switch is an example of an occurrence that can cause a switch to send a trap to the management workstations. You can use traps to monitor activities on the switch. Trap receivers are the devices, typically management workstations or servers, that you want to receive the traps sent by the switch. You specify the trap receivers by their IP addresses. You assign the IP addresses to the community strings. Each community string can have up to eight trap IP addresses. It does not matter which community strings you assign your trap receivers. When the switch sends a trap, it looks at all the community strings and sends the trap to all trap receivers on all community strings. This is true even for community strings that have a access mode of only Read. If you are not interested in receiving traps, then you do not need to enter any IP addresses of trap receivers.
Default SNMP Community Strings
The AT-S86 management software provides two default community strings: public and private. The public string has an access mode of Read Only and the private string has an access mode of Read/Write. If you activate SNMP management on the switch, you should change the status of the private community string from open to closed to prevent unauthorized changes to the switch.
43
Chapter 4: SNMP
Setting Up the SNMP Community Table
To define the SNMP community names and their settings, perform the following procedure: 1. From the main menu, select SNMP > Community Table. The Community Table page is shown in Figure 11.
Figure 11. (SNMP) Community Table Page 2. To add a community name, enter it in one of the Community Name fields. 3. To allow read/write access for any community name, click the adjoining box in the Set column. If you do not click Set for a particular community name, that community name has read access only. 4. Do one of the following: Click OK to save the community names. Click Reload to clear the fields and start over. 5. To permanently save these settings in the configuration file, from the main menu, select Save Configuration. The Save Configuration page is shown in Figure 3 on page 21. 6. Click Save.
44
AT-S86 Management Software Users Guide
Setting Up the Host Table
When you assign a host IP address to a community string, you identify which management workstations can access the string. A community string can have up to eight IP addresses of management workstations (hosts) assigned to it. To set up the host table, perform the following procedure: 1. From the main menu, select SNMP > Host Table. The Host Table page is shown in Figure 12.
Figure 12. (SNMP) Host Table Page 2. In the Host IP Address field, enter the IP address of a management workstation 3. In the Community list, select the name of the SNMP community that the host can access. Continue to assign host addresses to the community strings you configured. 4. Do one of the following: Click OK to save the SNMP hosts. Click Reload to clear the fields and start over. 5. To permanently save these settings in the configuration file, from the main menu, select Save Configuration. The Save Configuration page is shown in Figure 3 on page 21.
45
Chapter 4: SNMP
6. Click Save.
46
AT-S86 Management Software Users Guide
Setting Up SNMP Trap Receivers
To set up the SNMP trap receivers, perform the following procedure: 1. From the main menu, select SNMP > Trap Setting. The Trap Setting page is shown in Figure 13.
Figure 13. (SNMP) Trap Setting Page 2. In the Destination IP Address field, enter the IP address of the management workstation where you want the traps sent. 3. In the Community for Trap field, enter the name of the community that will receive the traps. 4. In the Trap Version list, choose v1 or v2c for SNMPv1 or SNMPv2c. 5. Do one of the following: Click OK to save the trap settings. Click Reload to clear the fields and start over. 6. To permanently save these settings in the configuration file, from the main menu, select Save Configuration. The Save Configuration page is shown in Figure 3 on page 21. 7. Click Save.
47
Chapter 4: SNMP
48
Chapter 5
Port Trunking
This chapter contains the following sections: Port Trunking Overview on page 50 Creating a Port Trunk on page 52 Modifying a Trunk on page 54 Removing a Trunk on page 55
49
Chapter 5: Port Trunking
Port Trunking Overview
A port trunk is an economical way for you to increase the bandwidth between the Ethernet switch and another networking device, such as a network server, router, workstation, or another Ethernet switch. A port trunk is a group of ports that have been grouped together to function as one logical path. A port trunk increases the bandwidth between the switch and the other network device and is useful in situations where a single physical link between the devices is insufficient to handle the traffic load.
Static Port Trunk Overview
A static port trunk consists of two to eight ports on the switch that function as a single virtual link between the switch and another device. A static port trunk improves performance by distributing the traffic across multiple ports between the devices and enhances reliability by reducing the reliance on a single physical link. A static trunk is easy to configure. You simply designate the ports on the switch that are to be in the trunk and the management software on the switch automatically groups them together. The example in Figure 14 illustrates a static port trunk of four links between two AT-FS750/48 Fast Ethernet Smart switches.
PORT ACTIVITY
LINK 1000M ACT 100M 10M 100M 10M
1025
PORT ACTIVITY
LINK 1000M ACT 100M 10M 100M 10M
1025
Figure 14. Static Port Trunk Example Network equipment vendors tend to employ different techniques to implement static trunks. Consequently, a static trunk on one device might not be compatible with the same feature on a device from a different manufacturer. For this reason static trunks are typically employed only between devices from the same vendor. That is not to say that an Allied Telesis layer 2 managed switch cannot form a static trunk with a device from another manufacturer; but there is the possibility that the implementations of static trunking on the two devices might not be compatible.
50
AT-S86 Management Software Users Guide
Also note that a static trunk does not provide for redundancy or link backup. If a port in a static trunk loses its link, the trunks total bandwidth is diminished. Though the traffic carried by the lost link is shifted to one of the remaining ports in the trunk, the bandwidth remains reduced until the lost link is reestablished or you reconfigure the trunk by adding another port to it.
Static Port Trunk Guidelines
Following are the guidelines for creating a static trunk: Allied Telesis recommends using static port trunks between Allied Telesis networking devices to ensure compatibility. While an Allied Telesis device might be able to form a static trunk with a device from another equipment vendor, there is the possibility that the implementation of this feature on the two devices might not be compatible, resulting in undesired switch behavior. A static trunk can contain up to eight ports. The ports of a static trunk must be of the same medium type. They can be all twisted pair ports or all fiber optic ports. The ports of a trunk can be either consecutive (for example Ports 5-9) or nonconsecutive (for example, ports 4, 8, 11, 20). Before creating a port trunk, examine the speed, duplex mode, flow control, and back pressure settings of all of the ports that will be in the trunk. Verify that the settings are the same for all ports in the trunk. If these settings are not the same, then the switch will not allow you to create the trunk. After you have created a port trunk, a change to the speed, duplex mode, flow control, or back pressure of any port in the trunk automatically implements the same change on all the other member ports. A port can belong to only one static trunk at a time. The ports of a static trunk can be untagged or untagged members of the same VLAN. The switch selects a port in the trunk to handle broadcast packets and packets of unknown destination. The switch makes this choice based on a hash algorithm, depending upon the source and destination MAC addresses.
51
Chapter 5: Port Trunking
Creating a Port Trunk
To create a port trunk, perform the following procedure: 1. From the main menu, select Bridge > Trunking. The Trunking page is shown in Figure 15.
Figure 15. Trunking Page 2. In the Show Trunk list, select Add a New Trunk. 3. In the Name field, type a name for the trunk. 4. In the Trunk ID field, choose a number for the trunk ID, from 1 to 10. 5. Select the ports you want to include in the trunk by clicking the port icon in the graphic image of the switch front. A check mark is placed for each port you select, as for example Figure 16.
Figure 16. Trunk Ports Selected You can select up to a maximum of 8 ports for each trunk which must all be within the same VLAN.
52
AT-S86 Management Software Users Guide
6. Do one of the following: Click OK to save the trunk. Click Reload to clear the trunk name and port selections and start over. 7. To permanently save these settings in the configuration file, from the main menu, select Save Configuration. The Save Configuration page is shown in Figure 3 on page 21. 8. Click Save.
53
Chapter 5: Port Trunking
Modifying a Trunk
To modify a port trunk, perform the following procedure: 1. From the main menu, select Bridge > Trunking. The Trunking page is shown in Figure 15 on page 52. 2. In the Show Trunk list, select the trunk you want to modify. 3. Click OK. The display is refreshed to show the trunk name you selected. 4. Select or de-select the ports you want to include in the trunk by clicking the port icon in the graphic image of the switch front. A check mark is placed for each port you select, as for example Figure 16 on page 52. 5. Do one of the following: Click OK to save the trunk. Click Reload to clear the changes and start over. 6. To permanently save these settings in the configuration file, from the main menu, select Save Configuration. The Save Configuration page is shown in Figure 3 on page 21. 7. Click Save.
54
AT-S86 Management Software Users Guide
Removing a Trunk
To remove a port trunk, perform the following procedure: 1. From the main menu, select Bridge > Trunking. The Trunking page is shown in Figure 15 on page 52. 2. In the Show Trunk list, select the trunk you want to remove. 3. Check the Remove Trunk box. 4. Click OK. 5. To permanently save these settings in the configuration file, from the main menu, select Save Configuration. The Save Configuration page is shown in Figure 3 on page 21. 6. Click Save.
55
Chapter 5: Port Trunking
56
Chapter 6
Port Mirroring
This chapter describes port mirroring and contains the following topics: Port Mirroring Overview on page 58 Configuring Port Mirroring on page 59 Modifying a Port Mirror on page 62
57
Chapter 6: Port Mirroring
Port Mirroring Overview
The port mirroring feature allows you to unobtrusively monitor the traffic being received and transmitted on one or more ports on a switch by having the traffic copied to another switch port. You can connect a network analyzer to the port where the traffic is being copied and monitor the traffic on the other ports without impacting network performance or speed. The port(s) whose traffic you want to mirror is called the source port(s). The port where the traffic will be copied to is called the monitor port. Observe the following guidelines when you create a port mirror: You can select more than one source port at a time. However, the more ports you mirror, the less likely the monitor port will be able to handle all the traffic. For example, if you mirror the traffic of six heavily active ports, the destination port is likely to drop packets, meaning that it will not provide an accurate mirror of the traffic of the six source ports. The source and monitor ports must be located on the same switch. You can mirror either the ingress or egress traffic of the source ports, or both.
58
AT-S86 Management Software Users Guide
Configuring Port Mirroring
To configure port mirroring, perform the following procedure: 1. From the main menu, select Bridge > Mirroring. The Mirroring page is shown in Figure 17.
Figure 17. Mirroring Page 2. Select the ports whose ingress traffic you want to monitor by clicking the port icon in the graphic image of the switch front at the top of the page.
59
Chapter 6: Port Mirroring
A check mark is placed for each port you select, as for example Figure 18.
Figure 18. Ingress Ports Selected 3. Select the ports whose egress traffic you want to monitor by clicking the port icon in the graphic image of the switch front at the top of the page. A check mark is placed for each port you select, as for example Figure 19.
Figure 19. Egress Ports Selected 4. In the Monitor Port list, select the port to which the traffic will be sent. 5. In the Mirror Mode list, select Enable.
60
AT-S86 Management Software Users Guide
6. Do one of the following: Click OK to save the port mirror. Click Reload to clear the port mirror and start over. 7. To permanently save these settings in the configuration file, from the main menu, select Save Configuration. The Save Configuration page is shown in Figure 3 on page 21. 8. Click Save.
61
Chapter 6: Port Mirroring
Modifying a Port Mirror
To modify a port mirror, perform the following procedure. 1. From the main menu, select Bridge > Mirroring. The Mirroring page is shown in Figure 17 on page 59 2. Select or de-select the ports whose ingress traffic you want to monitor by clicking the port icon in the graphic image of the switch front at the top of the page. 3. Select or de-select the ports whose egress traffic you want to monitor by clicking the port icon in the graphic image of the switch front at the top of the page. 4. In the Monitor Port list, select the port to which the traffic will be sent, if you want to change that. 5. In the Mirror Mode list, select Enable. 6. Do one of the following: Click OK to save the port mirror. Click Reload to clear the port mirror and start over. 7. To permanently save these settings in the configuration file, from the main menu, select Save Configuration. The Save Configuration page is shown in Figure 3 on page 21. 8. Click Save.
62
Chapter 7
VLANs
This chapter about VLANs contains the following sections: VLAN Overview on page 64 Port-based VLAN Overview on page 66 Tagged VLAN Overview on page 67 Creating a Port-Based VLAN on page 69 Creating a Tagged VLAN on page 72 Changing a Ports VLAN Mode on page 76
63
Chapter 7: VLANs
VLAN Overview
A VLAN is a group of ports on an Ethernet switch that form a logical Ethernet segment. The ports of a VLAN form an independent traffic domain where the traffic generated by the nodes of a VLAN remains within the VLAN. With VLANs, you can segment your network through the switchs AT-S86 management software and so be able to group nodes with related functions into their own separate, logical LAN segments. These VLAN groupings can be based on similar data needs or security requirements. For example, you could create separate VLANs for the different departments in your company, such as one for Sales and another for Accounting. VLANs offer several important benefits: Improved network performance Network performance often suffers as networks grow in size and as data traffic increases. The more nodes on each LAN segment vying for bandwidth, the greater the likelihood overall network performance decreases. VLANs improve network perform because VLAN traffic stays within the VLAN. The nodes of a VLAN receive traffic only from nodes of the same VLAN. This reduces the need for nodes to handle traffic not destined for them. It also frees up bandwidth within all the logical workgroups. In addition, because each VLAN constitutes a separate broadcast domain, broadcast traffic remains within the VLAN. This too can improve overall network performance. Increased security Because data traffic generated by a node in a VLAN is restricted only to the other nodes of the same VLAN, you can use VLANs to control the flow of packets in your network and prevent packets from flowing to unauthorized end nodes. Simplified network management VLANs can also simplify network management. Before the advent of VLANs, physical changes to the network often had to been made at the switches in the wiring closets. For example, if an employee changed departments, changing the employees LAN segment assignment might require a change to the wiring at the switches. But with VLANS, you can change the LAN segment assignment of an end node connected to the switch through the switchs AT-S86
64
AT-S86 Management Software Users Guide
management software. You can change the VLAN memberships through the management software without moving the workstations physically, or changing group memberships by moving cables from one switch port to another. In addition, a virtual LAN can span more than one switch. This means that the end nodes of a VLAN do not need to be connected to the same switch and so are not restricted to being in the same physical location. The AT-FS750/48 Fast Ethernet switch supports the following types of VLANs you can create yourself: Port-based VLANs Tagged VLANs These VLANs are described in the following sections.
65
Chapter 7: VLANs
Port-based VLAN Overview
As explained in VLAN Overview on page 64, a VLAN consists of a group of ports on an Ethernet switch that form an independent traffic domain. Traffic generated by the end nodes of a VLAN remains within the VLAN and does not cross over to the end nodes of other VLANs unless there is an interconnection device, such as a router or Layer 3 switch. A port-based VLAN is a group of ports on a Gigabit Ethernet Switch that form a logical Ethernet segment. A port-based VLAN can have as many or as few ports as needed. The VLAN can consist of all the ports on an Ethernet switch, or just a few ports. The parts of a port-based VLAN in the AT-S86 management software are: VLAN name Group ID
VLAN Name
To create a port-based VLAN, you must give it a name. The name should reflect the function of the network devices that are be members of the VLAN. Examples include Sales, Production, and Engineering. Each VLAN in a network must have a unique number assigned to it. This number is called the Group ID. This number uniquely identifies a VLAN in the switch. Each port of a port-based VLAN can belong to as many VLANs as needed. Therefore, traffic can be forwarded to the members of the groups to which the port is assigned. For example, port 1 and port 2 are members of group 1 and ports 1 and 3 are members of group 2. In this case, traffic from port 1 is forwarded to ports 2 and 3, traffic from port 2 is forwarded only to port 1, and traffic from port 3 is forwarded only to port 1.
Group ID
General Rules for Creating a Portbased VLAN
Below is a summary of the general rules to observe when creating a portbased VLAN. Each port-based VLAN must be assigned a name. Each port-based VLAN must be assigned to one or more Group IDs. If a particular VLAN spans multiples switches, each part of the VLAN on the different switches should be assigned the same Group ID. A port-based VLAN that spans multiple switches requires a port on each switch where the VLAN is located to function as an interconnection between the switches. An AT-FS750/48 Fast Ethernet switch can support up to 256 portbased VLANs.
66
AT-S86 Management Software Users Guide
Tagged VLAN Overview
The second type of VLAN supported by the AT-S86 management software is the tagged VLAN. VLAN membership in a tagged VLAN is determined by information within the frames that are received on a port and the VLAN configuration of each port. The VLAN information within an Ethernet frame is referred to as a tag or tagged header. A tag, which follows the source and destination addresses in a frame, contains the Group ID of the VLAN to which the frame belongs (IEEE 802.3ac standard). This number uniquely identifies each VLAN in a network. When a switch receives a frame with a VLAN tag, referred to as a tagged frame, the switch forwards the frame only to those ports whose Group ID equals the VLAN tag. A port to receive or transmit tagged frames is referred to as a tagged port. Any network device connected to a tagged port must be IEEE 802.1Qcompliant. This is the standard that outlines the requirements and standards for tagging. The device must be able to process the tagged information on received frames and add tagged information to transmitted frames. The parts of a tagged VLAN are: VLAN Name Group ID Tagged and Untagged Ports Port VLAN identifier (PVID)
Tagged and Untagged Ports
When you specify that a port is a member of a tagged VLAN, you need to specify that it is tagged or untagged. You can have a combination of tagged and untagged ports in the same VLAN. Packet transmission from a tagged port differs from packet transmission from an untagged port. When a packet is transmitted from a tagged port, the tagged information within the packet is maintained when it is transmitted to the next network device. If the packet is transmitted from an untagged port, the VLAN tag information is removed from the packet before it is transmitted to the next network device. The IEEE 802.1Q standard describes how the tagging information within a packet is used to forward the traffic throughout the switch. The handling of packets tagged with a VLAN ID coming into a port is straightforward, If the incoming packets VLAN tag matches one of the Group IDs of which the port is a member, the packet is accepted and forwarded to the appropriate port(s) within that VLAN. If the incoming packets VLAN tag does not
67
Chapter 7: VLANs
match one of the Group IDs assigned to the port, the packet is discarded.
Port VLAN Identifier
When an untagged packet is received on a port in a tagged VLAN, it is assigned to one of the VLANs of which that port is a member. The deciding factor in this process is the Port VLAN Identifier (PVID). Both tagged and untagged ports in a tagged VLAN must have a PVID assigned to them. The default value of the PVID for each port is 1. The switch associates a received untagged packet to the Group ID that matches the PVID assigned to the port. As a result, the packet is only forwarded to those ports that are members of that VLAN. Below is a summary of the rules to observe when you create a tagged VLAN. Each tagged VLAN must be assigned a unique VID. If a particular VLAN spans multiple switches, each part of the VLAN on the different switches must be assigned the same VID. A tagged port can be a member of multiple VLANs. An AT-FS750/48 Fast Ethernet switch can support up to 52 tagged VLANS.
General Rules for Creating a Tagged VLAN
68
AT-S86 Management Software Users Guide
Creating a Port-Based VLAN
This section contains the following procedures: Creating a Port-Based VLAN, next Modifying a Port-Based VLAN on page 70 Viewing a Port-Based VLAN on page 71 The default setting on the switch is for all ports to be untagged members of the default VLAN (VLAN ID 1).
Creating a PortBased VLAN
To create a port-based VLAN, perform the following procedure: 1. From the main menu, select Bridge > VLAN > Port-Based VLAN. The Port-Based VLAN page is shown in Figure 20. Because the default VLAN is a tagged VLAN, this page automatically displays the Add a new VLAN selection.
Figure 20. Port-Based VLAN Page 2. In the Name field, type a name for the new VLAN. 3. In the Group ID field, type a number for the Group ID you want to associate with this VLAN. The range is 1 to 52. 4. Select the ports you want to include in the VLAN by clicking the port icon in the graphic image of the switch front.
69
Chapter 7: VLANs
A check mark is placed for each port you select, as for example Figure 21.
Figure 21. Port-based VLAN Ports Selected 5. Or, click Attach All to select all of the ports to include in the VLAN. 6. Do one of the following: Click OK to save the VLAN. Click Reload to clear the VLAN and start over. 7. To permanently save these settings in the configuration file, from the main menu, select Save Configuration. The Save Configuration page is shown in Figure 3 on page 21. 8. Click Save.
Modifying a PortBased VLAN
To modify a port-based VLAN, perform the following procedure: 1. From the main menu, select Bridge > VLAN > Port-Based VLAN. The Port-Based VLAN page is shown in Figure 20 on page 69. 2. In the Show Port-Based VLAN list, select the VLAN you want to modify. The graphic image of the switch is updated to show the ports that are included in this VLAN. 3. Do one of the following: Click a port to add it to or remove it from the VLAN. Click Detach All to remove all the ports from the VLAN and start over. Click Attach All to add all the ports to the VLAN and then
70
AT-S86 Management Software Users Guide
selectively click the ones you do not want included. 4. Do one of the following: Click OK to save the changes. Click Reload to clear the changes and start over. 5. To permanently save these settings in the configuration file, from the main menu, select Save Configuration. The Save Configuration page is shown in Figure 3 on page 21. 6. Click Save.
Viewing a PortBased VLAN
To view a port-based VLAN, perform the following procedure: 1. From the main menu, select Bridge > VLAN > Port-Based VLAN. The Port-Based VLAN page is shown in Figure 20 on page 69. 2. In the Show Port-Based VLAN list, select the VLAN you want to view. The graphic image of the switch is updated to show the ports that are included in this VLAN.
71
Chapter 7: VLANs
Creating a Tagged VLAN
This section contains the following procedures: Creating a Tagged VLAN, next Modifying a Tagged VLAN on page 74 Viewing a Tagged VLAN on page 75 The switchs default setting is for all ports to be untagged members of the default VLAN (VLAN ID 1).
Creating a Tagged VLAN
To create a tagged VLAN, perform the following procedure: 1. From the main menu, select Bridge > VLAN > Tagged VLAN. The Tagged VLAN page is shown in Figure 22.This page shows the default tagged VLAN, with all ports identified as untagged ports.
Figure 22. Tagged VLAN Page 2. In the Show VLAN list, select Add a new VLAN.
72
AT-S86 Management Software Users Guide
The page is refreshed to show the ports without any designations and other parameters you need to define to create the tagged VLAN, as shown in Figure 23.
Figure 23. Add Tagged VLAN Page 3. In the Name field, type a name for the new VLAN. 4. In the VLAN ID field, type a number for the ID you want to associate with this VLAN. The range is 1 to 4000. 5. In the Name field, type a name for this VLAN. 6. Select the ports you want to include in the VLAN by clicking the port icon in the graphic image of the switch front. Do one or more of the following: Click Attach All to attach all the ports to the VLAN as tagged ports, and then modify the designations by clicking the ports. Click once to assign the port as a tagged member of the VLAN. A T is placed on that port. Click twice to assign the port as an untagged member of the VLAN. A U is placed on that port
73
Chapter 7: VLANs
Figure 24 shows an example of a tagged VLAN with the ports selected.
Figure 24. Tagged VLAN Ports Selected 7. To start over, click Detach All remove all the ports from the VLAN. 8. Do one of the following: Click OK to save the VLAN. Click Reload to reload any previous settings for the VLAN. 9. To permanently save these settings in the configuration file, from the main menu, select Save Configuration. The Save Configuration page is shown in Figure 3 on page 21. 10. Click Save.
Modifying a Tagged VLAN
To modify a tagged VLAN, perform the following procedure: 1. From the main menu, select Bridge > VLAN > Tagged VLAN. The Tagged VLAN page is shown in Figure 22 on page 72. 2. In the Show VLAN list, select the VLAN you want to modify. The graphic image of the switch is updated to show the ports that are included in this VLAN. 3. Do one of the following: Click Attach All to attach all the ports to the VLAN as tagged ports, and then modify the designations by clicking the ports. Click once to assign the port as a tagged member of the VLAN. A T is placed on that port.
74
AT-S86 Management Software Users Guide
Click twice to assign the port as an untagged member of the VLAN. A U is placed on that port Click Detach All to remove all the ports from the VLAN and start over. 4. Do one of the following: Click OK to save the changes. Click Reload to reload any previous settings for the VLAN. 5. To permanently save these settings in the configuration file, from the main menu, select Save Configuration. The Save Configuration page is shown in Figure 3 on page 21. 6. Click Save.
Viewing a Tagged VLAN
To view a tagged VLAN, perform the following procedure: 1. From the main menu, select Bridge > VLAN > Tagged VLAN. The Tagged VLAN page is shown in Figure 22 on page 72. 2. In the Show VLAN list, select the VLAN you want to view. The graphic image of the switch is updated to show the ports that are included in this VLAN.
75
Chapter 7: VLANs
Changing a Ports VLAN Mode
The switch can operate in only one VLAN mode at a time: tagged VLAN mode (802.1Q), or port-based VLAN mode. To change the VLAN mode of a port on the switch, perform the following procedure: 1. From the main menu, select Bridge > VLAN > VLAN Mode. The VLAN Mode page is shown in Figure 25.
Figure 25. VLAN Mode Page 2. In the Port List, select the port you want to configure, or scroll through the list below. The port is highlighted in the port list. 3. From the VLAN Mode list, select either 802.1Q Tagged VLAN or Port-Based VLAN. The default is 802.1Q tagged VLAN mode. Note The default VLAN mode is 802.1Q Tagged VLAN. 4. To view the ports that are set to a particular mode, in the VLAN Mode list, select the type of VLAN you want to view, either 5. Click Modify. 6. Do one of the following: Click OK to save the changes. Click Reload to reload the previous configurations.
76
AT-S86 Management Software Users Guide
7. To permanently save these settings in the configuration file, from the main menu, select Save Configuration. The Save Configuration page is shown in Figure 3 on page 21. 8. Click Save.
77
Chapter 7: VLANs
78
Chapter 8
Class of Service (CoS)
This chapter contains the following topics: CoS Overview on page 80 Configuring CoS on page 84 Mapping CoS Priorities to Egress Queues on page 86 Specifying the Scheduling Algorithm on page 87
79
Chapter 8: Class of Service (CoS)
CoS Overview
When a port on an Ethernet switch becomes oversubscribedits egress queues contain more packets than the port can handle in a timely mannerthe port may be forced to delay the transmission of some packets, resulting in the delay of packets reaching their destinations. A port may be forced to delay transmission of packets while it handles other traffic, and, in some situations, some packets destined to be forwarded to an oversubscribed port from other switch ports may be discarded. Minor delays are often of no consequence to a network or its performance. But there are applications, referred to as delay or time sensitive applications, that can be impacted by packet delays. Voice transmission and video conferences are two examples. If packets carrying data for either of these are delayed from reaching their destination, the audio or video quality may suffer. This is where CoS is of value. It allows you to manage the flow of traffic through a switch by having the switch ports give higher priority to some packets, such as delay sensitive traffic, over other packets. This is referred to as prioritizing traffic. CoS applies primarily to tagged packets. A tagged packet, as explained in Tagged VLAN Overview on page 67, contains information within it that specifies the VLAN to which the packet belongs. A tagged packet can also contain a priority level. This priority level is used by network switches and other networking devices to know how important (delay sensitive) that packet is compared to other packets. Packets of a high priority are typically handled before packets of a low priority. CoS, as defined in the IEEE 802.1p standard, has eight levels of priority. The priorities are 0 to 7, with 0 the lowest priority and 7 the highest. When a tagged packet is received on a port on the switch, it is examined by the AT-S86 software for its priority. The switch software uses the priority to determine which egress priority queue the packet should be directed to on the egress port. Each switch port has four egress queues, labeled Q1, Q2, Q3, and Q4. Q1 is the lowest priority queue and Q4 is the highest. A packet in a high priority egress queue is typically transmitted out a port sooner than a packet in a low priority queue. Table 1 lists the default mappings between the eight CoS priority levels
80
AT-S86 Management Software Users Guide
and the four egress queues of a switch port. Table 1. Default Mappings of IEEE 802.1p Priority Levels to Priority Queues IEEE 802.1p Priority Level 0 1 2 3 4 5 6 7 Q2 Q1 Q1 Q2 Q3 Q3 Q4 Q4 Port Priority Queue
For example, if a tagged packet with a priority level of 3 entered a port on the switch, the switch would store the packet in Q2 queue on the egress port. Note that priority 0 is mapped to CoS queue 2 instead of CoS queue 1 because tagged traffic that has never been prioritized has a VLAN tag User Priority of 1. If priority 0 was mapped to CoS queue 1, this default traffic goes to the lowest queue, which is probably undesirable. This mapping also makes it possible to give some traffic a lower priority than the default traffic. You can change these mappings. For example, you might decide that packets with a priority of 5 need to be handled by egress queue Q3 and packets with a priority of 2 should be handled in Q1. The result is shown in Table 2. Table 2. Customized Mappings of IEEE 802.1p Priority Levels to Priority Queues IEEE 802.1p Priority Level 0 1 2 3 4 Q2 Q1 Q1 Q3 Q3
81
Port Priority Queue
Chapter 8: Class of Service (CoS)
Table 2. Customized Mappings of IEEE 802.1p Priority Levels to Priority Queues (Continued) IEEE 802.1p Priority Level 5 6 7 Q3 Q4 Q4 Port Priority Queue
The procedure for changing the default mappings is found in Mapping CoS Priorities to Egress Queues on page 86. Note that because all ports must use the same priority-to-egress queue mappings, these mappings are applied at the switch level. They cannot be set on a per-port basis. CoS relates primarily to tagged packets rather than untagged packets because untagged packets do not contain a priority level. By default, all untagged packets are placed in a ports Q1 egress queue, the queue with the lowest priority. You can change this mapping, as described in Mapping CoS Priorities to Egress Queues on page 86. One last thing to note is that the AT-S86 software does not change the priority level in a tagged packet. The packet leaves the switch with the same priority it had when it entered. This is true even if you change the default priority-to-egress queue mappings.
Scheduling
A switch port needs a mechanism for knowing the order in which it should handle the packets in its four egress queues. For example, if all the queues contain packets, should the port transmit all packets from Q3, the highest priority queue, before moving on to the other queues, or should it instead just do a few packets from each queue and, if so, how many? This control mechanism is referred to as the scheduling algorithm. Scheduling determines the order in which a port handles the packets in its egress queues. The AT-S86 software has two types of scheduling: Strict priority Weighted round robin priority To specify the scheduling, refer to Mapping CoS Priorities to Egress Queues on page 86. Note Scheduling is set at the switch level. You cannot set this on a perport basis.
Strict Priority Scheduling
82
AT-S86 Management Software Users Guide
With this type of scheduling, a port transmits all packets out of higher priority queues before transmitting any from the lower priority queues. For instance, as long as there are packets in Q3 it does not handle any packets in Q2. The value to this type of scheduling is that high priority packets are always handled before low priority packets. The problem with this method is that some low priority packets might never be transmitted out the port because a port might never get to the low priority queues. A port handling a large volume of high priority traffic may be so busy transmitting the high priority packets that traffic that it never has an opportunity to get to any packets that are stored in its low priority queues.
Weighted Round Robin Priority Scheduling
The weighted round robin (WRR) scheduling method functions as its name implies. The port transmits a set number of packets from each queue, in a round robin fashion, so that each has a chance to transmit traffic. This method guarantees that every queue receives some attention from the port for transmitting packets. Table 3 shows the WRR factory default settings for the number of packets transmitted from each queue. Table 3. Example of Weighted Round Robin Priority Port Egress Queue Q3 Q2 Q1 Q0 8 4 2 1 Maximum Number of Packets
83
Chapter 8: Class of Service (CoS)
Configuring CoS
To configure CoS, perform the following procedure: 1. From the main menu, select Bridge > Default Port VLAN & COS. The Default Port VLAN & CoS page is shown in Figure 26.
Figure 26. Default Port VLAN & CoS Page 2. In the Port List, select the port you want to configure, or scroll through the list below. The port is highlighted in the port list. 3. Select the PVID of the VLAN that the port is associated with. For more information about the PVID, refer to Port VLAN Identifier on page 68; 4. In the CoS Value list, select a CoS value, from 0 through 7. 5. Click Modify. The port settings in the table are changed. Continue to select and modify additional ports. 6. Do one of the following: Click OK to save the changes. Click Reload to retrieve the previous settings. 7. To permanently save these settings in the configuration file, from the main menu, select Save Configuration. The Save Configuration page is shown in Figure 3 on page 21.
84
AT-S86 Management Software Users Guide
8. Click Save.
85
Chapter 8: Class of Service (CoS)
Mapping CoS Priorities to Egress Queues
This procedure explains how to change the default mappings of CoS priorities to egress priority queues, shown in Table 3 on page 83. This is set at the switch level. You cannot set this at the per-port level. To change the CoS priority mappings, perform the following procedure. 1. From the main menu, select Bridge > CoS. The CoS page is shown in Figure 27.
Figure 27. CoS Page 2. For each priority whose queue you want to change, select a queue in the CoS Queue list. 3. Do one of the following: Click OK to save the changes. Click Reload to clear the changes and start over. 4. To permanently save these settings in the configuration file, from the main menu, select Save Configuration. The Save Configuration page is shown in Figure 3 on page 21. 5. Click Save.
86
AT-S86 Management Software Users Guide
Specifying the Scheduling Algorithm
To change the scheduling algorithm, perform the following procedure. 1. From the main menu, select Bridge > COS. The CoS page is shown in Figure 27 on page 86. 2. In the Scheduling Algorithm list, select the algorithm, one of the following: Strict The port transmits all packets out of higher priority queues before transmitting any from the lower priority queues. WRR (Weighted Round Robin) The port transmits a set number of packets from each queue, in a round robin fashion, so that each has a chance to transmit traffic. See Table 3 on page 83 for the factory default values. 3. Do one of the following: Click OK to save the changes. Click Reload to clear the changes and start over. 4. To permanently save these settings in the configuration file, from the main menu, select Save Configuration. The Save Configuration page is shown in Figure 3 on page 21. 5. Click Save.
87
Chapter 8: Class of Service (CoS)
88
Chapter 9
IGMP
This chapter contains the following topics: IGMP Snooping Overview on page 90 Enabling or Disabling IGMP Snooping on page 92
89
Chapter 9: IGMP
IGMP Snooping Overview
The IGMP protocol enables routers to create lists of nodes that are members of multicast groups. (A multicast group is a group of end nodes that want to receive multicast packets from a multicast application.) The router creates a multicast membership list by periodically sending out queries to the local area networks connected to its ports. A node wanting to become a member of a multicast group responds to a query by sending a report. A report indicates an end nodes desire to become a member of a multicast group. Nodes that join a multicast group are referred to as host nodes. After becoming a member of a multicast group, a host node must continue to periodically issue reports to remain a member. After the router has received a report from a host node, it notes the multicast group that the host node wants to join and the port on the router where the node is located. Any multicast packets belonging to that multicast group are then forwarded by the router out the port. If a particular port on the router has no nodes that want to be members of multicast groups, the router does not send multicast packets out the port. This improves network performance by restricting multicast packets only to router ports where host nodes are located. There are three versions of IGMP: versions 1, 2, and 3. One of the differences between the versions is how a host node signals that it no longer wants to be a member of a multicast group. In version 1 it stops sending reports. If a router does not receive a report from a host node after a predefined length of time, referred to as a time-out value, it assumes that the host node no longer wants to receive multicast frames, and removes it from the membership list of the multicast group. In version 2 a host node exits from a multicast group by sending a leave request. After receiving a leave request from a host node, the router removes the node from appropriate membership list. The router also stops sending multicast packets out the port to which the node is connected if it determines there are no further host nodes on the port. Version 3 adds the ability of host nodes to join or leave specific sources in a multicast group through the use of Group-Source report and GroupSource leave messages. The AT-S86 management software does not support IGMP V3. The IGMP snooping feature enables the switch to monitor the flow of queries from a router and reports and leave messages from host nodes to build its own multicast membership lists. It uses the lists to forward multicast packets only to switch ports where there are host nodes that are members of multicast groups. This improves switch performance and network security by restricting the flow of multicast packets only to those
90
AT-S86 Management Software Users Guide
switch ports connected to host nodes. Without IGMP snooping a switch would have to flood multicast packets out all of its ports, except the port on which it received the packet. Such flooding of packets can negatively impact switch and network performance. By default, IGMP snooping is disabled on the switch.
91
Chapter 9: IGMP
Enabling or Disabling IGMP Snooping
To enable or disable IGMP Snooping, perform the following procedure: 1. From the main menu, select Bridge > IGMP Snooping. The IGMP Snooping page is shown in Figure 28.
Figure 28. IGMP Snooping Page 2. In the IGMP is: list, select Enabled or Disabled. The default is Disabled. 3. To permanently save this change in the configuration file, from the main menu, select Save Configuration. The Save Configuration page is shown in Figure 3 on page 21. 4. Click OK.
92
Chapter 10
STP and RSTP
This chapter provides background information on the Spanning Tree Protocol (STP) and Rapid Spanning Tree Protocol (RSTP). The chapter also contains procedures on how to adjust the STP and RSTP bridge and port parameters. The sections in this chapter include: STP Overview on page 94 Enabling or Disabling Spanning Tree on page 102 Configuring the Spanning Tree Port Settings on page 107 Note For detailed information on the Spanning Tree Protocol, refer to IEEE Standard 802.1D. For detailed information on the Rapid Spanning Tree Protocol, refer to IEEE Standard 802.1w.
93
Chapter 10: STP and RSTP
STP Overview
The performance of a Ethernet network can be negatively impacted by the formation of a data loop in the network topology. A data loop exists when two or more nodes on a network can transmit data to each other over more than one data path. The problem that data loops pose is that data packets can become caught in repeating cycles, referred to as broadcast storms, that needlessly consume network bandwidth and can significantly reduce network performance. STP prevents data loops from forming by ensuring that only one path exists between the end nodes in your network. Where multiple paths exist, these protocols place the extra paths in a standby or blocking mode, leaving only one main active path. STP can also activate a redundant path if the main path goes down. So not only do these protocols guard against multiple links between segments and the risk of broadcast storms, but they can also maintain network connectivity by activating a backup redundant path in case a main link fails. Where the two protocols differ is in the time each takes to complete the process referred to as convergence. When a change is made to the network topology, such as the addition of a new bridge, a spanning tree protocol must determine whether there are redundant paths that must be blocked to prevent data loops, or activated to maintain communications between the various network segments. This is the process of convergence. With STP, convergence can take up to a minute to complete in a large network. This can result in the loss of communication between various parts of the network during the convergence process, and the subsequent lost of data packets. The STP implementation on the AT-S86 management software complies with the IEEE 802.1d standard.
Bridge Priority and the Root Bridge
The first task that bridges perform when a spanning tree protocol is activated on a network is the selection of a root bridge. A root bridge distributes network topology information to the other network bridges and is used by the other bridges to determine if there are redundant paths in the network. A root bridge is selected by the bridge priority number, also referred to as the bridge identifier, and sometimes the bridges MAC address. The bridge with the lowest bridge priority number in the network is selected as the root bridge. If two or more bridges have the same bridge priority number, of those bridges the one with the lowest MAC address is designated as the root bridge.
94
AT-S86 Management Software Users Guide
You can change the bridge priority number in the AT-S86 management software. You can designate which switch on your network you want as the root bridge by giving it the lowest bridge priority number. You might also consider which bridge should function as the backup root bridge in the event you need to take the primary root bridge offline, and assign that bridge the second lowest bridge identifier number. The bridge priority has a range 0 to 61440. To make this easier for you, the AT-S86 management software divides the range into increments of 4096. The valid bridge priority values that you can enter are shown in Table 4. Table 4. Bridge Priority Value Increments Bridge Priority 0 4096 8192 12288 16384 20480 24576 28672 Bridge Priority 32768 36864 40960 45056 49152 53248 57344 61440
Path Costs and Port Costs
After the root bridge has been selected, the bridges must determine if the network contains redundant paths and, if one is found, they must select a preferred path while placing the redundant paths in a backup or blocking state. Where there is only one path between a bridge and the root bridge, the bridge is referred to as the designated bridge and the port through which the bridge is communicating with the root bridge is referred to as the root port. If redundant paths exist, the bridges that are a part of the paths must determine which path will be the primary, active path, and which path(s) will be placed in the standby, blocking mode. This is accomplished by an determination of path costs. The path offering the lowest cost to the root bridge becomes the primary path and all other redundant paths are placed into blocking state. Path cost is determined through an evaluation of port costs. Every port on a bridge participating in STP has a cost associated with it. The cost of a
95
Chapter 10: STP and RSTP
port on a bridge is typically based on port speed. The faster the port, the lower the port cost. The exceptions to this are: The ports on the root bridge, where all ports have a port cost of 0. When a port is a member of a trunk, the port cost of each trunk member is the auto port cost divided by the number of trunk members. Path cost is simply the sum of the port costs between a bridge and the root bridge. Port cost also has an Auto feature. This feature allows spanning tree to automatically set the port cost according to the speed of the port, assigning a lower value for higher speeds. Auto is the default setting. Table 6 lists the STP port costs with Auto. When a port is an active member of a trunk, the port cost is equal to the auto port cost divided by the number of ports in the trunk. Table 5. STP Auto Port Costs Port Speed 10 Mbps 100 Mbps 1000 Mbps Port Cost 2,000,000 200,000 20,000
Table 6 lists the RSTP port costs with Auto. Table 6. RSTP Auto Port Costs Port Speed 10 Mbps 100 Mbps 1000 Mbps Port Cost 2,000,000 200,000 20,000
Table 7 lists the RSTP port costs with Auto when the port is part of a port trunk. Table 7. RSTP Auto Port Trunk Costs Port Speed 10 Mbps 100 Mbps 1000 Mbps Port Cost 20,000 20,000 2,000
You can override Auto and set the port cost manually.
96
AT-S86 Management Software Users Guide
Port Priority
If two paths have the same port cost, the bridges must select a preferred path. In some instances this can involve the use of the port priority parameter. This parameter is used as a tie breaker when two paths have the same cost. The range for port priority is 0 to 240. As with bridge priority, this range is broken into increments, in this case multiples of 16. Table 8 lists the values and increments. The default value is 128. Table 8. Port Priority Value Increments Port Priority 0 16 32 48 64 80 96 112 Port Priority 128 144 160 176 192 208 224 240
Forwarding Delay and Topology Changes
If there is a change in the network topology due to a failure, removal, or addition of any active components, the active topology also changes. This may trigger a change in the state of some blocked ports. However, a change in a port state is not activated immediately. It might take time for the root bridge to notify all bridges that a topology change has occurred, especially if it is a large network. If a topology change is made before all bridges have been notified, a temporary data loop could occur, and that could adversely impact network performance. To forestall the formation of temporary data loops during topology changes, a port designated to change from blocking to forwarding passes through two additional stateslistening and learningbefore it begins to forward frames. The amount of time a port spends in these states is set by the forwarding delay value. This value states the amount of time that a port spends in the listening and learning states prior to changing to the forwarding state. The forwarding delay value is adjustable in the AT-S86 management
97
Chapter 10: STP and RSTP
software. The appropriate value for this parameter depends on a number of variables; the size of your network is a primary factor. For large networks, you should specify a value large enough to allow the root bridge sufficient time to propagate a topology change throughout the entire network. For small networks, you should not specify a value so large that a topology change is unnecessarily delayed, which could result in the delay or loss of some data packets. Note The forwarding delay parameter applies only to ports on the switch that are operating STP-compatible mode.
Hello Time and Bridge Protocol Data Units (BPDUs)
The bridges that are part of a spanning tree domain communicate with each other using a bridge broadcast frame that contains a special section devoted to carrying STP or RSTP information. This portion of the frame is referred to as the bridge protocol data unit (BPDU). When a bridge is brought online, it issues a BPDU in order to determine whether a root bridge has already been selected on the network, and if not, whether it has the lowest bridge priority number of all the bridges and should therefore become the root bridge. The root bridge periodically transmits a BPDU to determine whether there have been any changes to the network topology and to inform other bridges of topology changes. The frequency with which the root bridge sends out a BPDU is called the hello time. This is a value that you can set in the AT-S86 management software. The interval is measured in seconds and the default is two seconds. Consequently, if an AT-FS750/48 Fast Ethernet Smart Switch is selected as the root bridge of a spanning tree domain, it transmits a BPDU every two seconds.
98
AT-S86 Management Software Users Guide
Point-to-Point and Edge Ports
Note This section applies only to RSTP. Part of the task of configuring RSTP is defining the port types on the bridge. This relates to the device(s) connected to the port. With the port types defined, RSTP can reconfigure a network much quicker than STP when a change in network topology is detected. There are two possible selections: Point-to-point port Edge port If a bridge port is operating in full-duplex mode, than the port is functioning as a point-to-point port. Figure 29 illustrates two AT-FS750/48 Fast Ethernet Smart Switches that have been connected with one data link. With the link operating in full-duplex, the ports are point-to-point ports.
1025
Point-to-Point Ports (Full-duplex Mode)
1025
Figure 29. Point-to-Point Ports If a port is not connected to any further bridges participating in STP or RSTP, then the port is an edge port. Figure 30 illustrates an edge port on an AT-FS750/48 Fast Ethernet Smart Switch. The port is connected to an Ethernet hub, which in turn is connected to a series of Ethernet workstations. This is an edge port because it is connected to a device operating at half-duplex mode and there are no participating STP or RSTP devices connected to it.
99
Chapter 10: STP and RSTP
1025
Edge Port
Figure 30. Edge Port A port can be both a point-to-point and an edge port at the same time. It operates in full-duplex and has no STP or RSTP devices connected to it. Figure 31 illustrates a port functioning as both a point-to-point and edge port.
1025
Point-to-Point and Edge Port
Workstation (Full-duplex Mode)
Figure 31. Point-to-Point and Edge Port Determining whether a bridge port is point-to-point, edge, or both, can be a bit confusing. For that reason, do not change the default values for this RSTP feature unless you have a good grasp of the concept. In most cases, the default values work well.
Mixed STP and RSTP Networks
RSTP IEEE 802.1w is fully compliant with STP IEEE 802.1d. Your network can consist of bridges running both protocols. STP and RSTP in the same network can operate together to create a single spanning tree domain. If you decide to activate spanning tree on the switch, there is no reason
100
AT-S86 Management Software Users Guide
not to activate RSTP on an AT-FS750/48 Fast Ethernet Smart Switch even when all other switches are running STP. The switch can combine its RSTP with the STP of the other switches. The switch monitors the traffic on each port for BPDU packets. Ports that receive RSTP BPDU packets operates in RSTP mode while ports receiving STP BPDU packets operate in STP mode.
Spanning Tree and VLANs
The spanning tree implementation in the AT-S86 management software is a single-instance spanning tree. The switch supports just one spanning tree. You cannot define multiple spanning trees. The single spanning tree encompasses all ports on the switch. If the ports are divided into different VLANs, the spanning tree crosses the VLAN boundaries. This point can pose a problem in networks containing multiple VLANs that span different switches and are connected with untagged ports. In this situation, STP blocks a data link because it detects a data loop. This can cause fragmentation of your VLANs. This issue is illustrated in Figure 32. Two VLANs, Sales and Production, span two AT-FS750/48 Fast Ethernet Smart Switches. Two links consisting of untagged ports connect the separate parts of each VLAN. If STP or RSTP is activated on the switches, one of the links is disabled. In the example, the port on the top switch that links the two parts of the Production VLAN is changed to the block state. This leaves the two parts of the Production VLAN unable to communicate with each other.
Sales VLAN Production VLAN
1025
Blocked Port Blocked Data Link
1025
Sales VLAN
Production VLAN
Figure 32. VLAN Fragmentation
101
Chapter 10: STP and RSTP
Enabling or Disabling Spanning Tree
The AT-S86 management software supports STP and RSTP. However, only one spanning tree protocol can be active on the switch at a time. To select and activate a spanning tree protocol, or to disable spanning tree, perform the following procedure: 1. From the main menu, select Bridge > Spanning Tree. The Spanning Tree page is shown in Figure 33.
Figure 33. Spanning Tree Page The top portion of the page displays the following information: Root Port The root port of the root bridge. Root Port Path Cost The spanning tree algorithm uses the cost parameter to decide which port provides the lowest cost path to the root bridge for that LAN. The range is 0 to 61,440. The default setting is Automatic Update, which sets port cost depending on the speed of the port. The Auto default values are shown in Table 5 on page 96.
102
AT-S86 Management Software Users Guide
Root MAC Address The MAC address of the root bridge. Switch MAC Address The MAC address of the switch. This value cannot be changed. Bridge Hello Time The time interval between generating and sending configuration messages by the bridge. This parameter can be from 1 to 10 seconds. The default is 2 seconds. Bridge Max Age The length of time after which stored bridge protocol data units (BPDUs) are deleted by the bridge. All bridges in a bridged LAN use this aging time to test the age of stored configuration messages called bridge protocol data units (BPDUs). For example, if you use the default value 20, all bridges delete current configuration messages after 20 seconds. This parameter can be from 6 to 40 seconds. When you select a value for maximum age, observe the following rules: MaxAge must be greater than (2 x (HelloTime + 1)). MaxAge must be less than (2 x (ForwardingDelay - 1)). Note The aging time for BPDUs is different from the aging time used by the MAC address table. Bridge Forward Delay The waiting period in seconds before a bridge changes to a new state, for example, becomes the new root bridge after the topology changes. If the bridge transitions too soon, not all links may have yet adapted to the change, resulting in network loops. Root Bridge Priority The priority number for the bridge. This number is used to determine the root bridge for RSTP. The bridge with the lowest priority number is selected as the root bridge. If two or more bridges have the same priority value, the bridge with the numerically lowest MAC address becomes the root bridge. When a root bridge goes offline, the bridge with the next priority number automatically takes over as the root bridge. 2. In the Spanning Tree is list, select one of the following: Disabled Spanning tree is disabled. This is the default setting.
103
Chapter 10: STP and RSTP
STP Enabled STP is enabled. RSTP Enabled RSTP is enabled. 3. Do one of the following: Click OK to save the changes. Click Reload to restore the previous settings. 4. To permanently save these settings in the configuration file, from the main menu, select Save Configuration. The Save Configuration page is shown in Figure 3 on page 21. 5. Click Save.
104
AT-S86 Management Software Users Guide
Configuring the STP Bridge Settings
This section contains the procedure for configuring a bridges STP settings. Caution The default STP parameters are adequate for most networks. Changing them without prior experience and an understanding of how STP works might have a negative effect on your network. You should consult the IEEE 802.1d standard before changing any of the STP parameters. To configure the bridge settings, perform the following procedure: 1. From the main menu, select Bridge > Spanning Tree. The Spanning Tree page is shown in Figure 33 on page 102. 2. In the Hello Time field, enter a number for the time interval between generating and sending configuration messages by the bridge. This parameter can be from 1 to 10 seconds. The default is 2 seconds. 3. In the Forward Delay field, enter a number for the waiting period in seconds before a bridge changes to a new state, for example, becomes the new root bridge after the topology changes. If the bridge transitions too soon, not all links may have yet adapted to the change, resulting in network loops. The range is 4 to 30 seconds. The default is 15 seconds. 4. In the Max Age field, enter a number for the length of time after which stored bridge protocol data units (BPDUs) are deleted by the bridge. All bridges in a bridged LAN use this aging time to test the age of stored configuration messages called bridge protocol data units (BPDUs). For example, if you use the default value 20, all bridges delete current configuration messages after 20 seconds. This parameter can be from 6 to 40 seconds. When you select a value for maximum age, observe the following rules: MaxAge must be greater than (2 x (HelloTime + 1)). MaxAge must be less than (2 x (ForwardingDelay - 1)). Note The aging time for BPDUs is different from the aging time used by the MAC address table.
105
Chapter 10: STP and RSTP
5. In the Bridge Priority field, enter a number for the priority number for the bridge. This number is used to determine the root bridge for RSTP. The bridge with the lowest priority number is selected as the root bridge. If two or more bridges have the same priority value, the bridge with the numerically lowest MAC address becomes the root bridge. When a root bridge goes offline, the bridge with the next priority number automatically takes over as the root bridge. This parameter can be from 0 (zero) to 61,440 in increments of 4096, with 0 being the highest priority. For a list of the valid values, refer to Table 4, Bridge Priority Value Increments on page 95. To configure the ports, refer to Configuring the Spanning Tree Port Settings, next. 6. Do one of the following: Click OK to save the changes. Click Reload to restore the previous settings. 7. To permanently save these settings in the configuration file, from the main menu, select Save Configuration. The Save Configuration page is shown in Figure 3 on page 21. 8. Click Save.
106
AT-S86 Management Software Users Guide
Configuring the Spanning Tree Port Settings
To configure the spanning tree port settings, perform the following procedure: 1. From the main menu, select Bridge > Spanning Tree. The Spanning Tree page is shown in Figure 33 on page 102. 2. In the Port List, select the port you want to configure, or scroll through the list below. The port is highlighted in the port list. The current settings for the port are shown in the list and also in the fields above the list. 3. In the Priority box, type a number for the ports priority. This parameter is used as a tie breaker when two or more ports are determined to have equal costs to the root bridge. The range is 0 to 240 in increments of 16. The default value is 8 (priority value 128). For a list of the increments, refer to Table 8, Port Priority Value Increments on page 97. 4. In the Path Cost box, type a number for the cost or type Auto for automatic. The spanning tree algorithm uses the cost parameter to decide which port provides the lowest cost path to the root bridge for that LAN. The range is 0 to 65,535. The default setting is Auto, which sets port cost depending on the speed of the port. The Auto default values are shown in Table 5 on page 96. 5. In the Edge Port list, select one of the following: True Makes the port an edge port. False The port does not function as an edge port. Note A port can be both a point-to-point and an edge port at the same time 6. In the Point-to-point list, select one of the following:
107
Chapter 10: STP and RSTP
Auto The switch automatically detects if the port is functioning as a point-topoint port. Yes Sets the port to always function as a point-to-point port. No Sets the port to never function as a point-to-point port. 7. Click Modify. 8. Do one of the following: Click OK to save the changes. Click Reload to restore the previous settings. 9. To permanently save these settings in the configuration file, from the main menu, select Save Configuration. The Save Configuration page is shown in Figure 3 on page 21. 10. Click Save.
108
Chapter 11
Security
This chapter provides information on the AT-S86 security features as described in the following sections: Port-based Network Access Control on page 110 Setting Up a Dial-In User on page 116 RADIUS on page 119
109
Chapter 11: Security
Port-based Network Access Control
Port-based Network Access Control (IEEE 802.1x) uses the RADIUS protocol to control who can send traffic through and receive traffic from a switch port. With this feature, the switch does not allow an end node to send or receive traffic through a port until the user of the node has logged on by entering a username and password that the RADIUS server has validated. The benefit of this type of network security is obvious. This feature can prevent an unauthorized individual from connecting a computer to a switch port or using an unattended workstation to access your network resources. Only those users to whom you have assigned valid usernames and passwords are able to use the switch to access the network. See Setting Up a Dial-In User on page 116 for information about how to set up a remote user. This section contains the following procedures: Configuring the Bridge Settings, next Configuring the Port Settings on page 112 Viewing the Port Access Control Status on page 114 Initializing a Port on page 114
Configuring the Bridge Settings
To configure the bridge settings, perform the following procedure: 1. From the main menu, select Security > Port Access Control.
110
AT-S86 Management Software Users Guide
The Port Access Control page is shown in Figure 34.
Figure 34. Port Access Control Page 2. In the Reauthentication list, choose one of the following: Enable Enables reauthentication on the switch. Disable Disables reauthentication. The default is Disable. 3. In the Authentication Method list, choose one of the following: Local Stores the authentication database on the switch. RADIUS Uses a remote RADIUS server for authentication. To set up the RADIUS server, refer to RADIUS on page 119. 4. In the Reauthentication Time field, enter a number for how often authentication is performed. The default value is 3600, and the range is 1 to 4294967295 seconds. 5. In the Retransmission Time field, enter a number for how often the authentication is transmitted. The default value is 30 seconds, and the range is 1 to 65,535 seconds.
111
Chapter 11: Security
6. In the Quiet Period field, enter a number for the number of seconds that the port remains in the quiet state following a failed authentication exchange with the client. The default value is 60 seconds and the range is 1to 65,535 seconds. 7. In the Max Reauthentication Attempts field, enter a number for the maximum number of times that the switch retransmits an EAP Request packet to the client before it times out the authentication session. The default value for this parameter is 2 retransmissions and the range is 1 to 10 retransmissions. 8. Do one of the following: Click OK to save the changes. Click Reload to clear the changes and start over. 9. To permanently save these settings in the configuration file, from the main menu, select Save Configuration. The Save Configuration page is shown in Figure 3 on page 21. 10. Click Save.
Configuring the Port Settings
To configure the ports for authentication, perform the following procedure: 1. From the main menu, select Security > Port Access Control. The Port Access Control page is shown in Figure 34 on page 111. 2. In the Port List, select the port you want to configure, or scroll through the list below. The port is highlighted in the port list. 3. In the AuthMode list, select the type of authentication you want the port to perform, one of the following: Port-based Only one host per port needs to be authenticated by a remote RADIUS server or the local database. This option also supports multiple host access and guest VLAN IDs. MAC-based Each hosts MAC address must be authenticated before gaining access to the switch, up to a maximum of 256 hosts. If you choose this setting, enable reauthentication in the bridge settings for the switch. 4. In the AuthCtrl list, select the type of authorization control, one of the following:
112
AT-S86 Management Software Users Guide
Force-authorized Disables IEEE 802.1X port-based authentication and causes the port to transition to the authorized state without any authentication exchange required. The port transmits and receives normal traffic without 802.1x-based authentication of the client. This is the default setting. Force-unauthorized Causes the port to remain in the unauthorized state, ignoring all attempts by the client to authenticate. The switch cannot provide authentication services to the client through the interface. Auto Enables 802.1x port-based authentication and causes the port to begin in the unauthorized state, allowing only EAPOL frames to be sent and received through the port. The authentication process begins when the link state of the port changes or the port receives an EAPOL-Start packet from a supplicant. The switch requests the identity of the client and begins relaying authentication messages between the client and the authentication server. Each client that attempts to access the network is uniquely identified by the switch using the client's MAC address. 5. In the Multi-host list, select one of the following: Disable Only one host among the ones that passed authentication is allowed to access the switch. Enable All hosts connected to the port are allowed access so long as at least one host passed authentication. Note Strictly limit the use of the multi-host feature. Otherwise, undesirable switch operation may result. Use this feature only when the link will carry traffic from just one client or only management traffic. 6. In the GuestVID field, enter the VLAN ID for guests to allow the users without 802.1x clients to have limited network access. 7. Do one of the following: Click OK to save the changes. Click Reload to clear the changes and start over. 8. To permanently save these settings in the configuration file, from the main menu, select Save Configuration. The Save Configuration page is shown in Figure 3 on page 21.
113
Chapter 11: Security
9. Click Save.
Viewing the Port Access Control Status
To view the port access control status, perform the following procedure: 1. From the main menu, select Security > Port Access Control Status. The Port Access Control Status page is shown Figure 35.
Figure 35. Port Access Control Status Page The Port Access Control Status page displays the following items of information for each port: AuthMode The mode that is used to authenticate access, one of the following: Port-based - This option also supports multiple host access and guest VLAN IDs. MAC-based - Each hosts MAC address must be authenticated before gaining access to the switch. AuthCtrl The manner in which the port is handling authentication, one of the following: Force-authorized - The port transitions to the authorized state without any authentication exchange required. Force-unauthorized - The port remains in the unauthorized state, ignoring all attempts by the client to authenticate. Auto - 802.1x port-based authentication is enabled.
Initializing a Port
Users can use the initialization function to discover new hosts attached to this port through a hub, and request that the new hosts be authenticated.
114
AT-S86 Management Software Users Guide
To initialize a port, perform the following procedure: 1. From the main menu, select Security > Port Access Control Status. The Port Access Control Status page is shown Figure 35 on page 114. 2. Select the port you want to initialize from the list. 3. Do one of the following: Click OK to save the changes. Click Reload to clear the changes and start over. 4. To permanently save these settings in the configuration file, from the main menu, select Save Configuration. The Save Configuration page is shown in Figure 3 on page 21. 5. Click Save.
115
Chapter 11: Security
Setting Up a Dial-In User
You should set up a dial-in user account for each person who needs to access the switch for management purposes.
Adding a Dial-in User
To set up a users dial-in access, perform the following procedure: 1. From the main menu, select Security > Dial-in User. The Dial-in User page is shown in Figure 36.
Figure 36. Dial-In User Page 2. In the User Name field, type a name for the user. 3. In the Password field, type a password for the user, and re-type the name in the Confirm Password field. 4. In the Dynamic VLAN field, enter the name of the VLAN which you will allow the user to access. 5. Click Add. 6. Do one of the following: Click OK to save the changes. Click Reload to clear the changes and start over. 7. To permanently save these settings in the configuration file, from the main menu, select Save Configuration.
116
AT-S86 Management Software Users Guide
The Save Configuration page is shown in Figure 3 on page 21. 8. Click Save.
Modifying a Dialin User
To modify the settings for a dial-in user, perform the following procedure: 1. From the main menu, select Security > Dial-in User. The Dial-in User page is shown in Figure 36 on page 116 2. In the list of dial-in users, highlight the user you want to modify. The users information is displayed in fields above. 3. In the User Name or Password fields, enter the revised user information. 4. In the Dynamic VLAN field, revise the name of the VLAN which you will allow the user to access. 5. Click Modify. 6. Do one of the following: Click OK to save the changes. Click Reload to clear the changes and start over. 7. To permanently save these settings in the configuration file, from the main menu, select Save Configuration. The Save Configuration page is shown in Figure 3 on page 21. 8. Click Save.
Deleting a Dial-in User
To delete a dial-in user, perform the following procedure: 1. From the main menu, select Security > Dial-in User. The Dial-in User page is shown in Figure 36 on page 116 2. In the list of dial-in users, highlight the user you want to delete. 3. Click Delete. 4. Do one of the following: Click OK to save the changes. Click Reload to clear the changes and start over. 5. To permanently save these settings in the configuration file, from the main menu, select Save Configuration.
117
Chapter 11: Security
The Save Configuration page is shown in Figure 3 on page 21. 6. Click Save.
118
AT-S86 Management Software Users Guide
RADIUS
RADIUS is an acronym for Remote Authentication Dial In User Services, an authentication protocol. You can use RADIUS to transfer the task of validating management access from a switch to an authentication protocol server. With the protocols you can create a series of username and password combinations that define who can manage an AT-FS750/48 Fast Ethernet Smart Switch. There are three basic functions an authentication protocol provides: Authentication Authorization Accounting When a network manager logs in to a switch to manage the device, the switch passes the username and password entered by the manager to the authentication protocol server. The server checks to see if the username and password are valid for that switch. This is referred to as authentication. If the combination is valid, the authentication protocol server notifies the switch and the switch completes the login process, allowing the manager to manage the switch. If the username and password are invalid, the authentication protocol server notifies the switch and the switch cancels the login. Authorization defines what a manager can do after logging in to a switch. You assign an authorization level to each username and password combination that you create on the server software. The access level can either Manager or Operator. The AT-S86 management software does not support RADIUS authorization. The final function of an authentication protocol is accounting, which keeps track of user activity on network devices. The AT-S86 management software does not support RADIUS accounting as part of manager accounts.
RADIUS Implementation Guidelines
Following are the guidelines for using RADIUS authentication: First, you need to install RADIUS server software on one or more of your network servers or management stations. Authentication protocol server software is not available from Allied Telesis. The authentication protocol server can be on the same subnet or a different subnet as the switch. If the server and switch are on different
119
Chapter 11: Security
subnets, be sure to specify a default gateway in the IP Setup page (Figure 2 on page 20) so that the switch and server can communicate with each other. You need to configure the RADIUS software on the authentication server. This involves the following: Specifying the username and password combinations. The maximum length for a username is 38 alphanumeric characters and spaces, and the maximum length for a password is 16 alphanumeric characters and spaces. Assigning each combination an authorization level. How this is achieved differs depending on the server software you are using.
For RADIUS, management level is controlled by the Service Type attribute. This attribute has 11 different values; only two apply to the AT-S86 management software. A value of Administrative for this attribute gives the username and password combination Manager access. A value of NAS Prompt assigns the combination Operator status. Note This manual does not explain how to configure RADIUS server software. For that you need to refer to the documentation that came with the software. You must activate the RADIUS client software on the switch using the AT-S86 management software and configure the settings. The procedure for this step is found in this chapter. For more information on RADIUS, refer to the RFC 2865 standard.
Configuring RADIUS
To configure RADIUS, perform the following procedure: 1. From the main menu, select Security > RADIUS.
120
AT-S86 Management Software Users Guide
The RADIUS page is shown in Figure 37.
Figure 37. RADIUS Page 2. In the Authentication Server IP field, specify the IP addresses of the network server containing the RADIUS server software 3. In the Authentication Server Port field, specify the UDP port of the RADIUS protocol. 4. In the Authentication Server Key field, specify the encryption key for the RADIUS server. 5. In the Confirm Authentication Key field, retype the encryption key for the RADIUS server. 6. Do one of the following: Click OK to save the changes. Click Reload to clear the changes and start over. 7. To permanently save these settings in the configuration file, from the main menu, select Save Configuration. The Save Configuration page is shown in Figure 3 on page 21. 8. Click Save.
121
Chapter 11: Security
122
Chapter 12
Statistics
This chapter contains the following sections: Statistics Overview on page 124 Viewing the Traffic Comparison Statistic on page 125 Viewing the Error Groups on page 129 Viewing the Historical Status on page 131
123
Chapter 12: Statistics
Statistics Overview
Statistics provide important information for troubleshooting switch problems at the port level. The AT-S86 management software provides a versatile set of statistics charts that you can customize for your needs, including (depending upon the chart) the ports whose statistics you want to view and the color to use in drawing the statistics in the chart. The three types of statistics charts are: Traffic Comparison. This chart allows you to display a specified traffic statistic over all of the ports. You can select from 24 statistics types and choose from 12 colors for the ports. The Traffic Comparison statistics chart is described in Viewing the Traffic Comparison Statistic on page 125. Error Group. The Error Group chart displays the discard and error counts for a specified port and is described in Viewing the Error Groups on page 129. Historical Status. This chart allows you to select from 12 statistics to view for a selection of ports for however long this chart is running on the management workstation. The Historical Status chart is described in Viewing the Historical Status on page 131.
124
AT-S86 Management Software Users Guide
Viewing the Traffic Comparison Statistic
To compare a specific type of traffic between all ports on the switch, perform the following procedure: 1. From the main menu, select Statistics Chart > Traffic Comparison. The Traffic Comparison Chart page is shown in Figure 38.
Figure 38. Traffic Comparison Chart Page 2. In the Statistics list, select the statistic you want to view, one of the following: Inbound Octet Rate The sum of lengths of all good Ethernet frames received per unit of time (specified by the Auto Refresh parameter) that are neither bad Ethernet frames nor MAC Control packets. Inbound Unicast Packet Rate The number of good packets received per unit of time (specified by the Auto Refresh parameter) that were not directed to the broadcast address or multicast address.
125
Chapter 12: Statistics
Inbound Non-unicast Packet Rate The number of good packets received per unit of time (specified by the Auto Refresh parameter) that were directed to the broadcast address or multicast address. Inbound Discard Rate The number of bad Ethernet frames received per unit of time (specified by the Auto Refresh parameter). Inbound Error Rate The number of bad Ethernet frames received per unit of time (specified by the Auto Refresh parameter). Outbound Octet Rate The sum of lengths of all good Ethernet frames sent from this MAC per unit of time (specified by the Auto Refresh parameter). Outbound Unicast Packet Rate The number of good packets sent per unit of time (specified by the Auto Refresh parameter) that do not have a broadcast or multicast destination MAC address. Outbound Non-unicast Packet Rate The number of good packets sent per unit of time (specified by the Auto Refresh parameter) that have a broadcast or multicast destination MAC address. Outbound Discard Rate The number of frames not transmitted correctly or dropped per unit of time (specified by the Auto Refresh parameter) due to internal MAC Tx errors. Outbound Error Rate The number of frames not transmitted correctly or dropped per unit of time (specified by the Auto Refresh parameter) due to internal MAC Tx error Ethernet Undersize Packet Rate The number of undersize packets received per unit of time (specified by the Auto Refresh parameter). Ethernet Oversize Packet Rate The number of oversize packets received per unit of time (specified by the Auto Refresh parameter). Inbound Octets The sum of lengths of all good Ethernet frames received that are neither bad Ethernet frames nor MAC Control packets. Inbound Unicast Packets The total number of good packets received that were not directed to the broadcast or multicast address.
126
AT-S86 Management Software Users Guide
Inbound Non-unicast Packets The total number of good packets received that were directed to the broadcast or multicast address. Inbound Discards The number of inbound packets discarded because they do not conform to the forwarding rules of the switch. Inbound Errors The number of inbound malformed packets not forwarded to the switch. Outbound Octets The sum of lengths of all good Ethernet frames sent from this MAC. Outbound Unicast Packets The number of good packets sent that do not have a broadcast or multicast destination MAC address. Outbound Non-unicast Packets The number of good packets sent that have a broadcast or multicast destination MAC address. Outbound Discards The number of outbound packets discarded because they do not conform to the forwarding rules of the switch. Outbound Errors The number of outbound malformed packets not forwarded by the switch. Ethernet Undersize Packets The number of undersize packets received. Ethernet Oversize Packets The number of oversize packets received. 3. In the Auto Refresh list, choose the number of seconds the switch waits before polling for statistics, 5, 10, 15, or 30 seconds. 4. In the Color list, select a color for that statistic. 5. Click Draw.
127
Chapter 12: Statistics
A chart, such as the one in Figure 39, is displayed.
Figure 39. Sample Traffic Comparison Chart
128
AT-S86 Management Software Users Guide
Viewing the Error Groups
The error groups chart allows you to view a pre-defined group of errors for the ports you choose. To view the error groups, perform the following procedure: 1. From the main menu, select Statistics Chart > Error Group. The Error Groups Chart page is shown in Figure 40.
Figure 40. Error Group Chart Page 2. In the Port list, select a port whose statistics you want to view. 3. In the Auto Refresh list, choose the number of seconds the switch waits before polling for statistics: 5, 10, 15, or 30 seconds. 4. In the Color list, select a color for that port. 5. Click Draw.
129
Chapter 12: Statistics
A chart, such as the one in is shown Figure 41, is displayed. .
Figure 41. Sample Error Chart
130
AT-S86 Management Software Users Guide
Viewing the Historical Status
To view the statistics from one or more ports over a period of time, perform the following procedure: 1. From the main menu, select Statistics Chart > Historical Status. The Historical Status Chart page is shown in Figure 42.
Figure 42. Historical Status Chart 2. In the Statistics list, select the type of statistics you want to view, one of the following: Inbound Octets The sum of lengths of all good Ethernet frames received that are neither bad Ethernet frames nor MAC Control packets.
131
Chapter 12: Statistics
Inbound Unicast Packets The total number of good packets received that were not directed to the broadcast or multicast address. Inbound Non-unicast Packets The total number of good packets received that were directed to the broadcast or multicast address. Inbound Discards The number of inbound packets discarded because they do not conform to the forwarding rules of the switch. Inbound Errors The number of inbound malformed packets not forwarded to the switch. Outbound Octets The sum of lengths of all good Ethernet frames sent from this MAC. Outbound Unicast Packets The number of good packets sent that do not have a broadcast or multicast destination MAC address. Outbound Non-unicast Packets The number of good packets sent that have a broadcast or multicast destination MAC address. Outbound Discards The number of outbound packets discarded because they do not conform to the forwarding rules of the switch. Outbound Errors The number of outbound malformed packets not forwarded by the switch. Ethernet Undersize Packets The number of undersize packets received. Ethernet Oversize Packets The number of oversize packets received. 3. In the Auto Refresh list, choose the number of seconds the switch waits before polling for statistics: 5, 10, 15, or 30 seconds. 4. In the Port list, select a port whose statistics you want to view. 5. In the Color list, select a color for that port. 6. Click Draw. 7. To display statistics for additional ports, select the port and color, click Add, and click Draw. To remove a port, select the port, click Remove, and click Draw.
132
AT-S86 Management Software Users Guide
An example of a historical status chart is shown in Figure 43
Figure 43. Sample Historical Status Chart
133
Chapter 12: Statistics
134
Chapter 13
MAC Addresses
This chapter contains the following sections: MAC Address Overview on page 136 Working with Dynamic MAC Addresses on page 138 Working with Static MAC Addresses on page 142
135
Chapter 13: MAC Addresses
MAC Address Overview
Each hardware device that you connect to your Ethernet network has a unique MAC address assigned to it by the devices manufacturer. For example, every network interface card (NIC) that you use to connect your computers to your network has a MAC address assigned to it by the adapters manufacturer. The AT-FS750/48 Fast Ethernet switch contains a MAC address table with a storage capacity of 8K. The switch uses the table to store the MAC addresses of the network nodes connected to its ports, along with the port number on which each address was learned. The switch learns the MAC addresses of the end nodes by examining the source address of each packet received on a port. It adds the address and port on which the packet was received to the MAC table if the address has not already been entered in the table. The result is a table that contains all the MAC addresses of the devices that are connected to the switchs ports, and the port number where each address was learned. When the switch receives a packet, it also examines the destination address and, by referring to its MAC address table, determines the port where the destination node is connected. It then forwards the packet to the appropriate port and on to the end node. This increases network bandwidth by limiting each frame to the appropriate port when the intended end node is located, freeing the other switch ports for receiving and transmitting data. If the switch receives a packet with a destination address that is not in the MAC address table, it floods the packet to all the ports on the switch. If the ports have been grouped into virtual LANs, the switch floods the packet only to those ports which belong to the same VLAN as the port on which the packet was received. This prevents packets from being forwarded onto inappropriate LAN segments and increases network security. When the destination node responds, the switch adds its MAC address and port number to the table. If the switch receives a packet with a destination address that is on the same port on which the packet was received, it discards the packet without forwarding it on to any port. Because both the source node and the destination node for the packet are located on the same port on the switch, there is no reason for the switch to forward the packet. This too increases network performance by preventing frames from being forwarded unnecessarily to other network devices. The type of MAC address described above is referred to as a dynamic MAC address. Dynamic MAC addresses are addresses that the switch learns by examining the source MAC addresses of the frames received on the ports.
136
AT-S86 Management Software Users Guide
Dynamic MAC addresses are not stored indefinitely in the MAC address table. The switch deletes a dynamic MAC address from the table if it does not receive any frames from the node after a specified period of time. The switch assumes that the node with that MAC address is no longer active and that its MAC address can be purged from the table. This prevents the MAC address table from becoming filled with addresses of nodes that are no longer active. The period of time that the switch waits before purging an inactive dynamic MAC address is called the aging time. You can adjust this value. The default value is 300 seconds (5 minutes). For instructions on changing the aging timer, refer to Changing the Aging Time on page 140. The MAC address table can also store static MAC addresses. A static MAC address is a MAC address of an end node that you assign to a switch port manually. A static MAC address, after being entered in the table, remains in the table indefinitely and is never deleted, even when the end node is inactive. The maximum number of static MAC addresses is 1024. You might need to enter static MAC addresses of end nodes the switch does not learn in its normal dynamic learning process, or if you want a MAC address to remain permanently in the table, even when the end node is inactive.
137
Chapter 13: MAC Addresses
Working with Dynamic MAC Addresses
This section contains the following procedures: Displaying the Dynamic MAC Addresses, next Changing the Aging Time on page 140
Displaying the Dynamic MAC Addresses
To display the dynamic MAC address table, perform the following procedure: 1. From the main menu, select Bridge > Dynamic Addresses. The Dynamic Addresses page is shown in Figure 44.
Figure 44. Dynamic Addresses Page 2. To view the dynamic MAC addresses associated with a specific port, in the Query by section, click Port, select a port from the Port list, and click Query.
138
AT-S86 Management Software Users Guide
The page is redisplayed to contain a list similar to the one in Figure 45.
Figure 45. Dynamic MAC Addresses Associated with a Port 3. To view the dynamic MAC addresses learned on the tagged and untagged ports of a specific VLAN, in the Query by section, click VLAN ID, enter the VLAN ID, and click Query. The page is redisplayed to contain a list similar to the one in Figure 46
Figure 46. Dynamic MAC Addresses Associated with a VLAN ID
139
Chapter 13: MAC Addresses
4. To view the port number on which a MAC address was assigned or learned, click MAC Address, enter the MAC address, and click Query. The page is redisplayed to contain a list similar to the one in Figure 47.
Figure 47. Dynamic MAC Addresses Associated with a MAC Address
Changing the Aging Time
The switch uses the aging time to delete inactive dynamic MAC addresses from the MAC address table. When the switch detects that no packets have been sent to or received from a particular MAC address in the table after the period specified by the aging time, the switch deletes the address. This prevents the table from becoming full of addresses of nodes that are no longer active. The default setting for the aging time is 300 seconds (5 minutes). To adjust the aging time, perform the following procedure: 1. From the main menu, select Bridge > Dynamic Addresses. The Dynamic Addresses page is shown in Figure 44. 2. In the Age Setting section, for the Aging Time, enter a new value in seconds. The range is 15 to 3825 seconds in multiples of 15. The default is 300 seconds (5 minutes). 3. Do one of the following: Click OK to save the changes.
140
AT-S86 Management Software Users Guide
Click Reload to clear the changes and start over. 4. To permanently save these settings in the configuration file, from the main menu, select Save Configuration. The Save Configuration page is shown in Figure 3 on page 21. 5. Click Save.
141
Chapter 13: MAC Addresses
Working with Static MAC Addresses
This section contains the following procedures: Adding a Static MAC Address on page 142 Modifying a Static MAC Address on page 143 Removing a Static MAC Address on page 143
Adding a Static MAC Address
To add a static MAC address, perform the following procedure: 1. From the main menu, select Bridge > Static Addresses. The Static Addresses page is shown in Figure 48.
Figure 48. Static Addresses Page Any existing static MAC addresses are shown in the table in the middle of the page. 2. Click Add. 3. In the MAC Address field, enter the static MAC address. 4. In the VLAN ID field, enter the ID of the VLAN where the MAC address is connected. 5. From the Port Selection list, select the port that you want to associate with that MAC address. 6. From the Discard on list, select one of the following:
142
AT-S86 Management Software Users Guide
None - No packet filtering takes place for this MAC address. Destination - Packets are filtered when this MAC address appears in the packets as the destination address. 7. Click Add. 8. Do one of the following: Click OK to save the changes. Click Reload to clear the changes and start over. 9. To permanently save these settings in the configuration file, from the main menu, select Save Configuration. The Save Configuration page is shown in Figure 3 on page 21. 10. Click Save.
Modifying a Static MAC Address
To modify a static MAC address, perform the following procedure: 1. From the main menu, select Bridge > Static Addresses. The Static Addresses page is shown in Figure 44 on page 138. 2. Click First, Previous, Next, or Last to move through the list of MAC addresses to highlight the one you want to modify. 3. Modify the settings for the selected MAC address. 4. Click Modify. 5. Do one of the following: Click OK to save the changes. Click Reload to clear the changes and start over. 6. To permanently save these settings in the configuration file, from the main menu, select Save Configuration. The Save Configuration page is shown in Figure 3 on page 21. 7. Click Save.
Removing a Static MAC Address
To remove a static MAC address, perform the following procedure: 1. From the main menu, select Bridge > Static Addresses. The Static Addresses page is shown in Figure 44 on page 138.
143
Chapter 13: MAC Addresses
2. Click First, Previous, Next, or Last to move through the list of MAC addresses to highlight the one you want to remove. 3. Click Remove. 4. Do one of the following: Click OK to save the changes. Click Reload to clear the changes and start over. 5. To permanently save these settings in the configuration file, from the main menu, select Save Configuration. The Save Configuration page is shown in Figure 3 on page 21. 6. Click Save.
144
Chapter 14
Downloading New Management Software
The procedure in this chapter is: Downloading New Management Software on page 146
145
Chapter 14: Downloading New Management Software
Downloading New Management Software
To download a new version of the AT-S86 management software, perform the following procedure: 1. From the main menu, select System > Firmware Upgrade. The Firmware Upgrade page is shown in Figure 49.
Figure 49. Firmware Upgrade Page The page shows the hardware (switch) version, and the boot ROM and firmware versions currently running on the switch. 2. In the Firmware field, enter the name of firmware file you want to upload to the switch, or click Browse to locate the file. Note After the firmware upload is complete, the switch is automatically rebooted and you lose your connection to the switch. You will need to log in again. 3. Click Upload. Note The reboot process that occurs after the new firmware is uploaded will stop network traffic.
146
Index
A
aging time changing 140 defined 137
IEEE 802.1p standard 80
M
MAC address aging time, changing 140 MAC address table, defined 136 MAC addresses, defined 136 max age, Spanning Tree Protocol (STP) 103
B
BPDU. See bridge protocol data unit bridge forwarding delay Spanning Tree Protocol (STP) 103, 105 bridge hello time Spanning Tree Protocol (STP) 103 bridge identifier described 94 Spanning Tree Protocol (STP) 103 bridge max age, Spanning Tree Protocol (STP) 103 bridge priority described 94 Spanning Tree Protocol (STP) 103 bridge protocol data unit (BPDU) 98, 103
P
path cost, described 95 point-to-point port, described 99 port mirror destination port 58 source port 58 port mirroring, described 58 port priority, described 97 port trunk creating 52 described 50 guidelines 51 modifying 54 removing 55 port trunking, example 50 port-based VLAN defined 66 rules 66 priority level and egress queue mappings 80
C
Class of Service (CoS) described 80 mapping to egress queues 86 priority level and egress queue mappings 80 community name SNMP 42 CoS. See Class of Service (CoS)
Q
Quality of Service (QoS) described 80 scheduling configuring 86 described 82
D
destination port 58 dynamic MAC address, defined 136
E
edge port, described 99
R
root bridge 94
F
flow control described 37 enabling or disabling 37 forwarding delay 97
S
scheduling configuring 86 described 82 strict priority, described 83 weighted round robin, described 83 SNMP community name 42 SNMP community string access mode 42 closed access status 42 default 43
H
hello time described 98 Spanning Tree Protocol (STP) 103
I
IEEE 802.1D standard 93
147
Index
name 42 open access status 42 source port 58 Spanning Tree Protocol (STP) and VLANs 101 bridge forwarding delay 103, 105 bridge hello time 103 bridge identifier 103 bridge max age 103 bridge parameters, configuring 105 bridge priority 103 defined 94 forwarding delay 103 static unicast MAC address, defined 137 strict priority scheduling 83
T
tagged VLAN defined 67 overview 67 rules 68 trap receivers 43
V
virtual LAN (VLAN) defined 64 overview 64 port-based, defined 66 tagged, defined 67 VLAN ID, described 66 VLAN name, described 66 VLAN. See virtual LAN (VLAN)
W
weighted round robin priority scheduling 83
148
You might also like
- w2003 PermissionsDocument7 pagesw2003 Permissionseu mibNo ratings yet
- Canon mx410 Network Setup PDFDocument23 pagesCanon mx410 Network Setup PDFeu mibNo ratings yet
- Canon BJC-3000 Printer: Error CodesDocument1 pageCanon BJC-3000 Printer: Error Codeseu mibNo ratings yet
- Thecus 4100 PDFDocument82 pagesThecus 4100 PDFeu mibNo ratings yet
- Mini OBDII For Android - English PDFDocument5 pagesMini OBDII For Android - English PDFeu mibNo ratings yet
- Bluetooth OBDII For Android PDFDocument5 pagesBluetooth OBDII For Android PDFeu mibNo ratings yet
- (ENG) X14DVBEUH-1.116-1013 SMART TV UE48H6800Document240 pages(ENG) X14DVBEUH-1.116-1013 SMART TV UE48H6800Tom SikavicaNo ratings yet
- HP p2050 With Win8 and Win2012Document12 pagesHP p2050 With Win8 and Win2012eu mibNo ratings yet
- MF6100 Series UsersGuide enDocument1,040 pagesMF6100 Series UsersGuide eneu mib0% (1)
- Canon MF 4100 Series Service ManualDocument140 pagesCanon MF 4100 Series Service Manualqchy3015No ratings yet
- HTC One Dual Sim - HTCOneDualSimUserManualDocument185 pagesHTC One Dual Sim - HTCOneDualSimUserManualeu mibNo ratings yet
- The Yellow House: A Memoir (2019 National Book Award Winner)From EverandThe Yellow House: A Memoir (2019 National Book Award Winner)Rating: 4 out of 5 stars4/5 (98)
- Hidden Figures: The American Dream and the Untold Story of the Black Women Mathematicians Who Helped Win the Space RaceFrom EverandHidden Figures: The American Dream and the Untold Story of the Black Women Mathematicians Who Helped Win the Space RaceRating: 4 out of 5 stars4/5 (895)
- The Subtle Art of Not Giving a F*ck: A Counterintuitive Approach to Living a Good LifeFrom EverandThe Subtle Art of Not Giving a F*ck: A Counterintuitive Approach to Living a Good LifeRating: 4 out of 5 stars4/5 (5794)
- The Little Book of Hygge: Danish Secrets to Happy LivingFrom EverandThe Little Book of Hygge: Danish Secrets to Happy LivingRating: 3.5 out of 5 stars3.5/5 (399)
- Devil in the Grove: Thurgood Marshall, the Groveland Boys, and the Dawn of a New AmericaFrom EverandDevil in the Grove: Thurgood Marshall, the Groveland Boys, and the Dawn of a New AmericaRating: 4.5 out of 5 stars4.5/5 (266)
- Shoe Dog: A Memoir by the Creator of NikeFrom EverandShoe Dog: A Memoir by the Creator of NikeRating: 4.5 out of 5 stars4.5/5 (537)
- Elon Musk: Tesla, SpaceX, and the Quest for a Fantastic FutureFrom EverandElon Musk: Tesla, SpaceX, and the Quest for a Fantastic FutureRating: 4.5 out of 5 stars4.5/5 (474)
- Never Split the Difference: Negotiating As If Your Life Depended On ItFrom EverandNever Split the Difference: Negotiating As If Your Life Depended On ItRating: 4.5 out of 5 stars4.5/5 (838)
- Grit: The Power of Passion and PerseveranceFrom EverandGrit: The Power of Passion and PerseveranceRating: 4 out of 5 stars4/5 (588)
- A Heartbreaking Work Of Staggering Genius: A Memoir Based on a True StoryFrom EverandA Heartbreaking Work Of Staggering Genius: A Memoir Based on a True StoryRating: 3.5 out of 5 stars3.5/5 (231)
- The Emperor of All Maladies: A Biography of CancerFrom EverandThe Emperor of All Maladies: A Biography of CancerRating: 4.5 out of 5 stars4.5/5 (271)
- The World Is Flat 3.0: A Brief History of the Twenty-first CenturyFrom EverandThe World Is Flat 3.0: A Brief History of the Twenty-first CenturyRating: 3.5 out of 5 stars3.5/5 (2259)
- On Fire: The (Burning) Case for a Green New DealFrom EverandOn Fire: The (Burning) Case for a Green New DealRating: 4 out of 5 stars4/5 (73)
- The Hard Thing About Hard Things: Building a Business When There Are No Easy AnswersFrom EverandThe Hard Thing About Hard Things: Building a Business When There Are No Easy AnswersRating: 4.5 out of 5 stars4.5/5 (344)
- Team of Rivals: The Political Genius of Abraham LincolnFrom EverandTeam of Rivals: The Political Genius of Abraham LincolnRating: 4.5 out of 5 stars4.5/5 (234)
- The Unwinding: An Inner History of the New AmericaFrom EverandThe Unwinding: An Inner History of the New AmericaRating: 4 out of 5 stars4/5 (45)
- The Gifts of Imperfection: Let Go of Who You Think You're Supposed to Be and Embrace Who You AreFrom EverandThe Gifts of Imperfection: Let Go of Who You Think You're Supposed to Be and Embrace Who You AreRating: 4 out of 5 stars4/5 (1090)
- The Sympathizer: A Novel (Pulitzer Prize for Fiction)From EverandThe Sympathizer: A Novel (Pulitzer Prize for Fiction)Rating: 4.5 out of 5 stars4.5/5 (121)
- Her Body and Other Parties: StoriesFrom EverandHer Body and Other Parties: StoriesRating: 4 out of 5 stars4/5 (821)
- Huawei CloudEngine Switch TRILL White PaperDocument34 pagesHuawei CloudEngine Switch TRILL White PaperGobind BajwaNo ratings yet
- PDF Siemens Teamcenter PLM Guide - CompressDocument120 pagesPDF Siemens Teamcenter PLM Guide - CompressjanardhanaNo ratings yet
- Exam Ref 70-332 Advanced Solutions of Microsoft SharePoint Server 2013Document397 pagesExam Ref 70-332 Advanced Solutions of Microsoft SharePoint Server 2013Aldo Flores100% (1)
- Coin Based Solar Mobile Charger: Aparna D. PawarDocument4 pagesCoin Based Solar Mobile Charger: Aparna D. PawarerpublicationNo ratings yet
- VRFing 101, Understing VRF Basics - PacketU PDFDocument21 pagesVRFing 101, Understing VRF Basics - PacketU PDFTedCasasNo ratings yet
- 1192820053Document4 pages1192820053BudiNo ratings yet
- VCS 4.1 GuideDocument34 pagesVCS 4.1 GuideamitchahalNo ratings yet
- Cis Bsit It131 2019Document12 pagesCis Bsit It131 2019Christian GabrielNo ratings yet
- 10.6.11 Lab - Use Tera Term To Manage Router Configuration Files - ILMDocument11 pages10.6.11 Lab - Use Tera Term To Manage Router Configuration Files - ILMJoel DolotNo ratings yet
- Steps To Install BugzillaDocument3 pagesSteps To Install Bugzillabalamurugan_chandrasekaranNo ratings yet
- Geovision GV-NVR User GuideDocument14 pagesGeovision GV-NVR User GuideFrancisco JavierNo ratings yet
- Glossary of Terms Used in Information TechnologyDocument4 pagesGlossary of Terms Used in Information TechnologyDamon Helth0% (1)
- 10.2.3.2 Packet Tracer - FTP InstructionsDocument3 pages10.2.3.2 Packet Tracer - FTP InstructionsSinggih Prabowo AlmandaNo ratings yet
- Data Communication & Networking I: Ass. Lect. Ghasaq B. Abdulhussein Ghasaq@uobabylon - Edu.iqDocument16 pagesData Communication & Networking I: Ass. Lect. Ghasaq B. Abdulhussein Ghasaq@uobabylon - Edu.iqmohammed BasimNo ratings yet
- Deploying Red Hat Satellite On Microsoft Azure - Red Hat Customer PortalDocument6 pagesDeploying Red Hat Satellite On Microsoft Azure - Red Hat Customer PortalPamelita VergaraNo ratings yet
- WMQ Services HealthcheckDocument29 pagesWMQ Services HealthcheckManuel VegaNo ratings yet
- Integrated Terminal Automation SystemDocument6 pagesIntegrated Terminal Automation SystemSanjana SinhaNo ratings yet
- HP Full Manual Envy x360Document77 pagesHP Full Manual Envy x360aritra mondalNo ratings yet
- Android Networking - TCP Client and Server Examples Under Android StudioDocument19 pagesAndroid Networking - TCP Client and Server Examples Under Android StudioEdwYcr Yalico GutierrezNo ratings yet
- NetBackup Admin Guide DB2 WinDocument126 pagesNetBackup Admin Guide DB2 WinaazhaganNo ratings yet
- Compare Static and Dynamic RoutingDocument24 pagesCompare Static and Dynamic RoutingJose L. RodriguezNo ratings yet
- Data-File Conversion To Intel Hex-32 FormatDocument4 pagesData-File Conversion To Intel Hex-32 FormatArzu RosenovaNo ratings yet
- The Catalyst 9500 SeriesDocument51 pagesThe Catalyst 9500 SerieswuryaningsihNo ratings yet
- YPPA Manager - Installation of UbuntuDocument9 pagesYPPA Manager - Installation of UbuntuPerfectKey21100% (1)
- SpiderNet Administrator Guide R2.2 PDFDocument160 pagesSpiderNet Administrator Guide R2.2 PDFHector SolarteNo ratings yet
- Coal Assignment 3 19F-0285 Imran Shaheer Question # 1:: Irvine32.incDocument6 pagesCoal Assignment 3 19F-0285 Imran Shaheer Question # 1:: Irvine32.incImran ShaheerNo ratings yet
- Lab Report 3Document9 pagesLab Report 3asharNo ratings yet
- WT6000L 04 10 03 LG Update 10 RNDocument9 pagesWT6000L 04 10 03 LG Update 10 RNmegamenNo ratings yet
- Opearating SystemDocument5 pagesOpearating SystemMunish ManglaNo ratings yet
- Low-Cost One-Chip Multi-Effects DSP V1000: 1. General DescriptionDocument13 pagesLow-Cost One-Chip Multi-Effects DSP V1000: 1. General DescriptionHermanherdiantoNo ratings yet