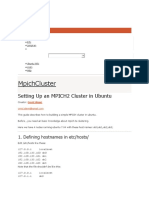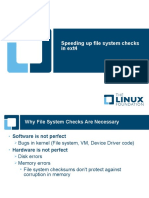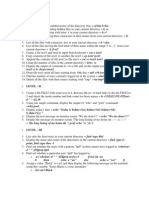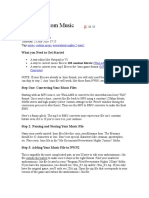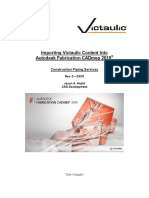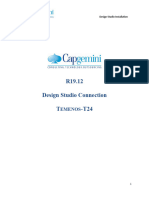Professional Documents
Culture Documents
How To Restore A Windows 7
Uploaded by
Sanjaya BeheraOriginal Description:
Original Title
Copyright
Available Formats
Share this document
Did you find this document useful?
Is this content inappropriate?
Report this DocumentCopyright:
Available Formats
How To Restore A Windows 7
Uploaded by
Sanjaya BeheraCopyright:
Available Formats
How to restore a Windows 7-based computer to a previous Windows installation by using the Windows.
old folder
On This Page INTRODUCTION
In certain scenarios you may need to restore your Windows 7 Computer back to the previous installation of Windows. This article walks you through the steps to manually restore your computer back to the previous version of Windows. Note: To do this, you must use the command prompt, and you must type specific commands at the command prompt to rename and to move folders between the different versions of Windows. Note: If you currently have Service Pack 1 for Windows 7 installed, the uninstall steps are the same as with Windows 7 without any service packs installed. If you are restoring back to a previous Windows 7 installation, you may need to Install Windows 7 Service Pack 1 to that installation.
This article is intended for a beginning to intermediate computer user. Back to the top | Give Feedback
MORE INFORMATION
To resolve this issue, follow the steps listed below to restore your computer back to a previous version of Windows using the Windows.OLD folder. TIP: You may find it easier to follow the steps if you print this article first. Step 1: Determine whether there is a Windows.old folder and whether there is sufficient free space on the Windows hard disk 1. Click Start , and then click Computer. On the View menu, click Details. In the Free Space column, note how much space is available for Local Disk (C:) under the Hard Disk Drives area. In the Hard Disk Drives area, double-click Local Disk (C:), and then determine whether the Windows.old folder exists.
2. 3. 4.
Important If the Windows.old folder does not exist, you cannot follow the steps in this article to restore the previous Windows installation to this computer. You must backup and restore or transfer your files to the previous operating system. 5. Right-click the Windows.old folder. 6. Windows 7 will determine the size of the folder after several seconds. Determine whether the Windows.old folder is smaller than the free space that is available for Local Disk (C:) in step 1.2. Note If the Windows.old folder is two times as large as the free space that is available for the Local Disk (C:) entry, you may be unable to restore the previous Windows installation.
Step 2: Start the Windows Recovery Environment Put the Windows 7 installation disc in the DVD drive, and then restart the computer. Press a key when you are prompted to restart from the disc. In the Install Windows window, select a language, a time, a currency, a keyboard input method or other input method, and then click Next. 4. In the Install Windows window, click Repair your computer. 5. In the System Recovery Options window, click the version of the Windows 7 operating system that you want to repair, and then click Next. 6. In the System Recovery Options window, click Command Prompt. The Command Prompt window opens, and it displays the command prompt. The command prompt is where you will type the commands that are described in the following steps. Step 3: Move the Windows 7 folders to a new Win7 folder Note When you type one or more of the commands at the command prompt in the following steps and press ENTER, you may receive the following message: The system cannot find the file specified. If you receive this message, go to the next step in this section, and then type the command in that next step. Type the following commands and press ENTER after each command: C: Md Win7 Move Windows Win7\Windows Move "Program Files" "Win7\Program Files" Move Users Win7\Users Attrib h s r ProgramData Move ProgramData Win7\ProgramData Rd "Documents and Settings" Step 4: Copy the contents or move the contents of the Windows.old folder Note When you type one or more of the commands at the command prompt in the following steps and press ENTER, you may receive the following message: The system cannot find the file specified. If you receive this message, go to the next step in this section, and then type the command in the next step. Type the following commands and press ENTER after each command: move /y c:\Windows.old\Windows c:\ move /y "c:\Windows.old\Program Files" c:\ move /y c:\Windows.old\ProgramData c:\ move /y c:\Windows.old\Users c:\ move /y "c:\Windows.old\Documents and Settings" c:\ Step 5: Restore the boot sector for the previous Windows installation Type one of the following commands at the command prompt, as appropriate for your situation. 1. 2. 3.
Note In the following commands, D: represents the DVD drive. If the DVD drive on the computer is represented by a different letter, such as E:, use that letter in the command. When the previous Windows installation was Windows Server 2003, Windows XP, or Microsoft Windows 2000 Type the following command, and then press ENTER: D:\boot\bootsect /nt52 c: When the previous Windows installation was Windows Vista Type the following command, and then press ENTER: D:\boot\bootsect /nt60 c: Step 6: Restore the Boot.ini file for the previous Windows installation of Windows XP or of Windows 2000 Note Follow these steps only when the previous installation is Windows XP or Windows 2000. Type the following commands and press ENTER after each command: Attrib h s r boot.ini.saved Copy boot.ini.saved boot.ini Step 7: Close the Command Prompt window, and then click Restart Type the following command at the command prompt, and then press ENTER: exit 2. Click Restart to restart your computer. Note After you have verified that Windows XP is functional, you can remove the C:\Win7 folder if it is not needed for data recovery. 1.
Sanjaya Behera
You might also like
- A Heartbreaking Work Of Staggering Genius: A Memoir Based on a True StoryFrom EverandA Heartbreaking Work Of Staggering Genius: A Memoir Based on a True StoryRating: 3.5 out of 5 stars3.5/5 (231)
- The Sympathizer: A Novel (Pulitzer Prize for Fiction)From EverandThe Sympathizer: A Novel (Pulitzer Prize for Fiction)Rating: 4.5 out of 5 stars4.5/5 (119)
- Never Split the Difference: Negotiating As If Your Life Depended On ItFrom EverandNever Split the Difference: Negotiating As If Your Life Depended On ItRating: 4.5 out of 5 stars4.5/5 (838)
- Devil in the Grove: Thurgood Marshall, the Groveland Boys, and the Dawn of a New AmericaFrom EverandDevil in the Grove: Thurgood Marshall, the Groveland Boys, and the Dawn of a New AmericaRating: 4.5 out of 5 stars4.5/5 (265)
- The Little Book of Hygge: Danish Secrets to Happy LivingFrom EverandThe Little Book of Hygge: Danish Secrets to Happy LivingRating: 3.5 out of 5 stars3.5/5 (399)
- Grit: The Power of Passion and PerseveranceFrom EverandGrit: The Power of Passion and PerseveranceRating: 4 out of 5 stars4/5 (587)
- The World Is Flat 3.0: A Brief History of the Twenty-first CenturyFrom EverandThe World Is Flat 3.0: A Brief History of the Twenty-first CenturyRating: 3.5 out of 5 stars3.5/5 (2219)
- The Subtle Art of Not Giving a F*ck: A Counterintuitive Approach to Living a Good LifeFrom EverandThe Subtle Art of Not Giving a F*ck: A Counterintuitive Approach to Living a Good LifeRating: 4 out of 5 stars4/5 (5794)
- Team of Rivals: The Political Genius of Abraham LincolnFrom EverandTeam of Rivals: The Political Genius of Abraham LincolnRating: 4.5 out of 5 stars4.5/5 (234)
- Shoe Dog: A Memoir by the Creator of NikeFrom EverandShoe Dog: A Memoir by the Creator of NikeRating: 4.5 out of 5 stars4.5/5 (537)
- The Emperor of All Maladies: A Biography of CancerFrom EverandThe Emperor of All Maladies: A Biography of CancerRating: 4.5 out of 5 stars4.5/5 (271)
- The Gifts of Imperfection: Let Go of Who You Think You're Supposed to Be and Embrace Who You AreFrom EverandThe Gifts of Imperfection: Let Go of Who You Think You're Supposed to Be and Embrace Who You AreRating: 4 out of 5 stars4/5 (1090)
- Her Body and Other Parties: StoriesFrom EverandHer Body and Other Parties: StoriesRating: 4 out of 5 stars4/5 (821)
- The Hard Thing About Hard Things: Building a Business When There Are No Easy AnswersFrom EverandThe Hard Thing About Hard Things: Building a Business When There Are No Easy AnswersRating: 4.5 out of 5 stars4.5/5 (344)
- Hidden Figures: The American Dream and the Untold Story of the Black Women Mathematicians Who Helped Win the Space RaceFrom EverandHidden Figures: The American Dream and the Untold Story of the Black Women Mathematicians Who Helped Win the Space RaceRating: 4 out of 5 stars4/5 (890)
- How To Recover Permanent Deleted Files Windows 10Document10 pagesHow To Recover Permanent Deleted Files Windows 10Systweak BlogsNo ratings yet
- Elon Musk: Tesla, SpaceX, and the Quest for a Fantastic FutureFrom EverandElon Musk: Tesla, SpaceX, and the Quest for a Fantastic FutureRating: 4.5 out of 5 stars4.5/5 (474)
- The Unwinding: An Inner History of the New AmericaFrom EverandThe Unwinding: An Inner History of the New AmericaRating: 4 out of 5 stars4/5 (45)
- The Yellow House: A Memoir (2019 National Book Award Winner)From EverandThe Yellow House: A Memoir (2019 National Book Award Winner)Rating: 4 out of 5 stars4/5 (98)
- On Fire: The (Burning) Case for a Green New DealFrom EverandOn Fire: The (Burning) Case for a Green New DealRating: 4 out of 5 stars4/5 (73)
- Create CentOS5 Docker ImageDocument4 pagesCreate CentOS5 Docker ImageGeovane Frez OuverneyNo ratings yet
- MCRNC Commissioning Guide Document-V1.0Document57 pagesMCRNC Commissioning Guide Document-V1.0metootheskull90% (10)
- Akeneo Upgrade: Clone Repository COMPOSER - MEMORY - LIMIT - 1 Composer InstallDocument7 pagesAkeneo Upgrade: Clone Repository COMPOSER - MEMORY - LIMIT - 1 Composer Installsinisa867966No ratings yet
- Mpichcluster: Setting Up An Mpich2 Cluster in UbuntuDocument5 pagesMpichcluster: Setting Up An Mpich2 Cluster in UbuntuFauji MifazNo ratings yet
- BtriveDocument6 pagesBtriveGruelas GruelasNo ratings yet
- Speeding up file system checks in ext4Document24 pagesSpeeding up file system checks in ext4VijayaLakshmiNo ratings yet
- Configure and Use FTP ServersDocument4 pagesConfigure and Use FTP ServersParthPatelNo ratings yet
- DumpDocument9 pagesDumpevelin Valle chavezNo ratings yet
- Listing and managing files in LinuxDocument2 pagesListing and managing files in Linuxtaurus8055100% (1)
- Custom Music Guide - A Game of Thrones PWDocument5 pagesCustom Music Guide - A Game of Thrones PWwitcher2No ratings yet
- Document Analysis and SummaryDocument163 pagesDocument Analysis and SummaryANDREJCEKNo ratings yet
- 3D File BrowsersDocument3 pages3D File BrowsersTom Van BraeckelNo ratings yet
- Install PostgresqlDocument7 pagesInstall PostgresqlLord_KingNo ratings yet
- Installation: 1.1 Before You StartDocument43 pagesInstallation: 1.1 Before You Startafro uploadNo ratings yet
- Windows 11 Solution For Kiosk: Set Up A Hyper-VDocument4 pagesWindows 11 Solution For Kiosk: Set Up A Hyper-Vsrikanth reddyNo ratings yet
- Eset Nod32 Keys 2012 and Eset Nod32 Username and Password 2012Document5 pagesEset Nod32 Keys 2012 and Eset Nod32 Username and Password 2012Rakesh BadayaNo ratings yet
- Microsoft Office 2003 Setup (0001)Document2 pagesMicrosoft Office 2003 Setup (0001)Asif SadiqNo ratings yet
- KhaLidmoro (Al7arrag - Lmo7taram) (Http://khalidmoro - Com)Document6 pagesKhaLidmoro (Al7arrag - Lmo7taram) (Http://khalidmoro - Com)wifiway100% (1)
- ESP Install v7130 2021Document45 pagesESP Install v7130 2021SidharthNo ratings yet
- Autodesk Fabrication CADmep Instructions 2015 PDFDocument10 pagesAutodesk Fabrication CADmep Instructions 2015 PDFDjamal MohammediNo ratings yet
- Linux Basic Course Notes by AltnixDocument263 pagesLinux Basic Course Notes by AltnixDigambar S TatkareNo ratings yet
- WikiDocument102 pagesWikibharath_mv7-1No ratings yet
- UntitledDocument80 pagesUntitledtrajrajNo ratings yet
- DPInstDocument2 pagesDPInstFabioNo ratings yet
- How To Install and Fix PC Games PDFDocument18 pagesHow To Install and Fix PC Games PDFBarath ManiamNo ratings yet
- NNT CIS Microsoft Windows Server 2008 R2 Benchmark Level 1 Member Server v2-1-0-2Document114 pagesNNT CIS Microsoft Windows Server 2008 R2 Benchmark Level 1 Member Server v2-1-0-2Robert PatkoNo ratings yet
- Installation Design Studio R19.12.v1.0Document18 pagesInstallation Design Studio R19.12.v1.0Sajan NewarNo ratings yet
- FilesDocument19 pagesFilesgrseNo ratings yet
- Create and push a GitHub repositoryDocument9 pagesCreate and push a GitHub repositoryAlexander CabreraNo ratings yet