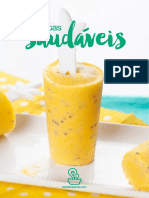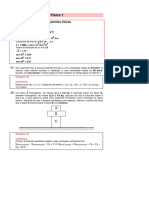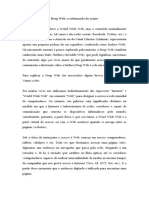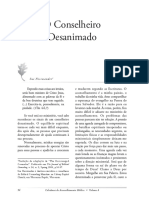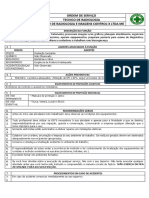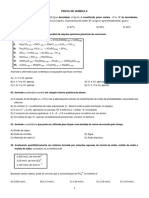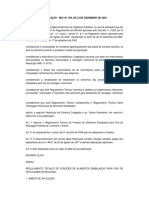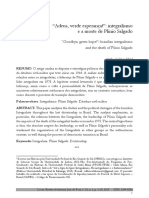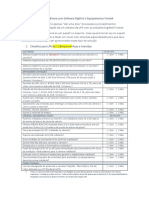Professional Documents
Culture Documents
Apostiladolinuxeducacional 110628091506 Phpapp01
Uploaded by
Marcus CostaOriginal Title
Copyright
Available Formats
Share this document
Did you find this document useful?
Is this content inappropriate?
Report this DocumentCopyright:
Available Formats
Apostiladolinuxeducacional 110628091506 Phpapp01
Uploaded by
Marcus CostaCopyright:
Available Formats
GOVERNO DO MATO GROSSO DO SUL SECRETARIA DE ESTADO DE EDUCAO SUPERINTENDNCIA DE PLANEJAMENTO E APOIO EDUCAO COORDENADORIA DE TECNOLOGIAS EDUCACIONAIS NCLEO
O DE TECNOLOGIA EDUCACIONAL NTE/DOURADOS LINUX EDUCACIONAL 3.0 o o o o Conhecer a turma. Estabelecer as normas (Horrio e caf). Histria do Linux Apresentao de Imagens. Ligar os computadores e conhecer a plataforma Linux e seus aplicativos. CRIAO DE PASTAS
o Clique em Menu Sistema Pasta de Documentos Curso de Linux 3.0 o Na pasta Curso Linux 3.0 criar a seguinte pasta VESPERTINO o Criar dentro de cada uma dessas pastas uma pasta com o nome do cursista: Exemplo: Curso Linux 3.0 Vespertino Nome; o Criar dentro da pasta com o nome do cursista as seguintes pastas: Planilha Eletrnica, Apresentao Eletrnica, Processador de Texto, Internet, Mensagens, Dirio de Bordo, KolourPaint, Prticas Pedaggicas e Arquivos. o Fechar todas as pastas e janelas; o Localizar novamente as pastas criadas. o Obs: Sistema do Pen Drive ACESSRIO KOLOURPAINT Executando o Programa: o D um clique no boto Iniciar seo. o Posicione a seta do mouse sobre Grficos. o Posicione a seta do mouse sobre Programa de pintura Kolourpaint d um clique e aguarde a execuo do programa. o Apresentar as principais ferramentas do KolourPaint e suas respectivas funes no data show. o Orientar para um rpido treino, atravs do manuseio aleatrio da diversas ferramentas oferecidas pelo KolourPaint; Ferramentas do Kolourpaint: Seleo : Ferramenta de seleo para recortar e copiar trabalhos do Kolourpaint. Permite a seleo de uma rea de dimenso regular ou irregular de acordo com o cone clicado quadrada, retangular, circular ou disforme - do objeto. Selecione, clique com o boto direito e escolha a ao desejada. Borracha: Permite apagar parte ou todo o desenho. Clique e arraste a borracha para apagar os erros.Nota:Ao contrrio das outras ferramentas, as borrachas desenham com a cor de fundo. Para desenhar com a cor principal, use o boto direto do mouse (o boto deve permanecer clicado). A borracha s possui formas retas. Para desenhar com outras formas, como por exemplo, crculos, use o Pincel e o boto direto do mouse. Dica: Faa duplo-clique no cone da Borracha para limpar a imagem por inteiro. Isto equivalente a usar a opo Limpar do menu Imagem. Borracha de Cor Clique e arraste para substituir os pixis da cor principal com a cor de fundo. Para substituir todos os pixis de cores semelhantes (mas no necessariamente iguais) cor principal, como nas imagens com meios-tons e nas fotos, use uma configurao de Semelhana de Cores em vez da Exata.Nota: Ao contrrio das outras ferramentas, as borrachas desenham com a cor de fundo. Para substituir os pixis da cor de fundo com a cor principal, use o boto direto do mouse.Voc
poder configurar o tamanho da borracha.Dica: Faa duplo-clique no cone da Borracha de Cor para o aplicar imagem inteira. Preenchimento :Permite pintar, ou seja, preencher o interior de um desenho com uma cor selecionada na caixa de cores. Para trocar de cor, basta clicar na cor que desejar e clicar no desenho. Clique para preencher uma determinada regio. Para preencher uma regio com meiostons, use uma configurao de Semelhana de Cores em vez da Exata.O boto esquerdo do mouse preenche com a cor principal. O boto direto do mouse preenche com a cor de fundo. 1. Extrator de Cor Seletor de cores (C) Seleciona a cor aplicada numa determinada rea de desenho (onde se clica) e a tem como cor de primeiro plano. Opes de Visualizao: zoom: Permite aproximar/distanciar parte do objeto.Clique em menu Ver e em Zoom escolha a porcentagem.Todas as vezes que voc apertar as teclas: Ctrl + aumenta a o desenho da tela Ctrl - diminue o desenho da tela. Miniatura Use a miniatura para ver a imagem como um todo. Clique em menu Ver e clique em Mostrar miniatura a miniatura ir mostrar a imagem inteira, ajustando a escala para que caiba, caso contrrio ir mostrar o mximo possvel da imagem, sem ampliao. Permite que seja inserido texto na tela. Para utiliz-lo, clique na letra A na caixa de ferramentas, em seguida clique na tela, mantenha o boto pressionado e arraste. Para formatar fontes, clique com o boto direito do mouse no meio da caixa de texto, clique em Barra de Ferramentas Textos e utilize a formatao desejada. 2. Trao Permite que se trace qualquer desenho mo livre. Clique para desenhar um ponto ou clique e arraste para desenhar uma linha livre. 3. Pincel Permite que se faam vrios tipos de traados mo livre. O boto esquerdo do mouse desenha com a cor principal. 4. Lata de spray Pinta o objeto como um spray. Clique e arraste para fazer grafites com 'spray'. Mantenha o boto do mouse pressionado para um 'spray' mais concentrado. Linha Traa uma linha reta na tela. Clique e arraste para desenhar uma linha. O boto esquerdo do mouse desenha com a cor principal. 5. Curva Traa uma linha que pode ser curvada na tela. Clique e arraste para desenhar uma linha - isto configura os pontos inicial e final. Voc poder definir at dois pontos de controle por arrastamento. Para terminar a curva sem usar qualquer um dos pontos de controle, clique com o outro boto do mouse. 6. Retngulos Permite que se tracem quadrados ou retngulos. Clique e arraste para desenhar um retngulo. O Retngulo Arredondado um retngulo com os cantos arredondados. 7. Linhas Conectadas e Polgonos Permite que se tracem polgonos (figuras geomtricas com vrios lados). 8. Elipse Permite que se tracem crculos ou elipses. Clique e arraste para desenhar uma elipse. SALVANDO DOCUMENTOS Voc precisa salvar os documentos para no perd-los. Isso poder ser feito antes mesmo de desenh-los. Como fazer? Para salvar documentos, v at o Menu Arquivo. Clique na opo Salvar Como - Curso Linux 3.0 Vespertino Nome KolourPaint Em filtro escolha a opo JPEG e Nomeie a Imagem. Antes de salvar clique na caixa pr-visualizao e visualize sua atividade. UTILIZANDO O TUX PAINT Voc pode tambm utilizar o Tux paint que um aplicativo voltado para as sries iniciais.
Para voc utiliz-lo v parte de cima da tela na rea de trabalho e pare o mouse no cone Depois pare o mouse em multidisciplinare v com o mouse at desenho Tux paint e d um A esquerda da tela voc encontra as ferramentas que utilizar no seu trabalho como: pincel,
ABC clique. carimbo, linhas, formas, em ABC texto que uma caixa de texto, mgicas, borracha, abrir, guardar (salvar),imprimir e sair. Logo abaixo tem a caixa de cores que voc poder utilizar em sua atividade, e a medida que for utilizando aparecer orientaes que te ajudaro a melhorar seu traprograma no oferece opo de escolher um local para salvar. A direita da tela tem vrios tipos de pincis. Quando voc clicar em guardar estar salvando, DIGITANDO E FORMATANDO TEXTOS NO PROCESSADOR DE TEXTO Para abrir o Processador de texto, v at Ferramentas de Produtividade e clique no editor de texto. Apresentar os recursos oferecidos pelo Processador de Texto 1. Barra dos Menus 2. Barra de Formatao 3. Barra de Ferramentas 4. Barra de Desenho Em um documento em branco digitar o ttulo: As Novas TICs na Educao; Salvar o documento na pasta Processador de Texto Abrir a pasta Kolourpaint, selecionar o desenho, copiar e colar no documento do Salvar as alteraes; Produzir um texto abaixo da figura, com pelo menos dois pargrafos; 1. Primeiro Pargrafo: um pouco da sua vida pessoal, acadmica e trabalho. 2. Os tipos de mudanas tecnolgicas e seus impactos na sociedade. 1. Ctrl+A; Selecionar o ttulo do texto, centraliz-lo e format-lo com Fonte: Dejavu Sans, Selecionar o texto, clicar no menu Formatar, a seguir em Caractere, escolher a fonte tamanho 14. Dejavu Sans, estilo Book, tamanho 12, cor automtica. Salvar as alteraes. Para selecionar todo o texto, v at Menu editar>Selecionar tudo ou o atalho Formatando o Texto mas este programa no oferece opo de escolher um local para salvar.
Processador de Texto j criado.
Clicar Formatar Pargrafo (ainda com o texto selecionado), escolher alinhamento Clicar em OK e salvar as alteraes. (Obs: Ctrl+S, tambm salva o documento) Para colocar um plano de fundo no documento, v at Ferramentas>Gallery, abrir
justificado, especial primeira linha, e entre linhas: 1,5.
uma caixa Novo tema>Planos de Fundo. Disponibilizar uma galeria de modelos dos quais voc poder realizar sua escolha. Iserindo uma Tabela 2. 3. 4. 5. Clicar no menu Tabela >inserir>tabela ou Contrl+F12, escolha 10 linhas e 3 Escreva respectivamente na primeira linha de cada coluna: Recursos colunas, a seguir clique em OK; Tecnolgicos, Segmentos Escolares e Quantitativo. Realize uma breve pesquisa com os colegas cursistas, atribuindo valores para Salve as alteraes. cada clula e a seguir formate a tabela. Inserindo uma Figura Clicar no menu Inserir>Figura>Do arquivo e selecione a figura que esteja relacionada com o texto produzido; Clique com o boto direito sobre a figura inserida, formate a mesma; Salve as alteraes. Inserindo Hyperlink Selecione o desenho inserido, Clicar no Menu>Hiperlink, abrir uma nova tela; Escolher o destino, o qual voc poder fazer o seu link (Ex: um site da Internet cujo contedo esteja relacionado com o texto produzido ou um arquivo j salvo em uma das pastas criadas. Configurando Pgina
Clicar em Formatar>Pgina e a seguir estabelea as medidas abaixo::
Superior 3,0 cm Esquerda 3,0 cm Inferior 2,5 cm Direita 2,5 cm Clicar no Formato A4 e Orientao Retrato Clicar em OK e salvar as alteraes. ATIVIDADES Agora que voc j sabe utilizar o Writer, vamos produzir um texto: Abra um novo documento, digite o ttulo Recursos tecnolgicos inteirados s prticas pedaggicas do texto sendo este centralizado, fonte Dejavu Sans, tamanho 14 e negrito. Ou ainda escolha no FonteWork o modelo que desejar.
Produza um texto entre 10 e 20 linhas relatando a importncia da utilizao dos recursos tecnolgicos em ambiente escolar. (tamanho 12, justificado, entrelinhas 1,5 e recuo na primeira linha com 1,25 cm. Citando atravs de Marcadores quais so os recursos tecnolgicos importantes e necessrios a prtica pedaggica. Desenhe um dos recursos tecnolgicos no Kolourpaint e Insira no texto como forma de exemplo acerca do seu texto, na ferramenta figura peas para trazer para frente. Aps ter digitado seu texto, insira uma tabela, contendo 3 colunas e dez linhas, em que no ttulo possam estar discriminado os recursos tecnolgicos citados no corpo de texto, quais so os segmentos escolares que os utiliza e quantos existem dentro de cada segmento: Recursos tecnolgicos Segmentos escolares Quantitativo
Coloque um plano de fundo para seu documento e configure a pgina, escolhendo A4, retrato, e nas Margens escolha direita/ superior 3,5 cm e esquerda 2,5 cm; Salve o seu documento, colocando o nome de recursos tecnolgicos dentro de sua pasta. Continuao da atividade do processador de texto (iniciado na aula anterior) O Fazer Pedaggico utilizando os recursos do Kolourpaint e o Processador de Texto Integrao dos aplicativos Processador de Texto; Salvar a atividade Plano de Aula na pasta Prticas Pedaggicas; Elaborao de um planejamento de aula contendo: Formatao do documento: Nome do projeto, objetivos, metodologia e recursos utilizados (materiais e humanos); Cronograma (com tabela); Obs: Formate o plano de aula conforme o aprendido na aula anterior e insira trs figuras do: Documentos Arquivos - Imagens
Plano de Aula ESCOLA: ______________________________________________________ PROFESSOR/A: ____________________________________________________________ DATA DO PLAN. _____/_____/_____ TEMPO DE EXECUO: _________________ ANO: ________ DISCIPLINA: ____________________ TURNO: __________ DATA DE EXECUO _____/_____/_____ _____/_____/_____ _____/_____/_____ _____/_____/_____ _____/_____/_____ _____/_____/_____ _____/_____/_____ APLICATIVOS UTLIZADOS: (Recursos do Linux Educacional: kolourpaint, Processador de Texto, Apresentao, Planilha Eletrnica, Internet e Pacote Educativo) _______________________________________ RECURSOS ADICIONAIS: (O que ser utilizado no desenvolvimento da aula alm do computador) CONTEDOS: (Contedos direcionados ao eixo temtico) _______________________ HABILIDADES (Quais as habilidades que pretende alcanar percepo, observao, interpretao...) PROCEDIMENTOS METODOLGICOS: (Desenvolvimento da aula) AVALIAO (De que forma ser a avaliao para verificar se o aluno desenvolveu as habilidades propostas). NAVEGANDO NA INTERNET Para navegar na Internet, voc precisa ter endereo de site, ou seja; Para inserir um endereo para a navegao, v at a parte superior da tela e
em Endereo, clique e apague o que estiver escrito e digite o endereo desejado e d Enter. Espere at que site comece a abrir. Observe na parte inferior da tela, na Barra de Tarefa, a mensagem: Abrindo... ou Concludo. No precisa esperar que a pgina abra totalmente para comear a navegao, ou seja, passear pelo site, utilizando a Barra de Rolagem. atravs dela que voc observar o que a pgina contm.
Ao passear pela pgina, aparecer uma mozinha em cima de certos textos e
se der um clique, voc entrar no assunto que escolher. A essa mozinha d-se o nome de Link, que quer dizer ligao. Ao dar o clique, observe se aparece uma Ampulheta junto ao cursor, porque muitas vezes, se a Ampulheta no aparecer, no est havendo pesquisa.
Para sair de uma pgina pesquisada, v at a Barra de Ferramentas Padro e
clique em Voltar e se deseja voltar pgina recm pesquisada, clique em Avanar. Se pretender parar uma navegao, clique em Parar.
O item Atualizar serve para voc reiniciar a busca quando ela interrompida Para navegar na Internet, voc no precisa, necessariamente, ter em mos um
por uma parada, como interrupo de acesso. endereo especfico de um site, poder utilizar um site de busca para fazer a pesquisa, utilizando ttulo ou expresses relacionados ao tema que ir pesquisar. Para isso existem vrios sites de busca, como por exemplo:
www.altavista.com www.google.com.br http://br.altavista.com www.yahoo.com.br www.radix.com.br Estas pginas contero um quadro (espao) que estar escrito Busca, Buscar ou
Pesquisar.
Para copiar texto da Internet, selecione-o. V at o Menu Editar e clique em Copiar
(Ctrl+C). Escolha o lugar onde deseja col-lo. V at o Menu Incio (por exemplo) e clique em Colar (Ctrl+V). Obs. D preferncia ao Editor de Texto Word para colar o seu texto. L voc encontrar opes para formatar o texto para fazer a formatao adequada. Ao copiar um texto com figuras, utilizar-se- o mesmo critrio para a formatao.
Para copiar apenas uma figura, clique com o boto direito do Mouse em cima da
figura e logo, clique em Copiar (Ctrl+C). Escolha o local onde deseja colar e v at o Menu Incio (por exemplo) e clique em Colar (Ctrl+V). Clique com o boto direito do mouse em cima da figura, vai abrir uma caixa com vrias opes, posicione a seta do mouse em Dispor e clique em Enviar para Trs (por exemplo) ou escolha a formatao que desejar para a sua figura.
Para Apagar Figura, selecione-a, com um clique na mesma e use Delete. Na Internet voc pode criar E-Mail que o correio eletrnico. Ele pessoal. Voc
precisa de uma senha secreta para acess-lo, ou seja, para enviar e receber mensagem. O smbolo do e-mail @. Com seu e-mail, voc pode escrever para quem desejar e em qualquer lugar do mundo, desde que voc tenha o endereo da pessoa. Ex.: maria@bol.com.br. Voc no precisa ter computador para ter um e-mail, poder acess-lo em qualquer lugar, desde que tenha Internet.
Para abrir o seu e-mail ou correio eletrnico, voc precisa digitar o endereo do
site em que voc criou, ou seja, se criou no globo (por exemplo), voc deve digitar o
endereo www.globo.com, depois, preencher o quadro do e-mail com seu login (o nome que voc inventou), senha e dar OK. Para ler a sua mensagem, basta clicar no assunto, esperar abrir e ler. Para enviar mensagens, clique em Nova Mensagem ou Novo (a). Coloque o endereo da pessoa para quem deseja escrever e digite a sua mensagem. Logo clique em Enviar.
Atividades Propostas Orientar os cursistas para o acesso aos seguintes sites:
Explorar
http://portaldoprofessor.mec.gov.br as diversas ferramentas existentes no portal, como: Espao de aula
Jornal do Professor Recursos Educacionais Cursos e Materiais Interao e Colaborao Links
www.rived.mec.gov.br Explorar pelo menos dois objetos de aprendizagem:
Ex: Cincias: Lombriga Malvada Ex: Artes e Matemtica, etc.
www.educarede.org.br Orientar os cursistas para a realizao do cadastro junto ao referido ambiente.
Explorar alguns canais apresentados pelo portal; como, Internet
na Escola, Recursos Educativos e Revista EducaRede. www.eaprender.com.br
Realizar o cadastro Explorar alguns recursos como Canal do Professor, Apoio Peda-
ggico, Conexo com o Educador e outros. Solicitar aos cursistas a produo de um relatrio referente aos portais visitaSalvar o referido relatrio na pasta Internet; Solicitar que cada cursista abra o seu e-mail e anexe o relatrio salvo na pasta dos e explorados;
Internet, enviando-o, a todos colegas do curso. Atividade2 Acessar o site abaixo : http://www.educarede.org.br/educa/index.cfm?pg=internet_e_cia.informatica_principal Selecionar os dois itens dos textos: Ensinar com a Internet: Artigos do Canal EducaRede e Pr-Menino e Oua e Navegue.
Com o texto e imagem selecionados, clicar com o boto direito do mouse e a seguir clicar em Copiar; Minimizar o site da Internet, abrir um novo documento do Writer e colar ( Ctrl+V), o texto da Internet; Salvar o arquivo na pasta Internet; Formatar e Configurar pgina Maximizar o documento da Internet ( anteriormente minimizado) e com o boto direito do mouse, clicar na barra de endereos, a seguir clicar em copiar; Retornar ao texto e colar abaixo do mesmo, o site da Internet; Salvar as alteraes; Teste os links presentes no texto e verifique se o mesmo funciona corretamente. Selecionar a palavra artigos Clicar com o boto direito do mouse na palavra selecionada e a seguir clicar em Hiperlink Surgir uma nova janela, no cone Pgina da Web, a seguirem Pginas Navegadas, o curso ficar piscando na barra de endereo, pressionar as teclas Ctrl+V, imediatamente o site aparecer em endereo
Salvar as alteraes Testar o link, pressionando a tecla Ctrl , clicando ao mesmo tempo na palavra vinculada; Salvar as alteraes. Apresentar aos cursistas o site e blog do NTE: 1. 2. www.ntedourados.com.br http://ntedouradosms.blogspot.com
Planilha Eletrnica A Planilha Eletrnica capaz de executar clculos, gerar grficos e armazenar dados, alm de muito mais. Uma de suas principais caractersticas o fato desse programa ser muito prtico, facilitando tarefas que daria muito trabalho para serem realizadas. No nosso dia-a-dia podemos construir uma planilha para fazer o controle do extrato bancrio, controle de notas escolares, controle de estoque de empresa, despesas e receitas, controlar o pagamento de funcionrios e muito mais. Dicas Importantes para utilizao da Planilha Eletrnica Para abrir o aplicativo: Menu iniciar Ferramentas de Produtividade Planilha Eletrnica. Para salvar uma planilha: Menu arquivo Salvar Como Observe o Local digite um nome especfico para este arquivo Salvar (sempre com a extenso xls ou xlt para abrir tambm no Windows XP). Para salvar alteraes na planilha Menu arquivo Salvar. Para abrir uma planilha salva anteriormente. Menu arquivo Abrir Observe o local que foi salvo anteriormente Selecione a planilha Abrir.
Para inserir uma nova planilha planilha1 clique com o boto direito do mouse sobre uma das planilhas j existentes na a barra de planilha (optando para pela posio e pela quantidade de planilhas). Para renomear a planilha planilha 1 Clique com o boto esquerdo do mouse s obre a planilha desejada Renomear Digite um nome especfico OK Cada clula possui um endereo Colunas A, B, C,.... e Linhas 1, 2, 3, 4,.... Para alterar as Colunas tambm para 1,2,3,4.... s selecionar Formatar Planilha Usar R1C1
Seleo de clulas, colunas e linhas Cada retngulo chamado de Clula, para selecionar uma clula, basta apenas clicar sobre a mesma. Para selecionar vrias clulas, basta clicar segurar o clique e arrastar o mouse. Para selecionar uma coluna completa, basta clicar sobre a letra da coluna A, B, C,.... Para selecionar uma linha completa, basta clicar sobre o nmero da linha 1, 2, 3,.... Como Digitar Dados nas Clulas Para digitar dados nas clulas do Calc, basta que ela esteja ativa. O dado digitado (texto, funo, etc.) aparece na clula e na barra de frmulas. Para ativar uma clula, basta clicar sobre ela com o ponteiro do mouse no formato de uma cruz branca. Uma borda em volta da clula indica que ela est ativa ou selecionada. Suas coordenadas aparecem do lado esquerdo da barra de frmulas indicando o endereo da clula ativa. Veja no exemplo da figura abaixo, a caixa que mostra o endereo da clula ativa A1. Voc pode digitar textos ou nmeros numa clula do Calc e por padro os textos ficam alinhados a esquerda e os nmeros a direita. Posteriormente voc ver como alterar esse alinhamento. Clique com o mouse em forma de cruz branca sobre a clula A1, caso no seja ela a clula selecionada e digite o texto "BrOffice.org Calc". Repare que o texto digitado mostrado na clula selecionada e na barra de frmulas. Tecle ENTER para que Planilha entenda que voc terminou a digitao daquela clula e selecione a clula imediatamente abaixo. Outra forma de ativar uma clula usando uma das quatro setas de movimentao do seu teclado, que permitiro que voc caminhe pela planilha, at que a clula esteja selecionada. Experimente ainda a tecla "Tab" (selecione a clula ao lado) e a tecla "Enter" (selecionada a clula abaixo). Observe que o contedo da clula A1 est "invadindo" a clula B1. Mas se voc selecionar a clula B1 (clicando com o mouse em forma de cruz branca sobre ela), ver pela barra de frmulas que ela continua vazia. Sendo assim deve-se ento aumentar a largura da coluna A, para que o texto fique dentro da clula A1. Para isso, posicione o mouse sobre a diviso entre as colunas A e B e quando ele virar uma seta apontando para os dois lados, clique, mantenha o clique pressionado e arraste de maneira a aumentar a largura da coluna A, de maneiro que o texto caiba em A1. Se voc tem o domnio do duplo clique do mouse, pode dar um duplo clique ao invs de clicar e arrastar. Nesse caso, a planilha eletrnica ir ajustar a coluna de maneira que ela tenha a largura mnima necessria para que o texto fique na clula. Formatao de clulas Selecionar a clula e a seguir Menu Formatar Clula Inserir grficos, linhas e colunas Para inserir um grfico, h necessidade de uma tabela com dados numricos selecionada, Menu Inserir Grfico e seguir as orientaes na tela. Para inserir uma linha, em tabelas j prontas, Selecione a linha completa Menu inserir linhas Para inserir uma coluna, em tabelas j prontas, Selecione a coluna completa Menu inserir colunas. Copiar, recortar e colar clulas Para copiar ou recortar, uma clula ou um conjunto de clulas, selecione-as:
Menu Editar recortar ou colar. conforme o caso Para colar, posicione o cursor onde vai colar o conjunto de clula, Menu editar colar. Configurar pgina Menu arquivo Formatar Pgina. Pode configurar pgina, margens, cabealho e rodap, plano de fundo e planilha.
Atividades Propostas: Atividade1 Em A1, digitar Recursos Tecnolgicos Utilizados Em Ambiente Escolar; Salvar a planilha na pasta Planilha Eletrnica; Em A3, A4, A5....., relacionar alguns recursos tecnolgicos; Em B3, B4, B5, ..........atribuir valores numricos ( conforme pesquisa realizada pelos professores cursistas); Selecionar as colunas A e B ( dados); Clicar em Inserir grfico ( barra de ferramentas ou atravs do Menu Inserir) e inserir um grfico (colunas). Abrir uma caixa Autoformatao; Clicar em prximo para formatar cada etapa do grfico( tipo do grfico, variante, ttulo, etc.) e para concluir o grfico, clicar em criar. Clicar duas vezes no grfico e a seguir clicar com o boto direito do mouse em rea do grfico ( para colorir ou alterar a cor da rea); siga o mesmo procedimento para alterar as cores do plano de fundo do grfico e propriedades do objeto ( coluna do grfico). Alterar os valores e nomes da tabela e verificar mudanas no grfico; Salvar as atividades como Boletim Escolar (na pasta Planilha Eletrnica) Atividade 2 : Construo de um Boletim Escolar Boletim Escolar Passo-a-Passo Em A1 digitar Nome do estabelecimento de ensino Em A3 digitar Boletim escolar Em A5 digitar Nome de um Aluno Em A6 digitar Ensino Fundamental ou Ensino Mdio Em A7 digitar - Disciplinas Clicar em B6 arrastar at C6 e clicar em mesclar clulas, a seguir digitar I Bimestre; Fazer o mesmo procedimento de D6 at E6, de F6 a G6 e de H6 a I6 e digitar respectivamente, II Bimestre, III Bimestre e IV Bimestre. A partir de A8 at A16 digitar nomes de disciplinas ( Matemtica, Portugus, Histria, Geografia, etc.) Em B7 digitar notas, em C7 digitar faltas, repetir o mesmo procedimento em D7 e E7, F7 e G7, H7 e I7;
Atribuir notas e faltas (valores arbitrrios) nas diversas disciplinas; Em J7 digitar MA( Mdia Anual); Em J8 inserir a frmula da Mdia aritmtica conforme frmula (folha entregue a cada cursistas): = (B8+D8+F8+H8)/4 ; Arrastar a frmula para as demais clulas (presentes na mesma c oluna, at o preenchimento dos dados necessrios); Em K7 digitar MARR ( Mdias arredondadas); Em K8 inserir a Frmulas que arredonda as notas (folha entregue aos cursistas): =SE(J8INT(J8)<0,25;INT(J8);SE(E(J8-INT(J8)>=0,25;J8-INT(J8)<0,75);INT(J8)+0,5;INT(J8)+1)) Em L7 , digitar Total de Faltas; Em L8 inserir a frmula da soma das faltas, =C8+E8+G8+I8 Em M7 digitar AP/RC (Aprovado/Recuperao) Em M8 inserir a frmula: =SE(K8>=6;"Ap"; SE(K8<6;"RC")); OBS. 01: As clulas inseridas em cada frmula variam de acordo com o endereo dos dados. OBS. 02: Se houver tempo poder dar continuidade ao Boletim, inserindo frmulas para Exame e Resultado Final. Seguindo as instrues abaixo:
Em N7 digitar= Notas Exame Em O7 digitar Exame Em O8 inserir a Frmula de clculo do exame final (folha entregue aos cursistas): =((J8*3)+(N8*2))/5, copiar a mesma frmula nas clulas necessrias. Em P7 digitar AP/RP para identificar o resultado final de aprovados e reprovados; Em P8 inserir a seguinte frmula =SE(O8>=5;"Ap"; SE(O8<5;"RP")), copiar a mesma frmula nas clulas necessrias. Salvar as atividades como Boletim Escolar (na pasta Planilha Eletrnica)
REPRESENTAO GRFICA Selecionar alternadamente as colunas, correspondentes as notas do I, II, III e IV bimestres; Observao: Para selecionar colunas alternadamente, mantenha pressionada a tecla Ctrl Inserir um grfico de colunas ( atravs da Barra de Ferramenta no cone do grfico ou pelo menu inserir); Observao: Aps clicar em inserir grfico pressionar o boto do mouse e arrastar em forma de caixa. Atribuir os dados necessrios ao grfico (ttulo, eixo de valores, linhas de grade,legenda, etc); Formatar o grfico; Observao: Para atribuir dados ou formatar o grfico tambm possvel utilizar o menu inserir e o formatar, desde que o grfico esteja selecionado com um clique duplo. Configurar a pgina ( para que o dados da tabela e o grfico fiquem na mesma pgina); Salvar as atividades como Boletim Escolar (na pasta Planilha Eletrnica); Realizar o dirio de bordo. APRESENTAO ELETRNICA Iniciar o programa Apresentao Eletrnica, apresentar os recursos de acordo com as dicas impressas para que os cursistas conheam as ferramentas. Atividade1 Produzindo Slides Clicar em Arquivo Novo e escolher um slide de Ttulo; Em ttulo, digitar o nome da escola em que leciona e em subttulo digitar seu prprio nome; Salvar o slide na pasta Apresentao Eletrnica com o nome de: As Tecnologias na
Educao; escolhendo a opo Microsoft PowerPoint 97/2000/XP (.ppt). Formatando Slides Para inserir plano de fundo, v at a Barra de Menu Formatar e em seguida clique na Barra de Ferramentas Pgina... e em Preenchimento escolha o tipo de preenchimento: Cor Gradiente Preenchimento Bitmap e clique OK. Salvar as alteraes. Personalizando Animao Para animar palavras ou figuras v at a Barra de Menu Exibir Selecionar a palavra/frase a ser animada;
Clicar no Menu Exibir; Clicar para ativar a Barra de Ferramentas Painel de tarefas, caso no esteja
ativada; Selecionar a palavra/frase/texto ou figura que deseja animar;
Clicar em Animao personalizada (localizado na caixa de dilogo do lado direito
da tela) Modificar efeito;
Clicar em Adicionar..., escolher o efeito desejado, velocidade e d OK. Para visualizar a animao escolhida v at o final da caixa de dilogo e clicar em
Reproduzir ou Exibio de slides ou v at a Barra de Menu Apresentao de slides F5 ou clicar em F5.
Para visualizar todos os slides, v at a Barra de Menu Exibir e em seguida clicar
na Barra de Ferramentas Classificador de slides.
Para voltar ao slide em que est trabalhando, v at a Barra de Menu Exibir e
clique na Barra de Ferramentas Normal. Inserindo Som
Para inserir som, v at a Barra de Menu Inserir e em seguida clicar na Barra de
Ferramentas Filme e Som;
Clicar em Abrir; (lembrar de disponibilizar na rea de trabalho uma Pasta
contendo as Msicas no formato wav) Obs: Orientaes de como Inserir Som: Para inserir som, v at a Barra de Menu Inserir e em seguida clique na Barra de Ferramentas Filme e som, escolha uma msica no formato WAV, clique em Abrir. Agora, clique com o boto direito do mouse em cima do cone (som); aparecer uma caixa de dilogo: clique na Ferramenta Interao...; aparecer outra caixa de dilogo e em Ao pelo clique do mouse clique em Reproduzir som; em Som, clique em Procurar..., aparecer outra caixa de dilogo: em Tipo de arquivo, clique em Som, escolha o som desejado e clique em Abrir. Voltando na
caixa de dilogo Interao clique OK. Salve as alteraes e feche o slide. Salve as alteraes.
A seguir clique no menu Inserir e escolher um slide que seja possvel inserir ttulo, texto e clip-art; Em ttulo digitar: As Tecnologias na Educao Na caixa correspondente ao texto, listar algumas palavras ou pequenas frases que estejam relacionadas atividades pedaggicas utilizando as Tecnologias da Informao e Comunicao TICs.
Inserindo uma Figura do Clip-Art Para inserir uma figura do Clip-art ( observar as instrues abaixo):
1. Para inserir figuras do Clipart, primeiramente, devem-se baixar as figuras
desejadas da Internet. Aps escolher e baixar as figuras, v em Barra de Menu Ferramentas e em seguida clique na Barra de Ferramentas Gallery. Aparecer um caixa de dilogo com os seguintes Ttulos: Home page, Marcadores, Plano de fundo, Rguas e Sons. Clique em Novo Tema..., aparecer uma caixa de dilogo (Propriedades de Novo tema), clique em Arquivos e em Localizar arquivos..., aparecer uma nova caixa de dilogo (/usr/lib/openoffice/user/gallery no existe), clique OK. Aparecer outra caixa de dilogo (Selecionar caminho), escolha a pasta desejada, clique em Selecionar, na nova caixa de dilogo, clique em Adicionar Tudo, aguarde at o final da seleo, clique em Geral e renomeie o novo arquivo e clique OK. Salvar as alteraes. Formatar o slide quanto ao plano de fundo, personalizar animao e inserir som (formato Wav, na pasta: Desktop); Salvar as alteraes. Inserir novo slide, em branco; Inserir uma caixa de texto e digitar sua opinio sobre a utilizao das TICs na Educao
(relacionado s leituras realizadas na aula anterior com o tema: Tecnologias, textos disponibilizados no Desktop). Formatar o slide e personalizar animao. Inserindo Hiperlink Selecionar a palavra TECNOLOGIA nos slides construdos, para inserir Hiperlink. Clicar no Menu Inserir Hiperlink; Ao surgir caixa de dilogo, digitar ou colar um endereo da Internet (relacionado ao tema abordado) ou fazer o Hiperlink com um dos textos sobre TECNOLOGIAS, disponibilizados no Desktop. Salvar as alteraes;
Realizar a apresentao dos slides. Salvar as orientaes; Realizar a apresentao dos slides. Registrar no Dirio de Bordo.
You might also like
- O Templo No Rito SchroderDocument4 pagesO Templo No Rito SchroderEvandro OenningNo ratings yet
- História Da MotivaçãoDocument36 pagesHistória Da MotivaçãobigkikoNo ratings yet
- Troubleshooting EEM4 1.1Document193 pagesTroubleshooting EEM4 1.1Barra Nova Ferreira85% (13)
- Manual - Cafeteira Eletrica 100 L - RodriaçoDocument11 pagesManual - Cafeteira Eletrica 100 L - RodriaçoJoao VictorNo ratings yet
- NMP - Comidas Saudáveis NaminhapanelaDocument28 pagesNMP - Comidas Saudáveis NaminhapanelaKarine OsternoNo ratings yet
- Ufpe 2006 2fase Fisica 1Document6 pagesUfpe 2006 2fase Fisica 1Katherine FockNo ratings yet
- Moot Nacional Pioneiro 2023 no Litoral ParanaenseDocument8 pagesMoot Nacional Pioneiro 2023 no Litoral ParanaenseRomana ZemNo ratings yet
- Deep Web o Submundo Do CrimeDocument3 pagesDeep Web o Submundo Do CrimecosmeNo ratings yet
- 3-O Encontro de Absalão Com o CarvalhoDocument36 pages3-O Encontro de Absalão Com o CarvalhoNatalia MetznerNo ratings yet
- A física por trás da navegação à velaDocument12 pagesA física por trás da navegação à velaarantheoNo ratings yet
- Termoquimica ExerciciosDocument20 pagesTermoquimica ExerciciosJúlia Avelar de CastroNo ratings yet
- Aula 3.1 - Partes Motor, Placa, FechamentoDocument31 pagesAula 3.1 - Partes Motor, Placa, FechamentoGUILHERME FERREIRA DOS SANTOSNo ratings yet
- Sequências, PAs e PGDocument177 pagesSequências, PAs e PGAlisson Wilson Aguiar DiasNo ratings yet
- O Conselheiro Desanimado - v8 - Coletanea de AconselhamentoDocument8 pagesO Conselheiro Desanimado - v8 - Coletanea de AconselhamentoHavyla JeielNo ratings yet
- Biofísica da água, soluções e tampõesDocument11 pagesBiofísica da água, soluções e tampõesFrancisco EduardoNo ratings yet
- Geometria no Plano e no Espaço IIDocument18 pagesGeometria no Plano e no Espaço IIRaquel SilvaNo ratings yet
- Recepção no Templo: Manual para RecepcionistasDocument58 pagesRecepção no Templo: Manual para RecepcionistasRafaella Pereira100% (1)
- Ordem serviço técnico radiologiaDocument2 pagesOrdem serviço técnico radiologiaFlávia RodriguesNo ratings yet
- Hommlet NotasDocument21 pagesHommlet NotasGuilhermeNo ratings yet
- Cot 008Document6 pagesCot 008Leandro CesarNo ratings yet
- Upe Qui2 2004Document4 pagesUpe Qui2 2004SCHELLDON DINIZNo ratings yet
- Apostila - PentateucoDocument53 pagesApostila - PentateucoIlsonw Santos100% (2)
- Recebimento de minério de tantalita por 402 milDocument1 pageRecebimento de minério de tantalita por 402 milFlavio FelgueirasNo ratings yet
- RDC 359 2003 RotulagemDocument20 pagesRDC 359 2003 RotulagemJoemar Mendes RegoNo ratings yet
- Análise de Gases de Escape e OpacidadeDocument66 pagesAnálise de Gases de Escape e OpacidadeBruno Vieira100% (1)
- Nutrição Funcional e Estresse Oxidativo - Jessica Viana - SlideDocument20 pagesNutrição Funcional e Estresse Oxidativo - Jessica Viana - SlideMylene Cristina100% (1)
- Pensamentos Do DiaDocument2 pagesPensamentos Do DiaSantiago LopezNo ratings yet
- A morte de Plínio Salgado e o fim de uma era para o integralismo brasileiroDocument19 pagesA morte de Plínio Salgado e o fim de uma era para o integralismo brasileiroMarcus FerreiraNo ratings yet
- Tutorial LPR 1 Câmera Digifort VivotekDocument10 pagesTutorial LPR 1 Câmera Digifort VivotekSilvio FidelisNo ratings yet
- História da mineração no Brasil desde os primórdios até meados do século XXDocument58 pagesHistória da mineração no Brasil desde os primórdios até meados do século XXleonardoamfNo ratings yet