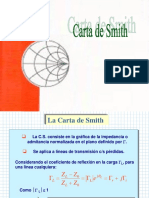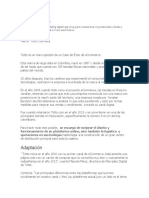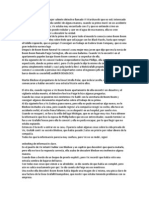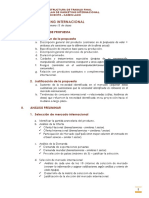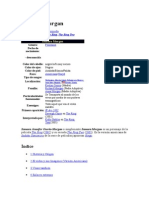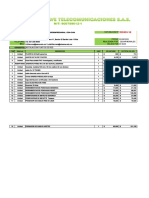Professional Documents
Culture Documents
Manual de Androide
Uploaded by
Reyes Cecy0 ratings0% found this document useful (0 votes)
19 views21 pagesManual de android en una maquina Virtual
1.- Hacer clic derecho sobre el “p acer “programa y abrir”.
2.-Aparece la siguiente ventana parece ventana.
3.- Damos clic en “nueva nueva”.
4.- Aparece la siguiente ventana parece ventana.
5.-Damos clic en “next”.
6.- Aparece la siguiente ventana.
7.- Anotamos el nombre con el que se va a guardar.
8.-En sistema operativo asignamos Linux.
9.- En versión “otro Linux”.
10.-Damos en “next”.
11.- Aparece la siguiente ventana.
12.- Damos el espaci
Copyright
© Attribution Non-Commercial (BY-NC)
Available Formats
PDF, TXT or read online from Scribd
Share this document
Did you find this document useful?
Is this content inappropriate?
Report this DocumentManual de android en una maquina Virtual
1.- Hacer clic derecho sobre el “p acer “programa y abrir”.
2.-Aparece la siguiente ventana parece ventana.
3.- Damos clic en “nueva nueva”.
4.- Aparece la siguiente ventana parece ventana.
5.-Damos clic en “next”.
6.- Aparece la siguiente ventana.
7.- Anotamos el nombre con el que se va a guardar.
8.-En sistema operativo asignamos Linux.
9.- En versión “otro Linux”.
10.-Damos en “next”.
11.- Aparece la siguiente ventana.
12.- Damos el espaci
Copyright:
Attribution Non-Commercial (BY-NC)
Available Formats
Download as PDF, TXT or read online from Scribd
0 ratings0% found this document useful (0 votes)
19 views21 pagesManual de Androide
Uploaded by
Reyes CecyManual de android en una maquina Virtual
1.- Hacer clic derecho sobre el “p acer “programa y abrir”.
2.-Aparece la siguiente ventana parece ventana.
3.- Damos clic en “nueva nueva”.
4.- Aparece la siguiente ventana parece ventana.
5.-Damos clic en “next”.
6.- Aparece la siguiente ventana.
7.- Anotamos el nombre con el que se va a guardar.
8.-En sistema operativo asignamos Linux.
9.- En versión “otro Linux”.
10.-Damos en “next”.
11.- Aparece la siguiente ventana.
12.- Damos el espaci
Copyright:
Attribution Non-Commercial (BY-NC)
Available Formats
Download as PDF, TXT or read online from Scribd
You are on page 1of 21
Manual de android en una maquina Virtual
1.- Hacer clic derecho sobre el p acer programa y abrir.
2.-Aparece la siguiente ventana parece ventana.
3.- Damos clic en nueva nueva.
4.- Aparece la siguiente ventana parece ventana.
5.-Damos clic en next.
6.- Aparece la siguiente ventana.
7.- Anotamos el nombre con el que se va a guardar.
8.-En sistema operativo asignamos Linux.
9.- En versin otro Linux.
10.-Damos en next.
11.- Aparece la siguiente ventana.
12.- Damos el espacio de memoria a ocupar.
13.- Damos en next.
14.- Nos sale la ventana disco duro virtual y lo de jamos.
15.- Damos en next.
16.- Da la ventana bienvenido al asistente de creacin de disco duro virtual.
17.- Damos en next.
18.-Nos sale la ventana detalles de almacenamiento de disco virtual lo dejamos como reservado dinmicamente.
19.- Damos en next.
20.-Nos sale la ventana localizacin del archivo de disco virtual.
21.-Damos clic en next.
22.- Nos sale la ventana con un resumen
23.-Damos clic en crear
24.-Nuevamente nos sale la ventana de resumen.
24.-Damos clic en crear.
25.-Nos sale la ventana siguiente.
26.-Damos clic en iniciar.
27.-Nos sale la ventana y damos aceptar.
28.-Nos sale la ventana de bienvenido al asistente de primera ejecucin de virtual box.
29.- Seleccionamos el medio de instalacin del sistema operativo que deseamos instalar.
30.- Damos clic en la carpeta para elegir el medio de instalacin del S.O.
31.- En este caso seleccionamos la imagen (android.iso) del programa con la cual realizaremos la instalacin.
31.- Damos clic en abrir
32.- Nos a parecer una ventana negra.
33.- Seleccionamos en donde dice maquina y damos clic en reiniciar.
34.-Damos clic en reiniciar.
35.- Se reiniciara la maquina virtual.
36.-Al reiniciarse arrancara automticamente el programa a instalar.
37.-Aparesera la pantalla del androide y despus otra y damos clic en aceptar.
38.- En esta pantalla elegiremos la instalacin del androide.
39.-seleccionamos con las teclas de direccin installationy damos enter.
40.- En esta ventana esperamos que cargue el programa.
41.-Se estn cargando los componentes del androide.
42.-Damos enter en aceptar.
43.-En esta ventana nos permitir modificar las particiones y seleccionamos en create/modify partitions. Y damos enter en ok.
44.-Elegiremos si queremos una nueva particin o queremos quitarla.
45.-Elegimos una nueva particin y damos enter en new.
46.-En esta elegiremos la particin primary y damos enter.
47.-Se muestra la capacidad de la particin que le asignamos.
48.-Nos permitir elegir cualquier opcin que requieramos.
49.-Enteste caso elegiremos la de write y damos enter.
50.-En esta eligiremos si queremos que se realice la particin.
51.-Escribimos yes si queremos que se realice la particion.
52.- Seleccionamos xda1 linuxy damos enter.
53.-Seleccionamos ext3 y damos enter en ok.
54.- Damos enter en yes.
55.- Esperamos a que se formatee la particin que realizamos.
56.- La particion esta casi formateada.
57.- Damos enter en yes.
58.- Esperamos a que se instale el androide.
59.- Seleccionamos Run Android-x86 y damos enter en ok.
60.- Esperamos que cargue.
61.- Est por terminar de cargar el creating sdcard, img.
62.- Damos enter en Reboot.
63.- Despus damos enter en exit.
64.- Damos aceptar.
65.- Seleccionamos live CDy damos enter.
66.- Reiniciamos la maquina virtual.
67.- Damos clic en aceptar.
68.- Seleccionamos android-x86 2012-03-07y damos enter.
69.- Damos clic en aceptar.
70.- Esperamos a que cargue la pantalla del androide.
71.- Damos clic en ok.
72.- Se instalo correctamente el androide y ahora esta listo para utilizarse.
You might also like
- Cancion de Hielo y Fuego PDFDocument226 pagesCancion de Hielo y Fuego PDFRen Prieto Perez60% (5)
- Cuestionario Prueba Bar AcademyDocument2 pagesCuestionario Prueba Bar AcademyEric Rojas Flores67% (3)
- Tendencias Del ArteDocument29 pagesTendencias Del ArteSakure King100% (1)
- Ficha Emocionario 25 DesamparoDocument6 pagesFicha Emocionario 25 DesamparoEva LoNo ratings yet
- 1.primer GradoDocument32 pages1.primer GradoChelo MoralesNo ratings yet
- Carta de SmithDocument12 pagesCarta de SmithKevin Van AndersNo ratings yet
- Subordimadas AdjetivasDocument6 pagesSubordimadas AdjetivasFélix GalvánNo ratings yet
- Historia de La Iglesia Santa Rosa de OxapampaDocument3 pagesHistoria de La Iglesia Santa Rosa de Oxapampajaqueline montañezNo ratings yet
- DATOS GENERALES - HOUSTON (Ok) - PARA CONCILIACION CONTABLEDocument14 pagesDATOS GENERALES - HOUSTON (Ok) - PARA CONCILIACION CONTABLEJaiver RequeNo ratings yet
- PROBLEMAS PROPUESTOS de Sucesiones y Series FinalDocument2 pagesPROBLEMAS PROPUESTOS de Sucesiones y Series Finaljean vargasNo ratings yet
- Biografía de Stephen KingDocument1 pageBiografía de Stephen KingAlan SerNo ratings yet
- Las OlimpiadasDocument3 pagesLas Olimpiadasmercedes galanNo ratings yet
- CURASOLAKCONEFECTODocument18 pagesCURASOLAKCONEFECTOHerbert AguilargonzalezNo ratings yet
- Estrategias de Comprensión Lectora Stars Series FDocument13 pagesEstrategias de Comprensión Lectora Stars Series FSALAS GANGAS ALEJANDRA ANDREANo ratings yet
- Acondicionamento Físico Na AugaDocument62 pagesAcondicionamento Físico Na AugaIvan SilvaNo ratings yet
- Caso de Éxito de EcomDocument4 pagesCaso de Éxito de EcomYeKa FelipeNo ratings yet
- Control de Movimiento de Tierras. Calle Caballeros, 14 (Marbella, Málaga)Document15 pagesControl de Movimiento de Tierras. Calle Caballeros, 14 (Marbella, Málaga)Pedro A. CarreteroNo ratings yet
- PBQ Spanish SF R IIDocument2 pagesPBQ Spanish SF R IIDaniel SalcidoNo ratings yet
- 12 - El Blog Como ConsueloDocument1 page12 - El Blog Como ConsueloFernando del BlancoNo ratings yet
- DeadlockDocument2 pagesDeadlockMathy Delgado Cordova0% (1)
- Características de La Tragedia GriegaDocument2 pagesCaracterísticas de La Tragedia GriegaMichelle ElbaumNo ratings yet
- Características Ebit 50Document2 pagesCaracterísticas Ebit 50Didier Andrey Sanchez JimenezNo ratings yet
- Padre de La Arquitectura OrgánicaDocument3 pagesPadre de La Arquitectura OrgánicaMary ValdiviaNo ratings yet
- Estruc Plan MK Internac Adap 4.3Document15 pagesEstruc Plan MK Internac Adap 4.3james garcia santosNo ratings yet
- Simulacro de Examen 12 de Octubre (3 Eso)Document3 pagesSimulacro de Examen 12 de Octubre (3 Eso)rubenpardovazquez52No ratings yet
- PeopleTools IIDocument28 pagesPeopleTools IIEsteban SuarezNo ratings yet
- WpsDocument2,281 pagesWpsRobert HannabussNo ratings yet
- PC Gamer - Motherboards - Antofagasta FacebookDocument1 pagePC Gamer - Motherboards - Antofagasta Facebookjoaxomon465No ratings yet
- Samara MorganDocument7 pagesSamara MorganHector TixeNo ratings yet
- 200303-18 Cotizacion Suministro Accesorios Cableado Estructurado Sena ChiaDocument5 pages200303-18 Cotizacion Suministro Accesorios Cableado Estructurado Sena ChiaLuis Hernando HerreraNo ratings yet