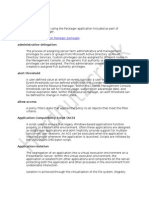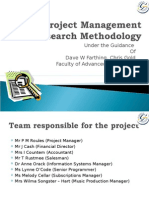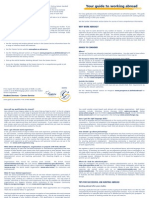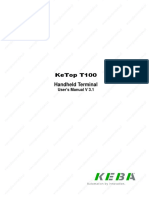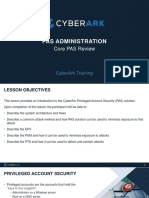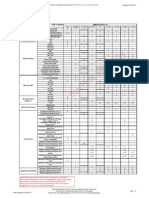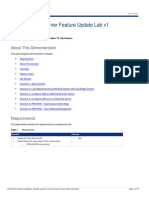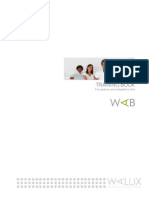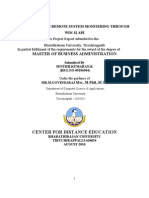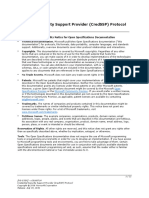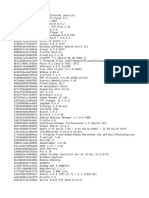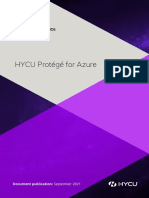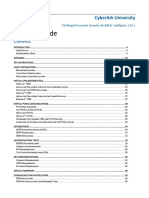Professional Documents
Culture Documents
Drive Mappin
Uploaded by
srikanth546Original Description:
Copyright
Available Formats
Share this document
Did you find this document useful?
Is this content inappropriate?
Report this DocumentCopyright:
Available Formats
Drive Mappin
Uploaded by
srikanth546Copyright:
Available Formats
12.
Client Drive Mapping
During the File Storage section of the Design Phase, you should have documented how client drives will be configured. Client drive mapping is just one of the features of MetaFrame XP that you will need discuss with you customer and decide how you will be working with the client drives. Client drive mapping is built into the standard Citrix device redirection facilities and the client drives appear as a network type (Client Network) in Network Neighborhood. The clients disk drives are displayed as shared folders with mapped drive letters. These drives can be used by Windows Explorer and other applications like any other network drive. By default, the drives on the client system are all automatically mapped. If the MetaFrame servers drives were not remapped during installation of MetaFrame then the client drives will, by default, start with V$ and continue mapping all available client disk drives and CDROMS in ascending order. If they were remapped then the client drives will start with C$. The client drive letter is a configurable setting via the servers registry. (this is a per server setting, so if you choose to change the default drive letter then you will need to make the change on all your MetaFrame servers) Remember if you configure MetaFrame to automatically auto-create drive then you will need to make sure enough drive letters are available. You are able to disable automatic client drive mapping and through the Client Settings dialog box of a selected ICA connection in the Citrix Connection Configuration Utility. The Connection options control whether drives are auto-created. If this option is cleared, the devices are still available but must be mapped to drive letters manually.
Below you will find how the different ways to manually connect ICA client drives.
12. 1.
How to Manually Map Client Drives
If during the File Storage section of the Farm Design you decided upon disabling automatic client drive creating, then you need to manually map client drives. I recommend that you disable auto-creation of client drives and opt to manually map client drives through a script or from the command line. In order to manually map client drives follow the following procedures: 1. 2. Click Start Click Programs Click Citrix Click MetaFrame XP Click Citrix Connection Configuration double-click on your connection type. Click the Client Settings button
3. 4.
Uncheck the Inherit user config button. Uncheck the Connect Client drives at Logon button.
5. 6.
Click OK. You are now ready to manually map client drives. This can be done in a multitude of ways.
You can configure all MetaFrame users at once through the %SystemRoot%\System32\UsrLogn2.Cmd file. You can configure drive mapping on a user / group basis through login scripts. You can instruct your users to manually map via the command line.
Add the following line to each of the above ways to manually connect client drives: net use x: \\client\c$
Note: where x: is the drive letter you want to map and c$ in the client drive you want mapped.
NET USE connects a computer to or disconnects a computer from a shared resource, or displays information about computer connections. The command also controls persistent net connections.
net use [devicename | *] [\\computername\sharename[\volume]] [password | *]] [/user:[domainname\]username] [[/delete] | [/persistent:{yes | no}]] net use devicename [/home[password | *]] [/delete:{yes | no}] net use [/persistent:{yes | no}] None Used without parameters, net use retrieves a list of network connections. Assigns a name to connect to the resource or specifies the device to be disconnected. There are two kinds of device names: disk drives (D: through Z:) and printers (LPT1: through LPT3:). Type an asterisk instead of a specific device name to assign the next available device name. Specifies the name of the server and the shared resource. If computernamecontains blank characters, enclose the entire computer name from the double backslash (\\) to the end of the computer name in quotation marks (" "). The computer name may be from 1 to 15 characters long. Specifies a NetWare volume on the server. You must have Client Service for NetWare (Windows 2000 Professional) or Gateway Service for NetWare (Windows 2000 Server) installed and running to connect to NetWare servers, Specifies the password needed to access the shared resource. Produces a prompt for the password. The password is not displayed when you type it at the password prompt. Specifies a different user name with which the connection is made. Specifies another domain. For example, net use d:\\server\share user:admin\mariel connects the user identifier mariel as if the connection were made from the admin domain. If domainname is omitted, the current logged on domain is used. Specifies the user name with which to log on. Cancels the specified network connection. If the user specifies the connection with an asterisk, all network connections are canceled. Connects a user to the home directory. Controls the use of persistent network connections. The default is the setting used last. Deviceless connections are not persistent. Saves all connections as they are made, and restores them at next logon. Does not save the connection being made or subsequent connections. Existing connections are restored at the next logon. Use the /delete switch to remove persistent connections.
devicename
\\computername\sharename
\volume Password
* /user
Domainname
Username
/delete /home /persistent Yes No
12. 2. How to Change the Default Client Drive Letter
If during the File Storage section of the Design Phase, you decided to have MetaFrame auto-create drives and you decided upon a starting drive letter other than the default (V:), you will need to need to configure the registry on every MetaFrame server with the default drive letter to be used. The following procedures will configure auto drive mapping to default to a specific drive letter: 1. 2. Click Start click Run type: REGEDIT click OK. Broswe to the following Registry key: HKEY_LOCAL_MACHINE\SYSTEM\CurrentControlSet\Control\Citrix Click Edit Click New Click String Value.
3.
A new String Value to is created, type InitialClientDrive in the String Value Name field.
4.
In the String field, type Z: (Z: being the drive letter you want to start with)
5.
Click OK.
How to Map Drives in an RDP Pass-through Session Within an ICA Session
Document ID: CTX113525 / Created On: Jul 23, 2007 / Updated On: Sep 26, 2007
Average Rating:
(1 ratings)
View products this document applies to
Summary This article describes how to map drives in an RDP pass-through session within an ICA session. Background When opening an ICA session inside an RDP session, drive mapping works differently than ICA pass-through or drive mapping in a single session. The procedure below describes an RDP session launching an ICA session to another server: 1. Launch an RDP session from the workstation to Server 1. 2. From Server 1, launch an ICA session to Server 2. Resolution There are two scenarios: Mapping local workstation drives in an ICA session launched from Server 1 to Server 2: In this case, drive letters are not assigned to the client drives mapped in the RDP session. Thus, the ICA session cannot in turn map the drives. Workaround: Assign letters to this drives manually by using a script in the logon process or issuing the following commands: net use j: \\<machine name>\c net use i: \\<machine name>\c The J and I drives will be mapped in the ICA session successfully. Citrix is working to improve this functionality. Mapping Server 1 drives through the ICA session on Server 2: You must configure the NativeDriveMapping parameter in the .ini files or in the registry for Presentation Server Client 10 or later. To do so: WARNING! Using Registry Editor incorrectly can cause serious problems that may require you to reinstall your operating system. Citrix cannot guarantee that problems resulting from the incorrect use of Registry Editor can be solved. Use Registry Editor at your own risk. 1. Open the Registry Editor. 2. Navigate to the following registry key: HKEY_LOCAL_MACHINE\SOFTWARE\Citrix\ICA Client\Engine\Configuration\Advanced\Modules\ClientDrive 3. Create the following registry value: Value name: NativeDriveMapping Type: REG_SZ Value: True
You might also like
- The Subtle Art of Not Giving a F*ck: A Counterintuitive Approach to Living a Good LifeFrom EverandThe Subtle Art of Not Giving a F*ck: A Counterintuitive Approach to Living a Good LifeRating: 4 out of 5 stars4/5 (5794)
- The Little Book of Hygge: Danish Secrets to Happy LivingFrom EverandThe Little Book of Hygge: Danish Secrets to Happy LivingRating: 3.5 out of 5 stars3.5/5 (399)
- En - Licensing 119.lic Admin Cmds Intro CDocument18 pagesEn - Licensing 119.lic Admin Cmds Intro Csrikanth546No ratings yet
- TechGuide Upgrading Migrating To XA6.5 1.0 - 1266Document26 pagesTechGuide Upgrading Migrating To XA6.5 1.0 - 1266srikanth546No ratings yet
- CPS GlossaryDocument33 pagesCPS Glossarysrikanth546No ratings yet
- Interview QuestionsDocument4 pagesInterview Questionssrikanth546No ratings yet
- WI4 Troubleshooters GuideDocument82 pagesWI4 Troubleshooters GuideJames GornallNo ratings yet
- Sms 2003 InstallationDocument8 pagesSms 2003 Installationapi-19752997No ratings yet
- Javascript QuestionsDocument2 pagesJavascript Questionssrikanth546No ratings yet
- Java Basics: PJ Dillon CS401Document30 pagesJava Basics: PJ Dillon CS401Viswanath JanakiramanNo ratings yet
- Team L - Final12Document16 pagesTeam L - Final12srikanth546No ratings yet
- Guide To Working AbroadDocument2 pagesGuide To Working Abroadsrikanth546No ratings yet
- A Heartbreaking Work Of Staggering Genius: A Memoir Based on a True StoryFrom EverandA Heartbreaking Work Of Staggering Genius: A Memoir Based on a True StoryRating: 3.5 out of 5 stars3.5/5 (231)
- Hidden Figures: The American Dream and the Untold Story of the Black Women Mathematicians Who Helped Win the Space RaceFrom EverandHidden Figures: The American Dream and the Untold Story of the Black Women Mathematicians Who Helped Win the Space RaceRating: 4 out of 5 stars4/5 (894)
- The Yellow House: A Memoir (2019 National Book Award Winner)From EverandThe Yellow House: A Memoir (2019 National Book Award Winner)Rating: 4 out of 5 stars4/5 (98)
- Shoe Dog: A Memoir by the Creator of NikeFrom EverandShoe Dog: A Memoir by the Creator of NikeRating: 4.5 out of 5 stars4.5/5 (537)
- Elon Musk: Tesla, SpaceX, and the Quest for a Fantastic FutureFrom EverandElon Musk: Tesla, SpaceX, and the Quest for a Fantastic FutureRating: 4.5 out of 5 stars4.5/5 (474)
- Never Split the Difference: Negotiating As If Your Life Depended On ItFrom EverandNever Split the Difference: Negotiating As If Your Life Depended On ItRating: 4.5 out of 5 stars4.5/5 (838)
- Grit: The Power of Passion and PerseveranceFrom EverandGrit: The Power of Passion and PerseveranceRating: 4 out of 5 stars4/5 (587)
- Devil in the Grove: Thurgood Marshall, the Groveland Boys, and the Dawn of a New AmericaFrom EverandDevil in the Grove: Thurgood Marshall, the Groveland Boys, and the Dawn of a New AmericaRating: 4.5 out of 5 stars4.5/5 (265)
- The Emperor of All Maladies: A Biography of CancerFrom EverandThe Emperor of All Maladies: A Biography of CancerRating: 4.5 out of 5 stars4.5/5 (271)
- On Fire: The (Burning) Case for a Green New DealFrom EverandOn Fire: The (Burning) Case for a Green New DealRating: 4 out of 5 stars4/5 (73)
- The Hard Thing About Hard Things: Building a Business When There Are No Easy AnswersFrom EverandThe Hard Thing About Hard Things: Building a Business When There Are No Easy AnswersRating: 4.5 out of 5 stars4.5/5 (344)
- Team of Rivals: The Political Genius of Abraham LincolnFrom EverandTeam of Rivals: The Political Genius of Abraham LincolnRating: 4.5 out of 5 stars4.5/5 (234)
- The Unwinding: An Inner History of the New AmericaFrom EverandThe Unwinding: An Inner History of the New AmericaRating: 4 out of 5 stars4/5 (45)
- The World Is Flat 3.0: A Brief History of the Twenty-first CenturyFrom EverandThe World Is Flat 3.0: A Brief History of the Twenty-first CenturyRating: 3.5 out of 5 stars3.5/5 (2219)
- The Gifts of Imperfection: Let Go of Who You Think You're Supposed to Be and Embrace Who You AreFrom EverandThe Gifts of Imperfection: Let Go of Who You Think You're Supposed to Be and Embrace Who You AreRating: 4 out of 5 stars4/5 (1090)
- The Sympathizer: A Novel (Pulitzer Prize for Fiction)From EverandThe Sympathizer: A Novel (Pulitzer Prize for Fiction)Rating: 4.5 out of 5 stars4.5/5 (119)
- Her Body and Other Parties: StoriesFrom EverandHer Body and Other Parties: StoriesRating: 4 out of 5 stars4/5 (821)
- Step by Step On How To Configure Multiple Concurrent RDP Clients To Run SambaPOS (Iphone, Ipad, Galaxy Tablet) - Version 4 - V4 Tutorial - SambaClub ForumDocument11 pagesStep by Step On How To Configure Multiple Concurrent RDP Clients To Run SambaPOS (Iphone, Ipad, Galaxy Tablet) - Version 4 - V4 Tutorial - SambaClub ForumquentinejamNo ratings yet
- The Application Enumeration Process 7.15 2Document3 pagesThe Application Enumeration Process 7.15 2IS REDDYNo ratings yet
- Get Started Guide For Azure DevelopersDocument451 pagesGet Started Guide For Azure Developersvidya_vigNo ratings yet
- Firewall 7.2 Basic Lab v3.2 220729-FinalDocument118 pagesFirewall 7.2 Basic Lab v3.2 220729-FinalEddy StoicaNo ratings yet
- Brute Forcing Passwords With THCDocument25 pagesBrute Forcing Passwords With THCrealNo ratings yet
- Ketop c100 t2 1384364 72700 0648630 Panel Operatorski Keba ManualDocument151 pagesKetop c100 t2 1384364 72700 0648630 Panel Operatorski Keba ManualJavier Del Pozo GarciaNo ratings yet
- 01-PAS-ADMIN IntroductionDocument36 pages01-PAS-ADMIN IntroductionBryan Astudillo Cabrera100% (2)
- RdsDocument321 pagesRdsrajverma10in2002No ratings yet
- PCS7 V7 Compatibility List DDocument8 pagesPCS7 V7 Compatibility List DAlexReynagNo ratings yet
- Setting Up Published Desktops and Applications in Horizon VMware Horizon 2106Document76 pagesSetting Up Published Desktops and Applications in Horizon VMware Horizon 2106Ibrahem SiamNo ratings yet
- Remote Desktop Services With Vijeo Citect 2015Document41 pagesRemote Desktop Services With Vijeo Citect 2015LUCIA LOPEZNo ratings yet
- Cisco Meeting Server Feature Update Lab v1: About This DemonstrationDocument75 pagesCisco Meeting Server Feature Update Lab v1: About This DemonstrationMahmoud RamadanNo ratings yet
- User Manual - RX Series and LEAF OS - Configuration Guide - (EN) - 716493Document94 pagesUser Manual - RX Series and LEAF OS - Configuration Guide - (EN) - 716493JOHNNY ERNESTO RIVERA ALARCONNo ratings yet
- Mini Remote Control RefDocument50 pagesMini Remote Control RefJavi ÑavisNo ratings yet
- Process to Get RDP, BODS, and Oracle Access Across EnvironmentsDocument8 pagesProcess to Get RDP, BODS, and Oracle Access Across EnvironmentsOrlando RamosNo ratings yet
- Presentation Virtualization Solutions PDFDocument57 pagesPresentation Virtualization Solutions PDFMenganoFulano100% (2)
- SAP Business One Hardware Requirements Guide: Release 9.0 and HigherDocument13 pagesSAP Business One Hardware Requirements Guide: Release 9.0 and HigherCarlos RojasNo ratings yet
- Trainingbook WallixDocument49 pagesTrainingbook WallixRocky4uNo ratings yet
- Fortimail-wp-ransomware-mitigate-attacksDocument11 pagesFortimail-wp-ransomware-mitigate-attacksSamy MohammedNo ratings yet
- Senthil DocumentationDocument73 pagesSenthil DocumentationSENTHILKUMARANNo ratings yet
- Windows Server 2003 Terminal Services OverviewDocument2 pagesWindows Server 2003 Terminal Services OverviewHisham BasheerNo ratings yet
- Stripe 100% Cashout Method: Brought To You byDocument13 pagesStripe 100% Cashout Method: Brought To You byLeon Thow83% (6)
- Configuring SAP BCM and SAP CRM Interaction CenterDocument25 pagesConfiguring SAP BCM and SAP CRM Interaction CenterSanjay RaghuNo ratings yet
- My North Star Is Customer Success (Where "Success" Means Whatever Aligns Best With CustomerDocument280 pagesMy North Star Is Customer Success (Where "Success" Means Whatever Aligns Best With Customerraj9479No ratings yet
- Rutgers University IT Support ProfessionalDocument4 pagesRutgers University IT Support ProfessionalD' WayNo ratings yet
- Ms CSSPDocument22 pagesMs CSSPBình HồNo ratings yet
- F5 BIG-IP LTM Essentials WBT Lab Guide v11Document105 pagesF5 BIG-IP LTM Essentials WBT Lab Guide v11edwardwaithaka40% (5)
- Popular software titles from a documentDocument9 pagesPopular software titles from a documentAndres Quintero MendezNo ratings yet
- HYCU Protégé For Azure: Implementation GuideDocument19 pagesHYCU Protégé For Azure: Implementation GuideRatnodeep RoyNo ratings yet
- Pas Install and ConfigurationDocument177 pagesPas Install and ConfigurationLilian Rodrigues67% (3)