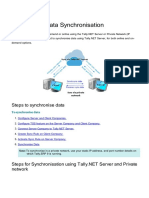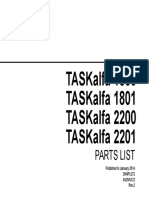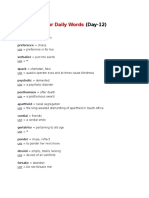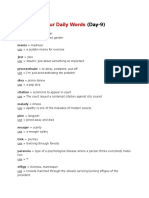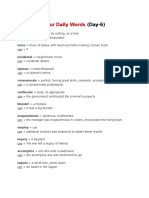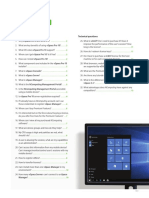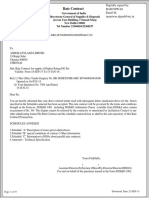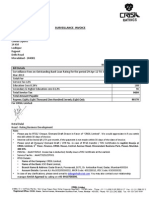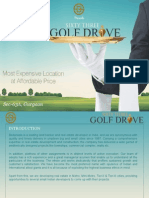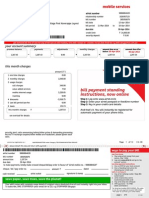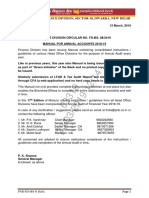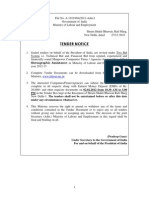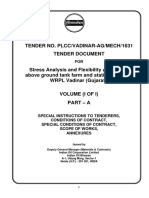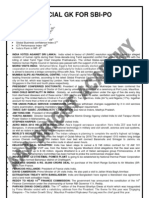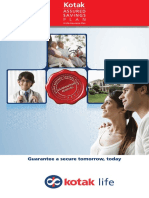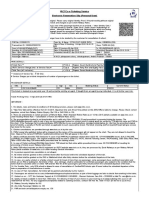Professional Documents
Culture Documents
Tally - Erp 9-Featuresconfiguration For IT HW Business
Uploaded by
seahateOriginal Description:
Original Title
Copyright
Available Formats
Share this document
Did you find this document useful?
Is this content inappropriate?
Report this DocumentCopyright:
Available Formats
Tally - Erp 9-Featuresconfiguration For IT HW Business
Uploaded by
seahateCopyright:
Available Formats
Tally.
ERP 9 for IT Hardware Vendors
The below mentioned slide wise illustration will help to implement Tally.ERP 9 in IT Hardware business. Slide-4: Stock Availability and their configurations Stock summary with product description will provide information to our Sales team/Front office team about the configuration of that product or what are the features are available with products and availability of the products. Steps to get the stock availability status and item configuration in stock summary report is mentioned below Gateway of Tally Click on F12 configuration Select the configuration option Accts/Inventory Info From the master configuration screen, in Inventory section, Use Description for Stock items- Yes. Now while creating the stock items (Inventory info stock Items Create/Alter) you can specify the item descriptions in the description field.
To view the stock summary with configuration Gateway of Tally Select the Report Stock summary Click on the button- Press F1(Detailed) Press F12 (configurations) Enable Appearance of stock items Name (Description) Tally.ERP 9 will display the item name with description of the item.
Slide-5: Want to suggest Alternative Items to customer? Stock query report gives an option of checking alternative products. This report is obtained using the feature called Stock Query. There are two methods in which we can achieve the Stock query report At the reporting level. Gateway of Tally.ERP 9 Select the option Display From the display menu select Statement of Inventory Select Stock Query and select the item name.
At transaction Level. Gateway of Tally.ERP 9 Select the Accounting/Inventory vouchers Select the Press F8 to select the sales voucher
Page
Select the Stock item/product from the list
Click on Alt + S will display stock query for the particular item you have selected in the sales voucher.
Slide-6 & 7 : Know the Profitability from each Quotation and Print the Quotation Steps for configuring Quotation in Tally.ERP 9 and view the profitabilityfrom each quotation. Creation of voucher type Quote: Gateway of Tally Select the Master Accounts/Inventory Info From Accounts/Inventory Info master, select Voucher Types From Voucher types screen select Create. Create the voucher type Quote and select Type of voucher as Sales Order and accept the voucher type creation. Now you can start entering the transaction in Quote voucher type. Accept the voucher, then use Pg Up button from your keyboard to recall the Quote and select Print button or press Alt+P to print the quotation.
Obtaining the List of Quotation vouchers From the Gateway of Tally.ERP 9 Select the option Display From the display menu, select Statistics. From the type of Vouchers, select Quote Drill down to any of the month and select Show Profit or F7 to get the profitability status.
Slide-8 : Multiple Payment mode- POS Invoice Steps for configuring Tally.ERP 9 POS and how to make POS transactions are mentioned below: Creation of POS voucher types Gateway of TallyAccounts InfoVoucher typesCreate In the voucher type creation screen, type voucher type Name as POS Select Type of voucher as Sales from the list of voucher types Enable the option Use for POS invoicing= Yes and you can type/configure the message in Print Message 1, Print Message 2 fields, which you wish to be display in Invoice. These two additional fields for messages appear on enabling the above POS feature, which can be used for custom messages viz., *Thank You* or *Visit Again* and so on as per your requirements. The same will be printed at the bottom of the POS invoice. Default Print Title: You can specify the title of the POS Invoice (For Eg. CASH BILL) as per your choice and the same will be printed in the Invoice. For more details please refer Tally.ERP 9 reference manual /help file-POS section for configuring the same.
POS Transactions & Billing From the gate way of Tally Select the Accounting vouchers under the transaction menu Select the Sale voucher type or click on F8 to select the sales voucher type. Select the POS voucher from the list of voucher type. From the POS voucher screen, select the sales ledger from the list of ledger accounts and press enter. Select the Item (Bar code reader also can be used for scanning the bar code or select the Item from the list)
Page
The Rate/Price of the Item/product is picked up automatically in case if you are already specified the Rate/Price in Standard Rates screen (Stock Item Creation screen) or from the Price List screen. Select VAT/Tax Ledger from the list of Ledger Accounts. By Default, for the first time, the POS Invoice screen will appear in Single Mode Payment. To change you can click on Multiple payment mode in the bottom of the screen or click on Ctrl+P. Choose the different payment modes and accept the voucher and print the same.
Slide-9 : Invoice with Multiple Tax rates In One invoice tally gives you a flexibility to use the Multiple Taxes i.e. Vat and service tax. This is important in a business where we are supplying goods and also servicing them. The advantage of using this feature is that the statutory reports get updated automatically without any manual intervention. Gateway of Tally Select the Accounting Vouchers from Transactions menu. Select the Sales Voucher or press F8 to select the sales voucher. Select the Party name Select the Item Name, Quantity, Rate and amount and select the sales ledger along with Vat/Tax class (Sales @ 4 %). Select different stock item which has different vat rates Select Name, Quantity, Rate and Amount and select the sales ledger with Vat/Tax class.(Sales @ 12.5%) After selecting Items, from the list of ledger screen, select output Vat for the items.(Outputvat@4% and Output Vat @ 12.5%) In the next field Select the Service ledger Installation Charges(need to configure service tax for the ledger) When you select the Service ledger Installation charges Tally.ERP 9 will prompt for Service Amount in Service Tax details screen Enter the Service amount and in the next column you will get the service Tax amount automatically. Next, select the ledger Service Tax , Education Cess and Secondary education cess respectively and accept the voucher. Once you accept the voucher, you can press the Page up button and pint the Invoice/Bill.
Note: Ensure that VAT ledgers and Service Tax ledgers are created and configured to get the similar output shown in the presentation. Slide-10: Follow up on Daily Enquiry Daily Enquiry report helps you to track the details of how many walk-in, enquiry call have received on daily basis. You can plan for a follow-up with these enquiries and convert them in to a sale. The daily enquiry follow up can be tracked through a separate voucher type called Daily Enquiry. The steps to configure daily enquiry is mentioned below: Gateway of Tally Select the Accounts Info From Gateway of Tally From Accounts select Voucher Types From Voucher types screen select option Create. Create the voucher type called Daily Enquiry select the type of voucher as Sales Order. Now you can start entering daily enquiries or walks-in to the same voucher type. To enter Daily Enquiry, From Gateway of TallyInventory VouchersPress Alt+F5 or click on Sales order button and choose the Daily Enquiry Voucher
Page
Capture the product / item name enquired and specify the customer contact details, address and other details in the narration field. Daily enquiry report can be generated with below mentioned steps: Gateway of TallySelect the option Display Statistics. From the type of Vouchers, select Daily Enquiry Drill down to desired month you wish to see the report and Press F12- and Set Yes to Show Narration Also.
Slide-11 Assembling the computer and Ascertaining the cost and sales price of a computer The process of assembling the computers is handled in Tally.ERP 9 using the voucher type called Manufacturing Journal There are 3 steps involved in this Creation of Manufacturing Journal Creation of Bill of Material Manufacturing journal entry.
Enabling the Manufacturing Journal . Gateway of Tally Select the Accounts Info From Accounts select Voucher Types From Voucher types screen select Create. Create the Voucher type called Assembled PC, select the type of voucher as Stock journal. Enable the feature, Use as a manufacturing Journal=Yes and save the voucher creation screen.
Bill of Material Creation. From Gateway of Tally Select the Inventory Info Stock items and click on create. From the stock item creation screen, click on F12 configuration Enable the feature Allow component list details (Bill of Materials)=Yes and accept Now in the stock Item creation screen, select the Name if the item which you wants to create. Select the group, units etc. Enable Set Components (BOM)=Yes Select the number of components required to manufacture the same item and accept and accept the stock item creation screen.
Passing the Manufacturing Journal . From the Gateway of Tally Select the Inventory Vouchers from the Transactions Select the Stock Journal or press Alt+F7 Select the Assembled PC from the voucher type and accept Mention the Name of the product for Eg: Computer Select the Godown where you wish to store the Manufactured material Specify the Finished goods Quantity which you would like to manufacture, you can see the BOM (bill of material) required to manufacture the computer will be displayed automatically in the components screen. You can add Additional Cost (by creating a ledger for Eg: Assembling charges, Freight or any other charges to be added) of the manufacturing and save the voucher. The same can be printed and given to the customers
Page
Slide-13 & 14 & 15: Warranty management. Warranty tracking can be done using the Batch feature. To enable the batch From Gateway of Tally Press F11 or click on F11 Feature Select the F2- Inventory features Enable the feature Maintain Batch-wise details and Set expiry dates for Batches to Yes Now from Gateway of Tally press F9 and enter the purchase transaction, in the item allocation screen, enter the Batch number, Manufacturing and expiry date. At the time of making the sales entry, you can specify the Batch details in the narration field along with warranty information and bill the same. To search for the Batch, from the gate way of Tally.ERP 9 , select display Select Inventory BookSelect BatchSelect the name of the Item and batch and enter. You will get the date of purchase and sales details.
Slide- 17& 18 & 19 & 20: AMC Management Create a New voucher type called AMC Service Order and select type of voucher as Sales Order. Create one Item as AMC. When you receive any AMC Order to create AMC voucher From Gateway of Tally Select Inventory Vouchers Select Alt+5 or click on Sales Order Select AMC-Service Order. Select the Party Name & Other details. Select the Item as AMC. In the item allocation screen, Due On field select when is the next service due date. For Eg: Every month 10th you have to make on site customer visit. Therefore in the Due On field you can select the 10th and quantity as 1 Visit(You can create Unit of measure as VISIT for item AMC) The similar way you may specify the planned visit details in the item allocation screen. To view the AMC Order details From the Gateway of TallyDisplayInventory booksSales Orders Click on Due only, will display the due visit details, therefore you can call the customers proactively and fix the appointment for visit. Once you have completed the Onsite visit, you can knock off the AMC visit against the order. Steps are mentioned below Gateway of TallyInventory vouchersselect the Delivery note(Alt+F8)Pass In Delivery note Select the AMC Orders from the List of pending orders Select unit as Visit (1 visit, 2 visit etc.) And select the End of List details in all the other places and accept. You can specify the onsite visit details or service details in description.
Slide-22 Understanding saleable stock situation Tally gives you an opportunity to block stocks in advance for to cater to orders due by simply raising Sales Orders in Tally. You will be able to get the saleable stock details in the Stock Summary report (Saleable Stock=Closing Stock- Sales Orders Pending).Looking at this report you will get the information on Stock in hand with you, this helps to manage your delivery schedule more efficiently. To achieve the saleable stock From the gateway of TallySelect the Report Stock SummerySelect the option F1Detailed Click on the option New column or Alt + C Specify the date on which you want to see the saleable stock
Page
Accept all the other option and select type of values- Saleable stock and accept.
Slide-23 Know your stock movement- Fast, Slow or Idle Using this report you can analyse as the product/item is fast moving, slow moving or not moving in your business. It also help to you to design a promotional schemes for the slow moving items. This report can be obtained from Aging Analysis report of Tally.ERP 9 From Gateway of Tally.ERP 9Select the option DisplaySelect Inventory Books Select Ageing Analysis Press F6 Ageing Periods You can change the Ageing period as per your requirement (10 days, 20 days, 30 days etc.) as per your need.
Slide-24 Reduce Inventory Carrying cost Create the price Level called Promotional From Gateway of Tally Select the F11 featureSelect Inventory features Enable the option Use Multiple price levels Specify the price level name Promotional in the company price level screen
Set up the promotional schemes Gateway of TallySelect the Inventory InfoSelect the feature Price List Select the Stock GroupSelect the Stock Group Name as All items Select the price level Promotional Mention the date from the price list is applicable in the Applicable From (From which date you want to activate the promotional pricing for the items)
Slide-25 Outstanding Management There are important business decision making reports which can be generated from Tally.ERP 9. By viewing this you will be able to get a complete picture of outstanding receivables, from Customers and outstanding payables to the suppliers. This report also displays a due date column for your reference. You will be able to get the information on overdue bills, if any, from this report. From the Gateway of Tally.ERP 9Select DisplaySelect the Statement of AccountsSelect OutstandingSelect Receivable or Payable
Slide-26 Follow-up with customers The follow-up with customers can be done through the feature called Reminder Letters. From the Gateway of Tally.ERP 9Select DisplaySelect the Statement of AccountsSelect Outstanding Select Ledger Select the particular ledger and press ALT+P Set the option Print Reminder Letter = Yes and accept the same. To view the contact details, from the ledger outstanding report, click on contact.
Slide-27 I have 2 collection boys how to use them smartly? We can achieve this by classifying customers by area/zone using Group concept. From the Gateway of Tally.ERP 9Select DisplaySelect the Statement of AccountsSelect Outstanding Select Group and select the required group. To enable the contact details set Show contact details=Yes and accept.
Page
Slide-29 Confirmation of Accounts Confirmation of A/c serves to confirm the account balance with the customers, suppliers, lenders and borrowers. To enable the Confirmation of Accounts From the Gateway of TallySelect the option Display->Accounts BookSelect Ledger Press Alt+P, select the style of report as Confirmation of Accounts.
Slide - 30 : Cheque Printing You can choose to print Cheques from Tally.ERP 9 at the time of making payments to Creditors and other parties during Voucher Entry i.e., directly from the Payment Voucher. To enable Cheque Printing in Tally.ERP 9, Go to Gateway of Tally F11: Accounting Features Set Enable Cheque Printing to Yes Set/Alter Cheque Printing Configuration to Yes Once the option Set/Alter Cheque Printing Configuration is activated to Yes Specify the company Name on Cheque Select the Bank from the Bank accounts list You will have to fill in the dimensions of the cheque. Tally.ERP 9 Accepts user defined cheque dimensions. All dimensions must be more than 0 for cheques to be successfully printed. If your cheque has two signatories, both can be specified. Both could be the same salutation or different. For example, one could be Managing Director; the other could be Director etc. Provide the details of whatever you are using currently. Many banks will pre-print both the Company name and the salutation in the cheque, in such cases you can leave them blank. You are now ready to print the cheque. Remember that this option is available only for the banks for which you have created as Bank Ledger account. Ensure that you have not left any field blank other than the salutation fields. Trial and error is the only way to get the printing in the right positions.
Slide-32: Periodic Profitability Comparison You can compare the profitability of multiple months in Tally.ERP 9. We can use the New column feature to compare the same. The procedure is given below: Gateway of Tally.ERP 9Select the Report Profit and Loss Accounts Click on the button New Column or Press Alt+C Specify the date on which you want to compare and accept the other options and check.
Slide-33 : Balance sheet comparison We can also compare the balance sheet. From Gateway of Tally Select the Report Balance Sheet Click on the button New Column or Press Alt+C Specify the date of the financial year which you wish to compare and accept the other options and check.
Page
You might also like
- Configuring Data SynchronisationDocument2 pagesConfiguring Data SynchronisationseahateNo ratings yet
- 24-Pin Dot Matrix Printer: User's GuideDocument114 pages24-Pin Dot Matrix Printer: User's GuideJemel J MatuguinaNo ratings yet
- BPC Pricelist June'17Document2 pagesBPC Pricelist June'17seahateNo ratings yet
- 310290157Document2 pages310290157seahateNo ratings yet
- Day 11Document2 pagesDay 11seahateNo ratings yet
- Xerox Phaser 3330 Printer and Xerox Workcentre 3335/3345 Multifunction PrinterDocument1 pageXerox Phaser 3330 Printer and Xerox Workcentre 3335/3345 Multifunction PrinterseahateNo ratings yet
- TASKalfa 1800 1801 2200 2201 PL UK - Rev2 PDFDocument49 pagesTASKalfa 1800 1801 2200 2201 PL UK - Rev2 PDFseahateNo ratings yet
- ADSL Tester Measures Line Rates & ErrorsDocument6 pagesADSL Tester Measures Line Rates & ErrorsseahateNo ratings yet
- Daily words catalyst to physiqueDocument2 pagesDaily words catalyst to physiqueSoe_Htet_4647No ratings yet
- 9152111I1090 - Intel North Harbor BOX User GuideDocument19 pages9152111I1090 - Intel North Harbor BOX User GuideseahateNo ratings yet
- Day 12Document2 pagesDay 12seahateNo ratings yet
- Day 11Document2 pagesDay 11seahateNo ratings yet
- GspecwithoutHDCVIUD02688BDatasheetofDS7200HQHIF2NV3.4.7520160824Document3 pagesGspecwithoutHDCVIUD02688BDatasheetofDS7200HQHIF2NV3.4.7520160824seahateNo ratings yet
- Daily words for pregnancy, fame, temper and moreDocument2 pagesDaily words for pregnancy, fame, temper and moreseahateNo ratings yet
- 1eabd229-faf2-45a9-988e-375bb6d2a888Document7 pages1eabd229-faf2-45a9-988e-375bb6d2a888seahateNo ratings yet
- Day 7Document2 pagesDay 7seahateNo ratings yet
- Daily Words - Industry to StealthDocument2 pagesDaily Words - Industry to StealthseahateNo ratings yet
- Day 9Document2 pagesDay 9seahateNo ratings yet
- Day 6Document2 pagesDay 6seahateNo ratings yet
- Read MeDocument1 pageRead MeseahateNo ratings yet
- Daily words catalyst to physiqueDocument2 pagesDaily words catalyst to physiqueSoe_Htet_4647No ratings yet
- Day 3Document2 pagesDay 3seahateNo ratings yet
- FAQ VSpace-Pro (En) 918293Document12 pagesFAQ VSpace-Pro (En) 918293seahateNo ratings yet
- Your Daily WordsDocument2 pagesYour Daily WordsseahateNo ratings yet
- MosfetDocument90 pagesMosfetseahateNo ratings yet
- SeaTools For DOS - enDocument19 pagesSeaTools For DOS - enjosa98No ratings yet
- Parts Catalog ML-331x 371x SeriesDocument37 pagesParts Catalog ML-331x 371x Seriesotta17No ratings yet
- HP Price List For Nov 2016Document11 pagesHP Price List For Nov 2016seahateNo ratings yet
- Dell Inspiron N5010-AMDDocument95 pagesDell Inspiron N5010-AMDDeddy Suyanto100% (1)
- TANIESH 3Ph Voltage Stabilizer Specification (IS-9815Document2 pagesTANIESH 3Ph Voltage Stabilizer Specification (IS-9815seahateNo ratings yet
- Shoe Dog: A Memoir by the Creator of NikeFrom EverandShoe Dog: A Memoir by the Creator of NikeRating: 4.5 out of 5 stars4.5/5 (537)
- Never Split the Difference: Negotiating As If Your Life Depended On ItFrom EverandNever Split the Difference: Negotiating As If Your Life Depended On ItRating: 4.5 out of 5 stars4.5/5 (838)
- Elon Musk: Tesla, SpaceX, and the Quest for a Fantastic FutureFrom EverandElon Musk: Tesla, SpaceX, and the Quest for a Fantastic FutureRating: 4.5 out of 5 stars4.5/5 (474)
- The Subtle Art of Not Giving a F*ck: A Counterintuitive Approach to Living a Good LifeFrom EverandThe Subtle Art of Not Giving a F*ck: A Counterintuitive Approach to Living a Good LifeRating: 4 out of 5 stars4/5 (5782)
- Grit: The Power of Passion and PerseveranceFrom EverandGrit: The Power of Passion and PerseveranceRating: 4 out of 5 stars4/5 (587)
- Hidden Figures: The American Dream and the Untold Story of the Black Women Mathematicians Who Helped Win the Space RaceFrom EverandHidden Figures: The American Dream and the Untold Story of the Black Women Mathematicians Who Helped Win the Space RaceRating: 4 out of 5 stars4/5 (890)
- The Yellow House: A Memoir (2019 National Book Award Winner)From EverandThe Yellow House: A Memoir (2019 National Book Award Winner)Rating: 4 out of 5 stars4/5 (98)
- On Fire: The (Burning) Case for a Green New DealFrom EverandOn Fire: The (Burning) Case for a Green New DealRating: 4 out of 5 stars4/5 (72)
- The Little Book of Hygge: Danish Secrets to Happy LivingFrom EverandThe Little Book of Hygge: Danish Secrets to Happy LivingRating: 3.5 out of 5 stars3.5/5 (399)
- A Heartbreaking Work Of Staggering Genius: A Memoir Based on a True StoryFrom EverandA Heartbreaking Work Of Staggering Genius: A Memoir Based on a True StoryRating: 3.5 out of 5 stars3.5/5 (231)
- Team of Rivals: The Political Genius of Abraham LincolnFrom EverandTeam of Rivals: The Political Genius of Abraham LincolnRating: 4.5 out of 5 stars4.5/5 (234)
- Devil in the Grove: Thurgood Marshall, the Groveland Boys, and the Dawn of a New AmericaFrom EverandDevil in the Grove: Thurgood Marshall, the Groveland Boys, and the Dawn of a New AmericaRating: 4.5 out of 5 stars4.5/5 (265)
- The Hard Thing About Hard Things: Building a Business When There Are No Easy AnswersFrom EverandThe Hard Thing About Hard Things: Building a Business When There Are No Easy AnswersRating: 4.5 out of 5 stars4.5/5 (344)
- The Emperor of All Maladies: A Biography of CancerFrom EverandThe Emperor of All Maladies: A Biography of CancerRating: 4.5 out of 5 stars4.5/5 (271)
- The World Is Flat 3.0: A Brief History of the Twenty-first CenturyFrom EverandThe World Is Flat 3.0: A Brief History of the Twenty-first CenturyRating: 3.5 out of 5 stars3.5/5 (2219)
- The Unwinding: An Inner History of the New AmericaFrom EverandThe Unwinding: An Inner History of the New AmericaRating: 4 out of 5 stars4/5 (45)
- The Gifts of Imperfection: Let Go of Who You Think You're Supposed to Be and Embrace Who You AreFrom EverandThe Gifts of Imperfection: Let Go of Who You Think You're Supposed to Be and Embrace Who You AreRating: 4 out of 5 stars4/5 (1090)
- The Sympathizer: A Novel (Pulitzer Prize for Fiction)From EverandThe Sympathizer: A Novel (Pulitzer Prize for Fiction)Rating: 4.5 out of 5 stars4.5/5 (119)
- Her Body and Other Parties: StoriesFrom EverandHer Body and Other Parties: StoriesRating: 4 out of 5 stars4/5 (821)
- Sample Document For TaxDocument16 pagesSample Document For TaxPrakash PalanisamyNo ratings yet
- Ashok Leyland LimitedDocument19 pagesAshok Leyland LimitedgsNo ratings yet
- Tender Documents PaintDocument82 pagesTender Documents PaintrashidnyouNo ratings yet
- ASSIGNMENT 1 (Corporate TAX)Document10 pagesASSIGNMENT 1 (Corporate TAX)SandeepNo ratings yet
- Comet ExportsDocument1 pageComet Exportspreeti_pariharNo ratings yet
- ERP Report on Miscellaneous Billing for National Aviation CompanyDocument59 pagesERP Report on Miscellaneous Billing for National Aviation CompanyAnil Chaudhari0% (1)
- TenderDocument1518 Tarapur IMP 21012016Document75 pagesTenderDocument1518 Tarapur IMP 21012016Anonymous NJDmHvjNo ratings yet
- HDFC Life Crest IllustrationDocument0 pagesHDFC Life Crest IllustrationAnkur SrivastavNo ratings yet
- R-APDRP Part-B Works TendersDocument71 pagesR-APDRP Part-B Works TendersArvind YadavNo ratings yet
- 63 Golf Drive - Haryana Government Approved Affordable Group Housing Project Sector 63 GurgaonDocument17 pages63 Golf Drive - Haryana Government Approved Affordable Group Housing Project Sector 63 GurgaonSushil BedarwalNo ratings yet
- GSTR1 Excel Workbook Template V1.5Document96 pagesGSTR1 Excel Workbook Template V1.5Anonymous 0BCDlBNo ratings yet
- 18 GSTDocument1,042 pages18 GSTSwetaNo ratings yet
- MobileBill 1026957133Document13 pagesMobileBill 1026957133rajeshkv1No ratings yet
- Manual PDFDocument299 pagesManual PDFNitish AggarwalNo ratings yet
- BillDocument8 pagesBillrink4uiNo ratings yet
- Ministry of Labour Tenders Stenographic ServicesDocument17 pagesMinistry of Labour Tenders Stenographic ServicesAshish MathurNo ratings yet
- Regulations in IndiaDocument8 pagesRegulations in IndiaHimanshu GuptaNo ratings yet
- 15-Composition Levy Scheme PDFDocument3 pages15-Composition Levy Scheme PDFPreet SeepatNo ratings yet
- 11 KV CapacitorDocument110 pages11 KV CapacitorTarun Aggarwal100% (1)
- HTTP://WWW - Ascgroup.in/mag/asc Times Jun 18th Jun 23rd PDFDocument16 pagesHTTP://WWW - Ascgroup.in/mag/asc Times Jun 18th Jun 23rd PDFDigital marketerNo ratings yet
- Cover Page Tender 1631Document244 pagesCover Page Tender 1631DharmenderSinghChoudharyNo ratings yet
- 156 - Ducol - Hosting and Corp Mail - Oct 2016-17Document1 page156 - Ducol - Hosting and Corp Mail - Oct 2016-17Anurag JoshiNo ratings yet
- Sep2017Document1 pageSep2017ramachariNo ratings yet
- Special GK For Sbi PoDocument34 pagesSpecial GK For Sbi PoanubajajNo ratings yet
- Secure your future with guaranteed additionsDocument12 pagesSecure your future with guaranteed additionsDnGNo ratings yet
- CCE vs. Mahabir InternationalDocument1 pageCCE vs. Mahabir InternationalChakravarthi B ANo ratings yet
- Https WWW - Irctc.co - in Eticketing Printticket PDFDocument2 pagesHttps WWW - Irctc.co - in Eticketing Printticket PDFRamya ChittaNo ratings yet
- GN Anti Profiteering GSTDocument174 pagesGN Anti Profiteering GSTABC 123No ratings yet
- Group 13 PBL Meeting MinutesDocument26 pagesGroup 13 PBL Meeting MinutesFarhan KamarudinNo ratings yet
- Tribunal Decision on Cenvat Credit Unsettles Settled PositionDocument97 pagesTribunal Decision on Cenvat Credit Unsettles Settled PositionshantX100% (1)