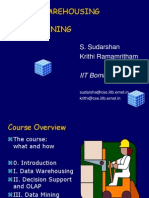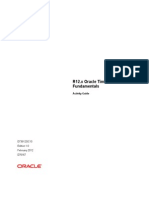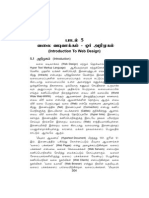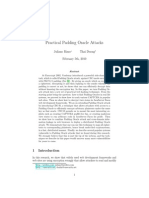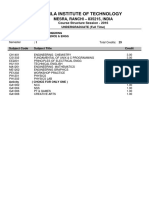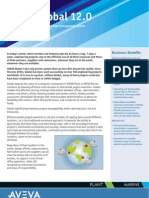Professional Documents
Culture Documents
MirrorView Cluster Enabler Plug in Version Product Guide 4.1
Uploaded by
Sergio Gabriel XavierOriginal Description:
Copyright
Available Formats
Share this document
Did you find this document useful?
Is this content inappropriate?
Report this DocumentCopyright:
Available Formats
MirrorView Cluster Enabler Plug in Version Product Guide 4.1
Uploaded by
Sergio Gabriel XavierCopyright:
Available Formats
EMC Corporation
Corporate Headquarters:
Hopkinton, MA 01748-9103
1-508-435-1000
www.EMC.com
EMC
MirrorView /Cluster Enabler Plug-in
Version 4.1
Product Guide
P/N 300-007-933
REV A02
EMC MirrorView/Cluster Enabler Plug-in Version 4.1 Product Guide 2
Copyright 2010 EMC Corporation. All rights reserved.
Published December, 2010
EMC believes the information in this publication is accurate as of its publication date. The information is
subject to change without notice.
THE INFORMATION IN THIS PUBLICATION IS PROVIDED AS IS. EMC CORPORATION MAKES NO
REPRESENTATIONS OR WARRANTIES OF ANY KIND WITH RESPECT TO THE INFORMATION IN THIS
PUBLICATION, AND SPECIFICALLY DISCLAIMS IMPLIED WARRANTIES OF MERCHANTABILITY OR
FITNESS FOR A PARTICULAR PURPOSE.
Use, copying, and distribution of any EMC software described in this publication requires an applicable
software license.
For the most up-to-date regulatory document for your product line, go to the Document/Whitepaper Library
on EMC Powerlink.
For the most up-to-date listing of EMC product names, see EMC Corporation Trademarks on EMC.com.
All other trademarks used herein are the property of their respective owners.
EMC MirrorView/Cluster Enabler Plug-in Version 4.1 Product Guide 3
Chapter 1 About Cluster Enabler
Cluster Enabler overview................................................................ 16
Cluster Enabler plug-in architecture........................................ 18
Cluster Enabler components..................................................... 19
Cluster Enabler Manager interface................................................. 21
The Cluster Enabler Manager window................................... 21
The Cluster Enabler Manager wizards.................................... 22
Cluster Enabler logging ................................................................... 23
Disk space requirements............................................................ 24
Extracting logs............................................................................. 24
Changing the logging level ....................................................... 25
Changing the logging directory ............................................... 25
Changing logging retention period ......................................... 26
Changing the maximum log file size....................................... 26
Windows event log messages ................................................... 27
Microsoft Windows Server support ............................................... 29
Quorum model support............................................................. 29
Multiple CE cluster management............................................. 31
Setting up devices on Windows Server 2008.......................... 31
Virtualization support ...................................................................... 33
Hyper-V support ........................................................................ 33
Cluster Shared Volumes ............................................................ 36
VMware support......................................................................... 38
Supported functionality................................................................... 40
Delay Failback............................................................................. 40
Mount point support.................................................................. 43
Multiple storage array support................................................. 44
Delegating CE administration .................................................. 44
Viewing Cluster Dependency................................................... 47
Contents
EMC MirrorView/Cluster Enabler Plug-in Version 4.1 Product Guide
4
Contents
Chapter 2 About MirrorView/
Cluster Enabler
MirrorView/Cluster Enabler plug-in overview........................... 50
MirrorView overview....................................................................... 52
MirrorView/CE supported features .............................................. 54
MirrorView/CE Quorum model support............................... 55
Multiple CLARiiON array support ......................................... 55
Monitoring MirrorView link status ......................................... 55
Chapter 3 Clustering Concepts
Microsoft Failover Clusters ............................................................. 58
Microsoft Failover Cluster concepts ........................................ 60
Microsoft Failover Cluster modes of operation ..................... 61
CE geographic cluster system......................................................... 63
Cluster Enabler modes of operation........................................ 65
Cluster behavior and Failover operations .............................. 67
Application software in a cluster environment............................ 68
Chapter 4 Cluster Behavior
Cluster failover operation................................................................ 70
MirrorView/CE failover and recovery behavior................... 72
MirrorView/CE unique behavior ............................................ 73
Complete site failure and recovery.......................................... 75
Response to complete site failure ................................................... 77
Failure behavior when using MNS with File Share Witness...... 81
Chapter 5 MirrorView/CE Installation
Installation overview........................................................................ 86
Before you begin......................................................................... 87
Getting started with CLARiiON arrays .................................. 88
Installing the MirrorView/CE plug-in module............................ 92
Uninstalling the MirrorView/CE plug-in module ...................... 93
Uninstalling the plug-in from some cluster nodes ................ 93
Uninstalling the plug-in from all cluster nodes/
deconfigure the cluster .............................................................. 94
Uninstalling the plug-in from all cluster nodes/
destroy the cluster ...................................................................... 94
5 EMC MirrorView/Cluster Enabler Plug-in Version 4.1 Product Guide
Contents
Chapter 6 Using Cluster Enabler Manager
Getting started using the CE Manager........................................... 96
The Cluster Enabler Manager window....................................96
Cluster Enabler wizards.............................................................97
Using the CE Configuration Wizard .............................................. 99
Adding nodes ............................................................................103
Individual mirror groups.........................................................103
Managing a CE cluster ................................................................... 104
Storage Discover Wizard .........................................................104
Update Mirrored Pairs Wizard...............................................105
Change Quorum Model Wizard.............................................106
Managing a CE cluster group........................................................ 109
Create Group Wizard...............................................................109
Modify Group Wizard..............................................................112
Deconfigure a CE group ..........................................................113
Delete a CE group.....................................................................113
Storage component ......................................................................... 114
Adding and removing devices from a group.......................116
Viewing information....................................................................... 117
Displaying group information................................................117
Displaying node information..................................................120
Displaying site information.....................................................123
Restore and recovery operations................................................... 126
Restrict group movement and recovery................................126
Recover CE Cluster Wizard.....................................................126
MirrorView/CE recovery procedures ...................................126
Configuring a custom resource..................................................... 131
Using CE Manager to create a custom resource
CE Group....................................................................................133
Using CE Manager to edit a custom resource CE Group....135
Appendix A Base Component Installation and Upgrade
Installation overview...................................................................... 140
Before you begin.............................................................................. 141
Installing the Cluster Enabler Base component.......................... 142
Installing the Base component separate from the
plug-ins (clean install) ..............................................................142
Installing the Base component together with the
plug-ins (clean install) ..............................................................142
Upgrading the Base Component together with the
plug-ins.......................................................................................143
Upgrading only the Base Component ...................................144
EMC MirrorView/Cluster Enabler Plug-in Version 4.1 Product Guide
6
Contents
Uninstalling the Cluster Enabler Base component .................... 145
Uninstalling the Base component from some cluster
nodes .......................................................................................... 145
Uninstalling the base component from all cluster
nodes/deconfigure the cluster ............................................... 146
Uninstalling the base component from all cluster
nodes/destroy the cluster ....................................................... 146
Configuring CE cluster on R2 Server Core ................................. 147
Requirements and considerations.......................................... 147
R2 Server Core configuration ................................................. 147
Upgrading Windows Server 2008 to Windows Server
2008 R2 ............................................................................................. 149
Glossary
EMC MirrorView/Cluster Enabler Plug-in Version 4.1 Product Guide 7
Title Page
1 Overview example of a typical CE cluster configuration......................... 17
2 Cluster Enabler Manager window............................................................... 21
3 CE Manager with virtual machine cluster group...................................... 35
4 Lateral and peer nodes .................................................................................. 41
5 Sample Dependency Report ......................................................................... 48
1 Overview example of a MirrorView/CE cluster configuration.............. 51
2 Basic MirrorView configuration................................................................... 53
3 A typical two-node Microsoft failover cluster ........................................... 59
4 A typical four-node Microsoft failover cluster .......................................... 60
5 A geographically distributed two-node CE cluster................................... 63
6 A geographically distributed four-node CE cluster.................................. 64
7 Two-node two-cluster CE configuration .................................................... 66
8 MirrorView/Cluster Enabler failover operation....................................... 71
9 Types of complete site failure:...................................................................... 75
10 Lateral and peer nodes .................................................................................. 79
11 MNS clusters with File Share Witness ........................................................ 81
12 Cluster Enabler Manager window............................................................... 96
13 CE Manager Configuration Wizard .......................................................... 100
14 CE Manager expanded navigation tree .................................................... 102
15 Windows Server 2008 supported quorum models.................................. 107
16 Create Group Wizard, Select Group Policy.............................................. 111
17 Modify Group Wizard, Select Devices...................................................... 112
18 Example of CLARiiON storage array view.............................................. 114
19 CE Manager storage actions ....................................................................... 116
20 CE Manager Groups component ............................................................... 117
21 CE Manager groups information............................................................... 118
22 CE Manager Nodes component ................................................................. 120
23 CE Manager node information................................................................... 121
24 CE Manager Sites component..................................................................... 123
25 CE Manager CLARiiON site information................................................. 124
Figures
EMC MirrorView/Cluster Enabler Plug-in Version 4.1 Product Guide 8
Figures
26 Microsoft Cluster Administrator, Generic Application Resource Type 131
27 Cluster properties......................................................................................... 132
28 Cluster properties with Generic Application........................................... 132
29 Microsoft Cluster Administrator, EMC_Group 4.................................... 135
30 Summary of Group 4, custom resource .................................................... 137
EMC MirrorView/Cluster Enabler Plug-in Version 4.1 Product Guide 9
Preface
As part of its effort to continuously improve and enhance the performance
and capabilities of the EMC product line, EMC periodically releases
revisions of its hardware and software. Therefore, some functions described
in this document may not be supported by all revisions of the software and
hardware currently in use. For the most up-to-date information on product
features, refer to your product release notes.
If a Cluster Enabler feature does not function properly or does not function
as described in this guide, please contact the EMC Customer Support Center
for assistance.
Audience This guide is part of the EMC Cluster Enabler for Microsoft Failover
Clusters documentation set and is intended for use by system
administrators during installation, system setup, and routine
operations.
System administrators working with Cluster Enabler must be
proficient in the use of the following products:
Microsoft products:
Windows Server 2003 or 2008 Enterprise and Datacenter
Editions, as installed
Windows Server 2008 R2 or Windows Server 2008 R2 Server
Core Enterprise and Datacenter Editions, as installed
Microsoft Failover Clusters or server clusters as used in
Microsoft Cluster Server (MSCS)
10 EMC MirrorView/Cluster Enabler Plug-in Version 4.1 Product Guide
Preface
EMC CLARiiON storage arrays, as per your Cluster Enabler
product version and the following applicable software:
EMC Navisphere/Unisphere Manager or CLI
EMC MirrorView/Synchronous
EMC MirrorView/Asynchronous
EMC PowerPath, if installed
Required
documentation
The following documentation is part of the EMC Cluster Enabler for
Microsoft Failover Clusters documentation set, and is required for
MirrorView/Cluster Enabler:
EMC Cluster Enabler Base Component Release Notes
EMC MirrorView/Cluster Enabler Plug-in Release Notes
EMC MirrorView/Cluster Enabler Plug-in Product Guide
Related third-party
documentation
The following Microsoft documentation available at microsoft.com
contains information about or related to the products discussed in
this guide:
Windows Server 2008 Clustering Whitepapers, containing various
whitepapers and datasheets overviewing Windows Server 2008
Clustering.
Related
documentation
The following documentation from EMC Corporation contains
information that may be helpful in a Cluster Enabler environment.
EMC MirrorView:
EMC MirrorView/Synchronous Command Line Interface (CLI)
EMC MirrorView/Asynchronous Command Line Interface (CLI)
Navisphere/Unisphere Manager Help
EMC PowerPath:
EMC PowerPath Product Guide
EMC MirrorView/Cluster Enabler Plug-in Version 4.1 Product Guide 11
Preface
Conventions used in
this document
EMC uses the following conventions for special notices.
Note: A note presents information that is important, but not hazard-related.
CAUTION
!
A caution contains information essential to avoid data loss or
damage to the system or equipment. The caution may apply to
hardware or software.
IMPORTANT
!
An important notice contains information essential to operation of
the software. The important notice applies only to software.
12 EMC MirrorView/Cluster Enabler Plug-in Version 4.1 Product Guide
Preface
Typographical conventions
EMC uses the following type style conventions in this document:
Normal Used in running (nonprocedural) text for:
Names of interface elements (such as names of windows,
dialog boxes, buttons, fields, and menus)
Names of resources, attributes, pools, Boolean expressions,
buttons, DQL statements, keywords, clauses, environment
variables, filenames, functions, utilities
URLs, pathnames, filenames, directory names, computer
names, links, groups, service keys, file systems, notifications
Bold: Used in running (nonprocedural) text for:
Names of commands, daemons, options, programs,
processes, services, applications, utilities, kernels,
notifications, system call, man pages
Used in procedures for:
Names of interface elements (such as names of windows,
dialog boxes, buttons, fields, and menus)
What user specifically selects, clicks, presses, or types
Italic: Used in all text (including procedures) for:
Full titles of publications referenced in text
Emphasis (for example a new term)
Variables
Courier: Used for:
System output, such as an error message or script
URLs, complete paths, filenames, prompts, and command
syntax.
Courier bold: Used for:
Specific user input (such as commands)
Courier italic: Used in procedures for:
Variables on command line
User input variables
< > Angle brackets enclose parameter or variable values supplied by
the user
[ ] Square brackets enclose optional values
| Vertical bar indicates alternate selections - the bar means or
{ } Braces indicate content that you must specify (that is, x or y or z)
... Ellipses indicate nonessential information omitted from the
example
EMC MirrorView/Cluster Enabler Plug-in Version 4.1 Product Guide 13
Preface
Where to get help EMC support, product, and licensing information can be obtained as
follows.
Product information For documentation, release notes, software
updates, or for information about EMC products, licensing, and
service, go to the EMC Powerlink website (registration required) at:
http://Powerlink.EMC.com
Technical support For technical support, go to EMC Customer
Service on Powerlink. To open a service request through Powerlink,
you must have a valid support agreement. Please contact your EMC
sales representative for details about obtaining a valid support
agreement or to answer any questions about your account.
Your comments Your suggestions will help us continue to improve the accuracy,
organization, and overall quality of the user publications. Please send
your opinion of this document to:
techpub_comments@EMC.com
14 EMC MirrorView/Cluster Enabler Plug-in Version 4.1 Product Guide
Preface
About Cluster Enabler 15
1
Invisible Body Tag
This chapter provides a high-level overview of clustering and
explains how EMC Cluster Enabler provides disaster recovery
protection in geographically distributed Microsoft Failover Clusters.
Important: EMC recommends reading this chapter in its entirety before installing
and configuring Cluster Enabler for Microsoft Failover Clusters.
Cluster Enabler overview................................................................. 16
Cluster Enabler Manager interface.................................................. 21
Cluster Enabler logging .................................................................... 23
Microsoft Windows Server support ................................................ 29
Virtualization support ....................................................................... 33
Supported functionality.................................................................... 40
About Cluster Enabler
16 EMC MirrorView/Cluster Enabler Plug-in Version 4.1 Product Guide
About Cluster Enabler
Cluster Enabler overview
Cluster Enabler (CE) for Microsoft Failover
Clusters is a software
extension of failover clusters functionality. Cluster Enabler allows
Windows Server 2003 and 2008 (including R2) Enterprise and
Datacenter editions running Microsoft Failover
Clusters to operate
across multiple connected storage arrays in geographically
distributed clusters. In Windows Server 2003, the failover clusters are
called server clusters and use Microsoft Cluster Server (MSCS). Each
cluster node is connected through a storage network to the supported
storage arrays. The method of automatic failover for mirrored pairs
during a node failure depends on the storage environment.
CE software supports the following replication technologies:
SRDF
/Cluster Enabler for Microsoft Failover Clusters (for
Symmetrix
storage arrays)
MirrorView
/Cluster Enabler for Microsoft Failover Clusters
(for CLARiiON
storage arrays)
RecoverPoint/Cluster Enabler for Microsoft Failover Clusters (for
multiple RecoverPoint-supported storage arrays)
Note: Refer to the EMC Powerlink website for CE version 4.1 plug-in
software module availability for your replication technology or check with
your EMC sales representative.
Once configured using the EMC Cluster Enabler Manager graphic
user interface (GUI), Microsoft Failover Clusters are referred to as CE
clusters.
Cluster Enabler expands the range of cluster storage and
management capabilities while ensuring full business continuance
protection. An iSCSI or Fibre Channel connection from each cluster
node is made to its own storage array. Two connected storage arrays
provide automatic failover of mirrored volumes during a Microsoft
failover cluster node failover.
Cluster Enabler overview 17
About Cluster Enabler
This connection effectively extends the distance between cluster
nodes (depending on network latency) and forms a geographically
distributed cluster (stretch cluster) with disaster-tolerant
capabilities.
1
Figure 1 provides an example of a typical Cluster Enabler
configuration. There are two hardware sites. Primary Site A has a
storage array connected to Microsoft Cluster Servers and Secondary
Site B has a storage array connected to another set of Microsoft
Cluster Servers. The Microsoft Cluster Servers are connected via a
Local Area Network (LAN) connection and the Storage arrays are
connected via the storage arrays links.
Cluster Enabler protects data from the following types of failures, 24
hour a day, 7 days a week, and 365 days per year:
Storage failures
System failures
Site failures
Figure 1 Overview example of a typical CE cluster configuration
1. The EMC Networked Storage Topology Guide provides additional
information regarding distance restrictions for your specific
configuration.
Primary Site A
Storage Array
LAN
MS Cluster Servers
Secondary Site B
Storage Array
MS Cluster Servers
Storage links
CE supported
storage array
CE supported
storage array
18 EMC MirrorView/Cluster Enabler Plug-in Version 4.1 Product Guide
About Cluster Enabler
Cluster Enabler plug-in architecture
EMC Cluster Enabler version 4.0 and higher for Microsoft Failover
Clusters provides a new plug-in architecture consisting of a CE base
module and separately available plug-in modules. Each CE plug-in
module supports a different storage replication technology as
follows:
SRDF
/Cluster Enabler for Microsoft Failover Clusters (for
Symmetrix storage arrays)
MirrorView
/Cluster Enabler for Microsoft Failover Clusters
(for CLARiiON
storage arrays)
RecoverPoint/Cluster Enabler for Microsoft Failover Clusters (for
multiple RecoverPoint supported storage arrays)
Select your plug-in module based on your storage environments
requirements. The new Cluster Enabler architecture supports the
coexistence of multiple plug-ins, which can be installed on the same
cluster node.
Note: You cannot mix replication technologies and storage configurations
within the same cluster group. For example, Symmetrix
SRDF and
CLARiiON MirrorView devices cannot be part of the same CE cluster group.
The base module must be installed prior to installing a plug-in
module.Appendix A provides detailed installation instructions for
the CE Base Component.
Note: Refer to the EMC Powerlink website for CE version 4.1 plug-in
software module availability for your replication technology or check with
your EMC sales representative.
Cluster Enabler overview 19
About Cluster Enabler
Cluster Enabler components
Cluster Enabler integrates Microsoft Failover Cluster software with
replication technology software and supported storage hardware,
allowing the seamless use of disks to function as a single SCSI disk.
Cluster Enabler achieves this using several components:
CE Manager An MMC-based (Microsoft Management
Console) user interface allows you to configure operational
parameters and perform cluster tasks.
CE Resource DLL A Dynamic Link Library (DLL) is used by
Microsoft failover cluster to perform group failover/failback
operations for all storage group resources.
CE VM Resource DLL A Dynamic Link Library (DLL) is used
by Microsoft failover cluster to perform failover/failback of
Hyper-V child partitions residing on Cluster Shared Volumes
(CSVs).
CE WMI provider A Windows Management Instrumentation
component that interfaces with the underlying storage array and
performs various operations such as failover, group creation, and
so on, on the storage array.
CE Service A plug-in module used for quorum device failover
and to manage the preferred owners list.
Quorum Filter Driver A component that performs arbitration
or ownership protocol for the Microsoft Failover Cluster database
quorum.
Cluster Enabler documentation
EMC Cluster Enabler version 4.1 product documentation consists of
an integrated online help system and the following documents:
EMC Cluster Enabler Base Component:
EMC Cluster Enabler Base Component Release Notes
EMC SRDF/Cluster Enabler Plug-in:
EMC SRDF/Cluster Enabler Plug-in Release Notes
EMC SRDF/Cluster Enabler Plug-in Product Guide
EMC MirrorView/Cluster Enabler Plug-in:
EMC MirrorView/Cluster Enabler Plug-in Release Notes
EMC MirrorView/Cluster Enabler Plug-in Product Guide
20 EMC MirrorView/Cluster Enabler Plug-in Version 4.1 Product Guide
About Cluster Enabler
EMC RecoverPoint/Cluster Enabler Plug-in:
EMC RecoverPoint/Cluster Enabler Plug-in Release Notes
EMC RecoverPoint/Cluster Enabler Plug-in Product Guide
Note: Additional related documentation is provided with each replication
technology plug-in module.
Cluster Enabler Manager interface 21
About Cluster Enabler
Cluster Enabler Manager interface
Cluster Enabler for Microsoft Failover Clusters provides a graphic
user interface called Cluster Enabler Manager. The CE Manager
provides several wizards to streamline cluster tasks and reduce the
complexity of typical cluster management.
The CE Manager allows you to configure your Microsoft Failover
Clusters (or MSCS clusters) for disaster recovery protection. The CE
Manager allows you to set up and configure disk-based resources to
automatically move geographically dispersed resource groups back
and forth.
The Cluster Enabler Manager window
The CE Manager window shown in Figure 2 contains a menu bar,
two views, and a navigation tree. After cluster configuration, the
navigation tree can be expanded to show four separate components:
Groups, Storage, Sites, and Nodes.
Figure 2 Cluster Enabler Manager window
22 EMC MirrorView/Cluster Enabler Plug-in Version 4.1 Product Guide
About Cluster Enabler
The Cluster Enabler Manager wizards
The CE Manager provides several wizards to assist you in completing
various cluster tasks. Wizards are a series of dialog boxes that step
you through the completion of a complex task. The first step towards
managing disaster recovery for distributed failover clusters is to run
the Configuration Wizard to configure a CE cluster.
Table 1 lists the various wizards that are included in the CE Manager.
Table 1 Cluster Enabler Manager wizards
Wizard Functionality
Configuration Wizard Used to configure a CE cluster. The configuration process is the first
step towards managing disaster recovery for distributed failover
clusters. The Configuration Wizard steps you through the process of
configuring your failover cluster for management with CE.
Create Group Wizard Used to create a CE Group, add devices, and select a group policy.
Modify Group Wizard The Modify Group Wizard steps you through the process of adding or
removing devices in a CE group.
Recover CE Cluster Wizard Used to recover a disk-based quorum cluster.
Change Quorum Wizard Used to change a cluster's quorum model type.
Update Mirror Pairs Wizard Used to discover storage, update the storage configuration, validate
the storage groups, and sett up the storage group definitions in the
cluster properties database to update the mirrored pairs in a cluster.
Storage Discovery Wizard Used to automatically discover and set up the attached storage. The
storage discovery process should be performed after any changes
have been made to the storage configuration.
Cluster Enabler logging 23
About Cluster Enabler
Cluster Enabler logging
Cluster Enabler provides detailed logging features and implements a
simplified extraction process for extracting log file data. If there is a
problem with Cluster Enabler, detailed logs provide EMC Customer
Support with the technical information necessary to help diagnose
the problem and help Cluster Enabler engineers with debugging.
Cluster Enabler incorporates various logging capabilities to create
application detail logs. The amount of detail that these logs contain is
controlled by the logging level. You can adjust the logging level to
suit your needs. Refer to Changing the logging level on page 25 for
more information. Under normal operating conditions, error,
warning, and information entries will be written to the application
detail log. When verbose logging is enabled, these logs contain
enough information to help developers diagnose various application
failures.
By default, logs are stored in the C:\Program
Files\EMC\Cluster-Enabler\Logs directory. The latest log file is
named ce_event_trace_current.txt.
The stored logs are saved as text files and can be viewed using any
text editor. Note that the current log file is an active file and therefore
may not contain a complete set of log entries, as some may still be in
process. Some text editors may not be able to access the current log
file. To obtain a complete copy of the current log file, you can use the
CE_EventTraceDump.exe program. Extracting logs on page 24
provides more detail and some extraction examples.
By default, when the log file exceeds 100 MB in size, it will be closed
out and renamed from ce_event_trace_current.txt to
ce_event_trace_yyyymmddhhmmss.txt, where yyyymmddhhmmss is
the current date and time. The maximum file size of the log is
controlled by a registry key entry and can be changed. Changing the
maximum log file size on page 26 provides more information.
To help manage logging disk space, older log files are automatically
purged. By default, 7 logs are saved. You can control how many logs
are saved. Changing logging retention period on page 26 provides
more information.
24 EMC MirrorView/Cluster Enabler Plug-in Version 4.1 Product Guide
About Cluster Enabler
Disk space requirements
The amount of disk space required depends on the logging level and
the amount of cluster activity taking place. As a general guide, you
might expect 50 KB per day for a logging level of normal. If the
logging level is set to verbose, and cluster activity is greater than
normal, you might expect 200 MB or more per day.
Extracting logs
To extract a current log file, type CE_EventTraceDump.exe from the
command line of the working directory. This will extract the dump
file to the designated log directory and name it
ce_event_tract_yyymmddhhmmss.txt, where yyyymmddhhmmss is
the current date and time. You can use the -o filename option to
change the name of the output file to your desired name.
Examples Each of the following examples assume that the current working
directory is C:\Program Files\EMC\Cluster-Enabler and that the
default log directory is C:\Program
Files\EMC\Cluster-Enabler\Logs.
Example 1
To extract the dump file to the log directory and name it
ce_event_trace_yyyymmddhhmmss.txt, enter:
CE_EventTraceDump.exe
Example 2
To extract a named dump file to a particular location, use the
following format:
CE_EventTraceDump.exe -o C:\filename.txt
Note: Use the -h option to display usage information.
Cluster Enabler logging 25
About Cluster Enabler
Changing the logging level
The logging level is controlled by a registry key. To change the
logging level, follow these steps:
1. Open a command prompt and enter:
regedit
2. Edit the registry key value for:
HKEY_LOCAL_MACHINE\SOFTWARE\EMC\CE\Configuration\
EventTraceLevel
By default the level is set to 4. At this level error, warning, and
informational messages will appear in the log file. To create
verbose logs, you can change the value to a 5. At this level error,
warning, informational, and verbose messages will be sent to the
log file. Be aware that changing this level to a 5 will dramatically
increase the amount of data that is sent to the log file. The
ce_eventrace service does not need to be restarted. The new
value will take effect almost immediately.
Changing the logging directory
The logging directory is controlled by a registry key. To change the
logging directory, follow these steps:
1. Open a command prompt and enter:
net stop ce_eventrace
2. Then enter:
regedit
3. Edit the registry key value for:
HKEY_LOCAL_MACHINE\SOFTWARE\EMC\CE\Configuration\
EventTraceDirectory
Your edited path must have a trailing backslash and must exist
before you make this change.
4. Then enter:
net start ce_eventtrace
26 EMC MirrorView/Cluster Enabler Plug-in Version 4.1 Product Guide
About Cluster Enabler
Changing logging retention period
The log retention period is controlled by a registry key. To change the
log retention period, follow these steps:
1. Open a command prompt and enter:
regedit
2. Edit the registry key value for:
HKEY_LOCAL_MACHINE\SOFTWARE\EMC\CE\Configuration\
EventTraceLogRetention
The DWORD value represents the number of logs to keep. The
ce_eventrace service does not need to be restarted. The new value
will take effect almost immediately.
Changing the maximum log file size
The maximum log file size is controlled by a registry key. To change
the maximum log file size, follow these steps:
1. Open a command prompt and enter:
regedit
2. Edit the registry key value for:
HKEY_LOCAL_MACHINE\SOFTWARE\EMC\CE\Configuration\
EventTraceFileMaxSize
The DWORD value represents the file size in MBs. The ce_eventrace
service does not need to be restarted. The new value will take
effect almost immediately.
Cluster Enabler logging 27
About Cluster Enabler
Windows event log messages
The Windows event log displays descriptive event messages for some
of the more common events encountered when using Cluster Enabler.
Table 2 lists the event log messages by event ID, Event type,
description, and the action that should be taken when the specific
event has been encountered.
Note: Event types are described as an error, warning or information.
Table 2 Windows event log messages (page 1 of 2)
Event
ID Event type Description Action
1 Informational Generic ID used to report informational
messages.
Action will vary based on description text.
2 Warning Generic ID used to report warning messages. Action will vary based on description text.
3 Error Generic ID used to report error messages. Action will vary based on description text.
4 Informational Informational message generated when a group
comes online successfully.
No action necessary.
5 Error Error message generated when a group fails to
come online.
The description text will indicate the name of the
group that failed to come online. Look at the
previous event log messages and application logs
to find the root cause of the failure.
6 Error An unexpected application error occurred. 1. Attempt the action again.
2. Turn on verbose logging (logging level 5) and
attempt again.
3. If failure occurs again, save the Windows
event log and the CE application log, and
contact EMC support.
7 Error The link between the storage arrays is down for
storage group (GroupName).
Use storage array CLI interfaces to determine the
root cause of the problem.
8 Informational The link between the storage arrays is replicating
data to the remote storage array.
No action necessary.
9 Error Communication or data access to the WMI
(Windows Management Instrumentation
component) service failed.
1. Read the event log messages and application
logs to find the root cause of the problem.
2. If failure occurs again, save the Windows
event log and the CE application log, and
contact EMC support.
28 EMC MirrorView/Cluster Enabler Plug-in Version 4.1 Product Guide
About Cluster Enabler
10 Error A failure occurred while reading or writing storage
group information.
1. Attempt the action again.
2. Turn on verbose logging (logging level 5) and
attempt again.
3. If failure occurs again, save the Windows
event log and the CE application log, and
contact EMC support.
11 Error A failure occurred while reading or writing storage
group information to the cluster registry.
1. Attempt the action again.
2. Turn on verbose logging (logging level 5) and
attempt again.
3. If failure occurs again, save the Windows
event log and the CE application log, and
contact EMC support.
12 Error A failure occurred while deleting a mirror group. Read the event log messages and application
logs to find the root cause of the problem.
13 Error A failure occurred while creating a mirror group. Read the event log messages and application
logs to find the root cause of the problem.
Table 2 Windows event log messages (page 2 of 2)
Event
ID Event type Description Action
Microsoft Windows Server support 29
About Cluster Enabler
Microsoft Windows Server support
EMC Cluster Enabler for Microsoft Failover Clusters is supported on
Microsoft Windows Server 2003 or 2008 systems, including Windows
Server 2008 R2 and Core editions.
There are three Windows processor architectures that are supported:
x86
x64 (AMD64 and Intel EM64T)
IA64 Itanium
Note: Microsoft does not support mixed architecture clusters. All nodes
must be the same Windows architecture.
Appendix A provides installation instructions and lists the
prerequisites and requirements for supported Microsoft Windows
Servers.
Quorum model support
Quroum model support and changing the cluster model type of a
cluster depends on your chosen CE plug-in module and storage
replication technology. Cluster Enabler provides a wizard for
changing the quorum model of a cluster. The Change Quorum
Wizard will step you through the process of changing a clusters
quorum model type. Supported model type descriptions provides
detailed descriptions of each model.
Supported model type descriptions
Microsoft has introduced the following new terminology and
quorum options for Windows Server 2008:
Shared Quorum is now referred to as No Majority: Disk Only
Majority Node Set (MNS) is now referred to as Node Majority
MNS with File Share Witness is now referred to as Node and File
Share Majority
A new mode on 2008 is Node and Disk Majority
Shared Quorum or No Majority: Disk Only This quorum model
can sustain failures of all nodes except one (if the disk is online). In
the event of a quorum disk failure using this quorum model, the
entire cluster would shut down if the quorum disk is lost.
30 EMC MirrorView/Cluster Enabler Plug-in Version 4.1 Product Guide
About Cluster Enabler
Majority Node Set or Node Majority This cluster model is
recommended for clusters with an odd number of nodes. The cluster
can sustain failures of half the nodes (rounding up) minus one. For
example, a seven node cluster can sustain three node failures.
MNS with File Share Witness or Node and File Share Majority
This cluster model is recommended for clusters with special
configurations. It works in a similar way to Node and Disk Majority,
but instead of a witness disk, this cluster uses a witness file share.
Note that if you use Node and File Share Majority, at least one of the
available cluster nodes must contain a current copy of the cluster
configuration before you can start the cluster. Otherwise, you must
force the starting of the cluster through a particular node.
Note: Windows Server 2003 only supports 2-node clusters with this quorum
model.
Node and Disk Majority This cluster model is recommended for
clusters with an even number of nodes. It can sustain failures of half
the nodes (rounding up) if the witness disk remains online. For
example, a six node cluster in which the witness disk is online could
sustain three node failures. It can sustain failures of half the nodes
(rounding up) minus one if the witness disk goes offline or fails. For
example, a six node cluster with a failed witness disk could sustain
two (3-1=2) node failures.
Using the Change Quorum Wizard
Once your Microsoft cluster has been configured as a CE cluster, you
must use this wizard for all quorum model changes. If your
configured CE clusters are Shared Quorum or No Majority: Disk
Only model type, you can use this wizard to change the selected
quorum disk. You can also use this wizard to change the file share for
configured CE clusters of Majority Node Set with File Share Witness
or Node and File Share Majority model types.
Note: To change the quorum model to "Node and File Share Majority" in
Windows Server 2008, you must first update the FileShare permissions to add
the Cluster Name and allow "Change" and "Read" permissions for the file
share. Your windows documentation provides instructions on changing
permissions for FileShare.
Microsoft Windows Server support 31
About Cluster Enabler
Multiple CE cluster management
The Cluster Enabler CE Manager lets you manage multiple CE
clusters simultaneously, as long as all of the clusters are either
Windows Server 2003 or 2008 clusters and are in the same domain. To
manage the cluster, CE Manager runs under a domain administrator
account. This account is part of local administrator group of every
node of the cluster it manages.
Note: Mixing both Windows Server 2003 and 2008 clusters in one CE
Manager session is not supported.
Setting up devices on Windows Server 2008
On Windows Server 2008, all disks must first be added to Failover
Cluster Management before they can be configured for Cluster
Enabler. By default, Failover Cluster assigns all disks to a group
called Available Storage. You must ensure that Failover Cluster can
bring these disks online before using them in Cluster Enabler.
Follow these steps to correctly set up devices on the Windows Server
2008:
1. Choose the appropriate instructions from the following three
scenarios, as listed below for disks shown in Available Storage:
a. If there are no disks in Available Storage, ensure that all disks
to be added are write enabled on the same site (for example,
site A).
b. If there are already disks in Available Storage and you want to
add more disks, ensure that all disks to be added are write
enabled on the same site where Available Storage is online.
c. If some existing disks in Available Storage are not online,
move them to the site where the Available Storage is online. If
this does not solve the problem, then you need to do the
following:
Remove those disks from Available Storage.
Move all groups and devices to the same node in Failover
Cluster. Manually move the corresponding devices to
ensure that devices are write enabled on the node to which
you are moving the group.
32 EMC MirrorView/Cluster Enabler Plug-in Version 4.1 Product Guide
About Cluster Enabler
Evict all peer nodes.
2. Ensure that you have access to the disks where they are write
enabled. If not, you must reboot and reformat them.
3. Right-click Storage in Failover Cluster Management, and select
Add a Disk. All available disks will display. You can select disks
to add to the cluster. All added disks will be in the group
Available Storage. Verify that all disks are online in Available
Storage.
4. The devices should now be available for use in Cluster Enabler.
Virtualization support 33
About Cluster Enabler
Virtualization support
CE version 4.0 and higher supports the following virtualization tools
and features:
Windows Server 2008 (x64) Hyper-V
Windows Server 2008 R2 (x64) Hyper-V including R2 Server Core
VMWare ESX Servers
Windows Server 2008 R2 Cluster Shared Volumes
Windows Server 2008 (x64) Hyper-V server virtualization is
supported for Symmetrix and CLARiiON arrays. Once configured as
a CE group using the CE Configuration wizard, groups with Hyper-V
resources display as regular device groups.
Windows Server 2008 R2 Cluster Shared Volumes (CSV) are
supported. CSV is a Failover Clustering feature that allows all nodes
in a cluster concurrent access to disk on every CSV-enabled shared
disk. Once converted using the CE Configuration wizard, CSV disks
display under Cluster Shared Volumes in the left pane navigation tree
of the CE Manager. Using Cluster Enabler, you can view the
properties or change the failover policy of a CSV disk.
Note: The virtual machine and the CSV disks must first be configured in
Microsoft Failover Cluster Manager.
The configuration of a two-node Windows 2003 MSCS cluster in
VMware ESX Server environments is supported for version 4.0 up to
4.1. When used in VMware environments, Cluster Enabler can help
system administrators consolidate their MSCS deployments.
Hyper-V support
CE supports Windows Server 2008 (including R2) Hyper-V server
virtualization. Hyper-V is installed and managed as a role under
Windows Server 2008 and requires an x64-based processor. SRDF/CE
support for Hyper-V is limited to configurations employing Host
Clustering. Host clustering allows you to host and failover virtual
machines between nodes or sites, thereby making them highly
available. Once configured using the CE Configuration wizard,
groups with Hyper-V resources display as regular device groups.
34 EMC MirrorView/Cluster Enabler Plug-in Version 4.1 Product Guide
About Cluster Enabler
The following descriptions explain the difference between host
clustering and guest clustering:
Host Clustering With host clustering, the physical host is the
cluster node. If the host stops running, all of its guests (Virtual
Machines) are restarted on another physical host. Host clustering
protects against the failure of a physical host (hardware failure of a
computer).
Guest Clustering With guest clustering, a guest (Virtual Machine)
is a cluster node, and therefore the guest runs applications that are
monitored in some way by the Cluster service, either because they are
designed to work with clustering (cluster-aware) or because they are
configured in the cluster as a Generic Service, Generic Application, or
Generic Script resource. With guest clustering, if either the guest
operating system or the clustered application fails, the guest can fail
over to another guest, either on the same host or on a different host.
Guest clustering protects against failure of a cluster-aware
application on a guest as well as failure of an individual instance of a
guest.
The following listed Microsoft documentation should be consulted
for Hyper-V configuration instructions:
The Hyper-V Getting Started Guide is available at:
http://technet.microsoft.com
The Virtualization with Hyper-V: FAQ is available at:
http://www.microsoft.com/windowsserver2008
The following steps are provided as a guide for getting started with
Hyper-V and CE version 4.0 and higher for a non-CSV disk:
1. Follow the instructions provided in Microsofts Hyper-V Getting
Started Guide to install Hyper-V using the Server Manager.
2. Follow the instructions provided in Microsofts Hyper-V Getting
Started Guide to create and setup a virtual machine (guest
machine) using the Hyper-V Manager.
3. Install an Operating system on the virtual machine.
4. Install the application that you want to be highly available on the
operating system of the virtual machine.
Virtualization support 35
About Cluster Enabler
5. Using Microsoft Failover Cluster Manager, configure a failover
cluster for the virtual machine resources that you just created.
Consult your Microsoft Failover Cluster documentation for
instructions.
Note: Turn off the virtual machine before adding it to the cluster.
6. Bring the virtual machines online in Failover Cluster
Management.
7. Open the CE Manager and configure a CE cluster using the CE
Configuration wizard.
8. On the Current Nodes wizard page, add a second Node to the
cluster.
9. Once added, follow the steps in the wizard accepting the default
settings.
10. Once the CE cluster is configured, note that the CE resource is
part of each virtual machine service group. The physical device
where the virtual machine was created is dependent on the CE
resource. The CE group with the Hyper -V resource displays as a
regular device group. Figure 3 shows an example of the CE
Manager GUI with a Hyper-V resource.
Figure 3 CE Manager with virtual machine cluster group
36 EMC MirrorView/Cluster Enabler Plug-in Version 4.1 Product Guide
About Cluster Enabler
Cluster Shared Volumes
Cluster Enabler version 4.1 supports Windows Server 2008 R2 (x64)
Cluster Shared Volumes (CSV). CSV is a Failover Clustering feature
that allows all nodes in a cluster concurrent access to data on every
CSV-enabled shared disk. Once converted using the CE
Configuration wizard, CSV disks display under Cluster Shared
Volumes in the left pane navigation tree of the CE Manager. Using
Cluster Enabler, you can view the properties or change the failover
policies for a CSV disk. Cluster Enabler ensures that the Virtual
Machine (VM) is only online on the node having direct access (not
through CSV redirected access) to the CSV disk.
In a normal SRDF geoclustering scenario, this means that VMs can
exist only on the primary (R1) site. VMs cannot exist on the secondary
(R2) site as the R2 devices are read/write disabled (except in the case
of failover without swap).
This is different from Failover Cluster behavior without CE
configured, where VMs would be allowed on the secondary but be in
redirected access mode. The reason for this is that in geoclustering,
site to site network transfers would have higher network latencies
and more expensive bandwidth requirements. So CE restricts VMs to
remain on the site on which they have direct access to the disk, and
move them only when the CSV disk fails over to the secondary site.
Note: The virtual machine and the CSV disks must first be configured in
Microsoft Failover Cluster Manager. CE Manager does not allow custom
resource configuration for a specific VM, instead CE Manager configuration
wizard can be run to configure for all the VMs in the cluster.
Converting CSV disks for CE
Before you can manage CSV disks with CE, you must convert the
CSV disks using the CE Configuration wizard. Follow the steps in the
CE Configuration wizard to configure CSV as you would a CE
cluster. All VMs should be brought to the CSV primary site before
configuration or they will begin failing over automatically.
Note: If I/O is attempted on a cluster node containing an R2 CSV disk, the
node (and only that node) transitions to redirected access. The node returns
to direct access only when the mirror is promoted/swapped to a primary
mirror.
Virtualization support 37
About Cluster Enabler
Note: For MirrorView/CE, when a CSV is converted using CE Configuration
wizard, a corresponding consistency group is not created on the CLARiiON,
instead the mirror remains an individual mirror.
Note: However a new CE VM resource will be added as part of the virtual
machine. This resource is responsible for keeping the virtual machine on the
read/write enabled site on which the CSV disk is.
During the various wizards steps, you will notice that the virtual
machine and CSV group cluster disks will be validated and
converted for management with CE. During the conversion process,
the Configuration wizard will set failover policies for each CSV disk
and the VM group FailoverThreshold will be updated. After
completing the wizard, Open CE Manager to view the cluster disk
resources listed under Cluster Shared Volumes folder.
Note: When CSV are configured for CE, note that there are no disk resources
listed under the new virtual machine. Disk resources are listed under Cluster
Shared Volumes.
Managing CSV disks with CE
Once converted, CSV disks can be managed using the CE Manager.
You can change the failover policy for a CSV disk or deconfigure it to
remove it from CE Manager control. Right-click on a cluster disk to
access the CSV action menu.
Selecting Deconfigure CSV From CE deconfigures the disk from CE
Manager control. A dialog box pop-up will appear asking you to
confirm the action. Click Yes to deconfigure or No to abort the action.
Note: If the CSV disk is deconfigured, CE failover support to the remote
nodes will no longer be operational. Also all Virtual Machines dependent on
that CSV will no longer be managed by CE. To make the CSV disk failover
operational again, you will need to reconfigure the CSV and virtual machines
using the CE Configuration Wizard in the CE Manager.
Selecting the Properties option displays the current properties of a
CSV disk. Selecting the Policies tab allows you to change the failover
behavior for the CSV disk. You can select either Restrict Group
Movement or Automatic Failover. Once selected, click OK.
38 EMC MirrorView/Cluster Enabler Plug-in Version 4.1 Product Guide
About Cluster Enabler
The Restrict Group Movement selection restricts the CSV disk from
failing over to a peer node. In a replication link failure, this setting
will only attempt to move disk laterally. If the replications link is up,
this setting has no impact.
The Automatic Failover selection allows the CSV disk to automatically
failover to any remote site node in the event of a replication link
failure.
Note: The Advanced tab setting for SRDF/Asynchronous is not currently
applicable, as SRDF/CE support for CSV is currently only supported for
SRDF/Synchronous mode.
VMware support
Cluster Enabler supports the configuration of a two-node Windows
2003 MSCS cluster in VMware ESX Server environments for version
version 4.0 up to 4.1. This section provides instructions for
configuring CE in VMware environments.
CE supports two different system configurations, for either:
A virtual machine cluster, where the virtual machines reside on
two separate physical ESX servers, or
A physical-virtual machine cluster, where one node is a physical
host and the other node is a virtual machine on a node in a
VMware ESX cluster group.
You must adhere to the following instructions when configuring CE
in VMware envionrments:
1. Ensure that the following listed software and versions are
installed:
ESX Server version 4.0 up to 4.1
Windows 2003 with SP2
Solutions Enabler version 7.1 or later
2. You must set the timeout in the boot.ini file on all virtual
machines to 180 seconds. If the boot.ini file currently includes
only one entry, the timeout is not effective. You must populate the
boot.ini with two separate entries. The same entry can appear
twice and can be copied and pasted from the original entry. See
below for an example of the boot.ini file.
Virtualization support 39
About Cluster Enabler
[boot loader]
Timeout=180
default=multi(0)disk(0)rdisk(0)partition(2)\WINDOWS
[operating systems]
multi(0)disk(0)rdisk(0)partition(2)\WINDOWS="Microsoft Windows XP
Professional" /noexecute=optin /fastdetect
multi(0)disk(0)rdisk(0)partition(2)\WINDOWS="Microsoft Windows XP
Professional" /noexecute=optin /fastdetect
Note: No changes are necessary for physical hosts.
3. Configure a dedicated network interface card (NIC) for a
heartbeat and associate the virtual NIC to a separate VLAN or
network.
4. All data devices shall be presented to the virtual machines as raw
device mapping (RDMs) disks in physical compatibility mode on
a separate dedicated shared SCSI adapter.
5. All gatekeeper devices shall be presented to the virtual machines
as RDMs in physical compatibility mode on a separate dedicated
SCSI adapter. The virtual SCSI adapter for the gatekeepers should
not be shared with the adapter used for accessing the data
devices.
6. Gatekeepers presented to the virtual machine should not be
presented to any other virtual machine configured in the VMware
ESX Server cluster group.
7. You must adhere to all other VMware instructions for the
configuration of MSCS clusters. For additional information, refer
to the Setup for Microsoft Cluster Service technical papers available
from VMware at:
http://www.vmware.com
40 EMC MirrorView/Cluster Enabler Plug-in Version 4.1 Product Guide
About Cluster Enabler
Supported functionality
In addition to the wizards noted in Table 1, Cluster Enabler Manager
wizards, on page 22, the CE Manager provides various features that
manage and monitor cluster, group, storage device, site, and node
information. Chapter 6 provides information on how to use the
Cluster Enabler Manager GUI to complete cluster management tasks.
The following sections explains some of the Base functionality
available with Cluster Enabler.
Delay Failback
Delay Failback capability is implemented as part of Cluster Enablers
default functionality. Delay Failback automatically modifies the
Preferred Owner list for each failover cluster group so that a failover
will occur to a lateral node first, and if the lateral node is unavailable,
to a peer node. Lateral nodes are defined as nodes connected to the
same storage array. Peer nodes are defined as nodes connected to
different storage arrays, located across the link from each other, as
shown in Figure 4 on page 41.
Cluster Enabler manipulates the Microsoft failover cluster
(previously referred to as MSCS) Preferred Owners list whenever a
group is brought online. CE then examines the group Preferred
Owners list and determines which node is the lateral node. It can
then modify the Preferred Owner list so the current node and its
lateral partner are the first two in the list.
Therefore, no matter which side a group is moved to, the Preferred
Owner list is modified to allow a group to fail over to a lateral node,
and not fail back or fail over across the link as a first option. Microsoft
Failover Clusters only moves a group across the link as a last resort.
This prevents the failover clusters from arbitrarily performing what
amounts to a failback/failover across the link in an automatic
fashion. This feature delays the actual failback of a group to a
primary node, and is therefore termed delay failback.
Supported functionality 41
About Cluster Enabler
Figure 4 Lateral and peer nodes
Delay Failback runs simultaneously on all nodes. Therefore, when a
group comes online on any node, the Preferred Owner list is updated,
regardless of whether it is a primary or secondary device. For
example, the sequence for Group x on Node 1 will be the following:
1. Delay Failback first determines if it knows the other nodes in the
four-node cluster. This information is gathered by CE during
normal operations. If not, the default feature is bypassed because
it is unable to differentiate between a lateral node, peer node, and
so on.
2. If Delay Failback knows the other nodes, then it determines if
Group x has come online on Node 1.
3. If Group x has come online on Node 1, the Microsoft failover
cluster Preferred Owner list is modified so that Node 1 is the first
Preferred Owner, followed by the lateral node and then the peer
nodes.
Storage Link
Storage Array 2 Storage Array 1
Site B Site A
Lateral Nodes
Lateral Nodes
Peer Nodes
Peer Nodes
Primary (R1) Side Secondary (R2) Side
Node 1
Node 2
Node 4
Node 3
42 EMC MirrorView/Cluster Enabler Plug-in Version 4.1 Product Guide
About Cluster Enabler
Enabling and Disabling Delay Failback
The Delay Failback feature is enabled by default. This feature can be
enabled or disabled by setting a cluster private property using the
command line interface. In the steps shown below, the command
prompt is shown as C:\>.
1. To verify the current Delay Failback setting, issue the following
command at the CLI:
C:\> cluster /priv
2. Check the output for the text DelayFailBackEnabled. A value of
0 means the feature is disabled. A value of 1 means the feature is
enabled. If the DelayFailBackEnabled property has not been
adjusted, it will not be visible in the cluster /priv command
output and is assumed to be the default value of 1 (enabled).
3. To disable the Delay Failback setting, issue the following
command at the CLI:
C:\> cluster /priv DelayFailbackEnabled=0:DWORD
To enable the Delay Failback setting, issue the following
command at the CLI:
C:\> cluster /priv DelayFailbackEnabled=1:DWORD
Supported functionality 43
About Cluster Enabler
Mount point support
Cluster Enabler supports mount points. By using mount points, you
can overcome the limitation on drive letters, which makes it possible
for a cluster to support more than 26 volumes.
For mount points to work correctly, all related disks must belong to
the same cluster group. If related disks are spread across multiple
cluster groups, volumes cannot be brought online because cluster
groups can be online on different nodes. To avoid this scenario,
Cluster Enabler first groups all related disks by identifying the mount
points on a given disk and any disks upon which the given disk is
mounted. Cluster Enabler then creates a parent/child relationship
between the disks.
When a user chooses a disk to create a group (or adds a disk to an
existing group), Cluster Enabler finds all related disks by traversing
its parent/child relationships and adding every related disk to the
group. It then adds appropriate dependencies between the disks so
that the resources can be brought online in an orderly fashion.
Table 3 on page 44 illustrates a cluster example consisting of drive
letters and mount points for six volumes. Using this configuration,
you can see various parent/child relationships among the disks.
For example, the user chooses E:\MNT1. Therefore:
E:\MNT1 is a mount point with E:\ as its parent.
E:\ is a child of F:\. Thus, disk F:\will be included in the group.
F:\ has additional children F:\MNT2 and F:\MNT2\MNT3.
Thus, the group will include these disks too.
The result of these parent/child relationships is that the group will
include volumes 0BCE, 0BCF, 0BD0, 0BD1, and 0BD2. Each disk is
dependent on its parent to come online. In this example, 0BCF is
dependent on 0BCE, and 0BD0 is dependent on 0BCE, and so forth.
Of course, each group is also dependent on the Cluster Enabler
resource.
44 EMC MirrorView/Cluster Enabler Plug-in Version 4.1 Product Guide
About Cluster Enabler
Table 3 Cluster mount point example
When you delete a device, Cluster Enabler finds all related disks and
deletes them too. For example, if the current mount points are F: and
F:\MNT2 and F:\MNT2\MNT3, and if the device that corresponds
to F:\MNT2 is deleted from the group, all three devices
corresponding to F:\, F:\MNT2, and F:\MNT2\MNT3 are deleted.
However, if you were to first delete mount point F:\MNT2 from the
operating system and then delete its corresponding device from the
group, Cluster Enabler would delete only the devices that correspond
to F:\MNT2 and F:\MNT2\MNT3. The device corresponding to F:\
would be left in the group because, after the mount point deletion, it
is no longer related to F:\MNT2.
Multiple storage array support
Cluster Enabler for Microsoft Failover Clusters supports the use of
multiple storage arrays per cluster. This feature provides greater
flexibility to you and your storage provisioning.
Delegating CE administration
The CE Manager lets you manage multiple CE clusters
simultaneously, as long as all of the clusters are either Windows
Server 2003 or 2008 clusters and are in the same domain. To manage
the cluster, CE Manager and Cluster Administrator are used with a
domain account, which is part of local administrator group on every
cluster node. This effectively grants full control of every cluster node
to the domain account used to manage the cluster.
Drive letter and
mount point Symmetrix volume ID
F:\ 0BCE
F:\MNT1, E:\ 0BCF
F:\MNT2 0BD0
F:\MNT2\MNT3 0BD1
D:\ 0BCD
E:\MNT1 0BD2
Supported functionality 45
About Cluster Enabler
CE provides a utility that allows the most common CE and cluster
management tasks to be delegated to a non-local administrator. To
support this option, a command-line utility, called cesec.exe is used
on each cluster node after the cluster has been fully configured.
Using the cesec.exe utility
The cesec.exe command-line utility allows the local administrator to
delegate the most common CE cluster tasks to non-local
administrators by adding a domain group (recommended) or a
domain user.
A CE cluster must have already been configured by a local
administrator using the CE Configuration Wizard. The cesec.exe
utility is located in the CE install directory (typically C:\Program
Files\EMC\Cluster-Enabler) and must be run on all nodes in the
cluster by a local administrator. On Windows Server 2008, the utility
must be run from an elevated command prompt.
Note: Due to a Microsoft limitation, the Windows Server 2008 Failover
Cluster Manager can not be used by a non-local administrator account even if
that account has been granted full control of the cluster. Use the
cluster.exe command-line utility instead.
System security changes
Running the cesec.exe command-line utility allows you to change
the following security administration privileges:
Allows a non-local administrator to manage the cluster.
Allows a user to make remote DCOM connections.
Opens the Windows Firewall for the Windows Management
Instrumentation (WMI) rule group on Windows Server 2008.
Allows remote write access to the following WMI namespaces:
Root/CIMV2, Root/EMC, and Root/MSCluster.
Allows a user to query the Service Control Manager and to
control the following CE related services: Cluster Service
(clussvc), CE Event Trace service (ce_eventtrace), and CE
Service (cesvc).
Allows remote access to the CE portion of the registry
(HKLM\SOFTWARE\EMC\CE).
46 EMC MirrorView/Cluster Enabler Plug-in Version 4.1 Product Guide
About Cluster Enabler
Allows the user to export CE log files by granting write access to
the CE log directory (typically C:\Program
Files\EMC\Cluster-Enabler\Logs).
Restrictions
Certain CE configuration operations are not allowed. The following
CE configuration changes will be blocked:
CE install/uninstall
Using the Configuration Wizard to convert MS clusters to CE
clusters
Adding and deleting nodes for an existing cluster
De-configuring a CE cluster
Command syntax
The following is the cesec.exe command syntax:
cesec.exe -ce <action> <principal>
action set | remove | list
principal domain\user | domain\group | user@domain.com |
group@domain.com
Options:
-ce <action> <principal>
Used to modify the CE security settings for a principal.
-ce list
Used to list the security settings relevant to CE.
Usage examples
The following examples assume that the domain users who will be
managing CE have been added to a domain group called
DomainName\CE Admins.
To allow the domain group to manage CE, type:
cesec.exe -ce set DomainName\CE Admins
To remove the domain group, type:
cesec.exe -ce remove DomainName\CE Admins
To list your current security settings, type:
cesec.exe -ce list
Supported functionality 47
About Cluster Enabler
Viewing Cluster Dependency
Cluster Enabler provides a cluster dependency viewer that allows
you to view or print a storage workload diagram (Dependency
Report) showing all CE cluster groups and device dependencies for
the cluster. This tool can be used to graphically display complex
storage site configurations for a CE cluster. Groups in the site are
sorted alphabetically and devices are color coded by site. The
dependency viewer also allows you to sort CE groups by site.
Interconnection between devices is labeled by the mode of replication
(i.e., Synchronous or Asynchronous).
Follow these steps to view and print a Dependency report for a
cluster:
1. Select the cluster in the Navigation Tree and select Action and
View Dependency from the menu bar. The Dependency Report
for the cluster displays. The View Dependency option can also be
launched using the right-click menu from a selected cluster.
Note: Before displaying the actual diagram, a progress bar may display
while acquiring site information.
2. Select each cluster group and double-click the disk objects to
expand the view for each site. Devices are color coded by site as
noted in the right-side key display.
3. From the Dependency Report top menu bar, click the Sort Group
by Site button to change the Site view.
4. To preview a diagram print layout, select the Print Preview icon
from the Dependency Report top menu bar. To print the diagram
select the Print icon.
Figure 5 on page 48 shows a sample Dependency Report.
Note: Some group names may appear in the form of GUIDs if they do not
have a human-readable text associated with them. For example, the group
name for CSV groups may appear as:
75E8D948-BB9B-4e17-A3BF-C9EE8F69D632.
48 EMC MirrorView/Cluster Enabler Plug-in Version 4.1 Product Guide
About Cluster Enabler
Figure 5 Sample Dependency Report
About MirrorView/ Cluster Enabler 49
2
Invisible Body Tag
This chapter provides an introduction to the MirrorView/Cluster
Enabler plug-in module and explains how EMC Cluster Enabler
provides disaster recovery protection in geographically distributed
Microsoft Failover Clusters using CLARiiON MirrorView.
MirrorView/Cluster Enabler plug-in overview............................ 50
MirrorView overview........................................................................ 52
MirrorView/CE supported features ............................................... 54
About MirrorView/
Cluster Enabler
50 EMC MirrorView/Cluster Enabler Plug-in Version 4.1 Product Guide
About MirrorView/ Cluster Enabler
MirrorView/Cluster Enabler plug-in overview
MirrorView/Cluster Enabler (MV/CE) version 4.1 is a software
plug-in module to EMC Cluster Enabler for Microsoft Failover
Clusters software. Cluster Enabler (CE) version 4.1 plug-in
architecture consists of a CE base module component and separately
available plug-in modules, which support your chosen storage
replication technology. The CE base component must be installed
prior to installing a plug-in module.
Note: Refer to the EMC Powerlink website for CE version 4.1 plug-in
software module availability for your replication technology or check with
your EMC sales representative.
The MirrorView/CE plug-in module provides a software extension of
failover clusters functionality that allows Windows Server 2003 and
2008 (including R2) Enterprise and Datacenter editions running
Microsoft Failover Clusters to operate across multiple connected
CLARiiON arrays in geographically distributed clusters. In Windows
Server 2003, the failover clusters are called server clusters and use
Microsoft Cluster Server (MSCS).
Each cluster node is connected through a storage network to the
supported CLARiiON array. Once configured using the EMC Cluster
Enabler Manager graphic user interface (GUI), Microsoft Failover
Clusters are referred to as CE clusters.
Important: Mixed replication technologies/storage configurations are not
supported. For example, Symmetrix SRDF and CLARiiON
MirrorView devices cannot be part of the same CE cluster group.
Cluster Enabler expands the range of cluster storage and
management capabilities while ensuring full business continuance
protection. An iSCSI or Fibre Channel connection from each cluster
node is made to its own CLARiiON array. Two connected CLARiiON
arrays provide automatic failover of mirrored volumes during a
Microsoft failover cluster node failover.
MirrorView/Cluster Enabler plug-in overview 51
About MirrorView/ Cluster Enabler
This connection effectively extends the distance between cluster
nodes (depending on network latency) and forms a geographically
distributed cluster with disaster-tolerant capabilities.
1
Figure 1 on page 51 provides a graphical example of using Cluster
Enabler in a MirrorView CLARiiON array environment.
Cluster Enabler protects data from the following types of failures, 24
hour a day, 7 days a week, and 365 days per year:
Storage failures
System failures
Site failures
Figure 1 Overview example of a MirrorView/CE cluster configuration
1. The EMC Networked Storage Topology Guide provides additional
information regarding distance restrictions for your specific
configuration.
Primary site A
CLARiiON storage array
LAN
MS Cluster Servers
Secondary site B
CLARiiON storage array
MS Cluster Servers
MirrorView links
52 EMC MirrorView/Cluster Enabler Plug-in Version 4.1 Product Guide
About MirrorView/ Cluster Enabler
MirrorView overview
MirrorView is a CLARiiON-based business continuance and disaster
recovery solution that maintains a copy image of a logical unit (LUN)
at a separate location. In the event of a serious accident or natural
disaster at one location, the image at the other location is available for
continuing data processing. You can quickly restore operations when
a catastrophic event, such as a fire, destroys the storage media at the
primary data center. By mirroring critical data to the remote site, you
not only retain vital data but can also quickly restore operations by
switching over to the secondary storage system.
MirrorView control operations are enabled and disabled through the
production host for the primary storage system. Before devices can be
mirror-imaged to a secondary system, a MirrorView link must be
enabled between the two CLARiiON arrays. There exists two
physical port connections between CLARiiON arrays, one for each
storage processor. Connections must be made between the same
storage processor and port for each CLARiiON array. Enabling the
link allows for bi-directional I/O and control operations over either
storage processor connection (MirrorView links). Figure 2 on page 53
illustrates a basic MirrorView configuration.
A remote mirror consists of a primary image and a secondary image.
The production image (the one mirrored) is called the primary image;
the copy image is called the secondary image. Each image resides on
a separate storage system. The primary image receives I/O from a
server called the production server; a separate storage system
maintains the secondary image. This storage system can optionally
have a failover/standby computer connected to it. Both storage
systems can be in different domains. The client that is managing the
storage system containing the primary images can fail over to the
secondary image if the primary image becomes inaccessible.
Note: For continued Cluster Enabler discussion purposes in this document,
the term device also means LUN.
MirrorView supports consistency groups. A consistency group is a set
of mirrors whose secondary images need to be kept consistent with
each other in order to be recoverable or crash-consistent. This allows
an application to use the secondary images if the primary storage
system fails. A consistency group can have either synchronous or
asynchronous mirrors.
MirrorView overview 53
About MirrorView/ Cluster Enabler
Figure 2 Basic MirrorView configuration
Note: The primary images of mirrors in a MirrorView consistency group
must reside on a single storage system, and the secondary images of the
mirrors must reside on a single (but different) storage system.
MirrorView/CE combines Microsoft Failover Clusters and
CLARiiON MirrorView to provide a more sophisticated failover
solution. MirrorView/CE provides an automated configuration
wizard to be used in conjunction with the Microsoft Cluster
Administrator to administer the MirrorView-enabled cluster.
Note: For greater detail on MirrorView, consult the MirrorView
documentation set. Related documentation on page 10 provides a list.
2 Storage Processors
MirrorView Software
Access Logix
CLARiiON Storage Array 1
Primary
Device 1
Primary
Device 3
Primary
Device 2
Primary Device
Storage Group
"ProdGroup"
Auxiliary
Secondary Host
Optional nterface
CLARiiON Storage Array 2
Production Host
CLARAP
Mirror
Device 1
Mirror
Device 3
Mirror
Device 2
Mirror Device
Storage Group
"MirrorGroup"
MirrorView Link 1
MirrorView Link 2
SP A
Port 1
SP A
Port 1
SP B
Port 1
SP B
Port 1
54 EMC MirrorView/Cluster Enabler Plug-in Version 4.1 Product Guide
About MirrorView/ Cluster Enabler
MirrorView/CE supported features
MirrorView/Cluster Enabler version 4.1 for Microsoft Failover
Clusters provides a graphic user interface called Cluster Enabler (CE)
Manager. The CE Manager provides several wizard processes to
streamline cluster tasks and reduce the complexity of typical cluster
management. Table 1 lists the various wizard processes that are
included in the CE Manager.
Note: Using Cluster Enabler Manager on page 95 provides detailed
descriptions and functionality for each wizard.
In addition to the wizard processes noted in Table 1, the CE Manager
provides various features that manage and monitor cluster, group,
storage device, site, and node information. Chapter 6, Using Cluster
Enabler Manager provides information on additional GUI features.
Table 1 Cluster Enabler Manager wizards
Wizard Functionality
Configuration Wizard Configures failover clusters for management with Cluster Enabler
Create Group Wizard Creates a CE group, adds devices and selects a group policy
Modify Group Wizard Modifies a CE group to add or remove devices
Recover CE Cluster Wizard Recovers a CE shared quorum cluster
Change Quorum Wizard Changes the quorum model of a cluster
Update Mirror Pairs Wizard Updates the mirrored pairs in a cluster
Storage Discovery Wizard Discovers and sets up the attached storage for Cluster Enabler
MirrorView/CE supported features 55
About MirrorView/ Cluster Enabler
The following listed MirrorView/CE plug-in module features are
specific to the MirrorView and CLARiiON replication technology:
MirrorView/CE Quorum model support
MirrorView/Cluster Enabler supports the following quorum models
in Windows Server 2003 and 2008 clusters and provides a wizard for
changing the quorum model of a cluster:
For Windows Server 2003, Cluster Enabler allows you to change
the cluster model type between Majority Node Set (MNS) and
MNS with File Share Witness.
For Windows Server 2008, Cluster Enabler allows you to change
the cluster model type between Node Majority and Node and File
Share Majority.
The Change Quorum Wizard will step you through the process of
changing a clusters quorum model type.
Multiple CLARiiON array support
MirrorView/CE V4.1 supports the use of multiple CLARiiON arrays
per cluster. This feature provides greater flexibility to you and your
storage provisioning.
Monitoring MirrorView link status
MirrorView/CE V4.1 provides a health monitoring feature for the
MirrorView link that allows you to view link status error messages,
which are reported in the Windows event log. This feature allows you
to monitor various scenarios such as MirrorView link failure.
56 EMC MirrorView/Cluster Enabler Plug-in Version 4.1 Product Guide
About MirrorView/ Cluster Enabler
Clustering Concepts 57
3
Invisible Body Tag
This chapter describes the various clustering concepts for Microsoft
Failover Clusters using a Cluster Enabler cluster solution and the
modes of operation:
Microsoft Failover Clusters .............................................................. 58
CE geographic cluster system.......................................................... 63
Application software in a cluster environment ............................. 68
Clustering Concepts
58 EMC MirrorView/Cluster Enabler Plug-in Version 4.1 Product Guide
Clustering Concepts
Microsoft Failover Clusters
Microsoft Failover Clusters is the clustering extension to Windows
Server 2008 Enterprise and Datacenter editions. This is also referred
to as Microsoft Cluster Server or MSCS in Windows Server 2003
Enterprise and Datacenter editions.
Microsoft Failover Clusters protect against failure of production
server hardware or network connections. For data protection,
Microsoft Failover Clusters use a protected storage subsystem. The
standard failover cluster relies on RAID 1 or RAID 5 array storage to
guarantee data protection.
In a typical failover cluster containing one to eight nodes, server
nodes share the application workload. Typically, in a node cluster
environment with n nodes, each node serves one-nth of the total
number of disks and clients connected by a common SCSI bus. If one
server node fails, one or several of the remaining nodes take
ownership of all the disks and assume all the application workload.
Note: The number of cluster nodes supported differs between Windows
Server 2003 and 2008 Enterprise and Datacenter editions. Refer to
your Microsoft Windows Server documentation for your specific
operating system.
Microsoft Failover Clusters 59
Clustering Concepts
Figure 3 presents a typical two-node failover cluster on Windows
Server 2003 or 2008 Enterprise and Datacenter editions.
Figure 3 A typical two-node Microsoft failover cluster
Private nterconnect (Heartbeat Connector)
Enterprise LAN/WAN
Storage
Clients
iSCS
or
Fibre Channel
iSCS
or
Fibre Channel
Host A
Node 1
Host B
Node 2
60 EMC MirrorView/Cluster Enabler Plug-in Version 4.1 Product Guide
Clustering Concepts
Figure 4 presents a typical four-node Windows Server 2003 cluster.
Figure 4 A typical four-node Microsoft failover cluster
Microsoft Failover Cluster concepts
Microsoft Failover Cluster is a loosely coupled cluster system. It is
not a fault-tolerant, closely coupled system. The concept of a cluster is
to take two or more independent computers and set them up to work
together to provide higher availability and scalability than what you
can obtain using a single system. When failure occurs in the cluster,
control of a disk, or resource, moves to another cluster node. This
process is called a failover. Failovers can be initiated by a number of
events, including the following:
Manual failover The moving of resources from one server to
another. Done for system load balancing or for server
maintenance.
Failover due to hardware failure The surviving node takes over
when a server, iSCSI or Fibre Channel host bus adapter (HBA)
card, or network interface card (NIC) fails.
Failover due to application failure The failure of a virtual server or
IP resource can initiate the failover.
VLAN Switch
VLAN Switch
Host A
Node 1
Host B
Node 2
Host D
Node 4
Host C
Node 3
Switch Switch
iSCS or
Fibre
Channel
Storage
iSCS or
Fibre
Channel
Microsoft Failover Clusters 61
Clustering Concepts
By contrast, a fault-tolerant system uses special-purpose hardware to
run multiple computers in lock step, which provides nonstop
computing with no data loss when a component failure occurs.
There are benefits and limitations to using a cluster architecture.
Benefits Clustering provides:
Improved availability by continuing to provide a service even
during hardware or software failure.
Increased scalability by allowing new components to be added as
the system load increases.
Simplified management of groups of systems and their applications by
enabling multiple applications on multiple servers to be managed
as a single system.
Limitations Clustering cannot protect against:
Software corruption
Human-induced failures
Note: Protection of user data through backup, EMC business
continuance volumes (BCVs), or other forms of offline data redundancy,
remains vitally important to the reliable operation of mission-critical
applications.
Microsoft Failover Cluster modes of operation
Microsoft Failover Cluster supports 16 node clusters for Windows
Server 2003 or 2008 Enterprise and Datacenter Editions.
Similar to the modes of operation generally discussed for Cluster
Enabler, the configuration for a failover multinode cluster in a
geographically distributed cluster environment is either
active/passive or active/active. Cluster Enabler modes of
operation on page 65 provides an example.
Availability Failover clusters allows active/active application operation. During
normal operation, software applications can be running on both
nodes. If either node fails, the applications are restarted on the
remaining cluster node. This provides high availability by
minimizing application downtime. Usually, it takes one to 10 minutes
to fail over and restart an application on a Microsoft Failover Cluster.
Restart time is highly application dependent.
62 EMC MirrorView/Cluster Enabler Plug-in Version 4.1 Product Guide
Clustering Concepts
Scalability In addition to availability protection, cluster technology is scalable.
You can add new components to the system and run the same
application (accessing the same database) on multiple nodes of a
cluster to deliver increased processing power. To provide scalability,
data sharing is needed.
CE geographic cluster system 63
Clustering Concepts
CE geographic cluster system
Cluster Enabler provides disaster-tolerant capabilities that enable the
cluster servers to be geographically separated
1
. Figure 5 illustrates a
typical hardware configuration of a two-node CE cluster solution.
Figure 5 A geographically distributed two-node CE cluster
Network connections can provide a guaranteed maximum round-trip
latency between nodes of up to 300 ms. Since many servers can
connect to one storage array, it is possible to implement many clusters
across this distance.
1. The EMC Networked Storage Topology Guide provides additional
information regarding distance restrictions for your specific
configuration.
Private nterconnect (Heartbeat Connector)
Enterprise LAN/WAN
Clients
Bidirectional
nterconnect
Host A
Node 1
Host B
Node 2
iSCS
or
Fibre Channel
iSCS
or
Fibre Channel
Storage array
Site A
Storage array
Site B
64 EMC MirrorView/Cluster Enabler Plug-in Version 4.1 Product Guide
Clustering Concepts
Figure 6 illustrates a typical hardware configuration of a four-node
cluster solution.
Figure 6 A geographically distributed four-node CE cluster
Cluster Enabler provides disaster-tolerant capabilities by exploiting
mirroring and failover capabilities. CE allows two storage arrays to
be attached using direct-connect fiber.
Note: For a RecoverPoint/CE four-node storage solution, a RecoverPoint
appliance with a replication link would exist between the Fibre Channel
switch and the supported storage array. Consult your RecoverPoint/CE
product guide for more information.
Storage Array 1 Storage Array 2
Storage Links
Fibre Channel
Hub/Switch
Node 1
Node 4
Node 3
Node 2
Fibre Channel
Hub/Switch
VLAN Switch
VLAN Switch
Site A
Primary
Site B
Secondary
Private nterconnect
Enterprise LAN/WAN
Clients
CE geographic cluster system 65
Clustering Concepts
Cluster Enabler modes of operation
Different cluster designs support different modes of operation and
data sharing mechanisms. The configuration for a CE two-node or
multinode cluster in a geographically distributed cluster
environment is either active/passive or active/active. EMC defines
active/passive and active/active configurations as follows:
Active/Passive: A cluster of two or more nodes where all
processing is done on one node during normal operation and the
work is picked up by a remaining passive node (or nodes) only
when a failure occurs on the active node. In a two-node
configuration, half of the hardware is normally idle. When
failover occurs, the application restarts with full performance.
Note: Active/passive multinode clustering provides greater flexibility
than the standard active/passive Microsoft failover cluster two-node
cluster by providing more options in resolving failures and load
distribution after server failures. For example, in a multinode cluster,
your configuration may include one or more passive (idle) servers to take
over the load from other servers during a site failure, or you may
distribute the load among the surviving active nodes.
Active/Active: A cluster of two or more nodes where all nodes are
running application software during normal operation. When a
failure occurs on a node (or nodes), the work is transferred to a
remaining node (or nodes) and restarted. The node(s) that picks
up the work must then handle the processing load of both
systems, and performance is usually degraded. However, all the
computer hardware is used during normal operation.
Note: The terms active/active and active/passive apply to the cluster
and to the applications running on the cluster. Both the cluster software
and the application software must be designed for active/active
operation.
Figure 7 on page 66 presents a typical CE two-node two-cluster
configuration.
66 EMC MirrorView/Cluster Enabler Plug-in Version 4.1 Product Guide
Clustering Concepts
Figure 7 Two-node two-cluster CE configuration
Note: For a RecoverPoint/CE two-node, two-cluster storage solution, a
RecoverPoint appliance with a replication link would exist between the Fibre
Channel switch and the supported storage array. Consult your
RecoverPoint/CE product guide for more information.
Storage Array 1 Storage Array 2
Storage Link
Fibre Channel
Hub/Switch
Fibre Channel
Hub/Switch
VLAN Switch
VLAN Switch
Extended P Subnet
Cluster 1/Host 2
Cluster 2/Host 1
Cluster 2/Host 2
Cluster 1/Host 1
CE geographic cluster system 67
Clustering Concepts
Cluster behavior and Failover operations
Clusters are designed to overcome failures. There are several possible
failure modes in a cluster configuration. Cluster Enabler protects
against more failure scenarios than local clusters can. Cluster Enabler
protects Microsoft Failover Clusters against disasters by providing
geographically dispersed (stretched) cluster capabilities.
Cluster behavior and recovery failover operations depend on the
specific scenario of failure, storage configuration, and version of
Cluster Enabler plug-in module deployed.
Explanations of specific Cluster Enabler failover and recovery
behavior, as well as instructions for site failure and recovery actions
are provided in each EMC Cluster Enabler plug-in module product
guide.
68 EMC MirrorView/Cluster Enabler Plug-in Version 4.1 Product Guide
Clustering Concepts
Application software in a cluster environment
Software running on a cluster may, or may not, be cluster aware.
When software is cluster aware, it provides a restart mechanism that
invokes whenever the application resource is moved to another node
in the cluster.
Application failover requires a restart of the application whenever
failover occurs. Restart is not instantaneous. Unlike a fault-tolerant
computer, a distributed cluster does not provide nonstop computing.
The time that restart takes, and the completeness of the recovery, is
application dependent.
For a transaction-oriented application (such as SQL or Exchange
that contain both a database and transaction log files), the
application provides a restart mechanism to recover work in
progress. Usually a transaction log is used to record all work in
progress. When a node fails, the information in host memory is
lost, but the work can be reconstructed by applying the
transaction log to the database to restart. This mechanism
recovers all transactions completed before the failure.
Transactions partially complete are lost and must be reentered.
Applications such as Microsoft Word or Microsoft Excel provide a
checkpoint capability. If the application experiences a failover, all
work since the last disk checkpoint is lost.
If an application has neither a database nor checkpoint capability,
and also retains no information (or state) between client requests
(such as a Web Browser or a Microsoft Outlook client), then it can
fail over by reissuing the outstanding request. In this scenario, no
work is lost, and no restart is needed on the server.
If the application has neither a checkpoint nor restart capability,
and it retains the state between client requests to the server, then
it must be rerun from the beginning when the node it is running
on fails.
Cluster Behavior 69
4
Invisible Body Tag
This chapter describes MirrorView/Cluster Enabler behavior in
various operational modes. Unless otherwise noted, Cluster Enabler
behavior is described for a standard two-node cluster:
Cluster failover operation................................................................. 70
Response to complete site failure .................................................... 77
Failure behavior when using MNS with File Share Witness ....... 81
Cluster Behavior
70 EMC MirrorView/Cluster Enabler Plug-in Version 4.1 Product Guide
Cluster Behavior
Cluster failover operation
Clusters are designed to overcome failures. There are several possible
failure modes in a cluster configuration. Cluster Enabler protects
against more failure scenarios than local clusters can. Failure of an
individual client affects only one user and is not discussed in this
chapter. In a CE cluster, eight types of cluster elements can fail (singly
or in combination). Figure 8 on page 71 provides a depiction of
various cluster failures in a geographically distributed two-node
MirrorView/CE cluster for CLARiiON arrays.
This section describes the following:
MirrorView/CE failover and recovery behavior on page 72
MirrorView/CE unique behavior on page 73
Complete site failure and recovery on page 75
Cluster failover operation 71
Cluster Behavior
Figure 8 MirrorView/Cluster Enabler failover operation
Clients Clients
iSCS
or
Fibre Channel
Connections
Host A
Node 1
Host B
Node 2
4
6
1
2
SW
5
HW
Enterprise LAN/WAN
Private nterconnect (Heartbeat Connector)
iSCS
or
Fibre Channel
Connections
7
CLARiiON CLARiiON
Primary
Device 1
Primary
Device 2
Mirror
Device 1
Mirror
Device 2
8
MirrorView Link 1
MirrorView Link 2
SP A SP A
SP B SP B
3
72 EMC MirrorView/Cluster Enabler Plug-in Version 4.1 Product Guide
Cluster Behavior
The section that follows discusses how a two-node cluster responds
to various combinations of element failures. Cluster response during
failure modes is similar in a three- or four-node system, but a
standard two-node system is used in this section for discussion
purposes. The starting condition for each of these failure scenarios is:
Both nodes are operational.
Both the public link (internode LAN link) and the private link
(heartbeat link) are configured in Microsoft (MS) failover clusters
as enabled for all network access.
Simply stated, the failover and recovery operations Cluster Enabler
provides can be divided into situations where:
The behavior of Cluster Enabler is the same as Microsoft failover
local clusters.
The geographic separation and disaster tolerance of Cluster
Enabler causes unique behavior and provides recovery
alternatives.
MirrorView/CE failover and recovery behavior
The following sections introduce Cluster Enabler failover and
recovery behavior common with MS failover clusters. Figure 8 on
page 71 shows the numbered callouts to these sections.
LAN link failure (1)
If the LAN connection between nodes fails, both servers are still
available and can communicate over the heartbeat link. No failover
occurs, current processing continues, and client requests from clients
connected to the LAN locally continue to be serviced. Client traffic
from clients connected through the LAN link fail.
Heartbeat link failure (2)
If the heartbeat link fails, MS failover clusters routes heartbeat
messages across the public LAN. Operation of the cluster continues
with no failover of resources.
Storage link failure (3)
MirrorView link failure(3) on page 74 provides a detailed
explanation.
Cluster failover operation 73
Cluster Behavior
Host NIC failure (4)
The host is cut off from all clients. Processing continues
uninterrupted on the other host. On the failed host, client input to
that host fails, but current processing activities continue. MS failover
clusters detects the NIC has failed. The isolated node takes resources
offline to halt processing. The other node brings the failed resources
online so application failover can occur.
Server failure (5)
If the host node hardware fails, or the operating system crashes, all
heartbeat messages to the remaining node cease. The remaining node
then uses the quorum disk to discover the first host has failed. The
remaining node then brings the resources of the failed node online
and starts the applications recovery procedures.
Application software failure (6)
If an application module fails, MS failover clusters initiates a failover
to the remaining node. The Cluster Enabler resource monitor is
directed to make the storage resource for the failed application
available on the other node to allow application failover.
Host bus adapter failure (7)
An HBA failure is a resource failure that triggers a cluster failover
operation. If both storage arrays are still running, the failover
operation completes normally.
MirrorView/CE unique behavior
The following sections introduce MirrorView/Cluster Enabler
unique behavior which is different from MS failover cluster behavior.
Figure 8 on page 71 shows the numbered callouts to these sections.
Storage array failure (8)
When a mirrored disk fails in a CLARiiON storage array, it is not
visible to the host because normal operations continue with the
mirror, and the failed drive is hot replaced without disturbing the
host. However, if an entire storage array fails, it appears to its
attached server as a resource failure indistinguishable from an HBA
failure. The MS failover cluster on that server triggers a failover
operation. However, because the storage array itself has failed, the
remaining devices recognize that communication is lost and prevent
74 EMC MirrorView/Cluster Enabler Plug-in Version 4.1 Product Guide
Cluster Behavior
failover from completing unless automatic failover is set as described
in Complete site failure and recovery on page 75.
MirrorView link failure(3)
If the link between a CLARiiON array fails, the EMC
Navisphere/Unisphere Manager application notices the condition
and reports an error. The MS failover cluster server does not notice
the change (because access to existing disk resources is not disturbed)
unless it tries to bring a new resource online. MirrorView link failures
are noted in the Windows event log.
If MS failover cluster or a user attempts to fail over or fail back a
group, and there is no link available to perform that operation, the
operation is not allowed. However, if there are multiple active lateral
nodes and the groups in question are on that lateral side,
lateral-to-lateral failover is permitted.
Note: This behavior can be overridden by enabling the Automatic Failover
feature for a particular group.
Cluster failover operation 75
Cluster Behavior
Complete site failure and recovery
Local MS failover
cluster
In a local MS failover cluster, if an entire site fails (such as from a
flood, fire, and so forth) the entire cluster fails. By contrast, with a CE
cluster, each site contains only one of the two nodes in the cluster (or
only one of the n nodes in a multinode cluster).
CE cluster A complete site failure can be caused by either a site failure or a total
communication failure. Figure 9 illustrates the two types of complete
site failure.
Figure 9 Types of complete site failure:
Host A Host B
Heartbeat
Enterprise LAN/WAN
Clients
Host A Host B
Clients
Site Failure Total Communication Failure
Heartbeat
Enterprise LAN/WAN
Primary
Device 1
Primary
Device 2
MirrorView Link 1
MirrorView Link 2
CLARiiON
Primary
Device 1
Primary
Device 2
CLARiiON
Primary
Device 1
Primary
Device 2
MirrorView Link 1
MirrorView Link 2
CLARiiON
Primary
Device 1
Primary
Device 2
CLARiiON
76 EMC MirrorView/Cluster Enabler Plug-in Version 4.1 Product Guide
Cluster Behavior
Site (server and storage) failures (5+8)
Site failure occurs when the host and storage array both fail (such as
from a natural disaster or human error).
Total communication failure (1+2+3)
A total communication failure can occur while the host and storage
array remain operational (such as a backhoe digs up the cable conduit
where all communications cables leave a building).
A total communication failure, while both nodes remain operational,
is referred to as a split-brain condition and is a potential cause of
logical data corruption. For example, if both sides assume the other is
dead and begin processing new transactions against their copy of the
data, two separate and unreconcilable copies of the data can be
created.
Both nodes are isolated from each other, but not from local clients. It
is impossible to determine if the other node is alive. No remote client
processing is possible, but running processes continue.
Note: There is no way for the surviving node to determine which of these two
types of failures caused the site failure.
Response to complete site failure 77
Cluster Behavior
Response to complete site failure
In Cluster Enabler, the site failure modes determine the behavior of a
cluster when a failure occurs, separating the two storage arrays and
suspending remote data mirroring protection.
If a complete site failure occurs, MS failover cluster on the surviving
node first notices that heartbeat messages are no longer being
received. MS failover cluster attempts to communicate with the other
node using the LAN communication path, to see if communication is
still possible.
MS failover cluster then queries the status of the disk resource and
decides whether to bring the disk resources on the local node online
or to set them offline. The commands to perform this query from MS
failover cluster to Cluster Enabler are:
Is Alive? Determines whether a currently online resource is
still healthy and can continue to be used, or whether it and all
dependent cluster resources must be taken offline.
Online Request Changes the state of an offline resource to
online for a failover.
Each groups failover option setting determines how Cluster Enabler
responds to queries from Cluster Service. This setting must be
manually configured to select the desired failover and recovery
behavior.
Inappropriate user actions that cause groups to bounce back act
differently. If you attempt to move the quorum group when the
MirrorView link is down, the MS failover cluster destination node
terminates, and the group bounces back. Active/active
configurations are obviously affected because any applications on the
destination node now move. This behavior is a result of the preceding
behavior.
Important: If MS failover cluster cannot write to the quorum disk when it wants
to, it terminates.
78 EMC MirrorView/Cluster Enabler Plug-in Version 4.1 Product Guide
Cluster Behavior
The Cluster Enabler site failure mode settings are:
Restrict Group Movement In an mirrorView link failure, this
setting will only attempt to move disks laterally. Figure 10 shows
lateral and peer nodes. If the MirrorView link is up, this setting
has no impact.
Automatic Failover The Automatic Failover policy sets the
group to allow automatic failover to another node in the event
that both MirrorView links are down.
Whenever a failure occurs such that mirrored data protection
between sites is lost (for example, the MirrorView link is down or a
CLARiiON array is down), Cluster Enabler responds to the failure by
not allowing any new disk groups to be brought online until
communication with the other node has been reestablished (unless
the Automatic Failover feature is set).
Response to complete site failure 79
Cluster Behavior
WARNING
Data Loss is possible for any group from Nodes 1 and 3 that is
brought online with Automatic Failover if outstanding writes were
not mirrored to the secondary site.
Figure 10 Lateral and peer nodes
Behavior override In addition to the site failure mode settings, Cluster Enabler provides
the ability to override the mode behavior and bring resources back
online under user direction through the Automatic Failover feature.
This enables you to decide where processing is allowed to continue.
If you determine that one site is actually down, and the other site
remains operational, you can use the Automatic Failover feature to:
Override the failure mode.
Allow disk resources to be brought online, even though
MirrorView is not operating and there is no mirror protection of
data.
VLAN Switch VLAN Switch
Host A
Node 1
Host B
Node 2
Host D
Node 4
Host C
Node 3
Switch Switch
iSCS
or
Fibre
Channel
CLARiiON CLARiiON
MirrorView Link
Lateral Nodes
Lateral Nodes
Peer Nodes
iSCS
or
Fibre
Channel
80 EMC MirrorView/Cluster Enabler Plug-in Version 4.1 Product Guide
Cluster Behavior
CAUTION
!
Use the Automatic Failover feature with great care.
EMC does not recommend using the Automatic Failover feature
during normal non-disaster operations.
Failure behavior when using MNS with File Share Witness 81
Cluster Behavior
Failure behavior when using MNS with File Share Witness
Failure behavior and
recovery
In general, Cluster Enabler behaves similarly to a two-node cluster
using a quorum disk.
The following example explains a four-node cluster for Majority
Node Set with File Share Witness. Figure 11 provides an illustrated
example for Symmetrix arrays. The production nodes, Nodes 1 and 2
are at the primary site. The remote nodes, Nodes 3 and 4, are at the
secondary site, and the file share node is at a third site. The cluster is
configured with all the described settings.
Figure 11 MNS clusters with File Share Witness
Node l Node 2 Node 3 Node 4
Mirrorview Links
0RIMARY3ITE 3ECONDARY3ITE
0RIMARY3ITEProduction volumes
are mapped to Node l and Node 2 but
accessed by one Node at any given time.
3ECONDARY3ITE Pemote volumes are
mapped to Node 3 and Node 4 and are
offline until failover.
3ITE Pile Share witness or
a Tie-8reaker Node at third site
SAN SAN
Prod
Prod
Prod
CLAPiiON
CLAPiiON
Prod
Prod
Remote
82 EMC MirrorView/Cluster Enabler Plug-in Version 4.1 Product Guide
Cluster Behavior
In the following examples, groups are cluster groups that contain one
or more Cluster Enabler managed physical disk resources. The
failover policy has been set to Restrict Group Movement.
Storage failure at primary site
Groups on Nodes 3 and 4 remain online but cannot failover.
Groups on Nodes 1 and 2 move to Nodes 3 and 4 but stay offline
and must be brought online manually by enabling Automatic
Failover.
WARNING
Data Loss is possible for any group from Node 1 and 2 that are
brought online with Automatic Failover, if outstanding writes were
not mirrored to the secondary site.
Both mirrorView links fail
Groups on Nodes 3 and 4 remain online but cannot failover.
Groups on Nodes 1 and 2 remain online but cannot failover.
To move a group to a different node, enable Automatic Failover
on the destination node.
WARNING
Data Loss is possible for any group that is moved with Automatic
Failover if outstanding writes were not mirrored.
Site failure (server and storage) at primary site
Groups on Nodes 3 and 4 remain online but cannot failover.
Groups on Nodes 1 and 2 move to Nodes 3 and 4 but stay offline
and must be brought online manually by enabling Automatic
Failover.
WARNING
Data Loss is possible for any group from Nodes 1 and 2 that are
brought online with Automatic Failover if outstanding writes were
not mirrored to the secondary site.
Total communication failure
If all nodes have connectivity to the file share witness, the cluster
will take two of the nodes at one site offline.
Failure behavior when using MNS with File Share Witness 83
Cluster Behavior
If only one node has connectivity to the file share witness, the
cluster will take the other nodes offline.
If no nodes have connectivity to the file share witness, the entire
cluster will go offline. (See Microsoft procedures for forcing an
MNS cluster node online.)
If Nodes 3 and 4 are the surviving node:
Groups on Nodes 3 and 4 remain online but cannot failover.
Groups on Nodes 1 and 2 move to Nodes 3 and 4 but stay
offline and must be brought online manually by enabling
Automatic Failover.
WARNING
Data Loss is possible for any group from Nodes 1 and 2 that are
brought online with Automatic Failover if outstanding writes were
not mirrored to the secondary site.
84 EMC MirrorView/Cluster Enabler Plug-in Version 4.1 Product Guide
Cluster Behavior
MirrorView/CE Installation 85
5
Invisible Body Tag
This chapter explains how to install and uninstall the
MirrorView/Cluster Enabler Plug-in module.
Installation overview......................................................................... 86
Installing the MirrorView/CE plug-in module............................. 92
Uninstalling the MirrorView/CE plug-in module........................ 93
MirrorView/CE
Installation
86 EMC MirrorView/Cluster Enabler Plug-in Version 4.1 Product Guide
MirrorView/CE Installation
Installation overview
This chapter describes how to install the MirrorView/CE for
Microsoft Failover Clusters Version 4.1 plug-in module on the
supported Microsoft Windows Server 2003 or 2008 systems. It also
describes how to uninstall the Cluster Enabler Version 4.1 software.
Note: MirrorView/CE version 4.1 supports software upgrades from Version
3.x and later. Appendix A, Base Component Installation and Upgrade provides
instructions on how to upgrade your existing supported MirrorView/CE
software from Version 3.x and later to Version 4.1.
It is recommended that you contact EMC Customer Support for
assistance if any of the following issues are applicable:
You have applications already layered with dependencies.
You need other devices online.
You are not confident about installing and configuring new
software within the context of Windows Server 2003 or 2008,
Microsoft Failover Clusters, and CLARiiON arrays with
MirrorView.
Installation overview 87
MirrorView/CE Installation
Before you begin
Before you begin to install MirrorView/Cluster Enabler, you should
read the following installation requirements and considerations:
Starting with MirrorView/CE V4.1, the Cluster Enabler Base
component is a prerequisite for the Cluster Enabler plug-ins, and
therefore must be installed prior to or with the plug-ins. For
instructions on installing the Base component, refer to Appendix
A, Base Component Installation and Upgrade.
The supported versions of CE that may be upgraded to Cluster
Enabler Version 4.1 using the InstallShield wizard include only
Cluster Enabler for Microsoft Failover Clusters Versions 3.x and
later. The EMC MirrorView/Cluster Enabler Version 3.1 Product
Guide provides instructions for upgrading to version 3.1 from
prior versions.
Note: For a clean install, all existing CE clusters will have to be
reconfigured and any unique settings in CE will be lost.
There are three Windows processor architectures that are
supported:
x86
x64 (AMD64 and Intel EM64T)
IA64 Itanium
Note: Microsoft does not support mixed architecture clusters. All nodes
must have the same Windows architecture.
Installation on Windows Server 2003 systems requires that a
minimum of SP2 (Service Pack) first be installed.
Installation on Windows Server 2003 requires that Microsoft .NET
Framework version 2.0 first be installed.
Installation on Windows Server 2008 requires that all nodes first
be installed with the Failover Cluster feature.
Cluster Enabler Version 4.1 requires that a minimum version of
Solutions Enabler 7.1 first be installed.
Upgrade scenarios where the storage is being replaced is not
supported. Existing clusters must first be migrated to the new
storage array.
88 EMC MirrorView/Cluster Enabler Plug-in Version 4.1 Product Guide
MirrorView/CE Installation
Configurations where the cluster node is zoned to both local and
remote storage arrays are not supported.
For upgrade scenarios, the cluster quorum type can only be
changed before or after the upgrade.
Note: For information on converting existing clusters to CE clusters, refer
to Using the CE Configuration Wizard on page 99.
Getting started with CLARiiON arrays
The following configuration and installation instructions are
provided only as a high-level overview to getting started with
CLARiiON arrays and MirrorView/CE.
MirrorView/CE V4.1 notes
CLARiiON arrays that are both local and remote to a node are not
supported.
Both synchronous and asynchronous replication groups are
supported.
Use Navisphere/Unisphere Manager or the NaviCLI to create
mirror relationships between devices before attempting to setup
groups using MirrorView/CE.
Installation preparation
For MirrorView/CE to work correctly, the following steps must be
performed before installing the MirrorView/CE software on all of the
CLARiiON arrays:
1. Configure servers that will be cluster nodes with basic
connectivity to one of the arrays in the environment. This
includes HBAs, PowerPath, and array registration.
2. Ensure that all nodes are installed with Microsoft .NET
framework version 2.0.
3. The CLARiiON arrays that will be used with MirrorView/CE
must be running Flare code 3.26 or higher and must be
configured with the MirrorView licenses. The MirrorView/Cluster
Enabler Release Notes for version 4.1 provide the latest support
information for the supported CLARiiON CX3, CX4, and AX4
hardware models, and support FLARE code versions.
Installation overview 89
MirrorView/CE Installation
4. Setup a Majority Node Set Cluster using the Microsoft Cluster
Administrator on one of the nodes that will be part of the cluster.
At this time, MirrorView/CE only supports Majority Node Set
type Clusters and does not support Shared Quorum Clusters.
Ensure that the cluster includes all the nodes that are required to
be part of the cluster.
5. Setup mirrors (MirrorView Pairs) using the
Navisphere/Unisphere Manager on the CLARiiON arrays that
will be associated with the cluster. When these mirrors are setup,
it is important that administrators ensure that the primary and
secondary devices of the mirrors are mapped to the nodes that
have access to the CLARiiON array hosting the device. Devices
can be created on primary node of the cluster. Do not configure
any MirrorView Consistency Groups as part of this step.
6. In the Navisphere/Unisphere domain, set up a user for the
cluster. The username should be unique, so that cluster activity
can be identified in the storage processor logs. Set user attributes
as Scope Global and Role Administrator.
7. Install Solutions Enabler version 7.1 or higher on all the nodes of
the cluster where MirrorView/CE will be installed. Use the
following commands to add Solutions Enabler Licenses for Base
and CE.
C:\Program Files\EMC\Symcli\bin>symlmf
Note: Steps 8-10 are for configuring the CLARiiON authorization list. If
desired, these steps can also be completed through using the CE
Configuration wizard and can be skipped. If you choose to complete the
authorization list using the wizard, ensure that you have the username
and password credentials for all of the CLARiiON storage processors
being used in the storage configuration.
8. Identify the IP addresses for each of the CLARiiON array's
storage processors (SP/A and SP/B), which are attached to the
node. For this example, two storage processors are connected to
the node and have the following IP Addresses:
172.23.201.42 - SPA for local storage
172.23.201.43 - SPB for local storage
172.23.201.44 - SPA for remote storage
172.23.201.45 - SPB for remote storage
90 EMC MirrorView/Cluster Enabler Plug-in Version 4.1 Product Guide
MirrorView/CE Installation
9. Issue the following command on all the nodes of the cluster:
symcfg auth list
This should return an empty list. But if it does return a list of IP
addresses and usernames, then you need to check if any of them
match the IP addresses that you identified in step #8.
10. For each CLARiiON array that is visible to the cluster (not just the
node) issue the following commands in the exact order.
Hostname can be the IP address of the storage processor.
Username and Password should be for the cluster created in step
6.
symcfg auth add -hostname <SPA> -username <username for
SPA> -password <Password for SPA>
symcfg auth add -hostname <SPB> -username <username for
SPB> -password <Password for SPB>
Note: It is important to remember that the order of the authorization list
be maintained (for example, the first entry should be that of SPA and the
subsequent entry should be that of SPB).
11. After completing all previous steps, install the MirrorView/CE
software on all additional cluster nodes of the cluster.
Install MirrorView Cluster Enabler on all Nodes
To install MirrorView/CE, run the setup.exe program. This opens the
CE Installation Wizard. The wizard detects if the install is a new
install or an upgrade. The wizard is designed to step you through the
installation process. Follow the install steps as prompted in the
wizard. It is recommended that you reboot the nodes as suggested by
the installation program after each install is complete.
Configure CLARiiON CE Cluster Groups
Follow these steps to correctly configure CLARiiON cluster groups:
1. Ensure that the CLARiiON Navisphere/Unisphere and Solutions
Enabler software is installed on all of the nodes.
2. Use the CLARiiON Navisphere/Unisphere Manager to configure
a few named mirrors (for example, TestMir, TestMir1, etc). When
the mirrors are created, usually the primary is read/write (RW)
enabled and the secondary is not ready (NR). The secondary is
not ready (NR) and not write enabled. For this step, use devices
on the CLARiiON array that are mapped to the node by a drive
letter. If there is no mapping, create a mapping using Diskadmin.
Installation overview 91
MirrorView/CE Installation
Make sure that the disk is configured as a Windows basic disk
and not as a dynamic disk. Ensure that the disks are formatted as
NTFS.
3. If a cluster is not already configured, configure a Majority Node
Set (MNS) cluster on the nodes that make up the cluster. Ensure
that the cluster is up and running.
4. Click the Configure CE Cluster link or select the option from the
pull down action menu in the CE Manager GUI to configure a CE
cluster. The CE Configuration Wizard opens. Specify the cluster
name or "." for the name of the cluster. The configuration wizard
will the automatically discover the storage and perform other
necessary configuration steps.
5. Once the CE cluster has been configured and a configuration
reboot has completed, run the CE manager and expand the
"Groups" option. You should only see "Cluster Group" in the list
of groups. You will see all failover cluster (MSCS cluster) groups.
6. Right click Groups and select Create Group. Give a name for the
group and click Create. The create screen displays the mirror
pairs that were created in step 2. Check the list of devices that you
want to create a group with and follow the Wizard screens
accepting the default options. The group create may take a while;
once the group create is complete, click Groups and you will see
the group that you created.
7. Open the Microsoft failover cluster GUI to view the CE group that
you just created under Groups. The group is usually shown as
online on one of the nodes of the cluster.
8. Right-click on the group that you created and click Move Group.
This will initiate a failover of the group from the node on which it
was online to another node in the cluster. If the move is
successful, the group will come online on another node within the
cluster.
9. Repeat configuring groups with various other mirrors.
92 EMC MirrorView/Cluster Enabler Plug-in Version 4.1 Product Guide
MirrorView/CE Installation
Installing the MirrorView/CE plug-in module
There are two methods for installing the MirrorView/CE plug-in: as a
standalone module, or together with the Base component.
This section describes how to install the plug-in as a standalone
module. For information on installing the plug-in together with the
Base component, refer to Appendix A, Base Component Installation
and Upgrade.
1. Review Before you begin on page 87.
2. Verify that the Base component is installed, as described in
Appendix A, Base Component Installation and Upgrade.
3. Run the plug-in installation program from Powerlink and
complete the steps in the installation wizard, being sure to select
the same installation directory as the Base component.
4. When prompted to restart your system, click Yes to restart the
system, or No to restart it at a later time.
Uninstalling the MirrorView/CE plug-in module 93
MirrorView/CE Installation
Uninstalling the MirrorView/CE plug-in module
This section explains the methods for uninstalling the
MirrorView/CE plug-in module from a configured cluster.
As an alternative method, you can uninstall the Base component, which will
also uninstall the plug-in at the same time. For instructions, refer to
Appendix A, Base Component Installation and Upgrade.
Uninstalling the plug-in from some cluster nodes
To remove some cluster nodes and leave the plug-in on the remaining
cluster nodes:
1. Open Microsoft Cluster Administrator.
2. Ensure no cluster resource groups are owned by the nodes you
will remove. Move any owned resource groups to a different
node.
3. Right-click the nodes to remove and choose Stop Cluster Service.
Wait for the cluster service to stop on the nodes as indicated by a
red X.
4. Right-click the nodes you want to remove and choose Evict.
Evicting a node will uninstall the cluster service on that node and
remove that node from the cluster.
Note: If CE Manager is already open, perform a refresh before running
the Storage Discover Wizard.
5. After evicting nodes, open CE Manager and right-click the cluster
name. Choose Storage Discover and follow through the
procedure steps to complete the Storage Discover Wizard.
6. Uninstall CE from the evicted nodes. Use the Add/Remove
Programs utility in the Control Panel to remove EMC Cluster
Enabler MirrorView Plug-in.
94 EMC MirrorView/Cluster Enabler Plug-in Version 4.1 Product Guide
MirrorView/CE Installation
Uninstalling the plug-in from all cluster nodes/deconfigure the cluster
To uninstall the plug-in from all nodes of the cluster and deconfigure
the CE cluster., while maintaining the Microsoft Failover Cluster:
1. Move all resource groups to the nodes on one site (i.e., Site A).
2. Right-click only the nodes on the remote site (i.e., Site B) and
choose Evict.
Note: If CE Manager is already open, perform a refresh before running
the Storage Discover Wizard.
3. After evicting the nodes on the remote site, open CE Manager on
a node at Site A and right-click the cluster name. Choose Storage
Discover and follow through the procedure steps to complete the
Storage Discover Wizard.
4. From the CE Manager, select Deconfigure CE.
5. Uninstall CE from all nodes. Use the Add or Remove Programs
utility in the Control Panel to remove EMC Cluster Enabler
MirrorView Plug-in.
Uninstalling the plug-in from all cluster nodes/destroy the cluster
To uninstall the plug-in from all nodes of the cluster and destroy the
cluster:
1. Deconfigure the cluster according to steps 1 through 4 in
Uninstalling the plug-in from all cluster nodes/deconfigure the
cluster on page 94.
2. Destroy the cluster using Microsoft Cluster Administrator.
3. Uninstall CE from all nodes. Use the Add or Remove Programs
utility in the Control Panel to remove EMC Cluster Enabler
MirrorView Plug-in.
Using Cluster Enabler Manager 95
6
Invisible Body Tag
This chapter provides instructions for using the MirrorView/Cluster
Enabler Manager graphical user interface.
Getting started using the CE Manager ........................................... 96
Using the CE Configuration Wizard ............................................... 99
Managing a CE cluster .................................................................... 104
Managing a CE cluster group......................................................... 109
Storage component .......................................................................... 114
Viewing information........................................................................ 117
Restore and recovery operations ................................................... 126
Configuring a custom resource...................................................... 131
Using Cluster Enabler
Manager
96 EMC MirrorView/Cluster Enabler Plug-in Version 4.1 Product Guide
Using Cluster Enabler Manager
Getting started using the CE Manager
The Cluster Enabler (CE) Manager GUI (graphic user interface)
allows you to configure your Microsoft Failover Clusters (or MSCS
clusters) for disaster recovery protection. The CE Manager allows
you to set up and configure disk-based resources to automatically
move geographically dispersed resource groups back and forth.
The CE Manager provides several wizards to assist you in completing
various cluster tasks. The first step towards managing disaster
recovery for distributed failover clusters is to run the Configuration
Wizard to configure a CE cluster.
The Cluster Enabler Manager window
The CE Manager window shown in Figure 12 contains a menu bar,
two views, and a navigation tree. After cluster configuration, the
navigation tree can be expanded to show four separate components:
Groups, Storage, Sites, and Nodes.
Figure 12 Cluster Enabler Manager window
Getting started using the CE Manager 97
Using Cluster Enabler Manager
Cluster Enabler wizards
Wizards are a series of dialog boxes that step you through the
completion of a complex task. The Cluster Enabler Manager provides
several wizards, as follows:
Configuration Wizard
The Configuration Wizard is used to configure a CE cluster. The
configuration process is the first step towards managing disaster
recovery for distributed failover clusters. The Configuration Wizard
will step you through the process of configuring your failover cluster
for management with CE. Using the CE Configuration Wizard on
page 99 provides detailed instructions for using the wizard.
Storage Discover Wizard
The Storage Discover Wizard automatically discovers and sets up the
attached storage. The storage discovery process should be performed
after any changes have been made to the storage configuration.
Storage Discover Wizard on page 104 provides detailed
instructions for using the wizard.
Update Mirror Pairs Wizard
The Update Mirror Pairs Wizard steps you through the process of
discovering storage, updating the storage configuration, validating
the storage groups, and setting up the storage group definitions in
the cluster properties database to update the mirrored pairs in a
cluster. Update Mirrored Pairs Wizard on page 105 provides
detailed instructions for using the wizard.
Change Quorum Wizard
The Change Quorum Wizard steps you through the process of
changing a cluster's quorum model type. Change Quorum Model
Wizard on page 106 provides detailed instructions for using the
wizard.
Create Group Wizard
The Create Group Wizard steps you through the process of creating a
CE Group, adding devices and selecting a group policy. Create
Group Wizard on page 109 provides detailed instructions for using
the wizard.
Modify Group Wizard
The Modify Group Wizard steps you through the process of adding
or removing devices in a CE group. Modify Group Wizard on
page 112 provides detailed instructions for using the wizard.
98 EMC MirrorView/Cluster Enabler Plug-in Version 4.1 Product Guide
Using Cluster Enabler Manager
Recover CE Cluster Wizard
The Recover CE Cluster Wizard is for shared quorum cluster
recovery only and is not currently supported in version 4.1 of the
MirrorView/Cluster Enabler product.
Using the CE Configuration Wizard 99
Using Cluster Enabler Manager
Using the CE Configuration Wizard
Cluster Enabler provides a wizard for configuring a CE cluster. The
configuration process is the first step towards managing disaster
recovery for distributed failover clusters. The Configuration Wizard
will step you through the process of configuring your failover cluster
for management with CE.
If any of the steps in wizard configuration process fail, the wizard
will display a list of the specific errors for each node on a Summary
page. Note each error to be corrected and click Finish to exit the
wizard. After the listed summary problems have been fixed, launch
the configuration wizard again to configure the CE cluster.
Note: Whether running Windows Server 2003 or 2008, the applicable
Microsoft Failover Clusters (MSCS clusters) or Failover Clusters must be
installed on at least one node prior to configuring a cluster.
Follow these steps to configure a CE cluster using the Configuration
Wizard:
1. Select the EMC Cluster Enabler icon from the Navigation
Console Tree and click the Configure CE Cluster link in the
center pane. This opens the first page of the Configuration
Wizard. The Configuration Wizard can also be launched using the
right-click or Action menus.
2. The Enter cluster name page appears. Enter a Cluster Name or
Node Name in the space provided and click Configure. If you do
not enter a name and click Configure, the default will
automatically detect the current cluster on the server and
continue. Figure 13 on page 100 shows the first page of the
Configuration Wizard.
100 EMC MirrorView/Cluster Enabler Plug-in Version 4.1 Product Guide
Using Cluster Enabler Manager
Figure 13 CE Manager Configuration Wizard
3. The Current Nodes page appears listing the current nodes in the
cluster. To add a node, enter the node name and click Add. If you
do not know the node name, you can click Browse to browse an
active directory of computers. Select a computer name from the
list and click OK, then click Add. Click Next.
4. The Validating System Setup process begins. This automated step
validates the system configuration by checking that the
appropriate versions of Solution Enabler, Cluster Enabler, and
Microsoft Failover Clusters (or MSCS) are installed and
configured. Upon the Validation Complete notification, click
Next.
Note: If the system validation process fails, the wizard will list the
validation errors for each node on the Summary page. Note each error to
be corrected and click Finish to exit the wizard.
Using the CE Configuration Wizard 101
Using Cluster Enabler Manager
5. The Storage Discovery process begins. This automated step
performs a storage discovery for each cluster node to identify the
locally-attached and remotely-attached storage. Upon the
Discover Completed notification, click Next. If the discovery
process fails because the authorization credentials are not
available for one or more cluster nodes, the following error
displays:
"An error occurred when discovering storage on node
[Node Name]. The Authorization list is not configured."
Click Next to set up the Authorization list. A new wizard page
prompts you to enter the Username and Password credentials for
each storage processor. Select the checkbox for the Storage ID in
the list and type the Username and Password. Click Update.
Repeat this process for each of the listed Storage IDs. When done,
click Next. Repeat this process for each listed cluster node. When
done, click Next.
The Configuration Wizard begins validating the Authorization
list. Upon Setting Authorization List Completed, click Next.
The Configuration Wizard begins the Storage Configuration
process again.
Note: If the storage discovery process fails for any other reason, the
wizard will list the storage discovery errors for each node on the
Summary page. Note each error to be corrected and click Finish to exit
the wizard.
6. The Storage Setup process begins. This automated step performs
a storage setup for each cluster node. Upon Setup of Storage
Configuration Completed, click Next.
Note: If the storage setup process fails, the wizard will list the storage
setup errors for each node on the Summary page. Note each error to be
corrected and click Finish to exit the wizard.
7. The Validating Groups process begins. This automated step
performs a group validation for each converted failover cluster
group. Upon Validated Groups, click Next.
Note: If the validating groups process fails, the wizard will list the
validation errors for each node on the Summary page. Note each error to
be corrected and click Finish to exit the wizard.
102 EMC MirrorView/Cluster Enabler Plug-in Version 4.1 Product Guide
Using Cluster Enabler Manager
8. The Summary page appears. Upon Configuration Wizard
Completed Successfully, click Finish to exit the wizard.
9. After exiting the CE Configuration Wizard, Cluster Enabler will
connect to the newly configured cluster. Once connected to the
cluster, you will notice that the configured cluster node is now
visible in the navigation tree, located in the left pane.
10. Double-click the cluster icon to expand the cluster and view the
following folders: Groups, Storage, Sites, and Nodes. You are now
ready to begin managing your cluster. Figure 14 on page 102
shows an example view of the expanded CE Manager navigation
tree.
Figure 14 CE Manager expanded navigation tree
Using the CE Configuration Wizard 103
Using Cluster Enabler Manager
Adding nodes
Adding new nodes is also accomplished through using the CE
Configuration Wizard. The CE Configuration Wizard steps you
through the process of adding a cluster node for management with
CE. New nodes must be added using CE Manager and not Microsoft
Failover Cluster. Step 3 in the Using the CE Configuration Wizard
on page 99 provides instructions.
Individual mirror groups
For MirrorView/CE, when a Cluster Shared Volume (CSV) is
converted using CE Configuration wizard, a corresponding
consistency group is not created on the CLARiiON array, instead the
mirror remains an individual mirror. For CLARiiON arrays, the
creation of a mirror group does not require the creation of a
corresponding consistency group if there exists only one mirror in the
mirror group.
Consistency groups are automatically created and deleted when
individual mirror groups are converted to/from multiple mirror
groups.
104 EMC MirrorView/Cluster Enabler Plug-in Version 4.1 Product Guide
Using Cluster Enabler Manager
Managing a CE cluster
Once your CE cluster has been configured using the CE
Configuration Wizard, you are ready to begin managing the cluster.
Even after you exit Cluster Enabler and close the application, your
cluster will remain configured unless you perform a deconfigure or
delete action on the cluster.
Follow these instructions to begin managing your cluster.
1. Select the EMC Cluster Enabler icon from the Navigation
Console Tree and click the Manage CE Cluster link in the center
pane. The Manage CE Cluster option can also be launched by
using the right-click or Action menus.
2. Enter the cluster name in the selection box. If you do not enter a
name, the default will automatically connect to a cluster
accessible on the server. Click OK.
3. Once connected to the cluster, you will notice that the configured
cluster node is now visible in the navigation tree located in the
left pane. Double-click the cluster icon to expand the cluster and
view the following folders: Groups, Storage, Sites and Nodes. You
are now ready to begin managing your cluster.
Cluster Enabler Manager allows you to perform the following cluster
management actions on configured clusters. When a particular action
is accessed, the appropriate wizard process is launched to assist you
in completing the task.
Storage Discover Wizard
The Storage Discover Wizard helps you to automatically discover
and setup the attached storage. The storage discovery process should
be performed after any changes have been made to the storage
configuration.
Follow these steps to automatically discover and set up your attached
storage using the Storage Discover Wizard:
1. Select the Cluster icon from the Navigation Console Tree and
select Action and Storage Discover from the menu bar. This
opens the first page of the Storage Discover Wizard. The Storage
Discover Wizard can also be launched by using the right-click or
Action menus.
Managing a CE cluster 105
Using Cluster Enabler Manager
2. The Storage Discovery page appears. Upon the Discover
Completed notification, click Next.
Note: If any storage discovery process fails, the wizard will list the
discovery errors for each node on the Summary page. Note each error to
be corrected and click Finish to exit the wizard.
3. The Storage Setup page appears. Upon the Set up of Storage
Configuration Completed notification, click Next.
4. The Summary page appears. Upon the Discovered all Nodes
notification, click Finish to exit the wizard.
5. Cluster Enabler will then refresh the CE cluster to reflect any
storage changes.
Update Mirrored Pairs Wizard
The Update Mirrored Pairs Wizard helps you update the mirrored
pairs in a cluster. This wizard steps you through the various
processes of discovering storage, updating the storage configuration,
validating the storage groups, and setting up the storage group
definitions in the cluster properties database to update the mirrored
pairs in a cluster.
Follow these steps to update the mirrored pairs in a cluster using the
Update Mirror Pairs Wizard:
1. Select the Cluster icon in the navigation tree and select Action,
More Actions... and Update Mirror Pairs from the menu bar. The
Update Mirror Pairs Wizard can also be launched using the
right-click or Action menus.
2. The first page of the Update Mirror Pairs Wizard opens and
begins the Storage discovery process. Upon the Discover
Complete notification, click Next.
3. The Storage setup process begins setting up the storage
configuration. Upon the Setup of Storage Configuration
Completed notification, click Next.
4. The Validating Groups process begins validating each group in
the cluster. Upon the Validated Groups notification, click Next.
106 EMC MirrorView/Cluster Enabler Plug-in Version 4.1 Product Guide
Using Cluster Enabler Manager
5. The Updating Storage Mirror Relationships process begins
updating the mirrored pairs in the groups. Upon the Update
mirror pairs for groups notification, click Next.
6. The Summary page appears. Upon Update Mirror Pairs
Completed Successfully, click Finish to exit the wizard.
Change Quorum Model Wizard
The Change Quorum Wizard changes the quorum model of a cluster.
This wizard will step you through the various processes of changing
a cluster's quorum model type. For Windows Server 2003,
MirrorView/Cluster Enabler allows you to change the cluster model
type between Majority Node Set (MNS), and MNS with File Share
Witness. For Windows Server 2008, MirrorView/Cluster Enabler
allows you to change the cluster model type between Node Majority
and File Share Majority. A descriptive list of all quorum model types
is provided in Supported model type descriptions on page 29.
Using the Change Quorum Wizard
Once your Microsoft cluster has been configured as a CE cluster, you
must use this wizard for all quorum model changes. If your
configured CE clusters are Shared Quorum or No Majority: Disk
Only model type, you can use this wizard to change the selected
quorum disk. You can also use this wizard to change the file share for
configured CE clusters of Majority Node Set with File Share Witness
or Node and File Share Majority model types
Note: To change the quorum model to "Node and File Share Majority" in
Windows Server 2008, you must first update the FileShare permissions to add
the Cluster Name and allow "Change" and "Read" permissions for the file
share. Your windows documentation provides instructions on changing
permissions for FileShare.
Figure 15 on page 107 shows the first page of the Change Quorum
Wizard for Windows Server 2008.
Managing a CE cluster 107
Using Cluster Enabler Manager
Figure 15 Windows Server 2008 supported quorum models
Change Quorum Model example
The following example steps through the processes of changing a
Majority Node Set cluster to a Majority Node Set with File Share
Witness cluster for Windows Server 2003.
Follow these steps to change the quorum model type of a cluster
using the Change Quorum Wizard:
1. Select the Cluster icon in the Navigation Console Tree and select
Action, More Actions... and Change Quorum Model from the
menu bar. The Change Quorum Model Wizard can also be
launched by using the Right-click or Action menu.
2. Cluster Enabler automatically begins by reading the storage
configuration.
3. Once the storage configuration has been read, the first page of the
Change Quorum Wizard opens. Select the New Cluster Model
radio button for the model you want to convert the cluster to. In
this example, we are changing the cluster model from a Majority
Node Set cluster to a Majority Node Set with File Share Witness.
Select Majority Node Set with File Share Witness, click Next.
4. The Select Shared Folder page opens. Select the shared folder that
you want to use for the File Share Witness cluster. Click Next.
5. The Validate Cluster Model process automatically begins
validating the chosen cluster model. Upon the Validation of
Cluster Model Successfully notification, click Next.
108 EMC MirrorView/Cluster Enabler Plug-in Version 4.1 Product Guide
Using Cluster Enabler Manager
6. The Change Cluster Model process automatically begins
changing the cluster settings to the new model. Upon Change
Cluster Model Successfully, click Next.
7. The Summary page appears. Upon the Changed Cluster Model
Successfully notification, click Finish to exit the wizard.
8. In the Cluster Enabler Manager, select the Cluster icon, notice
that the Cluster Type is now Majority Node Set with File Share
Witness.
Managing a CE cluster group 109
Using Cluster Enabler Manager
Managing a CE cluster group
Cluster Enabler Manager provides several group actions for
managing CE cluster groups. There are two automation wizards
available for groups, the Create Group Wizard and the Modify Group
Wizard. The Create Group Wizard steps you through the process of
creating a CE cluster group. The Modify Group Wizard allows you to
edit an existing cluster group by adding or removing devices to and
from the group. The group action features also allow you to
deconfigure a CE group to convert it back to a cluster group or to
delete a group.
Create Group Wizard
The Create Group Wizard will step you through the process of
creating a CE Group, adding devices and selecting a group policy.
Follow these steps to create a CE Group using the Create Group
Wizard:
1. Select the Groups icon from the Navigation Console Tree and
select Action and Create Group from the menu bar. This begins
the process of reading the storage configuration. After the storage
has been read, the first page of the Create Group Wizard opens.
The Create Group Wizard can also be launched using the
right-click or Action menus.
Note: A mirror needs to be present on the array before attempting to
create a group. Run the Storage Discover Wizard to detect a newly
created mirror.
2. The Enter Group Name wizard page appears. Enter a unique
Group Name or the name of an existing CLARiiON consistency
group in the space provided and click Create. CE automatically
checks the entered name to see if it already exists. If the group
exists, a validation process is performed and you will be informed
that an existing group will be used. Click Cancel to abort the
operation and close the wizard.
Note: If you have entered an existing consistency group, skip to step 4.
110 EMC MirrorView/Cluster Enabler Plug-in Version 4.1 Product Guide
Using Cluster Enabler Manager
3. If the group is a new group, the next wizard screen prompts you
to select devices for inclusion into the new group. Select the
desired devices from the list shown by clicking in the select boxes.
Selected devices are identified by the checked box. Click Next.
Note: Selecting the Mirror Type (Sync mirrors or Async mirrors) will
automatically display the available synchronous or asynchronous
devices for the group..
4. The Select Group Policy page appears. From the pull-down
menu, select your desired policy for the group. You can select
either the Restrict Group Movement or Automatic Failover.
Once selected, click Next. Figure 16 on page 111 shows an
example of the Select Group Policy wizard page.
The Restrict Group Movement selection restricts the group from
failing over to a peer node. In a link failure, this setting will only
attempt to move disk laterally. If the link is up, this setting has no
impact.
The Automatic Failover policy sets the group to automatically
failover to another node in the event of a node or network failure.
Note: It will be noted if an existing consistency group will be used.
Note: During a cluster group failover, MirrorView/CE waits until the
Quiesce Threshold expires before swapping MirrorView images
(reversing the replication direction without fracturing mirrors). The
Quiesce Threshold value influences the MirrorView/CE failover time.
The Quiesce Threshold value can be adjusted depending on the
application requirements. Refer to your Navisphere/Unisphere Manager
or the NaviCLI documentation for more information.
Managing a CE cluster group 111
Using Cluster Enabler Manager
Figure 16 Create Group Wizard, Select Group Policy
5. The Summary page appears. Upon Group Created Successfully,
click Finish to exit the wizard.
Cluster Enabler automatically begins refreshing the CE Cluster. Upon
completion of the refresh, you should see the group that you created
listed under Groups. If you do not see the newly created group, select
Action and Refresh from the menu bar. The Refresh action can also
be accessed from the right-click or Action menus.
112 EMC MirrorView/Cluster Enabler Plug-in Version 4.1 Product Guide
Using Cluster Enabler Manager
Modify Group Wizard
The Modify Group Wizard will step you through the process of
adding or removing devices in a CE group.
Follow these steps to add or remove devices from a CE group using
the Modify Group Wizard:
1. Select the Groups icon in the navigation tree and select Action
and Modify Group from the menu bar. This begins the Storage
Synchronization process. After the storage has finished
synchronizing, the first page of the Modify Group Wizard opens.
The Modify Group Wizard can also be launched using the
Right-click or Action menus.
2. From the Select Devices page, select the Action from the
pull-down menu for either Add Devices or Delete Devices.
Depending on your selection, a list of available devices that can
be added or removed displays. Select the desired devices from the
list shown by clicking in the select boxes. Selected devices are
identified by the checked box. Click Next..
Figure 17 Modify Group Wizard, Select Devices
3. The Validate Selection page appears, click Next to validate your
selection or click Cancel to abort the action.
4. The Summary page appears. Upon Group Modified Successfully,
click Finish to exit the wizard.
Managing a CE cluster group 113
Using Cluster Enabler Manager
Cluster Enabler automatically begins refreshing the CE cluster. Upon
completion of the refresh, you should see the updated group
information reflecting the devices added or deleted. If you do not see
the updated group information, select Action and Refresh from the
menu bar. The Refresh action can also be accessed from the right-click
or Action menus.
Deconfigure a CE group
To deconfigure a CE group, select a group listed under the Groups
icon located in the Navigation Console Tree and select Action and
Deconfigure CE Group from the menu bar. The deconfigure option
can also be accessed by using the Right-click or Action menus. A
dialog box pop-up will appear asking you to confirm the action. Click
Yes to convert the group or No to abort the action.
CAUTION
!
If the group is deconfigured, CE failover support to the remote
nodes will no longer be operational. To make group failover
operational again, you will need to reconfigure the cluster group
using the CE Configuration Wizard in the CE Manager.
Delete a CE group
To delete a CE group, select a group listed under the Groups icon
located in the Navigation Console Tree and select Action and Delete
Group from the menu bar. The delete group option can also be
accessed using the Right-click or Action menus. A dialog box pop-up
will appear asking you to confirm the action. Click Yes to delete the
group or No to abort the action.
Note: Deleting a CE group deconfigures the group and then removes it from
the cluster.
114 EMC MirrorView/Cluster Enabler Plug-in Version 4.1 Product Guide
Using Cluster Enabler Manager
Storage component
Selecting the Storage icon from the navigation tree allows you view
the attached storage device information for each storage array. Select
a storage array to view the summary information columns in the
center pane. Figure 18 shows the CE Manager Storage component
view for a CLARiiON storage array.
Figure 18 Example of CLARiiON storage array view
Storage component 115
Using Cluster Enabler Manager
Table 2 on page 115 lists the summary and column heading
information displays for CLARiiON storage arrays.
Table 2 Storage component display information
Summary and column
heading information Description
Name The CLARiiON array ID (ie, CLARiiON+APM00070902744).
Version Displays the CLARiiON FLARE version.
Device ID Shows all MirrorView primary and secondary device IDs that are mapped to any
cluster member node.
Cluster Group Name Indicates the CE Group name to which the device belongs.
Owning Node If a device belongs to a cluster group, the owning node information is obtained
directly from Microsoft Failover Cluster (MSCS). Otherwise, the owning node is a
node where the device is write-enabled.
Mount Points Indicates the mount point of the physical drive on the owning node.
Sync State Indicates the CLARiiON consistency group state. For a listing of all possible
states, refer to Navisphere/Unisphere Manager Help or the EMC
MirrorView/Synchronous (or MirrorView/Asynchronous) Command Line Interface
(CLI) Reference.
Device Status Indicates the MirrorView primary/secondary device status. The possible device
status states are Online, Offline and Write-Disabled.
Capacity MB Indicates the device capacity in megabytes.
Swap Capable Indicates whether the device is swap capable (True or False).
Async Capable Indicates whether the device is asynchronous capable (True or False).
Consistency Group Name Indicates the consistency group name to which the remote CLARiiON mirror
belongs; derived from Cluster Group name. Note that if a mirror group contains
only a single mirror (individual mirror support) a consistency group name is not
applicable.
Mirror Name Indicates the mirror name for the device.
WWN Displays the devices World Wide Name (WWN).
Logical Device Displays the logical device name (if applicable).
Device Config Displays the current CLARiiON device configuration.
116 EMC MirrorView/Cluster Enabler Plug-in Version 4.1 Product Guide
Using Cluster Enabler Manager
Adding and removing devices from a group
From the storage view, when you select a device listed in the center
pane, you can add or remove it from the group by clicking the Add to
Group or Remove from Group icons displayed in the right Action
pane. Figure 19 displays the storage actions located in the right action
pane.
Figure 19 CE Manager storage actions
When you select the action, Cluster Enabler opens the Modify
Group Wizard at the validation step. Click Next to add or remove
your selection. The Summary dialog box appears. Upon Group
Modified Successfully, click Finish to exit the wizard.
Device State Indicates whether the disk is Bound or Unbound to a consistency group.
Device Role Indicates the device role as primary or secondary in a remote mirror.
MV Async Indicates if the device is being used for asynchronous transfer.
Table 2 Storage component display information (continued)
Summary and column
heading information Description
Viewing information 117
Using Cluster Enabler Manager
Viewing information
Cluster Enabler allows you to view certain summary information
about CE Groups, Storage, Sites and Nodes. This information is
displayed in the center pane as you select each of the icons located in
the navigation tree. Storage component on page 114 describes the
storage information and available actions. Summary information for
Groups, Nodes, and Sites are described below.
Displaying group information
Selecting the Groups icon from the navigation tree allows you view
group information for all configured CE cluster groups in the center
pane. Double-clicking on a specific group displays summary
information for that group. Figure 20 displays the CE Manager group
component.
Figure 20 CE Manager Groups component
Selecting a specific group icon from the navigation tree allows you
view the group summary information columns for each configured
CE cluster group in the center pane. Figure 21 on page 118 displays
the CE Manager group information for a specific group.
118 EMC MirrorView/Cluster Enabler Plug-in Version 4.1 Product Guide
Using Cluster Enabler Manager
Figure 21 CE Manager groups information
Table 3 lists the summary and column heading information that
displays for CE Groups.
Table 3 Groups component displayed information (page 1 of 2)
Summary and column
heading information Description
Cluster Group Name Indicates the CE Group name to which the device belongs.
Owning Node Shows the failover cluster node name that owns the particular group. This
information is obtained directly from MS Failover Cluster (MSCS). Only groups
that are part of the cluster will display.
Sync State For MirrorView/CE, indicates the CLARiiON consistency group state. For a listing
of all possible states, refer to Navisphere/Unisphere Manager Help or the EMC
MirrorView/Synchronous (or MirrorView/Asynchronous) Command Line Interface
(CLI) Reference.
Devices Listed by disk resource name in the cluster.
Cluster Resource Name Listed by physical disk resource name.
Viewing information 119
Using Cluster Enabler Manager
Clicking the Display Events icon option in the action pane displays
event information in the lower tier of the center pane. Table 4 lists the
heading information that displays for CE Groups events.
Owner Device ID For MirrorView/CE, indicates the CLARiiON device ID mapped to the owning
node (i.e. ODEC, ODED).
Owner Storage ID For MirrorView/CE, indicates the CLARiiON array ID (ie,
CLARiiON+APM00070902744).
Mount Points Indicates the mount point of the physical drive on the owning node.
Table 3 Groups component displayed information (page 2 of 2)
Summary and column
heading information Description
Table 4 Groups event information
Column heading Description
Date/Time Shows the date and time that the recorded event occurred.
Computer Name Indicates the computer name on which the event occurred.
Group Name Indicates the group name to which the event occurred.
Message Displays a detailed message of the event type.
120 EMC MirrorView/Cluster Enabler Plug-in Version 4.1 Product Guide
Using Cluster Enabler Manager
Displaying node information
Selecting the Nodes icon from the navigation tree allows you view
node information for all nodes in the center pane. Double-clicking on
a specific node displays summary information for that node.
Figure 22 displays the CE Manager nodes component.
Figure 22 CE Manager Nodes component
Viewing information 121
Using Cluster Enabler Manager
Selecting a specific node icon from the navigation tree allows you
view the node summary information columns for each node in the
center pane. Figure 23 displays the CE Manager node information for
a specific node.
Figure 23 CE Manager node information
Table 5 lists the summary and column heading information that
displays for Nodes.
Table 5 Nodes component displayed information (page 1 of 2)
Summary and column
heading information Description
Name Displays the node name.
OS Name Displays the Windows operating system (such as, 2003 SP2).
OS Version Displays the Windows operating system version (such as, 5.2.3790).
System Type Displays the Windows system type (such as, X86).
CE Plug-in Displays the CE Plug-in version (i.e. 4.0.0.22).
Cluster Group Name Indicates the CE Group name to which the device belongs.
122 EMC MirrorView/Cluster Enabler Plug-in Version 4.1 Product Guide
Using Cluster Enabler Manager
Clicking the Display Events icon option in the action pane displays
event information in the lower tier of the center pane. Table 6 lists the
heading information that displays for CE Node events.
Owning Node Shows the failover cluster node name that owns the particular group. This
information is obtained directly from MS Failover Cluster (MSCS). Only groups
that are part of the cluster will display.
Sync State For MirrorView/CE, indicates the CLARiiON consistency group state. For a listing
of all possible states, refer to Navispere Manager Help or the EMC
MirrorView/Synchronous (or MirrorView/Asynchronous) Command Line Interface
(CLI) Reference.
Devices Listed by cluster resource name.
Table 5 Nodes component displayed information (page 2 of 2)
Summary and column
heading information Description
Table 6 Node event information
Column heading Description
Date/Time Shows the date and time that the recorded event occurred.
Computer Name Indicates the computer name on which the event occurred.
Group Name Indicates the group name to in which the event occurred.
Message Displays a detailed message of the event type.
Viewing information 123
Using Cluster Enabler Manager
Displaying site information
Selecting the Sites icon from the navigation tree allows you view site
information for all sites in the center pane. Double clicking on a
specific site displays summary information for that site. Figure 24 on
page 123 displays the CE Manager Site component.
Figure 24 CE Manager Sites component
Selecting a specific site icon from the navigation tree allows you view
the site summary information columns for each site in the center
pane. Figure 25 on page 124 displays the CE Manager site
information for a CLARiiON site.
You can change the name of a site by using the right-click menu and
selecting Rename. The site name will then become editable. The site
name can also be changed by using the right-click menu and selecting
Properties. You may then change the site name in the Properties tab.
124 EMC MirrorView/Cluster Enabler Plug-in Version 4.1 Product Guide
Using Cluster Enabler Manager
Figure 25 CE Manager CLARiiON site information
Table 7 lists the summary and column heading information that
displays for CLARiiON sites.
Table 7 Site component displayed information (page 1 of 2)
Summary and column
heading information Description
Name Displays the Site name.
Number of Storage Units Displays the number of storage units for this site.
Number of Nodes Displays the number of nodes for this site.
Storage Unit Name & ID For MirrorView/CE, indicates the CLARiiON array ID (ie,
CLARiiON+APM00070902744).
Version Information For MirrorView/CE, displays the CLARiiON FLARE version.
Node Name Displays the node name.
OS Name Displays the Windows operating system (such as, 2003 SP2).
OS Version Displays the Windows operating system version (such as, 5.2.3790).
Viewing information 125
Using Cluster Enabler Manager
System Type Displays the Windows system type (such as, X86).
Cluster Group Name Indicates the CE Group name to which the device belongs.
Owning Node Shows the failover cluster node name that owns the particular group. This
information is obtained directly from MS Failover Cluster (MSCS). Only groups
that are part of MS Failover Cluster (MSCS) will display.
Sync State For MirrorView/CE, indicates the CLARiiON consistency group state. For a listing
of all possible states, refer to Navisphere/Unisphere Manager Help or the EMC
MirrorView/Synchronous (or MirrorView/Asynchronous) Command Line Interface
(CLI) Reference.
Devices Listed by cluster resource name.
Table 7 Site component displayed information (page 2 of 2)
Summary and column
heading information Description
126 EMC MirrorView/Cluster Enabler Plug-in Version 4.1 Product Guide
Using Cluster Enabler Manager
Restore and recovery operations
This section details some of the restore and recovery operations that
should be performed for different types of failures.
Restrict group movement and recovery
If a CE group has the "Restrict Group Movement" policy set and the
MirrorView links are down, it may take a long time for the resource to
come online if the user manually tries to move the group to a node
that is connected to a different storage array. For example, if the user
tries to move group G1 from the source side to the remote side when
the link is down, then Microsofts preferred owner logic will attempt
to bring the group online on the remote side as expected.
But since the restrict group movement policy is set for the CE group,
Microsoft will fail the resource on the remote side nodes. This is
correct behavior and is expected, but it may take a long time for the
resource to fail on all the remote nodes before coming back online on
one of the source side nodes. This is because by default Microsoft will
try to bring the group online 3 times on each node. The more nodes
you have in the cluster the longer it will take for Microsoft to
complete the preferred owner logic. To minimize this undesirable
effect you can change the property of the resources to "Do not
Restart". This will minimize number of retries and reduce the time
required to bring the group online.
Recover CE Cluster Wizard
The Recover CE Cluster Wizard feature is for shared quorum cluster
recovery only and is not currently supported in version 4.1 of the
MirrorView/Cluster Enabler product.
MirrorView/CE recovery procedures
The following MirrorView/CE restore and recovery operations are
provided:
Restoring a failed MirrorView site on page 127
Recovering a MirrorView backup site in case of primary site
failures on page 128
Restore and recovery operations 127
Using Cluster Enabler Manager
Recovering from a MirrorView link failure on page 128
CLARiiON array replacement on page 129
Restoring a failed MirrorView site
The following procedure describes how to restore your CLARiiON
storage array after a site failure:
1. Power on the storage at the failed state.
2. Restore the MirrorView and IP links.
3. All consistency groups that are not locally promoted are marked
as Waiting on Admin in Navisphere. For each consistency
group that is marked Waiting on Admin", do the following:
a. From Navisphere, right-click on each consistency group and
choose Synchronize from drop down-menu.
b. Wait for consistency groups to synchronize.
4. Restoring consistency groups that are locally promoted at the
secondary site is more detailed. For each consistency group that is
locally promoted, perform the following sequence of steps:
a. From Navisphere, destroy the consistency group on both
CLARiiON arrays. Open CG Properties and click the Force
Destroy button.
b. Destroy the remote mirrors on the CLARiiON array at the
failed site. Open Mirror Properties, select the Primary Image
tab and click the Force Destroy button.
c. Remove the corresponding LUNs from the storage group on
the CLARiiON array at the failed site.
d. Right-click each remote mirror on the CLARiiON array at the
surviving site, and choose Add Secondary Storage.
e. Choose the LUN from the CLARiiON array at the failed site.
f. Create a new consistency group using the same name.
g. Add all remote mirrors that were part of the original
consistency group.
h. Add the corresponding LUNs to the storage group on the
CLARiiON array at the failed site.
5. Restart all nodes at the failed site.
6. Open the CE Manager and connect to the cluster.
128 EMC MirrorView/Cluster Enabler Plug-in Version 4.1 Product Guide
Using Cluster Enabler Manager
7. Perform a Storage Discover from CE Manager.
8. Ensure that the groups can failover back and forth between the
sites successfully.
Recovering a MirrorView backup site in case of primary site failures
The following procedure describes how to recover a backup site
when the primary site fails. When a cluster loses majority, the
Majority Node Set based cluster shuts itself down. In this scenario,
you can restart the backup site using the /forcequorum option as
described in your Microsoft Clusters documentation.
Once you have the cluster service running on the secondary site, do
the following:
1. Open CE Manager and connect to the cluster.
2. For each group that you want to failover and bring online at the
secondary site, change the group's failover policy to Automatic
Failover by using the Create Group Wizard.
3. From the Microsoft Cluster Administrator/Failover Cluster
Manager, bring all of these groups online.
At this point, the cluster is running with required services online at
the back up site.
Recovering from a MirrorView link failure
The following two procedures describe how to recover from a
MirrorView link failure:
For groups that failed-over to the remote storage when the link
was in a failed state:
Any applications that failed over to the remote site during link
failure will be locally promoted on the remote storage. These
consistency groups will have their remote mirror relationship
broken with the primary site. To restore the remote mirror
relationship do the following:
a. From Navisphere, destroy the consistency group on both
CLARiiON arrays. Open CG Properties and click the Force
Destroy button.
b. Destroy the remote mirrors on the CLARiiON array at
primary site. Open Mirror Properties, select the Primary
Image tab and click the Force Destroy button.
Restore and recovery operations 129
Using Cluster Enabler Manager
c. Remove the corresponding LUNs from the storage group on
the CLARiiON array at the primary site.
d. Right-click on each remote mirror on the CLARiiON array at
the backup site and choose Add Secondary Storage.
e. Choose the corresponding LUN from the CLARiiON array at
the primary site.
f. Create a new consistency group using the same name.
g. Add all remote mirrors that were part of the original
consistency group.
h. Add the corresponding LUNs from the storage group on the
CLARiiON array at primary site.
For groups that remained online on the same side as before the
link failure:
a. From Navisphere, right-click on each consistency group and
choose Synchronize from drop-down menu.
b. Wait for the consistency groups to synchronize.
CLARiiON array replacement
The following proceedure can be used to replace a CLARiiON array:
1. Change the Microsoft Failover Clusters (or MSCS) service start up
to Manual on all cluster nodes.
2. Failover all groups to the CLARiiON array that you are not
replacing. Now the groups are online on the primary side of the
remote mirrors.
3. Shutdown all nodes that are attached to the CLARiiON array that
is being replaced. If you are running a Majority Node Set cluster
with an equal number of nodes at each site, this may result in
shutting down the entire cluster. You may have to restart the
cluster using the /forcequorum option as described in your
Microsoft Clusters documentation.
4. Make a list of all consistency groups that are part of the cluster
and their remote mirrors.
5. Delete consistency groups that are part of the cluster.
6. Replace the CLARiiON array and establish new remote mirror
relationships.
7. Add secondary LUNs to the appropriate storage groups.
130 EMC MirrorView/Cluster Enabler Plug-in Version 4.1 Product Guide
Using Cluster Enabler Manager
8. Wait for all remote mirrors to synchronize.
9. Create consistency groups and their respective remote mirrors.
10. Reboot the nodes attached to the new CLARiiON array.
11. Open CE Manager on one of the nodes connected to the primary
site.
12. Choose Update Mirror Pairs and step through the wizard
processes.
13. Once the Update Mirror Pairs Wizard completes successfully, CE
updates its internal configuration database to reflect the new
remote mirror pair relationships. At this point, you should be able
to failover groups between the CLARiiON arrays.
14. Reset the Cluster Service Startup type to Automatic on all nodes.
Configuring a custom resource 131
Using Cluster Enabler Manager
Configuring a custom resource
This section provides examples of creating and modifying a custom
resource using the CE Manager. A custom resource could be a Veritas
volume or other third-party resource. Once a CE Group is created and
the custom resource volumes are added, the storage resource will be
comprised of CLARiiON disks.
Before you can configure a custom resource using the CE Manager,
you must set up the custom resource using the vendors resource
software (for example, Veritas Volume Manager). Then you must
manually add the custom resource to Microsoft Failover Clusters (or
MSCS). For example, a custom resource is of the Resource Type
Generic Application. Figure 26 shows a custom resource named
test in Group 4 as displayed from the Microsoft Cluster
Administrator application.
Figure 26 Microsoft Cluster Administrator, Generic Application Resource Type
132 EMC MirrorView/Cluster Enabler Plug-in Version 4.1 Product Guide
Using Cluster Enabler Manager
For Cluster Enabler to recognize a third-party resource, it must be
added to cluster properties. Figure 27 displays the
CustomResourceTypes as listed in the EMC Cluster Enabler cluster
properties, which is viewable from the command line.
Figure 27 Cluster properties
If you would like to use another third-party resource (for example,
Generic Application), you need to run the following command string
from the command line:
cluster /priv
CustomResourceTypes="<?xmlversion=1.0?>,"<CustomResTypeList>,
"<CustomResType>Volume Manager Disk Group</CustomResType>,
"<CustomResType>Generic Application</CustomResType>,
"</CustomResTypeList>:MULTISTR
Figure 28 displays the changed cluster properties with Generic
Application added to CustomResourceTypes.
.
Figure 28 Cluster properties with Generic Application
Configuring a custom resource 133
Using Cluster Enabler Manager
After you have configured your custom resource for MS failover
clusters, you can use the CE manager Create Group Wizard to create
a custom resource CE Group. Using CE Manager to create a custom
resource CE Group explains the process.
Using CE Manager to create a custom resource CE Group
Follow these steps to create a CE Group using custom resources for
management with Cluster Enabler.
1. Open the CE Manager and select the Groups icon from the
Navigation tree and select Action and Create Group from the
menu bar. This begins the process of reading the storage
configuration. After the storage has been read, the first page of
the Create Group Wizard opens. The Create Group Wizard can
also be launched using the Right-click or Action menus.
Note: A mirror needs to be present on the array before attempting to
create a group. Run the Storage Discover Wizard to detect a newly
created mirror.
2. The Enter Group Name dialog box appears. Enter the exact same
Group Name as displayed in the MS Cluster Administrator in the
space provided and click Create. For this example, the Group
Name is Group 4. Click Cancel to abort the operation and close
the wizard.
3. The next wizard screen prompts you to select devices for
inclusion in the new group. The wizard recognizes that this is a
custom resource group and displays a warning that a custom
resource is being configured.
Group [Group Name] has a custom resource [Name]. Storage group
and CE resource will be created.
Note: A consistency group for CLARiiON will be created by Cluster
Enabler. The corresponding CE resource will also be created and the
custom resource will be made dependent on the CE resource. Physical
disk resources will not be created in the failover cluster by Cluster
Enabler.
Select the appropriate devices from the list shown by clicking in
the select boxes. Selected devices are identified by the checked
box. Click Next.
134 EMC MirrorView/Cluster Enabler Plug-in Version 4.1 Product Guide
Using Cluster Enabler Manager
Note: Selecting the RA Group will automatically select Async Group to
show MirrorView/Asynchronous devices.
4. The Select Group Policy screen appears. From the pull-down
menu, select your desired policy for the group. You can select
either the Restrict Group Movement or Automatic Failover.
Once selected, click Next.
The Restrict Group Movement selection restricts the group from
failing over to a peer node. In a MirrorView link failure, this
setting will only attempt to move disk laterally. If the link is up,
this setting has no impact.
The Automatic Failover policy sets the group to automatically
failover to another node in the event of a node or network failure.
5. The Summary page appears. Upon Group Created Successfully,
click Finish to exit the wizard.
6. Cluster Enabler automatically begins refreshing the CE cluster.
Upon completion of the refresh, you should see the group that
you created listed under Groups. If you do not see the newly
created group, select Action and Refresh from the menu bar. The
Refresh action can also be accessed from the right-click or Action
menus.
7. Open the Microsoft Cluster Administrator application and select
Group 4. A resource named EMC_Group 4 of resource type
EMC Cluster Enabler is now visible in Group 4. Figure 29 on
page 135 displays the new group in the Microsoft Cluster
Administrator application.
Configuring a custom resource 135
Using Cluster Enabler Manager
Figure 29 Microsoft Cluster Administrator, EMC_Group 4
Using CE Manager to edit a custom resource CE Group
If the composition of an underlying custom resource changes, you
should make the same changes to the CE Group custom resource by
adding or deleting devices from the group. Changes to a custom
resource group can be made by using the CE Manager Modify Group
Wizard. The following example adds devices to the custom resource
CE Group in a CLARiiON array.
Follow these steps to add or remove devices from a custom resource
CE Group using the Modify Group Wizard.
1. Select the Group icon in the navigation tree and select Action and
Modify Group from the menu bar. This begins the process of
reading the storage configuration. After the storage configuration
has been read, the first page of the Modify Group Wizard opens.
The Modify Group Wizard can also be launched using the
Right-click or Action menus. In this example, Group 4 is selected.
2. From the Select Devices page, select the Action from the
pull-down menu for either Add Devices or Delete Devices.
Depending on your selection, a list of available devices that can
136 EMC MirrorView/Cluster Enabler Plug-in Version 4.1 Product Guide
Using Cluster Enabler Manager
be added or removed will display. Select the desired devices from
the list shown by clicking in the select boxes. Selected devices are
identified by the checked box. Click Next.
3. The Validate Selection page appears, click Next to validate your
selection or click Cancel to abort the action. The wizard
recognizes that this is a custom resource group and displays a
warning that a custom resource is being modified.
Group [Group Name] has a custom resource [Name]. CE will
modify the storage group, however you need to manually modify
the failover cluster group definition.
Note: Only the storage group and the corresponding CE resource will be
modified. No physical disk resources will be added to the failover
cluster.
4. The Summary page appears. Upon Group Modified Successfully,
click Finish to exit the wizard.
5. Cluster Enabler automatically begins refreshing the CE cluster.
Upon completion of the refresh, you should see the updated
group information reflecting the devices added or deleted. If you
do not see the updated group information, select Action and
Refresh from the menu bar. The Refresh action can also be
accessed from the right-click or Action menus. Figure 30 on
page 137 displays a summary of the modified Group 4 from this
example.
Configuring a custom resource 137
Using Cluster Enabler Manager
Figure 30 Summary of Group 4, custom resource
Note: The Deconfigure CE Group option removes the storage group
definition and CE resource but does not change the Microsoft failover cluster
physical disk resources.
138 EMC MirrorView/Cluster Enabler Plug-in Version 4.1 Product Guide
Using Cluster Enabler Manager
Base Component Installation and Upgrade 139
Appendix A
Invisible Body Tag
This chapter explains how to install and uninstall the Cluster Enabler
Base component and provides configuration instructions for
Windows Server 2003 and 2008 (including R2).
Installation overview....................................................................... 140
Before you begin............................................................................... 141
Installing the Cluster Enabler Base component........................... 142
Uninstalling the Cluster Enabler Base component ..................... 145
Configuring CE cluster on R2 Server Core................................... 147
Upgrading Windows Server 2008 to Windows Server 2008 R2 149
Base Component
Installation and
Upgrade
140 EMC MirrorView/Cluster Enabler Plug-in Version 4.1 Product Guide
Base Component Installation and Upgrade
Installation overview
The Base component InstallShield wizard allows you to install the
Base component by itself or with one or more plug-ins.
Note: Starting with Cluster Enabler V4.0, the Cluster Enabler Base
component is a prerequisite for the Cluster Enabler plug-ins, and therefore
must be installed together with or prior to the plug-ins.
It is recommended that you contact EMC Customer Support for
assistance if any of the following issues apply:
You have applications already layered with dependencies.
You need other devices online.
You are not confident about installing and configuring new
software within the context of Windows Server 2003 or 2008, or
Microsoft Failover Clusters.
IMPORTANT
!
Upgrading to Cluster Enabler version 4.1 is supported for versions
3.x and later. Refer to Before you begin on page 141 for additional
requirements before upgrading.
Before you begin 141
Base Component Installation and Upgrade
Before you begin
Before you begin to install the Cluster Enabler Base component, you
should read the following requirements and considerations:
The following Windows processor architectures are supported:
x86
x64 (AMD64 and Intel EM64T)
IA64 Itanium
Note: Microsoft does not support mixed architecture clusters. All nodes
must be the same Windows architecture.
Installation on Windows Server 2003 systems requires that a
minimum of SP2 (Service Pack) first be installed.
Installation on Windows Server 2003 requires that Microsoft .NET
Framework Version 2.0 first be installed.
Installation on Windows Server 2003 requires using the Console
Mode in Remote Desktop to connect to a host for installation
chaining to work properly. This is a Microsoft limitation. To use
Remote desktop in console Mode, follow these steps:
1. Click start and select Run.
2. Enter:
mstsc/console/v:<host name>
3. Click OK.
Installation on Windows Server 2003 and 2008 requires that
Microsoft Windows Installer version 4.5 first be installed.
Installation on Windows Server 2008 requires that all nodes first
be installed with the Failover Cluster feature.
For Failover Cluster on Windows Server 2008, Microsoft Cluster
Validate must pass all tests except storage.
Upgrade scenarios where the storage is being replaced is not
supported.
Configurations where the cluster node is zoned to both local and
remote storage arrays are not supported.
Installation on Windows Server 2008 R2 Core requires additional
configuration steps. Configuring CE cluster on R2 Server Core
on page 147 provides configuration instructions.
142 EMC MirrorView/Cluster Enabler Plug-in Version 4.1 Product Guide
Base Component Installation and Upgrade
Installing the Cluster Enabler Base component
This section explains the methods for installing the Cluster Enabler
Base component:
Installing the Base component separate from the plug-ins (clean
install).
Installing the Base component together with the plug-ins (clean
install).
Installing the Base component while upgrading
Note: Before starting either of the procedures in this section, be sure to review
Before you begin on page 141 of this guide. In addition, if you are installing
a plug-in together with the Base component, be sure to review Installation
overview on page 140.
Installing the Base component separate from the plug-ins (clean install)
To install the Base component separate from the plug-ins:
1. Run the Base component installation program either from
Powerlink or the installation CD.
If running the installation from the CD, navigate to your
operating system's directory (either x64, x86 or IA64) and run the
EMC_CE_Base.msi file to launch the InstallShield wizard.
2. Complete the steps in the InstallShield wizard.
3. When prompted to restart your system, click Yes.
You have now finished installing the Base component.
Installing the Base component together with the plug-ins (clean install)
To install the Base component together with the plug-ins:
1. Create a temporary directory and into it either copy the contents
from the Base component installation CD, or download (save) the
Base component from Powerlink.
2. Download the plug-in(s) from Powerlink to the temporary
directory you just created, being sure not to rename it.
Installing the Cluster Enabler Base component 143
Base Component Installation and Upgrade
3. In the temporary directory, navigate to your operating system's
directory (either x64, x86, or IA64) and run the EMC_CE_Base.msi
file to launch the InstallShield wizard.
4. Complete the steps in the InstallShield wizard.
5. When prompted to restart your system, click Yes to restart the
system, or No to restart it at a later time.
Upgrading the Base Component together with the plug-ins
To upgrade the Base Component together with the desired plug-in
modules from version 4.0 to 4.1:
Note: On Windows Server 2003 systems, you must use the Console Mode
when using Remote Desktop to connect to a host for the installation chaining
to work properly. This is a Microsoft limitation. To use Remote Desktop in the
Console Mode, select Start ->Run, and type in mstsc /console /v: <host
name>. On Windows XP SP3, Windows Vista SP1, Windows 7, and Windows
Server 2008 (including R2) select Start ->Run, and type in mstsc /admin /v:
<host name> to use Remote Desktop in the Console Mode.
1. Move all cluster groups to node A.
2. Perform the following actions on all other cluster nodes:
a. Copy the setup.exe, EMC_CE_Base.msi, and .msi files for
the plug-ins to the same local folder on your host.
b. Click setup.exe to launch the installation.
c. A Plug-in Selection dialog box displays the available
plug-in modules. Select your desired plug-in modules to be
installed.
d. Complete the steps in the InstallShield wizard, being sure
to select the Upgrade path.
e. When prompted to restart your system, click Yes.
3. After all other nodes are up, move all groups from node A to one
of the other nodes. If using a shared quorum cluster model, verify
that the quorum group comes online on the other node before
continuing.
4. Repeat step 2 on node A.
144 EMC MirrorView/Cluster Enabler Plug-in Version 4.1 Product Guide
Base Component Installation and Upgrade
Upgrading only the Base Component
To upgrade only the CE Base Component from version 4.0 to 4.1:
Note: On Windows Server 2003 systems, you must use the Console Mode
when using Remote Desktop to connect to a host for the installation chaining
to work properly. This is a Microsoft limitation. To use Remote Desktop in the
Console Mode, select Start ->Run, and type in mstsc /console /v: <host
name>. On Windows XP SP3, Windows Vista SP1, Windows 7, and Windows
Server 2008 (including R2) select Start ->Run, and type in mstsc /admin /v:
<host name> to use Remote Desktop in the Console Mode.
1. Move all cluster groups to node A.
2. Perform the following actions on all other cluster nodes:
a. Copy the setup.exe and EMC_CE_Base.msi to the same
local folder on your host.
b. Click setup.exe to launch the installation.
c. Complete the steps in the InstallShield wizard, being sure
to select the Upgrade path.
d. When prompted to restart your system, click Yes.
3. After all other nodes are up, move all groups from node A to one
of the other nodes. If using a shared quorum cluster model, verify
that the quorum group comes online on the other node before
continuing.
4. Repeat step 2 on node A.
Uninstalling the Cluster Enabler Base component 145
Base Component Installation and Upgrade
Uninstalling the Cluster Enabler Base component
This section explains the methods for uninstalling the Cluster Enabler
Base component from a configured cluster:
Uninstalling the Base component from some cluster nodes
Uninstalling the Base component from all cluster
nodes/deconfigure the cluster
Uninstalling the Base component from all cluster nodes/destroy
the cluster
IMPORTANT
!
Uninstalling the Base component will also uninstall the Cluster
Enabler plug-ins.
Uninstalling the Base component from some cluster nodes
To remove some cluster nodes and leave Cluster Enabler on the
remaining cluster nodes:
1. Open Microsoft Cluster Administrator.
2. Ensure no cluster resource groups are owned by the nodes you
will remove. Move any owned resource groups to a different
node.
3. Right-click the nodes to remove and choose Stop Cluster Service.
Wait for the cluster service to stop on the nodes as indicated by a
red X.
4. Right-click the nodes you want to remove and choose Evict.
Evicting a node will uninstall the cluster service on that node and
remove that node from the cluster.
5. After evicting nodes, open CE Manager and right-click the cluster
name. Choose Storage Discover and follow through the
procedure steps to complete the Storage Discover Wizard.
Note: If CE Manager is already open, perform a refresh before running
the Storage Discover Wizard.
146 EMC MirrorView/Cluster Enabler Plug-in Version 4.1 Product Guide
Base Component Installation and Upgrade
6. Uninstall CE from the evicted nodes. Use the Add/Remove
Programs utility in the Control Panel to remove EMC Cluster
Enabler Base Component. Reboot when prompted to complete
the uninstall.
Uninstalling the base component from all cluster nodes/deconfigure the cluster
To uninstall Cluster Enabler from all nodes of the cluster and
deconfigure the CE cluster. The Windows Server failover cluster will
be maintained:
1. Move all resource groups to the nodes on one site (i.e., Site A).
2. Right-click only the nodes on the remote site (i.e., Site B) and
choose Evict.
3. After evicting the nodes on the remote site, open CE Manager on
a node at Site A and right-click the cluster name. Choose Storage
Discover and follow through the procedure steps to complete the
Storage Discover Wizard.
Note: If CE Manager is already open, perform a refresh before running
the Storage Discover Wizard.
4. From the CE Manager, select Deconfigure CE.
5. Uninstall CE from all nodes. Use the Add or Remove Programs
utility in the Control Panel to remove EMC Cluster Enabler Base
Component. Reboot when prompted to complete the uninstall.
Uninstalling the base component from all cluster nodes/destroy the cluster
To uninstall Cluster Enabler from all nodes of the cluster and destroy
the cluster:
1. Deconfigure the cluster according to steps 1 through 4 in
Uninstalling the base component from all cluster
nodes/deconfigure the cluster on page 146.
1. Destroy the cluster using Microsoft Cluster Administrator.
2. Uninstall CE from all nodes. Use the Add or Remove Programs
utility in the Control Panel to remove EMC Cluster Enabler Base
Component. Reboot when prompted to complete the uninstall.
Configuring CE cluster on R2 Server Core 147
Base Component Installation and Upgrade
Configuring CE cluster on R2 Server Core
The following instructions are provided as guidelines for configuring
and managing a CE cluster for a Windows Server 2008 R2 Core
installation.
Requirements and considerations
Before you begin to install the Cluster Enabler Base component on a
Windows Server 2008 R2 Core edition, you should read the following
requirements and considerations:
Managing an R2 Server Core cluster can be done from a Windows
Server 2008 or Windows Server 2008 R2 host.
The remote host where you are managing the R2 Server Core
cluster must be on the same domain as the R2 Server Core hosts.
The following website provide useful information for Server Core
installations:
http://technet.microsoft.com/en-us/library/cc753802.a
spx
R2 Server Core configuration
To configure and install the Base component on a Windows Server
2008 R2 Core edition:
1. Create a failover cluster on an R2 Server Core host.
To enable Failover Clustering, type the following from a
command line on a R2 Server Core host:
Ocsetup FailoverCluster-Core Hyper-V
To enable Hyper-V, type the following:
Ocsetup Microsoft-Hyper-V
Create a failover cluster using cluster.exe. You can create a
cluster from Failover Cluster Manager on the remote host.
Open Failover Cluster Manager on a remote host. If you havent
created a cluster on the R2 Server Core hosts, create it using
Failover Cluster Manager. Once the cluster is created, connect to
this cluster.
148 EMC MirrorView/Cluster Enabler Plug-in Version 4.1 Product Guide
Base Component Installation and Upgrade
2. Install .Net Framework, Microsoft Visual C++ 2005
Redistributable x86, Solutions Enabler and CE on R2 Server Core
hosts.
Note: Microsoft Visual C++ 2005 Redistributable x86
(VCREDI~3.EXE) must be installed before attempting to install
CE V4.1.
To install .Net Framework 2.0, type the following from a
command line on a R2 Server Core host:
Start /w ocsetup NetFx2-ServerCore
Follow the installation instructions for Installing the Base
component together with the plug-ins (clean install) on
page 142.
3. Manage an R2 Server Core cluster from a remote host.
Install EMC CE Base Component on the remote host and
reboot after prompted.
Run CE Configuration Wizard on the remote host to convert
the R2 Server Core cluster to a CE cluster.
Upgrading Windows Server 2008 to Windows Server 2008 R2 149
Base Component Installation and Upgrade
Upgrading Windows Server 2008 to Windows Server 2008 R2
Upgrading Windows Server 2008 SP1 or SP2 to Windows Server 2008
R2 while Cluster Enabler is installed on the host is not supported.
IMPORTANT
!
Attempting to upgrade to Windows Server 2008 R2 with Cluster
Enabler version 4.1 installed causes undesirable results.
Follow these steps to prepare your host before upgrading from
Windows Server 2008 SP1 or SP2 to Windows Server 2008 R2:
1. From the CE Manager, select Deconfigure CE.
2. Uninstall the CE Base Component from all nodes. Use the Add or
Remove Programs utility in the Control Panel to remove EMC
Cluster Enabler Base Component. Reboot when prompted to
complete the uninstall.
3. Follow the Windows Server 2008 R2 upgrade instructions for
upgrading your operating system. Refer to the Microsoft Technet
article titled, Understanding the Process of Migrating to a Cluster
Running Windows Server 2008 R2, available at:
http://technet.microsoft.com/en-us/library/cc731812.a
spx
4. Install the Cluster Enabler Base Component and any plug-ins on
all nodes.
5. From CE Manager, use the Configuration Wizard to configure the
CE cluster.
150 EMC MirrorView/Cluster Enabler Plug-in Version 4.1 Product Guide
Base Component Installation and Upgrade
EMC MirrorView/Cluster Enabler Plug-in Version 4.1 Product Guide 151
Glossary
This glossary contains terms related to the Cluster Enabler software.
A
active state The state in which a MirrorView remote mirror is running normally.
See also, remote mirror states.
agent An installed program designed to control a particular resource type.
Each type of resource supported in a cluster is associated with an
agent.
Application Program
Interface (API)
A language and message format used by an application program to
communicate with another program that provides services for it.
APIs are usually implemented by writing function calls. Examples of
APIs are the calls made by an application program to such programs
as an operating system, messaging system, or database management
system.
See also, SYMAPI and CLARAPI.
asynchronous mode See SRDF Asynchronous (SRDF/A).
attention state The MirrorView mirror's secondary image is fractured, and the
mirror is configured to generate an alert in this case. The mirror
continues to accept server I/O in this state.
Auto recovery A MirrorView option to have synchronization start as soon as a
system-fractured secondary image is determined to be reachable.
152 EMC MirrorView/Cluster Enabler Plug-in Version 4.1 Product Guide
Glossary
availability The ability to continue to provide a service even during hardware or
software failure.
B
BCV device A Symmetrix business continuance volume (BCV) that functions as a
mirrored media to a standard device for a protected storage
environment.
BCV mirror A Symmetrix BCV device upon establishing or reestablishing a BCV
pair.
BCV pair A standard Symmetrix device and a BCV device that provide a
protected storage environment.
business continuance An SRDF function that ensures business applications continue
running despite possible disk failures.
C
cache Random access electronic storage used to retain frequently used data
between the CPU and either a hard disk or slower RAM. It speeds up
general data flow because a cache can be accessed quickly.
channel director The component in the Symmetrix array that interfaces between the
host channels and data storage. It transfers data between the channel
and cache.
CLARAPI CLARiiON Application Program Interface. See Application
Program Interface (API).
client A computer using services or resources provided by a remote
machine, called a server. Often, communications software will have a
separate version for the client or guest, and the server or host.
Clients create a TCP/IP session with a service in the cluster using a
known IP address. This address appears to the cluster software as a
resource in the same group as the application providing the service.
In a failure, the Cluster Service will move the entire group to another
system.
client failover The response of a client machine after resource failure on the server
for the client caused a resource failover. A client will detect a failure
in the session and reconnect in exactly the same manner as the
EMC MirrorView/Cluster Enabler Plug-in Version 4.1 Product Guide 153
Glossary
original connection. The IP address is now available on another
machine and the connection is quickly reestablished. In this simple
case, all information related to the original session not committed to
disk is lost. This provides higher availability, but no fault tolerance
for the service. Applications can use transactions to guarantee the
client request is committed to the server database to gain
fault-tolerant semantics.
cluster A group of two or more independent computers addressed and used
as a single system.
cluster aware software Software that provides a restart mechanism invoked whenever the
application resource is moved to another node in the cluster.
cluster service The collection of software on each node that manages all
cluster-specific activity.
Cluster Shared
Volumes
Windows Server 2008 R2 (x64) Cluster Shared Volumes (CSV) is a
Failover Clustering feature that allows all nodes in a cluster
concurrent access to data on every CSV-enabled shared disk.
consistency group A set of MirrorView logical units that are mirrored in a way that
allows a recoverable copy in the event of a disaster.
Also, for RecoverPoint, aconsistency group is a data set consisting of
the production source and its replicas. A consistency group comprises
the production source volumes and either a local replica, remote
replica, or both. Each consistency group contains as many replication
sets as there are volumes in the production storage to replicate.
consistency group
condition
Displays more detailed information about the MirrorView
consistency group, including whether the group is active, inactive,
admin fractured, system fractured, waiting on admin, or invalid.
consistency group
state
Indicates the current state of the MirrorView consistency group:
synchronized, consistent, synchronizing, out-of-sync, scrambled,
empty, incomplete, or local only.
consistent state (of
image)
State in which a MirrorView secondary image is identical to either the
current primary image or to some previous instance of the primary
image.
continuous
asynchronous
A RecoverPoint replication mode where each write transaction is
acknowledged locally at the source side and then sent to the target
154 EMC MirrorView/Cluster Enabler Plug-in Version 4.1 Product Guide
Glossary
side. The primary advantage of continuous asynchronous replication
is its ability to provide synchronous-like replication without
degrading the performance of host applications.
continuous
synchronous
A RecoverPoint replication mode. In continuous synchronous
replication, the host application that initiates the write waits for an
acknowledgment from the replica before continuing. Replication in
synchronous mode produces a replica that is 100% up to date with
the production source.
create mirror To establish a remote mirror, that is, use the remote mirror software to
create data structures on one or more LUNs on specific storage
systems, such that one is the primary image and the other is a
secondary image.
D
data center
migrations
A function that reduces application outage to minutes instead of
hours.
dependency The requirement of one resource needing another resource to
function properly. The Cluster Enabler resource becomes a
dependency for physical disk resources in the cluster. Therefore, any
operations performed on the disk resource cannot be completed until
the Cluster Enabler resource has been invoked.
device A uniquely addressable part of the storage array consisting of a set of
access arms, the associated disk surfaces, and the electronic circuitry
required to locate, read and write data. Also called a LUN (logical
unit number).
device group A grouping of several devices established to provide configuration,
status, and performance data on the collective devices within the
group.
device number The value that logically identifies a disk device in a string. See also
LUN.
director The component in the Symmetrix array that allows the Symmetrix
array to transfer data between the host channels and disk devices.
See also channel director and disk director.
EMC MirrorView/Cluster Enabler Plug-in Version 4.1 Product Guide 155
Glossary
disaster recovery A function that recovers data at the disaster recovery site in minutes
rather than days.
discover A discover action performed in the Cluster Enabler Configuration
Wizard scans the storage array connected to the current node and
gathers device information.
disk director The component in the Symmetrix array that interfaces between cache
and the disk devices.
E
establish A BCV process that assigns a BCV device as the next available mirror
of a standard device.
established The BCV pair condition where the BCV device and standard device
are synchronized and functioning as a Symmetrix mirror. A BCV pair
is established by the BCV commands establish, reestablish, restore, or
incremental restore.
F
failback The action of moving a resource back to the cluster member
designated to be the resource's preferred owner. By default, resources
are owned by their preferred owners, so a failback would only occur
if the resource moved from its preferred owner. This is likely the
result of a failover.
failover The process of taking one or more resources offline on one cluster
member and bringing them online on another cluster member.
fault-tolerant Continuous operation in case of failure. A fault-tolerant system can
be created using two or more computers that duplicate all processing,
or having one system stand by if the other fails. It can also be built
with redundant processors, control units, and peripherals.
Fault-tolerant operation requires backup power in a power failure. It
may also imply duplication of systems in disparate locations in the
event of natural catastrophe or vandalism.
FDDl An acronym for Fiber Distributed Data Interface.
Fibre Channel A high-speed serial interface capable of data transfer rates of up to
400 MB/s.
156 EMC MirrorView/Cluster Enabler Plug-in Version 4.1 Product Guide
Glossary
Fibre Channel Director The Fibre Channel adapter (FA) in the Symmetrix subsystem that
interfaces between the host Fibre Channel interface and data storage.
It transfers data between the channel and cache.
forced failover A CE feature allowing you to automatically keep a cluster up on a
particular Symmetrix array or arrays in a total site disaster.
forced quorum Software functionality allowing the cluster to be forced up in the
event that total communication is lost between nodes and Microsoft
failover cluster (or MSCS) wants to shut down the cluster to avoid a
split-brain condition.
See also split-brain condition.
fracture A condition in which I/O is not mirrored to the MirrorView
secondary image and can be caused when you initiate the fracture
(Admin Fracture) or when the system determines that the secondary
image is unreachable (System Fracture). An admin fracture may also
occur if the MirrorView software detects an error condition that
requires administrative intervention to correct.
fracture log A bitmap, maintained in SP memory, that indicates which portions of
the MirrorView primary image might differ from the secondary
images. The fracture log is used to shorten the synchronization
process after fractures. The bitmap is maintained in SP memory, so if
the mirror is not configured to use the optional write intent log
(which stores the data on disk), and the SP that controls the primary
fails while the secondary image is fractured, the fracture log is lost,
and full synchronization of the secondary image is required.
G
graphical user
interface (GUI)
A method that allows users to interact with the computer and its
special applications based on graphics instead of text. GUIs use icons,
pictures, and menus and use a mouse as well as a keyboard to accept
input.
group A collection of resources to be managed as a single unit. Usually, a
group contains all elements needed to run a specific application and
for client systems to connect to the service provided by the
application. Groups allow an administrator to combine resources into
larger logical units and manage them as a unit. Operations performed
on a group affect all resources contained within that group.
EMC MirrorView/Cluster Enabler Plug-in Version 4.1 Product Guide 157
Glossary
H
HBA See also host bus adapter (HBA).
heartbeat A polling communication mechanism used by the cluster processes to
determine whether the other members of the cluster are alive and
working or have failed. If the heartbeat is not functioning, a failover is
initiated, and another node in the cluster will take over the services.
high availability The characteristic of a computer system/computing environment
that allows it to continue to provide applications and access to data if
a single component or resource fails. Service is interrupted for only a
brief time, and may or may not be apparent to the end users.
host bus adapter
(HBA)
A device circuit board that provides an interface between the SCSI
bus and the computer I/O bus (for example, PCI, EISA,
microchannel).
hyper-volume The term used by the Symmetrix array to make a physical disk
appear as multiple physical disks. Each hypervolume has its own
unique SCSI address.
I
I/O Input/output.
identifier (ID) A sequence of bits or characters that identifies a program, device,
controller, or system.
image condition The condition of a MirrorView secondary image provides additional
information about the status of updates for the image. Values include
normal, administratively fractured, system fractured, queued to be
synchronized, synchronizing, or waiting-on-admin.
image state Indication of the relationship between a MirrorView secondary image
and the primary image of a mirror. The image states are:
synchronized, consistent, synchronizing, and out-of-sync.
158 EMC MirrorView/Cluster Enabler Plug-in Version 4.1 Product Guide
Glossary
incremental establish A TimeFinder BCV or SRDF control operation.
For BCV control operations, an incremental establish causes the BCV
device to be incrementally synchronized and functioning as a
Symmetrix mirrored device. (The devices must have been previously
paired.) This is the same as an establish operation except an
incremental establish is much faster: It copies only the differences or
new storage data from the standard device to the BCV device. Any
changed tracks on the BCV device are overwritten by the data on the
corresponding tracks from the standard device.
For SRDF control operations, an incremental establish causes the target
(R2) device to be incrementally synchronized and established as a
Symmetrix mirrored device. (The devices must have been previously
paired.) This is the same as an establish operation except that an
incremental establish is much faster: It copies only the differences or
new storage data from the source (R1) device to the target (R2)
device. Any changed tracks on the device are overwritten by the data
on the corresponding tracks from the source (R1) device.
incremental restore A TimeFinder BCV or SRDF control operation.
In BCV control operations, an incremental restore is a control operation
that reassigns a BCV device as the next available mirror of the
standard device in the pair. However, the standard devices are
updated with only the data written to the BCV device during the time
of the original pair split. The data written to the standard device
during the split is overwritten with data from the BCV mirror.
In SRDF control operations, an incremental restore is a control
operation that reassigns a target (R2) device as the next available
mirror of the source (R1) device in the pair. The source (R1) devices
are updated with only the data written to the target (R2) device
during the time of the original pair split. The data written to the
source (R1) device during the split is overwritten with data from the
target (R2) mirror.
individual mirror
group
When there exists only a single mirror in the mirror group, the group
is called an individual mirror group. For CLARiiON arrays, the
creation of a mirror group does not require the creation of a
corresponding consistency group if there exists only one mirror in the
mirror group. Consistency groups are automatically created and
deleted when individual mirror groups are converted to/from
multiple mirror groups.
EMC MirrorView/Cluster Enabler Plug-in Version 4.1 Product Guide 159
Glossary
L
lateral node Nodes connected to the same Symmetrix array.
LUN A logical unit number (LUN) is a unique identifier used on a SCSI bus
that enables it to differentiate between up to eight separate storage
devices (each of which is a logical unit). See also, device number.
M
Majority Node Set
(MNS)
A quorum-capable resource based on replicating data to local disks
associated with a majority of cluster nodes. MNS enables you to
create a server cluster without shared disk for the quorum resource.
Cluster Enabler allows you to configure an MNS cluster on Windows
Server 2003 Enterprise and Datacenter Editions.
Microsoft
Management
Console (MMC)
A Microsoft user interface (UI) framework for use in administrating
different components of the Microsoft Windows operating platform.
This framework is used to host specific UI/control extensions called
snap-ins. Use snap-ins to administer both local and remote computers.
Third-party snap-ins can be written for use with MMC.
mirrored pair A device comprising two hypervolumes with all data recorded
twiceonce on each disk drive.
mirroring A device comprising two hypervolumes with all data recorded
twiceonce on each disk drive. The Symmetrix array maintains two
or more identical copies of a set of data on separate disks. Each copy
automatically updates during a write operation. If one disk device
fails, the Symmetrix array automatically uses one of the other copies
from another disk drive.
Also, a MirrorView feature that provides disaster recovery by
maintaining one or more mirrors of LUNs on other storage systems.
MirrorView can work in conjunction with, but is independent of, the
other major CLARiiON software options such as PowerPath software
and SnapView software. MirrorView works with LUNs in SAN
storage systems, and thus can be used to mirror one or more LUNs
that may compose a SAN storage group.
MMC See Microsoft Management Console (MMC).
160 EMC MirrorView/Cluster Enabler Plug-in Version 4.1 Product Guide
Glossary
MSCS Microsoft Cluster Service. A shared-nothing cluster solution for
Windows Server Family. In Windows Server 2008, this is now called
Microsoft Failover Cluster.
N
network interface
card (NIC)
A device that provides network communication capabilities to and
from a computer system.
nodes Members of a cluster. Also referred to as systems. A node contains a
CPU, disk, and network resource.
O
offline The state of a resource or group that classifies it as unavailable. When
used in context with a cluster member, offline implies the cluster
member may not be booted, or the cluster service on the node in
question may not be functioning properly.
online The state of a resource or group that classifies it as available. When
used in context with a cluster member, online implies the other
cluster members are receiving heartbeats from the cluster member in
question. See also resource.
out-of-sync state In MirrorView, a remote mirror state in which the software does not
know how the primary and secondary images differ; therefore, a full
synchronization is required to make the secondary images usable for
recovery. See also, image state.
P
peer node Nodes connected to different Symmetrix arrays located across the
link from each other.
primary image The LUN on the MirrorView production storage system that contains
user data and is the source for data copied to the secondary image.
For MirrorView/CE there is one primary image and one secondary
image. A remote mirror is ineffective for recovery unless it has at least
one secondary image. This manual also refers to primary image as
primary or primary mirror image.
EMC MirrorView/Cluster Enabler Plug-in Version 4.1 Product Guide 161
Glossary
promote (to primary) The operation by which the administrator changes a MirrorView
images role from secondary to primary. As part of this operation, the
previous primary image becomes a secondary image. If the previous
primary image is unavailable when you promote the secondary
image (perhaps because the primary site suffered a disaster), the
software does not include it as a secondary image in the new mirror.
A secondary image can be promoted if it is in either the synchronized
state or the consistent state. An image cannot be promoted if it is
out-of-sync or synchronizing.
Q
query A command reporting the state of all the BCV devices in the system,
as well as the status of SRDF states.
quiesce threshold The time period after which, without I/O from the server, any
MirrorView secondary image in the consistent state and not fractured
is marked as being in the synchronized state (the default is 60
seconds).
quorum disk An ordinary disk volume used as a special communication
mechanism between server systems. In a Microsoft failover cluster (or
MSCS), a small amount of cluster system data (a few megabytes) is
stored on this volume. The SCSI-3 Reserve and Reset commands are
used to move quorum-disk ownership back and forth between nodes.
If the heartbeat mechanism fails, the quorum disk is used for each
node to verify whether the other node is still functioning. Because not
all disk products implement these multihost SCSI-3 commands, not
all disk products will work in a failover cluster environment. Thus,
Microsoft is very rigorous in providing the Cluster/RAID category of
tests to qualify disks (refer to Microsofts Hardware Compatibility
List) capable of running with Microsoft failover cluster software).
R
R1 device See source (R1) device.
R2 device See target (R2) device.
RA Remote adapter. An RA provides the link connection and fiber optic
protocol support between the local and remote Symmetrix arrays.
The RA cable connection is ESCON fibre (ESCON protocol).
162 EMC MirrorView/Cluster Enabler Plug-in Version 4.1 Product Guide
Glossary
RAID Redundant array of independent disks. Data is stored on multiple
magnetic or optical disk drives to increase output performance and
storage capacities and to provide varying degrees of redundancy and
fault tolerance. Instead of storing valuable data on a single hard disk
that could fail at any time, RAID ensures a backup copy of all
information always exists by spreading data among multiple hard
disks.
RDF1/RDF2 A type of SRDF device group. Only RDF devices can be assigned to
an RDF group. An RDF1 group type contains source (R1) devices and
an RDF2 group type contains target (R2) devices.
RDF State The SRDF state information displayed in a column in the middle
pane.
The possible RDF states are the following:
Invalid The device and link are in an unrecognized combination.
SyncInProg Synchronizing in progress.
Synchronized The source and target have identical data.
Split The source is split from the target and the target is enabled.
Suspended The link is suspended.
Failed Over The target is write-enabled, the source is
write-disabled and the link is suspended.
Partitioned The communication link to the remote Symmetrix
array is down and the device is write-enabled.
R1 Updated The target is write-enabled, the source is
write-disabled and the link is up.
R1 UpdInProg The target is write-enabled, the source is
write-disabled, the link is up, but there are invalid tracks between the
target and the source.
Mixed This state is only set for a SymDgShow() call when the RDF
states of the devices in the group are different from each other,
thereby making the RDF state of the group mixed.
N/A Not applicable.
Consistent R2 data is consistent.
EMC MirrorView/Cluster Enabler Plug-in Version 4.1 Product Guide 163
Glossary
recovery policy In MirrorView, the policy for recovering the secondary mirror image
after a system fracture. If the recovery policy is set to Auto, then the
secondary starts re-synchronizing as soon as the primary image
determines that the secondary mirror image is once again accessible.
If the policy is set to Manual, then an administrator must explicitly
start a synchronization operation to recover the secondary mirror
image.
reestablish A business continuance process that reassigns a BCV device as the
next available mirror of the standard device with which it was
previously paired. The BCV mirror is updated with the data written
to the standard device during the period the BCV pair was split. The
data written to the BCV device during the split is overwritten by data
from the standard device.
Remote Link Director
(RLD)
RLDs create the data link paths between two data storage units. Each
Symmetrix array requires a minimum of two, up to a maximum of
eight RLDs, depending on the Symmetrix model in use. Each RLD
manages two ESCON fibre link connections. Each RLD can perform a
single I/O at a time to its paired RLD in the remote Symmetrix array.
RLDs have either an RA1 or RA2 designation. RA1s reside in the
source Symmetrix array. RA2s reside in the target Symmetrix array.
These RLDs can also be assigned to an RA group.
See also RA.
remote mirror For Symmetrix, the remote mirror refers to a target (R2) device
located in a remote Symmetrix array. When a source (R1) device is
participating in SRDF operations with a target (R2) device, all writes
to the R1 device are mirrored to a target (R2) device in a remote
Symmetrix array.
For MirrorView, a remote mirror is the combination of a LUN on one
storage system, called the primary image, and another LUN on a
different storage system, called the secondary image. The software
maintains the secondary image as an exact copy of the primary image
at some (possibly previous) point in time. If the server and/or storage
system at the primary site fails, you can promote the secondary image
to take over the role of the primary, thus allowing continued access to
your production data.
remote mirroring A feature that provides the means for disaster recovery by
maintaining one or more copies (images) of LUNs at separate
locations.
164 EMC MirrorView/Cluster Enabler Plug-in Version 4.1 Product Guide
Glossary
remote mirror states There are three types of MirrorView mirror states. The mirror states
are active, inactive, and attention.
Active The remote mirror is running normally.
Inactive I/O is rejected. This can be a temporary state during some
consistency group operations or a result of an error during a
consistency group operation.
Attention The state to alert you that the minimum number of
images required is not currently met. A fracture or the removal of an
image can cause this. The mirror will continue to accept I/O in this
state.
Replication set A RecoverPoint term. A storage volume in the production source that
is replicated must have a corresponding volume at each copy. A
replication set is production volume and its associated volume at the
local copy, the remote replica, or both.
resource An object managed by the Cluster Service that sees all resources as
identical opaque objects. Resources may include physical hardware
devices such as disk drives and network cards, or logical items such
as disk partitions, TCP/IP addresses, entire applications, and
databases. A resource is said to be online on a node when it is
providing its service on that specific node.
resource failback The movement of resources back to their preferred location in the
cluster. This is usually done under manual user control to avoid a
situation where a resource is failed back, and then immediately fails
over again because of an unresolved node problem. Microsoft
failover cluster (or MSCS) also allows automatic failback and
provides a timing window to try to avoid repeated failovers.
resource failover The process where control of a resource moves to another node of a
cluster. Failover can be initiated automatically or manually. When
initiated automatically, the cluster management software detects a
failure of server node hardware or an application. When manually
initiated, the cluster administrator uses the Cluster Administrator
software application.
resource group A collection of resources to be managed as a single unit. Usually a
group contains all elements needed to run a specific application, and
for client systems to connect to the service provided by the
application. Groups allow an administrator to combine resources into
EMC MirrorView/Cluster Enabler Plug-in Version 4.1 Product Guide 165
Glossary
larger logical units and manage them together. Operations performed
on a group affect all resources contained within that group.
restore A TimeFinder BCV or SRDF control operation.
In BCV control operations, a restore copies a full BCV mirror back to
the standard device in the pair and reassigns the BCV device as the
next available mirror to the standard device.
In SRDF control operations, a restore copies the full target (R2) device
back to the source (R1) device in the pair and reassigns the target (R2)
device as the next available mirror to the source (R1) device.
See also incremental restore.
RF A remote adapter that provides the link connection and fiber optic
protocol support between the local and remote Symmetrix arrays.
The RF cable connection is SCSI fibre (SCSI protocol). An RF differs
from an RA only in the type of connection; an RA uses an ESCON
fibre connection, and an RF uses a SCSI fibre connection.
See also RA.
S
scalability The ability to add new components to a storage system as system
load increases.
SCSI Small Computer System Interface. SCSI is a high-speed parallel
interface used to connect microcomputers to SCSI peripheral devices,
such as disks, printers, and other computers and local area networks.
secondary image For MirrorView, a LUN that contains a mirror of the primary image
LUN.
secondary image
state
The secondary image states are synchronized, consistent,
synchronizing, and out-of-sync. They describe the data on the
secondary storage system in relation to the data on the primary
storage system.
semisynchronous
mode
An SRDF mode of operation that provides an asynchronous mode of
operation. Applications are notified an I/O (or I/O chain) is complete
once the data is in the cache of the local RA1 Symmetrix array. Any
new data is then written to cache in the remote RA2 Symmetrix array.
The remote Symmetrix array acknowledges receipt of the data once it
166 EMC MirrorView/Cluster Enabler Plug-in Version 4.1 Product Guide
Glossary
is secure in its cache. If source tracks are pending transfer to a target
(R2) device, and a second write is attempted to the source (R1) device,
the Symmetrix array disconnects (non-immediate retry request), and
waits for the pending track to transfer to the remote Symmetrix array.
snap-in See Microsoft Management Console (MMC).
snapshot A RecoverPoint term. A snapshot is the difference between one
consistent image of stored data and the next. Snapshots are taken
seconds apart. The application writes to storage; at the same time, the
splitter provides a second copy of the writes to the RecoverPoint
appliance.
Snapshot replication
mode
A RecoverPoint replication mode that only transfers data that has
changed between one consistent image of the storage subsystem and
the next. By definition, snapshot replication produces a replica that is
not up-to-date.
Solutions Enabler Also known as SYMCLI, an application written using the Symmetrix
Application Programming Interface (SYMAPI) that retrieves data
from a Symmetrix array using special low-level SCSI commands.
Solutions Enabler allows you to run commands on the host to obtain
configuration, status, and performance data from the Symmetrix
arrays attached to hosts that are running in an open systems
environment.
SYMCLI SRDF and TimeFinder components allow you to perform
control operations on RDF and BCV devices.
source (R1) device A Symmetrix source (R1) device that is participating in SRDF
operations with a target (R2) device. All writes to this device are
mirrored to a target (R2) device in a remote Symmetrix array. An R1
device must be assigned to an RDF1 group type.
See also RDF1/RDF2.
source unit In an SRDF configuration, it is the primary data storage subsystem. It
initiates many of the SRDF synchronization activities. An SRDF
configuration must have at least one source unit and one target unit.
See also target unit.
split A business continuance process that removes the BCV mirror from
the existing BCV pair and assigns the BCV mirror back to its original
EMC MirrorView/Cluster Enabler Plug-in Version 4.1 Product Guide 167
Glossary
device address. The BCV device then holds an instant copy of the
data from the standard device.
split-brain condition A total communication failure while both nodes remain operational.
A split-brain condition is a potential cause of logical data corruption.
For example, if both sides assume the other is dead and begin
processing new transactions against their copy of the data, two
separate and unreconcilable copies of the data can be created.
SRDF Symmetrix Remote Data Facility. SRDF consists of the microcode and
hardware required to support Symmetrix remote mirroring.
SRDF Asynchronous
(SRDF/A)
A high-performance, extended-distance asynchronous replication
using a delta set architecture for reduced bandwidth requirements
and no host performance impact.
Asynchronous mode provides a point-in-time image on the target
(R2) device only slightly behind the source (R1) device. SRDF/A
session data is transferred to the remote Symmetrix system in delta
sets, eliminating the redundancy of same-track changes being
transferred over the link, reducing the required bandwidth. SRDF/A
only needs enough bandwidth to support the average production
workload versus peak workloads.
SRDF/A is intended for users who require no host application impact
while maintaining a consistent, restartable image of their data on the
R2 side at all times.
SRDF link Fiber optic connections and channels between two Symmetrix arrays.
A minimum of two to a maximum of eight links can exist between the
two units.
stretch cluster A Microsoft cluster that is geographically distributed across multiple
physical locations.
SYMAPI Symmetrix Application Program Interface. See Application Program
Interface (API).
SYMCLI See establish.
synchronize For MirrorView, the process of updating each secondary image with
changes from a primary image. There are several levels of
synchronization: synchronization based on a fracture log,
synchronization based on the optional write intent log, and full
synchronization (a complete copy). Synchronization based on the
168 EMC MirrorView/Cluster Enabler Plug-in Version 4.1 Product Guide
Glossary
fracture or write intent log requires copying only part of the primary
image to the secondary images.
synchronized state For SRDF, the state in which the data in the R1 device is identical to
that of the R2 device.
For MirrorView, the state in which the data in the secondary image is
identical to that in the primary. On the next write to the primary, the
image state will change to consistent. See also, secondary image
state.
synchronizing state For MirrorView, when a secondary image is in the process of
synchronizing. The data in the secondary image is not usable for
recovery until the synchronization operation completes. Thus, an
image in the synchronizing state cannot be promoted to the primary
image. See also, secondary image state
synchronous mode An SRDF mode of operation that ensures 100 percent synchronized
mirroring between the two Symmetrix arrays. This is a synchronous
mode of operation. Applications are notified that an I/O (or I/O
chain) is complete when the RA2 Symmetrix array acknowledges that
the data has been secured in cache.
T
target (R2) device A Symmetrix target (R2) device participating in SRDF operations
with a source (R1) device. It resides in the remote, or target,
Symmetrix array. It is paired with a source (R1) device in the local
Symmetrix array and receives all write data from its mirrored pair.
This device is not accessed by user applications during normal I/O
operations. An R2 device must be assigned to an RDF2 group type.
See also RDF1/RDF2.
target unit In an SRDF configuration, this subsystem maintains synchronization
with the devices it is paired with in the source unit. It can serve as a
source unit during disaster recovery. An SRDF configuration must
have at least one source unit and one target unit. See also source unit.
Thin-LUN A CLARiiON MirrorView mirror that has at least one image that is a
thin-LUN.
EMC MirrorView/Cluster Enabler Plug-in Version 4.1 Product Guide 169
Glossary
V
virtual servers See nodes.
W
write intent log (WIL) For MirrorView, the WIL is a record of recent changes to the primary
image. This record is stored in persistent memory on a private LUN
reserved for the mirroring software. If the primary storage system
fails (not catastrophically; that is, the WIL LUNs or the persistent
mirror storage was lost), the optional write intent log can be used to
quickly synchronize the secondary images when the primary storage
system becomes available. This eliminates the need for full
synchronization of the secondary images, which can be a lengthy
process on very large LUNs.
workload migrations Similar to data center migrations; especially useful for minimizing
outages during preventative maintenance of hardware or software.
170 EMC MirrorView/Cluster Enabler Plug-in Version 4.1 Product Guide
Glossary
You might also like
- The Sympathizer: A Novel (Pulitzer Prize for Fiction)From EverandThe Sympathizer: A Novel (Pulitzer Prize for Fiction)Rating: 4.5 out of 5 stars4.5/5 (121)
- A Heartbreaking Work Of Staggering Genius: A Memoir Based on a True StoryFrom EverandA Heartbreaking Work Of Staggering Genius: A Memoir Based on a True StoryRating: 3.5 out of 5 stars3.5/5 (231)
- Grit: The Power of Passion and PerseveranceFrom EverandGrit: The Power of Passion and PerseveranceRating: 4 out of 5 stars4/5 (588)
- Devil in the Grove: Thurgood Marshall, the Groveland Boys, and the Dawn of a New AmericaFrom EverandDevil in the Grove: Thurgood Marshall, the Groveland Boys, and the Dawn of a New AmericaRating: 4.5 out of 5 stars4.5/5 (266)
- Never Split the Difference: Negotiating As If Your Life Depended On ItFrom EverandNever Split the Difference: Negotiating As If Your Life Depended On ItRating: 4.5 out of 5 stars4.5/5 (838)
- The Emperor of All Maladies: A Biography of CancerFrom EverandThe Emperor of All Maladies: A Biography of CancerRating: 4.5 out of 5 stars4.5/5 (271)
- The Little Book of Hygge: Danish Secrets to Happy LivingFrom EverandThe Little Book of Hygge: Danish Secrets to Happy LivingRating: 3.5 out of 5 stars3.5/5 (400)
- The Subtle Art of Not Giving a F*ck: A Counterintuitive Approach to Living a Good LifeFrom EverandThe Subtle Art of Not Giving a F*ck: A Counterintuitive Approach to Living a Good LifeRating: 4 out of 5 stars4/5 (5794)
- The World Is Flat 3.0: A Brief History of the Twenty-first CenturyFrom EverandThe World Is Flat 3.0: A Brief History of the Twenty-first CenturyRating: 3.5 out of 5 stars3.5/5 (2259)
- Shoe Dog: A Memoir by the Creator of NikeFrom EverandShoe Dog: A Memoir by the Creator of NikeRating: 4.5 out of 5 stars4.5/5 (537)
- The Gifts of Imperfection: Let Go of Who You Think You're Supposed to Be and Embrace Who You AreFrom EverandThe Gifts of Imperfection: Let Go of Who You Think You're Supposed to Be and Embrace Who You AreRating: 4 out of 5 stars4/5 (1090)
- The Hard Thing About Hard Things: Building a Business When There Are No Easy AnswersFrom EverandThe Hard Thing About Hard Things: Building a Business When There Are No Easy AnswersRating: 4.5 out of 5 stars4.5/5 (344)
- Team of Rivals: The Political Genius of Abraham LincolnFrom EverandTeam of Rivals: The Political Genius of Abraham LincolnRating: 4.5 out of 5 stars4.5/5 (234)
- Her Body and Other Parties: StoriesFrom EverandHer Body and Other Parties: StoriesRating: 4 out of 5 stars4/5 (821)
- Hidden Figures: The American Dream and the Untold Story of the Black Women Mathematicians Who Helped Win the Space RaceFrom EverandHidden Figures: The American Dream and the Untold Story of the Black Women Mathematicians Who Helped Win the Space RaceRating: 4 out of 5 stars4/5 (895)
- The Unwinding: An Inner History of the New AmericaFrom EverandThe Unwinding: An Inner History of the New AmericaRating: 4 out of 5 stars4/5 (45)
- Elon Musk: Tesla, SpaceX, and the Quest for a Fantastic FutureFrom EverandElon Musk: Tesla, SpaceX, and the Quest for a Fantastic FutureRating: 4.5 out of 5 stars4.5/5 (474)
- On Fire: The (Burning) Case for a Green New DealFrom EverandOn Fire: The (Burning) Case for a Green New DealRating: 4 out of 5 stars4/5 (74)
- The Yellow House: A Memoir (2019 National Book Award Winner)From EverandThe Yellow House: A Memoir (2019 National Book Award Winner)Rating: 4 out of 5 stars4/5 (98)
- Data WarehouseDocument169 pagesData WarehouseParihar BabitaNo ratings yet
- OTL R12.x Student GuideDocument196 pagesOTL R12.x Student GuideSaqib Rahat100% (2)
- Tamil Computer Book - Web DesignDocument33 pagesTamil Computer Book - Web DesignSakthivel100% (28)
- Attendance Management SystemDocument33 pagesAttendance Management Systemkannanmp50% (2)
- HPC Solution OverviewDocument9 pagesHPC Solution OverviewRobinNo ratings yet
- RealviewDocument62 pagesRealviewXaxo PapoNo ratings yet
- Human Robot Interaction PDFDocument10 pagesHuman Robot Interaction PDFEKAMBARAM pushpalatha100% (1)
- Guess and Check Technique Based On Polya's Four-StepDocument17 pagesGuess and Check Technique Based On Polya's Four-StepMuhammad SafwanNo ratings yet
- Uk Zapmeta ComDocument19 pagesUk Zapmeta Comjozef lakatosNo ratings yet
- The History of Advanced Media Group From 1989 Published May 7, 2016Document195 pagesThe History of Advanced Media Group From 1989 Published May 7, 2016Stan J. CaterboneNo ratings yet
- RAFM TrainingDocument2 pagesRAFM TrainingMuhammad IslamNo ratings yet
- BlackHat Practical Padding Oracle AttacksDocument17 pagesBlackHat Practical Padding Oracle AttacksMal ObNo ratings yet
- Optimazation ProblemsDocument17 pagesOptimazation ProblemsRichard Lorenzo BeloNo ratings yet
- Backdoor AndroidDocument1 pageBackdoor Androidyulika_vNo ratings yet
- Nortel Command LineDocument286 pagesNortel Command Lineamitfromkolkata100% (1)
- Airtel ServqualDocument2 pagesAirtel ServqualVashishtha DadhichNo ratings yet
- VisiLogic Software Manual-Getting StartedDocument220 pagesVisiLogic Software Manual-Getting StartedtomearsovskiNo ratings yet
- Speed KitDocument42 pagesSpeed KitjamesyuNo ratings yet
- 3D Module Quick GuideDocument13 pages3D Module Quick GuideRoberson Sanchez RodriguezNo ratings yet
- Divyan CDC ApplyDocument2 pagesDivyan CDC ApplyLogesh WarNo ratings yet
- ABAP Development - Displaying A DMS PDF Document..in WDDocument3 pagesABAP Development - Displaying A DMS PDF Document..in WDage0110100% (1)
- Be CSC PDFDocument8 pagesBe CSC PDFRichard DennisNo ratings yet
- Radc TR 90 72Document584 pagesRadc TR 90 72Shandy Canester100% (1)
- Canon Pixma Mp258Document4 pagesCanon Pixma Mp258luthfi_elhakimNo ratings yet
- IBM SPSS Statistics 23 Part 1 - Descriptive StatisticsDocument18 pagesIBM SPSS Statistics 23 Part 1 - Descriptive StatisticsRitesh SrivastavaNo ratings yet
- CDocument9 pagesCameya_rathodNo ratings yet
- Using Visual Aids Effectively: "Where's The Darn Flipchart in This Room?"Document23 pagesUsing Visual Aids Effectively: "Where's The Darn Flipchart in This Room?"AMBuendiaNo ratings yet
- New Flow GraphDocument8 pagesNew Flow GraphImam Gunawan100% (1)
- Design Modeler Evaluation Guide A Quick Tutorial: Ansys, Inc. March, 2005Document91 pagesDesign Modeler Evaluation Guide A Quick Tutorial: Ansys, Inc. March, 2005hosseinidokht86No ratings yet
- Aveva Global 12.0Document2 pagesAveva Global 12.0yogudiNo ratings yet