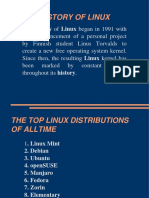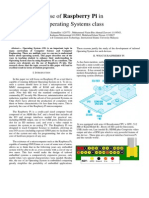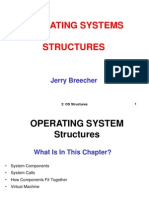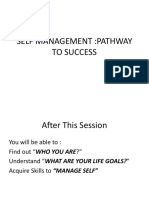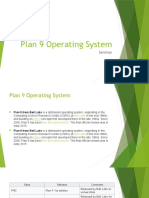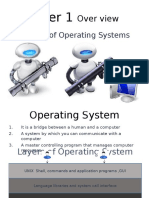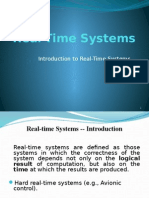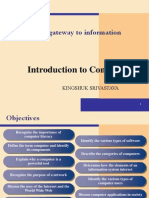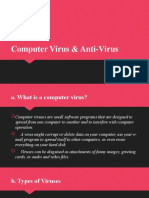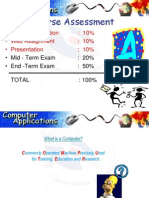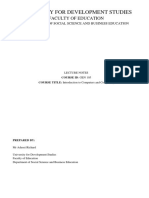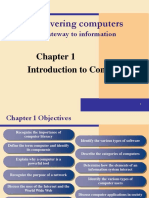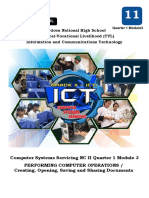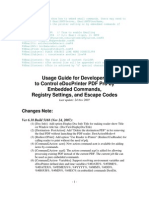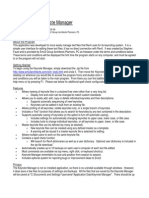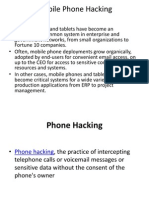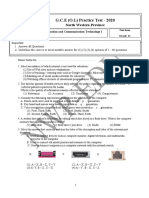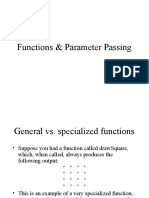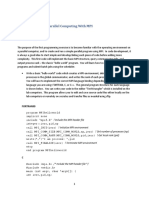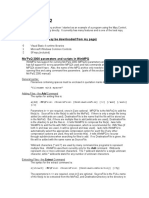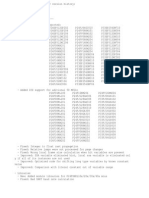Professional Documents
Culture Documents
Microsoft Office and OpenOffice
Uploaded by
guysbadOriginal Description:
Copyright
Available Formats
Share this document
Did you find this document useful?
Is this content inappropriate?
Report this DocumentCopyright:
Available Formats
Microsoft Office and OpenOffice
Uploaded by
guysbadCopyright:
Available Formats
Microsoft Office And OpenOffice Table of Contents
OpenOffice Is More Flexible Than Microsoft Word................................................................1 PART 1...................................................................................................................................1 Microsoft And OpenOffice On Your computer....................................................................1 Open Files..........................................................................................................................2 Save Files..........................................................................................................................2 Getting Microsoft Files From The Internet.........................................................................3 Icons...................................................................................................................................4 Stop Microsoft Files Opening Into OpenOffice Formats .................................................4 Method 1: Change The Three Letter Extension............................................................4 Method 2: Change The Default Setting Within OpenOffice.........................................4 PART 2...................................................................................................................................5 Sending OpenOffice Files To Others.................................................................................5 PART 1 of this tutorial is for Users who have both OpenOffice and Microsoft Office on their computer. PART 2 is for OpenOffice Users who share files with others who do not have OpenOffice on their computers.
OpenOffice Is More Flexible Than Microsoft Word
OpenOffice can work with files in either OpenOffice file formats or in Microsoft file formats. However,Microsoft Office, such as Microsoft Word, can only work with files in Microsoft file formats.
PART 1
Microsoft And OpenOffice On Your computer
Both OpenOffice and Microsoft Office can be on your computer at the same time and work well together. However, it can be confusing when you are opening and closing files on your computer. It may appear as if your Microsoft files are converted into OpenOffice files and you cannot get the Microsoft files back. This tutorial will allow you to avoid the confusion.
Open Files
1. When you installed OpenOffce, you were given the choice to use OpenOffice or Microsoft to open Microsoft files.
Microsoft Office And OpenOffice
Last Updated 2008-09-07 by Dave Barton
Page 1 of 5
2. By default there are no check marks in the boxes before Microsoft Word Documents, Microsoft Excel Spreadsheets, and Microsoft Power Point Presentations 3. IF a check-mark WAS NOT placed in the boxes when OpenOffice is installed, Microsoft Office will open and use Microsoft Office files in the normal way.. 4. IF a check-mark IS placed in the boxes when installing OpenOffice , OpenOffice will open Microsoft files into the OpenOffice file format. (To open the Microsoft file, be in OpenOffice then click File > Open) OpenOffice can work with the file than originally was in the Microsoft format. 5. If you are just trying out OpenOffice, you probably do not want to add check-marks.
Save Files
1. IF you are working in Microsoft Word, do a normal Save. The file will be saved in the Microsoft format. 2. IF you are working in OpenOffice, you can choose to save the file in either the Microsoft format or in the OpenOffice format (Click File > Save As. In the File type: box, select the format of your choice.) 3. IF you have opened a Microsoft document in OpenOffice and have made no changes to the Microsoft document (.doc) and click File > Close, the file will be saved in the Microsoft format, (.doc) IF you have made changes to the Microsoft document, ( .doc) and click Close, you will get a choice to Save , Discard, or Cancel. 4. IF you click Cancel, the option of closing is canceled and you will go back into the
Microsoft Office And OpenOffice Last Updated 2008-09-07 by Dave Barton Page 2 of 5
the document. 5. IF If you click Discard, the modified Microsoft file that you were working with will be discarded (will be lost), however the original Microsoft file that you had opened will still be there.. 6. IF you click Save, you will get this message:
Getting Microsoft Files From The Internet
1. On the Internet, Copy the Microsoft material of your choice. 2. In OpenOffice, click the below. to the right of the Paste icon to open the menu
3. Click Unformatted text. (The material appears on your OpenOffice document.) 4. If you have already saved material from the Internet in OpenOffice and you did NOT use Paste > Unformatted text, the following will happen 5. When you open the document to make changes, you may experience some difficulties when you attempt to add headings to paragraphs so that you can add a Table of Contents. (It may be written in MS Word.) Click the Non-printing characters icon. If you see this icon at the end of each paragraph instead of the OpenOffice Non-printing characters icon, you will need to delete those icons and replace them with the OpenOffice Non-printing characters icon. After doing that, you can make formatting changes without any problems. There may be other formatting issues affected by the difference between OpenOffice and other word processing programs. 6. Note: You have to manually delete and replace the with the OpenOffice Nonprinting characters . None of the steps below will replace the with the OpenOffice Non-printing characters .
Microsoft Office And OpenOffice Last Updated 2008-09-07 by Dave Barton Page 3 of 5
Format > Default Formatting Clicking on in the Apply Styles > Clear Formatting Saving the document in OpenOffice format
Icons
The icon of a file indicates what application Windows uses to open the file. 1. IF check marks are NOT added, the icon for a Microsoft file will be the Microsoft icon. 2. IF check marks ARE added, the icon for a Microsoft file will be the OpenOffice icon. Even though the OpenOffice icon appears for a file with a Microsoft extension (DOC, XLS, PPT), that file on the hard-drive is still in a Microsoft format.
Stop Microsoft Files Opening Into OpenOffice Formats
When you installed OpenOffice, If you chose to click on the boxes to put check marks by Microsoft Word Documents, Microsoft Excel Spreadsheets, and Microsoft Power Point Presentations to have OpenOffice start when these file types are opened and you change your mind, you will need to re-associate all word processing, spreadsheet or presentation files with the appropriate file type. Use one of the following methods;
Method 1: Change The Three Letter Extension
1. Go into your file types setting (it should be under either Tools or Folder Options) from one of the windows in My Computer. 2. Delete the association for .doc, .xls, and any other file types that you do not want associated with OpenOffice. 3. When you next click on a file of that type (such as .doc or .xls), it will ask you what you want to use to open it. Click on word, excel, or whatever you want to use. You will also be given the option to select always use this application to open the file type.
Method 2: Change The Default Setting Within OpenOffice
1. Launch any OpenOffice.org application such as OpenOffice Writer. 2. Click on Tools > Options. 3. Expand the Load/Save section in the left pane by clicking the + (plus sign). 4. Click on General under the Load/Save section. 5. In the area labeled as Default file format near the bottom of the dialog window, select the type of document you want, for example, Text Document for Writer files, in the Document Type drop-down list. 6. To the right drop down list labeled as Always save as, change or select the format as Microsoft Word 97/2000/XP. 7. Repeat the above 2 steps for other documents such as spreadsheets or
Microsoft Office And OpenOffice Last Updated 2008-09-07 by Dave Barton Page 4 of 5
presentations that you want to save in Microsoft Office file format, and select the appropriate default save as format for them. 8. Click OK to save the settings. 9. From now on, whenever you want to save a document, the default format will be .doc, .xls or .ppt and other Microsoft Office file formats and extensions.
PART 2
Sending OpenOffice Files To Others
1. If you send a file in the OpenOffice format to someone who does not have OpenOffice on his or her computer, he or she cannot open the file. 2. If you send a file to someone without OpenOffice on his or her computer, send the file in the Microsoft file format. Most people may have Microsoft Office (or Word) on their computers. 3. If someone does not have OpenOffice on their computer, you might suggest they download OpenOffice to their computer. 4. Another solution for a person who only has Microsoft on their computer is to download a free plugin that will give users of Microsoft Office the ability to open, edit, and save files in the OpenOffice format. To get more information go to http://www.sun.com/software/star/odf_plugin
Notes Tutorials are improved by input from users. We welcome your constructive criticism. E-mail suggestions and comments to: contact@tutorialsforopenoffice.org For other free tutorials go to: http://www.tutorialsforopenoffice.org
This work is licensed under a Creative Commons Attribution 3.0 License
Microsoft Office And OpenOffice
Last Updated 2008-09-07 by Dave Barton
Page 5 of 5
You might also like
- Enovia BasicDocument48 pagesEnovia BasicArpit Saxena50% (2)
- Answer KeyDocument3 pagesAnswer KeyFroilan Villanueva100% (1)
- Bruker Toolbox, S1 TITAN and Tracer 5iDocument41 pagesBruker Toolbox, S1 TITAN and Tracer 5iWoodrow FoxNo ratings yet
- Operating SystemDocument20 pagesOperating SystemTony StarkNo ratings yet
- Functions of Operating SystemDocument6 pagesFunctions of Operating SystemGaurav BishtNo ratings yet
- Fedora Operating SystemDocument11 pagesFedora Operating Systemarvi.sardarNo ratings yet
- Use of Raspberry Pi in Operating Systems ClassDocument6 pagesUse of Raspberry Pi in Operating Systems Classgileraz90No ratings yet
- Science IXDocument5 pagesScience IXSudhakar RNo ratings yet
- # All Words Fullform Related ComputerDocument8 pages# All Words Fullform Related ComputerPushpa Rani100% (1)
- QuizDocument7 pagesQuizPiyush KhandelwalNo ratings yet
- Important Abbreviations - ComputersDocument2 pagesImportant Abbreviations - Computersanilnair88No ratings yet
- Policy No Policy OnDocument6 pagesPolicy No Policy OnSudhakar RNo ratings yet
- Introduction To OpenOffice CalcDocument7 pagesIntroduction To OpenOffice CalcAina Shoib100% (1)
- Computer VirusDocument15 pagesComputer VirusautomationwindowNo ratings yet
- The Operating System's JobDocument30 pagesThe Operating System's JobGlyndel D DupioNo ratings yet
- Unit-2 Operating SystemDocument74 pagesUnit-2 Operating SystemSaroj VarshneyNo ratings yet
- Parts of A ComputerDocument30 pagesParts of A ComputerChangani Jagdish GNo ratings yet
- Information and Communication TechnologyDocument299 pagesInformation and Communication TechnologyKishor ShettiNo ratings yet
- Operating Systems Structures: Jerry BreecherDocument22 pagesOperating Systems Structures: Jerry Breecherbutterfily100% (1)
- Computer VirusDocument24 pagesComputer VirusAvneet KaurNo ratings yet
- Open Office TutorialDocument127 pagesOpen Office TutorialRudyard VonNo ratings yet
- Virus and AntivirusDocument18 pagesVirus and AntivirusJacob CharlesNo ratings yet
- SELF ManagementDocument10 pagesSELF ManagementPriyanshi JoshiNo ratings yet
- Computer Viruses: Presented byDocument31 pagesComputer Viruses: Presented byRajiv PriyadarshiNo ratings yet
- Plan 9 Operating SystemDocument10 pagesPlan 9 Operating SystemDipak HarkalNo ratings yet
- Distributed Operating SystemDocument11 pagesDistributed Operating SystemDevil ShahNo ratings yet
- LIST of Important ICT Computer Acronyms For UGC NET Paper 1Document11 pagesLIST of Important ICT Computer Acronyms For UGC NET Paper 1Sindhulakshmi BabuNo ratings yet
- Chapter - 001: Computer Fundamental & HistoryDocument33 pagesChapter - 001: Computer Fundamental & HistoryPRAVINITNo ratings yet
- Networking and TelecommunicationDocument4 pagesNetworking and TelecommunicationfarindraNo ratings yet
- Introduction To Open OfficeDocument12 pagesIntroduction To Open OfficeVithanalage WathsalaNo ratings yet
- CS1010 Introduction To Computing: (Computer Software)Document65 pagesCS1010 Introduction To Computing: (Computer Software)asad shahNo ratings yet
- Real Time Operating SystemsDocument35 pagesReal Time Operating SystemsNeerajBooraNo ratings yet
- Computer ApplicationDocument13 pagesComputer Applications.sujatha100% (1)
- BasicDocument47 pagesBasickingshuk.india9790No ratings yet
- Computer VirusDocument17 pagesComputer Virusapi-275496974No ratings yet
- Role of Information and Communication TechnologiesDocument12 pagesRole of Information and Communication TechnologiesmathanNo ratings yet
- ICT TerminologyDocument8 pagesICT TerminologySaurabh M. SaleNo ratings yet
- Computer AbbrivationsDocument4 pagesComputer AbbrivationsbankportalibpsNo ratings yet
- Computer Virus & Anti-VirusDocument10 pagesComputer Virus & Anti-VirusNEIL JOSHUA ALMARIO0% (1)
- EPS StudyDocument9 pagesEPS StudyluckyhulkNo ratings yet
- Basic Computer OperationsDocument15 pagesBasic Computer OperationsRandyNo ratings yet
- Exp 7 Operating SystemDocument4 pagesExp 7 Operating SystemSyeda Fatima AhsanNo ratings yet
- Microsoft Official Academic CourseDocument39 pagesMicrosoft Official Academic CourseAHMED MOHAMED YUSUFNo ratings yet
- Modern Operating SystemDocument401 pagesModern Operating SystemMuhammad ShafiqNo ratings yet
- Know Your ComputerDocument37 pagesKnow Your ComputerNishad.K.SaleemNo ratings yet
- Office LayoutDocument36 pagesOffice LayoutchagrapunNo ratings yet
- Computer Full FormDocument5 pagesComputer Full FormShankar ChavdaNo ratings yet
- Computer Operations and Fundamentals: Learning ObjectivesDocument17 pagesComputer Operations and Fundamentals: Learning ObjectivesReem RezkNo ratings yet
- Operating System NotesDocument42 pagesOperating System NotesironmanNo ratings yet
- Getting Started With Pcloud PDFDocument14 pagesGetting Started With Pcloud PDFmondaminaNo ratings yet
- Operating System 5Document34 pagesOperating System 5Seham123123No ratings yet
- 01 Computer LiteracyDocument19 pages01 Computer LiteracyGadi Fosta100% (1)
- 1 Computer Basic Input Devices, Output Devices, System Unit, ProcessorDocument58 pages1 Computer Basic Input Devices, Output Devices, System Unit, ProcessorAbhishek MittalNo ratings yet
- Seminar Topics: Name of The TopicDocument12 pagesSeminar Topics: Name of The TopicRahul NambiarNo ratings yet
- Classification of ComputersDocument17 pagesClassification of ComputersN AkilanNo ratings yet
- University For Development Studies: Faculty of EducationDocument41 pagesUniversity For Development Studies: Faculty of EducationKofi AsaaseNo ratings yet
- Hardware and Software BasicsDocument36 pagesHardware and Software BasicsKhem SinghNo ratings yet
- SoftwareDocument37 pagesSoftwareAnjanette BautistaNo ratings yet
- Chapter 1 Introduction To ComputerDocument44 pagesChapter 1 Introduction To ComputerHana BertianiNo ratings yet
- The Magic of Team WorkDocument3 pagesThe Magic of Team WorkSudhakar RNo ratings yet
- Module 1-6 Cosc 203Document37 pagesModule 1-6 Cosc 203oluwatomisin oyaniyi100% (1)
- Whole Microsoft Word NoteDocument114 pagesWhole Microsoft Word Notefreedom4freeNo ratings yet
- Ms Word Module 3Document13 pagesMs Word Module 3R TECHNo ratings yet
- XFlow TutorialGuide v1.0.82Document86 pagesXFlow TutorialGuide v1.0.82Mircea Bocioaga100% (4)
- Introduction To Unix and Linux For DeveloperDocument84 pagesIntroduction To Unix and Linux For DeveloperRashi ChoudharyNo ratings yet
- Railway Reservation SystemDocument15 pagesRailway Reservation Systemchithambaramani0% (1)
- BAC 223 A1 Task SheetDocument5 pagesBAC 223 A1 Task SheetAlan OpritaNo ratings yet
- Embedded CommandsDocument68 pagesEmbedded CommandsrohitmanNo ratings yet
- Va One Installation and Licensing GuideDocument68 pagesVa One Installation and Licensing GuideHonorato Maria B. AnaNo ratings yet
- Keynote Manager ReadmeDocument5 pagesKeynote Manager ReadmeEldon360No ratings yet
- DBT - CommandsDocument2 pagesDBT - CommandsPhakaorn A.No ratings yet
- A Refresher Course in MATLAB: Institute of Sound and Vibration ResearchDocument60 pagesA Refresher Course in MATLAB: Institute of Sound and Vibration Researchtimosp1973No ratings yet
- CS3451-OS Syllabus 2021Document1 pageCS3451-OS Syllabus 2021Karthick MNo ratings yet
- ChemBioDraw v.13 User GuideDocument410 pagesChemBioDraw v.13 User GuideWilson SalasNo ratings yet
- Reu05b0131 Rxap Flash APIDocument17 pagesReu05b0131 Rxap Flash APIStuart ArcherNo ratings yet
- Time StopperDocument4 pagesTime StopperManoj RahulNo ratings yet
- Mobile Phone HackingDocument23 pagesMobile Phone Hackingg4ubh100% (3)
- C5 User Manual - 20210401Document68 pagesC5 User Manual - 20210401Rudy Fernado Gonzalez EscobarNo ratings yet
- TSI User ManualDocument176 pagesTSI User ManualROQ rafNo ratings yet
- G.C.E (O.L) Practice Test - 2020: North Western ProvinceDocument14 pagesG.C.E (O.L) Practice Test - 2020: North Western Provinceinvictus azmunNo ratings yet
- Functions & Parameter PassingDocument56 pagesFunctions & Parameter PassingBrian EllisNo ratings yet
- RVG 6500 Ips SystemDocument72 pagesRVG 6500 Ips SystemZeeounneNo ratings yet
- An Introduction To Parallel Computing With MPI Computing Lab IDocument9 pagesAn Introduction To Parallel Computing With MPI Computing Lab IcartamenesNo ratings yet
- BMC ReportingDocument88 pagesBMC Reportingpush5No ratings yet
- Quick Guide Syngo PDFDocument178 pagesQuick Guide Syngo PDFNitesh100% (1)
- Win MPQDocument8 pagesWin MPQLiviaNo ratings yet
- 0 - Glossary - VNX GlossaryDocument108 pages0 - Glossary - VNX GlossaryBelorgey NicolasNo ratings yet
- Jpeg JoinDocument3 pagesJpeg JoindmhftchshNo ratings yet
- HackpwdDocument2 pagesHackpwdjamesyu100% (2)
- Whats NewDocument18 pagesWhats NewKeadaan BisaNo ratings yet