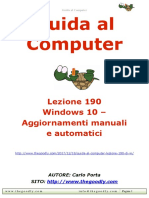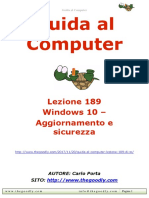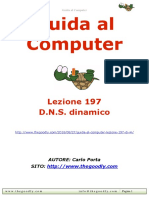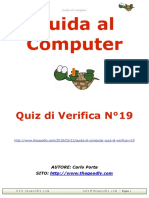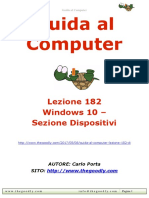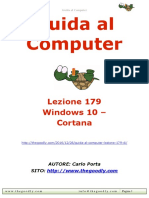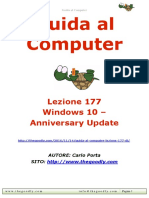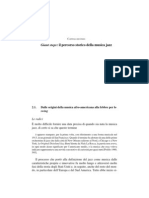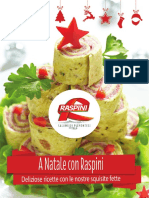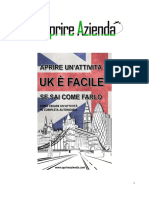Professional Documents
Culture Documents
Guida Al Computer - Lezione 67 - Il Sistema Operativo: Gestione Attività Parte 2
Uploaded by
CarloOriginal Title
Copyright
Available Formats
Share this document
Did you find this document useful?
Is this content inappropriate?
Report this DocumentCopyright:
Available Formats
Guida Al Computer - Lezione 67 - Il Sistema Operativo: Gestione Attività Parte 2
Uploaded by
CarloCopyright:
Available Formats
September 12th, 2012
Published by: TheGoodly
THE GOODLY - I DOMINATORI DEL COMPUTER N 67
This eBook was created using the Zinepal Online eBook Creator. Use Zinepal to create your own eBooks in PDF, ePub and Kindle/Mobipocket formats. Upgrade to a Zinepal Pro Account to unlock more features and hide this message. Nella colonna CPU evidenziato un numero da intendersi come la percentuale di utilizzo del processore per quel dato processo ed in tempo reale ossia in quel momento. Troverai molti valori a zero, il che non significa che il processo non avviato, ma semplicemente che il processore non gli sta dedicando risorse in quello specifico momento. Se provi a smanettare sul processo, quindi aprirlo e lavorare con esso noterai che il valore della colonna CPU cambier. La cosa che devi tener conto che pi alto il valore, maggior attenzione (risorse) il processore dedica al processo. E' proprio questo che devi monitorare se qualche rallentamento/blocco del PC si verifica. Noterai uno o pi processi che succhieranno quasi tutta l'attenzione del processore. Come sbloccare il PC? Ma semplice, clicchi sopra il processo e poi su Termina processo in basso a destra o dal men del pulsante destro del mouse. Hai notato che il comando di chiusura ha un nome diverso rispetto alla sezione precedente Applicazioni? Lazione comunque sempre una forzatura nella chiusura. Occhio ad una cosa... C' una voce denominata Processo di inattivit del sistema che indica un valore altissimo, prossimo al 100%. Ironicamente il tempo in cui il processore si riposa. Dai che hai fatto un ghigno lo so. Sembra che il processore non faccia niente per la maggior parte del tempo :-) Immaginati alla guida di un'automobile in autostrada a velocit di crociera. Hai la marcia pi alta inserita, climatizzatore acceso, autoradio che pompa una bella musica, totalmente rilassato, e..... fai tu..... La tua unica attenzione solo rivolta al mantenimento dello stato di guida. Quindi se avessi un indicatore di energia consumata collegato al tuo corpo, esso indicherebbe un valore che oscilla di poco rispetto ad una condizione standard. Ora ti vien in mente di cambiare stazione radio. Il tuo indicatore incrementer, per ovvie ragioni di consumo, il suo indice per poi tornare al valore standard. Ma tu non che non stai facendo nulla. Stai guidando. D'un tratto devi mettere la freccia, scalare marcia eseguire un sorpasso per poi rientrare in corsia incrementando di nuovo la marcia. In questa ultima azione il tuo indicatore subir un elevato incremento per poi ristabilirsi al valore standard. Questo per farti comprendere meglio il senso del valore cos alto per il Processo di inattivit del sistema. La cosa che
Created using Zinepal. Go online to create your own eBooks in PDF, ePub, Kindle and Mobipocket formats. 1
GUIDA AL COMPUTER LEZIONE 67 DI
September 12th, 2012
IL SISTEMA OPERATIVO: GESTIONE ATTIVITA' Parte 2 Bentornato/a Goodlier. Quante applicazioni hai chiuso? Ora facciamo un po i processi. Ma non al tribunale. ;-) Processi La sezione pi interessante, ma anche la pi ostica, da visionare quella dei Processi.
Trovi la colonna Nome immagine che evidenzia la serie dei processi attivi nel sistema operativo in tempo reale. Ritrovi anche quelli avviati da te. Accanto c' la colonna Nome utente inteso come utente o servizio che ha attivato il processo.
September 12th, 2012
Published by: TheGoodly
ripeto non deve verificarsi che un processo raggiunga valori alti e ci rimanga per molto tempo perch vedresti il PC apparentemente bloccato. Saltuariamente, potrebbe accadere se attivi molti processi oppure uno solo ma che succhia esagerate risorse al processore come i giochi (ahi...) o un'elaborazione video. Ma solo saltuariamente pu accadere..... Tornando sulle colonne la successiva descrive il valore di Memoria R.A.M. utilizzata dal processo. Anche questo un indicatore dell'uso di risorse del processore da parte di quel dato processo. Infine l'ultima colonna la mera Descrizione del processo che pu aiutarti nel comprendere cosa o esegue il processo. Avrai notato infatti che il nome del processo non esplicito (magari lo fosse avremmo meno problemi ad individuare i problemi e passami il gioco di parole). Esso infatti si configura come una sigla da interpretare e grazie alla descrizione hai la possibilit di capire qualcosa; altrimenti puoi sempre far uso del pi grande insegnante di tutti i tempi ossia internet e grazie ai motori di ricerca, se scriverai la sigla del processo potrai scovare di che si tratta. Servizi Ora il turno della sezione Servizi. Aheee....... ;-)
Poi visualizzi una breve Descrizione dello stesso ed ancora lo Stato dello servizio se in esecuzione o interrotto ed infine il Gruppo a cui esso appartiene, in pratica la categoria. Il pulsante in basso a destra Servizi ti permette di accedere alla sezione in cui si elencano i servizi del computer da cui puoi attingere altre informazioni descrittive. Nella lista trovi i servizi in esecuzione e quelli interrotti. Cliccando col pulsante destro del mouse potrai avviare quelli interrotti, terminare quelli attivi o andare a visionare il processo che lo gestisce per saperne di pi. Prestazioni La sezione Prestazioni evidenzia l'uso grafico delle risorse del tuo computer in modo da renderti conto se lo stai pi o meno spremendo. Noterai i grafici dell'utilizzo della C.P.U. in percentuale ed un grafico che rappresenta la cronologia d'uso in un arco temporale. Subito sotto invece la quantit di memoria R.A.M. impiegata dal computer e sempre la cronologia d'uso.
Nella sezione in basso una rappresentazione numerica di altre informazioni ed un pulsante Monitoraggio risorse. Qui si aprono nuovi scenari in quanto entriamo in zona diagnosi. Hai visto quanta carne al fuoco? Qui evidenziata la lista dei servizi presenti nel sistema operativo, alcuni dei quali sono in esecuzione ed altri sono interrotti o per via di un'impostazione standard o perch sono intervenute altre situazioni, magari una chiusura specifica di un servizio da parte tua. La colonna di sinistra evidenzia il Nome del servizio. Anche qui sono sigle abbastanza incomprensibili. La seconda colonna indica un numero che identifica (PID) il servizio. Questo perch la sezione dedicata appunto al monitoraggio, al tener sotto controllo, delle risorse hardware e software del computer in tempo reale, ma andiamo avanti nella spiegazione del programma gestione attivit. Rete La sezione successiva si chiama Rete ed evidenzia, graficamente, l'uso del PC se connesso ad una rete in termini di percentuale, velocit e stato.
2
Created using Zinepal. Go online to create your own eBooks in PDF, ePub, Kindle and Mobipocket formats.
September 12th, 2012
Published by: TheGoodly
Utenti Ultima sezione chiamata Utenti nella quale sono elencati gli utenti del computer.
Ovviamente se utilizzi un singolo computer, troverai una sola riga. Cliccandoci sopra col pulsante destro si genera un men e potrai decidere di disconnettere/connettere un utente, chiudergli la sessione di lavoro o inviare un messaggio. Ora un forte saluto e Stay Tuned Till death do us part! Ciao Goodlier. Carlo Foto di: Screenshot realizzati da TheGoodly.com
Created using Zinepal. Go online to create your own eBooks in PDF, ePub, Kindle and Mobipocket formats.
You might also like
- Guida Al Computer - Lezione 200 - Pre-Ripristino e Post-Ripristino: Linee GuidaDocument7 pagesGuida Al Computer - Lezione 200 - Pre-Ripristino e Post-Ripristino: Linee GuidaCarloNo ratings yet
- Guida Al Computer - Lezione 190 - Windows 10 - Aggiornamenti Automatici e ManualiDocument9 pagesGuida Al Computer - Lezione 190 - Windows 10 - Aggiornamenti Automatici e ManualiCarloNo ratings yet
- Guida Al Computer - Quiz Di Verifica N°20Document7 pagesGuida Al Computer - Quiz Di Verifica N°20CarloNo ratings yet
- Guida Al Computer - Sintesi Lezioni 191-200Document25 pagesGuida Al Computer - Sintesi Lezioni 191-200CarloNo ratings yet
- Guida Al Computer - Lezione 189 - Windows 10 - Sezione Impostazioni - Aggiornamento e SicurezzaDocument11 pagesGuida Al Computer - Lezione 189 - Windows 10 - Sezione Impostazioni - Aggiornamento e SicurezzaCarloNo ratings yet
- Guida Al Computer - Lezione 193 - Windows 10 - D.N.S.Document10 pagesGuida Al Computer - Lezione 193 - Windows 10 - D.N.S.CarloNo ratings yet
- Guida Al Computer - Lezione 197 - D.N.S. DinamicoDocument12 pagesGuida Al Computer - Lezione 197 - D.N.S. DinamicoCarloNo ratings yet
- Guida Al Computer - Lezione 199 - Windows 10 - Regole FirewallDocument13 pagesGuida Al Computer - Lezione 199 - Windows 10 - Regole FirewallCarloNo ratings yet
- Guida Al Computer - Lezione 198 - Apertura Porte (Port Forwarding)Document7 pagesGuida Al Computer - Lezione 198 - Apertura Porte (Port Forwarding)CarloNo ratings yet
- Guida Al Computer - Lezione 192 - Windows 10 - Cortana (Impostazioni)Document11 pagesGuida Al Computer - Lezione 192 - Windows 10 - Cortana (Impostazioni)CarloNo ratings yet
- Guida Al Computer - Lezione 195 - Windows 10 - V.P.N.Document11 pagesGuida Al Computer - Lezione 195 - Windows 10 - V.P.N.CarloNo ratings yet
- Guida Al Computer - Lezione 188 - Windows 10 - Sezione Impostazioni - PrivacyDocument20 pagesGuida Al Computer - Lezione 188 - Windows 10 - Sezione Impostazioni - PrivacyCarloNo ratings yet
- Guida Al Computer - Lezione 196 - Indirizzi Statici PubbliciDocument8 pagesGuida Al Computer - Lezione 196 - Indirizzi Statici PubbliciCarloNo ratings yet
- Guida Al Computer - Lezione 194 - Windows 10 - ProxyDocument9 pagesGuida Al Computer - Lezione 194 - Windows 10 - ProxyCarloNo ratings yet
- Guida Al Computer - Lezione 191 - Windows 10 - AppDocument9 pagesGuida Al Computer - Lezione 191 - Windows 10 - AppCarloNo ratings yet
- Guida Al Computer - Quiz Di Verifica N°19Document7 pagesGuida Al Computer - Quiz Di Verifica N°19CarloNo ratings yet
- Guida Al Computer - Lezione 184 - Windows 10 - Sezione Impostazioni - PersonalizzazioneDocument14 pagesGuida Al Computer - Lezione 184 - Windows 10 - Sezione Impostazioni - PersonalizzazioneCarloNo ratings yet
- Guida Al Computer - Sintesi Lezioni 181-190Document22 pagesGuida Al Computer - Sintesi Lezioni 181-190CarloNo ratings yet
- Guida Al Computer - Lezione 182 - Sezione Impostazioni - Gestione DispositiviDocument8 pagesGuida Al Computer - Lezione 182 - Sezione Impostazioni - Gestione DispositiviCarloNo ratings yet
- Guida Al Computer - Lezione 183 - Windows 10 - Sezione Impostazioni - Rete e InternetDocument10 pagesGuida Al Computer - Lezione 183 - Windows 10 - Sezione Impostazioni - Rete e InternetCarloNo ratings yet
- Guida Al Computer - Lezione 186 - Windows 10 - Sezione Impostazioni - Data/ora e LinguaDocument9 pagesGuida Al Computer - Lezione 186 - Windows 10 - Sezione Impostazioni - Data/ora e LinguaCarloNo ratings yet
- Guida Al Computer - Lezione 187 - Windows 10 - Sezione Impostazioni - AccessibilitàDocument12 pagesGuida Al Computer - Lezione 187 - Windows 10 - Sezione Impostazioni - AccessibilitàCarloNo ratings yet
- Guida Al Computer - Lezione 185 - Windows 10 - Sezione ImpostazioniDocument13 pagesGuida Al Computer - Lezione 185 - Windows 10 - Sezione ImpostazioniCarloNo ratings yet
- Guida Al Computer - Lezione 181 - Windows 10 - Sezione SistemaDocument10 pagesGuida Al Computer - Lezione 181 - Windows 10 - Sezione SistemaCarloNo ratings yet
- Guida Al Computer - Sintesi Lezioni 171-180Document23 pagesGuida Al Computer - Sintesi Lezioni 171-180CarloNo ratings yet
- Guida Al Computer - Quiz Di Verifica N°14Document7 pagesGuida Al Computer - Quiz Di Verifica N°14CarloNo ratings yet
- Guida Al Computer - Lezione 180 - Windows 10 - Sezione ImpostazioniDocument14 pagesGuida Al Computer - Lezione 180 - Windows 10 - Sezione ImpostazioniCarloNo ratings yet
- Guida Al Computer - Lezione 178 - Windows 10 - Centro NotificheDocument9 pagesGuida Al Computer - Lezione 178 - Windows 10 - Centro NotificheCarloNo ratings yet
- Guida Al Computer - Lezione 179 - Windows 10 - CortanaDocument9 pagesGuida Al Computer - Lezione 179 - Windows 10 - CortanaCarloNo ratings yet
- Guida Al Computer - Lezione 177 - Windows 10 - Anniversary UpdateDocument11 pagesGuida Al Computer - Lezione 177 - Windows 10 - Anniversary UpdateCarloNo ratings yet
- Che Cos'è L'hard DiskDocument2 pagesChe Cos'è L'hard DiskLuca CarliNo ratings yet
- Sentieri RomagnaDocument1 pageSentieri RomagnastuntmanzNo ratings yet
- Storia Del Teatro PDFDocument39 pagesStoria Del Teatro PDFkrav MagaNo ratings yet
- Storia Del JazzDocument69 pagesStoria Del Jazzbaio6375% (4)
- Raspini Menu NataleDocument54 pagesRaspini Menu NataleantonellaNo ratings yet
- Olympus Stylus 1Document127 pagesOlympus Stylus 1zo andriamiarintsoaNo ratings yet
- Danzon-2 CelloDocument5 pagesDanzon-2 CelloHz후장금No ratings yet
- 3 TURNO Bollettino TotaleNomine DEFINITIVODocument1 page3 TURNO Bollettino TotaleNomine DEFINITIVOSimone LatellaNo ratings yet
- La Vera Storia Di Riturnella Un Evergree PDFDocument15 pagesLa Vera Storia Di Riturnella Un Evergree PDFFrancescoPellegrinoNo ratings yet
- D D 5E ConcentrazioneDocument2 pagesD D 5E Concentrazionenatsu dragneelNo ratings yet
- Aprire Un Attività in UkDocument133 pagesAprire Un Attività in UkGianluca KoruzaNo ratings yet