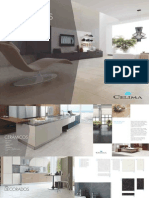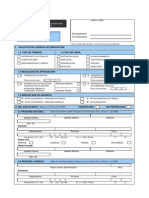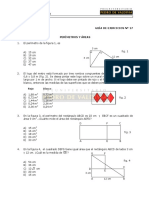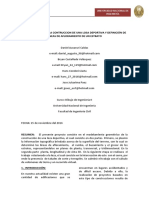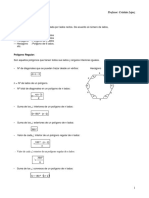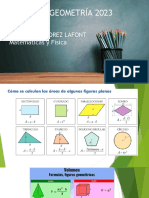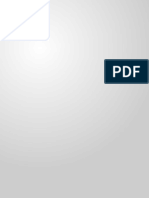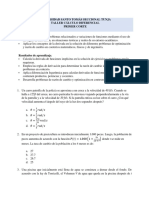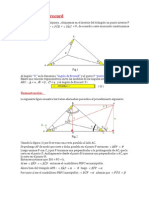Professional Documents
Culture Documents
Sketch Up
Uploaded by
tuto333Copyright
Available Formats
Share this document
Did you find this document useful?
Is this content inappropriate?
Report this DocumentCopyright:
Available Formats
Sketch Up
Uploaded by
tuto333Copyright:
Available Formats
Barcelona Activa Cibernrium
PLASMA TUS IDEAS EN 3D CON GOOGLE SKETCHUP
DESCRIPCIN SketchUp es un programa computacional de modelado y diseo en 3D (tercera dimensin) encaminado a la arquitectura , desarrollo de
videojuegos , pelculas, ingeniera civil o simple entretenimiento personal. Los edificios creados con el programa pueden ser geo-referenciados y colocados sobre las imgenes de Google Earth. Los modelos pueden ser subidos a la red mediante el propio programa Google SketchUp y directamente almacenarse en la base de datos 3d Warehouse para ser compartidos. SketchUp fue diseado para usarlo de una manera intuitiva y flexible, facilitando ampliamente su uso en comparacin con otros programas de modelado 3D. Cualquier persona, desde un nio hasta un adulto, puede de manera muy sencilla aprender a utilizar esta herramienta para diseo tridimensional. El programa tambin incluye en sus recursos un tutorial en vdeo para ir aprendiendo paso a paso como se puede ir diseando y modelando el propio ambiente. Esta actividad es una introduccin que tiene una importancia bsica para comprender el sencillo, prctico y poderoso que en definitiva resulta ser este programa. SketchUp permite modelar imgenes en 3D de edificios, coches, personas y cualquier objeto o artculo dentro de la imaginacin del diseador o dibujante. Adems, para facilidad, el programa incluye una galera de objetos, texturas e imgenes para descargar.
CI-011 v.01 Dossier / 1
Barcelona Activa Cibernrium
INDICE 0 PRELIMINARES. 0.1 Historia de Sketchup: Versiones y caractersticas 0.2 Requerimientos Hardware. 1 INTERFACE. 1.1 El entorno del programa. 1.2 Trabajando sobre las vistas: translacin, rotacin y zoom. 1.3 Configuracin por defecto y personalizacin del entorno. 1.4 Men principal, men de vistas e informacin. 1.5 Mtodos de seleccin. 2 BARRAS DE HERRAMIENTAS 2.1 Herramientas principales 2.2 Herramientas de dibujo 2.3 Herramientas de modificacin 2.4 Herramientas auxiliares 2.5 Herramientas de cmara 2.6 Herramientas de paseo 3 CONCEPTOS DE DISEO 3D. 3.1 Herramientas de dibujo 3.2 Diseo en SketchUp 3.3 Visualizacin de modelos 3D 3.4 Presentacin de los modelos 4 TEXTURIZADO. 4.1 Biblioteca de Materiales. 4.2 Aplicacin sobre el modelo. 4.3 Creacin de texturas personalizadas. 5 ILUMINACIN. 5.1 Localizacin geo-referenciada 5.2 Ajustes de sombras 6 RENDER. 6.1 Explorador de estilos 6.2 Formatos de salida disponibles y su utilizacin (.avi, .tga, .jpg, etc). 6.3 Optimizacin de la escena para el render. Render. 7 ANIMACIN. 7.1 Tcnicas de animacin. 7.2 Salidas grficas.
CI-011 v.01 Dossier / 2
Barcelona Activa Cibernrium
0. PRELIMINARES 0.1 Caractersticas de Sketchup
Desarrollado para las etapas conceptuales del diseo, SketchUp es un software de 3D fcil de utilizar y extremadamente potente. Este software combina un conjunto de herramientas sencillas y potentes que simplifican el diseo 3D en el equipo informtico. SketchUp es una eleccin ideal para aquellos que desean soar, disear y comunicar en 3D.
0.2 Versiones de SketchUp
SketchUp est disponible en versiones para usuarios particulares y profesionales. Google SketchUp (gratuito) est disponible de forma gratuita en sketchup.google.com. En esta documentacin se reflejan todas las funciones de Google SketchUp (gratuito) caractersticas SketchUp Pro 6. y de Google
0.3 Requerimientos Hardware
Las aplicaciones 3D, como SketchUp, utilizan abundantes recursos del sistema. Adems de disponer de una CPU rpida y de una gran cantidad de RAM, la tarjeta de vdeo y los controladores de la tarjeta de vdeo deben ser totalmente compatibles con OpenGL. OpenGL es el estndar que utilizan numerosas aplicaciones de software y juegos para dibujar geometras en 3D. La mayora de los sistemas operativos de Microsoft Windows y Apple OS X incorporan un controlador de software OpenGL. No obstante, estos controladores se basan en la CPU para realizar los clculos de visualizacin de OpenGL, una tarea en la que la mayora de las CPU no son demasiado eficaces. Muchos fabricantes de tarjetas de vdeo disponen tambin de tarjetas compatibles con el estndar OpenGL. Estas tarjetas realizan los clculos utilizando un chip especial denominado GPU (unidad de procesamiento de grficos), en lugar de asignar esta tarea a la CPU. Estos chips mejoran
CI-011 v.01 Dossier / 3
Barcelona Activa Cibernrium
sensiblemente el rendimiento de OpenGL, hasta un 3.000 por cien. Esta
optimizacin del rendimiento se conoce como "aceleracin por hardware".
1. INTERFAZ DE SKETCHUP
1.1 El entorno del programa. La interfaz de usuario de SketchUp est diseada para que su uso resulte lo ms sencillo posible. Los elementos principales de la interfaz de SketchUp son la barra de ttulo, los mens, la barra de herramientas, el rea de dibujo, la barra de estado y el cuadro de control de valores (CCV).
Barra de ttulo La barra de ttulo (en la parte superior de SketchUp) contiene los controles estndares de Microsoft Windows (cerrar, minimizar y maximizar) a la derecha, y el nombre del archivo abierto. Al iniciar SketchUp, se muestra un rea de dibujo en blanco. En la barra de ttulo aparece "Sin ttulo" como nombre del archivo abierto, lo que indica que el documento an no se ha guardado. Mens Los mens aparecen bajo la barra de ttulo. La mayora de herramientas, comandos y ajustes de SketchUp estn disponibles en estos mens. Los
CI-011 v.01 Dossier / 4
Barcelona Activa Cibernrium
mens que aparecen de forma predeterminada son: "Archivo", "Edicin", "Ver", "Cmara", "Dibujar", "Herramientas", "Ventana" y "Ayuda".
Barras de herramientas Las barras de herramientas, que aparecen bajo los mens y en el lado izquierdo de la aplicacin, contienen un conjunto de herramientas y controles definidos por el usuario. La visibilidad de la barra de herramientas puede activarse o desactivarse con la opcin "Ver > Barras de
herramientas". rea de dibujo El rea de dibujo es el lugar donde se crea el modelo. El espacio 3D del rea de dibujo se identifica visualmente mediante los ejes de dibujo.
Barra de estado La barra de estado es el rea gris rectangular situada en la parte inferior del rea de dibujo.
El lado izquierdo de la barra de estado muestra notas acerca de las herramientas de dibujo que se utilizan, incluyendo funciones especiales a las que se puede acceder mediante mtodos abreviados. Observa la barra de estado para descubrir opciones avanzadas de cada herramienta.
Pestaas de escena Haz clic en una pestaa de escena para pasar de una escena del archivo a otra. Estas pestaas se aaden cuando se crea una escena utilizando el "Gestor de escenas".
CI-011 v.01 Dossier / 5
Barcelona Activa Cibernrium
Men contextual de las pestaas de escena Las pestaas de escena disponen de sus propios mens contextuales. Haz un clic contextual en una pestaa para acceder al men contextual correspondiente.
1.2 Trabajando sobre las vistas: translacin, rotacin y zoom.
Desplazar una Vista (Men Ver > Herramientas > Desplazar ) Para utilizar la Herramienta Desplazar, actvela primero y luego pulse y arrastre dentro de la pantalla. Si tiene un ratn con tres botones (o con una rueda que haga las funciones de tercer botn), manteniendo pulsado el botn central al mismo tiempo que la tecla Maysculas, activar la Herramienta Desplazar temporalmente mientras est utilizando cualquier otra herramienta.
Orbitar la Vista (Men Ver > Herramientas > Orbitar ) La Herramienta Orbitar rota la cmara alrededor del modelo. Es mas prctica cuando se mira el objeto desde fuera (especialmente para elementos como sillas o modelos volumtricos de edificios). Primero, active la Herramienta Orbitar. Luego pulse el botn del ratn y arrstrelo por la ventana del documento. No importa en qu lugar de la ventana pulse el botn, la Herramienta Orbitar rotar automticamente alrededor del punto mas apropiado. Haciendo doble clic con la Herramienta Orbitar, podr centrar un punto en la pantalla. Esto le ayudar a orbitar desde varios puntos uno tras otro. La Herramienta Orbitar trabaja adaptndose constantemente a los cambios del modelo. Si la herramienta no est trabajando intuitivamente, pruebe de empezar con la operacin de pulsar y arrastrar centrando en pantalla la geometra que est interesado en orbitar. Con ello le estar dando tiles consejos a SketchUp.
Atajos Puede que considere que el uso de la Herramienta Orbitar se le hace pesado a medida que crea y edita sus modelos. Existen algunos atajos para orbitar ms eficazmente.
CI-011 v.01 Dossier / 6
Barcelona Activa Cibernrium
Botn Central Si tiene un ratn con tres botones (o con una rueda que haga las funciones de tercer botn), pulsando el botn central activar la Herramienta Orbitar temporalmente mientras est utilizando cualquier otra herramienta.
(Excepto mientras est utilizando Caminar) Esto incrementar su eficiencia.
Desplazar Manteniendo pulsada la tecla Maysculas con la Herramienta Orbitar activa se activar la Herramienta Desplazar temporalmente. Hgalo siempre que est utilizando la Herramienta Orbitar o mientras est usando el botn central.
Flotar en el Espacio Normalmente, la Herramienta Orbitar siente y reconoce la gravedad. Esta caracterstica ayuda a mantener las aristas verticales en su posicin. Si mantiene pulsada la tecla Ctrl mientras orbita suspender esta gravedad y permitir que la cmara flote en el espacio.
Pginas Puede reducir la necesidad de orbitar si utiliza pginas que le lleven de una vista a otra.
Uso del Zoom (Men Ver > Zoom > Zoom ) 1, Active la Herramienta Zoom. 2. Pulse sobre cualquier parte de la Ventana de Dibujo y arrastre el ratn arriba y abajo. Moviendo el cursor del ratn hacia arriba, se acercar centrando la vista en un punto; moviendo el cursor hacia abajo, se alejar y abarcar mas campo. La Herramienta Zoom trabaja constantemente para adaptarse al modelo y sus cambios. Si esta no trabaja de un modo intuitivo, pruebe a empezar por realizar la operacin de pulsar y arrastrar sobre la geometra sobre la que est interesado hacer Zoom. De este modo le estar proporcionando informacin til a SketchUp.
CI-011 v.01 Dossier / 7
Barcelona Activa Cibernrium
Utilizar la Rueda Si dispone de un ratn con rueda central, puede hacer uso de la rueda en cualquier momento mientras tenga activada la Herramienta Zoom.
Moviendo la rueda hacia adelante el Zoom acercar y movindola hacia atrs el Zoom alejar. La posicin del ratn en la pantalla determinar el punto central respecto al cual el zoom se acercar o se alejar.
Centrar la Vista Otro atajo con el que puede mejorar el uso de la Herramienta Zoom es el doble clic. Este centrar la vista rpidamente en el punto en el que desee hacer zoom, eliminando la necesidad de desplazar la vista para ajustarla.
Ajuste de la Perspectiva (Campo Visual) Mientras la Herramienta Zoom est activa, puede ajustar la pantalla a una perspectiva o lente de cmara con precisin tecleando un valor exacto. Adems, puede elegir que sistema desea utilizar. Por ejemplo, "45" activar un Campo Visual de 45 grados decimales y "35mm" activar el ngulo focal correspondiente a una lente de cmara de 35mm. Adems, tambin puede ajustar visualmente las lentes de la cmara o el Campo Visual manteniendo pulsada la tecla Maysculas mientras hace uso de la Herramienta Zoom. Aprecie como cambiar el Campo Visual mientras la posicin de la cmara se mantiene en el mismo punto en el espacio 3D.
1.3 Configuracin por defecto y personalizacin del entorno
El men "Ver" ofrece opciones que permiten modificar la visualizacin de las entidades dentro del modelo.
Barras de herramientas En el submen "Barras de herramientas" se incluyen todas las barras de herramientas. Estas barras son: "Primeros pasos", "Conjunto grande de herramientas", "Cmara", "Auxiliar", "Dibujo", "Estilo de cara", "Google", "Modificacin", "Capas", "Principales", "Secciones", "Sombras", "Estndar", "Vistas" y "Paseo".
CI-011 v.01 Dossier / 8
Barcelona Activa Cibernrium
La opcin "Botones grandes" permite ver la barra de herramientas con los botones ms grandes. Esto facilita el trabajo con tabletas grficas o pantallas de baja resolucin.
Barra de herramientas "Estilo de cara" Los botones de la barra de herramientas "Estilo de cara" permiten activar los estilos de visualizacin de caras de SketchUp (transparencia de rayos X, alambre, lneas ocultas, slido, slido con textura y monocromo).
Manipulacin de cuadros de dilogo apilados Una pila de cuadros de dilogo es una serie de cuadros ajustados por sus mrgenes horizontales que forman una unidad. La imagen siguiente contiene varios cuadros de dilogo apilados, con el cuadro "Suavizar aristas" en el centro.
Cambio de tamao de los cuadros de dilogo El tamao de algunos cuadros de dilogo de SketchUp, como el "Explorador de componentes", se puede cambiar. Mueve el cursor alrededor de las aristas del cuadro para que aparezca el cursor de cambio de tamao (dos flechas). Haz clic en el borde y muvelo para cambiar el tamao del cuadro.
Minimizar los cuadros de dilogo Haz clic en la barra de ttulo de cualquier cuadro de dilogo para minimizar o maximizar el cuadro (incluso en los cuadros que no se pueden apilar).
CI-011 v.01 Dossier / 9
Barcelona Activa Cibernrium
1.4 Men principal, men de vistas e informacin.
Men Archivo El Men Archivo contiene comandos que operan con documentos de SketchUp, incluyendo comandos para crear, guardar, imprimir, importar y exportar documentos.
Nuevo El comando Nuevo cierra el modelo actual, creando un nuevo documento de SketchUp. Si no ha guardado los cambios en el modelo actual, se le dar la opcin de hacerlo. (Si necesita ver o editar mltiples documentos simultneamente, puede ejecutar otra sesin de SketchUp.) Si ha creado un archivo de plantilla "Sketchup.skt" en el directorio de instalacin de SketchUp, SketchUp lo usar para definir el estado inicial del documento. Atajo de Teclado: Ctrl+N
Abrir... El comando Abrir hace aparecer al cuadro de dilogo Abrir, que nos permite seleccionar un documento de SketchUp previamente guardado. Si un modelo sin guardar est abierto, se le dar la opcin de guardar los cambios antes de cerrarlo. (Si necesita ver o editar mltiples documentos simultneamente, puede ejecutar otra sesin de SketchUp.) Atajo de Teclado: Ctrl+O
Guardar El comando Guardar salva el documento actual en su disco. Si desea salir de SketchUp sin haber guardado los cambios, SketchUp le dar la opcin de guardar su trabajo antes de continuar. Atajo de Teclado: CTRL-S
Exportar El submen del men exportar le da acceso a las capacidades de exportacin de SketchUp, muy tiles para compartir su trabajo con otras personas o llevarlo a otras aplicaciones. Puede exportar su modelo de
CI-011 v.01 Dossier / 10
Barcelona Activa Cibernrium
SketchUp como modelo 3D, como Imagen Rster 2D, como Imagen Vectorial 2D, Corte de Seccin 2D, o como Archivo de Animacin.
Modelo... Esta opcin le permite exportar a formatos 3D, como son los formatos AutoCAD DXF y DWG, as como los formatos 3DS y VRML. Imagen Rster.... Este comando le permite exportar formatos de archivo Rster 2D, o imgenes basadas en pxeles, en formatos de archivo JPEG, PNG, TIFF, BMP, TGA, y Epix. Estos formatos le permiten capturar la imagen exactamente como la ve en pantalla, incluso con sombras y texturas. Adems, puede especificar el tamao de la imagen en pxeles,
permitindole exportar imgenes con una resolucin mucho ms alta. Tenga en cuenta que las imgenes ms grandes tardarn ms en generarse. Animacin... La opcin Animacin... exporta un Vdeo animado de la secuencia de pginas que haya creado. As es posible grabar sus Presentaciones TourGuide en CD o DVD, as como crear animaciones fluidas de modelos complejos. Insertar SketchUp le permite insertar informacin desde otros archivos en su documento de SketchUp. Componente... Este comando le permite insertar un archivo de SketchUp como
Componente en su dibujo. Esta caracterstica es til para referenciar informacin externa, gestionar el nivel de detalle de su modelo, y editar muchas copias de un mismo objeto. Tambin puede arrastrar y soltar un archivo desde el directamente a su Ventana de Dibujo.
Imagen... Este comando inserta una imagen rster en su dibujo como un Objeto de Imagen. Tambin puede arrastrar y soltar un archivo desde el directamente a su Ventana de Dibujo.
CI-011 v.01 Dossier / 11
Barcelona Activa Cibernrium
DWG/DXF... Esta opcin le permite insertar archivos DWG y DXF de AutoCAD en su documento de SketchUp. SketchUp reconoce las siguientes entidades de AutoCAD: Lneas, arcos,crculos, polilneas, caras, entidades con grosor, caras 3D, y bloques anidados. La geometra importada se convertir en lneas y caras de SketchUp en su capa correspondiente, y aparecer como un Grupo. Una vez importado el dibujo, puede tener que utilizar la herramienta Zoom Extensin para verlo.
Imprimir... La opcin Imprimir... abre el cuadro de dilogo de Impresin, que le permite imprimir la Ventana de Dibujo activa en la impresora de su eleccin.
Previsualizar Impresin Genera una previsualizacin del aspecto de su impresin en papel con los ajustes de impresin vigentes.
Configurar Impresin La opcin de men Configurar Impresin le da acceso al control de configuracin de la impresin, en donde podr seleccionar y configurar la impresora y las propiedades de pgina con las que desee imprimir.
Men Ver El Men Ver contiene comandos que modifican la apariencia de la Ventana de Dibujo de SketchUp, muestran las barras de herramientas, y modifican el modo en que sus modelos se visualizan (Perspectiva, Vistas Estndar, Estilos, etc.)
Barras de Herramientas > Oculta o muestra todas las barras de herramientas: Estndar, Edicin, Dibujo, Cmara, Modos de Visualizacin, Vistas, Capas, Sombras, y Planos de Seccin. La opcin 'Usar tamao reducido' cambia el tamao de los botones de la barra de herramientas, lo que puede mejorar la interaccin del programa con tabletas o monitores con gran resolucin.
CI-011 v.01 Dossier / 12
Barcelona Activa Cibernrium
Barra de Estado Muestra u oculta la Barra de Estado. La Barra de Estado es la barra horizontal en la parte inferior de la Ventana de Dibujo.
Pestaas de Pgina Activa y desactiva las Pestaas de Pgina en la parte superior de la Ventana de Dibujo.
Componentes Muestra u oculta el Explorador de Componentes.
Explorador de Materiales Muestra u oculta el Paleta de Materiales.
Herramientas Abre las herramientas de cmara; Orbitar, Desplazar, Girar, y Caminar
Zoom Abre las herramientas de Zoom; Zoom Extensin, Zoom Ventana, y la Herramienta Zoom.
Informacin del modelo El cuadro de dilogo "Informacin del modelo" permite configurar una serie de ajustes especficos del modelo de SketchUp abierto. Activa el cuadro "Informacin del modelo" desde el men "Ventana". El cuadro de dilogo "Informacin del modelo" contiene varios paneles, como el de "Acotaciones", con opciones que afectan a todas las acotaciones en general, o el de "Unidades", donde se definen las unidades empleadas en el modelo.
Unidades El panel "Unidades" permite configurar los valores predeterminados para las mediciones de lneas y ngulos.
CI-011 v.01 Dossier / 13
Barcelona Activa Cibernrium
Unidades de longitud En el apartado "Unidades de longitud" del panel "Unidades" se definen las unidades predeterminadas del modelo.
Formato: haz clic en el men desplegable "Formato" para definir el tipo de unidades mostradas en las medidas, las acotaciones y el CCV. El formato "Arquitectura" muestra las medidas en pies y pulgadas. El formato "Decimal" muestra unidades decimales, incluyendo milmetros, centmetros, metros, pulgadas y pies. El formato "Ingeniera" muestra pies y unidades decimales de pies, y las unidades fraccionarias muestran slo fracciones de pulgada.
Mtodos de seleccin
Utiliza la herramienta "Seleccionar" para especificar las entidades que se modificarn al utilizar otras herramientas o comandos. Las entidades seleccionadas forman lo que se denomina seleccin. Activa la herramienta "Seleccionar" desde la barra de herramientas principales o desde el men "Herramientas".
Mtodo abreviado: Barra espaciadora Seleccin de una entidad SketchUp permite seleccionar una o varias entidades. Para seleccionar una nica entidad:
CI-011 v.01 Dossier / 14
Barcelona Activa Cibernrium
Activa la herramienta "Seleccionar". El cursor adquiere la forma de una flecha. Haz clic en una entidad. La entidad seleccionada se resalta en amarillo.
Seleccin de varias entidades Seleccionar varias entidades es til cuando se desea realizar la misma operacin sobre ms de una entidad (la seleccin). Cuando se seleccionan varias entidades, un cuadro de seleccin ampliable rodea a las entidades incluidas en la seleccin. Para seleccionar varias entidades: 1. Activa la herramienta "Seleccionar". El cursor adquiere la forma de una flecha. 2. Haz clic y mantn pulsado el botn del ratn a poca distancia de las entidades que quieras seleccionar para iniciar un cuadro de seleccin. 3. Arrastra el ratn para ampliar el cuadro de seleccin sobre los elementos que quieres seleccionar. Haciendo clic a la derecha y arrastrando hacia la izquierda (seleccin cruzada), se seleccionan los elementos que estn incluidos en el rectngulo de seleccin, aunque slo estn parcialmente contenidos. Las siguientes imgenes muestran una seleccin de derecha a izquierda que engloba dos componentes, aunque ninguno de los dos est por completo dentro del cuadro de seleccin. Haciendo clic a la izquierda de las entidades y arrastrando hacia la derecha (seleccin de ventana), slo se seleccionan los elementos que estn completamente dentro del rectngulo de seleccin. La imagen siguiente muestra una seleccin de izquierda a derecha que engloba un solo componente (el altavoz izquierdo), el nico que est totalmente dentro de los lmites del cuadro de seleccin. 4. Suelta el botn del ratn cuando todos los elementos estn parcial (seleccin de izquierda a derecha) o completamente incluidos (seleccin de derecha a izquierda) en el cuadro de seleccin.
Aadir y eliminar a partir de la seleccin La herramienta "Seleccionar" puede combinarse con una o varias teclas modificadoras para aadir o eliminar entidades en la seleccin en curso.
CI-011 v.01 Dossier / 15
Barcelona Activa Cibernrium
Aadir a la seleccin (Ctrl)
Mantn pulsada la tecla Ctrl (el cursor adquiere la forma de una flecha con un signo "ms") al tiempo que haces clic en otras entidades para aadirlas, una a una, a la seleccin. O bien, mantn pulsada la tecla Maysculas (el cursor adquiere la forma de flecha con un signo "ms" y un signo "menos") mientras haces clic en otras entidades para aadirlas, una a una, a la seleccin.
Cambio del estado de seleccin de una entidad (Maysculas) Mantn pulsada la tecla Maysculas (el cursor pasa a ser una flecha con los signos "ms" y "menos") al tiempo que haces clic en las entidades para seleccionarlas si no estn seleccionadas, o dejar de seleccionarlas si lo estn.
Eliminar de la seleccin (Maysculas + Ctrl)
CI-011 v.01 Dossier / 16
Barcelona Activa Cibernrium
Mantn pulsadas las teclas Maysculas y Ctrl (el cursor adquiere la forma de una flecha con un signo "menos") al tiempo que haces clic en las entidades seleccionadas que quieres que dejen de estarlo. O bien, mantn pulsada la tecla Maysculas (el cursor toma la forma de un signo "ms" y un signo "menos") mientras haces clic en las entidades seleccionadas una a una para dejar de incluirlas en la seleccin.
Ampliacin de la seleccin con el ratn Pueden aadirse elementos automticamente a una seleccin haciendo clic en la herramienta "Seleccionar" varias veces seguidas rpidamente. Haz clic una vez en una entidad para seleccionarla. Haz clic dos veces seguidas (doble clic) en una entidad, por ejemplo una arista o una cara, para seleccionar las aristas o caras correspondientes. Haz clic tres veces (triple clic) en una entidad, por ejemplo una arista o una cara, para seleccionarla junto con todas las entidades conectadas fsicamente. La imagen siguiente muestra esta secuencia de clics y selecciones.
Seleccionar o anular la seleccin de toda la geometra Utiliza la opcin "Seleccionar todo" del men "Edicin" o pulsa Ctrl + A en el teclado para seleccionar todos los elementos visibles del modelo.
CI-011 v.01 Dossier / 17
Barcelona Activa Cibernrium
2. BARRAS DE HERRAMIENTAS
2.1 Barra de herramientas principales
Los botones de la barra de herramientas principales permiten activar la herramienta "Seleccionar", "Crear componente", la herramienta "Pintar" y la herramienta "Borrar".
2.2 Barra de herramientas de dibujo
Los botones de la barra de herramientas de dibujo permiten activar la herramienta "Rectngulo", la herramienta "Lnea", la herramienta "Crculo", la herramienta "Arco", la herramienta "Polgono" y la herramienta "Mano alzada".
2.3 Barra de herramientas de modificacin
La barra de herramientas de modificacin contiene utensilios que permiten editar y retocar las geometras. Las herramientas de esta barra son: "Mover", "Empujar/Tirar", "Rotar", "Sgueme", "Escala" y "Equidistancia".
2.4 Barra de herramientas auxiliares
Los botones de la barra de herramientas auxiliares activan las herramientas "Medir", "Acotaciones", "Transportador", "Texto", "Ejes" y "Seccin".
CI-011 v.01 Dossier / 18
Barcelona Activa Cibernrium
2.5 Barra de herramientas de cmara
Los botones de la barra de herramientas de cmara permiten activar las herramientas "Orbitar", "Desplazar", "Zoom", "Ventana de zoom",
"Anterior", "Siguiente", "Anterior" y "Ver modelo centrado".
2.6 Barra de herramientas de paseo
Los botones de la barra de herramientas de paseo activan las herramientas "Situar cmara", "Caminar", "Girar" y "Seccin".
3. CONCEPTOS DE DISEO 3D
3.1 Herramientas de dibujo
Herramienta "Lnea" Utiliza la herramienta "Lnea" para dibujar aristas o entidades de lnea. Las entidades de lnea se pueden unir desde una cara. Tambin se utiliza para dividir caras o recuperar caras eliminadas. Activa la herramienta "Lnea" desde la barra de herramientas de dibujo o desde el men "Dibujo".
Mtodo abreviado: L Dibujo de una lnea Las lneas se pueden colocar sobre caras existentes o separadas de cualquier geometra anterior. Para dibujar una lnea: 1. Selecciona la herramienta "Lnea". El cursor adquiere forma de lpiz. 2. Haz clic para establecer el punto de inicio de la lnea.
CI-011 v.01 Dossier / 19
Barcelona Activa Cibernrium
3. Mueve el cursor hacia el punto final de la lnea. Mientras dibujas la lnea, la longitud se muestra de forma dinmica en el CCV (cuadro de control de valores). 4. Haz clic para dibujar la lnea. Este punto final puede ser el punto de inicio de otra lnea.
La longitud de la lnea se puede especificar de forma exacta en el CCV antes de hacer clic en el segundo punto o justo despus de dibujar la lnea. Consulta el apartado "Especificacin de valores de lnea precisos" para obtener ms informacin acerca del uso del CCV con las lneas. Creacin de una cara La herramienta "Lnea" permanece en el punto final de cada lnea que se crea. Este punto final se considera automticamente el inicio de una nueva lnea. Puedes crear otra lnea moviendo el cursor y volviendo a hacer clic desde este punto de inicio nuevo. Estas dos lneas se denominan lneas coplanarias de interseccin (se intersecan en los puntos de inicio y final).
Tres o ms lneas coplanarias con intersecciones entre sus puntos finales y de inicio (formando un bucle) constituyen una entidad de cara. Asegrate de que la nota de ayuda de inferencia "Punto final" est visible cuando cierres una entidad de cara, para confirmar que las lneas dibujadas sean continuas. La herramienta "Lnea" se libera, pero contina activa despus de crear una cara.
Divisin de una cara Dibuja una lnea con los puntos de inicio y final en las aristas de la cara para dividir una cara. En la imagen siguiente se muestra un rectngulo que
CI-011 v.01 Dossier / 20
Barcelona Activa Cibernrium
se divide cuando se dibuja una lnea desde una arista de una cara a la arista opuesta.
Integracin de lneas En ocasiones, las lneas superpuestas no se dividen ni integran con una cara. Las lneas que no forman parte del permetro de una cara se muestran con un trazo ms grueso (imagen inferior izquierda). Debe haberse activado el estilo de visualizacin "Perfiles" en el cuadro de dilogo "Ajustes de visualizacin" para poder observar este comportamiento. Utiliza la herramienta "Lnea" para repasar una lnea existente e intentar dividir lneas superpuestas. SketchUp volver a analizar la geometra e intentar reintegrar la lnea. Las imgenes siguientes muestran una lnea en negrita que no ha dividido una cara (imagen izquierda). Se ha trazado la lnea (imagen central) y ha pasado a ser fina, indicando que se ha reintegrado.
Divisin de una lnea SketchUp divide automticamente los segmentos cuando se dibujan lneas nuevas perpendiculares a otra lnea. Por ejemplo, dibuja una lnea nueva hasta el punto medio de otra lnea (indicado por un cuadrado cian) para dividir la lnea por la mitad. En el ejemplo siguiente se muestra una lnea con la interseccin de otra lnea en el punto medio, lo que da lugar a dos lneas.
CI-011 v.01 Dossier / 21
Barcelona Activa Cibernrium
Selecciona la lnea original para comprobar que se ha dividido en dos segmentos iguales. Divisin de una lnea en segmentos iguales Los segmentos de lnea se pueden dividir en un nmero cualquiera de segmentos iguales. Para dividir una lnea en segmentos iguales: Haz un clic contextual en una lnea. Selecciona "Dividir" en el men contextual. SketchUp mostrar por dnde se dividir la lnea con una serie de puntos. Mueve el cursor hacia el centro de la lnea para reducir el nmero de segmentos. Mueve el cursor hacia el final de la lnea para aumentar el nmero de segmentos. Haz clic en la lnea cuando se muestre el nmero de segmentos que quieras. La lnea se dividir en ese nmero de segmentos unidos.
Especificacin de valores de lnea precisos El CCV muestra la longitud de la lnea mientras se dibuja. Tambin puedes especificar la longitud de la lnea en el CCV. Introduccin de un valor de longitud La etiqueta CCV indica la "Longitud" despus de situar el punto de inicio de una lnea. En la imagen siguiente se muestra la longitud en el CCV. Escribe la longitud en el CCV despus de situar el punto de inicio y pulsa la tecla Intro o Retorno. SketchUp utilizar la configuracin de unidades del documento actual si slo escribes un valor numrico. Puedes especificar unidades mtricas (3,652 m) o imperiales (1'6") en cualquier momento, independientemente de la configuracin del modelo. Introduccin de coordenadas 3D El CCV tambin se puede utilizar para situar el final de la lnea en una coordenada exacta en el espacio.
CI-011 v.01 Dossier / 22
Barcelona Activa Cibernrium
Introduccin de una coordenada absoluta: Escribe las coordenadas de un punto en el espacio en 3D entre corchetes, [x; y; z], para que las coordenadas sean absolutas en relacin con los ejes actuales. Introduccin de una coordenada relativa: Escribe los puntos de coordenadas entre los smbolos mayor que y menor que, con el formato <x; y; z>, donde x, y, y z son las distancias relativas desde el punto de inicio de la lnea. Dibujo de lneas por inferencia La herramienta "Lnea" utiliza el sofisticado motor de inferencias
geomtricas de SketchUp para ayudarte a situar las lneas en el espacio 3D. Las decisiones sobre inferencias, calculadas por el motor dedicado a esta funcin, se muestran en el rea de dibujo como lneas y puntos de inferencia. Estas lneas y puntos muestran una alineacin precisa entre la lnea que se est dibujando y la geometra del modelo. Consulta el tema acerca del motor de inferencias para obtener ms informacin. Bloqueo de una lnea en una direccin de inferencia actual Mantn pulsada la tecla Maysculas, mientras dibujas la lnea con el color especfico de un eje, para bloquear la operacin de dibujo en ese eje. Bloqueo de una lnea en una direccin de inferencia concreta Mantn pulsada la tecla Flecha arriba (azul), Flecha izquierda (verde) o Flecha derecha (rojo), mientras dibujas una lnea para bloquearla en un eje concreto.
Herramienta "Arco"
Utiliza la herramienta "Arco" para dibujar entidades de arco, formadas por un gran nmero de segmentos (que se pueden editar como un solo arco). Activa la herramienta "Arco" desde barra de herramientas de dibujo o desde el men "Dibujo". Dibujo de un arco Mtodo abreviado: A Las entidades de arco constan de tres partes: el punto de inicio, el punto final y la distancia de curvatura. La distancia entre el punto de inicio y el punto final tambin se denomina longitud de cuerda. Para dibujar un arco:
CI-011 v.01 Dossier / 23
Barcelona Activa Cibernrium
Selecciona la herramienta "Arco". El cursor adquiere la forma de un lpiz con un arco. Haz clic donde quieras situar el punto de inicio del arco. Mueve el cursor hacia el punto final de la cuerda. Haz clic donde quieras situar el punto final del arco. Se crea una lnea recta. Mueve el cursor en sentido perpendicular a la recta para ajustar la distancia de curvatura. Se extender una lnea en sentido perpendicular a la lnea recta.
6. Haz clic para definir la distancia de curvatura. La longitud de cuerda puede especificarse despus de situar el punto final del arco. Se pueden especificar la distancia de curvatura, el radio y el nmero de segmentos mediante el CCV (cuadro de control de valores) justo despus de dibujar un arco.
Herramienta "Mano alzada" Utiliza la herramienta "Mano alzada" para dibujar lneas irregulares dibujadas a mano en forma de entidades de curva y entidades de polilnea 3D. Las curvas estn formadas por varios segmentos de lnea conectados. Estas curvas funcionan como una lnea y pueden definir y dividir caras. Tambin estn conectadas de forma que, al seleccionar un segmento, se selecciona toda la entidad. Las entidades de curva pueden ser tiles para representar contornos en un mapa de contornos u otras formas orgnicas. Activa la herramienta "Mano alzada" desde el men "Dibujo" o desde la barra de herramientas de dibujo. Dibujo de curvas Las curvas se pueden colocar sobre caras existentes o separadas de la geometra anterior (alineadas sobre un plano de ejes). Para dibujar una curva:
CI-011 v.01 Dossier / 24
Barcelona Activa Cibernrium
Selecciona la herramienta "Mano alzada". El cursor adquiere la forma de un lpiz con una curva. Haz clic y mantn pulsado el botn del ratn para situar el punto de inicio de la curva. Arrastra el cursor para dibujar. Suelta el botn del ratn para dejar de dibujar. (opcional) Termina la curva en el punto de partida si quieres dibujar una forma cerrada.
Dibujo de entidades de polilnea 3D Las polilneas 3D no generan ajustes de inferencia ni afectan a la geometra de ningn modo. Se utilizan normalmente para trazar dibujos importados, dibujar en 2D o decorar el modelo. Mantn pulsada la tecla Maysculas, antes de empezar a dibujar, para dibujar una polilnea 3D.
Herramienta "Rectngulo" Utiliza la herramienta "Rectngulo" para dibujar entidades de cara rectangulares, que se definen haciendo clic en dos ngulos opuestos con la forma deseada. Activa la herramienta "Rectngulo" desde la barra de herramientas "Dibujo" o desde el men "Dibujo". Mtodo abreviado: R Dibujo de un rectngulo Los rectngulos se pueden colocar sobre caras existentes o separados de la geometra anterior (alineados sobre un plano de ejes). Para dibujar un rectngulo:
CI-011 v.01 Dossier / 25
Barcelona Activa Cibernrium
1. Selecciona la herramienta "Rectngulo". El cursor adquiere la forma de un lpiz con un rectngulo. 2. Haz clic para definir la primera esquina del rectngulo. 3. Mueve el cursor en diagonal. 4. Haz clic de nuevo para definir la segunda esquina del rectngulo.
Especificacin de valores de rectngulo precisos Las dimensiones de un rectngulo aparecen dinmicamente en el CCV (cuadro de control de valores) al dibujar. Puedes especificar la longitud y la anchura exactas escribindolas en el CCV y pulsando Intro o Retorno, despus de hacer clic en la primera esquina o inmediatamente despus de haber dibujado el rectngulo.
Herramienta "Crculo"
Utiliza la herramienta "Crculo" para dibujar entidades de crculo. Puedes activar la herramienta "Crculo" desde la barra de herramientas "Dibujo" o desde el men "Dibujo". Mtodo abreviado: C Dibujo de un crculo Los crculos se pueden colocar sobre caras existentes o separados de cualquier geometra anterior. Para dibujar un crculo: Selecciona la herramienta "Crculo". El cursor adquiere forma de lpiz con un crculo. Haz clic donde quieras situar el punto central del crculo. Aleja el cursor del punto central para definir el radio. Al mover el cursor, el valor del radio se muestra de modo dinmico en el CCV (cuadro de control
CI-011 v.01 Dossier / 26
Barcelona Activa Cibernrium
de valores) y se puede especificar escribiendo una longitud y pulsando la tecla Intro o Retorno. Tambin puedes especificar la segmentacin del crculo en el CCV.
4.
Haz
clic
para
finalizar
el
crculo.
Herramienta "Polgono" Utiliza la herramienta "Polgono" para dibujar entidades de polgono regulares. Activa la herramienta "Polgono" desde la barra de herramientas "Dibujo" o seleccionando "Polgono" desde el men "Dibujo". Dibujo de un polgono Los polgonos se pueden colocar sobre caras existentes o separados de cualquier geometra anterior. Para dibujar un polgono: Selecciona la herramienta "Polgono". El cursor adquiere la forma de un lpiz con un polgono. Haz clic donde quieras situar el punto central del polgono. Aleja el cursor del punto central para definir el radio del polgono. Al mover el cursor, el valor del radio se muestra de modo dinmico en el CCV (cuadro de control de valores) y se puede especificar escribiendo una longitud y pulsando la tecla Intro o Retorno.
4. Haz clic otra vez para completar el polgono. Tambin puedes hacer clic una vez para fijar el centro del polgono y arrastrarlo hacia fuera sin soltar el botn para definir el radio. Suelta el botn del ratn para completar el polgono.
CI-011 v.01 Dossier / 27
Barcelona Activa Cibernrium
3.2 Diseo en SketchUp
Como hemos visto en el tema Diseo en SketchUp, se puede utilizar la herramienta "Lnea" y el motor de inferencias para dibujar casi cualquier elemento en SketchUp. Es aconsejable utilizar esta herramienta y el motor de inferencias para crear los primeros modelos.
Divisin y recuperacin de geometras Algunas herramientas aceleran notablemente el diseo gracias a que permiten modificar las geometras existentes. Por ejemplo, la herramienta "Lnea" permite dividir caras y aristas para crear otras caras y aristas separadas. Basta con dividir la cara o arista con otra arista. Este concepto es similar a la accin de cortar un trozo de papel por la mitad y obtener as dos trozos independientes. La imagen siguiente muestra cmo se crean dos caras al dividir la cara con una lnea. Observa que la imagen de la izquierda tiene una cara superior compacta, mientras que la imagen de la derecha tiene dos caras independientes divididas por una lnea. Observa que la lnea de divisin no corta el modelo de arriba a abajo, sino que slo corta la cara superior por la mitad.
La imagen siguiente muestra cmo se han dividido las aristas de cada extremo de la cara creando caras nuevas. Observa las cuatro aristas que delimitan la cara en la imagen de la izquierda y compralas con las cuatro
CI-011 v.01 Dossier / 28
Barcelona Activa Cibernrium
aristas que delimitan cada una de las dos caras en la imagen de la derecha (la arista del centro es comn a las dos caras superiores).
Si eliminas la lnea que comparten las dos caras de la imagen de la derecha, las caras se volvern a recuperar o unir en una sola. En SketchUp, estas operaciones de divisin y recuperacin o reunificacin son habituales.
Empujar y tirar La herramienta "Empujar/tirar" permite empujar una cara que no sea curva o tirar de ella hacia un punto de partida (estas operaciones se denominan tambin extrusiones). Empujar consiste en cambiar la forma de una parte del modelo encogindola desde un punto inicial y a lo largo de un eje. La imagen siguiente muestra cmo se ha empujado hacia abajo, en direccin al plano del suelo, la cara derecha dividida que hemos visto antes.
En la imagen anterior, se podran empujar hasta ocho caras. Seras capaz de identificarlas todas? Algunas no estn a la vista.
CI-011 v.01 Dossier / 29
Barcelona Activa Cibernrium
Tirar consiste en alargar una parte del modelo desde un punto inicial y a lo largo de un eje. La imagen siguiente muestra cmo se ha tirado de la misma cara, ahora hacia arriba en direccin al cielo. En SketchUp, todas las caras se pueden empujar y estirar (con slo algunas pequeas
limitaciones).
En estas dos imgenes, la parte izquierda del cubo mantiene el mismo tamao, mientras que la parte derecha se ha reducido o ampliado por separado. La herramienta "Empujar/tirar" es una de las herramientas ms usadas de SketchUp para aadir sensacin de volumen al modelo.
Manipulacin de caras conectadas La geometra en SketchUp es adhesiva, que significa que puede
manipularse (inclinar, distorsionar o doblar) seleccionando una arista o cara y movindola con la herramienta "Mover" (esto hace tambin que se muevan todas las entidades vinculadas o "bloqueadas" a la arista o cara). A continuacin, SketchUp: En la siguiente imagen aparece una imagen que divide la cara superior de una caja que se est moviendo con la herramienta "Mover". Las caras que estaban conectadas a la lnea central han seguido el movimiento de la lnea, generando un efecto en forma de tejado. En la siguiente imagen aparece la cara superior izquierda que se est moviendo hacia abajo en la direccin azul. Esta accin ha hecho que la cara superior derecha quedara inclinada por un lado. encontrars tres ejemplos de geometra adhesiva en
CI-011 v.01 Dossier / 30
Barcelona Activa Cibernrium
Finalmente, en la siguiente imagen se muestra el desplazamiento hacia a la izquierda de la arista superior izquierda. Se ha dado al modelo una forma trapezoidal.
Utiliza la herramienta "Mover" para seleccionar y mover aristas y caras cuando empieces a experimentar con la creacin de modelos en SketchUp.
Autoplegado Las caras deben permanecer siempre planas en SketchUp. El programa adapta automticamente las caras si esto es necesario como consecuencia de alguna operacin en que las caras podran torcerse o aparecer deformadas.
En la imagen izquierda anterior, la cara superior de un polgono con volumen de seis caras (creado con la herramienta "Polgono" y despus con
CI-011 v.01 Dossier / 31
Barcelona Activa Cibernrium
la herramienta "Empujar/tirar") se ha rotado con la herramienta "Rotar". Debido al carcter adhesivo de SketchUp, los lados del objeto, que comparten aristas con la cara superior, han girado y se han plegado automticamente con la rotacin (imagen derecha).
Aunque no sea visible, SketchUp ha creado geometra oculta al realizar esta operacin de autoplegado. En la siguiente imagen se muestra la forma tridimensional con la geometra oculta (lneas punteadas). Observa que las caras que han girado estn compuestas por dos caras triangulares.
Intersecciones (operaciones booleanas) SketchUp permite crear fcilmente geometras complejas intersecando dos formas geomtricas, como una caja y un tubo, creando aristas nuevas donde los elementos tengan algn punto de interseccin, uniendo la geometra y eliminando partes del objeto combinado.
En la imagen de la izquierda, se ha colocado un cilindro dentro de un cubo. Observa que no hay ninguna lnea en la interseccin entre las dos formas, lo que indica que las formas no se han unido. Una herramienta especial,
CI-011 v.01 Dossier / 32
Barcelona Activa Cibernrium
denominada "Intersecar con modelo", se utiliza para crear las lneas de interseccin (imagen central), uniendo dos formas para crear una nueva. Finalmente, la forma del cilindro se elimina (aplicando la herramienta "Borrar" sobre las aristas del cilindro) y, puesto que se han creado las lneas de interseccin, la cara curvada resultante queda dentro del cubo dando lugar a una nueva forma geomtrica compleja (imagen de la derecha).
3.3 Visualizacin de modelos en 3 dimensiones
Mientras trabaja, puede encontrar que gran parte del tiempo yendo entre herramientas de dibujo y herramientas de visualizacin. Por esta razn, SketchUp ofrece muchos atajos para las operaciones de visualizacin que pueden aumentar mucho su eficiencia. Para empezar, un ratn de tres botones con rueda central es clave. Las tres herramientas de visualizacin ms utilizadas -Orbitar, Zoom, y Desplazar, son accesibles en cualquier momento a travs de la rueda central del ratn. Esto le permite modificar su vista sin tener que salir de sus herramientas de dibujo.
Para Orbitar: Pulse la rueda como hara con un botn y mueva el ratn. Para hacer Zoom: Gire la rueda arriba y abajo. Para Desplazar: Pulse la rueda mientras mantiene pulsada la tecla Maysculas.
Utilizar stos mtodos es mucho ms rpido que ir de un botn a otro en la Barra de Herramientas. AsignarAtajos de Teclado personalizados puede proporcionar un gran incremento de velocidad en todas las operaciones de activacin de herramientas.
3.4 Presentacin de los modelos
En SketchUp, las Pginas son mucho ms que simplemente vistas guardadas. La configuracin de una pgina funciona como un conjunto de filtros especiales, permitindole activar o ignorar cualquier combinacin de
CI-011 v.01 Dossier / 33
Barcelona Activa Cibernrium
ajustes. Si el ajuste de una propiedad concreta se guarda en una pgina, SketchUp activar este ajuste al activar dicha pgina. Si una propiedad no se guarda en una pgina, SketchUp utilizar el ajuste previamente seleccionado. manualmente). Esto le permite crear atajos rpidos para puntos de vistas concretos, o una serie de ajustes de visualizacin, un lugar y hora especficos para las sombras, un conjunto con nombre de capas visibles, una seleccin de objetos ocultos, una herramienta de activacin de secciones, o cualquier combinacin de las mismas. Las pginas, especialmente cuando son activadas desde una Presentacin de TourGuide, pueden ser especialmente tiles para las presentaciones, liberndole de la necesidad de interaccin con el ordenador, lo que le permitir concentrarse en la comunicacin con su audiencia. Gestor de escenas El "Gestor de escenas" se utiliza para controlar las distintas caractersticas de las escenas de SketchUp. Activa el cuadro de dilogo "Escenas" desde el men "Ventana" o desde las pestaas de las escenas. El "Gestor de escenas" contiene una lista con todas las escenas del modelo. Las escenas se muestran en la lista en el orden en el que aparecern al reproducir una animacin. (normalmente de la pgina anterior o activada
CI-011 v.01 Dossier / 34
Barcelona Activa Cibernrium
Animaciones SketchUp permite crear distintas escenas, al estilo de las clsicas diapositivas de un programa de presentaciones, cada una con unos ajustes distintos para el modelo (de punto de vista, efectos de seccin, etc.). Estas escenas se pueden combinar y ejecutar en forma de secuencia como animacin. El funcionamiento de la animacin puede configurarse para aplicar una transicin gradual entre los efectos en las distintas escenas, para generar una presentacin dinmica.
4. TEXTURIZADO
4.1 Biblioteca de Materiales.
SketchUp contiene una biblioteca de materiales predefinidos que se pueden aplicar a las caras y aristas del modelo. El "Explorador de materiales" se emplea para organizar los materiales y colores en bibliotecas y aplicarlos al modelo. Activa el "Explorador de materiales" haciendo clic en la herramienta "Pintar" o seleccionndolo en el men "Ventana".
CI-011 v.01 Dossier / 35
Barcelona Activa Cibernrium
4.2 Aplicacin sobre el modelo.
Existen distintos mtodos para aplicar un material a las entidades del modelo. Para aplicar materiales mediante la herramienta "Pintar":
1. Selecciona la herramienta "Pintar". El cursor adquiere la forma de un bote de pintura. Se abre el "Explorador de materiales". 2. Haz clic en la pestaa "Seleccionar". 3. Busca y haz clic en una biblioteca de materiales de la lista desplegable. 4. Haz clic en el material que quieras utilizar. 5. Haz clic en una entidad para aplicarle el color o el material. 4.3 Creacin de texturas personalizadas.
CI-011 v.01 Dossier / 36
Barcelona Activa Cibernrium
Los cambios realizados en un material se aplican automticamente a las entidades del modelo pintadas con ese material. Esto permite experimentar de forma interactiva con variaciones del color en el modelo. Para editar un material:
1. Selecciona la opcin "Materiales". Se muestra el "Explorador de materiales". 2. Haz clic en la pestaa "Seleccionar". 3. Haz clic en la lista desplegable de bibliotecas "En el modelo". 4. Haz clic un material. El material aparece en la imagen en miniatura del material. 5. Haz clic en la pestaa "Editar". 6. Modifica los ajustes de un material. 7. (opcional) Guarda los cambios en el material editado:
a. Haz clic en el botn "En el modelo". Se muestra la biblioteca "En el modelo". b. Haz un clic contextual en el material editado. Se muestra el men contextual "En el modelo". c. Selecciona la opcin "Guardar como". d. Accede al directorio (carpeta) en la que quieres guardar el estilo. e. Escribe el nombre en el campo "Nombre" y haz clic en el botn "Guardar".
5. ILUMINACIN
5.1 Localizacin geo-referenciada.
Activa el cuadro "Informacin del modelo" desde el men "Ventana". El panel "Localizacin" permite especificar la ubicacin del modelo en una lista de pases y ciudades. Esta opcin es til para reproducir con precisin las sombras en modelos arquitectnicos y geogrficos.
CI-011 v.01 Dossier / 37
Barcelona Activa Cibernrium
Localizacin geogrfica En el apartado "Localizacin geogrfica" del panel "Archivo" se asigna una ubicacin al modelo. Selecciona un pas en la lista "Pas" para asignar al modelo un pas de origen.
Orientacin solar En el apartado "Orientacin solar" del panel "Localizacin" se define el movimiento que sigue el sol en relacin con los ejes.
ngulo norte: introduce un ngulo norte para establecer el movimiento del sol. Este, Oeste y Sur (de forma predeterminada, 0,0 para un modelo cuyas caras se alineen directamente con los ejes). Modifica el ngulo norte si el modelo no est orientado al norte. O bien, para determinar un ngulo norte menos preciso utilizando el botn "Seleccionar": Haz clic en el botn "Seleccionar". El cursor adquiere la forma de una cruz dentro de un crculo. Coloca el centro de la cruz en el origen del ngulo norte (normalmente el origen de los ejes). Pulsa el botn izquierdo del ratn. Arrastra el cursor alejndolo del origen en direccin norte. Haz clic de nuevo para establecer el nuevo ngulo norte.
Mostrar en el modelo: haz clic en la casilla "Mostrar en el modelo" para resaltar el ngulo norte en el modelo en color naranja.
CI-011 v.01 Dossier / 38
Barcelona Activa Cibernrium
5.2 Ajustes de sombras.
Barra de herramientas de sombras La barra de herramientas de sombras se utiliza para controlar las sombras. Sus botones permiten abrir el cuadro de dilogo "Ajustes de sombras" (primer icono de la izquierda) y activar/desactivar las sombras (segundo icono). Contiene tambin reguladores para controlar los ajustes
relacionados con la poca del ao (barra de la izquierda) y la hora del da (barra de la derecha).
Cuadro de dilogo "Ajustes de sombras" El cuadro de dilogo "Ajustes de sombras" se utiliza para controlar las funciones de proyeccin de sombras de SketchUp, incluyendo su visibilidad, la fecha y la hora, la posicin geogrfica y la orientacin. Tambin pueden controlarse mediante la barra de herramientas de sombras. Activa el cuadro de dilogo "Ajustes de sombras" desde el men "Ventana".
Opciones de sombras SketchUp incluye diversas opciones que permiten controlar el uso de las sombras en el modelo. Mostrar sombras Haz clic en la casilla "Mostrar sombras" para activar o desactivar la visualizacin de sombras en el modelo.
CI-011 v.01 Dossier / 39
Barcelona Activa Cibernrium
Hora Utiliza el regulador "Hora" para ajustar la hora del da que utiliza SketchUp al generar las sombras para determinar la posicin del sol. La barra permite regular la hora entre el amanecer y el atardecer; el centro corresponde a las 12:00 del medioda. Teclea la hora en el campo de texto para definir un ajuste preciso. Fecha Utiliza el regulador "Fecha" para ajustar el da del ao que utiliza SketchUp al generar las sombras para determinar la posicin del sol. La barra permite ajustar la fecha entre el 1 de enero y el 31 de diciembre. Teclea una fecha en el campo de texto para definir un ajuste preciso. Puedes especificar la fecha en formato numrico (8/11). Luz Utiliza el regulador "Luz" para controlar la intensidad de la luz en el modelo (aclara u oscurece la luz). Esta opcin hace que las superficies iluminadas se vean ms claras o ms oscuras. Sombra Utiliza el regulador "Sombra" para controlar la intensidad de la luz en el modelo (aclara u oscurece las sombras). Esta opcin hace que las reas sombreadas se vean ms claras o ms oscuras. En caras Haz clic en la casilla "En caras" para activar la proyeccin de las sombras de las caras. La funcin hace un uso intenso de la tarjeta grfica 3D y puede afectar al rendimiento del sistema. En suelo Haz clic en la casilla "En suelo" para activar la proyeccin de sombras sobre el plano del suelo (el plano rojo/verde). De aristas Haz clic en la casilla "De aristas" para activar la proyeccin de sombras de aristas que no estn asociadas a ninguna cara.
CI-011 v.01 Dossier / 40
Barcelona Activa Cibernrium
6. RENDER
6.1 Explorador de estilos.
El "Explorador de estilos" contiene opciones que se utilizan para modificar la visualizacin del modelo y del rea de dibujo (tipo de arista, tipo de cara, colores de fondo, marcas de agua, etc.). Activa el "Explorador de estilos" desde el men "Ventana".
Aplicacin de estilos Selecciona uno de los estilos predefinidos desde el "Explorador de estilos" y aplcalo al modelo. Cada estilo predefinido representa una serie de ajustes
CI-011 v.01 Dossier / 41
Barcelona Activa Cibernrium
especficos que pueden aplicarse al modelo y al rea de dibujo. Para seleccionar y aplicar un estilo predefinido: Selecciona la opcin "Estilos". Se muestra el "Explorador de estilos". Haz clic en la pestaa "Seleccionar". Haz clic en la lista desplegable de la biblioteca de estilos. Selecciona la biblioteca "Estilos". Todos los estilos predefinidos en la biblioteca se muestran en forma de miniatura. Haz clic en un estilo predefinido. El estilo se aplica al modelo y al rea de dibujo.
Edicin de estilos Los estilos constan de varios ajustes que se encuentran en la pestaa "Editar". Para editar un estilo: 1. Selecciona la opcin "Estilos". Se muestra el "Explorador de estilos". 2. Haz clic en la pestaa "Seleccionar". 3. Haz clic en la lista desplegable de la biblioteca de estilos. 4. Selecciona la biblioteca "Estilos". Todos los estilos predefinidos en la biblioteca se muestran en forma de miniatura. 5. Haz clic en un estilo predefinido. El estilo se aplica al modelo y al rea de dibujo. En la biblioteca "En el modelo" se muestra una copia del estilo. 6. Haz clic en la pestaa "Editar". Se muestra uno de estos cinco paneles: "Arista", "Cara", "Fondo", "Marca de agua" o "Modelado". 7. Modifica los ajustes en uno de los paneles de edicin. Consulta los apartados sobre los paneles "Arista", "Cara", "Fondo", "Marca de agua" o "Modelado" para obtener ms informacin. 8. Haz clic en el botn "Actualizar los cambios en el estilo". La copia del estilo de la biblioteca "En el modelo" se actualiza con los cambios. 9. (opcional) Guarda los cambios en el estilo editado: a. Haz clic en el botn "En el modelo". Se muestra la biblioteca "En el modelo". b. Haz un clic contextual en el estilo editado. Se muestra el men contextual "En el modelo". c. Selecciona la opcin "Guardar como". d. Accede al directorio (carpeta) en la que quieres guardar el estilo.
CI-011 v.01 Dossier / 42
Barcelona Activa Cibernrium
e. Escribe el nombre en el campo "Nombre" y haz clic en el botn "Guardar". El archivo se guarda. Consulta la opcin del men contextual "Abrir o crear biblioteca" para obtener ms informacin acerca de cmo recuperar este estilo para poderlo utilizar con otros archivos de SketchUp.
6.2 Formatos de salida disponibles y su utilizacin (.avi, .tga, .jpg, etc).
SketchUp permite exportar archivos de imagen raster 2D en los formatos de archivo JPEG, BMP, TGA, TIFF y PNG. Puedes exportar un archivo mediante la opcin "Exportar > Grfico 2D" del men "Archivo". Exportacin de una imagen raster Para exportar un archivo de grficos 2D: Ajusta la visualizacin del modelo como quieras que aparezca en el archivo exportado. SketchUp exportar la visualizacin del modelo como se est viendo en ese momento, incluyendo el estilo de visualizacin, el tipo de representacin de las aristas, las sombras y el punto de vista. Selecciona "Archivo > Exportar > Grfico 2D". Aparece el cuadro de dilogo correspondiente. Introduce un nombre para el archivo que se va a exportar en el campo "Nombre de archivo". Selecciona el tipo de exportacin en la lista desplegable "Tipo de exportacin". Haz clic en el botn "Exportar". (opcional) Haz clic en el botn "Opciones". Aparece el cuadro de dilogo "Opciones de exportacin de imgenes". (opcional) Ajusta las opciones del cuadro de dilogo. (opcional) Haz clic en el botn "Aceptar". Haz clic en el botn "Exportar".
Exportacin de un archivo DWG o DXF Para exportar un archivo de grficos 2D DWG o DXF: Ajusta la visualizacin del modelo como quieras que aparezca en el archivo exportado. Selecciona "Archivo > Exportar > Grfico 2D". Aparece el cuadro de dilogo correspondiente.
CI-011 v.01 Dossier / 43
Barcelona Activa Cibernrium
Introduce un nombre para el archivo que se va a exportar en el campo "Nombre de archivo". Selecciona el tipo de exportacin DWG o DXF en la lista desplegable "Tipo de exportacin". (opcional) Haz clic en el botn "Opciones". Aparece el cuadro de opciones de exportacin DWG/DXF. (opcional) Ajusta los parmetros del cuadro de dilogo "Opciones lnea oculta DWG/DXF". (opcional) Haz clic en el botn "Aceptar". Haz clic en el botn "Exportar".
6.3 Optimizacin de la escena para el render. Render.
El cuadro de dilogo "Opciones de exportacin de imgenes" incluye diversos ajustes referentes a la exportacin de archivos de imagen raster.
Tamao de imagen Usar tamao de pantalla: ajusta el tamao de la exportacin a la escala 1:1 (tamao real). Anchura/Altura: los campos "Anchura" y "Altura" se emplean para controlar el tamao de la imagen medido en pxeles o en las unidades especificadas. Visualizacin Anti-alias: si se activa esta opcin, SketchUp alisa la imagen exportada. Este mtodo puede resultar ms lento, pero ayuda a reducir la posible falta de definicin de las lneas y la presencia de artefactos pixelados en las imgenes. Compresin JPEG La barra reguladora se utiliza para definir el grado de compresin y la calidad de la imagen JPEG. La calidad disminuye y el tamao del archivo aumenta cuando el regulador se mueve hacia la izquierda. Por el contrario, la calidad aumenta y el tamao disminuye al arrastrar el regulador hacia la derecha.
CI-011 v.01 Dossier / 44
Barcelona Activa Cibernrium
7. ANIMACIN
7.1 Tcnicas de animacin.
Activa el cuadro "Informacin del modelo" desde el men "Ventana". El panel "Animacin" permite definir las propiedades de las animaciones.
Transiciones de escena En el apartado "Transiciones de escena" del panel "Animacin" se determina el tiempo de transicin entre una escena de la animacin y la siguiente.
Activar transiciones de escena: haz clic en la casilla "Activar transiciones de escena" para activar estas transiciones. Introduce el nmero de
segundos que deben transcurrir antes de pasar a la escena siguiente.
Escena En el apartado "Escena" del panel "Animacin" se determina el tiempo de animacin de una escena antes de pasar a la siguiente. Introduce el nmero de segundos que deben transcurrir antes de iniciar la transicin.
Escenas y animaciones Los archivos de SketchUp pueden contener una o varias escenas. Una escena est compuesta por un modelo y una serie de configuraciones especficas de escena, como el punto de vista, las sombras, el ajuste de visualizacin o el corte de seccin. Por ejemplo, puedes ver un modelo con sombras de maana en una escena y con sombras de tarde en otra. A continuacin, puedes utilizar la funcin "Animacin" de SketchUp para
CI-011 v.01 Dossier / 45
Barcelona Activa Cibernrium
pasar de una escena a otra y ver la transicin de las sombras a lo largo del da (lo que se denomina un estudio de sombras). Enlaza varias escenas, cada una con ajustes distintos, para crear un recorrido animado por el modelo. Activa el "Gestor de escenas" desde el men "Ventana" para aadir, eliminar y actualizar escenas. Animaciones Las animaciones se emplean para generar transiciones graduales del modelo de un estado (en una escena) a otro (en otra escena distinta). SketchUp incorpora controles para iniciar, interrumpir y detener una animacin. Para reproducir una animacin: Selecciona la opcin "Ver > Animacin > Reproducir". Aparecen los controles de animacin y empiezan a mostrarse las escenas. Pulsa el botn "Pausa" para interrumpir momentneamente la animacin. Pulsa el botn "Detener" para detener la animacin.
7.2 Salidas grficas.
Las animaciones pueden exportarse como archivos de animacin de vdeo (archivos AVI) o como series de archivos de imagen, uno por cada fotograma por segundo de la presentacin. Puedes exportar una animacin mediante la opcin "Exportar > Animacin" del men "Archivo".
Seleccin del tipo de animacin SketchUp permite exportar un archivo de animacin de vdeo (como archivo AVI) o mltiples archivos de imagen. Animaciones de vdeo en un archivo SketchUp permite exportar una animacin en un nico archivo de vdeo (archivos AVI). Estos archivos pueden reproducirse con cualquier software de vdeo compatible o incluirse en presentaciones profesionales utilizando otros programas. Para crear estos archivos, SketchUp usa componentes
CI-011 v.01 Dossier / 46
Barcelona Activa Cibernrium
especiales de software de terceros denominados cdecs
(compresor/descompresor).
Cada cdec de SketchUp incorpora una tcnica de compresin diseada para un soporte concreto, como la reproduccin de vdeo en Internet, por correo electrnico o en CD-ROM. Animaciones en archivos de imagen mltiples SketchUp tambin permite exportar animaciones como sucesiones de archivos de imagen. El nmero de archivos exportados depender de la frecuencia de cuadros de la presentacin. Por ejemplo, una presentacin de 5 minutos exportada a 10 cuadros por segundo dar lugar a 3.000 archivos (60 segundos x 5 minutos x 10 cuadros por segundo). Las animaciones formadas por una serie de archivos suelen utilizarse para importarlas y procesarlas en programas de animacin de vdeo.
Exportacin de animaciones Los archivos de animacin pueden utilizarse para presentar el modelo sin necesidad de SketchUp. Estos archivos tambin se pueden importar en otros programas de presentaciones o de animacin para retocar y mejorar las animaciones. Para exportar una animacin como archivo de animacin (o sucesin de archivos de imagen): Selecciona la opcin "Archivo > Exportar > Animacin". Aparece el cuadro de dilogo "Exportar animacin". Selecciona el tipo de exportacin en la lista desplegable. Introduce el nombre del archivo o de la serie de archivos exportados. El mdulo de exportacin combina este nombre con un nmero de secuencia para cada archivo de imagen creado como parte de la animacin. Por ejemplo, si exportas una presentacin de 1 minuto con el nombre miprese.jpg, a 10 cuadros por segundo, obtendrs 600 archivos, con los nombres miprese0001.jpg, miprese0002.jpg, miprese0003.jpg y as hasta miprese0600.jpg.
CI-011 v.01 Dossier / 47
Barcelona Activa Cibernrium
Haz clic en el botn "Opciones". Aparece el cuadro de dilogo "Opciones de exportacin de animaciones". Modifica las opciones de exportacin segn sea necesario. Consulta la descripcin de las opciones de exportacin en este mismo tema para obtener ms informacin. Haz clic en el botn "Exportar" para exportar la presentacin como animacin.
CI-011 v.01 Dossier / 48
You might also like
- DownloadDocument158 pagesDownloadKatlheen VillaNo ratings yet
- Presupuesto Señalizacion VerticalDocument1 pagePresupuesto Señalizacion Verticaltuto333No ratings yet
- DownloadDocument158 pagesDownloadKatlheen VillaNo ratings yet
- DownloadDocument158 pagesDownloadKatlheen VillaNo ratings yet
- Norma Tecnica de Pavimentos UrbanosDocument68 pagesNorma Tecnica de Pavimentos UrbanosGiovanni Salathiel Salvatierra50% (2)
- 6.1-Analisis Costos UnitariosDocument49 pages6.1-Analisis Costos Unitariostuto333No ratings yet
- Sistema de Indicadores de Sostenibilidad - PerDocument44 pagesSistema de Indicadores de Sostenibilidad - PerGustavo FlorezNo ratings yet
- Análisis de precios unitarios para construcción de parque temporalDocument31 pagesAnálisis de precios unitarios para construcción de parque temporaltuto333100% (1)
- Normas Tecnicas en FotogrametriaDocument87 pagesNormas Tecnicas en FotogrametriaLu Maluquis CarranzaNo ratings yet
- 5350 C 4 BC 75Document36 pages5350 C 4 BC 75moises_diaz_39No ratings yet
- Terminos Piedra ChancadaDocument1 pageTerminos Piedra Chancadatuto333No ratings yet
- Comandos Avanzados AutocadDocument35 pagesComandos Avanzados AutocadFernando Pocohuanca FNo ratings yet
- Ficha Técnica ECOGELDocument2 pagesFicha Técnica ECOGELtuto333100% (1)
- 05-Presupuesto AnaliticoDocument19 pages05-Presupuesto Analiticotuto333No ratings yet
- Catálogo Cerámicos CelimaDocument37 pagesCatálogo Cerámicos Celimatuto333No ratings yet
- Tipos de ProcesosDocument32 pagesTipos de Procesostuto333No ratings yet
- Impresion Mediante VBADocument2 pagesImpresion Mediante VBAtuto333No ratings yet
- Super Porcelana CHEMADocument2 pagesSuper Porcelana CHEMAtuto333No ratings yet
- Super Porcelana CHEMADocument2 pagesSuper Porcelana CHEMAtuto333No ratings yet
- Manual Técnico GYPLACDocument42 pagesManual Técnico GYPLACtuto333100% (7)
- FUE - LicenciasDocument7 pagesFUE - LicenciasJuan CNo ratings yet
- Guía MDNPBVTDocument30 pagesGuía MDNPBVTMario ERNo ratings yet
- Valor GanadoDocument3 pagesValor GanadoNely Tipula QuispeNo ratings yet
- Aluminio PFKDocument104 pagesAluminio PFKDarío Muñoz75% (4)
- Catalogo Cerraduras YaleDocument67 pagesCatalogo Cerraduras YaleRicardo Medrano BeltranNo ratings yet
- CAPECO Regimen LaboralDocument29 pagesCAPECO Regimen Laboraltresrcg94% (17)
- CAPECO Regimen LaboralDocument29 pagesCAPECO Regimen Laboraltresrcg94% (17)
- 550 Acertijos de Ingenio Escogidos - Vol. 1 y 2 (Spanish Edition) - NodrmDocument388 pages550 Acertijos de Ingenio Escogidos - Vol. 1 y 2 (Spanish Edition) - NodrmGabo MazzaNo ratings yet
- Divisiones Con DecimalesDocument100 pagesDivisiones Con DecimalesOlga VargasNo ratings yet
- Paralelogramo CepreDocument5 pagesParalelogramo CepreJuan Carlos Medina CalvanaponNo ratings yet
- 33 Ejercicios Perímetros y ÁreasDocument8 pages33 Ejercicios Perímetros y ÁreasjavierNo ratings yet
- Informe EscalonadoDocument8 pagesInforme EscalonadoHansc CondoriNo ratings yet
- La Zozobra de La LenguaDocument3 pagesLa Zozobra de La LenguaandreNo ratings yet
- IndexDocument9 pagesIndexJosé Arturo Tiznado LastraNo ratings yet
- 3° PruebaDocument5 pages3° PruebaSandra Flores100% (1)
- Cuadrilateros y Poligonos TeoriaDocument4 pagesCuadrilateros y Poligonos TeoriaLuisHernánVicencioNo ratings yet
- Secuencia 5Document8 pagesSecuencia 5Angelica MartinezNo ratings yet
- Matematica Primer AñoDocument2 pagesMatematica Primer AñoMauro Oscar EspecheNo ratings yet
- Prueba 3° B Matemáticas Ángulos Traslaciones y MasaDocument4 pagesPrueba 3° B Matemáticas Ángulos Traslaciones y MasaRaúl FroddenNo ratings yet
- Matematica 2Document240 pagesMatematica 2uen_puntadepiedraNo ratings yet
- Geometria 2023Document75 pagesGeometria 2023Carmen M A CavadiaNo ratings yet
- Descripción de La Caja de HerramientasDocument12 pagesDescripción de La Caja de HerramientasGabriel TzecNo ratings yet
- Geometría 1ºESODocument15 pagesGeometría 1ºESOlilestca75No ratings yet
- Criterios para calcular la pendiente media en cuencas hidrográficasDocument6 pagesCriterios para calcular la pendiente media en cuencas hidrográficasTu Chikito Carlòs SilvaNo ratings yet
- Algoritmo para El Calculo de Areas y VolumenesDocument17 pagesAlgoritmo para El Calculo de Areas y VolumenesSonia BeltranNo ratings yet
- GEOM - 4°AÑO - S1 - Areas de Regiones Cuadrangulares PDFDocument2 pagesGEOM - 4°AÑO - S1 - Areas de Regiones Cuadrangulares PDFPiero Miranda AlvinoNo ratings yet
- RM Iii Bim 1Document29 pagesRM Iii Bim 1ISABEL CONDORNo ratings yet
- Didáctica de las matemáticas en Educación InfantilDocument16 pagesDidáctica de las matemáticas en Educación InfantilCristina CristóbalNo ratings yet
- Asesoría 6 Geometría PDFDocument2 pagesAsesoría 6 Geometría PDFZarela Irina Leiba ArroyoNo ratings yet
- Taller Diferencial Segundo Corte 2022Document5 pagesTaller Diferencial Segundo Corte 2022Cristian Hernández AraqueNo ratings yet
- 262 - argMSC - Actividades FotocopiablesDocument12 pages262 - argMSC - Actividades FotocopiablesGabioNo ratings yet
- Ejercicios 02Document6 pagesEjercicios 02Angel HernandezNo ratings yet
- El Angulo de BrocardDocument3 pagesEl Angulo de BrocardKenny Oñate Quiroz0% (1)
- Prueba de Geometría sobre Figuras 2D y 3DDocument11 pagesPrueba de Geometría sobre Figuras 2D y 3Djulieta0% (1)
- Guía de aprendizaje de matemática sobre clasificación y comparación de triángulos según medidas de lados y ángulosDocument5 pagesGuía de aprendizaje de matemática sobre clasificación y comparación de triángulos según medidas de lados y ángulosAndres Felipe LE FouNo ratings yet
- Tarea. Volumen Sólido Revolución Por Capas Cilindricas. Secciones Conocidas. Longitud de Arco. Área de SuperficieDocument2 pagesTarea. Volumen Sólido Revolución Por Capas Cilindricas. Secciones Conocidas. Longitud de Arco. Área de Superficieyeison moralesNo ratings yet