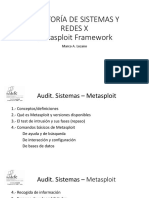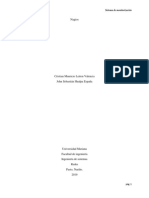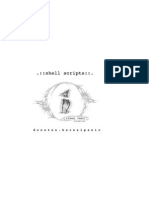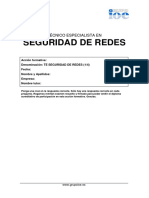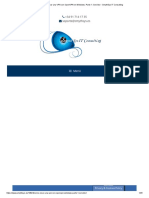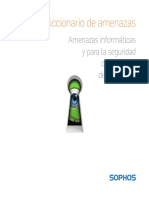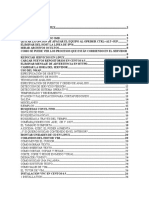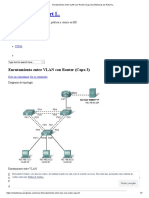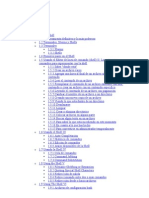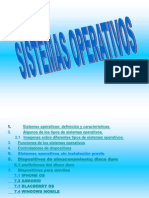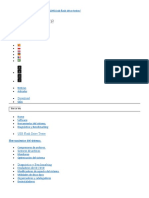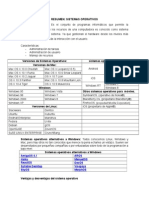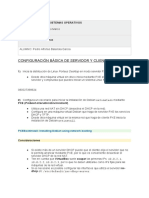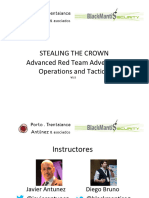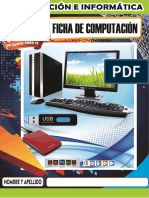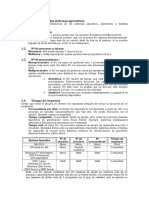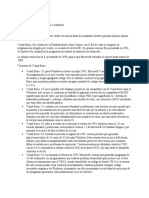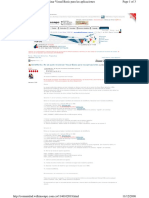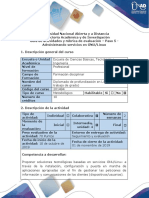Professional Documents
Culture Documents
Manual Ubuntu
Uploaded by
Antonio LaverdeOriginal Description:
Copyright
Available Formats
Share this document
Did you find this document useful?
Is this content inappropriate?
Report this DocumentCopyright:
Available Formats
Manual Ubuntu
Uploaded by
Antonio LaverdeCopyright:
Available Formats
Curso bsico de Ubuntu
Introduccin al software libre: uso bsico de sistema operativo y programas de ofimtica
Manual Bsico de Ubuntu
Elaborado por: Eddy Ramrez Jimnez
1 Manual bsico de Ubuntu
Curso bsico de Ubuntu Este documento se desarroll en el marco del Proyecto Fortalecimiento de las Capacidades en Tecnologas de Informacin y Comunicacin en Pequeas y Medianas Empresas y Gobiernos Locales Mediante el Uso del Software Libre, iniciativa conjunta del Programa de Naciones Unidas para el Desarrollo en Costa Rica, la Universidad Nacional (UNA) de Costa Rica a travs de su Posgrado en Gestin de la Tecnologa de Informacin y Comunicacin (ProGesTIC) de la Escuela de Informtica y el Ministerio de Economa, Industria y Comercio.
El texto del presente documento est disponible de acuerdo con las condiciones de la Licencia Atribucin-NoComercial 3.0 Costa Rica (CC BY-NC 3.0) de Creative Commons que se puede consultar en http://creativecommons.org/licenses/bync/3.0/cr/ Las capturas de pantalla muestran marcas registradas cuyo uso es permitido segn su normativa
2 Manual bsico de Ubuntu
Curso bsico de Ubuntu
ndice de contenidos
Introduccin al software libre: uso bsico de sistema operativo y programas de ofimtica..................................................................................................................1 Introduccin.............................................................................................................6 Qu es Software Libre?.......................................................................................7 Las 4 libertades del software libre:...................................................................7 Qu es Linux?.....................................................................................................8 Qu es Ubuntu?..................................................................................................8 Parte 1: Instalar Ubuntu...........................................................................................9 Cmo instalar Ubuntu?.......................................................................................9 Imagen 1.1: Pantalla Principal de instalacin..............................................9 Paso 1.1: Seleccionar idioma..........................................................................10 Imagen 1.2:Escogiendo idioma...................................................................10 Paso 1.2: Modo de instalacin........................................................................10 Paso 1.3: Recomendaciones..........................................................................11 Imagen 1.3: Recomendaciones...................................................................11 Paso 1.4: Eligiendo si se debe de dividir el disco duro..................................12 Imagen 1.4: Eligiendo separar el disco duro...............................................12 Paso 1.5: Escogiendo el disco duro.................................................................13 Imagen 1.5: Seleccionando el Disco Duro...................................................13 Paso 1.6: Escogiendo unidad que va a utilizar Ubuntu...................................14 Imagen 1.6: Escogiendo unidad que va a ocupar Linux Ubuntu.................14 Paso 1.7: Escogiendo zona horaria.................................................................15 Imagen 1.7: Seleccionando horario y posicin en el mapa.........................16 Paso 1.8: Seleccionando el teclado...............................................................17 Imagen 1.8: Escogiendo el tipo de teclado.................................................17 Paso 1.9: Ingresando datos personales..........................................................18 Imagen 1.9: Aadiendo informacin personal............................................19 Paso 1.10: Instalando y conociendo Ubuntu 10.10........................................20 Imagen 1.10: Presentacin de Ubuntu mientras se instala.........................21 Paso 1.10: Reiniciar la PC para terminar.........................................................22 Imagen 1.11: Fin de la instalacin..............................................................22 Parte 2: Iniciando Ubuntu.......................................................................................23 Paso 2.1: Iniciando la computadora con Ubuntu instalado.............................23 Imagen 2.1: Iniciando Ubuntu.....................................................................24 Imagen 2.2: Ingresando password..............................................................25 Paso 2.2: Usando Gnome: la interfaz grfica de Ubuntu................................26 Imagen 2.3: Ventana de inicio de Ubuntu...................................................26 Mens.........................................................................................................27 Imagen 2.4: Men de Aplicaciones..........................................................29 Imagen 2.5: Men de Lugares.................................................................31 Imagen 2.6: Men de Sistema.................................................................32 3 Manual bsico de Ubuntu
Curso bsico de Ubuntu
Paso 2.3: Accesos directos..............................................................................33 Imagen 2.7: Creando accesos directos.......................................................35 Notificaciones.............................................................................................35 Imagen 2.8: Manejando el volumen............................................................36 Imagen 2.9: Apagando la computadora .....................................................38 Paso 2.4: Botn para mostrar el escritorio.....................................................39 Imagen 2.10: Escritorio con dos ventanas abiertas....................................40 Imagen 2.11: Escritorio con todas las ventanas minimizadas....................41 Paso 2.5: Barra de aplicaciones abiertas........................................................42 Imagen 2.12: Usando la barra de ventanas abiertas..................................43 Imagen 2.13: Cambiando de aplicaciones mediante la barra.....................44 Parte 3: Haciendo imgenes mediante GNUPaint..................................................45 Qu es GNU Paint?............................................................................................45 Paso 3.1: Abrir el Gpaint.................................................................................45 Imagen 3.1: Abriendo GNUPaint ................................................................46 Paso 3.2: Conociendo GPaint..........................................................................47 Imagen 3.2: Partes de GPaint......................................................................47 Imagen 3.3: Imagen meta por dibujar .......................................................48 Paso 3.3: Dibujando lneas..............................................................................49 Imagen 3.4: Primeros trazos.......................................................................51 Paso 3.4: Dibujar un crculo............................................................................52 Imagen 3.5: Dibujando crculos..................................................................54 Paso 3.5: Hacer el ro......................................................................................55 Imagen 3.6: Dibujando lneas.....................................................................55 Paso 3.6: Dibujando la casa mediante rectngulos........................................56 Imagen 3.7: Dibujando cuadrados..............................................................56 Paso 3.7: Dibujar el resto de la casa...............................................................57 Imagen 3.8: Dibujando lneas rectas..........................................................57 Imagen 3.9: Rellenando con ms cuadrados..............................................58 Imagen 3.10: Superponiendo figuras..........................................................59 Paso 3.8: Usando el borrador .........................................................................60 Imagen 3.11: Usando el borrador...............................................................60 Paso 3.9: Colorear...........................................................................................61 Imagen 3.12: Coloreando y rellenando.......................................................61 Imagen 3.13: Rellenando con ms colores................................................62 Paso 3.10: Guardar la imagen........................................................................63 Imagen 3.14: Guardando imagen...............................................................63 Imagen 3.15: Destino de la imagen............................................................64 Parte 4: Manipulando reas de trabajo..................................................................65 Paso 4.1: Conociendo el selector de reas de trabajo....................................65 Imagen 4.1: Aplicacin en rea1................................................................65 Paso 4.2: Cambiando de rea de trabajo........................................................66 Imagen 4.2:Pantalla en rea 3....................................................................66 Imagen 4.3: Aplicacin en rea 3...............................................................67 4 Manual bsico de Ubuntu
Curso bsico de Ubuntu
Paso 4.3: Cambiando ventana de rea de trabajo..........................................68 Imagen 4.4: Trasladando aplicacin entre reas.........................................68 Imagen 4.5: Aplicacin movida al rea1.....................................................69 Parte 5: Recuperando archivos..............................................................................70 Botn para mostrar la papelera de reciclaje...............................................70 Paso 5.1: Creando archivo para borrar...........................................................70 Imagen 5.1: Creando un archivo de texto...................................................70 Imagen 5.2: Escribiendo el texto................................................................71 Imagen 5.3: Seleccionando el destino........................................................72 Imagen 5.4: Archivo guardado....................................................................73 Paso 5.2: Borrando el archivo y abriendo la papelera....................................74 Imagen 5.5: Papelera de reciclaje luego de borrar nuestro archivo............74 Paso 5.3: Botn restaurar...............................................................................75 Imagen 5.6: Ventana de la papelera de reciclaje........................................75 Parte 6: Uso del Nautilus........................................................................................76 Uso del explorador de archivos Nautilius...........................................................76 Paso 6.1: Abriendo la carpeta personal utilizando Nautilus............................76 Imagen 6.1: Abriendo una ventana con Nautilus........................................76 Paso 6.2: Conociendo el Nautilus y sus partes...............................................77 Imagen 6.2: Partes del Nautilus..................................................................77 Men...........................................................................................................78 Navegacin.................................................................................................78 Ruta............................................................................................................78 Contenido...................................................................................................78 Lugares.......................................................................................................78 Cmo crear carpetas?.......................................................................................79 Cmo borrar carpetas y archivos?....................................................................79 Paso 6.3 Desbloqueando la pantalla...............................................................80 Cmo desbloquear el sistema cuando el salvapantallas entra en accin?.......80 Imagen 6.3: Desbloquear pantallas............................................................80 Paso 6.4: Comprimiendo archivos..................................................................81 Imagen 6.4: Pantalla con archivos por comprimir.......................................81 Imagen 6.5: Ventana de comprimir archivo................................................82 Imagen 6.6: Archivo comprimido................................................................82 Imagen 6.7: Ventana al abrir el archivo comprimido..................................83
5 Manual bsico de Ubuntu
Curso bsico de Ubuntu
Introduccin
Este documento contiene un manual bsico sobre el uso de Linux Ubuntu 10.10. El cual es un sistema que se rige bajo la licencia pblica GPL3 A continuacin, se brinda el siguiente enlace para mayor informacin: http://gplv3.fsf.org/ Como parte de la filosofa de Linux, se comenzar con una explicacin de lo que es software libre, sistemas operativos, Linux en general y particularmente Ubuntu 10.10 Luego es seguido de 7 partes a saber: Parte 1: Explicacin detallada de como instalar Linux Ubuntu en una computadora Parte 2: Explicacin de como iniciar Ubuntu y familiarizacin con las caractersticas principales del ambiente de trabajo GNOME Parte 3: Ejercicio de como hacer un paisaje con Gpaint para familiarizar al lector con el uso del mouse. Si el lector ya est familiarizado con el uso del mouse o ratn, es posible que prefiera saltarse esta parte Parte 4: Explicacin de como trabajar con mltiples reas de trabajo, que es muy usual en ambientes Linux. Parte 5: Explicacin de como recuperar archivos que han sido borrados Parte 6: Explicacin de como utilizar el navegador de archivos
6 Manual bsico de Ubuntu
Curso bsico de Ubuntu
Qu es Software Libre?
Se inicia por definir Software, el diccionario nos dice Conjunto de programas, instrucciones y reglas informticas para ejecutar ciertas tareas en una computadora. Esta definicin aunque es un poco tcnica, nos puede ayudar para empezar. Software son los programas y datos que viven en una computadora y nos ayudan a trabajar en ella; como un procesador de texto (para hacer cartas o documentos de texto), o un editor de imgenes (que nos permite manipular imgenes). Hay varios tipos de licencias con las cuales se distribuye el software. Se pueden establecer 3 grupos: las licencias propietarias, licencias gratis y las licencias libres. Una licencia propietaria, obligan a pagar por la adquisicin y uso del software. La mayora de los productos de Microsoft pertenecen a esta licencia, como es el caso de Office y de Windows. Una licencia gratis permite que el software sea distribuido y usado sin tener que pagar, es decir sin costo; como el navegador Chrome. Una licencia libre permite que un software sea distribuido, usado y modificado libremente; como el sistema operativo Linux. Sin embargo, el software libre no es lo mismo que software gratis, aunque mucho del software libre que hay en el mercado, ha sido liberado gratuitamente. As el Software Libre son programas que nos permiten, con un costo monetario bajo o nulo, poder utilizar una computadora para muchas cosas y adems nos permite estar de acuerdo a las licencias de software actuales sin violar los derechos de autor.
Las 4 libertades del software libre:
El concepto de software libre se basa en 4 libertadas: 0. La libertad de ejecutar el programa, para cualquier propsito. 1. La libertad de estudiar como trabaja el programa, y cambiarlo para que haga lo que queramos. 2. La libertad de redistribuir copias para que pueda ayudar al prjimo 3. La libertad de distribuir copias de sus versiones modificadas a terceros. Si lo hace, puede dar a toda la comunidad una oportunidad de beneficiarse de sus cambios.
7 Manual bsico de Ubuntu
Curso bsico de Ubuntu
Que es un Sistema Operativo? Un sistema operativo es lo que le da vida a la mquina, se trata de un conjunto de componentes de software que permiten administrar y controlar los componentes de hardware (es decir, componentes fsicos) de una computadora. Adems es lo que permite a un usuario tener acceso a los diferentes recursos que una computadora tiene para ofrecer.
Qu es Linux?
Linux es un sistema operativo que permite administrar y mantener computadoras tambin. Linux es software libre y en los ltimos aos se ha dado un gran mejoramiento en su facilidad de uso para usuarios finales. Linux se nos da en distribuciones. Una distribucin es una versin diferente del mismo sistema, ocurre que como es un software libre, muchas personas pueden hacer su propia versin de Linux modificando alguna existente o tomando las bases fundamentales para hacer una versin nueva, a eso llamamos distribucin. Estas distribuciones tiene 2 componentes principales un kernel Linux y un grupo de aplicaciones. El kernel es el ncleo del sistema operativo; y las aplicaciones cambian de distribucin en distribucin. Algunas distribuciones reconocidas son: Fedora, Debian, Suse, Mandriva y Ubuntu.
Qu es Ubuntu?
En este manual vamos a enfocarnos solamente en Ubuntu. Ubuntu es una distribucin de Linux. Su eslogan es Linux para seres humanos. La palabra Ubuntu viene de una palabra africana que significa: humanidad para otros. Vamos a trabajar sobre la versin Ubuntu 10.10, donde el primer nmero es el ao en que sali y el segundo nmero es el mes en que sali. Por lo que ser la versin del 2010 en el mes de octubre. Dicha versin puede descargarse gratuitamente de la siguiente pgina: http://www.Ubuntu.com/desktop/get-Ubuntu/download
8 Manual bsico de Ubuntu
Curso bsico de Ubuntu
Parte 1: Instalar Ubuntu
Cmo instalar Ubuntu?
Antes de usar Ubuntu es necesario instalarlo en nuestro equipo. Para esto necesitaremos un CD o una memory stick previamente configurada y que tenga almacenado este sistema operativo. Se introduce el dispositivo en la computadora (el CD o la memory stick) y se enciende el equipo. De ahora en adelante, se mostrarn imgenes sobre la instalacin y uso de Ubuntu. Se marcan con flechas rojas los pasos a seguir. En caso de que haya ms de una flecha, bastar con revisar la numeracin que tienen la flechas. Se espera unos segundos y Ubuntu presenta una pantalla como esta:
Imagen 1.1: Pantalla Principal de instalacin
9 Manual bsico de Ubuntu
Curso bsico de Ubuntu
Paso 1.1: Seleccionar idioma
Lo primero que se debe de hacer es seleccionar un idioma que natural o fcil de comprender, por ahora, ahora click en Espaol:
Imagen 1.2:Escogiendo idioma
Paso 1.2: Modo de instalacin
Ubuntu permite un modo de prueba y un modo de instalacin. Se selecciona instalar Ubuntu.
10 Manual bsico de Ubuntu
Curso bsico de Ubuntu
Paso 1.3: Recomendaciones
Luego Ubuntu muestra unas recomendaciones:
Imagen 1.3: Recomendaciones
No son necesarias pero si muy recomendable para que nuestro Sistema Operativo funcione bien que se cumplan estas recomendaciones. En el cuadrito que dice: Instalar este software de terceros, tambin es recomendable marcarlo para instalar, de modo que se pueda reproducir msica y ver videos en los como avi o mp3. Hacemos click en el botn que indica: Adelante
11 Manual bsico de Ubuntu
Curso bsico de Ubuntu
Paso 1.4: Eligiendo si se debe de dividir el disco duro
Posteriormente, aparecer la siguiente imagen donde se presentan las siguientes opciones:
1 1
Imagen 1.4: Eligiendo separar el disco duro
Si estamos seguros que queremos tener solamente Ubuntu en nuestra computadora, podemos escoger la primera opcin; pero si existe otro sistema operativo (como por ejemplo, Windows) en el equipo, podemos escoger la segunda opcin y ambos coexistirn en la computadora sin problemas. Se escoge la primera opcin, y hagamos click en adelante.
12 Manual bsico de Ubuntu
Curso bsico de Ubuntu
Paso 1.5: Escogiendo el disco duro
Una nueva pantalla nos aparece ahora mostrando el disco duro donde se instalar Ubuntu; y nos dice que se usar el disco entero. Tambin muestra el tamao del disco.
Imagen 1.5: Seleccionando el Disco Duro
Se hace click en Instalar ahora.
13 Manual bsico de Ubuntu
Curso bsico de Ubuntu
Paso 1.6: Escogiendo unidad que va a utilizar Ubuntu
El proceso de instalacin se inicia y en la parte de abajo de la pantalla se muestra el progreso con una barra anaranjada. Esta barra muestra el proceso de instalacin del SO.
Imagen 1.6: Escogiendo unidad que va a ocupar Linux Ubuntu
14 Manual bsico de Ubuntu
Curso bsico de Ubuntu
Paso 1.7: Escogiendo zona horaria
El instalador har una serie de preguntas, empezando por nuestra ubicacin actual. El sistema detecta automticamente el pas donde estamos si tenemos una conexin de Internet activa. En caso contrario bastara con escribir el nombre del pas en la zona donde dice teclee aqu para cambiar.
15 Manual bsico de Ubuntu
Curso bsico de Ubuntu
Imagen 1.7: Seleccionando horario y posicin en el mapa
Como el pas detectado es Costa Rica, hacemos click en Adelante.
16 Manual bsico de Ubuntu
Curso bsico de Ubuntu
Paso 1.8: Seleccionando el teclado
La siguiente pregunta es acerca de la distribucin de teclas en el teclado. En otros pases se usan diferentes distribuciones; no todos los teclados tienen las mismas teclas. El sistema operativo Ubuntu puede detectar automticamente nuestro teclado.
Imagen 1.8: Escogiendo el tipo de teclado
Se hace click en determinar la distribucin de teclado. Ubuntu pedir que digite algunas letras para determinar la configuracin del teclado: Luego de escribir algunas teclas, Ubuntu podr darse cuenta que teclado tenemos y lo selecciona automticamente. Luego de eso se hace click en Adelante.
17 Manual bsico de Ubuntu
Curso bsico de Ubuntu
Paso 1.9: Ingresando datos personales
A continuacin, es necesario que le demos un poco de informacin sobre nosotros a Ubuntu. Para ello, se utilizar el siguiente ejemplo:
18 Manual bsico de Ubuntu
Curso bsico de Ubuntu
Imagen 1.9: Aadiendo informacin personal
Aqu se escribe nuestro nombre, un nombre para nuestro equipo, un nombre de usuario (que es en realidad como un nick que usa la computadora para identificarnos) y una contrasea. Luego de llenar este formulario, se hace click en Adelante.
19 Manual bsico de Ubuntu
Curso bsico de Ubuntu
Paso 1.10: Instalando y conociendo Ubuntu 10.10
Ahora es cuestin de esperar un poco, el proceso de instalacin esta terminando; y mientras termina, podemos ver una pequea presentacin sobre Ubuntu usando los botones en forma de > y < a los lados de la pantalla.
20 Manual bsico de Ubuntu
Curso bsico de Ubuntu
Imagen 1.10: Presentacin de Ubuntu mientras se instala
21 Manual bsico de Ubuntu
Curso bsico de Ubuntu
Paso 1.10: Reiniciar la PC para terminar
Finalmente, se ha completado la instalacin.
Imagen 1.11: Fin de la instalacin
La instalacin ha terminado sin problemas. Ahora se debe extraer el CD o la memory stick y se hace click en Reiniciar ahora.
22 Manual bsico de Ubuntu
Curso bsico de Ubuntu
Parte 2: Iniciando Ubuntu
Paso 2.1: Iniciando la computadora con Ubuntu instalado
Al iniciar la computadora, una vez que la computadora empezar su trabajo, se mostrarn varias pantallas indicando el estado hasta que finalmente vemos una as:
23 Manual bsico de Ubuntu
Curso bsico de Ubuntu
Imagen 2.1: Iniciando Ubuntu
Aqu podemos ver el nombre que digitamos durante la instalacin. Hacemos 1 click sobre el nombre.
24 Manual bsico de Ubuntu
Curso bsico de Ubuntu
El sistema luego de elegir el usuario (cuando hacemos click en el nombre) solicita la contrasea.
Imagen 2.2: Ingresando password
Se escribe en el campo de la contrasea y se hace click en Iniciar sesin.
25 Manual bsico de Ubuntu
Curso bsico de Ubuntu
Paso 2.2: Usando Gnome: la interfaz grfica de Ubuntu
La pantalla inicial que Ubuntu muestra tiene varios elementos. Estos elementos se encuentran numerados del 1 al 8 y en color verde. A continuacin se muestra una imagen con las partes correspondientes.
Imagen 2.3: Ventana de inicio de Ubuntu
1. 2. 3. 4. 5. 6. 7. 8.
Mens Accesos directos Notificaciones Botn para mostrar el escritorio Barra de aplicaciones abiertas Selector de escritorios Botn para mostrar la papelera de reciclaje Papel tapiz del escritorio (aqu es donde vamos a trabajar con las aplicaciones)
26 Manual bsico de Ubuntu
Curso bsico de Ubuntu
A continuacin se ver un poco ms en detalle cada uno de estos elementos.
Mens
Los mens estn divididos en 3 partes: Aplicaciones: aqu se pueden ver todos los programas instalados en nuestra computadora por categoras; aqu se puede seleccionar con un click el programa que se quiere abrir. Por ejemplo, la siguiente ilustracin muestra los pasos para ejecutar el programa que posee este sistema operativo para accesar a internet.
27 Manual bsico de Ubuntu
Curso bsico de Ubuntu
28 Manual bsico de Ubuntu
Curso bsico de Ubuntu
Imagen 2.4: Men de Aplicaciones
29 Manual bsico de Ubuntu
Curso bsico de Ubuntu
Lugares (ubicacin donde se guardan los documentos de la computadora): aqu podemos ver varios lugares importantes de nuestra computadora, donde se guardan nuestros documentos o msica. As como el equipo en si y los lugares de red (otras computadoras conectadas a la que se est utilizando).
30 Manual bsico de Ubuntu
Curso bsico de Ubuntu
Imagen 2.5: Men de Lugares
31 Manual bsico de Ubuntu
Curso bsico de Ubuntu
Sistema: aqu se pueden ver varias opciones para configurar nuestro equipo, como cambiar las preferencias del mouse (tambin conocido como ratn en espaol) o el salva-pantallas; as como instalar nuevos programas. Este men esta dividido en dos submens: Preferencias y Administracin.
Imagen 2.6: Men de Sistema
32 Manual bsico de Ubuntu
Curso bsico de Ubuntu
Paso 2.3: Accesos directos
En esta parte se pueden poner unos botones que funcionarn como accesos directos para nuestros programas favoritos; as no es necesario buscarlos en el men, sino que con solo un click aqu podemos abrir por ejemplo el navegador web Firefox. Este es el icono que se muestra. Para aadir un programa al rea de accesos directos, primero se busca en el men y luego se hace click sobre ella pero con el botn derecho del ratn; esto desplegar unas opciones y escogemos aadir este lanzador al panel.
33 Manual bsico de Ubuntu
Curso bsico de Ubuntu
34 Manual bsico de Ubuntu
Curso bsico de Ubuntu
Imagen 2.7: Creando accesos directos
Ahora se puede ver como el Diccionario esta en la barra de accesos directos, junto con Firefox. Ntese como cambia la pantalla donde la flecha lo indica
Notificaciones
Aqu se mostrarn, dependiendo de las aplicaciones que estn abiertas, varios indicadores que muestran el estado del sistema. Si no se tienen ventanas abiertas, el indicador muestra (de izquierda a derecha): La conexin de red El volumen Evolution (que es un programa para ver correos electrnicos y charlar con otros) 35 Manual bsico de Ubuntu
Curso bsico de Ubuntu
La fecha y hora actual El nombre del usuario que esta usando el sistema Un botn para apagar el sistema
As, si se quiere subir o bajar el volumen, se hace click en el botn de volumen y se desplaza la barra del men.
Imagen 2.8: Manejando el volumen
O si se quiere apagar el equipo...
36 Manual bsico de Ubuntu
Curso bsico de Ubuntu
37 Manual bsico de Ubuntu
Curso bsico de Ubuntu
Imagen 2.9: Apagando la computadora
38 Manual bsico de Ubuntu
Curso bsico de Ubuntu
Paso 2.4: Botn para mostrar el escritorio
Este botn es til cuando tenemos varias aplicaciones abiertas y queremos ver nuestro escritorio rpidamente. Se abren algunas aplicaciones primero, usando los accesos directos de Firefox y el Diccionario.
39 Manual bsico de Ubuntu
Curso bsico de Ubuntu
Imagen 2.10: Escritorio con dos ventanas abiertas
Con slo presionar el botn del escritorio, todas las aplicaciones abiertas se minimizan y nos dejan ver nuestro escritorio (esto no cierra las aplicaciones, sino que pueden seguir utilizndose luego).
40 Manual bsico de Ubuntu
Curso bsico de Ubuntu
Imagen 2.11: Escritorio con todas las ventanas minimizadas
Si se quisiera restaurar (volver a mostrar) las ventanas, se hace click nuevamente en el botn del escritorio.
41 Manual bsico de Ubuntu
Curso bsico de Ubuntu
Paso 2.5: Barra de aplicaciones abiertas
En la barra de aplicaciones se escoge cual de las aplicaciones abiertas se quiere que est activa. Nuevamente, si est Firefox y el Diccionario, se puede escoger cual usar dndole click en su nombre en la barra. Por ejemplo, aqu Firefox esta activo.
42 Manual bsico de Ubuntu
Curso bsico de Ubuntu
Imagen 2.12: Usando la barra de ventanas abiertas
43 Manual bsico de Ubuntu
Curso bsico de Ubuntu
Si se hace click en el Diccionario en la barra de aplicaciones, ahora ste estar activo.
Imagen 2.13: Cambiando de aplicaciones mediante la barra
Ntese como las letras del ttulo del ventana se vuelven mas claras; y tambin el texto en la barra de aplicaciones abiertas cambia; esto nos indica cual ventana est activa y cual no.
44 Manual bsico de Ubuntu
Curso bsico de Ubuntu
Parte 3: Haciendo imgenes mediante GNUPaint
Qu es GNU Paint?
GNU Paint o Gpaint, es un editor de imgenes de baja escala para sistemas escritorios GNOME, el ambiente con el que trabaja Ubuntu es Gnome. Se realizar un dibujo para familiarizarse con el uso del ratn.
Paso 3.1: Abrir el Gpaint
Gpaint se encuentra en el men de Aplicaciones, en la categora de Grficos. Se ejecuta el programa haciendo click sobre el nombre.
45 Manual bsico de Ubuntu
Curso bsico de Ubuntu
Imagen 3.1: Abriendo GNUPaint
46 Manual bsico de Ubuntu
Curso bsico de Ubuntu
Paso 3.2: Conociendo GPaint
La ventana principal de GPaint tiene 5 secciones:
Imagen 3.2: Partes de GPaint
1. 2. 3. 4. 5.
Botones de archivo Edicin de texto Herramientas de trabajo Selector de colores Lienzo
La idea del programa es usar las diferentes herramientas y colores para pintar o dibujar sobre el lienzo.
47 Manual bsico de Ubuntu
Curso bsico de Ubuntu
El dibujo puede ser cualquier cosa que se apetezca, como un gato, una flor, un paisaje, etc... Para este ejemplo, se dibujar un paisaje como este:
Imagen 3.3: Imagen meta por dibujar
48 Manual bsico de Ubuntu
Curso bsico de Ubuntu
Paso 3.3: Dibujando lneas
Se empezar con los primeros trazos.
49 Manual bsico de Ubuntu
Curso bsico de Ubuntu
50 Manual bsico de Ubuntu
Curso bsico de Ubuntu
Imagen 3.4: Primeros trazos
Usando la herramienta del lpiz, con el color negro, se dibujan las montaas. Se hace click en el lpiz y en el color negro para indicar que este es el color que se desea. Luego sobre el lienzo hacemos click en el borde de la imagen y dejando el botn presionado lo arrastramos hasta dibujar una montaa. Repetimos el proceso hasta tener dos. Se puede borrar cualquier error en los trazos del lpiz con la herramienta de borrador (indicado con la flecha roja). Para borrar simplemente hacemos click y arrastramos el cursor sobre el trazo que queremos borrar. Estas dos herramientas funcionan tal y como lo haran un lpiz y un borrador sobre una hoja de papel.
51 Manual bsico de Ubuntu
Curso bsico de Ubuntu
Paso 3.4: Dibujar un crculo
Dibujemos ahora el sol.
52 Manual bsico de Ubuntu
Curso bsico de Ubuntu
53 Manual bsico de Ubuntu
Curso bsico de Ubuntu
3 2
Imagen 3.5: Dibujando crculos
Ahora se utilizar la herramienta para hacer crculos. Se hace click sobre ella, donde apunta la flecha 1; luego se hace click donde apunta la flecha 2 y se arrastra el cursor hasta donde apunta la flecha 3. Se tiene ahora un circulo de un tamao proporcional a la distancia entre las 2 flechas.
54 Manual bsico de Ubuntu
Curso bsico de Ubuntu
Paso 3.5: Hacer el ro
Ahora pongamos el ro.
Imagen 3.6: Dibujando lneas
Usando nuevamente la herramienta de lpiz, se dibujan dos curvas que salen de las montaas que sern las mrgenes del ro. Se selecciona el lpiz (flecha 1) y se hace click en algn lugar de la primera montaa (flecha 2) y se arrastra el cursor hasta dibujar una curva que de su gusto. Luego un poco ms abajo de la montaa se dibuja otra curva, lo ms parecida posible a la primera que ser el otro margen del ro.
55 Manual bsico de Ubuntu
Curso bsico de Ubuntu
Paso 3.6: Dibujando la casa mediante rectngulos
La casa esta compuesta por dos lneas y cuatro rectngulos. Se realizar paso a paso:
1 1 2
Imagen 3.7: Dibujando cuadrados
Para hacer el cuadro se selecciona la herramienta de rectngulos (flecha 1) y se arrastra el cursor hasta tener uno del tamao adecuado.
56 Manual bsico de Ubuntu
Curso bsico de Ubuntu
Paso 3.7: Dibujar el resto de la casa
Ahora el techo:
Imagen 3.8: Dibujando lneas rectas
Para dibujar lneas rectas es recomendable utilizar la herramienta de rectas que trae Gpaint. Se hace click donde indica la flecha 1. Luego se hace click en la esquina superior izquierda de la casa y arrastramos hasta la mitad del rectngulo y se sube un poco ms el cursor. Esto har la mitad del techo. Luego se repite el mismo procedimiento pero del otro lado de la casa para logra el techo en tringulo.
57 Manual bsico de Ubuntu
Curso bsico de Ubuntu
Seguimos con las puertas y las ventanas:
1 2
4
Imagen 3.9: Rellenando con ms cuadrados
Nuevamente con la herramienta de rectngulos (flecha 1) se crean tres rectngulos del tamao y forma que muestran las flechas 2, 3 y 4; haciendo click y arrastrando.
58 Manual bsico de Ubuntu
Curso bsico de Ubuntu
Solo nos falta la chimenea:
Imagen 3.10: Superponiendo figuras
Usando la herramienta de rectngulos (flecha 1), hacemos uno sobre el techo de la casa como indica la flecha 2; en este caso, no importa que quede una raya en medio de la chimenea, pronto se borrar.
59 Manual bsico de Ubuntu
Curso bsico de Ubuntu
Paso 3.8: Usando el borrador
Ahora usando el borrador se borra la parte que sobra del techo.
Imagen 3.11: Usando el borrador
Se selecciona el borrador haciendo click donde indica la flecha 1 y haciendo click y arrastrando se pasa el cursor sobre el pedazo de chimenea que se pas al techo (flecha 2).
60 Manual bsico de Ubuntu
Curso bsico de Ubuntu
Paso 3.9: Colorear
Casi listo! Lo que falta ahora es colorear el dibujo:
2
Imagen 3.12: Coloreando y rellenando
Usando la herramienta de relleno (flecha 1), se selecciona el color amarillo para pintar el sol. Se hace click en el color amarillo en el selector de color (flecha 2) y vemos como el color primario cambio de negro a amarillo . Luego hacemos click dentro del circulo del sol y esto rellena toda el rea redonda de amarillo (flecha 3). Siguiendo el mismo procedimiento se colorea el resto del dibujo.
61 Manual bsico de Ubuntu
Curso bsico de Ubuntu
Se ha dibujado ahora un lindo paisaje dibujado y coloreado por nosotros!
Imagen 3.13: Rellenando con ms colores
Ahora se procede a guardarlo.
62 Manual bsico de Ubuntu
Curso bsico de Ubuntu
Paso 3.10: Guardar la imagen
Para guardarlo se hace click en el botn de guardar archivo, donde apunta la flecha 1.
Imagen 3.14: Guardando imagen
63 Manual bsico de Ubuntu
Curso bsico de Ubuntu
Eso abrir la siguiente ventana:
3
Imagen 3.15: Destino de la imagen
Aqu se escoge la carpeta de imgenes, escribimos un nombre para el archivo y le oprimimos Save o Guardar si se tiene la versin en espaol.
64 Manual bsico de Ubuntu
Curso bsico de Ubuntu
Parte 4: Manipulando reas de trabajo
Paso 4.1: Conociendo el selector de reas de trabajo
Ubuntu viene por defecto con 4 reas de trabajo, los 4 cuadritos grises en la parte inferior derecha. Estas reas de trabajo se le conoce con el nombre de Escritorios. Uno de ellos est en un color naranja, el activo. Por ejemplo: Se abre una aplicacin en el escritorio 1:
Imagen 4.1: Aplicacin en rea1
65 Manual bsico de Ubuntu
Curso bsico de Ubuntu
Paso 4.2: Cambiando de rea de trabajo
El juego Minas se abre luego de buscarlo en el men y en el rea del selector de rea de trabajo se dibuja el contorno de la ventana que se abri. Se cambia de rea de trabajo ahora, dando click a la tercera caja:
Imagen 4.2:Pantalla en rea 3
Se ve el escritorio limpio. Pero el Minas aun sigue abierto en otra rea.
66 Manual bsico de Ubuntu
Curso bsico de Ubuntu
Ahora se abre otro programa en esta rea de trabajo.
Imagen 4.3: Aplicacin en rea 3
Ahora la Calculadora esta en el rea 3, y se puede regresar al rea 1 para ver nuestro juego y a la 3 para hacer la cuenta del mercado.
67 Manual bsico de Ubuntu
Curso bsico de Ubuntu
Paso 4.3: Cambiando ventana de rea de trabajo
Las aplicaciones se pueden mover de rea de trabajo si hacemos click derecho en el nombre de la aplicacin en la barra de aplicaciones abiertas y se escoge mover a otra rea de trabajo.
Imagen 4.4: Trasladando aplicacin entre reas
68 Manual bsico de Ubuntu
Curso bsico de Ubuntu
As se puede tener la calculadora y el Minas en la misma ventana.
Imagen 4.5: Aplicacin movida al rea1
69 Manual bsico de Ubuntu
Curso bsico de Ubuntu
Parte 5: Recuperando archivos
Botn para mostrar la papelera de reciclaje
La papelera de reciclaje es un lugar a donde se guardan temporalmente todos los archivos borramos. Los archivos no se borran inmediatamente, sino que van a la papelera de reclaje.
Paso 5.1: Creando archivo para borrar
Se crea un archivo de texto, con el Editor de texto. Este programa esta en el men de Aplicaciones, en la categora de Accesorios:
Imagen 5.1: Creando un archivo de texto
Se escribe un poco sobre cualquier cosa; puede ser su nombre o su cancin favorita.
70 Manual bsico de Ubuntu
Curso bsico de Ubuntu
Luego de escribir, se guarda el archivo haciendo click en Guardar:
Imagen 5.2: Escribiendo el texto
71 Manual bsico de Ubuntu
Curso bsico de Ubuntu
Se digita un nombre para el archivo y se escoge donde guardarlo. Por ahora se escoge guardar en el Escritorio. Luego se hace click en Guardar y listo:
Imagen 5.3: Seleccionando el destino
72 Manual bsico de Ubuntu
Curso bsico de Ubuntu
Ahora se cierra el Editor de Texto haciendo click en la equis en la esquina superior izquierda de la ventana. Ahora se podr ver que en el escritorio esta nuestro archivo.
Imagen 5.4: Archivo guardado
73 Manual bsico de Ubuntu
Curso bsico de Ubuntu
Paso 5.2: Borrando el archivo y abriendo la papelera
Se selecciona el archivo con un click y luego se presiona la tecla SUPR (o DEL si el teclado es ingls), y el archivo se ir a la papelera de reciclaje. El archivo desapareci del escritorio y ahora la papelera esta llena, el icono cambi:
Imagen 5.5: Papelera de reciclaje luego de borrar nuestro archivo
74 Manual bsico de Ubuntu
Curso bsico de Ubuntu
Paso 5.3: Botn restaurar
Se hace click en el botn para ver la papelera de reciclaje. Una ventana con todos los archivos que se ha borrado aparece. Aqu se puede decidir si se quieren restaurar algunos elementos o vaciar la papelera para tener ms espacio en el disco duro.
Imagen 5.6: Ventana de la papelera de reciclaje
Es necesario que peridicamente se est revisando y vaciando la papelera de reciclaje, pero se debe tener cuidado ya que una vez que un archivo se vaca de la papelera es borrado para siempre.
75 Manual bsico de Ubuntu
Curso bsico de Ubuntu
Parte 6: Uso del Nautilus
Uso del explorador de archivos Nautilius
Nautilius es el explorador de archivos de Ubuntu. La forma de abrir esta aplicacin es yendo a algn Lugar. En este ejemplo, se hace click en el men de Lugares y se escoge Carpeta personal.
Paso 6.1: Abriendo la carpeta personal utilizando Nautilus
Imagen 6.1: Abriendo una ventana con Nautilus
76 Manual bsico de Ubuntu
Curso bsico de Ubuntu
Paso 6.2: Conociendo el Nautilus y sus partes
Aqu se puede ver una ventana en varias secciones:
Imagen 6.2: Partes del Nautilus
1. 2. 3. 4. 5.
El men La navegacin Una ruta Contenido Lugares
A continuacin, se explicarn cada una de las secciones:
77 Manual bsico de Ubuntu
Curso bsico de Ubuntu
Men
En el men de Nautilus se encuentran varias opciones de configuracin como de acciones que se pueden hacer sobre los archivos
Navegacin
La barra de navegacin tiene controles sobre el contenido desplegado: Atrs y Adelante: estos botones nos permiten navegar por los lugares anteriormente visitados. Arriba: este botn nos permite subir un carpeta (recordemos que los carpetas tiene una estructura jerrquica). Recargar y Dejar de cargar: estos botones nos permiten refrescar el contenido, si es que ha tenido cambios (y cancelar este refrescamiento). Carpeta personal: un acceso directo a la carpeta personal del usuario. Equipo: este botn nos permite ver el sistema de archivos y todos los discos conectados a la computadora.
Ruta
La ruta o breadcrumbs (migajas de pan), nos muestra todas las carpetas por los que ha tenido que pasar para llegar al que se muestra en el contenido. Son un camino que se presenta para recordar donde estamos.
Contenido
En la seccin de contenido podemos ver los archivos y carpetas (o carpetas) del lugar donde estamos. Un doble click en cualquiera de estos nos permite, ya sea abrir un archivo, o acceder a un nuevo lugar.
Lugares
Los Lugares bien conocidos del sistema operativo se muestran aqu. Son accesos directos; lo que facilita encontrar rpidamente lo que busquemos. 78 Manual bsico de Ubuntu
Curso bsico de Ubuntu
Cmo crear carpetas?
Una carpeta es una divisin que me permite almacenar documentos que tienen ciertas caractersticas comunes. Son muy tiles para poder mantener el orden en la computadora. Para crear una carpeta se puede proceder de 2 formas: En el rea de contenido damos click al botn derecho y luego a Crear una carpeta En el men Archivo, escogemos crear una carpeta. La nueva carpeta se crear en la carpeta que este mostrando su contenido en el rea de contenido.
Cmo borrar carpetas y archivos?
Para borrar carpetas o archivos basta con que seleccionar el tem con un click y luego precionar la tecla SUPR (o DEL si el teclado es ingls). El proceso es el mismo que se vio en el paso 5.2
79 Manual bsico de Ubuntu
Curso bsico de Ubuntu
Paso 6.3 Desbloqueando la pantalla Cmo desbloquear el sistema cuando el salvapantallas entra en accin?
El salvapantallas es una aplicacin que se inicia cuando la computadora ha quedado en desuso por algn tiempo, tiene como propsito fundamental el ahorrar energa que se estara gastando intilmente en el monitor. Si se deja de usar por algn tiempo nuestra computadora, el salvapantallas empezar a funcionar. La pantalla aparecer con otra forma. Al mover el ratn o presionar alguna tecla veremos esta pantalla aparecer:
Imagen 6.3: Desbloquear pantallas Para desbloquear el equipo basta con que escribir nuestra contrasea y hacer click en desbloquear.
80 Manual bsico de Ubuntu
Curso bsico de Ubuntu
Paso 6.4: Comprimiendo archivos
Muchas veces es importante poder guardar un archivo ms pequeo de lo que normalmente se guarda en disco duro. Para ello es importante poder comprimir el archivo. En el siguiente ejemplo tenemos una carpeta y un archivo
Imagen 6.4: Pantalla con archivos por comprimir
81 Manual bsico de Ubuntu
Curso bsico de Ubuntu
Ahora se seleccionan ambos y se hace click derecho. Una vez ah, se selecciona la opcin comprimir... Esto va a hacer aparecer esta ventana en pantalla. Se puede escoger diferentes formatos de compresin, por ahora se usar uno muy comn que es el zip.
Imagen 6.5: Ventana de comprimir archivo
Tambin se puede crear en otro lugar, por el ejemplo se escoger la misma carpeta donde se encuentran los otros archivos.
Imagen 6.6: Archivo comprimido
82 Manual bsico de Ubuntu
Curso bsico de Ubuntu
Ahora se puede observar como es que hay un archivo nuevo llamado rebeca.zip, en l estn de manera comprimida y en un solo archivo los documentos que se tienen al lado. Al abrirlo se puede ver la siguiente ventana. Para volverlos a obtener en una carpeta sin comprimir, basta con oprimir el botn Extraer (Flecha).
Imagen 6.7: Ventana al abrir el archivo comprimido
83 Manual bsico de Ubuntu
You might also like
- Evolucion de Los Sistemas OperativoDocument13 pagesEvolucion de Los Sistemas OperativoMike Hernandez100% (1)
- PI ProcessBook 2015 User Guide ES PDFDocument280 pagesPI ProcessBook 2015 User Guide ES PDFPini Veo100% (1)
- Cluster de Alta Disponibilidad Sobre LinuxDocument80 pagesCluster de Alta Disponibilidad Sobre Linuxanon_314287314No ratings yet
- Gestión de La Seguridad InformaticaDocument196 pagesGestión de La Seguridad InformaticaMartha De la CruzNo ratings yet
- 11 Metasploit FrameworkDocument405 pages11 Metasploit FrameworkTiju100% (1)
- S AntokuDocument24 pagesS AntokuRodrigo F. Castillo RomeroNo ratings yet
- Asterisk PBX: Aprende a crear y diseñar soluciones de telefonía IP desde ceroFrom EverandAsterisk PBX: Aprende a crear y diseñar soluciones de telefonía IP desde ceroRating: 1 out of 5 stars1/5 (1)
- Manual de Procedimientos 2011 Conectar Igualdad BS ASDocument195 pagesManual de Procedimientos 2011 Conectar Igualdad BS ASjotadeceNo ratings yet
- Introducción Curso TeamsDocument17 pagesIntroducción Curso TeamsCast Garizu AlbertoNo ratings yet
- GERENTEPROYECCIONDocument28 pagesGERENTEPROYECCIONMonitho MaciaNo ratings yet
- Tutorial de SubredesDocument2 pagesTutorial de SubredesDebora DebyNo ratings yet
- 1 Test Con JUnit Validacion DNIDocument7 pages1 Test Con JUnit Validacion DNIAlba SuarézNo ratings yet
- UbuntuDocument14 pagesUbuntuJosué Lucio MejíaNo ratings yet
- Host DiscoveryDocument103 pagesHost DiscoverymorisvecaNo ratings yet
- Curso LinuxDocument64 pagesCurso LinuxManuel Jesus Vera MontenegroNo ratings yet
- Unir Equipo Linux Dominio WindowsDocument10 pagesUnir Equipo Linux Dominio WindowssosajohnnyNo ratings yet
- Instalar Radio Mobile en UbuntuDocument2 pagesInstalar Radio Mobile en UbuntuLópez Esperanza JhonnyNo ratings yet
- Gestión de Archivos en UbuntuDocument45 pagesGestión de Archivos en Ubuntupackos-1100% (2)
- Herramientas Nagios Final Leiton - HualpaDocument93 pagesHerramientas Nagios Final Leiton - HualpaCesar Rendon AlvarezNo ratings yet
- VirtualBox Windows 10 EspDocument28 pagesVirtualBox Windows 10 EspjuanpabloplusNo ratings yet
- PI NagiosDocument62 pagesPI NagiosPedro NavarroNo ratings yet
- Curso ShellCcriptDocument40 pagesCurso ShellCcriptManuel SantiagoNo ratings yet
- Instalacion Kali Linux 2020.3 en VMware PDFDocument27 pagesInstalacion Kali Linux 2020.3 en VMware PDFJacobo Diaz MontesNo ratings yet
- Certificados e Infraestructura Llave PublicaDocument42 pagesCertificados e Infraestructura Llave PublicaAnonymous J5T1RpfNo ratings yet
- El Sistema Operativo WINDOWSDocument16 pagesEl Sistema Operativo WINDOWSMarioMamaniNo ratings yet
- Te Seguridad de Redes - Examen 1 AlumnoDocument10 pagesTe Seguridad de Redes - Examen 1 AlumnoSantiago PérezNo ratings yet
- Lista de Portas - TCP - UDPDocument153 pagesLista de Portas - TCP - UDPMarco AntônioNo ratings yet
- TuxInfo "Numero 6" Revista Gratuita en Formato PDFDocument97 pagesTuxInfo "Numero 6" Revista Gratuita en Formato PDFAriel M. Corgatelli100% (2)
- Cómo Crear Una VPN Con OpenVPN en Windows. Parte 1 - Servidor - SmythSys IT ConsultingDocument25 pagesCómo Crear Una VPN Con OpenVPN en Windows. Parte 1 - Servidor - SmythSys IT Consultingrebr88No ratings yet
- Conexion Segura Por SSH A PfSenseDocument6 pagesConexion Segura Por SSH A PfSenseCarlos Orlando Urrea BaqueroNo ratings yet
- Guía de Administración de Zonas en SolarisDocument526 pagesGuía de Administración de Zonas en Solarisjlga23No ratings yet
- Diccionario de Amenazas PDFDocument136 pagesDiccionario de Amenazas PDFAlberto Huayllapuma100% (2)
- Programas de Particiones de Disco DuroDocument10 pagesProgramas de Particiones de Disco DurovictorhugoNo ratings yet
- Tuxinfo 22Document84 pagesTuxinfo 22TuxInfoNo ratings yet
- Fundamentos de LinuxDocument113 pagesFundamentos de LinuxGustavo Salazar GiraldoNo ratings yet
- CentOS Como RouterDocument21 pagesCentOS Como RouterGonzalo FreireNo ratings yet
- Acceso A BIOSDocument10 pagesAcceso A BIOSRodrigo Eduardo Bonilla MolinaNo ratings yet
- Enrutamiento Entre VLAN Con Router (Capa 3) - Bitácoras de Robert LDocument7 pagesEnrutamiento Entre VLAN Con Router (Capa 3) - Bitácoras de Robert LAlexis Rafael UrangaNo ratings yet
- Comandos Dos en Windows 7Document45 pagesComandos Dos en Windows 7victor9942No ratings yet
- Glosario Basico de InformaticaDocument7 pagesGlosario Basico de InformaticaLeyber Panduro AlvaradoNo ratings yet
- TuxInfo "Numero 5" Revista Gratuita en Formato PDFDocument77 pagesTuxInfo "Numero 5" Revista Gratuita en Formato PDFAriel M. Corgatelli100% (4)
- Comandos Linux CompletoDocument33 pagesComandos Linux CompletodavizloboNo ratings yet
- Reglas Del FirewallDocument18 pagesReglas Del FirewallDiego DelgadoNo ratings yet
- Power Point Sistemas OperativosDocument27 pagesPower Point Sistemas Operativosnoemivill40% (5)
- 2O Implementacio N de Tarjetas Inteligentes Java CardDocument400 pages2O Implementacio N de Tarjetas Inteligentes Java Cardyas02_2009No ratings yet
- Tutorial Terminal MacDocument23 pagesTutorial Terminal MacCamino SarmientoNo ratings yet
- Instalación y Configuración de Un Servidor de Correo Completo en LinuxDocument54 pagesInstalación y Configuración de Un Servidor de Correo Completo en LinuxEnanin SaltarinNo ratings yet
- GNS3Document3 pagesGNS3Flor MeryNo ratings yet
- Windows Server 2012 - Conectando Sitios Por VPN (Site To Site VPN) - WindowServerDocument47 pagesWindows Server 2012 - Conectando Sitios Por VPN (Site To Site VPN) - WindowServerJesus PradaNo ratings yet
- Monitoreando Redes Con LinuxDocument21 pagesMonitoreando Redes Con LinuxRDNFO TINo ratings yet
- Configuracion SSH y Telnet en GNU LinuxDocument20 pagesConfiguracion SSH y Telnet en GNU LinuxJorge Luis Madrigal MuñozNo ratings yet
- Asterisk-Como Tener Una PBX en Tu CasaDocument3 pagesAsterisk-Como Tener Una PBX en Tu CasaGACLNo ratings yet
- Práctica Dirigida 4 - Active DirectoryDocument3 pagesPráctica Dirigida 4 - Active DirectoryLuisFelipeUNI100% (1)
- Recuperar Datos de Unidad de Disco Duro AVERIADO en Formato RAW Easeus Data RecoveryDocument15 pagesRecuperar Datos de Unidad de Disco Duro AVERIADO en Formato RAW Easeus Data Recoveryjoseloor2040No ratings yet
- Telefonia Ip Cisco SenaDocument29 pagesTelefonia Ip Cisco Senabambino86100% (1)
- Administración de Usuarios y Grupos en LinuxDocument38 pagesAdministración de Usuarios y Grupos en LinuxJorel82No ratings yet
- Active DirectoryDocument9 pagesActive DirectorynatalyNo ratings yet
- Instalación, Configuración y Clonación de Equipos con Sistemas OperativosFrom EverandInstalación, Configuración y Clonación de Equipos con Sistemas OperativosRating: 5 out of 5 stars5/5 (1)
- Desarrollo de la aplicación Android: Guía turística para el municipio de CulleraFrom EverandDesarrollo de la aplicación Android: Guía turística para el municipio de CulleraNo ratings yet
- Nuevos espacios, viejas batallas: El ciberespacio como una nueva dimensión de la guerraFrom EverandNuevos espacios, viejas batallas: El ciberespacio como una nueva dimensión de la guerraNo ratings yet
- Sistemas Operativos-PabloDocument14 pagesSistemas Operativos-PabloRaulGarciaNo ratings yet
- Evaluacion TecnicaDocument12 pagesEvaluacion TecnicaJunior FloresNo ratings yet
- USB Flash Drive TesterDocument5 pagesUSB Flash Drive TesterFrancisco Del PuertoNo ratings yet
- Manual de SuperGrubDiskDocument6 pagesManual de SuperGrubDiskleonfriend20No ratings yet
- Curso de Linux para NovatosDocument180 pagesCurso de Linux para NovatosLuis Manuel BatlleNo ratings yet
- Manual Diagrama de ClasesDocument20 pagesManual Diagrama de ClasesLeonel Sc100% (1)
- Sistemas OperativosDocument3 pagesSistemas OperativosVaneHernandez100% (1)
- Configuracion de Apache DawDocument22 pagesConfiguracion de Apache DawMarco Antonio Sánchez PeribáñezNo ratings yet
- Práctica - Servidor FTP Con FilezillaDocument2 pagesPráctica - Servidor FTP Con FilezillaDaniel Moreno BarónNo ratings yet
- ISO-INV-P1. PXE en LinuxDocument3 pagesISO-INV-P1. PXE en LinuxPedro BaleriolaNo ratings yet
- Rea - Gabriel - Saint 03 08 2021Document8 pagesRea - Gabriel - Saint 03 08 2021Gabriel ReaNo ratings yet
- Simulador GNS3Document25 pagesSimulador GNS3Byron SotoNo ratings yet
- Ebook - Programador PHP-2Document218 pagesEbook - Programador PHP-2Heraldo UbillaNo ratings yet
- Proyecto FinalDocument10 pagesProyecto Finalmervin velasquezNo ratings yet
- InformaticaDocument12 pagesInformaticaAndrea PachecoNo ratings yet
- Windows Security - Adversary Tactics 2023 - Final AlumnosDocument195 pagesWindows Security - Adversary Tactics 2023 - Final AlumnosMatias GiammariniNo ratings yet
- Descripción de La Utilidad Diskpart de La Línea de ComandoDocument17 pagesDescripción de La Utilidad Diskpart de La Línea de ComandobrydylNo ratings yet
- 1.3.1.2 Lab - Building A Simple NetworkDocument7 pages1.3.1.2 Lab - Building A Simple NetworkAshby GonzalezNo ratings yet
- Línea de Tiempo LinuxDocument8 pagesLínea de Tiempo LinuxAlan GarciaNo ratings yet
- Ficha Computación - 2do GradoDocument63 pagesFicha Computación - 2do Gradomiguel cordova bautistaNo ratings yet
- UD01.02-Caracteristicas de Los SODocument21 pagesUD01.02-Caracteristicas de Los SOALODIEAIFOSNo ratings yet
- Aca Guia MacDocument12 pagesAca Guia MacflpirisNo ratings yet
- Cuadro Comparativo Informatica, Karen Narváez 30.389.921Document1 pageCuadro Comparativo Informatica, Karen Narváez 30.389.921JoseNo ratings yet
- Servidor FTP EscolarDocument12 pagesServidor FTP EscolarFranco Aguirre DuprazNo ratings yet
- TAREA 5 Sistemas OperativosDocument6 pagesTAREA 5 Sistemas OperativosJosthinNo ratings yet
- Capitulo 1, Investigacion de Visual BasicDocument3 pagesCapitulo 1, Investigacion de Visual Basicjoel berrioNo ratings yet
- FIX SolidworksDocument3 pagesFIX SolidworksFernando Moran ContrerasNo ratings yet
- Guía de Actividades y Rúbrica de Evaluación - Paso 5 - Administrando Servicios en GNU LinuxDocument12 pagesGuía de Actividades y Rúbrica de Evaluación - Paso 5 - Administrando Servicios en GNU LinuxtecnopuntoNo ratings yet