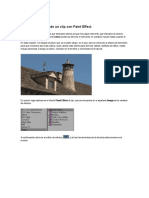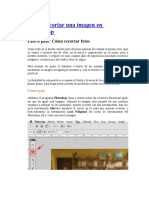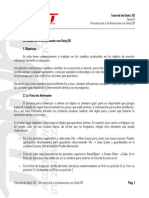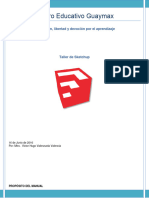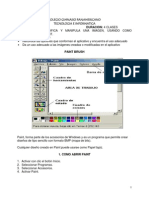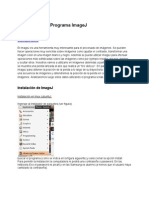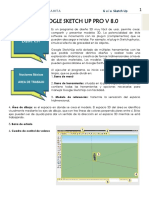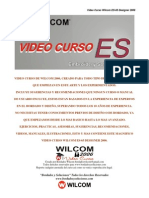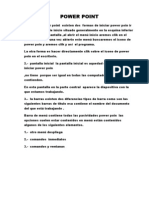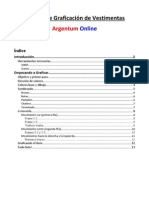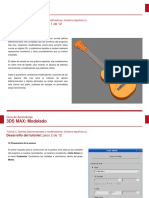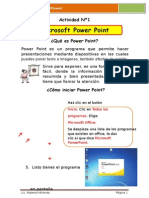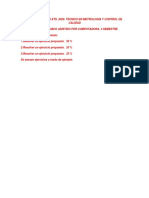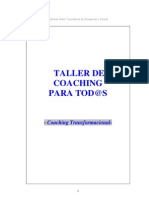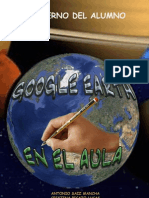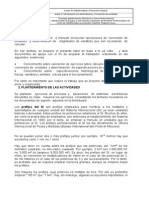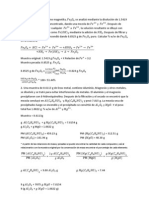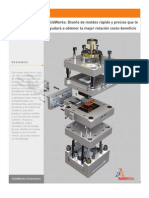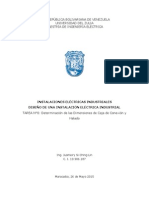Professional Documents
Culture Documents
Synfig Animacion de ImagenV4
Uploaded by
Fabricio Zabala AlvaradoCopyright
Available Formats
Share this document
Did you find this document useful?
Is this content inappropriate?
Report this DocumentCopyright:
Available Formats
Synfig Animacion de ImagenV4
Uploaded by
Fabricio Zabala AlvaradoCopyright:
Available Formats
SYNFIG STUDIO: ANIMACIN CON UNA IMAGEN
RED DE TALLERES DE PRODUCCIN DIGITAL DE CONTENIDO EDUCATIVO Y CULTURAL
Gua de Produccin Multimedia - Versin 4.0 ImovPOST31 Etapa de Postproduccin
SYNFIG STUDIO: ANIMACIN CON UNA IMAGEN
AUTORA: CAROLINA MORENO GUTIRREZ
Esta gua te mostrar los pasos para realizar animaciones a partir de una imagen. Synfig Studio es un software de animacin en 2D gratuito y de cdigo abierto, diseado como una poderosa solucin para crear pelculas de animacin de calidad con una ilustracin vectorial y de mapa de bits. Con este programa se elimina la necesidad de crear muchos fotogramas, lo que le permite producir una animacin en 2D de mayor calidad con menos recursos.
CONCEPTO: Synfig Studio es un editor de grficos vectoriales y una herramienta de animacin por computadora.
RECOMENDACIONES INICIALES
Tener tu imagen para animacin. Registrar de los movimientos para cada parte que integra tu imagen. Determinar la duracin de la animacin.
ANTES DE UTILIZAR EL PROGRAMA
Antes de trabajar con el programa realiza una planeacin de lo que deseas hacer para crear tu animacin. Por ejemplo, nosotros queremos una animacin de 3 segundos de un crculo que se mueva de izquierda a derecha, que regrese a su posicin inicial y al final suba. Primero necesitamos hacer el dibujo del crculo y luego crear la animacin. Hay imgenes que son ms elaboradas, as que lo recomendable es hacer primero un bosquejo de tu imagen con todo los movimientos que necesitas. Por ejemplo, en el caso de una persona debers dibujar un crculo que ser la cabeza, el tronco que puede formarse con un rectngulo y los brazos con rectngulos ms delgados y anotar los movimientos, como puede ser un saludo.
USO DEL PROGRAMA
1. Abrir programa. Ve al escritorio y sigue la ruta:
Gua de Produccin Multimedia - Versin 4.0 ImovPOST31 Etapa de Postproduccin
ACCESO
Aplicaciones > Grficos > Synfig Studio.
Ruta para abrir programa Synfig Studio.
Al abrir el programa podrs ver que Synfig despliega varias ventanas que contienen diferentes paneles.
Visualizacin de la interfaz de Synfig Studio.
Gua de Produccin Multimedia - Versin 4.0 ImovPOST31 Etapa de Postproduccin
SUGERENCIA: si la interfaz de tu Synfig no se observa como en la figura, solo restablece las ventanas a su posicin original con la siguiente ruta:
ACCESO: Archivo > Paneles > Restablecer a su disposicin original
La mayora de las aplicaciones de grficos tienen un conjunto de mens en lo alto de la pantalla, en la parte superior de la ventana principal, o en la parte superior de la ventana de dibujo, Synfig tiene un men: el pequeo tringulo negro en la esquina superior izquierda de la ventana de canvas o rea de trabajo (ver figura). Donde estn todos los mens que nos permiten acceder a la mayora de las caractersticas de Synfig.
Ventana de Canvas o rea de trabajo.
Gua de Produccin Multimedia - Versin 4.0 ImovPOST31 Etapa de Postproduccin
Da clic al siguiente botn:
Icono de archivo.
Y sigue la ruta:
ACCESO
Archivo > Editar > Propiedades
Ruta para propiedades de animacin.
Te abrir la ventana de propiedades de animacin.
Propiedades de animacin.
Gua de Produccin Multimedia - Versin 4.0 ImovPOST31 Etapa de Postproduccin
Da clic a la pestaa de Tiempo.
Pestaa de tiempo.
En Tiempo de fin anota los segundos que quieres que dure tu animacin. Nosotros la queremos de 3 segundos. Luego selecciona Aceptar.
Duracin de la animacin.
2.- Elaboracin del dibujo a animar: Esta es la caja de herramientas.
Caja de herramientas de Synfig Studio.
Gua de Produccin Multimedia - Versin 4.0 ImovPOST31 Etapa de Postproduccin
Da clic al cono de herramienta de rectngulo que se encuentra al lado de la herramienta de crculo.
Icono de herramienta de rectngulo.
Una vez seleccionado, arrastra el puntero de la esquina superior izquierda del lienzo a la esquina inferior derecha.
Seleccionar el espacio del rectngulo.
De esta forma quedar marcado el espacio en blanco.
Rectngulo marcado.
Puedes elegir pintar esta rea o no, para hacerlo usa la herramienta de relleno que se encuentra en la caja de herramientas.
Gua de Produccin Multimedia - Versin 4.0 ImovPOST31 Etapa de Postproduccin
Icono de herramienta de relleno.
En el editor de paleta selecciona el color que desees para pintar el rectngulo.
Icono de editor de paleta.
Nosotros seleccionamos color azul, ste aparecer en la caja de herramientas en el color de contorno como se muestra a continuacin:
Color de contorno.
Gua de Produccin Multimedia - Versin 4.0 ImovPOST31 Etapa de Postproduccin
Como queremos rellenar, vamos a pasar el color azul de contorno al de relleno, para ello da clic en la flecha de intercambiar colores de relleno y contorno.
Icono de intercambio de colores de relleno y contorno.
Al dar clic a la flecha cambiar la posicin de color a relleno.
Color de relleno.
Ahora podrs rellenar, dando clic en el rectngulo.
Rectngulo relleno de color.
Ahora vamos a crear un crculo para ejemplificar la animacin. Para hacerlo selecciona la herramienta de crculo en la caja de herramientas.
Icono de herramienta de crculo.
Gua de Produccin Multimedia - Versin 4.0 ImovPOST31 Etapa de Postproduccin
Al dar clic en el espacio del rectngulo se crear el crculo, slo ve jalando el puntero hasta alcanzar el tamao que deseas para tu imagen.
Crear crculo.
El crculo quedar formado.
Imagen.
Para diferenciar el crculo del rectngulo le daremos color de relleno, da clic a la herramienta de relleno.
Icono de herramienta de relleno.
Gua de Produccin Multimedia - Versin 4.0 ImovPOST31 Etapa de Postproduccin
Selecciona el color en el editor de paleta, nosotros ocuparemos un naranja.
Panel de editor de paleta.
Al seleccionarlo aparecer en el color de contorno.
Color de contorno.
Da clic a la fecha para pasar el color al relleno.
Icono de intercambio de colores de relleno y contorno.
As se cambiar tu color al lugar de relleno.
Color de relleno.
Luego da clic en la imagen (crculo) para rellenarlo de color.
Gua de Produccin Multimedia - Versin 4.0 ImovPOST31 Etapa de Postproduccin
Crculo relleno de color.
Puedes mover la posicin de tu imagen, slo da clic al punto verde que se encuentra en medio de tu imagen (crculo) y muvelo.
Mover imagen a otra posicin.
Nosotros la colocaremos en medio.
Imagen en medio.
Gua de Produccin Multimedia - Versin 4.0 ImovPOST31 Etapa de Postproduccin
3.- Hacer animacin. Ahora empezars a crear tu animacin, hacerlo es tan sencillo como fijar el segundo y mover la imagen, es decir, que el primer desplazamiento de la imagen corresponder al primer segundo y as, sucesivamente se crearn segundos de movimiento. Con la herramienta normal, selecciona primero tu imagen a la que dars movimiento, en este caso ser el crculo. En la caja de herramientas de Synfig selecciona la herramienta normal que aparece con el siguiente cono y da clic a tu imagen.
Icono de herramienta normal.
Una vez seleccionada tu imagen pulsa el botn de animar que aparece en la esquina derecha de la parte baja de Synfyg Studio, al pulsarlo se activar la funcin que te permitir animar tu imagen.
Barra inferior de Synfig Studio.
Da clic al crculo en color verde de animar:
Icono de animar.
Gua de Produccin Multimedia - Versin 4.0 ImovPOST31 Etapa de Postproduccin
Synfig marcar el espacio de la animacin en un delineado de color rojo, el botn verde pasar a ser rojo lo que significa que est en modo de animacin.
Modo de animacin.
Botn encendido para la edicin de animacin:
Icono en edicin de animacin.
Empezaremos creando el segundo cero (0) en el panel de la lnea del tiempo, ste se caracteriza por ser la posicin de inicio de tu imagen, a partir de ah empezar el movimiento.
Gua de Produccin Multimedia - Versin 4.0 ImovPOST31 Etapa de Postproduccin
Da clic en 0f en la barra gris del tiempo:
Tiempo inicial.
Como es la posicin de inicio, slo da clic al punto verde que se encuentra en medio de tu imagen para dejarlo en el mismo sitio.
Posicin de inicio.
Para realizar los movimientos de la animacin, selecciona el punto verde fosforescente y muvelo hacia donde desees el desplazamiento de la imagen.
Punto de movimiento.
Gua de Produccin Multimedia - Versin 4.0 ImovPOST31 Etapa de Postproduccin
Empieza el movimiento fijando el primer segundo. Selecciona 1s en la barra gris del tiempo y haz clic.
Primer segundo.
Ahora crea el movimiento para el primer segundo deslizando tu imagen para la animacin. Nosotros moveremos el crculo a la derecha jalando el punto verde.
Movimiento de la imagen para el primer segundo.
Como queremos que el crculo regrese, continuamos con el segundo 2. Da clic en la barra gris del tiempo a 2s.
Gua de Produccin Multimedia - Versin 4.0 ImovPOST31 Etapa de Postproduccin
Segundo dos.
Crea el movimiento para el segundo 2 deslizando tu imagen a donde desees. Nosotros deslizaremos el crculo al lado izquierdo (inicio).
Movimiento de imagen para segundo dos.
Puedes seguir creando movimiento segn convenga a tu animacin. El movimiento de una imagen depende de la posicin en el lienzo, no slo de un extremo a otro como nuestro ejemplo del crculo; puedes mover hacia cualquier punto de tu lienzo. Crearemos un movimiento ms como demostracin. Continuamos con el segundo 3, esta vez queremos que el crculo suba hacia el centro. En la lnea del tiempo da clic en la barra gris a la ltima lnea.
Gua de Produccin Multimedia - Versin 4.0 ImovPOST31 Etapa de Postproduccin
Segundo tres.
Ahora mueve tu imagen hacia la parte superior del lienzo.
Movimiento de imagen para segundo 3.
Hemos concluido con los registros de segundos y con los movimientos para nuestra imagen, al bajar con la barra de la lnea del tiempo podrs observar la posicin de todos los segundos.
Segundo 0f, 1s, 2s y 3s.
Gua de Produccin Multimedia - Versin 4.0 ImovPOST31 Etapa de Postproduccin
4.- Previsualizacin de la animacin. Ahora puedes visualizar tu animacin que ser acorde a los registros y al movimiento de tu imagen marcados. En la ventana de Synfig Studio
Ventana de Synfig Studio.
En la parte superior hay varias funciones del programa, entre ellos el botn: Muestra el dilogo y atributos de previsualizacin que aparece al final.
Parte superior de la ventana de Synfig.
Pulsa el botn de previsualizacin
Icono de previsualizacin.
Gua de Produccin Multimedia - Versin 4.0 ImovPOST31 Etapa de Postproduccin
Te mostrar la siguiente ventana, da clic en Previsualizar.
Ventana de opciones de previsualizacin.
Te mostrar la ventana donde podrs ver la previsualizacin de tu imagen.
Ventana de previsualizacin.
Solo da clic a la flecha de Reproducir.
Icono de reproducir.
Gua de Produccin Multimedia - Versin 4.0 ImovPOST31 Etapa de Postproduccin
Para ver la reproduccin de tu animacin.
RECUERDA: Aunque no hayas terminado con los registros de los segundos, puedes ir previsualizando la animacin para comprobar que tus movimientos son los esperados.
SUGERENCIA: El uso y manejo de la informacin que se muestra te servir para la etapa de Postproduccin.
You might also like
- Curso Photoshop Adofa R PDFDocument81 pagesCurso Photoshop Adofa R PDFAy Ay Ay GabrielitoNo ratings yet
- Contenido Teórico UD 3Document23 pagesContenido Teórico UD 3Mariano Suarez GuerreroNo ratings yet
- Guia 5 Software de Animaciones - Powton Grado 7°Document17 pagesGuia 5 Software de Animaciones - Powton Grado 7°Dayan RousseNo ratings yet
- Synfig ManualDocument4 pagesSynfig ManualBolivar Orbe RoblesNo ratings yet
- Actividades GIF AnimadosDocument3 pagesActividades GIF Animadosrsebastian.sanviator100% (4)
- Avid Tutorial AvanzadoDocument14 pagesAvid Tutorial Avanzadomyy7No ratings yet
- Conceptos Basicos y Funciones Corel DrawDocument16 pagesConceptos Basicos y Funciones Corel DrawIsmael FloresNo ratings yet
- Recortar Imagen en PhotoshopDocument7 pagesRecortar Imagen en PhotoshopFrancisco MendozaNo ratings yet
- Introduccion Al Paint (Bob Sponja)Document25 pagesIntroduccion Al Paint (Bob Sponja)Juan Jose Jaimes BeltranNo ratings yet
- Clase 1 - Sketchup2018Document42 pagesClase 1 - Sketchup2018S Ricardo EspañaNo ratings yet
- Manual de Diseño Grafico - Guía Rápida de Blender 3D (Javier Belanche 2001)Document51 pagesManual de Diseño Grafico - Guía Rápida de Blender 3D (Javier Belanche 2001)jfg8721No ratings yet
- Clase 1 - Sketchup2018Document42 pagesClase 1 - Sketchup2018S Ricardo EspañaNo ratings yet
- Manual de Adobe Flash CS3Document22 pagesManual de Adobe Flash CS3Najhim CardenasNo ratings yet
- Cinema 4d TutorialDocument34 pagesCinema 4d TutorialRammon CondoriNo ratings yet
- 11 - Animation Tutorial Unity3DDocument16 pages11 - Animation Tutorial Unity3DJesus MeraNo ratings yet
- Avid Tutorial BásicoDocument64 pagesAvid Tutorial Básicomyy7No ratings yet
- CURSO SketchUpDocument24 pagesCURSO SketchUpMiguel FernandezNo ratings yet
- Flash - Introducción y Conceptos BásicosDocument22 pagesFlash - Introducción y Conceptos BásicosscribdtareasjdunsNo ratings yet
- Manual de Animacion Con PENCILDocument9 pagesManual de Animacion Con PENCILPatty Vasquez100% (1)
- Accesorios Windows: Paint, Calculadora y Bloc de NotasDocument10 pagesAccesorios Windows: Paint, Calculadora y Bloc de NotasEri ABNo ratings yet
- 3a 6 PaintDocument7 pages3a 6 PaintWilliamMartinezNo ratings yet
- Curso Photoshop - Montaje sencillo con retoqueDocument16 pagesCurso Photoshop - Montaje sencillo con retoqueNikee HuamaniNo ratings yet
- Image JDocument18 pagesImage JHector Sahir Taborda V.No ratings yet
- Manual Sobre SwishmaxDocument14 pagesManual Sobre SwishmaxCristian J GonzalezNo ratings yet
- Programa de Curso Edicion de VideoDocument59 pagesPrograma de Curso Edicion de Videoccr1958No ratings yet
- Folleto de Ejemplos Programacion XODocument24 pagesFolleto de Ejemplos Programacion XOiemmb7048No ratings yet
- Creando una ventana en SketchUp con comandos básicosDocument12 pagesCreando una ventana en SketchUp con comandos básicosRicardo AguilarNo ratings yet
- Configurar Pagina de FlashDocument6 pagesConfigurar Pagina de FlashricardovargasmtzNo ratings yet
- Curso Wilcom 2006 diseño bordadosDocument13 pagesCurso Wilcom 2006 diseño bordadosimport_edgar_30No ratings yet
- Manual Autocad 2008Document74 pagesManual Autocad 2008Jorge GonzalezNo ratings yet
- GIFS en Animaciones Presentaciones Curso Ofimática Academia UseroDocument8 pagesGIFS en Animaciones Presentaciones Curso Ofimática Academia UseroJosé Luis Usero VílchezNo ratings yet
- PRÁCTICAS Con GIMP (Informática4ºESO)Document25 pagesPRÁCTICAS Con GIMP (Informática4ºESO)Oliver MoralesNo ratings yet
- Room ArrangerDocument9 pagesRoom ArrangerJose GallegosNo ratings yet
- Cuadernillo PaintDocument7 pagesCuadernillo PaintAndrea JiménezNo ratings yet
- Introducción Al AutoCADDocument30 pagesIntroducción Al AutoCADAnthony DelgadoNo ratings yet
- Power PoinDocument7 pagesPower PoinItzel Juarez AlvaradoNo ratings yet
- Manual de GraficaciónDocument14 pagesManual de Graficacióndino_c91No ratings yet
- Areas de Photoshop CCDocument12 pagesAreas de Photoshop CCSfi Juan CaicedoNo ratings yet
- Sexto Grado 2015 IEMADocument56 pagesSexto Grado 2015 IEMAAmerico AlgoritmoNo ratings yet
- CH 384 Plugins Photoshop PDFDocument4 pagesCH 384 Plugins Photoshop PDFBernat LlopisNo ratings yet
- Manual Pizarra ActivboardDocument24 pagesManual Pizarra ActivboardjlperezjotaNo ratings yet
- Unidad 1GIMPDocument16 pagesUnidad 1GIMPGrisel GonzálezNo ratings yet
- Manual Flash Cs4 - Action Scripts - V0710Document104 pagesManual Flash Cs4 - Action Scripts - V0710Joel HuillcaNo ratings yet
- Introducción Al Uso de Las Pizarras Electronicas v2Document14 pagesIntroducción Al Uso de Las Pizarras Electronicas v2Judith EspinozaNo ratings yet
- PrácticamarcoDocument4 pagesPrácticamarcoMynor Eliú Yoque ChávezNo ratings yet
- Informe 2 PhotoshopDocument14 pagesInforme 2 PhotoshopSusana AlvesNo ratings yet
- Aprenda Gimp A Los TropezonesDocument33 pagesAprenda Gimp A Los TropezonesskilltikNo ratings yet
- Adobe Photoshop Cs5 Unidad 2Document36 pagesAdobe Photoshop Cs5 Unidad 2Brayan AguileraNo ratings yet
- 3dsmax Modelado 05 IbeDocument48 pages3dsmax Modelado 05 Ibeb3rcebalNo ratings yet
- Paint de WindowsDocument22 pagesPaint de WindowsAlfa Madro ValdiviaNo ratings yet
- Manual de Ayuda Del Scribbler en CastellanoDocument23 pagesManual de Ayuda Del Scribbler en CastellanoCarlos RamirezNo ratings yet
- Manual PaintDocument5 pagesManual PaintAngela gonzalez animasNo ratings yet
- Guía PowerPoint 2010Document33 pagesGuía PowerPoint 2010lugipintoNo ratings yet
- Trucos y Consejos LightworksDocument16 pagesTrucos y Consejos Lightworkskalimbalo0% (1)
- 1 Primeros Pasos Con GeogebraDocument46 pages1 Primeros Pasos Con GeogebrajachalfonsiniNo ratings yet
- Diseño Mecanico Asistido Por ComputadoraDocument10 pagesDiseño Mecanico Asistido Por ComputadoraESTÉVEZ LUCAS JAFET EMILIANONo ratings yet
- Retoque Fotográfico con Photoshop (Parte 1)From EverandRetoque Fotográfico con Photoshop (Parte 1)Rating: 4 out of 5 stars4/5 (7)
- Aprender Maya 2012 con 100 ejercicios prácticosFrom EverandAprender Maya 2012 con 100 ejercicios prácticosRating: 4 out of 5 stars4/5 (1)
- Aprender Adobe After Effects CS5.5 con 100 ejercicios prácticosFrom EverandAprender Adobe After Effects CS5.5 con 100 ejercicios prácticosNo ratings yet
- 6 Robotica BasicaDocument9 pages6 Robotica BasicaFabricio Zabala AlvaradoNo ratings yet
- Estandares en El AulaDocument185 pagesEstandares en El AulaAlexco1No ratings yet
- Chamilo 1 9 CssDocument8 pagesChamilo 1 9 CssFabricio Zabala AlvaradoNo ratings yet
- Taller coaching 40Document26 pagesTaller coaching 40Tomas Calachua AlaNo ratings yet
- Synfig Exportar Una AnimacioonV4Document9 pagesSynfig Exportar Una AnimacioonV4Fabricio Zabala AlvaradoNo ratings yet
- Facebook para Educadores (Spanish)Document18 pagesFacebook para Educadores (Spanish)Facebook for EducatorsNo ratings yet
- Formación de Docentes TIC de MINTICsDocument241 pagesFormación de Docentes TIC de MINTICsFabricio Zabala AlvaradoNo ratings yet
- Chamilo 1.8.8.4 Guia Admin Docente EsDocument253 pagesChamilo 1.8.8.4 Guia Admin Docente Esmartin8278100% (1)
- Twitter para Quien No Usa TwitterDocument168 pagesTwitter para Quien No Usa TwitterAlicia CañellasNo ratings yet
- Synfig Introduccion A La HerramientaV4Document6 pagesSynfig Introduccion A La HerramientaV4Fabricio Zabala AlvaradoNo ratings yet
- La Educacion Musical y Las NticDocument41 pagesLa Educacion Musical y Las NticFabricio Zabala Alvarado100% (5)
- Incorporacion de Las Tic en Las AulasDocument117 pagesIncorporacion de Las Tic en Las AulasFabricio Zabala AlvaradoNo ratings yet
- Catalogo SoftwareDocument91 pagesCatalogo SoftwarepervertoNo ratings yet
- Web 2.0 para Empresarios PDFDocument153 pagesWeb 2.0 para Empresarios PDFPedro G Meléndez RNo ratings yet
- Google Earth en El Aula Cuaderno AlumnoDocument62 pagesGoogle Earth en El Aula Cuaderno AlumnoFabricio Zabala AlvaradoNo ratings yet
- Formacion para Medios DigitalesDocument50 pagesFormacion para Medios DigitalesFabricio Zabala AlvaradoNo ratings yet
- Entornos Personales de Aprendizaje Innovacion Pedagogica y Tecnologica en La UniversidadDocument31 pagesEntornos Personales de Aprendizaje Innovacion Pedagogica y Tecnologica en La UniversidadFabricio Zabala AlvaradoNo ratings yet
- PDF Unidos Despues Del ParcialDocument102 pagesPDF Unidos Despues Del ParcialJheraldyn Sanchez AlvarezNo ratings yet
- Primeros usos del hierro y acero desde 3000 a.C. hasta 1889Document4 pagesPrimeros usos del hierro y acero desde 3000 a.C. hasta 1889Adrianzhiito Cabañas LeonNo ratings yet
- Anexo 2 - Conversión de UnidadesDocument10 pagesAnexo 2 - Conversión de UnidadesGerman VictoriaNo ratings yet
- FT Jabon Clean Desinfeccion AvicolaDocument3 pagesFT Jabon Clean Desinfeccion AvicolaCoordinador SSTNo ratings yet
- Problemas de GravimetríaDocument5 pagesProblemas de GravimetríaFrancia Interiano50% (2)
- Diseño de MoldesDocument9 pagesDiseño de Moldesfverg1968No ratings yet
- Folleto Control Axa PDFDocument5 pagesFolleto Control Axa PDFSHIELD SECURITYNo ratings yet
- Tarea 1Document5 pagesTarea 1jefferson anguloNo ratings yet
- Produccion de MultimediaDocument18 pagesProduccion de MultimediaMorantes Meza JesualdoNo ratings yet
- Simbologia ElectricaDocument7 pagesSimbologia Electricaeiejose5No ratings yet
- Incremento de Esfuerzos Bajo La Aplicación de Una CargaDocument8 pagesIncremento de Esfuerzos Bajo La Aplicación de Una CargaMoisés MartínezNo ratings yet
- Alpine 2006Document40 pagesAlpine 2006Luis FernándezNo ratings yet
- Materiales Odontologicos PresentacionDocument7 pagesMateriales Odontologicos PresentacionluisNo ratings yet
- Circuitos ParaleloDocument2 pagesCircuitos ParaleloAlisia CamposNo ratings yet
- Capítulo 02 PP - Datos Maestros IIDocument53 pagesCapítulo 02 PP - Datos Maestros IIAlex Pelinco Apaza100% (1)
- BC1000XL SpecSheet 032817 SpanishDocument2 pagesBC1000XL SpecSheet 032817 SpanishRwoodworksNo ratings yet
- Determinacion de Orificios Entrada y Salida SEGUNDA PARTEDocument3 pagesDeterminacion de Orificios Entrada y Salida SEGUNDA PARTEEmmanuel Pazos PilaNo ratings yet
- Resultados 1. Propiedades de Soluciones Básicas y BasesDocument5 pagesResultados 1. Propiedades de Soluciones Básicas y BasesEileen CondeNo ratings yet
- Resonancia en Circuitos R-L-C en ParaleloDocument24 pagesResonancia en Circuitos R-L-C en ParaleloRoky RbrNo ratings yet
- FOR-SG-009 Inspeccion Preoperacional ArnesDocument2 pagesFOR-SG-009 Inspeccion Preoperacional ArnesJULY ROMERONo ratings yet
- Presentacion Del Motor Stirling DDocument22 pagesPresentacion Del Motor Stirling DJoselyn Saavedra100% (2)
- Física.1º Bachillerato - Dinámica, Leyes de Newton - Problemas Con SoluciónDocument5 pagesFísica.1º Bachillerato - Dinámica, Leyes de Newton - Problemas Con SoluciónmonterreybastardNo ratings yet
- 1ER PARCIAL. Aerodinamica1Document6 pages1ER PARCIAL. Aerodinamica1Lourdes del Carmen Martinez PironaNo ratings yet
- Tarea 8 Jusmeiry Si Ching LinDocument7 pagesTarea 8 Jusmeiry Si Ching LinJus LinNo ratings yet
- Contrato de Cajas de Agua y DesagueDocument2 pagesContrato de Cajas de Agua y DesagueMaryori Itzel Alave LeonNo ratings yet
- Entorno Windows, explorador y programasDocument3 pagesEntorno Windows, explorador y programasivan romanNo ratings yet
- PETS-03-0771-MT-03 Mtto Celdas EléctricasDocument7 pagesPETS-03-0771-MT-03 Mtto Celdas Eléctricasabengoapaquete7No ratings yet
- Gases Industriales y Sus AplicacionesDocument12 pagesGases Industriales y Sus AplicacionesCarlos Andrés FigueroaNo ratings yet
- Bases Técnicas Tramo 1 OO - CC PGyT L7 - V°B°Document118 pagesBases Técnicas Tramo 1 OO - CC PGyT L7 - V°B°Johan SanchezNo ratings yet