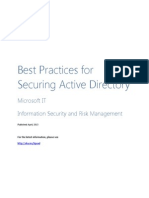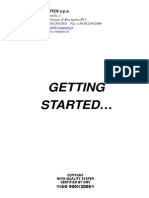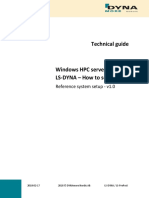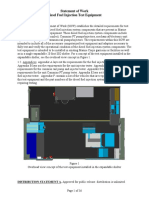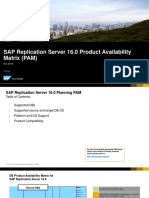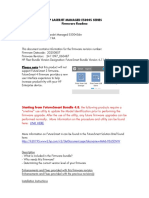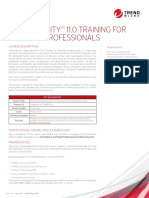Professional Documents
Culture Documents
Manual - HP L&TT
Uploaded by
darobecanovicOriginal Description:
Original Title
Copyright
Available Formats
Share this document
Did you find this document useful?
Is this content inappropriate?
Report this DocumentCopyright:
Available Formats
Manual - HP L&TT
Uploaded by
darobecanovicCopyright:
Available Formats
user guide
hp StorageWorks library and tape tools
Product Version: 3.2 Fourth Edition (May 2003) Part Number: 5969-5745 HP StorageWorks Library and Tape Tools (L&TT) is a comprehensive application that provides functions for identifying, testing, updating, and troubleshooting a wide variety of data storage hardware and media.
Copyright 2002-2003 Hewlett-Packard Development Company, L.P. Hewlett-Packard Company makes no warranty of any kind with regard to this material, including, but not limited to, the implied warranties of merchantability and fitness for a particular purpose. Hewlett-Packard shall not be liable for errors contained herein or for incidental or consequential damages in connection with the furnishing, performance, or use of this material. This document contains proprietary information, which is protected by copyright. No part of this document may be photocopied, reproduced, or translated into another language without the prior written consent of Hewlett-Packard. The information contained in this document is subject to change without notice. Microsoft, MS-DOS, MS Windows, Windows, and Windows NT are U.S. registered trademarks of Microsoft Corporation. UNIX is a registered trademark of The Open Group. Hewlett-Packard Company shall not be liable for technical or editorial errors or omissions contained herein. The information is provided as is without warranty of any kind and is subject to change without notice. The warranties for Hewlett-Packard Company products are set forth in the express limited warranty statements for such products. Nothing herein should be construed as constituting an additional warranty.
HP StorageWorks Library and Tape Tools User Guide Fourth Edition (May 2003) Part Number: 5969-5745
contents
About This Guide . . . . . . . . . . . . . . . . . . . . . . . . . . . . . . . . . . . . . . . . . . . . . . . . . . . . . .8 Overview. . . . . . . . . . . . . . . . . . . . . . . . . . . . . . . . . . . . . . . . . . . . . . . . . . . . . . . . . . . . . . . . . . 9 Intended Audience . . . . . . . . . . . . . . . . . . . . . . . . . . . . . . . . . . . . . . . . . . . . . . . . . . . . . . . 9 Prerequisites . . . . . . . . . . . . . . . . . . . . . . . . . . . . . . . . . . . . . . . . . . . . . . . . . . . . . . . . . . . . 9 Conventions . . . . . . . . . . . . . . . . . . . . . . . . . . . . . . . . . . . . . . . . . . . . . . . . . . . . . . . . . . . . . . 10 Document Conventions . . . . . . . . . . . . . . . . . . . . . . . . . . . . . . . . . . . . . . . . . . . . . . . . . . 10 Text Symbols . . . . . . . . . . . . . . . . . . . . . . . . . . . . . . . . . . . . . . . . . . . . . . . . . . . . . . . . . . 11 Getting Help . . . . . . . . . . . . . . . . . . . . . . . . . . . . . . . . . . . . . . . . . . . . . . . . . . . . . . . . . . . . . . 12 HP Technical Support . . . . . . . . . . . . . . . . . . . . . . . . . . . . . . . . . . . . . . . . . . . . . . . . . . . 12 HP Authorized Reseller . . . . . . . . . . . . . . . . . . . . . . . . . . . . . . . . . . . . . . . . . . . . . . . . . . 12 1 Introduction . . . . . . . . . . . . . . . . . . . . . . . . . . . . . . . . . . . . . . . . . . . . . . . . . . . . . .13 Software Features . . . . . . . . . . . . . . . . . . . . . . . . . . . . . . . . . . . . . . . . . . . . . . . . . . . . . . . . . . 13 Supported Products and Operating Systems. . . . . . . . . . . . . . . . . . . . . . . . . . . . . . . . . . . . . . 14 Finding Additional Information . . . . . . . . . . . . . . . . . . . . . . . . . . . . . . . . . . . . . . . . . . . . . . . 15 Getting Support. . . . . . . . . . . . . . . . . . . . . . . . . . . . . . . . . . . . . . . . . . . . . . . . . . . . . . . . . . . . 15 Installation . . . . . . . . . . . . . . . . . . . . . . . . . . . . . . . . . . . . . . . . . . . . . . . . . . . . . . .16 Installing L&TT for Windows. . . . . . . . . . . . . . . . . . . . . . . . . . . . . . . . . . . . . . . . . . . . . . . . 17 Installation Procedure. . . . . . . . . . . . . . . . . . . . . . . . . . . . . . . . . . . . . . . . . . . . . . . . . . . . 17 Reboot Criteria . . . . . . . . . . . . . . . . . . . . . . . . . . . . . . . . . . . . . . . . . . . . . . . . . . . . . . . . . 18 Installing L&TT for NetWare . . . . . . . . . . . . . . . . . . . . . . . . . . . . . . . . . . . . . . . . . . . . . . . . 19 Installing L&TT for HP-UX, Tru64, and Linux . . . . . . . . . . . . . . . . . . . . . . . . . . . . . . . . . . 20 Basic Operation . . . . . . . . . . . . . . . . . . . . . . . . . . . . . . . . . . . . . . . . . . . . . . . . . . .21 Starting L&TT . . . . . . . . . . . . . . . . . . . . . . . . . . . . . . . . . . . . . . . . . . . . . . . . . . . . . . . . . . . . 22 Using the Splash Screen . . . . . . . . . . . . . . . . . . . . . . . . . . . . . . . . . . . . . . . . . . . . . . . . . . . . 23 I/O Mode . . . . . . . . . . . . . . . . . . . . . . . . . . . . . . . . . . . . . . . . . . . . . . . . . . . . . . . . . . . . . 24 Installation Check. . . . . . . . . . . . . . . . . . . . . . . . . . . . . . . . . . . . . . . . . . . . . . . . . . . . . . . 24 Skip This Dialog in the Future . . . . . . . . . . . . . . . . . . . . . . . . . . . . . . . . . . . . . . . . . . . . . 24 Application Window Layout . . . . . . . . . . . . . . . . . . . . . . . . . . . . . . . . . . . . . . . . . . . . . . . . . 25
3
Contents
HP StorageWorks Library and Tape Tools User Guide
Contents
Using the Device Information Screen . . . . . . . . . . . . . . . . . . . . . . . . . . . . . . . . . . . . . . . . . . Standalone Devices . . . . . . . . . . . . . . . . . . . . . . . . . . . . . . . . . . . . . . . . . . . . . . . . . . . . . Library and Autoloader Products . . . . . . . . . . . . . . . . . . . . . . . . . . . . . . . . . . . . . . . . . . . Using the Firmware Management Screen . . . . . . . . . . . . . . . . . . . . . . . . . . . . . . . . . . . . . . . Using the Tests Screen. . . . . . . . . . . . . . . . . . . . . . . . . . . . . . . . . . . . . . . . . . . . . . . . . . . . . . Using the Support Ticket Generation Screen . . . . . . . . . . . . . . . . . . . . . . . . . . . . . . . . . . . . Starting L&TT . . . . . . . . . . . . . . . . . . . . . . . . . . . . . . . . . . . . . . . . . . . . . . . . . . . . . . . . . . . . Navigating the Screens . . . . . . . . . . . . . . . . . . . . . . . . . . . . . . . . . . . . . . . . . . . . . . . . . . . . . Using the Device Information Screen . . . . . . . . . . . . . . . . . . . . . . . . . . . . . . . . . . . . . . . . . . Standalone Devices . . . . . . . . . . . . . . . . . . . . . . . . . . . . . . . . . . . . . . . . . . . . . . . . . . . . . Library and Autoloader Products . . . . . . . . . . . . . . . . . . . . . . . . . . . . . . . . . . . . . . . . . . . 4
27 27 29 31 32 33 34 35 36 36 37
Firmware Management . . . . . . . . . . . . . . . . . . . . . . . . . . . . . . . . . . . . . . . . . . . . . .39 Acquiring Firmware Files . . . . . . . . . . . . . . . . . . . . . . . . . . . . . . . . . . . . . . . . . . . . . . . . . . . 40 Using the Get Files from Web Functionality . . . . . . . . . . . . . . . . . . . . . . . . . . . . . . . . . . 41 Accessing the Get Files from Web Dialog Box . . . . . . . . . . . . . . . . . . . . . . . . . . . . 41 Selecting and Downloading Updated Firmware Files. . . . . . . . . . . . . . . . . . . . . . . . 42 Viewing Firmware Revision History. . . . . . . . . . . . . . . . . . . . . . . . . . . . . . . . . . . . . 43 Uploading Firmware to Devices . . . . . . . . . . . . . . . . . . . . . . . . . . . . . . . . . . . . . . . . . . . . . . 44 Advanced Options . . . . . . . . . . . . . . . . . . . . . . . . . . . . . . . . . . . . . . . . . . . . . . . . . . . . . . . . . 45 Acquiring Firmware Files . . . . . . . . . . . . . . . . . . . . . . . . . . . . . . . . . . . . . . . . . . . . . . . . . . . 47 Uploading Firmware to Devices . . . . . . . . . . . . . . . . . . . . . . . . . . . . . . . . . . . . . . . . . . . . . . 48 Advanced Options . . . . . . . . . . . . . . . . . . . . . . . . . . . . . . . . . . . . . . . . . . . . . . . . . . . . . . . . . 49 Tests and Utility Functions . . . . . . . . . . . . . . . . . . . . . . . . . . . . . . . . . . . . . . . . . . . .51 Test Descriptions . . . . . . . . . . . . . . . . . . . . . . . . . . . . . . . . . . . . . . . . . . . . . . . . . . . . . . . . . . 52 Built-In Tests . . . . . . . . . . . . . . . . . . . . . . . . . . . . . . . . . . . . . . . . . . . . . . . . . . . . . . . . . . 52 Script-Based Tests . . . . . . . . . . . . . . . . . . . . . . . . . . . . . . . . . . . . . . . . . . . . . . . . . . . . . 53 Using the Device Analysis Test . . . . . . . . . . . . . . . . . . . . . . . . . . . . . . . . . . . . . . . . . . . . . . . 55 Running the Tests (GUI Environment) . . . . . . . . . . . . . . . . . . . . . . . . . . . . . . . . . . . . . . . . . 56 Viewing Test Results . . . . . . . . . . . . . . . . . . . . . . . . . . . . . . . . . . . . . . . . . . . . . . . . . . . . 56 Running the Tests (CSI Environment) . . . . . . . . . . . . . . . . . . . . . . . . . . . . . . . . . . . . . . . . . 57 Viewing Test Results . . . . . . . . . . . . . . . . . . . . . . . . . . . . . . . . . . . . . . . . . . . . . . . . . . . . 57 Using the Utility Functions . . . . . . . . . . . . . . . . . . . . . . . . . . . . . . . . . . . . . . . . . . . . . . . . . . 58 Downloading New and Updated Scripts . . . . . . . . . . . . . . . . . . . . . . . . . . . . . . . . . . . . . . . . 59
HP StorageWorks Library and Tape Tools User Guide
Contents
Support Ticket Generation . . . . . . . . . . . . . . . . . . . . . . . . . . . . . . . . . . . . . . . . . . . .61 Generating and Viewing a Support Ticket . . . . . . . . . . . . . . . . . . . . . . . . . . . . . . . . . . . . . . 62 Generating a Support Ticket . . . . . . . . . . . . . . . . . . . . . . . . . . . . . . . . . . . . . . . . . . . . . . 62 Viewing a Support Ticket . . . . . . . . . . . . . . . . . . . . . . . . . . . . . . . . . . . . . . . . . . . . . . . . 63 Using the Tabular View. . . . . . . . . . . . . . . . . . . . . . . . . . . . . . . . . . . . . . . . . . . . . . . 63 Setting the Detail Level . . . . . . . . . . . . . . . . . . . . . . . . . . . . . . . . . . . . . . . . . . . . . . . 65 Sending a Support Ticket by E-mail . . . . . . . . . . . . . . . . . . . . . . . . . . . . . . . . . . . . . . . . 67 Generating and Viewing a Support Ticket . . . . . . . . . . . . . . . . . . . . . . . . . . . . . . . . . . . . . . 69 Common Information Reported for All Products. . . . . . . . . . . . . . . . . . . . . . . . . . . . . . . . . . 70 Device-Specific Information Reported. . . . . . . . . . . . . . . . . . . . . . . . . . . . . . . . . . . . . . . . . . 70 Using the Event Log . . . . . . . . . . . . . . . . . . . . . . . . . . . . . . . . . . . . . . . . . . . . . . . . . . . . . . . . 71 Additional Functionality. . . . . . . . . . . . . . . . . . . . . . . . . . . . . . . . . . . . . . . . . . . . . .72 Setting Software Preferences . . . . . . . . . . . . . . . . . . . . . . . . . . . . . . . . . . . . . . . . . . . . . . . . . 73 Available Options. . . . . . . . . . . . . . . . . . . . . . . . . . . . . . . . . . . . . . . . . . . . . . . . . . . . . . . 74 Using the Internet Update Functionality . . . . . . . . . . . . . . . . . . . . . . . . . . . . . . . . . . . . . . . . 76 Using Passwords. . . . . . . . . . . . . . . . . . . . . . . . . . . . . . . . . . . . . . . . . . . . . . . . . . . . . . . . . . . 77 Setting Passwords. . . . . . . . . . . . . . . . . . . . . . . . . . . . . . . . . . . . . . . . . . . . . . . . . . . . . . . 77 Using the Front Panel Function . . . . . . . . . . . . . . . . . . . . . . . . . . . . . . . . . . . . . . . . . . . . . . . 78 Using the Move Media Function . . . . . . . . . . . . . . . . . . . . . . . . . . . . . . . . . . . . . . . . . . . . . . 79 Possible Move Media Error Situations . . . . . . . . . . . . . . . . . . . . . . . . . . . . . . . . . . . . . . 83 Performing Manual Product Identification. . . . . . . . . . . . . . . . . . . . . . . . . . . . . . . . . . . . . . . 84 Advanced Installation Topics . . . . . . . . . . . . . . . . . . . . . . . . . . . . . . . . . . . . . . . . . .86 Windows Installation Topics . . . . . . . . . . . . . . . . . . . . . . . . . . . . . . . . . . . . . . . . . . . . . . . . . 86 Installation Types . . . . . . . . . . . . . . . . . . . . . . . . . . . . . . . . . . . . . . . . . . . . . . . . . . . . . . . 86 Other Changes to the System . . . . . . . . . . . . . . . . . . . . . . . . . . . . . . . . . . . . . . . . . . . . . . 86 Reboot Criteria . . . . . . . . . . . . . . . . . . . . . . . . . . . . . . . . . . . . . . . . . . . . . . . . . . . . . . . . . 87 Files Installed on the System . . . . . . . . . . . . . . . . . . . . . . . . . . . . . . . . . . . . . . . . . . . . . . . . 88 Other Changes to the System . . . . . . . . . . . . . . . . . . . . . . . . . . . . . . . . . . . . . . . . . . . . . 89 Frequently Asked Questions . . . . . . . . . . . . . . . . . . . . . . . . . . . . . . . . . . . . . . . . . .90 Windows Environment . . . . . . . . . . . . . . . . . . . . . . . . . . . . . . . . . . . . . . . . . . . . . . . . . . . . . 91 How do I run L&TT from a CD-ROM?. . . . . . . . . . . . . . . . . . . . . . . . . . . . . . . . . . . . . . 91 How do I shut down the application in the taskbar? . . . . . . . . . . . . . . . . . . . . . . . . . . . . 91 Why cant I uninstall L&TT or install a new version? . . . . . . . . . . . . . . . . . . . . . . . . . . 92 How do I configure e-mail to send support tickets? . . . . . . . . . . . . . . . . . . . . . . . . . . . . 93 Does L&TT use any system resources in the background? . . . . . . . . . . . . . . . . . . . . . . . 93
HP StorageWorks Library and Tape Tools User Guide
Contents
CSI Environment . . . . . . . . . . . . . . . . . . . . . . . . . . . . . . . . . . . . . . . . . . . . . . . . . . . . . . . . . . 94 How do I set the password? . . . . . . . . . . . . . . . . . . . . . . . . . . . . . . . . . . . . . . . . . . . . . . . 94 Why does my display not show any text or only a single line of text on my HP-UX system? 94 Why doesnt L&TT for HP-UX see some of my devices?. . . . . . . . . . . . . . . . . . . . . . 95 Why doesnt L&TT for Tru64 see some of my devices? . . . . . . . . . . . . . . . . . . . . . . . 96 Why doesn't L&TT for Linux "see" some of my devices? . . . . . . . . . . . . . . . . . . . . . . . 96 How do I disconnect a SCSI device in Tru64? . . . . . . . . . . . . . . . . . . . . . . . . . . . . . . . . 97 How do I connect/disconnect a SCSI device in Linux without rebooting? . . . . . . . . . . . 97 Index . . . . . . . . . . . . . . . . . . . . . . . . . . . . . . . . . . . . . . . . . . . . . . . . . . . . . . . . . . .98 Figures 1 L&TT splash screen . . . . . . . . . . . . . . . . . . . . . . . . . . . . . . . . . . . . . . . . . . . . . . . . . . . . . 2 L&TT main screen . . . . . . . . . . . . . . . . . . . . . . . . . . . . . . . . . . . . . . . . . . . . . . . . . . . . . . 3 Device Information screen showing a standalone device . . . . . . . . . . . . . . . . . . . . . . . . 4 Device Information screen showing a library . . . . . . . . . . . . . . . . . . . . . . . . . . . . . . . . . 5 Firmware Management screen . . . . . . . . . . . . . . . . . . . . . . . . . . . . . . . . . . . . . . . . . . . . . 6 Tests screen . . . . . . . . . . . . . . . . . . . . . . . . . . . . . . . . . . . . . . . . . . . . . . . . . . . . . . . . . . . 7 Support Ticket Generation screen . . . . . . . . . . . . . . . . . . . . . . . . . . . . . . . . . . . . . . . . . . 8 CSI Main screen. . . . . . . . . . . . . . . . . . . . . . . . . . . . . . . . . . . . . . . . . . . . . . . . . . . . . . . . 9 Command Help screen accessed from the Main screen. . . . . . . . . . . . . . . . . . . . . . . . . . 10 Device Information screen for a standalone device . . . . . . . . . . . . . . . . . . . . . . . . . . . . . 11 Device Information screen showing a library . . . . . . . . . . . . . . . . . . . . . . . . . . . . . . . . . 12 Get Files from Web dialog boxFirmware tab . . . . . . . . . . . . . . . . . . . . . . . . . . . . . . . 13 Factory Firmware Overrides dialog box . . . . . . . . . . . . . . . . . . . . . . . . . . . . . . . . . . . . . 14 Get Files from Web dialog boxScripts tab. . . . . . . . . . . . . . . . . . . . . . . . . . . . . . . . . . 15 Tabular View window . . . . . . . . . . . . . . . . . . . . . . . . . . . . . . . . . . . . . . . . . . . . . . . . . . . 16 Example support ticket with normal detail (Windows version). . . . . . . . . . . . . . . . . . . . 17 E-mail Support Ticket dialog box . . . . . . . . . . . . . . . . . . . . . . . . . . . . . . . . . . . . . . . . . . 18 L&TT Preferences dialog box (default settings shown) . . . . . . . . . . . . . . . . . . . . . . . . . 19 L&TT preferences dialog box (CSI version) . . . . . . . . . . . . . . . . . . . . . . . . . . . . . . . . . . 20 Front panel screen . . . . . . . . . . . . . . . . . . . . . . . . . . . . . . . . . . . . . . . . . . . . . . . . . . . . . . 21 Move Media screen . . . . . . . . . . . . . . . . . . . . . . . . . . . . . . . . . . . . . . . . . . . . . . . . . . . . . 22 Move Media screen - example 1a . . . . . . . . . . . . . . . . . . . . . . . . . . . . . . . . . . . . . . . . . . 23 Move Media screen - example 1b . . . . . . . . . . . . . . . . . . . . . . . . . . . . . . . . . . . . . . . . . . 24 Move Media screen - example 2a . . . . . . . . . . . . . . . . . . . . . . . . . . . . . . . . . . . . . . . . . . 25 Move Media screen - example 2b . . . . . . . . . . . . . . . . . . . . . . . . . . . . . . . . . . . . . . . . . .
23 25 28 29 31 32 33 34 35 36 37 42 45 60 64 66 67 73 74 78 79 81 81 82 82
HP StorageWorks Library and Tape Tools User Guide
Contents
Tables 1 Document Conventions . . . . . . . . . . . . . . . . . . . . . . . . . . . . . . . . . . . . . . . . . . . . . . . . . . 10 2 L&TT installation directory locations . . . . . . . . . . . . . . . . . . . . . . . . . . . . . . . . . . . . . . . 88
HP StorageWorks Library and Tape Tools User Guide
about this guide About About This Guide this Guide
About this Guide
This user guide provides information to help you:
Understand features and functionality of L&TT Effectively use the full functionality of L&TT to obtain maximum performance from your storage hardware, and to test, diagnose, and resolve hardware issues Overview Conventions Getting Help
About this Guide topics include:
HP StorageWorks Library and Tape Tools User Guide
About this Guide
Overview
This section covers the following topics:
Intended Audience Prerequisites
Intended Audience
This book is intended for use by:
Users who want to use L&TT to conveniently update firmware in their storage hardware Users who need to test, diagnose, and resolve storage hardware issues
Prerequisites
Before you attempt to use L&TT, you should have a basic understanding of the following technologies:
Storage hardware functionality and operation SCSI operation
HP StorageWorks Library and Tape Tools User Guide
About this Guide
Conventions
Conventions consist of the following:
Document Conventions Text Symbols
Document Conventions
The document conventions included in Table 1 apply in most cases.
Table 1: Document Conventions Element Cross-reference links Key and field names, screen names, menu items, buttons, and dialog box titles File names, application names, and text emphasis User input, command names, directory names, and system responses (output and messages) Variables Website addresses Figure 1 Bold Convention
Italics
Monospace font
<monospace, italic font enclosed in angle brackets> Underlined sans serif font text: http://www.hp.com
HP StorageWorks Library and Tape Tools User Guide
10
About this Guide
Text Symbols
The following symbols may be found in the text of this guide. They have the following meanings.
WARNING: Text set off in this manner indicates that failure to follow directions in the warning could result in bodily harm or death.
Caution: Text set off in this manner indicates that failure to follow directions could result in damage to equipment or data.
Note: Text set off in this manner presents commentary, sidelights, or interesting points of information.
HP StorageWorks Library and Tape Tools User Guide
11
About this Guide
Getting Help
If you still have a question after reading this guide, contact an HP authorized service provider or access our website: http://www.hp.com.
HP Technical Support
Telephone numbers for worldwide technical support are listed on the following HP website: http://www.hp.com/support/. From this website, select the country of origin.
Note: For continuous quality improvement, calls may be recorded or monitored.
Be sure to have the following information available before calling:
Technical support registration number (if applicable) Product serial numbers Product model names and numbers Applicable error messages Operating system type and revision level Detailed, specific questions
HP Authorized Reseller
For the name of your nearest HP authorized reseller:
In the United States, call 1-800-345-1518 In Canada, call 1-800-263-5868 Elsewhere, see the HP website for locations and telephone numbers: http://www.hp.com.
HP StorageWorks Library and Tape Tools User Guide
12
Introduction
HP StorageWorks Library and Tape Tools (L&TT) is a collection of storage hardware management and diagnostic tools for Nearline Tape, Nearline Tape Automation, and Nearline Archival products. L&TT assembles these tools into a single, convenient program.
Software Features
L&TT offers the following features:
Installation CheckL&TT guides you through a basic installation check of your product. The software assists the user in choosing an appropriate HBA and SCSI ID(s), ensuring that the device is detected by the system, and verifying key device functionality. The installation check feature is essentially HTML documentation that helps with the most common generic installation issues while also describing how to use L&TT to verify the device installation. Device IdentificationL&TT clearly identifies the storage products connected to the system, along with key information on product configuration and status. Troubleshooting TestsL&TT provides various tests to verify product functionality or to isolate product issues. Tests include device self-tests, read/write tests on drives, exerciser tests for autoloaders and libraries, and specific device utilities. Firmware UpgradesL&TT provides a convenient way of updating product firmware, enabling users with an Internet connection to take advantage of ongoing enhancements. The software can be configured to check the Web automatically for firmware updates for connected devices, or users can manually check the Web for updates if the automatic update feature is not desired. If updated firmware is available, the program notifies the user, and the updates can easily be copied to the system. With libraries, users can
HP StorageWorks Library and Tape Tools User Guide
13
Introduction
upgrade the library and the embedded drive firmware in the same operation. Wherever possible, the embedded drives are updated in parallel to reduce time.
Support Ticket GenerationIf you experience a problem with a storage product, L&TT can generate a support ticket that includes essential information for troubleshooting the problem. As an alternative to phone support, you can e-mail the support ticket to a support center for assistance. This information streamlines the support process and enables the support staff to better serve you if a support call is made later. When a support ticket for a device is generated, L&TT performs a Device Analysis test on the device. The support ticket contains generic information about a device, as well as the results of the Device Analysis test. The Device Analysis test can be performed by itself, but HP recommends generating a support ticket because the resulting data is presented in a more useful format.
Automatic Notification of Web UpdatesIf a connection to the Internet is present and web updates are enabled in the tool preferences, L&TT automatically informs you of the following updates, if available, each time the program is started: New versions of L&TT New firmware files for connected devices New device-specific functionality (such as new or updated tests) for connected devices
Supported Products and Operating Systems
For a complete listing of compatible products, refer to the L&TT Compatibility Matrix found at http://www.hp.com/support/lttcompatibility. The level of functionality that L&TT offers for each device varies depending on features of the device, and the degree of device integration into L&TT.
HP StorageWorks Library and Tape Tools User Guide
14
Introduction
Finding Additional Information
The HP website provides the current version of L&TT for download, and general information about the tool. Access the website at: http://www.hp.com/support/tapetools
Getting Support
E-mail support is available from ltt_team@hp.com. You can expect a response within 24 hours (usually sooner) during a normal business week. Use this address to obtain support for L&TT, to report bugs, to provide feedback on this manual, to report any issues with the L&TT website, or to provide enhancement suggestions. HP appreciates feedback on how to make improvements for future versions of L&TT.
Note: This address is intended to provide support for L&TT software. This address is NOT for assistance in troubleshooting hardware products. Refer to the documentation that comes with your hardware for support options for that product.
HP StorageWorks Library and Tape Tools User Guide
15
Installation
This chapter outlines the procedure for installing L&TT on a Microsoft Windows , Novell NetWare, HP-UX, HP Tru64, or Linux platform. The Windows version of L&TT uses a graphical user interface (GUI), whereas the NetWare, HP-UX, Tru64, and Linux versions of the program use a command screen interface (CSI). The information in this chapter and in subsequent chapters is presented for both the GUI and CSI versions of L&TT. When using an electronic version of this documentation, click the appropriate GUI or CSI icon at the beginning of the chapter to quickly jump to the section of documentation that applies to your operating system (OS) or user interface: Select your OS: Windows NetWare HP-UX, Tru64, and Linux
HP StorageWorks Library and Tape Tools User Guide
16
Installation
Installing L&TT for Windows
The Windows version of L&TT uses the InstallShield application. InstallShield lets you choose the installation directory and select other options. It also sets up shortcuts to launch the application in the Start menu and on the desktop. The Start menu shortcuts also provide access to the online help, the readme file, the report viewer, and the uninstaller.
Installation Procedure
To install the Windows version of L&TT: 1. Download or copy the self-extracting executable file to a temporary location. 2. Double-click the self-extracting executable file to launch the installer. The InstallShield Wizard screen is displayed. 3. Click Next. Read the program license agreement and click Yes if you agree to and accept the terms of the license agreement. 4. Read the readme file for any last-minute changes to the documentation, then click Next. The Select Components screen is displayed. 5. Select the desired components to install and click Next. In most cases, the default settings of this screen are adequate. Windows NT 4.0, Windows 2000, and Windows XP users have the option to install Advanced SCSI Programming Interface (ASPI) support. With Windows 9x installations, the ASPI component is required and automatically included in the L&TT installation process. HP recommends that you not install ASPI support unless you have a good reason to do so. ASPI support is beneficial when installed storage applications cannot be shut down, and those applications have locked access to the device through the Miniport driver. If ASPI is installed, it is generally not necessary to shut down these applications to access devices through L&TT (although the applications should not be accessing the devices while L&TT is running). ASPI lets you run L&TT on a locked device without rebooting; however, a reboot is required after installing ASPI. 6. Select a destination location to install the program. You can accept the default location or click Browse to install to a different location. After choosing the destination location, click Next. 7. Indicate the program directory in which you want the setup program to create program icons and click Next. The program directory is created in the Programs directory of the Start menu.
HP StorageWorks Library and Tape Tools User Guide 17
Installation
8. On the Ready to start installation process screen, click Next. If you need to review or change installation settings, click Back. 9. When installation is complete, click Finish to close the InstallShield wizard.
Reboot Criteria
Under some circumstances, the installation process requires a reboot of the system. A reboot is required only in the following situations: 1. If your system requires ASPI or an upgrade to the currently installed version, a reboot is required. On systems that require ASPI, if the installer detects a previously-installed version of ASPI older than v4.57, it will install a more recent version of ASPI requiring a reboot. On Windows NT and 2000, ASPI is not installed as part of the operating system. If a reboot is unacceptable, do not select the check box for this option in the installation process. If you choose not to install ASPI, then you must use the Miniport driver (Miniport I/O mode) to scan for devices. Problems may arise, however, when using the Miniport I/O mode with devices that use non-standard OS drivers, or are claimed by other applications or the OS. When using the Miniport I/O mode when a device is claimed, it may be necessary to shut down any running backup/storage application services to make the device accessible to L&TT. Alternatively, using the ASPI I/O mode may make the device accessible without requiring any further action. 2. If the installation program detects an older version of the comctl32.dll installed on the system, then it automatically upgrades this file to the current revision level, and a reboot is required. This file is the Windows Common Control Library, and it is a required component of Windows. If you are running Internet Explorer 4 (with service pack 2) or a later version, then you already have the correct version of the Windows Common Control Library.
HP StorageWorks Library and Tape Tools User Guide
18
Installation
Installing L&TT for NetWare
To install the NetWare version of L&TT: 1. Download the L&TT for NetWare file to a temporary directory. 2. From a client workstation, use any standard unzip utility* to extract the file to the SYS:System\ directory on the NetWare server. Make sure that the option to create a directory is enabled in the archiving software.
Note: * The unzip NLM that comes with later versions of NetWare has not been tested and should not be used to unzip the archive.
HP StorageWorks Library and Tape Tools User Guide
19
Installation
Installing L&TT for HP-UX, Tru64, and Linux
To install L&TT for HP-UX, Tru64, or Linux: 1. Log in as root. 2. Navigate to the temporary directory:
cd /tmp
3. Download or copy the L&TT tar file, hp_ltt<xx>.tar (where <xx> is the version number) to this directory. If you are copying the file from a different location, enter the following (substitute the directory in which the file currently resides for <directory name>):
cp /<directory name>/hp_ltt<xx>.tar /tmp
4. Untar the L&TT tar file:
tar -xvf hp_ltt<xx>.tar
5. Run the install script in the /tmp directory:
./install_hpltt<xx>
6. After the software is successfully installed, enter the following commands to remove the /tmp/ltt directory and its contents:
cd /tmp rm -rf ltt rm -rf install_hpltt
HP StorageWorks Library and Tape Tools User Guide
20
Basic Operation
This chapter describes how to start L&TT and the basic operation of the software. This chapter is divided into two sections: one for using L&TT in a GUI environment (Windows) and one for using L&TT in a CSI environment (NetWare, HP-UX, Tru64, and Linux). To quickly jump to the appropriate section, click one of the following graphics: Windows NetWare, HP-UX, Tru64, Linux
HP StorageWorks Library and Tape Tools User Guide
21
Basic Operation
Starting L&TT
To start L&TT:
Double-click the L&TT icon on the desktop (if present) - or Click Start > Programs > HP StorageWorks Library and Tape Tools > HP StorageWorks Library and Tape Tools
HP StorageWorks Library and Tape Tools User Guide
22
Basic Operation
Using the Splash Screen
When L&TT is started, the splash screen is displayed. The splash screen gives you the opportunity to exit the application before any SCSI bus activity has taken place. This feature lets you exit the application if it was started unintentionally. This prevents the program from interfering with any backup or other storage applications that may currently be running. The splash screen also allows you to select the SCSI I/O mode (if more than one option is available). If you are installing a hardware device, the Installation Check feature displays an HTML help screen that provides instruction on common setup and device verification steps.
Figure 1: L&TT splash screen
HP StorageWorks Library and Tape Tools User Guide
23
Basic Operation
I/O Mode
L&TT selects the input/output (I/O) mode that is most appropriate for the system it is running on. However, this initial screen allows for manual selection of the I/O mode in certain cases. L&TT currently operates in the following two I/O modes:
NT Miniportuses an interface that is native to Windows NT 4.0, 2000, XP, and .NET. This is the preferred I/O mode on systems where it is available because it does not require the installation of the ASPI interface. However, there are some limitations to the Windows NT Miniport I/O mode related to using devices that are claimed by other applications, or that are used with non-standard OS drivers. In those cases, selecting the ASPI I/O mode can make a device accessible.
Note: The Windows NT Miniport I/O mode is not available on Windows 9x.
ASPIuses an optional I/O programming interface that is available on all versions of Windows. This I/O mode can be used with any Windows operating system. It may require the installation or update of additional OS components, possibly requiring a reboot of the system during installation.
Installation Check
If this check box is selected when you click Continue, L&TT opens a browser window displaying an HTML file that provides advice on how to do the following:
Select an HBA and SCSI target ID for the device Verify installation and operation of the device
Skip This Dialog in the Future
If this check box is selected when you click Continue, the splash screen is not displayed on subsequent uses of L&TT. The program will continue to use the settings that you selected the last time the splash screen was viewed. To re-enable the splash screen, select Preferences from the Options menu. Check the option Display initial dialogue at Startup to choose I/O mode etc.
HP StorageWorks Library and Tape Tools User Guide
24
Basic Operation
Application Window Layout
After the I/O mode is selected, click Continue on the splash screen. The L&TT main screen is displayed. Figure 2 shows the L&TT main screen divided into three sections.
Figure 2: L&TT main screen
The three sections of the L&TT main screen are: 1. TaskbarThis section contains buttons that provide quick access to the main functions of L&TT and to the online help system.
Note: Above the Taskbar is the standard Windows menu bar that provides alternate navigation to tool functions, as well as access to a number of other features.
HP StorageWorks Library and Tape Tools User Guide
25
Basic Operation
2. Device ListThis is a multi-function window that offers several options on the following tabs:
ScanThis option provides either a summary status or detailed information (depending on whether Show Details or Hide Details is selected) about the bus scanning process. If a problem is encountered during the scan, this information may help in determining the cause. When the scan completes successfully, the device list automatically switches to the By Product tab. The Scan tab also lets you rescan the bus. If any devices have been hot-swapped or powered on after the OS has booted, in most cases, the rescan feature can discover those devices without requiring a reboot of the system.
Caution: Swapping SCSI devices, including connecting and disconnecting cables and/or terminators, can cause the system to hang or crash.
Caution: On Windows NT 4.0, 2000, XP, and .NET, changing devices at a specific SCSI address can cause unpredictable behavior. Parts of the operating system may not detect that the device or device type has changed.
By ProductThis option shows a list of all the products connected to the system. The list is grouped into the following four categories:
Libraries and autoloaders Drives Enclosures and processors Other devices The three number fields listed after the device represent the device address. Each field in the address is separated by a period: the first field represents the HBA channel, the second field represents the SCSI ID, and the third field represents the LUN.
Note: When using the Miniport I/O mode, the HBA channel field is shown as A/B, where A is the channel and B is the subchannel.
HP StorageWorks Library and Tape Tools User Guide
26
Basic Operation
By ConnectionThis option shows all products connected to the system, grouped by the HBA they are connected to. This view makes it easy to see which devices are connected to the same bus as the device in question, and may help in understanding system I/O performance issues. InstructionsThis window contains brief instructions on how to use the selected screen. This view can be disabled in the software preferences.
3. Device Information screenAll the main functions of the program are displayed in this window. The content of this window depends on the device and tool function selected.
Using the Device Information Screen
When you select a product from the Device List, the Device Information screen displays information relevant to the device. The Device List also changes to display instructions on this page (if the instructions preference is enabled). If another tool function is currently active, then clicking the Identity button on the toolbar opens the Device Information screen. The Device Information screen provides an overview of the selected hardware device and its current configuration and status.
Standalone Devices
The Device Information screen, showing a standalone device, contains a single tab labeled Drive Information. The Device Information screen has four main sections, as shown in Figure 3.
HP StorageWorks Library and Tape Tools User Guide
27
Basic Operation
Figure 3: Device Information screen showing a standalone device
1 2
This provides a visual representation of the selected product (the images are in grayscale). This provides the following general information on the product: Product ID (Inquiry String) Drive Technology (DDS/DL/LTO) Mech Serial # (Drive serial number) Firmware Revision SCSI Target ID SCSI LUN If a data cartridge was inserted in the drive when the identity tool was selected (or when the current screen was "refreshed"), information regarding cartridge type, capacity, and write protect status is shown here. Click this button to display a list of media that is compatible with the product.
HP StorageWorks Library and Tape Tools User Guide
28
Basic Operation
Library and Autoloader Products
When a library or autoloader is selected in the Device List, the Device Information screen displays two tabs: one for library information and one for the drives contained within the library, as shown in Figure 4.
Figure 4: Device Information screen showing a library This provides a visual representation of the selected product (the images are in grayscale). As with a standalone drive, this area provides the relevant information on the selected library product. This provides a cartridge (media) inventory for all the drives and slots. The current status (full or empty) of all the storage elements and the barcode number (if barcode reading is available) is displayed here.
1 2 3
To see information for the drives within the library, select the Drive Information tab. This tab displays a screen very similar to the one for standalone products, with the addition of the Selected Drive dropdown menu.
HP StorageWorks Library and Tape Tools User Guide
29
Basic Operation
Because a library can contain multiple drives, you can select and view information for each drive using the Selected Drive dropdown menu. All of the drives in the library are available in the dropdown menu.
Note: Selecting individual drives within a library from the By Product/By Connection device list displays the drive as though it were a standalone product. The recommended method of diagnosing embedded drives is to first select the library they belong to, and then select the specific drive within each tool window.
HP StorageWorks Library and Tape Tools User Guide
30
Basic Operation
Using the Firmware Management Screen
The firmware management functionality of L&TT allows easy upgrades to the storage product firmware. To access the Firmware Management screen, click the device you want to update in the device list, then click the Firmware button on the main toolbar. Figure 5 shows the Firmware Management screen.
Figure 5: Firmware Management screen
For detailed information about the firmware management functionality of L&TT, see Firmware Management.
HP StorageWorks Library and Tape Tools User Guide
31
Basic Operation
Using the Tests Screen
L&TT provides several standard and advanced tests that can be used to check the performance of or to diagnose issues with storage hardware. To access the Tests screen, click the device you want to test in the device list, then click the Tests button on the main toolbar. Figure 6 shows the Tests screen.
Figure 6: Tests screen
For detailed information about the Tests screen, as well as information about how to perform the tests and interpret test results, see Tests and Utility Functions.
HP StorageWorks Library and Tape Tools User Guide
32
Basic Operation
Using the Support Ticket Generation Screen
L&TT can automatically generate a support ticket based on information that the program determines about the system. The information in this support ticket can then be used to diagnose storage hardware issues. L&TT can automatically e-mail the support ticket to the HP help desk to assist the help desk technician in resolving issues. To access the Support Ticket Generation screen, click the device you want to generate the support ticket for in the device list, and then click the Support button on the main toolbar. Figure 7 shows the Support Ticket Generation screen.
Figure 7: Support Ticket Generation screen
For detailed information about generating and using support tickets, see Support Ticket Generation.
HP StorageWorks Library and Tape Tools User Guide
33
Basic Operation
Starting L&TT
To start L&TT:
For HP-UX, Tru64, and Linux: Log on as root and execute the following commands:
cd /opt/ltt ./hp_ltt
For Novell NetWare From the server console, execute the following command:
hp_ltt\hp_ltt
When the CSI version of L&TT is started, an information screen is displayed that offers basic information about navigating the screens. Press any key to bypass this screen and start the device scan. L&TT scans the system for connected devices. When the scan is complete, the Main screen is displayed, as shown in Figure 8.
Figure 8: CSI Main screen
HP StorageWorks Library and Tape Tools User Guide
34
Basic Operation
Navigating the Screens
The top line of each screen displays the current screen name in hierarchical format. Each level of screens is separated by the > character. On each screen, some of the available commands take you to a lower level in the hierarchy. To move back to the previous level, use the up command. To exit L&TT, use the exit command. On most of the screens, entering a blank command (pressing Enter without typing any other text) displays a Command Help screen. This screen contains a list of valid commands that can be executed on the original screen from which the Command Help screen was accessed. Figure 9 shows the Command Help screen accessed from the Main screen.
Figure 9: Command Help screen accessed from the Main screen
It is possible to enter a command directly from the Command Help screen. To do this, type either the number of the command or the name of the command and press Enter. Entering the number of the command only works on the Command Help screen. From any other screen, you must type the full name of the command. To exit the Command Help screen, enter a blank command (press Enter). Some commands require an argument. For example, the select command requires a number that corresponds to the device you want to select in the device list. To select the first device in the list, the syntax is:
select 1
If you enter a command with an invalid or missing argument, an error message is displayed.
HP StorageWorks Library and Tape Tools User Guide 35
Basic Operation
Using the Device Information Screen
When you first select a product from the Main screen, the Device Information screen is displayed, showing information relevant to the device. The main purpose of the Device Information screen is to provide an overview of the configuration and status of the selected hardware device. From the Main screen, type the following command to access the Device Information screen: select <n> (where <n> is the number of the device to be examined)
Note: Alternatively, you can omit the select command and only enter the device number.
Standalone Devices
Figure 10 shows the Device Information screen for a standalone device.
Figure 10: Device Information screen for a standalone device
HP StorageWorks Library and Tape Tools User Guide
36
Basic Operation
The following general information is displayed:
Product ID (inquiry string) Drive technology Mech. serial # (drive serial number) Firmware revision SCSI target ID SCSI LUN OBDR capability (if present)
If a data cartridge was inserted in the drive when the Device Information screen was displayed, information regarding cartridge type, capacity, and write-protect status is shown. To see a list of compatible media that can be used with this device, use the inventory command.
Library and Autoloader Products
Figure 11 shows the Device Information screen for a library.
Figure 11: Device Information screen showing a library
HP StorageWorks Library and Tape Tools User Guide
37
Basic Operation
Note: Selecting individual drives within a library from the device list displays the drive as though it were a standalone product. Embedded drives are best diagnosed by selecting the library they belong to, and then selecting the specific drive within each tool window.
From the Device Information screen for a library device, use the inventory command to display the slot inventory of the library. The inventory command shows which slots and drives currently have cartridges loaded, and the cartridge barcode if available and applicable.
HP StorageWorks Library and Tape Tools User Guide
38
Firmware Management
The Firmware Management functionality of L&TT provides a convenient way to easily upgrade the firmware of connected devices. Library firmware and firmware of drives within the libraries can be upgraded as well. In many cases, multiple drives within the library can be updated simultaneously to save time. L&TT uses special firmware files that associate the firmware with a particular product. This feature prevents the user from downloading the wrong image and ensures that the downloaded firmware is the same or a newer revision than the current device firmware. Click your operating environment:
HP StorageWorks Library and Tape Tools User Guide
39
Firmware Management
Acquiring Firmware Files
L&TT firmware files are stored in the Firmware directory. This directory is a subdirectory of the HP Library & Tape Tools installation directory. Before upgrading any firmware, you must first acquire the firmware image file or files and copy them to the Firmware directory. Firmware files can be obtained in three ways: 1. Select the device in the device listing and click the Firmware button on the main toolbar. On the Firmware screen, click the Local Files tab, and then click the Get Files from Web button at the bottom of the tab. The downloaded files are automatically placed in the Firmware directory. 2. From the L&TT menu bar, select Get Files From Web from the File menu. The software links to the L&TT firmware ftp site and allows the selected firmware files to be copied to your system. Downloaded files are automatically placed in the Firmware directory. This option is explained in detail in the following section. 3. Go to www.hp.com/support, choose the product family, then click software updates and drivers. The latest firmware file is available in L&TT format. For some products (such as standalone drives), firmware is available as a single file. For other products (such as tape libraries), the firmware is available in a self-extracting bundle that includes library and drive firmware.
Note: Do not use the Get Firmware From Web functionality within L&TT without an Internet connection. Doing so can cause the system to lock up until it has timed out in the operating system. This timeout value is operating system-specific.
Note: If Check for Updates on Web is enabled in the tool preferences, L&TT automatically informs the user when new firmware is available for any of the connected storage products. L&TT performs this check each time it is started (but not more than once per 24-hour period).
HP StorageWorks Library and Tape Tools User Guide
40
Firmware Management
Using the Get Files from Web Functionality
The Windows version of L&TT offers comprehensive firmware management functionality that finds and downloads firmware from the HP website. This functionality obtains the most up-to-date information about all available firmware files directly from the HP website. It then compares this data set against the list of devices connected to the system and the current firmware revisions present in those devices. Depending on the selected filter options on the top of the screen, different subsets of firmware files are presented. Firmware files that are needed to bring the connected devices up to the latest firmware revisions are automatically selected.
Note: L&TT scripts are also obtained using the Get Files from Web dialog box. For more information on scripts, see Downloading New and Updated Scripts.
Accessing the Get Files from Web Dialog Box
You can access the Get Files from Web dialog box in two ways:
Select Get Files from Web from the File menu - or Click the Get Firmware button on the Firmware Update screen
The Get Files from Web dialog box is displayed. Click the Firmware (New Files Available) tab if it is not already selected. Figure 12 shows the Get Files from Web dialog box for firmware.
HP StorageWorks Library and Tape Tools User Guide
41
Firmware Management
Figure 12: Get Files from Web dialog boxFirmware tab
Selecting and Downloading Updated Firmware Files
The Get Files from Web dialog box has four filter options:
For devices on this systemThese two options only show firmware files matching devices that are currently connected to the system. Show latest firmware only shows the most recent firmware revision for each device. Show all firmware shows all firmware revisions for each of these firmware files.
HP StorageWorks Library and Tape Tools User Guide
42
Firmware Management
For all supported devicesThese two options show firmware files for all devices supported by LTT, even if not currently connected to the system. Show latest firmware only shows the most recent firmware revision for each device. Show all firmware shows all firmware revisions for each of these firmware files.
Select the appropriate option, and then verify that the correct firmware files are selected. To download the selected files, click Download. The files are automatically downloaded to the current firmware directory on the local system. You can now use the firmware update functionality of L&TT to upload the latest firmware to your devices.
Viewing Firmware Revision History
In addition to downloading firmware files, the Get Files from Web dialog box provides revision history detail for firmware files. To view the firmware revision history of a device, select a device and click Details.
HP StorageWorks Library and Tape Tools User Guide
43
Firmware Management
Uploading Firmware to Devices
Before attempting to update any firmware files, you must first acquire the latest firmware files and ensure that they are placed in the Firmware directory. If you have not yet done this, see Acquiring Firmware Files. To upload firmware to a device: 1. Click the device to update in the device list. 2. Click the Firmware button on the main toolbar. 3. On the Update Firmware tab, click the checkbox next to the device name to select it. If firmware is currently available for that device, it is shown in the Firmware File dropdown box in the File Selection section of the screen.
Note: You can select multiple devices and update them simultaneously.
4. Click the Start Update button at the bottom of the screen to begin the update.
Caution: Make sure that no other programs attempt to access the device while the firmware is being updated. Do not interrupt the firmware update. If the firmware update is interrupted, the device may not operate and require physical repair.
L&TT creates a log of all firmware update activity. To view this log, click the Firmware Update Results tab. Set the Current Detail Level setting to the appropriate level. The default is Normal. The firmware log is displayed in a standard tree-view format. If you want to clear the log, click the Clear Log button.
HP StorageWorks Library and Tape Tools User Guide
44
Firmware Management
Advanced Options
It is sometimes necessary to disable L&TT safeguards to perform more advanced operations. These operations (options) are only available after the necessary password has been entered. To obtain this password, contact HP support. After a password has been entered, the Options button on the Update Firmware tab becomes available. When you click this button, the Factory Firmware Overrides dialog box is displayed (this dialog box varies slightly between drives and libraries):
Figure 13: Factory Firmware Overrides dialog box
The Factory Firmware Overrides dialog box presents the following three options:
Allow firmware downgradingBy default, L&TT does not show files with older revision levels as selectable. On the Local Firmware Files tab, the comment field displays the message downgrade password required. In most cases, you should use the latest firmware. However, if software incompatibilities or other customer limitations require the use of older firmware revisions, this check box lets you downgrade to older firmware revisions.
HP StorageWorks Library and Tape Tools User Guide
45
Firmware Management
Allow selection of any [drive or library] firmware fileThis option allows mapping of the device firmware to a product, irrespective of the device's product ID. There are a few cases in which the product ID does not match the desired firmware file (and the ID may also need to be updated). One case is when a library is being updated from one drive technology to another. Another case is when the device has a firmware revision string format that differs from that in the firmware file, and the tool cannot determine whether it is newer or older. If incompatible firmware is sent to a device, an error message is displayed. Update [drive or library] product IDThis writes the product ID from the firmware file to the drive.
Note: A number of products may not support updating the product ID, so use this feature only when you know the device supports it. The most common use of this feature is when updating drive technologies in optical libraries.
HP StorageWorks Library and Tape Tools User Guide
46
Firmware Management
Acquiring Firmware Files
L&TT firmware files are stored in the firmware directory, which is a subdirectory of the HP Library & Tape Tools installation directory. Before upgrading any firmware, you must first acquire the firmware image file or files and copy them to the firmware directory. To download the latest firmware files: 1. Go to www.hp.com/support, choose the product family, then click software updates and drivers. The latest firmware file is available in L&TT format. For some products (such as standalone drives), firmware is available as a single file. For other products (such as tape libraries), the firmware is available in a self-extracting bundle that includes library and drive firmware. 2. Download the file or files to the firmware directory. 3. If the downloaded files are self-extracting bundles, extract the contents to the firmware directory.
HP StorageWorks Library and Tape Tools User Guide
47
Firmware Management
Uploading Firmware to Devices
To upload firmware to one or more devices: 1. From the Main screen, type the number corresponding to the device to be updated and press Enter to display the Device Information screen. 2. From the Device Information screen, enter the firmware command to display the Firmware Update screen. Devices that are available for update are listed on this screen. 3. Type the corresponding number of the device you want to update and press Enter to mark the device selected. If there are multiple devices, repeat this step for each device that you want to update. 4. When all the required devices are selected, enter the start command to begin the update process.
Caution: Make sure that no other programs attempt to access the device while the firmware is being updated. Do not interrupt the firmware update. If the firmware update is interrupted, the device may not operate and require physical repair.
L&TT creates a log of all firmware update activity. To view this log, enter the review command from the Firmware Update screen.
HP StorageWorks Library and Tape Tools User Guide
48
Firmware Management
Advanced Options
Sometimes it is necessary to disable L&TT safeguards to perform more advanced operations. These operations (options) are only available after the necessary password has been entered. To obtain this password, contact HP support. To view the Options screen, from the Firmware Update screen, enter the options command. Before any of the options can be changed, the current password must be set. To set the password: 1. Type the number that corresponds to the password option and press Enter. L&TT prompts you to enter a value for Current password entered. 2. Type the password and press Enter. If the correct password is entered, the remaining options on this screen become available.
Note: All of the options are visible regardless of whether a proper password is entered or not. However, the options are not available without the proper password. After a proper password has been entered, it is not required to re-enter it later.
The following options are available:
Allow firmware downgradingBy default, L&TT does not allow firmware downgrading. In most cases, you should use the latest firmware. However, if software incompatibilities or other customer limitations require the use of older firmware revisions, this option lets you downgrade to older firmware revisions. Allow any firmware file for [drives or libraries]This option allows mapping of the device firmware to a product irrespective of the device's product ID. There are a few cases in which the product ID does not match the desired firmware file (and the ID may also need to be updated). One case is when a library is being updated from one drive technology to another. Another case is when the device has a firmware revision string format that differs from that in the firmware file, and the tool cannot determine whether it is newer or older. If incompatible firmware is sent to a device, an error message is displayed. Allow Product ID updates on [drives or libraries]This writes the product ID from the firmware file to the drive.
HP StorageWorks Library and Tape Tools User Guide
49
Firmware Management
Current password enteredThis option lets you enter the factory password. The currently entered password is displayed to the right of the option. If no password has been entered, Not Set is displayed.
Note: A number of products may not support updating the product ID, so use this feature only when you know the device supports it. The most common use of this feature is when updating drive technologies in optical libraries.
HP StorageWorks Library and Tape Tools User Guide
50
Tests and Utility Functions
L&TT provides numerous tests for analyzing storage hardware. L&TT tests are SCSI script-based. A SCSI script is a sequence of SCSI commands sent to a device, usually for the purpose of testing the devices functionality. SCSI scripts can also be used to perform non-diagnostic utility functions, such as rewinding a tape, recalibrating a tape head, or exercising a tape-moving robot arm. L&TT uses the following three types of SCSI scripts:
Built-in tests are hardcoded into the program and are installed during the L&TT installation process. Script-based tests are additional tests based on scripts that are stored in the scripts directory in the L&TT installation directory. The script-based test files have the *.tst extension. Users can download new and updated scripts. With the Windows version of L&TT, the management of script files is accomplished through the Get files from Web item on the File menu. HP is constantly adding scripts for new devices and updating scripts to enhance the testing functionality of older devices. As new scripts are developed, they are published to the external website in the scripts section.
SCSI utility scripts provide access to generic SCSI operations. These scripts are accessed by selecting Run Script... from the Utilities menu and have the *.scc extension. For more information, see Using the Utility Functions.
Each script file contains information that tells L&TT which devices it is designed to support. When a device is selected, the Tests screen displays only tests that are applicable to that particular device. From the users standpoint, there is no difference between the built-in tests and the script-based tests. All scripts have a digital signature and cannot be altered. If they are altered in a text editor, L&TT displays an error message stating that the digital signature is not correct.
HP StorageWorks Library and Tape Tools User Guide
51
Tests and Utility Functions
Test Descriptions
This section lists the most common built-in tests and script-based tests.
Caution: Some tests are destructive to data on the media. When a test is destructive to data, this is indicated in the test description. To prevent data loss, use media that is either new or that contains unimportant data that can be erased. Do not attempt to perform a test unless you are thoroughly familiar with its usage, or have been instructed to do so by HP support personnel.
Built-In Tests
Connectivity Test examines the ability of the host to communicate with the device. This is a test of the SCSI communication path only; no media is required. This option is useful when trying to establish that the SCSI cables and adapters are working correctly. This test is available for DLT, LTO, and DDS drives only. Device Self-Test executes the internal self-test of the device, and any failure is reported. This test is useful in confirming that the device itself is operating properly. Not all devices support an internal self-test. Device Analysis Test runs a device-specific script that carries out a detailed examination of the device. The test examines all available logs from the device to look for any known issues, customer use issues, and common error patterns. The test also provides summary information and presents suggestions as to the cause of certain errors and any remedial actions the user should take. This option is particularly useful if you suspect that there may be a problem with the device. The device analysis test is covered in greater detail in the Using the Device Analysis Test section. Read/Write Test writes and reads data from tape. In addition to verifying that the data read-back matches the data written, the read/write error rates are also checked, and the test fails if the error rates exceed allowable limits. This test can be used to verify the ability of the drive to read and write data independent of the storage application. Use a blank tape when performing this test because this test is destructive to data on the tape. This test is available for all tape drives. Media Validation Test determines if the drive can read the data on any media currently in the drive. The test is used to determine the quality of the media. The test reads data from the media and calculates the error rate. If the error
HP StorageWorks Library and Tape Tools User Guide
52
Tests and Utility Functions
rate exceeds the maximum allowable threshold, the test will require a cleaning cartridge and a second tape to determine if the problem is with the drive or the tape. The amount of data read depends on the drive type and coverage level of the test, but it generally varies between a few megabytes and one gigabyte. No data is written to tape and the test is not destructive to data. This test is useful if the user suspects that a backup failed because of a bad tape. This test is available for all tape drives.
Note: This test requires that a minimum amount of data is already written on the tape, otherwise the test will fail. This amount of data varies depending on drive technology and options.
Library Exerciser Test takes a test cartridge from a mail slot and performs random slot-to-slot moves. The test then moves the test cartridge into every available drive and performs a short drive test. This test is intended to exercise the robotics and robot drive hardware.
Script-Based Tests
Compression Test writes a data pattern of known compressibility to tape. The test then rewinds the tape and reads the file just written. The read and write hardware compression ratios are calculated to ascertain that the hardware compression is enabled and working. If the script finds that hardware compression has been disabled by the host or by switch configuration, it reports this to the user. The compression ratios are displayed to the user and should be approximately 2:1. This test is useful if tape capacity or hardware compression is in doubt. This test is available for DLT, LTO, and DDS drives only. DLT FUP Creation Test takes a firmware image and writes it to a tape cartridge for use as a firmware update (FUP) tape. This test is available for DLT, DLT1, SDLT, and VS-80 drives. LTO FUP Creation Test takes a firmware image and writes it to a tape cartridge for use as a FUP tape. This test is only available for LTO drives. DLT SRAM Check Tests (short and long versions) check drive logs for existing evidence of SRAM chip corruption, and they perform a read/write test to check the drive for susceptibility to SRAM corruption problems. The test is destructive to data on the cartridge in the drive. These tests are only available for DLT drives.
HP StorageWorks Library and Tape Tools User Guide
53
Tests and Utility Functions
Initalize Element Status Test performs an initialize element status command on the library. This test is available for all libraries. Lateral Motion Test performs lateral motions of the robotics to enhance performance of brush tracks. This test is available for C7200 library models only. MO Configuration Test + Reset checks the configuration parameters of the MO drive and identifies configurations that differ from the factory default settings. If settings differ, the test can reset the drive to the factory defaults. This test is only available for MO drives. LTO Thermal Test monitors the temperature sensors of an LTO drive to ensure that the drive is cooling properly when installed in a server. DLT Acceptance Test correlates with testing that is currently done on returned drives. If the DLT8000 acceptance test fails, then this same drive would probably fail testing within the return process. If the DLT8000 acceptance test passes, then this same drive would probably pass testing within the return process. Correlation testing between this test and the test used within the return process has shown good results. The DLT8000 acceptance test performs the following tests: SCSI interconnect test Review event log entries (which were present prior to running this test) Load the test tape Quick write/read test Soft unload/load test Minimum block size test Diagnostic self test (built-in drive function) Read/write tests, using various data patterns Bit error rate test Review new event log entries added during the test Unload the test tape
ESL Vendor ID toggles the vendor ID between HP and COMPAQ on ESL libraries having firmware revision 3.40 and later. This may be necessary because firmware revision 3.40 and later has a vendor ID of HP, and there may be some applications that require the vendor ID to be COMPAQ.
HP StorageWorks Library and Tape Tools User Guide
54
Tests and Utility Functions
Using the Device Analysis Test
The Device Analysis test can be executed manually through the Tests screen or automatically whenever a support ticket is generated. The Device Analysis test is unique among all the tests offered by L&TT. In addition to performing SCSI operations directly on a device, the Device Analysis test uses a set of predefined, device-specific rules to analyze device logs and configurations. If any known issues are discovered during the analysis, the user is notified of the problem and the program suggests an appropriate course of action. The Device Analysis test automates failure analysis of a device by determining whether a problem exists with a device, and if so, if the problem can be resolved in the field through maintenance or simple repair, whether a device needs to be returned or serviced, or whether the device has an unknown problem.
HP StorageWorks Library and Tape Tools User Guide
55
Tests and Utility Functions
Running the Tests (GUI Environment)
To select and run a test manually: 1. In the device listing (either the By Product or By Connection tab), click the device to test. 2. Click Test on the main toolbar. The Tests screen is displayed and the Test Execution tab is selected by default. 3. Click the checkbox to the left of the device name that you want to test. The Test Group dropdown box is enabled, listing all the tests available for the selected device. 4. In the Test Group dropdown box, select the test to perform. A description of the selected test is displayed in the Description text box. 5. If any options are available for the selected test, the Options button is enabled. Click the Options button to review and set the desired options. 6. Click the Start Test button to start the test.
Viewing Test Results
After the test has completed, click the Test Results tab to view the results. The results of the test are displayed in the Test text box. A more detailed Test Operation Log is displayed in the bottom section of the screen. The information is presented as a report in a standard tree-view format. Click the + or signs to expand or collapse a section of the report. Select an option in the Current Detail Level dropdown box to display more or less information in the Test Operation Log.
HP StorageWorks Library and Tape Tools User Guide
56
Tests and Utility Functions
Running the Tests (CSI Environment)
To select and run a test manually: 1. On the Main screen, enter the number corresponding to the device that you want to test. The Device Information screen is displayed. 2. On the Device Information screen, enter the test command. The Test screen is displayed. The Test screen displays the currently selected test and lists the available devices to be tested. 3. To select a different test, enter the picktest command. On the Selector screen, enter the number of the test you want to perform. The Test screen is redisplayed and the currently selected test is updated. 4. To select or deselect devices to be tested, enter the corresponding device number to toggle the selected status of the device. To deselect all devices, enter the clear command. 5. Enter the start command to start the test. 6. When the test is complete, a dialog is displayed showing preliminary results of the test. Press any key to return to the Test screen.
Viewing Test Results
To view detailed test results, enter the review command. Test results are displayed in a hierarchichal format. Use the detail command without any arguments to view the current detail level of the report. Use the detail command with a numeric argument to set the detail level. The available detail level arguments are as follows:
1 highlights only 2 normal 3 more details 4 everything 5 factory only (requires a factory password. To enter a password, use the options command.)
If necessary, use Ctrl+U and Ctrl+D to scroll up and down through the results. Use the find and page commands to quickly locate information in the report.
HP StorageWorks Library and Tape Tools User Guide
57
Tests and Utility Functions
Using the Utility Functions
The utility functions are only available with the Windows version of L&TT. Utility functions execute the SCSI utility scripts (files with a *.scc extension) stored in the scripts directory. These scripts send various SCSI commands to the selected device, but they generally do not return any results. Many of the utility functions are device-specific and intended only to remedy specific problems that may occur with a particular device.
Caution: Using a script improperly or when it is not required can cause more harm than goodpossibly rendering a device inoperable. Do not attempt to use these utility functions unless you are very familiar with SCSI operation, or you have been advised to do so by a technical support representative or a Device Analysis script.
To use a utility function: 1. Select Run Script... from the Utilities menu to display the Run Script dialog. 2. In the Devices section, click the check box next to the device on which the script will be run. 3. Click Browse to select a script file to execute. The utility scripts are located in the scripts directory and have a *.scc extension. Select a script and click Open to return to the Run Script dialog. 4. Click Run Script at the bottom of the dialog box to run the script. When the script has completed, relevant information is displayed in the Script Output and Script Execution Log text boxes.
HP StorageWorks Library and Tape Tools User Guide
58
Tests and Utility Functions
Downloading New and Updated Scripts
The Windows version of L&TT provides a convenient way to download the latest scripts to the scripts directory of the local system. This functionality is similar to the procedure for downloading firmware, except that the purpose is to manage the script files on the local system. The function displays a list of all available script files and compares this list to the list of scripts currently on the local system. The function automatically selects scripts that are not on the local system, or that are newer than their locally installed equivalents.
Note: Firmware files are also obtained using the Get Files from Web dialog box. For more information on downloading firmware, see Using the Get Files from Web Functionality.
To access this functionality, select Get Files from Web from the File menu. The Get Files from Web dialog box is displayed. Click the Scripts (New Files Available) tab if it is not already selected.
HP StorageWorks Library and Tape Tools User Guide
59
Tests and Utility Functions
Figure 14: Get Files from Web dialog boxScripts tab
Verify that the correct scripts are selected and click Download. The selected script files are copied into the scripts directory of the local system.
HP StorageWorks Library and Tape Tools User Guide
60
Support Ticket Generation
A major feature of L&TT is the ability to generate a support ticket. In the event of a hardware problem, a support ticket can provide vital information to help in diagnosing and resolving the problem. When a support ticket is generated, L&TT collects configuration information and executes a Device Analysis test on the selected device. This information can then be viewed, saved, printed, or e-mailed. A support ticket is saved as a log file having the *.ltt extension. By default, log files are saved to the log directory. The support ticket viewer is built into the L&TT application. The viewer enables viewing of detailed device information and general information on the system it is connected to. This information is displayed in a standard tree-view format. The user (or support technician) can change the detail level of the support ticket, browse through the support ticket information, and expand or collapse specific sections of the support ticket as required.
Note: Regardless of the selected detail level, the log file always contains all of the information collected from the product. The support ticket viewer filters this information, depending on the detail level.
L&TT support tickets are saved in a proprietary format and therefore require the support ticket viewer. However, with the Windows version of L&TT a support ticket can be converted to HTML format using the currently selected detail level. The HTML version can easily be printed or viewed by other users without the support ticket viewer.
Note: After an HTML support ticket has been generated, the detail level within the HTML file cannot be changed. Make sure that the detail level is set to the desired level before generating the HTML report.
HP StorageWorks Library and Tape Tools User Guide
61
Support Ticket Generation
Note: In the Windows version of L&TT, right-clicking on any of the text in the support ticket viewer displays a context menu with more options. A quick way to see the entire support ticket is to set the detail level to everything or factory only, right-click the top support ticket entry, then select Expand All.
Generating and Viewing a Support Ticket
To open the Support screen: 1. Click a device in the device list (By Product or By Connection tab) to select it. 2. Click the Support button on the main toolbar to display the Support screen. The bottom section of the screen provides resources for finding support on the Web. Clicking any of the buttons in the Support Resources on the Web section of the screen opens a browser window to display the corresponding website.
Generating a Support Ticket
The Support screen presents three options for generating a support ticket. Each of the following three options has a corresponding button in the Generate Support Ticket section of the screen.
View Support TicketClick this button to generate the support ticket and immediately view it in the support ticket viewer. The support ticket can later be saved or sent via e-mail. For more information, see Viewing a Support Ticket. Save Support Ticket to FileClick this button to generate and save the support ticket. The support ticket is saved as a log file with the *.ltt extension. The support ticket can later be viewed or sent via e-mail. To view a saved support ticket, open it through Windows Explorer, or use the Load command on the File menu. Send Support Ticket by E-mailClick this button to generate the support ticket and immediately send it via e-mail to an HP support center (or other destination). Clicking this button opens a form that allows you to provide all the necessary information. Complete the form and click the Send button to send the e-mail. Using this option does not save a copy of the support ticket locally, so you are advised to click Save Support Ticket to File to save a copy for future reference. For more information, see Sending a Support Ticket by E-mail.
62
HP StorageWorks Library and Tape Tools User Guide
Support Ticket Generation
Viewing a Support Ticket
After a support ticket is generated, it is displayed in the support ticket viewer. This viewer is built into the L&TT program. Information is displayed in a standard tree-view format. Click the + and signs to expand and collapse sections of the support ticket. Use the standard navigation keys (Home, End, Page Up, Page Down, and the arrow keys) and the Windows scroll bars to navigate through the document.
Using the Tabular View
Items in the support ticket that are preceded with the Tabular View icon ( ) have additional information that can be displayed in Tabular View. To view the additional information in Tabular View, click the icon. One of the following occurs:
If only one view is available for the item you clicked, then a Tabular View window immediately opens. If more than one view is available for the item you clicked, a shortcut menu is displayed. Select the desired option and click OK. The Tabular View window opens.
Figure 15 shows an example of a typical Tabular View window.
HP StorageWorks Library and Tape Tools User Guide
63
Support Ticket Generation
Figure 15: Tabular View window
The Tabular View window supports the following operations:
Sorting columnsClick a column header to sort by that column. Repeatedly clicking the same column header toggles between ascending and descending sort order. Filtering columnsRight-click a column header and choose Filter from the context menu to filter a column. A dialog box prompts you for the filter value. Enter a value and click Filter. To remove the filter, right-click the column header again and choose Clear Filter from the context menu. Exporting dataThe Tabular View data can be exported as a CSV (comma separated value) file. A CSV file is a text file in which values are separated by a comma (or other specified separator). Data in a CSV file can be imported by a variety of popular spreadsheet and database applications such as Microsoft Excel and Access.
HP StorageWorks Library and Tape Tools User Guide
64
Support Ticket Generation
To export Tabular View data to a CSV file, choose Export from the File menu. Enter the path and filename for the CSV file in the dialog box and click Save.
Setting the Detail Level
The support ticket can display information in several different levels of detail, depending on the setting displayed in the Current Detail Level dropdown box. The following detail level settings are available:
Highlights only Normal More detail Everything (the highest level the end user can view) Factory only (requires a factory password)
Note: The factory only detail level is only visible after the factory password has been entered into the software, either from the menu function in the report viewer or in the menu item within the main application. If the factory password is entered via the main application, it is saved in the registry and will not require subsequent re-entry.
HP StorageWorks Library and Tape Tools User Guide
65
Support Ticket Generation
Figure 16 shows an example of the information contained in a report with the detail level set to Normal.
Figure 16: Example support ticket with normal detail (Windows version)
HP StorageWorks Library and Tape Tools User Guide
66
Support Ticket Generation
Sending a Support Ticket by E-mail
From the Support screen, click Send Support Ticket by E-mail to generate the support ticket and immediately send it via e-mail to an HP support center (or other destination). When you click Send Support Ticket by E-mail, the E-mail Support Ticket dialog box is displayed.
Figure 17: E-mail Support Ticket dialog box
HP StorageWorks Library and Tape Tools User Guide
67
Support Ticket Generation
Before L&TT can email a support ticket, you must either have a MAPI-compliant e-mail program (such as Microsoft Outlook or Outlook Express), or you must set up an email account through the Windows Control Panel or Internet Explorer. For more information about setting up an e-mail account, see How do I configure e-mail to send support tickets?. The E-mail Support Ticket dialog box is divided into three steps: 1. In Step 1, indicate whether this is a new support request or an existing case.
If this is a new support request, select the Send to support provider to request support by e-mail option (this option is the default). Enter the product number and product serial number in the appropriate fields. If this is an ongoing support case, select the Send to support provider in reference to an open case option and enter the case reference number in the appropriate field.
2. In Step 2, enter the destination e-mail address. Use the dropdown box to select from a list of HP support providers, or enter the e-mail address manually. 3. In Step 3, specify the following additional information:
Contact informationEnter your company name, contact name, contact phone, and contact e-mail address. Attach Result LogSelect this option to attach the support ticket to the e-mail for analysis by HP service personnel. Attach additional Event Log (only if requested)Select this option if you have been requested by HP service personnel to send the event log. For more information about using the event log, see Using the Event Log. Problem descriptionEnter a detailed description of the problem you are having.
When you have completed the form, click Send.
HP StorageWorks Library and Tape Tools User Guide
68
Support Ticket Generation
Generating and Viewing a Support Ticket
To generate and view a support ticket in the CSI environment: 1. From the Main screen, select the device for which to create a support ticket. The Device Information screen is displayed. 2. Enter the support command to access the Support screen. 3. From the Support screen, do one of the following:
Enter the view command to view the support ticket. Enter the save <filename> command to save the support ticket with the specified filename. The support ticket can be viewed later using the load command from the Main screen.
When viewing the support ticket, use Ctrl+U and Ctrl +D to scroll up and down through the results. You can also use the find and page commands to quickly locate information.
HP StorageWorks Library and Tape Tools User Guide
69
Support Ticket Generation
Common Information Reported for All Products
Note: For standalone devices (such as DDS drives), HP recommends that you generate the support ticket when the drive still contains the media with which the drive may have failed. This allows error rate and other information relevant to that cartridge to be examined. When media is removed, many products automatically clear this information. However, for most SureStore tape libraries it is better to have the drives empty; this forces the library drive/media log to be updated.
The following information is included in the support ticket regardless of what products are being analyzed:
System information provides basic host system information such as operating system, processor type, system name, physical memory size, and the current version of L&TT being used. This information also includes a snapshot of the SCSI bus configuration determined by the I/O scan, showing connected devices listed physically and logically. L&TT history provides a brief history of the L&TT functions the user has accessed such as whether ASPI was installed, how many times L&TT has been run, and which functions have been used.
Device-Specific Information Reported
The support ticket also contains device-specific information that varies by device family.
HP StorageWorks Library and Tape Tools User Guide
70
Support Ticket Generation
Using the Event Log
L&TT can generate a detailed event log that captures all L&TT diagnostic interaction with the product, all SCSI commands sent and received by the program, and any software interactions or issues. By default, the event log is not accessible until the factory password has been entered. The information it contains is intended for use by L&TT programmers as a tool for debugging software issues within the program itself. If you experience a software problem with L&TT: 1. Run L&TT and select Preferences from the Options menu. 2. Check the Add I/O history to event log option and click OK. 3. Exit L&TT and then restart it. 4. Replicate the problem encountered. 5. Using Windows Explorer, navigate to the logs directory in the L&TT installation directory. Locate the Eventlog.ltt file. 6. Attach the Eventlog.ltt file to an e-mail and send it to the L&TT team for diagnosis. 7. Return to L&TT and select Preferences from the Options menu. 8. Uncheck the Add I/O history to event log option and click OK. This option should not be left enabled because it can potentially use hundreds of megabytes of disk space. In the log directory you may also see other event log entries such as EventLog_backup1.ltt, EventLog_backup2.ltt, EventLog_backup3.ltt, and so on. The versions of the event log are numbered in historical order.
HP StorageWorks Library and Tape Tools User Guide
71
Additional Functionality
This chapter describes additional features of the program that are not covered elsewhere in this guide.
Setting Software Preferences Using the Internet Update Functionality Using Passwords Using the Front Panel Function Using the Move Media Function Performing Manual Product Identification
HP StorageWorks Library and Tape Tools User Guide
72
Additional Functionality
Setting Software Preferences
L&TT has many user-definable preferences that control various elements of the program. To access the L&TT preferences: To set the preferences in the Windows version of L&TT: Select Preferences from the Options menu. The preferences dialog is displayed as shown in Figure 18.
Figure 18: L&TT Preferences dialog box (default settings shown)
HP StorageWorks Library and Tape Tools User Guide
73
Additional Functionality
To set the preferences in the CSI version of L&TT: From the Main screen, use the preferences command to display the Preferences screen.
Figure 19: L&TT preferences dialog box (CSI version)
Available Options
The following list describes the available options. Some options are not available with CSI versions of L&TT.
Show Scan Details (Windows only)Enabling this option causes L&TT to show the SCSI bus scanning process in the Device List screen when the program is first started. This option is disabled by default. Show Instructions (Windows only)Enabling this option causes L&TT to display instructions in the Device List screen. These instructions provide information corresponding to the function displayed in the Main screen. More experienced users may want to disable this option. Firmware File PathThis is the location where L&TT stores and accesses firmware files on your local system. When using the Get Firmware From Web feature, firmware files are automatically downloaded to this directory. Log File PathThis is the location where L&TT stores and accesses log files on your local system. The logs that are stored here are the support and event logs.
HP StorageWorks Library and Tape Tools User Guide
74
Additional Functionality
Script File PathThis is the location where L&TT stores and accesses device analysis rules files. This is also the default location for SCSI scripts.
Note: For all of the previous three options, the default location of the directory is the L&TT Installation directory.
Display initial dialog at startup to choose I/O mode etc. (Windows only)Enabling this option causes the L&TT splash screen to be displayed when the program is started. From the splash screen, you can select the I/O mode and other options. Check for updates on the Web (Windows only)When this option is enabled, L&TT uses an available Internet connection to look for product updates such as firmware upgrades, new device analysis rules, and new versions of L&TT. The software performs this check once every 24 hours. This functionality is only available if you have an Internet connection. For more information, see the Internet Update Functionality section later in this chapter. Display dialogs for I/O pending more than 2 minutes (Windows only)When this option is enabled, L&TT displays a status update dialog box during long SCSI operations. Add I/O history to Event LogEnabling this option causes L&TT to log all SCSI commands that are sent or received into a log file.This option requires a large amount of disk space and should only be used when requested by L&TT development personnel to aid in the debugging of a potential issue with L&TT. For more information, see Using the Event Log. Data Phase Limit for I/O HistoryWhen the Add I/O History to Event Log option is enabled, this option limits the amount of data recorded to the log file for each SCSI command to the number of bytes specified. The default is 128 bytes. To specify a data phase limit, enter any positive number in this field. If you do not want to specify a limit, enter unlimited. Current password enteredThis option lets you enter the factory password. The currently entered password is displayed to the right of the option. If no password has been entered, Not Set is displayed.
HP StorageWorks Library and Tape Tools User Guide
75
Additional Functionality
Using the Internet Update Functionality
The Windows version of L&TT can automatically notify the user of the following conditions each time the program is started:
A new version of L&TT has been released A new version of firmware is available for a connected storage device A new version of device analysis rules is available for a connected storage device
This notification only occurs if the user has the Check for updates on web option enabled in the preferences dialog (this option is enabled by default). If the Check for updates on web option is not enabled, select Get Files from Web from the File menu to manually check for and download updates.
Note: L&TT will only check for updates on the Web once in a 24-hour period.
HP StorageWorks Library and Tape Tools User Guide
76
Additional Functionality
Using Passwords
A number of tool features are available only when enabled with a password. The password is intended to prevent inexperienced users from accessing functionality that may be particularly harmful to their system if used inproperly.
Setting Passwords
To set the password in the Windows version of L&TT: 1. Select Enable Factory Overrides from the Options menu. The Factory Password dialog box is displayed. 2. Enter the password and click OK. Assuming the password is valid, you are now able to access the password-protected functions of L&TT. To set the password in the CSI version of L&TT: 1. From the Main screen, enter the preferences command. The Preferences screen is displayed. 2. Enter the number that corresponds to the password option. L&TT prompts you for the current password. 3. Enter the password. If the password is valid, then L&TT returns you to the Preferences screen. You are now able to access the password-protected functions of L&TT.
HP StorageWorks Library and Tape Tools User Guide
77
Additional Functionality
Using the Front Panel Function
L&TT provides remote control of the front panel of selected library devices. L&TT reads the contents of the front panel at regular intervals and displays the contents of the L&TT window either in graphic or text form. In addition, L&TT displays a representation of the librarys front panel buttons. Clicking a button simulates the user pressing the corresponding button on the library's front panel. To access this functionality, select the library in the device list and click Frontpanel on the main toolbar. The Front Panel screen is displayed as shown in Figure 20.
Figure 20: Front panel screen
HP StorageWorks Library and Tape Tools User Guide
78
Additional Functionality
Using the Move Media Function
Most supported libraries and autoloaders support a set of commands for moving media from one location to another within the device. Whenever possible, L&TT takes advantage of this functionality to provide a convenient way to move media within a library or autoloader. This functionality is supported in both the GUI and CSI versions of L&TT. With the Windows version of L&TT, the Move Media functionality is incorporated into the Front Panel screen. To access this functionality: 1. Select a supported library or autoloader from the device list and click Frontpanel on the main toolbar (the Frontpanel button is grayed out if both the Move Media and Front Panel functions are not supported for the selected device). 2. On the Front Panel screen, click the Move Media tab (this tab is not available if the Move Media function is not supported for the selected device). The Move Media screen is displayed.
Figure 21: Move Media screen
HP StorageWorks Library and Tape Tools User Guide
79
Additional Functionality
The Move Media screen is divided into two sections showing all available source and destination drives, slots, and mailslots. To move media from one location to another, selected the desired source and destination locations and click Perform Move.
Note: Only one item can be moved at a time, so it is not possible to select multiple source or destination locations. The Perform Move button is grayed out until a valid source and destination have been selected.
With the CSI version of L&TT, from the Device Information screen for a supported library or autoloader, use the movemedia command to access the Move Media screen. This screen is identical to the Cartridge Inventory screen accessed with the inventory command with the exception of the screen name shown in the top line. Use the standard keyboard commands (Ctrl+U, Ctrl+D) to scroll through the list. To perform the move, use the move command.
move <source> <destination>
The values used for <source> and <destination> are a combination of the letter s for slot, d for drive, or m for mailslot, and the number of the device. Two examples are given to illustrate this.
HP StorageWorks Library and Tape Tools User Guide
80
Additional Functionality
Example 1
Figure 22: Move Media screen - example 1a
In the example shown in Figure 22, to move media from Slot 4 to Slot 3, enter the following command:
move s4 s3
The following screen results:
Figure 23: Move Media screen - example 1b
HP StorageWorks Library and Tape Tools User Guide
81
Additional Functionality
Example 2
Figure 24: Move Media screen - example 2a
In the example shown in Figure 24, to move media from Drive 1 to Mailslot 3, enter the following command:
move d1 m3
The following screen results:
Figure 25: Move Media screen - example 2b
HP StorageWorks Library and Tape Tools User Guide
82
Additional Functionality
Possible Move Media Error Situations
The following errors may be encountered when attempting to move media through L&TT:
Note: These errors are less common with the Windows version of L&TT because the user interface reduces the number of possible error situations.
1. The source is empty. 2. The destination is full. 3. The picker is full with some other media. 4. The source and destination are the same. 5. Invalid arguments were provided (for example, the slot number is too high or no mail slots on the system). 6. Slot to slot is not supported with this device (you must move slot to drive or drive to slot). 7. The command was acceptable, but there was a SCSI error performing the move. L&TT provides the SCSI error message along with the sense data.
HP StorageWorks Library and Tape Tools User Guide
83
Additional Functionality
Performing Manual Product Identification
This feature (which requires a password) allows an arbitrary device to be mapped as a specific device family within L&TT. This feature is most commonly used when the product ID (SCSI inquiry) string does not match the string expected by L&TT. The string may have been changed or corrupted, or the product is operating in boot code mode. To manually identify a device: 1. Select a product in the device list. 2. Select Manual Product Identification from the Function menu. 3. Choose the product family that best matches the selected device.
Note: For L&TT versions prior to 2.7 SR2a, manual product identification (previously called override mapping) was performed by right-clicking the device in the device list and choosing the appropriate product family.
Select the product family that best matches the device. The choices are:
DDS Drive DDS Autoloader Ultrium Drive DLT/SDLT/DLT1 Drive DLT/Ultrium Library 1/8 DLT Autoloader 1/8 Ultrium Autoloader AIT Drive AIT Library AIT Autoloader ESL Library MSL Library TL89x Library MO Drive MO Library
84
HP StorageWorks Library and Tape Tools User Guide
Additional Functionality
STK 9840 Drive STK Library SCSI-FC Bridge 4Runner Bridge Interface Manager
When manual product identification is enabled, L&TT automatically operates in a restricted mode. In this mode, the firmware update options are pre-selected to enable selection of firmware for any product ID and also set the "update product ID" option. To update the product ID, select the proper firmware file and click the Start Update button.
HP StorageWorks Library and Tape Tools User Guide
85
Advanced Installation Topics
Windows Installation Topics
Installation Types
There are currently two main Library & Tape Tools InstallShield bundles: 1. L&TT Installer, English, End-User Type (only catalogs for current version)This is an end-user bundle for customers that has been optimized for size, so downloads are quick. This version can be found on the HP customer websites and allows viewing of support tickets from the same tool version only. 2. L&TT Installer, English, Support Type (catalogs for current and all legacy versions)This is an internal HP support personnel bundle. This version contains the catalogs (files that contain all the strings used in the application) for the current and all previously released versions (back to 2.5). Support personnel can read support tickets generated by the current or any previous version of L&TT.
Other Changes to the System
The L&TT installation adds the following keys to the Windows registry: HKEY_LOCAL_MACHINE\Software\Hewlett-Packard\HP Library & Tape Tools HKEY_LOCAL_MACHINE\Software\Microsoft\Windows\CurrentV ersion\Uninstall
HP StorageWorks Library and Tape Tools User Guide
86
Advanced Installation Topics
Reboot Criteria
Under some circumstances, the installation process requires a reboot of the system. A reboot is only required in the following situations: 1. If your system requires ASPI or an upgrade to your currently installed version, you will need to reboot. On Windows NT and 2000, ASPI is not installed as part of the operating system, so if a reboot is unacceptable, do not select the check box for this option in the installation process. If you choose not to install ASPI, then you must use the Miniport driver (Miniport I/O mode) to scan for devices. However, problems may arise when using the Miniport I/O mode with devices that use non-standard OS drivers, or are claimed by other applications or the OS. When using the Miniport I/O mode when a device is claimed, you may have to shut down your backup/storage application services to make the device accessible to L&TT. Alternatively, using the ASPI I/O mode may make the device accessible without requiring any further action. 2. If the installation program detects an older version of the comctl32.dll installed on your system, then it will automatically upgrade the this file to the current revision level, and a reboot is required. This file is the Windows Common Control library, and it is a required component of Windows. If you are running Internet Explorer 4 (with Service Pack 2) or a later version, then you already have the correct version of the Windows Common Control library.
HP StorageWorks Library and Tape Tools User Guide
87
Advanced Installation Topics
Files Installed on the System
During installation, L&TT files are installed in the following directories:
Table 2: L&TT installation directory locations Operating System HP-UX, Linux, and Tru64 Netware Windows Directory Location /opt/ltt (main executable is hp_ltt) SYS:System\hpltt (main executable is hp_ltt.nlm) C:\Program Files\HP Library & Tape Tools (main executable is hp_ltt.exe)
Several sub-directories are created under the main installation directory. These sub-directories are as follows:
CatalogsThis is the location where the message strings for the software are kept. The end-user version has only the catalogs for the latest version of code. With the support personnel installation, catalogs are included for previous versions (back to version 2.5), so support tickets generated by these versions can be viewed. FirmwareThis is the default directory where firmware files are kept. When L&TT is first installed, this directory is usually empty (unless specific firmware images were bundled - such as the 2.7 SR2 release that includes firmware for DDS3 write recalibration). The name and location of the firmware directory can be changed from Options >> Preferences. LogsThis is the default directory where L&TT saves event logs and support tickets. This directory is also used to store any script-generated files such as baseline files, results files, and so on. MiscThis directory is used to hold test data files and L&TT history for the specific devices on the system. These files are used by L&TT itself and not intended for direct viewing. ScriptsThis directory contains all the device analysis rules, add-on tests, and SCSI script files. For more information, see Chapter 5, Tests and Utility Functions.
HP StorageWorks Library and Tape Tools User Guide
88
Advanced Installation Topics
With Windows installations, in addition to the files installed in the main installation directory, some files are installed outside of the main installation directory. If ASPI installation is selected or required, the following files are added/updated (assuming that the Windows system directory is C:\WINNT):
C:\WINNT\System\winaspi.dll C:\WINNT\System32\wnaspi32.dll C:\WINNT\System32\drivers\aspi32.sys
If the comctl32.dll (Windows Common Control library) needs to be updated (see the Reboot Criteria section below) the following file is updated (assuming that the Windows system directory is C:\WINNT): C:\WINNT\System\winaspi.dll
Other Changes to the System
The same information that the Windows version of L&TT stores in the Windows registry is stored as a text file for the Unix versions. This text file is located in the following directory:
HPUX & Tru64:
/.lttreg
Linux:
/root/.lttreg
HP StorageWorks Library and Tape Tools User Guide
89
Frequently Asked Questions
This chapter addresses several of the most common questions regarding L&TT software.
HP StorageWorks Library and Tape Tools User Guide
90
Frequently Asked Questions
Windows Environment
How do I run L&TT from a CD-ROM?
It is possible to create a version of L&TT that can run directly from a CD-ROM without the need for installation or alteration of registry settings. This feature is most useful on Windows NT and Windows 2000. On other Windows platforms, it requires WINASPI to be installed. To create a version of L&TT that can run from a CD-ROM drive: 1. Fully install L&TT to your computer. If desired, also install any desired firmware files into the firmware subdirectory. 2. Remove the logs directory from the L&TT install directory. 3. Write the contents of the L&TT install directory to the root directory of the CD-ROM and close the CD-ROM. 4. Put this CD-ROM into any Windows system and run HP_LTT.exe from the root directory.
How do I shut down the application in the taskbar?
Under certain circumstances, L&TT may not completely shut down. To completely terminate the application: 1. Press Ctrl+Alt+Del. 2. Select Task Manager. 3. Click the Processes tab. 4. Select the process named HP_LTT.exe and click End Process.
HP StorageWorks Library and Tape Tools User Guide
91
Frequently Asked Questions
Why cant I uninstall L&TT or install a new version?
If you have problems uninstalling L&TT or cannot install a new version after installing or uninstalling a previous version:
Caution: The following procedure involves editing the Windows registry. HP recommends backing up the registry before attempting this procedure.
1. Use Windows Explorer to delete the entire Library & Tape Tools directory from the original location (the default location is c:\program files). 2. Do the following to start the registry editor: a. Click Start. b. Click Run. c. In the Open text box, enter regedit or regedit32, depending on which OS you are using. 3. In the registry editor, navigate to the following folder:
HKEY_LOCAL_MACHINE\Software\Microsoft\Windows\CurrentVersion\Uninstall
4. Locate the following folder: {DEAEEE8A-2478-4A1E-AF90-1A2022987EF1}
Note: The actual name of the subfolder in Step 4 may differ, depending on the current machine and the current version of L&TT being used.
5. Right-click the folder and click Delete from the popup menu to delete the folder. 6. Close the registry editor.
HP StorageWorks Library and Tape Tools User Guide
92
Frequently Asked Questions
How do I configure e-mail to send support tickets?
To successfully send a support ticket via e-mail directly from L&TT, you must have a MAPI-compliant e-mail client set up for outgoing e-mail. Even if e-mail software (such as Outlook or Outlook Express) is not installed, you can configure a simple e-mail account using the Internet Connection Wizard that comes with Internet Explorer. To access the Internet Connection Wizard: 1. Launch Internet Explorer. If this is the first time to launch Internet Explorer on this machine, the Internet Connection Wizard is displayed automatically. Follow the instructions until you reach the step that asks whether an Internet e-mail account should be set up. Answer Yes and skip to Step 5. If this is not the first time to launch Internet Explorer on this machine, proceed with Step 2. 2. Select Internet Options from the Tools menu. 3. Select the Connections tab. 4. Click Setup at the top of the dialog to start the Internet Connection Wizard. 5. Enter a display name (this is the From name in the e-mail) and click Next. 6. Enter the return e-mail address and click Next. If there are no e-mail accounts on this system that will be monitored, use your regular e-mail address at which you can be contacted by the recipient of the support ticket. 7. Enter bogus as the address for the incoming mail server. 8. In the SMTP mail server field, enter the address of any SMTP mail server within the firewall of your organization that accepts SMTP send requests and click Next. If you do not know which address to use, contact your local system administator or check the mail account settings on your regular e-mail account. 9. If your SMTP server requires a login to send e-mail (most sites only require a login for incoming mail), you must provide proper account information. Otherwise, you can enter bogus in both fields. Click Next. Your e-mail is now configured for outgoing mail delivery.
Does L&TT use any system resources in the background?
L&TT is an application, not a service. No part of the application uses any system resources unless the application is manually launched by the user.
HP StorageWorks Library and Tape Tools User Guide
93
Frequently Asked Questions
CSI Environment
How do I set the password?
With a few exceptions, you may at any time enter the options command to display the Options dialog. The password may be set from this dialog. Notable exclusions:
You may not enter the Options dialog when you are already in the Options dialog. You may not enter the Options dialog when you are past the first screen in either the Firmware dialog or the Test dialog.
For instructions on setting the password, see Setting Passwords.
Why does my display not show any text or only a single line of text on my HP-UX system?
Display problems can happen for two reasons:
If TERM, COLS, and ROWS are set incorrectly there can be problems. Execute the following command:
/opt/ltt/hp_ltt -o displaytest
Follow the prompts to let L&TT analyze your settings.
If the patch level of the host machine is too low, curses may not function properly (10.20 systems only). Be sure to apply patch B6378DA or higher.
HP StorageWorks Library and Tape Tools User Guide
94
Frequently Asked Questions
Why doesnt L&TT for HP-UX see some of my devices?
Several things can prevent L&TT from seeing a device in HP-UX:
If a device shows up in an I/O scan as NO_HW, this means that the device was previously visible to the system, but currently is not. This could be because the device was unplugged from the SCSI bus or powered down. L&TT does not support the NIO bus type. If your system has an HSC or PCI bus, connect your device to that bus. If your system does not have an HSC or PCI bus, unfortunately, L&TT will not work for you. The device is connected to an unsupported HBA. Connect the device to an HBA with a supported driver. L&TT supports HBAs with the following drivers: c720 c8xx fcpdev fcpmux
If a device shows up in the I/O scan as unclaimed, you may have to install or enable the tape driver kernel module using the SAM tool.
HP StorageWorks Library and Tape Tools User Guide
95
Frequently Asked Questions
Why doesnt L&TT for Tru64 see some of my devices?
Whenever you connect or remove a device, you must reconfigure the CAM and hardware manager layers. Furthermore, Tru64 does not support hot swapping of SCSI devices. To reconfigure the CAM and hardware manager layers: 1. Close L&TT. 2. Use the following command to check for stale devices:
/sbin/hwmgr show scsi -full | grep stale
3. Remove any stale devices. If you are not sure whether a device is stale or not, remove it anyway. Devices can be rediscovered later. Use the following command to remove a device:
/sbin/hwmgr -delete scsi -did <SCSI ID>
4. Rescan the SCSI bus.
/sbin/hwmgr scan scsi
5. Rescan the CAM layer.
/sbin/scu scan edt
6. Run the following commands to verify the SCSI devices:
/sbin/hwmgr show scsi /sbin/scu show edt
7. Restart L&TT.
Why doesn't L&TT for Linux "see" some of my devices?
To detect a surrogate SCSI device, you must configure the modules.conf file for the new device you have connected. After modifying this file, reboot the computer so that the new device is recognized by the scsi/sg layer. Linux does not support hot swapping of SCSI devices. To reconfigure the modules.conf file: 1. Login as root. 2. Edit the following file:
vi /etc/modules.conf
3. Add the following line as appropriate:
add options scsi_mod max_scsi_luns=128
4. Reboot the computer.
HP StorageWorks Library and Tape Tools User Guide
96
Frequently Asked Questions
How do I disconnect a SCSI device in Tru64?
1. Locate the SCSI device in hardware manager:
/sbin/hwmgr -show scsi
2. Use the following command to delete the SCSI device.
/sbin/hwmgr -del scsi -did <SCSI ID>
3. Disconnect the device. 4. Make sure that you have removed the corresponding SCSI cable from the HBA.
How do I connect/disconnect a SCSI device in Linux without rebooting?
To add a new device, connect the device and run the following command:
echo "scsi add-single-device <hostid> <busid> <targetid> <lunid>" >/proc/scsi/scsi
To remove a device, run the following command and disconnect the device.
echo "scsi remove-single-device <hostid> <busid> <targetid> <lunid>" >/proc/scsi/scsi
HP StorageWorks Library and Tape Tools User Guide
97
index
A
add I/O history to event log option 71, 75 additional information, finding 15 allow firmware downgrading option 45 allow selection of any firmware file option 46 ASPI described 24 support 17 attach additional event log option 68 attach result log option 68 audience 9 authorized reseller, HP 12
Index
C
cartridge command 37 cautions changing devices 26 editing the Windows registry 92 exclusive use of device by L&TT 44 improper script usage 58 interrupting firmware update 48 swapping SCSI devices 26 tests destructive to data 52 changing devices, caution 26 check for updates on the Web option 40, 75, 76 clear command 57 comctl32.dll 18, 89
Index
By Connection tab 27 By Product tab 26
Command Help screen (CSI) 35 commands cartridge 37 clear 57 detail 57 exit 35 find 57, 69 firmware 48 load 69 options 49 page 57, 69 picktest 57 preferences 74, 77 review 48, 57 select 35, 36 start 48, 57 support 69 test 57 view 69 Common Control Library, Windows 18, 89 compatibility matrix 14 compression test 53 connectivity test 52 conventions document 10 text symbols 11 current password entered option 75
D
data phase limit for I/O history option 75 detail command 57
HP StorageWorks Library and Tape Tools User Guide
98
Index
device analysis test 52 described 55 using 55 Device Information screen CSI 36, 37 GUI 27 device list (GUI) 26 device self-test 52 display dialogs for I/O pending more than 2 minutes option 75 display initial dialog at startup option 75 DLT firmware update (FUP) creation test 53 DLT SRAM check tests 53 document conventions 10 prerequisites 9 related documentation 10 Drive Information tab 29
downloading 40, 41 files, acquiring 40 selecting files 42 update activity log 44 update product ID option 46 uploading to devices 44 uploading to devices (CSI) 48 viewing revision history 43 firmware command 48 firmware file path option 74 Firmware Management screen, GUI 31 Front Panel function 78 Front Panel screen (GUI) 78
G
Get Files from Web dialog box (GUI) 42, 60 Get Files from Web functionality 41, 59 getting help 12
E
editing the Windows registry, caution 92 email setup 68, 93 Email Support Ticket dialog box (GUI) 67 emailing, support ticket 62, 67 event log described 71 using 71 exclusive use of device by L&TT, caution 44 exit command 35
H
help, obtaining 12 HP authorized reseller 12 technical support 12 HP-UX installing L&TT 20 starting L&TT 34
I
I/O mode ASPI 18, 24 Miniport 18, 24, 26 icons, GUI and CSI 16 improper script usage, caution 58 initialize element status test 54 installation ASPI 17 changes to Windows registry 86 directories created 88 files installed 88 HP-UX 20
F
Factory Firmware Overrides dialog box (GUI) 45 features 13 find command 57, 69 firmware acquiring (CSI) 47 advanced options (GUI) 45 allow downgrading 45 allow selection of any file 46 directory 40
HP StorageWorks Library and Tape Tools User Guide
99
Index
Linux 20 NetWare 19 problems installing or uninstalling 92 reboot criteria 18, 87 Tru64 20 types of 86 Windows 17 installation check feature 23, 24 Instructions tab 27 Internet Connection Wizard 93 Internet Explorer 18, 93 Internet update functionality, using 76 interrupting firmware update, caution 48
LTO firmware update (FUP) creation test 53 LTO thermal test 54
M
Main screen (CSI) 34 manual product identification feature 84 MAPI-compliant email programs 68 media validation test 52 Miniport 24, 26 driver 18 I/O mode 18 MO configuration test + reset 54
L
L&TT display problems 94 features 13 main screen layout (GUI) 25 problems seeing devices 95, 96 running from a CD-ROM 91 safeguards, disabling 49 splash screen 23 starting for HP-UX 34 for NetWare 34 for Tru64 34 for Windows 22 supported operating systems 14 supported products 14 terminating 91 use of system resources 93 lateral motion test 54 library exerciser test 53 Linux installing L&TT 20 starting L&TT 34 load command 69 log directory 61 log file 61 log file path option 74
N
navigation, screen 35 NetWare installing L&TT 19 starting L&TT 34
O
options command 49 Options screen (CSI) 49
P
page command 57, 69 password entering 49 obtaining 45, 49 setting 77, 94 using 77 picktest command 57 preferences available options 74 setting 73 preferences command 74, 77 Preferences dialog box CSI 74 GUI 73 prerequisites 9
HP StorageWorks Library and Tape Tools User Guide
100
Index
R
read/write test 52 related documentation 10 review command 48, 57
S
Scan tab 26 screens Command Help (CSI) 35 Device Information (CSI) 36, 37 Device Information (GUI) 27, 29 device list (GUI) 26 Email Support Ticket dialog box (GUI) 67 example support ticket with normal detail (GUI) 66 Factory Firmware Overrides dialog box (GUI) 45 Firmware Management (GUI) 31 Front Panel (GUI) 78 Get Files from Web dialog box - scripts tab (GUI) 60 Get Files from Web dialog box-firmware tab (GUI) 42 L&TT main screen (GUI) 25 Main (CSI) 34 navigating 35 Options (CSI) 49 Preferences (CSI) 74 Preferences (GUI) 73 Support Ticket Generation (GUI) 33 Tabular View 64 Tests (GUI) 32 script file path option 75 scripts downloading 59 scripts directory 58 SCSI scripts 51 select command 35, 36 show instructions option 74 show scan details option 74 skip this dialog in the future 24
splash screen 23 start command 48, 57 support command 69 support resources 15 support ticket converting to HTML 61 detail level 61, 65 email setup 68, 93 emailing 62, 67, 68 example screen 66 generating 61, 62, 69 information reported 70 log file 61 saving 62 tabular view, using 63 viewer 61 viewing 62, 63, 69 Support Ticket Generation screen (GUI) 33 swapping SCSI devices, caution 26 symbols in text 11
T
tabs By Connection 27 By Product 26 Drive Information 29 Instructions 27 Scan 26 Tabular View window 64 taskbar 25 technical support, HP 12 test command 57 tests built-in 52 descriptions 52 destructive to media, caution 52 device analysis 55 overview 51 running (CSI) 57 running (GUI) 56 script-based 53 viewing (CSI) 57
101
HP StorageWorks Library and Tape Tools User Guide
Index
viewing (GUI) 56 Tests screen GUI 32 text symbols 11 Tru64 installing L&TT 20 starting L&TT 34
V
view command 69
W
websites HP support 40, 47 L&TT tapetools 15 winaspi.dll 89 Windows ASPI support 17 Common Control Library 18, 89 installing L&TT 17 Internet Explorer 18, 93 reboot criteria 18 starting L&TT 22
U
update product ID option 46 utility functions 51 described 58 using 58
HP StorageWorks Library and Tape Tools User Guide
102
Figures 1 L&TT splash screen . . . . . . . . . . . . . . . . . . . . . . . . . . . . . . . . . . . . . . . . . . . . . . . . . . . . . 2 L&TT main screen . . . . . . . . . . . . . . . . . . . . . . . . . . . . . . . . . . . . . . . . . . . . . . . . . . . . . . 3 Device Information screen showing a standalone device . . . . . . . . . . . . . . . . . . . . . . . . 4 Device Information screen showing a library . . . . . . . . . . . . . . . . . . . . . . . . . . . . . . . . . 5 Firmware Management screen . . . . . . . . . . . . . . . . . . . . . . . . . . . . . . . . . . . . . . . . . . . . . 6 Tests screen . . . . . . . . . . . . . . . . . . . . . . . . . . . . . . . . . . . . . . . . . . . . . . . . . . . . . . . . . . . 7 Support Ticket Generation screen . . . . . . . . . . . . . . . . . . . . . . . . . . . . . . . . . . . . . . . . . . 8 CSI Main screen. . . . . . . . . . . . . . . . . . . . . . . . . . . . . . . . . . . . . . . . . . . . . . . . . . . . . . . . 9 Command Help screen accessed from the Main screen. . . . . . . . . . . . . . . . . . . . . . . . . . 10 Device Information screen for a standalone device . . . . . . . . . . . . . . . . . . . . . . . . . . . . . 11 Device Information screen showing a library . . . . . . . . . . . . . . . . . . . . . . . . . . . . . . . . . 12 Get Files from Web dialog boxFirmware tab . . . . . . . . . . . . . . . . . . . . . . . . . . . . . . . 13 Factory Firmware Overrides dialog box . . . . . . . . . . . . . . . . . . . . . . . . . . . . . . . . . . . . . 14 Get Files from Web dialog boxScripts tab. . . . . . . . . . . . . . . . . . . . . . . . . . . . . . . . . . 15 Tabular View window . . . . . . . . . . . . . . . . . . . . . . . . . . . . . . . . . . . . . . . . . . . . . . . . . . . 16 Example support ticket with normal detail (Windows version). . . . . . . . . . . . . . . . . . . . 17 E-mail Support Ticket dialog box . . . . . . . . . . . . . . . . . . . . . . . . . . . . . . . . . . . . . . . . . . 18 L&TT Preferences dialog box (default settings shown) . . . . . . . . . . . . . . . . . . . . . . . . . 19 L&TT preferences dialog box (CSI version) . . . . . . . . . . . . . . . . . . . . . . . . . . . . . . . . . . 20 Front panel screen . . . . . . . . . . . . . . . . . . . . . . . . . . . . . . . . . . . . . . . . . . . . . . . . . . . . . . 21 Move Media screen . . . . . . . . . . . . . . . . . . . . . . . . . . . . . . . . . . . . . . . . . . . . . . . . . . . . . 22 Move Media screen - example 1a . . . . . . . . . . . . . . . . . . . . . . . . . . . . . . . . . . . . . . . . . . 23 Move Media screen - example 1b . . . . . . . . . . . . . . . . . . . . . . . . . . . . . . . . . . . . . . . . . . 24 Move Media screen - example 2a . . . . . . . . . . . . . . . . . . . . . . . . . . . . . . . . . . . . . . . . . . 25 Move Media screen - example 2b . . . . . . . . . . . . . . . . . . . . . . . . . . . . . . . . . . . . . . . . . .
23 25 28 29 31 32 33 34 35 36 37 42 45 60 64 66 67 73 74 78 79 81 81 82 82
HP StorageWorks Library and Tape Tools User Guide
Tables 1 Document Conventions . . . . . . . . . . . . . . . . . . . . . . . . . . . . . . . . . . . . . . . . . . . . . . . . . . 10 2 L&TT installation directory locations . . . . . . . . . . . . . . . . . . . . . . . . . . . . . . . . . . . . . . . 88
HP StorageWorks Library and Tape Tools User Guide
You might also like
- Best Practices For Securing Active DirectoryDocument314 pagesBest Practices For Securing Active Directoryj_cuenca_castro6473No ratings yet
- Cabling StandardDocument28 pagesCabling Standardvijai daniel100% (2)
- Nortel CommandsDocument688 pagesNortel Commandsashish89% (9)
- Vyatta InstallationAndUpgrade R6.1Document51 pagesVyatta InstallationAndUpgrade R6.1darobecanovicNo ratings yet
- Beta Price List 1Document12 pagesBeta Price List 1darobecanovicNo ratings yet
- The Subtle Art of Not Giving a F*ck: A Counterintuitive Approach to Living a Good LifeFrom EverandThe Subtle Art of Not Giving a F*ck: A Counterintuitive Approach to Living a Good LifeRating: 4 out of 5 stars4/5 (5784)
- The Yellow House: A Memoir (2019 National Book Award Winner)From EverandThe Yellow House: A Memoir (2019 National Book Award Winner)Rating: 4 out of 5 stars4/5 (98)
- Never Split the Difference: Negotiating As If Your Life Depended On ItFrom EverandNever Split the Difference: Negotiating As If Your Life Depended On ItRating: 4.5 out of 5 stars4.5/5 (838)
- Shoe Dog: A Memoir by the Creator of NikeFrom EverandShoe Dog: A Memoir by the Creator of NikeRating: 4.5 out of 5 stars4.5/5 (537)
- The Emperor of All Maladies: A Biography of CancerFrom EverandThe Emperor of All Maladies: A Biography of CancerRating: 4.5 out of 5 stars4.5/5 (271)
- Hidden Figures: The American Dream and the Untold Story of the Black Women Mathematicians Who Helped Win the Space RaceFrom EverandHidden Figures: The American Dream and the Untold Story of the Black Women Mathematicians Who Helped Win the Space RaceRating: 4 out of 5 stars4/5 (890)
- The Little Book of Hygge: Danish Secrets to Happy LivingFrom EverandThe Little Book of Hygge: Danish Secrets to Happy LivingRating: 3.5 out of 5 stars3.5/5 (399)
- Team of Rivals: The Political Genius of Abraham LincolnFrom EverandTeam of Rivals: The Political Genius of Abraham LincolnRating: 4.5 out of 5 stars4.5/5 (234)
- Grit: The Power of Passion and PerseveranceFrom EverandGrit: The Power of Passion and PerseveranceRating: 4 out of 5 stars4/5 (587)
- Devil in the Grove: Thurgood Marshall, the Groveland Boys, and the Dawn of a New AmericaFrom EverandDevil in the Grove: Thurgood Marshall, the Groveland Boys, and the Dawn of a New AmericaRating: 4.5 out of 5 stars4.5/5 (265)
- A Heartbreaking Work Of Staggering Genius: A Memoir Based on a True StoryFrom EverandA Heartbreaking Work Of Staggering Genius: A Memoir Based on a True StoryRating: 3.5 out of 5 stars3.5/5 (231)
- On Fire: The (Burning) Case for a Green New DealFrom EverandOn Fire: The (Burning) Case for a Green New DealRating: 4 out of 5 stars4/5 (72)
- Elon Musk: Tesla, SpaceX, and the Quest for a Fantastic FutureFrom EverandElon Musk: Tesla, SpaceX, and the Quest for a Fantastic FutureRating: 4.5 out of 5 stars4.5/5 (474)
- The Hard Thing About Hard Things: Building a Business When There Are No Easy AnswersFrom EverandThe Hard Thing About Hard Things: Building a Business When There Are No Easy AnswersRating: 4.5 out of 5 stars4.5/5 (344)
- The Unwinding: An Inner History of the New AmericaFrom EverandThe Unwinding: An Inner History of the New AmericaRating: 4 out of 5 stars4/5 (45)
- The World Is Flat 3.0: A Brief History of the Twenty-first CenturyFrom EverandThe World Is Flat 3.0: A Brief History of the Twenty-first CenturyRating: 3.5 out of 5 stars3.5/5 (2219)
- The Gifts of Imperfection: Let Go of Who You Think You're Supposed to Be and Embrace Who You AreFrom EverandThe Gifts of Imperfection: Let Go of Who You Think You're Supposed to Be and Embrace Who You AreRating: 4 out of 5 stars4/5 (1090)
- The Sympathizer: A Novel (Pulitzer Prize for Fiction)From EverandThe Sympathizer: A Novel (Pulitzer Prize for Fiction)Rating: 4.5 out of 5 stars4.5/5 (119)
- Her Body and Other Parties: StoriesFrom EverandHer Body and Other Parties: StoriesRating: 4 out of 5 stars4/5 (821)
- Cybersecurity tips for your home, devices and online privacyDocument35 pagesCybersecurity tips for your home, devices and online privacywisdomAtz creationsNo ratings yet
- Getting Started IngleseDocument223 pagesGetting Started IngleseKnorr FlorentinNo ratings yet
- Honeywell Forge Cybersecurity Platform (Brochure)Document11 pagesHoneywell Forge Cybersecurity Platform (Brochure)SHIJO koshyNo ratings yet
- Gensys20 Core Technical DocumentationDocument251 pagesGensys20 Core Technical DocumentationgeomariolisNo ratings yet
- Releasenotes PlayerDocument3 pagesReleasenotes PlayerCarlos PazNo ratings yet
- CodeMeter Installation & Troubleshooting - 0Document16 pagesCodeMeter Installation & Troubleshooting - 0Rishal PranataNo ratings yet
- CMP 104 - Module 3Document7 pagesCMP 104 - Module 3Aritesoma ENo ratings yet
- HRMS11i QA2 02-Nov-2011Document111 pagesHRMS11i QA2 02-Nov-2011Rounaq KanodiaNo ratings yet
- Windows Server 2008Document9 pagesWindows Server 2008abhi150189No ratings yet
- Payroll Costing GuideDocument59 pagesPayroll Costing GuideMohan LalapetaNo ratings yet
- Maintenance NotesDocument3 pagesMaintenance NotesHaafizee FizNo ratings yet
- Epicor 10 GuideDocument169 pagesEpicor 10 GuideTony Duran100% (1)
- 7 M 136Document200 pages7 M 136c193402No ratings yet
- Technical Guide: Reference System Setup - v1.0Document9 pagesTechnical Guide: Reference System Setup - v1.0Praveen VermaNo ratings yet
- (Fix) Windows 7 Keeps Checking For Updates For Hours - AskVGDocument9 pages(Fix) Windows 7 Keeps Checking For Updates For Hours - AskVGcornel68No ratings yet
- SharePoint Patch Installation GuideDocument15 pagesSharePoint Patch Installation Guidesalmanhashmi29031No ratings yet
- 1226 OAFDevGuide PDFDocument1,875 pages1226 OAFDevGuide PDFLuisMarioBragaNo ratings yet
- 11RGS80 SowDocument36 pages11RGS80 SowPrasong TasaenNo ratings yet
- BK CiscoPrimeInfrastructure 3 8 AdminGuide PDFDocument404 pagesBK CiscoPrimeInfrastructure 3 8 AdminGuide PDFkoffiNo ratings yet
- Oracle® Communications Billing and Revenue Management: Concepts Release 7.5Document60 pagesOracle® Communications Billing and Revenue Management: Concepts Release 7.5Beniamino De BonisNo ratings yet
- Secure Software Development PolicyDocument16 pagesSecure Software Development PolicyMohamed Said100% (1)
- 4.2-1 Maintain Computer Systems PDFDocument16 pages4.2-1 Maintain Computer Systems PDFfaisal saghirNo ratings yet
- SQL Select OBJECT - NAME From DBA - OBJECTS Where Status 'INVALID'Document6 pagesSQL Select OBJECT - NAME From DBA - OBJECTS Where Status 'INVALID'Prasad KaramsettyNo ratings yet
- En - Omnicast Release Notes 4.7 SR1Document40 pagesEn - Omnicast Release Notes 4.7 SR1whatever1231No ratings yet
- SAP Replication Server 16.0 Product Availability Matrix (PAM)Document8 pagesSAP Replication Server 16.0 Product Availability Matrix (PAM)Nisit PayungkorapinNo ratings yet
- Network Engineer Resume Deepak KumarDocument4 pagesNetwork Engineer Resume Deepak KumarDeepak Kr VermaNo ratings yet
- Bug 8470871 - IMPDP Worked DumpsDocument2 pagesBug 8470871 - IMPDP Worked Dumpsjohnevh12345No ratings yet
- 8 Aw 217 WWDocument26 pages8 Aw 217 WWthajeshNo ratings yet
- Product Name(s) : Model Number(s) :: HP Laserjet Managed E50045 Series Firmware ReadmeDocument25 pagesProduct Name(s) : Model Number(s) :: HP Laserjet Managed E50045 Series Firmware Readmeyassine gharssaliNo ratings yet
- Deep Security 11.0 Training For Certified Professionals: Trend MicroDocument2 pagesDeep Security 11.0 Training For Certified Professionals: Trend MicroNguyễn Mỹ LinhNo ratings yet