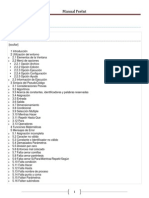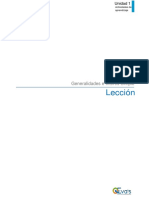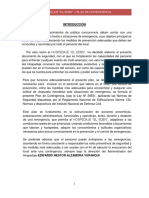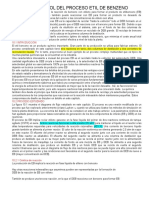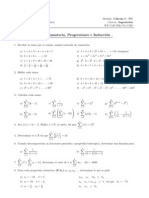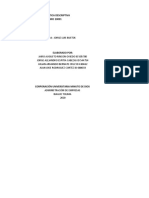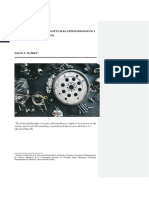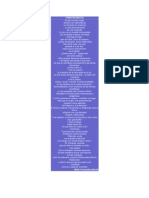Professional Documents
Culture Documents
Manual Paso A Paso Excel Basico
Uploaded by
Luis Carlos ValenciaOriginal Title
Copyright
Available Formats
Share this document
Did you find this document useful?
Is this content inappropriate?
Report this DocumentCopyright:
Available Formats
Manual Paso A Paso Excel Basico
Uploaded by
Luis Carlos ValenciaCopyright:
Available Formats
Manual de Excel Bsico
INTRODUCCIN Excel es un programa del tipo Hoja de Clculo que permite realizar operaciones con nmeros organizados en una cuadrcula. Es til para realizar desde simples sumas hasta clculos de prstamos hipotecarios. Si no has trabajado nunca con Excel aqu puedes ver con ms detalle qu es y para qu sirve una hoja de clculo. Una hoja de clculo es un programa que es capaz de trabajar con nmeros de forma sencilla e intuitiva. Para ello se utiliza una cuadrcula donde en cada celda de la cuadrcula se pueden introducir nmeros, letras y grficos. Por ejemplo, para sumar una serie de nmeros solo tienes que introducirlos uno debajo de otro, como haras en un papel, colocarte en la celda donde ir el resultado y decirle a Excel que quieres hacer la suma de lo que tienes encima (ya veremos ms adelante cmo se hace exactamente, pero es muy fcil). Quizs pienses que para hacer una suma es mejor utilizar una calculadora. Pero piensa qu ocurre si te equivocas al introducir un nmero en una suma de 20 nmeros, tienes que volver a introducirlos todos; mientras que en Excel no importa si te equivocas al introducir un dato, simplemente corriges el dato y automticamente Excel vuelve a calcularlo todo. Esto es importante cuando los clculos son un poco ms complicados, imagina que estas haciendo la declaracin de la renta a mano y al final descubres un error, tendras que volver a calcularlo todo. Si lo haces con Excel solo tienes que corregir un dato. Esta caracterstica de reclculo automtico te permite tambin hacer simulaciones fcilmente. Por ejemplo, si ests calculando lo que tendrs que pagar al mes al pedir un prstamo hipotecario, basta que vayas introduciendo diferentes cantidades en el importe del prstamo para que veas lo que tendras que pagar en cada caso. INICIAR EXCEL Existen varias formas de ingresar al programa:
1- Botn INICIO EJECUTAR- Escribir EXCEL y presionar ENTER.
2- Por el Icono de Excel ubicado en el escritorio de Windows
3- Por botn INICIO PROGRAMAS - Microsoft Excel
Luis Carlos Valencia Consultor Empresarial PBX: 317 6424234 lcval@hotmail.com
Manual de Excel Bsico
PANTALLA INICIAL La pantalla inicial de Excel esta conformada por las siguientes partes:
Barra de Titulo
Barra de Men
Barra de Herramientas Estndar
Barra de Herramientas Formato
Encabezados de Filas y columnas Panel de Tarea s
Barras de Desplazamiento Horizontal y Vertical Barra de Etiquetas Barra de Estado
CONCEPTOS DE EXCEL
Aqu podrs encontrar los conceptos ms bsicos que utiliza Excel2000. Para entender mejor cada uno de los conceptos explicados te aconsejamos abrir otra ventana con Excel2000 y comprobarlo Libro de trabajo Un libro de trabajo es el archivo que creamos con Excel, es decir, todo lo que hacemos en este programa se almacenar formando el libro de trabajo tienen la extensin .XLS. Cuando se inicia una sesin de Excel automticamente se abre un nuevo libro de trabajo con el nombre provisional de Libro1. Cada vez que empezamos un nuevo trabajo con Excel2000 el nmero del libro ir variando dependiendo de cuntos se hayan creado en esta sesin. As si empezamos otro trabajo, el nombre que se asigna ser Libro2, el siguiente Libro3, y as sucesivamente
Luis Carlos Valencia Consultor Empresarial PBX: 317 6424234 lcval@hotmail.com
Barra de Formulas 2
Manual de Excel Bsico
Nota: Tenga en cuenta que el nombre asignado slo sirve como referencia para identificar los trabajo mientras no se hayan guardado, en ningn caso significa que el archivo ya se encuentra guardado Un libro de trabajo est formado por varias hojas, en principio constar de 5 hojas aunque el nmero de stas puede variar entre 1 y 255, Si miras en la parte inferior de la ventana de Excel encontrars las diferentes hojas del libro de trabajo, cada una de ellas nombradas de la forma Hoja1, Hoja2,...
Hoja De Clculo La hoja de clculo es uno de los distintos tipos de hojas que puede contener un libro de trabajo. Es una herramienta muy til para todas aquellas personas que trabajen con gran cantidad de nmeros y necesiten realizar clculos u operaciones con ellos Columna Estn dispuestas en forma Vertical, Cada columna se nombra por letras, por ejemplo A, B, C,.......AA, AB,........IV para un total de 256. Fila Estn dispuestas en forma Horizontal, Cada fila se numera desde 1 hasta 65536. Celda Es la interseccin de una columna y una fila, cada celda posee una direccin de celda que la identifica dentro de la matriz. Se nombra con el nombre de la columna a la que pertenece y a continuacin el nmero de su fila, por ejemplo la primera celda pertenece a la columna A y la fila 1 por lo tanto la celda se llama A1. Si observas la ventana de Excel2000 podrs comprobar todo lo explicado anteriormente En cualquier momento el cursor esta posicionado en alguna celda preparado para trabajar con sta, dicha celda se denomina Celda activa y se identifica porque aparece ms remarcada que las dems Rango Es un conjunto de dos o ms celdas, los rangos poseen direcciones que se definen as: Direccin de la primera celda: Direccin de la ltima celda (Cuando son continuos) Ejemplo: A5:D20 Direccin de la primera celda; Direccin de la siguiente (Cuando son discontinuos) Ejemplo: A5;D10;D20 Otro concepto muy importante en una hoja de clculo es el de, que es un bloque rectangular de una o ms celdas que Excel trata como una unidad. Los rangos son vitales en la Hoja de Clculo, ya que todo tipo de operaciones se realizan a base de rangos. TIPOS DE PUNTEROS Cuando el puntero del Mouse se ubica sobre una celda puede adoptar varias formas:
Cuando aplica Clic sostenido sobre las celdas, selecciona Cuando aplica Clic sostenido, se mueve las celdas seleccionadas Cuando aplica Clic sostenido sobre la esquina inferior derecha, Copia o Rellena celdas con datos o formulas
Luis Carlos Valencia Consultor Empresarial PBX: 317 6424234 lcval@hotmail.com
Manual de Excel Bsico
MOVIMIENTOS RPIDO EN LA HOJA
Tan solo una pequea parte de la hoja es visible en la ventana de documento en un momento dado. Nuestra hoja, la mayora de las veces, ocupar mayor nmero de celdas que las visibles en el rea de la pantalla y es necesario moverse por el documento rpidamente. Cuando no est abierto ningn men, las teclas activas para poder desplazarse a travs de la hoja son MOVIMIENTO Celda Abajo Celda Arriba Celda Derecha Celda Izquierda Pantalla Abajo Pantalla Arriba Celda A1 Primera celda de la columna activa ltima celda de la columna activa Primera celda de la fila activa ltima celda de la fila activa TECLADO FLECHA ABAJO FLECHA ARRIBA FLECHA DERECHA FLECHA IZQUIERDA AVPAG REPAG CTRL+INICIO FIN FLECHA ARRIBA FIN FLECHA ABAJO FIN FLECHA IZQUIERDA o INICIO FIN FLECHA DERECHA
Otra forma rpida de moverse por la hoja cuando se sabe con seguridad a la celda donde se desea ir, es con el comando Ir a... que se encuentra en el men Edicin 1- Selecciona el men Edicin - Ir a o simplemente presionar la tecla de funcin F5 Aparecer el cuadro de dilogo de la derecha 4 Escribe en el recuadro Referencia, la direccin de la celda a la que quieres desplazarte 5 Haz clic en Aceptar
MOVIMIENTO RPIDO EN EL LIBRO Dentro de nuestro libro de trabajo existen varias hojas de clculo. Por defecto aparecen 5 hojas de clculo aunque el nmero podra cambiarse En este apartado trataremos los distintos mtodos para movernos por las distintas hojas del libro de trabajo. Empezaremos por utilizar la barra de etiquetas
Observars como en nuestro caso tenemos 5 hojas de clculo, siendo la activa, es decir, la hoja en la que estamos situados para trabajar, la Hoja1
Luis Carlos Valencia Consultor Empresarial PBX: 317 6424234 lcval@hotmail.com
Manual de Excel Bsico
Haciendo clic sobre cualquier pestaa cambiar de hoja, es decir, si haces clic sobre la pestaa Hoja3 pasars a trabajar con dicha hoja Tambin se puede cambiar de hoja utilizando los botones de la izquierda o presionando clic con el botn derecho sobre los controles de las etiquetas.
PRIMERA
ANTERIOR
SIGUIENTE
ULTIMA
Tambin se pueden utilizar combinaciones de teclas para realizar desplazamientos dentro del libro de trabajo, como pueden ser MOVIMIENTO Hoja Siguiente Hoja Anterior SELECCIONAR TECLADO CTRL+AVPAG CTRL+REPAG
ELEMENTO UNA CELDA
PROCEDIMIENTO
Ubicar el cursos sobre la celda - Con la tecla SHIFT y las flechas de movimiento - Presionar la tecla de funcin F8 y seleccionar con las flechas de UN RANGO CONTINUO movimiento. - Seleccionar el primer rango - Mantener la tecla CTRL presionada (para seleccionar los otros UN RANGO DISCONTINUO rangos). - Con clic sostenido seleccionar los dems rangos. TODA UNA TABLA - CTRL+* (Con el teclado numrico) - Clic sobre la letra que identifica la columna. UNA COLUMNA - Clic sobre la letra que identifica la fila UNA FILA - Clic sobre la celda ubicada entre la columna A y la celda 1. TODAS LAS CELDAS DE A LA HOJA 1
VARIAS HOJAS MISMO LIBRO
DEL - Mantener la tecla CTRL presionada mientras presiona Clic sobre los
nombres de las hojas.
Luis Carlos Valencia Consultor Empresarial PBX: 317 6424234 lcval@hotmail.com
Manual de Excel Bsico
OPCIONES DE VISUALIZACION
Estas opciones se utilizan para configurar el entorno de trabajo de Excel, es decir, las barras de herramientas, las opciones de la ventana activa etc. Las barras de herramientas se pueden activar/desactivar presionando Clic con el botn derecho sobre cualquier barra y seleccionando la barra que desea ver/ocultar. Las opciones de la ventana activa se pueden cambiar por la siguiente opcin: Men Herramientas Opciones.
Luis Carlos Valencia Consultor Empresarial PBX: 317 6424234 lcval@hotmail.com
Manual de Excel Bsico
CONCEPTO DE LISTA EN EXCEL
Una lista en un conjunto de informacin relacionada entre s que se organiza en forma de Campos (Columnas) y Registros (Filas). Caractersticas de una Lista 1. 2. 3. 4. 5. 6. Debe tener ttulos informativos para entender de que se trata el listado. Cada columna de la tabla debe tener un titulo que la identifica Entre los ttulos de las columnas y los ttulos informativos, debe existir por lo menos una fila en blanco. Entre los ttulos de las columnas y el comienzo de los registros no deben existir filas totalmente en blanco, igualmente entre las columnas. (Las filas o columnas totalmente en blanco producen un corte de lista). No deben existir celdas combinadas dentro de la lista. Si necesita observaciones o datos estadsticos (Total, Promedios etc.) al final de la lista, debe dejar por lo menos una fila en blanco entre el ltimo registro y esas observaciones. A
1 2
* Falta el personal que se encuentra en vacaciones
LISTAS PERSONALIZADAS Una lista personalizada es un conjunto de datos que se utiliza para rellenar una columna o fila siguiendo una pauta que se repite, para tener en cuenta una forma de ordena; por ejemplo, Norte, Sur, Este, Oeste. Podr crear una lista personalizada a partir de elementos existentes listados en una hoja de clculo, o bien crear la lista desde cero. Crear una serie de relleno personalizada 1. Si ya ha introducido la lista de elementos que desea utilizar como serie, seleccinela en la hoja de clculo. 2. En el men Herramientas, haga clic en Opciones y elija la ficha Listas personalizadas. 3. Siga uno de estos procedimientos: o Para utilizar la lista seleccionada, haga clic en Importar. o Para crear una nueva lista, seleccione Nueva lista en el cuadro Listas personalizadas y, a continuacin, escriba las entradas en el cuadro Entradas de lista, comenzando por la primera entrada. Presione ENTER tras cada entrada. Una vez terminada la lista, haga clic en Agregar.
4 5 6 7 8 9 10
Cdigo 1020 1030 1040 1050
Nombres ngela Mara Gonzlez Jos Luis Sandoval Mara Luisa Daz Juan Carlos Snchez
Luis Carlos Valencia Consultor Empresarial PBX: 317 6424234 lcval@hotmail.com
1 2 3
Listado de Personal Planta 1 rea Financiera Compras Compras Produccin
Manual de Excel Bsico
Cambiar o eliminar una serie de relleno personalizada No es posible modificar ni eliminar las listas integradas de meses y das. 1. En el men Herramientas, haga clic en Opciones y elija la ficha Listas personalizadas. 2. En el cuadro Listas personalizadas, seleccione la lista deseada. 3. Siga uno de estos procedimientos: Para modificar la lista, efecte los cambios que considere oportunos en el cuadro Entradas de lista y, a continuacin, haga clic en Agregar. Para eliminar la lista, haga clic en Eliminar.
Se pueden crear secuencias numricas sin necesidad de tenerla almacenada como listas as: Secuencias numricas de uno en uno - Escribir el valor inicial - Mantener la tecla CONTROL presionada y aplicar el arrastre para rellenar las dems celdas. Secuencias numricas Incrementando o Decrementando - Escribir el valor inicial - Escribir el siguiente valor con el incremento o decremento - Seleccionar los dos valores y aplicar el arrastre. Secuencias alfanumricas - Escribir el dato teniendo en cuenta que debe poseer letra o nmero y terminar con un nmero ejemplo: Depto 1, 1pr-ciclo 1. -Escribir el valor y utilizar el arrastre para generar las siguientes secuencias.
Luis Carlos Valencia Consultor Empresarial PBX: 317 6424234 lcval@hotmail.com
Manual de Excel Bsico
GUARDAR ARCHIVOS
En el men Archivo, haga clic en Guardar. Nota Si va a guardar el archivo por primera vez, se le solicitar un nombre.
Icono para crear una nueva carpeta
Aqu se escribe el nombre del archivo
Guardar una copia de un archivo 1. En el men Archivo, haga clic en Guardar como. 2. En el cuadro Nombre de archivo, escriba un nombre nuevo para el archivo. 3. Haga clic en Guardar. Sugerencia Para guardar la copia en una carpeta distinta, haga clic en una unidad diferente de la lista desplegable Guardar en o en una carpeta distinta de la lista de carpetas, o ambas. Para guardar una copia en una carpeta nueva, haga clic en Crear una nueva carpeta. Guardar un archivo en otro formato 1. En el men Archivo, haga clic en Guardar como. 2. En el cuadro Nombre de archivo, escriba un nombre nuevo para el archivo. 3. Haga clic en la lista desplegable Guardar como tipo y, a continuacin, haga clic en el formato en el que desea guardar el archivo. 4. Haga clic en Guardar. Guardar archivos de forma automtica mientras se trabaja 1. En el men Herramientas, haga clic en Opciones y, a continuacin, haga clic en la ficha Guardar. 2. Active la casilla de verificacin Guardar info. de Autor recuperacin cada. 3. En el cuadro minutos, escriba con que frecuencia desea que se guarden los archivos. Cuanto mayor sea la frecuencia con la que se guardan los archivos, ms informacin se recupera en caso de un fallo de la corriente elctrica u otro problema similar que se produzca mientras est abierto un archivo. Nota La Auto recuperacin no significa que pueda dejar de guardar los archivos con regularidad. Si decide no guardar el archivo de recuperacin despus de abrirlo, ste se elimina y los cambios no
Luis Carlos Valencia Consultor Empresarial PBX: 317 6424234 lcval@hotmail.com
Manual de Excel Bsico
guardados se pierden. Si guarda el archivo de recuperacin, reemplaza al original (a no ser que especifique un nombre nuevo para el archivo). ABRIR UN ARCHIVO Esta opcin se utiliza para recuperar un archivo previamente guardado. En el programa de Microsoft Office, haga clic en Archivo y, a continuacin, en Abrir. En la lista Buscar en, haga clic en la unidad, carpeta o ubicacin de Internet que contiene el archivo que desea abrir. 3. En la lista de carpetas, busque y abra la carpeta que contiene el archivo. Si no encuentra el archivo, puede buscarlo.
1. 2.
Abrir un archivo como copia 1. En el programa de Office, haga clic en Archivo y, a continuacin, en Abrir. 2. En la lista Buscar en, haga clic en la unidad, carpeta o ubicacin de Internet que contiene el archivo que desea abrir. 3. En la lista de carpetas, busque y abra la carpeta que contiene el archivo. 1. Seleccione el archivo del que desea abrir una copia. Haga clic en la flecha situada junto al botn Abrir y, a continuacin, haga clic en Abrir como copia. Nota Al abrir un archivo como copia, se crea una copia nueva del archivo en la carpeta que contiene el archivo original. Abrir un archivo como de slo lectura 1. En el programa de Office, haga clic en Archivo y, a continuacin, en Abrir. 2. En la lista Buscar en, haga clic en la unidad, carpeta o ubicacin de Internet que contiene el archivo que desea abrir. 3. En la lista de carpetas, busque y abra la carpeta que contiene el archivo. Si no encuentra el archivo, puede buscarlo. 1. seleccione el archivo del que desea abrir una copia. Haga clic en la flecha situada junto al botn Abrir y, a continuacin, haga clic en Abrir como de slo lectura.
Luis Carlos Valencia Consultor Empresarial PBX: 317 6424234 lcval@hotmail.com
10
Manual de Excel Bsico
BUSQUEDA Y REEMPLAZO Esta opcin se utiliza para buscar datos dentro de las celdas de una hoja o libro y si es necesario cambiarlas por otras. - Men Edicin Buscar (CTRL +B)
Dentro de las opcin Buscar se encuentran varias opciones que se pueden activar dependiendo de la necesidad de cada proceso. Ejemplo: Dentro de: (En donde va a buscar lo que desea), si debe Coincidir maysculas y minsculas, Si posee algn formato etc. MOVER O COPIAR CELDAS
Copiar
Se utiliza para generar copias de los datos a cualquier libro de excel. 1. Seleccione las celdas que desea mover o copiar. 2. Men Edicin - Copiar o con teclado (CTRL +C) 3. ubicar el cursos donde desea copiar los datos 4. Men Edicin - Pegar o con teclado (CTRL +V)
Mover
Se utiliza para trasladar informacin de un lado a otro dentro de un libro de excel. 1. Seleccione las celdas que desea mover o copiar. 2. Men Edicin - Copiar o con teclado (CTRL +C) 3. ubicar el cursos donde desea copiar los datos 4. Men Edicin - Pegar o con teclado (CTRL +V) Existen otras formas de pegar los datos: con Pegado Especial. Dentro de las opciones de pegado especial encontramos las siguientes:
Luis Carlos Valencia Consultor Empresarial PBX: 317 6424234 lcval@hotmail.com
11
Manual de Excel Bsico
Copiar valores de celda Estos pasos convierten cualquier frmula de la celda en valores calculados. No se sobrescribir el formato existente. - Seleccionar las celdas a Copiar - Men Edicin Copiar - Ubicar el cursor donde desea copiar - Men Edicin Pegado Especial. - Valores Copiar formatos de celda Estos pasos copian nicamente el formato de celda, por ejemplo, el color de la fuente o el color de relleno, pero no el contenido de las celdas. - Seleccione las celdas que desea copiar. - Haga clic en Copiar - Ubicar el cursor donde desea copiar - Men Edicin Pegado Especial. - Haga clic en Formatos. FORMATO DE CELDAS DAR FORMATO A HOJAS DE CLCULO Y DATOS Utilice estas funciones de formato para mostrar los datos de manera eficaz.
Los cambios de formato se pueden aplicar por medio de la barra de herramientas de formato. O por medio del men Formato Celdas (CTRL+1)
Luis Carlos Valencia Consultor Empresarial PBX: 317 6424234 lcval@hotmail.com
12
Manual de Excel Bsico
Alineacin Dar formato al texto y a los caracteres individuales Para resaltar el texto, puede aplicar formato a todo el texto de una celda o a los caracteres seleccionados. Seleccione los caracteres a los que desea aplicar formato Girar texto y bordes Los datos de una columna suelen ocupar poco espacio mientras que el rtulo de la columna es ms ancho. En lugar de crear columnas innecesariamente anchas o rtulos abreviados, puede girar el texto y aplicar bordes que estn girados los mismos grados que el texto. Bordes Agregar bordes, colores y tramas Para distinguir entre los diferentes tipos de informacin de una hoja de clculo, puede aplicar bordes a las celdas, sombrear celdas con un color de fondo o sombrear celdas con una trama con color. Formatos de nmero Puede utilizar los formatos de nmero para cambiar el aspecto de los nmeros, incluidas las fechas y las horas, sin que cambie el nmero. El formato de nmero no afecta el valor real de la celda. Formato de nmero General El formato de nmero General es el formato predeterminado. En la mayora de los casos, los nmeros a los que se aplica el formato General se muestran tal como se escriben. Sin embargo, si la celda no es suficientemente ancha para mostrar todo el nmero, el formato General redondea los nmeros con posiciones decimales y utiliza la notacin cientfica para nmeros grandes. Formatos de nmero integrados Excel contiene numerosos formatos de nmero integrados. Para obtener una lista de ellos, haga clic en Celdas en el men Formato y despus en la ficha Nmero. La categora Especial incluye formatos para cdigos postales y nmeros telefnicos. Las opciones de cada categora aparecen a la derecha de la lista Categora. Los formatos aparecen en categoras a la izquierda, que incluyen Contabilidad, Fecha, Hora, Fraccin, Cientfica y Texto.
Luis Carlos Valencia Consultor Empresarial PBX: 317 6424234 lcval@hotmail.com
13
Manual de Excel Bsico
MANEJO DE FILAS Y COLUMNAS Alto (Fila) O Ancho (Columna) Se puede cambiar el ancho de la columna o de la fila as: - Men Formato Columna o Fila Ancho o Alto. - Otra forma es utilizando los encabezado de filas y columnas. Ocultar o Mostrar Si no quiere que otras personas vean determinada informacin o si no quiere imprimir parte de los datos, puede utilizar las opciones de ocultar as: - Seleccione la(s) columnas o filas a ocultar. - Men Formato Columna Ocultar o Fila Ocultar - Para ver de nuevos las columnas o filas ocultas, seleccionar las columnas entre las cuales se encuentra la oculta. - Men Formato Columna Mostrar o Fila Mostrar Insertar Para insertar tenga en cuenta lo siguiente: Si insertar una fila la insercin se realiza por encima de las filas seleccionadas. Si insertar una columna la insercin se realiza al lado izquierdo de las columnas seleccionadas. Pasos: - Seleccionar la columna(s) o fila(s) a insertar - Men Insertar Seleccionar lo que desea insertar Filas o Columnas Eliminar Se utiliza para borrar toda la columna o fila. - Seleccionar la columna(s) o fila(s) a eliminar - Men Edicin Eliminar Autoajustar a la seleccin Ajusta automticamente el ancho de la columna o alto de la fila al dato ms extenso que exista dentro de la misma. - Seleccionar la Columna o Fila - Men Formato Columna o Fila Autoajustar a la seleccin - Otra forma es presionar doble clic en la lnea que separa las columnas o filas en los encabezados. La mayora de las anteriores opciones se encuentran disponibles cuando se presiona botn derecho del Mouse sobre los encabezados de filas o columnas. MANEJO DE HOJAS
Luis Carlos Valencia Consultor Empresarial PBX: 317 6424234 lcval@hotmail.com Clic sostenido para aumentar o disminuir ancho de la columna o alto de la fila
14
Manual de Excel Bsico
Cambiar nombre a una hoja Los nombres se utilizan para identificar la informacin que se almacena en cada una de las hojas de excel. - Presionar botn derecho sobre el nombre de la hoja y Cambiar Nombre O presionar Doble clic sobre el nombre de la hoja, escribir el nuevo nombre y presionar ENTER. Eliminar una hoja - Seleccionar la hoja a eliminar Men Edicin Eliminar Hoja Insertar una nueva hoja de clculo - Men Insertar Hoja de Clculo Crear una copia de la hoja dentro del mismo libro - Botn derecho sobre la hoja a copiar Seleccionar la opcin Mover o Copiar. - Seleccionar donde desea ubicar la copia (Al final o antes de cualquiera de las hojas existentes). - Activar la casilla Crear una copia y Aceptar Crear una copia a otro libro abierto o a un nuevo libro - Botn derecho sobre la hoja a copiar Seleccionar la opcin Mover o Copiar. - Seleccionar en la opcin Al Libro: En que libro desea ubicar la copia y en que lugar dentro del libro (Al final o antes de cualquiera de las hojas existentes). - Activar la casilla Crear una copia y Aceptar
Mover una hoja dentro del mismo libro (cambiarla de ubicacin) - Botn derecho sobre la hoja a copiar Seleccionar la opcin Mover o Copiar. - Seleccionar donde desea ubicarla (Al final o antes de cualquiera de las hojas existentes). - Aceptar Otra forma es utilizar el clic sostenido y arrastrar de un lugar a otro. Ocultar o Mostrar
Luis Carlos Valencia Consultor Empresarial PBX: 317 6424234 lcval@hotmail.com
15
Manual de Excel Bsico
- Ubicar el cursor en la hoja a ocultar - Men Formato Hoja Ocultar Para ver de nuevo la(s) hoja(s) ocultas - Men Formato Hoja Mostrar - Seleccionar la hoja a mostrar.
Cambiar el color a las etiquetas (Versin Xp en adelante) - Botn derecho sobre la hoja a cambiar el color - Seleccionar la opcin Color de etiqueta , escoger el color y ACEPTAR Proteger Hoja Cuando una hoja esta protegida se puede bloquear la escritura sobre los datos, es decir que no se permite la modificacin de los mismos. - Men Herramientas Proteger Proteger Hoja - Colocar una contrasea (opcional) FRMULAS Las frmulas son ecuaciones que efectan clculos con los valores de la hoja de clculo. Una frmula comienza por un signo igual (=) o por (+). Por ejemplo, la siguiente frmula multiplica 2 por 3 y, a continuacin, suma 5 al resultado. =5+2*3 Partes de una frmula 1- Referencias Una referencia identifica una celda o un rango de celdas en una hoja de clculo e indica a Microsoft Excel en qu celdas debe buscar los valores o los datos que desea utilizar en una frmula. En las referencias se puede utilizar datos de distintas partes de una hoja de clculo en una frmula, o bien utilizar el valor de una celda en varias frmulas. Tambin puede hacerse referencia a las celdas de otras hojas en el mismo libro y a otros libros. Las referencias a celdas de otros libros se denominan vnculos. Para hacer referencia a La celda de la columna A y la fila 10 El rango de celdas de la columna A y de las filas de la 10 a la 20. El rango de celdas de la fila 15 y de las columnas B a E. Todas las celdas de la fila 5 Todas las celdas de las filas 5 a 10. Todas las celdas de la columna H Todas las celdas desde la columna H hasta la J Utilice A10 A10:A20 B15:E15 5:5 5:10 H:H H:J
El rango de celdas de las columnas A a E y de las filas 10 a 20. A10:E20 Referencia a otra hoja de clculo: El nombre de la hoja y un signo de exclamacin (!) preceden a la referencia de rango. Referencias Relativas Y Absolutas
Luis Carlos Valencia Consultor Empresarial PBX: 317 6424234 lcval@hotmail.com
16
Manual de Excel Bsico
Referencias relativas Una referencia relativa en una frmula, como A1, se basa en la posicin relativa de la celda que contiene la frmula y de la celda a la que hace referencia. Si cambia la posicin de la celda que contiene la frmula, se cambia la referencia. Si se copia la frmula en filas o columnas, la referencia se ajusta automticamente. De forma predeterminada, las nuevas frmulas utilizan referencias relativas. Por ejemplo, si copia una referencia relativa de la celda B2 a la celda B3, se ajusta automticamente de =A1 a =A2. Referencias absolutas Una referencia de celda absoluta en una frmula, como $A$1, siempre hace referencia a una celda en una ubicacin especfica. Si cambia la posicin de la celda que contiene la frmula, la referencia absoluta permanece invariable. Si se copia la frmula en filas o columnas, la referencia absoluta no se ajusta. De forma predeterminada, las nuevas frmulas utilizan referencias relativas y es necesario cambiarlas a referencias absolutas. Por ejemplo, si copia una referencia absoluta de la celda B2 a la celda B3, permanece invariable en ambas celdas =$A$1. Referencias mixtas Una referencia mixta tiene una columna absoluta y una fila relativa, o una fila absoluta y una columna relativa. Una referencia de columna absoluta adopta la forma $A1, $B1, etc. Una referencia de fila absoluta adopta la forma A$1, B$1, etc. Si cambia la posicin de la celda que contiene la frmula, se cambia la referencia relativa y la referencia absoluta permanece invariable. Si se copia la frmula en filas o columnas, la referencia relativa se ajusta automticamente y la referencia absoluta no se ajusta. Por ejemplo, si se copia una referencia mixta de la celda A2 a B3, se ajusta de =A$1 a =B$1. 2- Operadores Operadores de clculo en las frmulas Los operadores especifican el tipo de clculo que se desea realizar con los elementos de una frmula. Microsoft Excel incluye cuatro tipos diferentes de operadores de clculo: aritmtico, comparacin, texto y referencia. Tipos de operadores Operadores aritmticos Para ejecutar las operaciones matemticas bsicas como suma, resta o multiplicacin, combinar nmeros y generar resultados numricos, utilice los siguientes operadores aritmticos. Operador aritmtico Significado (Ejemplo) + (signo ms) - (signo menos) * (asterisco) / (barra oblicua) % (signo de porcentaje) ^ (acento circunflejo) Suma (3+3) Resta Negacin (-1) Multiplicacin (3*3) Divisin (3/3) Porcentaje (20%) Exponenciacin (3^2) (3-1)
Operadores de comparacin Se pueden comparar dos valores con los siguientes operadores. Cuando se comparan dos valores utilizando estos operadores, el resultado es un valor lgico: VERDADERO o FALSO. Operador de comparacin Significado (Ejemplo) = (signo igual) Igual a (A1=B1)
Luis Carlos Valencia Consultor Empresarial PBX: 317 6424234 lcval@hotmail.com
17
Manual de Excel Bsico
>(signo mayor que) <(signo menor que) >= (signo igual o mayor que) <= (signo igual o menor que) <>(signo distinto de)
Mayor que (A1>B1) Menor que (A1<B1) Igual o mayor que (A1>=B1) Igual o menor que (A1<=B1) Distinto de (A1<>B1)
Operador de concatenacin de texto Utilice el signo (&) para unir o concatenar una o varias cadenas de texto con el fin de generar un solo elemento de texto. Operador de Significado (Ejemplo) texto & ("y" comercial) Conecta o concatena dos valores para generar un valor de texto continuo ("Viento"&"norte") Combinan rangos de celdas para los clculos con los siguientes
Operadores de referencia operadores.
Operador de referencia : (dos puntos) , (coma) (espacio)
Significado (Ejemplo) Operador de rango que genera una referencia a todas las celdas entre dos referencias, stas incluidas (B5:B15) Operador de unin que (SUMA(B5:B15,D5:D15)) combina varias referencias en una sola
Operador de interseccin que genera una referencia a celdas comunes a las dos referencias (B7:D7 C6:C8)
Orden en que Excel ejecuta las operaciones en las frmulas Las frmulas calculan los valores en un orden especfico. Las frmulas de Excel siempre comienzan por un signo igual (=). El signo igual indica a Excel que los caracteres siguientes constituyen una frmula. Detrs del signo igual estn los elementos que se van a calcular (los operandos), separados por operadores de clculo. Excel calcula la frmula de izquierda a derecha, segn el orden especfico de cada operador de la frmula. Precedencia de los operadores Si se combinan varios operadores en una nica frmula, Excel ejecutar las operaciones en el orden que se indica en la tabla a continuacin. Si una frmula contiene operadores con la misma precedencia (por ejemplo, si una frmula contiene un operador de multiplicacin y otro de divisin), Excel evaluar los operadores de izquierda a derecha. Operador : (dos puntos), (un solo espacio), , (coma) Descripcin Operadores de referencia Negacin (como en -1)
Luis Carlos Valencia Consultor Empresarial PBX: 317 6424234 lcval@hotmail.com
18
Manual de Excel Bsico
% ^ *y/ +y& = < > <= >= <>
Porcentaje Exponenciacin Multiplicacin y divisin Suma y resta
Conecta dos cadenas de texto (concatenacin)
Comparacin
Uso de parntesis Para cambiar el orden de evaluacin, escriba entre parntesis la parte de la frmula que se calcular en primer lugar. Por ejemplo, la siguiente frmula da un resultado de 11 porque Excel calcula la multiplicacin antes que la suma. La frmula multiplica 2 por 3 y, a continuacin, suma 5 al resultado. =5+2*3 Por el contrario, si se utilizan parntesis para cambiar la sintaxis, Excel sumar 5 y 2 y, a continuacin, multiplica el resultado por 3, con lo que se obtiene 21. =(5+2)*3 En el siguiente ejemplo, los parntesis que rodean la primera parte de la frmula indican a Excel que calcule B4+25 primero y despus divida el resultado por la suma de los valores de las celdas D5, E5 y F5. =(B4+25)/SUMA(D5:F5) 3- Valores fijos o constantes Constante: valor que no se calcula y, por tanto, no cambia. Por ejemplo, el nmero 210, y el texto "Ganancias trimestrales" son constantes. Una expresin o un valor que resulte de una expresin no son una constante.). Nombres en las frmulas Es posible utilizar rtulos en las frmulas que hagan referencia a datos de la misma hoja de clculo; si desea representar un rango en otra hoja, utilice un nombre. Utilizar nombres definidos para representar celdas, constantes o frmulas Un nombre definido en una frmula puede facilitar la comprensin del objetivo de la frmula. Por ejemplo, la frmula =SUMA(VentasPrimerTrimestre) puede ser ms sencilla de identificar que =SUMA(C20:C30). Para crear un nombre para un rango o celda: -Seleccionar la celda o el rango -Presionar la combinacin CTRL+F3 y colocar un nombre o Men Edicin Insertar Nombre y Definir. Los nombres estn disponibles en cualquier hoja de clculo. Por ejemplo, si el nombre Ventas proyectadas hace referencia al rango A20:A30 en la primera hoja del clculo de un libro, puede utilizarse el nombre Ventas proyectadas en cualquier hoja del mismo libro para hacer referencia al rango A20:A30 en la primera hoja de clculo. Los nombres tambin pueden utilizarse para representar frmulas o valores que no cambien (constantes). Por ejemplo, puede utilizarse el nombre IVA para representar el importe del impuesto (como un porcentaje) aplicado a las transacciones de ventas.
Luis Carlos Valencia Consultor Empresarial PBX: 317 6424234 lcval@hotmail.com
19
Manual de Excel Bsico
Tambin puede vincularlo a un nombre definido en otro libro, o definir un nombre que haga referencia a celdas de otro libro. Por ejemplo, la frmula =SUMA(Ventas.xls!VentasProyectadas) hace referencia al rango con el nombre VentasProyectadas del libro llamado Ventas.
FUNCIONES
Las funciones son frmulas predefinidas que ejecutan clculos utilizando valores especficos, denominados argumentos, en un orden determinado o estructura. Las funciones pueden utilizarse para ejecutar operaciones simples o complejas. Por ejemplo, la funcin REDONDEAR redondea un nmero en la celda A10. Las funciones se agrupan por CATEGORIAS. Existen funciones Financieras, Lgicas, datos, de texto, de Fecha y hora, Matemticas etc. Estructura de una funcin Estructura. La estructura de una funcin comienza por el signo igual (=), seguido por el nombre de la funcin, un parntesis de apertura, los argumentos de la funcin y un parntesis de cierre. Argumentos Los argumentos se escriben entre parntesis y separados por coma o punto y coma. Existen diferentes tipos de argumentos y varan de acuerdo a la funcin seleccionada. Vaco: No se escribe nada dentro de los parntesis. Direccin de celda o Rango: Direccin para realizar un proceso con al funcin. Otra funcin (funciones anidadas): Se utiliza otra funcin para pasar argumentos a la funcin activa. Lmites del nivel de anidamiento : Una frmula puede contener como mximo siete niveles de funciones anidadas. Constante: Un valor que no cambia dentro de la funcin. UTILIZAR UNA FUNCIN Existen diversas formas de utilizar una funcin. 1 - Escribiendo la funcin directamente en la celda. 2 - Utilizando el men Insertar Funcin 3 Utilizando la barra de frmulas fx 4 Presionando las teclas SHIFT + F3 FUNCIONES DE TEXTO IZQUIERDA: devuelve el primer carcter o caracteres de una cadena de texto, segn el nmero de caracteres que especifique el usuario. Sintaxis IZQUIERDA (texto;nm_de_caracteres) Texto es la cadena de texto que contiene los caracteres que desea extraer. Nm_de_caracteres especifica el nmero de caracteres que desea extraer con IZQUIERDA. Nm_de_caracteres debe ser mayor o igual que cero.
Luis Carlos Valencia Consultor Empresarial PBX: 317 6424234 lcval@hotmail.com
de Base de
20
Manual de Excel Bsico
Si nm_de_caracteres es mayor que la longitud del texto, IZQUIERDA devolver todo el texto. Si nm_de_caracteres se omite, se calcular como 1. DERECHA Devuelve el ltimo carcter o caracteres de una cadena de texto, segn el nmero de caracteres que el usuario especifica. Sintaxis DERECHA(texto;nm_de_caracteres) Texto es la cadena de texto que contiene los caracteres que desea extraer. Nm_de_caracteres especifica el nmero de caracteres que desea extraer con DERECHA. Observaciones Nm_de_caracteres debe ser mayor o igual que cero. Si nm_de_caracteres es mayor que la longitud del texto, DERECHA devolver todo el texto. Si nm_de_caracteres se omite, se calcular como 1. EXTRAE Devuelve un nmero especfico de caracteres de una cadena de texto, comenzando en la posicin que especifique y en funcin del nmero de caracteres que especifique. Sintaxis EXTRAE(texto;posicin_inicial;nm_de_caracteres) Texto es la cadena de texto que contiene los caracteres que desea extraer. Posicin_inicial es la posicin del primer carcter que desea extraer de texto. La posicin_inicial del primer carcter de texto es 1 y as sucesivamente. Nm_de_caracteres especifica el nmero de caracteres que desea que EXTRAE devuelva del argumento texto. Observaciones Si posicin_inicial es mayor que la longitud de texto, EXTRAE devuelve "" (texto vaco). Si posicin_inicial es menor que la longitud de texto, pero posicin_inicial ms nm_de_caracteres excede la longitud de texto, EXTRAE devuelve los caracteres hasta el final de texto. Si posicin_inicial es menor que 1, EXTRAE devuelve el valor de error #VALOR! Si nm_de_caracteres es negativo, EXTRAE devuelve el valor de error #VALOR! CONCATENAR: Une varios elementos de texto en uno solo Sintaxis CONCATENAR (texto1;texto2; ...) Texto1, texto2, ... son de 1 a 30 elementos de texto que se unirn en un elemento de texto nico. Los elementos de texto pueden ser cadenas de texto, nmeros o referencias a celdas nicas. Observaciones Puede utilizar el operador "&" en lugar de CONCATENAR para unir elementos de texto. ENCONTRAR encuentra una cadena de texto (texto_buscado) dentro de otra (dentro_del_texto) y devuelve el nmero del carcter en el que aparece por primera vez texto_buscado desde el primer carcter de dentro_del_texto. Tambin puede utilizar HALLAR para buscar una cadena de texto dentro
Luis Carlos Valencia Consultor Empresarial PBX: 317 6424234 lcval@hotmail.com
21
Manual de Excel Bsico
de otra pero, a diferencia de HALLAR, ENCONTRAR distingue entre maysculas y minsculas y no admite caracteres comodines. Sintaxis ENCONTRAR(texto_buscado;dentro_del_texto;nm_inicial) Texto_buscado es el texto que desea encontrar. Dentro_del_texto es el texto que a su vez contiene el texto que desea encontrar. Nm_inicial especifica el carcter a partir del cual comenzar la bsqueda. El primer carcter de dentro_del_texto es el carcter nmero 1. Si omite nm_inicial, se asume que es 1. Sugerencia Utilice nm_inicial para saltar un nmero especfico de caracteres. Por ejemplo, suponga que est utilizando la cadena de texto: "AYF0093.AtuendoParaJvenes". Para encontrar el nmero de la primera "A" en la parte descriptiva de la cadena de texto, establezca nm_inicial igual a 8, de manera que la funcin no busque en la parte correspondiente al nmero de serie. ENCONTRAR comienza por el carcter 8, localiza texto_buscado en el siguiente carcter y devuelve el nmero 9. ENCONTRAR siempre devuelve el nmero de caracteres desde el principio de dentro_del_texto, contando los caracteres omitidos si nm_inicial es mayor que 1. Observaciones Si texto_buscado es "" (texto vaco), ENCONTRAR coincide con el primer carcter de la cadena de bsqueda (es decir, el carcter de nm_inicial o 1). Texto_buscado no puede contener ningn carcter comodn. Si texto_buscado no aparece en dentro_del_texto, ENCONTRAR devuelve el valor de error #VALOR! Si nm_inicial no es mayor que cero, ENCONTRAR devuelven el valor de error #VALOR! Si nm_inicial es mayor que la longitud de dentro_del_texto, ENCONTRAR y ENCONTRARB devuelven el valor de error #VALOR! LARGO Devuelve el nmero de caracteres de una cadena de texto Sintaxis LARGO(texto) MINUSC Convierte todas las maysculas de una cadena de texto en minsculas. Sintaxis MINUSC(texto) Texto es el texto que desea convertir en minsculas. MINUSC no cambia los caracteres de texto que no sean letras. NOMPROPIO Cambia a mayscula la primera letra del argumento texto y cualquiera de las otras letras de texto que se encuentren despus de un carcter que no sea una letra. Convierte todas las dems letras a minsculas. Sintaxis NOMPROPIO(texto) Texto es el texto entre comillas, una frmula que devuelve texto o una referencia a una celda que contiene el texto al que desea agregar maysculas.
Luis Carlos Valencia Consultor Empresarial PBX: 317 6424234 lcval@hotmail.com
22
Manual de Excel Bsico
ESPACIOS Elimina los espacios del texto, excepto el espacio normal que se deja entre palabras. Use ESPACIOS en texto procedente de otras aplicaciones que pueda contener un separacin irregular. Sintaxis ESPACIOS(texto) Texto es el texto del que desea quitar espacios. MAYUSC Convierte el texto en maysculas. Sintaxis MAYUSC(texto) Texto es el texto que desea convertir a maysculas. El argumento texto puede ser una referencia o una cadena de texto. VALOR Convierte una cadena de texto que representa un nmero en un nmero. Sintaxis VALOR(texto) Texto es el texto entre comillas o una referencia a una celda que contiene el texto que desea convertir. Observaciones El argumento texto puede tener cualquiera de los formatos de nmero constante, fecha u hora reconocidos por Microsoft Excel. Si no tiene uno de estos formatos, VALOR devuelve el valor de error #VALOR! Por lo general, no es necesario utilizar la funcin VALOR en las frmulas, ya que Excel convierte el texto en nmeros automticamente. Esta funcin se proporciona por su compatibilidad con otros programas para hojas de clculo. FUNCIONES DE FECHA Y HORA DIA Devuelve el da de una fecha, representada por un nmero de serie. El da se expresa como un nmero entero comprendido entre 1 y 31. Sintaxis DIA(nm_de_serie) Nm_de_serie es la fecha del da que intenta buscar. Las fechas deben introducirse mediante la funcin FECHA o como resultados de otras frmulas o funciones. Por ejemplo, utilice FECHA(2008;5;23) para el da 23 de mayo de 2008. Observaciones Microsoft Excel almacena las fechas como nmeros de serie secuenciales para que puedan utilizarse en los clculos. De forma predeterminada, el 1 de enero de 1900 es el nmero de serie 1 y el 1 de enero de 2008 es el nmero de serie 39448 porque viene 39.448 das despus del 1 de enero de 1900. Microsoft Excel para Macintosh utiliza un sistema de fechas predeterminado diferente. Excel admite dos sistemas de fecha: los sistemas de fecha 1900 y 1904. El sistema de fechas predeterminado para Microsoft Excel para Windows es el 1900 y en el caso de Microsoft Excel para Macintosh es el 1904. Se puede cambiar el sistema de fechas.
Luis Carlos Valencia Consultor Empresarial PBX: 317 6424234 lcval@hotmail.com
23
Manual de Excel Bsico
En el men Herramientas, haga clic en Opciones, a continuacin haga clic en la ficha Calcular y, finalmente, desactive la casilla de verificacin Sistema de fechas 1904. El sistema de fechas cambia automticamente cuando se abre un documento creado en otra plataforma. Por ejemplo, si est trabajando en Excel para Windows y abre un documento creado en Excel para Macintosh, la casilla de verificacin "Sistema de fechas 1904" se activar automticamente. En la siguiente tabla se muestran la fecha inicia y la fecha final de cada sistema de fechas y el valor de serie asociado a cada una de ellas.
Base para contar das 1900 1904 Fecha inicial 1 de enero, 1900 (valor de serie 1) 2 de enero, 1904 (valor de serie 1) Fecha final 31 de diciembre, 9999 (valor de serie 2958465) 31 de diciembre, 9999 (valor de serie 2957003)
MES Devuelve el mes de una fecha representada por un nmero de serie. El mes se expresa como nmero entero comprendido entre 1 (enero) y 12 (diciembre). Sintaxis MES(nm_de_serie) Nm_de_serie es la fecha del mes que intenta buscar. AO Devuelve el ao correspondiente a una fecha. El ao se devuelve como nmero entero comprendido entre 1900 y 9999. Sintaxis AO(nm_de_serie) Nm_de_serie es la fecha del ao que desee buscar. Las fechas deben introducirse mediante la funcin FECHA o como resultados de otras frmulas o funciones. FUNCIONES ESTADISTICAS PROMEDIO Devuelve el promedio (media aritmtica) de los argumentos. Sintaxis PROMEDIO(nmero1;nmero2;...) Nmero1, nmero2, ... son entre 1 y 30 argumentos numricos cuyo promedio desea obtener. Observaciones Los argumentos deben ser nmeros o nombres, matrices o referencias que contengan nmeros. Si el argumento matricial o de referencia contiene texto, valores lgicos o celdas vacas, estos valores se pasan por alto; sin embargo, se incluirn las celdas con el valor cero. MAX Devuelve el valor mximo de un conjunto de valores.
Luis Carlos Valencia Consultor Empresarial PBX: 317 6424234 lcval@hotmail.com
24
Manual de Excel Bsico
Sintaxis MAX(nmero1;nmero2; ...) Nmero1, nmero2, ... son entre 1 y 30 nmeros de los cuales desea encontrar el valor mximo. Observaciones Puede especificar los argumentos que sean nmeros, celdas vacas, valores lgicos o representaciones numricas en texto. Los argumentos que sean valores de error o texto que no se pueda traducir a nmeros causarn errores. Si un argumento es una matriz o referencia, slo se usan los nmeros de esa matriz o referencia. Las celdas vacas, valores lgicos o texto que se encuentren dentro de la matriz o referencia se pasan por alto. Utilice MAXA si no se deben pasar por alto los valores lgicos y el texto. Si el argumento no contiene nmeros, MAX devuelve 0. MIN Devuelve el valor mnimo de un conjunto de valores. Sintaxis MIN(nmero1;nmero2; ...) Nmero1, nmero2, ... son entre 1 y 30 nmeros de los que desea encontrar el valor mnimo. CONTAR Cuenta el nmero de celdas que contienen nmeros, adems de los nmeros dentro de la lista de argumentos. Utilice CONTAR para obtener el nmero de entradas en un campo numrico de un rango o de una matriz de nmeros. Sintaxis CONTAR(ref1;ref2;...) Ref1, ref2, ... son de 1 a 30 argumentos que pueden contener o hacer referencia a distintos tipos de datos, pero slo se cuentan los nmeros. Observaciones Los argumentos que son nmeros, fechas o representaciones textuales de nmeros se cuentan; los argumentos que son valores de error o texto que no puede traducirse a nmeros se pasan por alto. Si un argumento es una matriz o referencia, slo se considerarn los nmeros en esa matriz o referencia. Se pasan por alto las celdas vacas, valores lgicos, texto o valores de error en la matriz o en la referencia. Utilice la funcin CONTARA si necesita contar valores lgicos, texto o valores de error. CONTARA Cuenta el nmero de celdas que no estn vacas y los valores que hay en la lista de argumentos. Use CONTARA para contar el nmero de celdas que contienen datos en un rango o matriz. Sintaxis CONTARA(valor1;valor2;...) Valor1, valor2, ... son de 1 a 30 argumentos que representan los valores que desea contar. En este caso, un valor es cualquier tipo de informacin, incluyendo texto vaco ("") pero excluyendo celdas vacas. Si un argumento es una matriz o una referencia, se pasan por alto las celdas vacas que se encuentran en la matriz o en la referencia. Si no necesita contar valores lgicos, texto, o valores de error, use la funcin CONTAR.
Luis Carlos Valencia Consultor Empresarial PBX: 317 6424234 lcval@hotmail.com
25
Manual de Excel Bsico
FUNCIONES MATEMATICAS SUMA Suma todos los nmeros de un rango . Sintaxis SUMA(nmero1;nmero2; ...) Nmero1;nmero2;... son de 1 a 30 argumentos cuyo valor total o suma desea obtener. Observaciones Se toman en cuenta nmeros, valores lgicos y representaciones de nmeros que escriba directamente en la lista de argumentos. Consulte los dos primeros ejemplos. Si un argumento es una matriz o referencia, slo se considerarn los nmeros en esa matriz o referencia. Se pasan por alto las celdas vacas, valores lgicos, texto o valores de error en la matriz o en la referencia. Vea el tercer ejemplo a continuacin. Los argumentos que sean valores de error o texto que no se pueda traducir a nmeros causarn errores. SUMAR.SI Suma las celdas en el rango que coinciden con el argumento criterio. Sintaxis SUMAR.SI(rango;criterio;rango_suma) Rango es el rango de celdas que desea evaluar. Criterio es el criterio en forma de nmero, expresin o texto, que determina las celdas que se van a sumar. Por ejemplo, los criterios pueden expresarse como 32, "32" ">32", "manzanas". Rango_suma son las celdas que se van a sumar. Observaciones Las celdas contenidas en rango_suma se suman slo si las celdas correspondientes del rango coinciden con el criterio. o Si rango_suma se omite, se suman las celdas contenidas en el argumento rango. o Microsoft Excel proporciona funciones adicionales que pueden utilizarse para analizar los datos basndose en una condicin. Por ejemplo, para contar el nmero de veces que aparece una cadena de texto o un nmero dentro de un rango de celdas, utilice la funcin CONTAR.SI. Para hacer que una frmula devuelva uno de dos valores basados en una condicin, como una bonificacin por ventas basada en un importe de ventas especificado, utilice la funcin SI. CONTAR.SI Cuenta las celdas, dentro del rango, que no estn en blanco y que cumplen con el criterio especificado. Sintaxis CONTAR.SI(rango;criterio) Rango es el rango dentro del cual desea contar las celdas. Criterio es el criterio en forma de nmero, expresin o texto, que determina las celdas que se van a contar. Por ejemplo, los criterios pueden expresarse como 32, "32", ">32", "manzanas".
FUNCIONES LOGICAS
Luis Carlos Valencia Consultor Empresarial PBX: 317 6424234 lcval@hotmail.com
26
Manual de Excel Bsico
SI Devuelve un valor si la condicin especificada es VERDADERO y otro valor si dicho argumento es FALSO. Utilice SI para realizar pruebas condicionales en valores y frmulas. SI Sencillo Sintaxis SI(prueba_lgica;valor_si_verdadero;valor_si_falso) Prueba_lgica: es cualquier valor o expresin que pueda evaluarse como VERDADERO o FALSO. Por ejemplo, A10=100 es una expresin lgica; si el valor de la celda A10 es igual a 100, la expresin se evala como VERDADERO. De lo contrario, la expresin se evala como FALSO. La prueba lgica contiene operadores como >,<,>=,<=,<> Valor Si verdadero: Es lo que debe hacer Excel cuando la prueba lgica se cumpla. Valor si falso: Es lo que debe hacer excel cuando la prueba lgica no se cumpla. Ejemplo:
=SI(A2>3000; B2*15%; B2*25%)
Prueba lgica Valor si falso Valor si verdadero
SI Anidado En los si anidados el valor_si_verdadero o el valor_si_falso se convierte en otro SI con la misma estructura. Sintaxis
SI(prueba_lgica;valor_si_verdadero; SI(prueba_lgica;valor_si_verdadero;valor_si_falso))
Al final se cierra con el nmero de parntesis iguales a los SI que se utilizaron. Y Devuelve VERDADERO si todos los argumentos son VERDADERO; devuelve FALSO si uno o ms argumentos son FALSO. Sintaxis Y(valor_lgico1;valor_lgico2; ...) Valor_lgico1, Valor_lgico2, ... son entre 1 y 30 condiciones que se desea comprobar y que pueden ser VERDADERO o FALSO. Observaciones Los argumentos deben evaluarse como valores lgicos, como VERDADERO o FALSO, o los argumentos deben ser matrices o referencias que contengan valores lgicos. Si un argumento matricial o de referencia contiene texto o celdas vacas, dichos valores se pasarn por alto. Si el rango especificado no contiene valores lgicos, la funcin Y devuelve el valor de error #VALOR!
Luis Carlos Valencia Consultor Empresarial PBX: 317 6424234 lcval@hotmail.com
27
Manual de Excel Bsico
O Devolver VERDADERO si alguno de los argumentos es VERDADERO; devolver FALSO si todos los argumentos son FALSO. Sintaxis O(valor_lgico1;valor_lgico2; ...) Valor_lgico1;valor_lgico2,... son entre 1 y 30 condiciones que desea comprobar y que pueden ser VERDADERO o FALSO. Observaciones Los argumentos deben evaluarse como valores lgicos, como VERDADERO O FALSO, o en matrices o referencias que contengan valores lgicos. Si un argumento matricial o de referencia contiene texto o celdas vacas, dichos valores se pasarn por alto. Si el rango especificado no contiene valores lgicos, O devolver el valor de error #VALOR! FUNCIONES DE BSQUEDA Y REFERENCIA BUSCARV Busca un valor especfico en la columna ms a izquierda de una matriz y devuelve el valor en la misma fila de una columna especificada en la tabla. Utilice BUSCARV en lugar de BUSCARH cuando los valores de comparacin se encuentren en una columna situada a la izquierda de los datos que desea encontrar. La V de BUSCARV significa "Vertical". Sintaxis BUSCARV(valor_buscado;matriz_buscar_en;indicador_columnas;ordenado) Valor_buscado es el valor que se busca en la primera columna de la matriz. Matriz_buscar_en es la tabla de informacin donde se buscan los datos. Utilice una referencia a un rango o un nombre de rango, como por ejemplo Base_de_datos o Lista.
Si el argumento ordenado es VERDADERO, los valores de la primera columna del argumento matriz_buscar_en deben colocarse en orden ascendente: ...; -2; -1; 0; 1; 2; ... ; A-Z; FALSO; VERDADERO. De lo contrario, BUSCARV podra devolver un valor incorrecto. Los valores de la primera columna de matriz_buscar_en pueden ser texto, nmeros o valores lgicos. El texto en maysculas y en minsculas es equivalente. Indicador_columnas es el nmero de columna de matriz_buscar_en desde la cual debe devolverse el valor coincidente. Si el argumento indicador_columnas es igual a 1, la funcin devuelve el valor de la primera columna del argumento matriz_buscar_en; si el argumento indicador_columnas es igual a 2, devuelve el valor de la segunda columna de matriz_buscar_en y as sucesivamente. Ordenado es un valor lgico que especifica si BUSCARV debe localizar una coincidencia exacta o aproximada. Si se omite o es VERDADERO, devolver una coincidencia aproximada. En otras palabras, si no localiza ninguna coincidencia exacta, devolver el siguiente valor ms alto inferior a valor_buscado. Si es FALSO, BUSCARV encontrar una coincidencia exacta. Si no encuentra ninguna, devolver el valor de error # N/A. Observaciones Si BUSCARV no puede encontrar valor_buscado y ordenado es VERDADERO, utiliza el valor ms grande que sea menor o igual a valor_buscado.
Luis Carlos Valencia Consultor Empresarial PBX: 317 6424234 lcval@hotmail.com
28
Manual de Excel Bsico
Si valor_buscado es menor que el menor valor de la primera columna de matriz_buscar_en, BUSCARV devuelve el valor de error #N/A. Si BUSCARV no puede encontrar valor_buscado y ordenado es FALSO, devuelve el valor de error #N/A.
BUSCARH Busca un valor en la fila superior de una tabla o una matriz de valores y, a continuacin, devuelve un valor en la misma columna de una fila especificada en la tabla o matriz. Use BUSCARH cuando los valores de comparacin se encuentren en una fila en la parte superior de una tabla de datos y desee encontrar informacin que se encuentre dentro de un nmero especificado de filas. Use BUSCARV cuando los valores de comparacin se encuentren en una columna a la izquierda o de los datos que desee encontrar. La H de BUSCARH significa "Horizontal". Sintaxis BUSCARH(valor_buscado;matriz_buscar_en;indicador_filas; ordenado) Valor_buscado es el valor que se busca en la primera fila de la tabla. Matriz_buscar_en es una tabla de informacin en la que se buscan los datos. Utilice una referencia a un rango o el nombre de un rango. Indicador_filas es el nmero de fila en matriz_buscar_en desde el cual debe devolverse el valor coincidente. Si indicador_filas es 1, devuelve el valor de la primera fila en matriz_buscar_en; si indicador_filas es 2, devuelve el valor de la segunda fila en matriz_buscar_en y as sucesivamente. Si indicador_filas es menor que 1, BUSCARH devuelve el valor de error #VALOR!; si indicador_filas es mayor que el nmero de filas en matriz_buscar_en, BUSCARH devuelve el valor de error #REF! Ordenado es un valor lgico que especifica si BUSCARH debe localizar una coincidencia exacta o aproximada. Si es VERDADERO o se omite, devolver una coincidencia aproximada. Es decir, si no encuentra ninguna coincidencia exacta, devolver el siguiente valor mayor inferior a valor_buscado. Si es FALSO, BUSCARH encontrar una coincidencia exacta. Si no encuentra ninguna, devolver el valor de error #N/A. Observaciones Si BUSCARH no logra encontrar valor_buscado, utiliza el mayor valor que sea menor que valor_buscado. Si valor_buscado es menor que el menor valor de la primera fila de matriz_buscar_en, BUSCARH devuelve el valor de error #N/A. FUNCIONES DE INFORMACION Funciones ES En esta seccin se describen 9 funciones para hojas de clculo que se utilizan para comprobar el tipo de un valor o referencia. Cada una de estas funciones, a las que se conoce como funciones ES, comprueba el tipo del argumento valor y devuelve VERDADERO o FALSO dependiendo del resultado. Por ejemplo, ESBLANCO devuelve el valor lgico VERDADERO si valor es una referencia a una celda vaca, de lo contrario devuelve FALSO. Sintaxis ESBLANCO(valor) ESERR(valor) ESERROR(valor)
Luis Carlos Valencia Consultor Empresarial PBX: 317 6424234 lcval@hotmail.com
29
Manual de Excel Bsico
ESLOGICO(valor) ESNOD(valor) ESNOTEXTO(valor) ESNUMERO(valor) ESREF(valor) ESTEXTO(valor) Valor es el valor que desea probar. Puede ser el valor de una celda vaca, de error, lgico, de texto, numrico, de referencia o un nombre que se refiera a alguno de los anteriores. Funcin ESBLANCO ESERR ESERROR ESLOGICO ESNOD ESNOTEXTO ESNUMERO ESREF ESTEXTO Devuelve VERDADERO si Valor se refiere a una celda vaca. Valor se refiere a cualquier valor de error con excepcin de #N/A. Valor se refiere a uno de los valores de error (#N/A, #VALOR!, #REF!, #DIV/0!, #NUM!, #NOMBRE? o #NULO!). Valor se refiere a un valor lgico. Valor se refiere al valor de error #N/A (el valor no est disponible). Valor se refiere a cualquier elemento que no sea texto. (Tenga presente que esta funcin devuelve VERDADERO incluso si valor se refiere a una celda en blanco.) Valor se refiere a un nmero. Valor se refiere a una referencia. Valor se refiere a texto.
Las funciones ES son tiles en frmulas cuando se desea comprobar el resultado de un clculo. Al combinar esas funciones con la funcin SI, proporcionan un mtodo para localizar errores en frmulas (vea los siguientes ejemplos).
GRAFICOS ESTADISTICOS Un grfico es la representacin grfica de los datos almacenados en una hoja de clculo. Los grficos son visualmente llamativos y facilitan a los usuarios la visualizacin de comparaciones, tramas y tendencias de los datos. Por ejemplo, en lugar de analizar varias columnas de nmeros de la hoja de clculo, puede ver en seguida si las ventas estn disminuyendo o aumentando en trimestres sucesivos, o cmo se estn comportando las ventas con respecto a las previsiones. Un grfico est vinculado a los datos de la hoja de clculo a partir de la que se generan y se actualiza automticamente al cambiar estos datos.
Luis Carlos Valencia Consultor Empresarial PBX: 317 6424234 lcval@hotmail.com
30
Manual de Excel Bsico
Entre las partes principales de un grfico encontramos:
Eje Y Principal
Titulo del Grfico Leyenda
Valores de las series
Titulo Eje Y Titulo Eje X
Eje X
CREAR GRAFICOS UTILIZANDO EL ASISTENTE El asistente para grficos consiste en una serie de cuatro cuadros de dilogo que le solicita al usuario varios parmetros para poder construir el grfico. Los pasos son los siguientes: - Seleccionar el rango de datos para el grfico - Utilizar el Icono de asistente para grficos o el Men Insertar Grafico Una vez se selecciona el asistente aparecen los pasos para crear el grafico Mientras utilice el asistente para grficos puede devolverse al paso anterior haciendo Clic el botn Atrs o Siguiente para avanzar. Excel crea el grfico usando la informacin suministrada.
Asistente para grficos - Paso 1 de 4: Tipo de grfico. El primer paso del asistente tiene que ver con la seleccin del tipo y subtipo de grfico. En la opcin Tipos personalizados encontrar combinaciones de grficos para mejorar la presentacin de sus datos.
Luis Carlos Valencia Consultor Empresarial PBX: 317 6424234 lcval@hotmail.com
Eje Y Secundario
31
Manual de Excel Bsico
Asistente para grficos - Paso 2 de 4: Datos de Origen. En el segundo paso del asistente debe verificar o cambiar el rango del grfico. La opcin Series en: Determina lo que visualiza el grfico en el Eje X. Si selecciona Filas mostrar la primera fila del rango en el eje X, de lo contrario la primera columna. En la opcin Serie puede seleccionar o eliminar las series del grfico o cambiar los nombres que las identifica
Asistente para grficos - Paso 3 de 4: Opciones de grfico. En este paso se incluyen 6 opciones para ajustar el grfico: Ttulos: Ttulos para las partes del grfico. Eje: Seleccionar el tipo de valores que se muestran en los ejes. Lneas de divisin: Lneas que se observan al fondo del grfico. Leyenda: Permite la lectura del grfico. Rtulos de datos: Aqu se pueden activar las opciones para visualizar los valores de los datos, porcentajes etc. Tabla de datos: Se utiliza para unir la tabla de origen de los datos al grfico. Asistente para grficos - Paso 4 de 4: Ubicacin del grfico. Puede crear un grfico como: Hoja de grfico: hoja de un libro que contiene slo un grfico. Una hoja de grfico es muy til si se desea ver un grfico o un informe de grfico dinmico separado de los datos de una hoja de clculo o un informe de tabla dinmica.) Grfico incrustado (grfico incrustado: grfico que se coloca en una hoja de clculo en lugar de una hoja de grfico separada. Los grficos incrustados son muy tiles cuando se desea ver o imprimir un grfico o un informe de grfico dinmico con su origen de datos u otra
Luis Carlos Valencia Consultor Empresarial PBX: 317 6424234 lcval@hotmail.com
32
Manual de Excel Bsico
informacin en una hoja de clculo.) en una hoja de clculo. De ambas formas, el grfico queda vinculado a los datos de origen y, por tanto, se actualiza al actualizar los datos de la hoja de clculo. Cuando el grfico esta listo puede cambiar cualquiera de sus elementos presionando doble clic sobre el. Ejemplo: Cambiar rellenos y lneas de grficos Utilice este procedimiento para cambiar los colores, aplicar una textura o una trama, o bien para cambiar el ancho de lnea o el estilo de borde de los marcadores de datos, el rea de grficos, el rea de trazado, las lneas de divisin, los ejes y las marcas de graduacin en los grficos 2D y 3D etc. Haga doble clic en el elemento del grfico que desee cambiar. 1. Si es necesario, haga clic en la ficha Tramas y, a continuacin, seleccione las opciones que desee. Para especificar un efecto de relleno, haga clic en Efectos de relleno y, a continuacin, seleccione las opciones que desee en las fichas Degradado, Textura o Trama. Nota El formato que se d a un eje, se aplicar tambin a las marcas de graduacin de ese eje. A las lneas de divisin se les da formato independientemente de los ejes.
Cambiar los formatos de nmero en grficos Nota Si cambia el formato de nmero de un grfico, el formato de nmero ya no estar vinculado a las celdas de la hoja de clculo. 1. Para dar formato a los rtulos en un eje, haga doble clic en el eje correspondiente. Para dar formato a los rtulos de datos o a un rtulo de una lnea de tendencia, haga doble clic en el elemento 2. En la ficha Nmero, seleccione las opciones que desee. Mover y cambiar el tamao de los elementos de un grfico con el Mouse Microsoft Excel ajustar automticamente el tamao de los ttulos para adaptarlos al texto. Puede utilizar el mouse (ratn) para mover los ttulos pero no para cambiar su tamao. 1. Haga clic en el rea de grfico, en el rea de trazado o en la leyenda que desee mover o cambiar de tamao. 2. Para mover un elemento, elija el elemento y arrstrelo a otra ubicacin. Para cambiar de tamao un elemento, site el puntero sobre un controlador de tamao. Cuando el puntero cambie a una flecha doble, arrastre el controlador de tamao hasta que el elemento tenga el tamao que desee.
Luis Carlos Valencia Consultor Empresarial PBX: 317 6424234 lcval@hotmail.com
33
Manual de Excel Bsico
Alinear el texto de los ttulos de grficos y de los cuadros de texto 1. Haga clic en el ttulo o en el borde del cuadro de texto que desee alinear. 2. Para un ttulo de eje, haga clic en Ttulo del eje seleccionado en el men Formato. Para un ttulo de grfico, haga clic en Ttulo del grfico seleccionado en el men Formato. Para un cuadro de texto, haga clic en Objeto seleccionado en el men Formato. 3. Haga clic en la ficha Alineacin. Si no aparece la ficha Alineacin, el ttulo o el borde no est seleccionado. Haga clic en Cancelar, haga clic fuera del texto al que desea aplicar formato y repita el procedimiento. 4. Seleccione las opciones que desee. Cambiar nombres de series de datos o texto de leyendas En la hoja de clculo 1. Haga clic en la celda que contiene el nombre de la serie de datos que desea cambiar. 2. Escriba el nuevo nombre y presione ENTRAR. En el grfico 1. Haga clic en el grfico y, a continuacin, en Datos de origen del men Grfico. 2. En la ficha Serie, haga clic en el nombre de la serie de datos que desea cambiar. 3. En el cuadro Nombre, especifique la celda de hoja de clculo que desea utilizar como texto de la leyenda o nombre de la serie de datos. Tambin puede escribir el nombre que desea usar. Si escribe el nombre, el texto de leyenda o el nombre de la serie de datos ya no estarn vinculados a la celda. Agregar datos a un grfico Para agregar datos a una hoja de grfico copie y pegue los datos de la hoja de clculo al grfico. Para agregar datos a un grfico incrustado creado a partir de celdas de hoja de clculo adyacentes, utilice los rangos codificados por colores que rodean los datos de la hoja de clculo. Tambin puede agregar datos en un grfico incrustado arrastrndolos desde la hoja de clculo. Agregar datos a un grfico copiando y pegando Seleccione las celdas que contienen los datos que desea agregar al grfico. Si desea que el rtulo de la fila o la columna de los nuevos datos aparezca en el grfico, incluya en la seleccin la celda que contiene el rtulo. Haga clic en Copiar . Haga clic en el grfico. Para especificar cmo desea trazar los datos en el grfico, haga clic en Pegado especial en el men Edicin y seleccione las opciones que desea. Agregar datos a un grfico arrastrndolos 1. Seleccione las celdas que contienen los datos que desea agregar al grfico. Las celdas deben ser adyacentes en la hoja de clculo. Si desea que el rtulo de la fila o la columna de los nuevos datos aparezca en el grfico, incluya en la seleccin la celda que contiene el rtulo. 2. Haga clic en el borde de la seleccin. 3. Arrastre la seleccin al grfico incrustado que desea actualizar. Si Microsoft Excel necesita ms informacin para trazar los datos, se abrir el cuadro de dilogo Pegado especial. Seleccione las opciones que desee.
Luis Carlos Valencia Consultor Empresarial PBX: 317 6424234 lcval@hotmail.com
34
Manual de Excel Bsico
Eliminar datos slo del grfico 1. Haga clic en la serie de datos que desea eliminar. 2. Presione SUPR. Crear tipos de grficos propios Puede crear tipos de grficos personalizados cambiando alguno de los tipos de grficos integrados estndar o personalizados. Incluso puede compartir estos tipos de grficos personalizados con otros usuarios. Por ejemplo, si desea que aparezca el mismo ttulo en todos los grficos corporativos, podr crear un grfico con ese ttulo, guardarlo como tipo de grfico personalizado definido por el usuario y, a continuacin, compartirlo con otros usuarios para utilizarlo como plantilla. Nota Los tipos de grficos personalizados se almacenan en libros. Los tipos de grficos personalizados integrados se almacenan en XL8GALRY.XLS. Si ha agregado tipos de grficos personalizados propios, Microsoft Excel los almacena en XLUSRGAL.XLS. Agregar un tipo de grfico personalizado propio para aplicarlo a otros grficos 1. Haga clic en el grfico que desee guardar como tipo de grfico personalizado. 2. En el men Grfico, haga clic en Tipo de grfico. 3. En la ficha Tipos personalizados, haga clic en Definido por el usuario. 4. Haga clic en Agregar. 5. En el cuadro Nombre, escriba un nombre. 6. Para agregar una descripcin, escrbala en el cuadro Descripcin. 7. Haga clic en Aceptar.
IMPRIMIR Microsoft Excel proporciona las siguientes posibilidades para ver la hoja de clculo y ajustar el aspecto que tendr una vez impresa.
Vista normal La vista predeterminada es la ms indicada para ver y trabajar en pantalla. Vista preliminar Muestra la pgina impresa para que pueda ajustar las columnas y los mrgenes. El aspecto de las pginas en la ventana Vista preliminar depender de las fuentes disponibles, de la resolucin de la impresora y de los colores de que disponga. Vista previa de salto de pgina Muestra los datos que van a aparecer en cada pgina para que pueda ajustar el rea de impresin (rea de impresin: uno o ms rangos de celdas que se designan para imprimirlos cuando no se desea imprimir la hoja de clculo completa. Si una hoja de clculo incluye un rea de impresin, slo se imprime dicha rea.) y los saltos de pgina (salto de pgina: elemento que divide una hoja de clculo en pginas separadas para imprimirlas. Excel inserta saltos de pgina automticos segn el tamao del papel, la configuracin de los mrgenes, las opciones de escala y las posiciones de los saltos de pgina manuales que se hayan insertado.).
A medida que realiza los ajustes que van a afectar a la impresin de la hoja de clculo, puede pasar de una vista a otra para ver los efectos antes de enviar los datos a la impresora. Prepararse para imprimir
Luis Carlos Valencia Consultor Empresarial PBX: 317 6424234 lcval@hotmail.com
35
Manual de Excel Bsico
Excel proporciona muchas configuraciones opcionales para que pueda ajustar el aspecto de la pgina impresa. Para asegurarse de que ha comprobado todo aquello que pueda afectar a la impresin, siga este procedimiento Men Archivo Configurar Pgina: Cambie el formato y el diseo de la hoja de clculo en pantalla Podr configurar la orientacin de la hoja de clculo impresa como horizontal o vertical. Cundo utilizar la orientacin horizontal Cambie a orientacin horizontal cuando tenga que imprimir muchas ms columnas de datos de las que cabran en una pgina con orientacin vertical. Si no desea utilizar la orientacin horizontal, puede cambiar el diseo de la hoja de clculo impresa para que los datos se ajusten al espacio disponible, o bien ajustar los mrgenes. Hacer que los datos se ajusten a la pgina Puede hacer que la imagen impresa se ajuste a la pgina o al tamao del papel reduciendo o ampliando la imagen. Puede realizar otros cambios en el diseo de las hojas de clculo, por ejemplo, establecer el tamao del papel, centrar los datos en la pgina impresa y controlar la numeracin de las pginas. Estos cambios slo afectan al aspecto que tienen las hojas de clculo impresas y no al que tienen en pantalla. Imprimir parte de los datos Para imprimir slo partes seleccionadas de datos en una hoja de clculo, puede especificar las reas que desea imprimir. Agregar encabezados y pies de pgina Para poner nmeros de pgina u otro texto en la parte superior o inferior de los datos de la hoja de clculo en todas las pginas, puede agregar encabezados o pies de pgina (encabezado y pie: un encabezado, que puede constar de texto o grficos, aparece en la parte superior de cada pgina de una seccin. Un pie aparece en la parte inferior de cada pgina. Los encabezados y pies contienen a menudo nmeros de pgina, ttulos de captulo, fechas y nombres de autor. ) a la hoja de clculo impresa. Los encabezados se imprimen en la parte superior de las pginas y los pies de pgina se imprimen en la inferior. Puede utilizar encabezados y pies de pgina integrados o crear los suyos propios. Encabezados Los encabezados y los pies de pgina actan de forma independiente respecto a los datos de la hoja de clculo y slo se muestran cuando se obtiene una vista previa y cuando se imprimen en todas las pginas.
Luis Carlos Valencia Consultor Empresarial PBX: 317 6424234 lcval@hotmail.com
36
Manual de Excel Bsico
Vista preliminar y ajustar mrgenes Para ver cmo ser exactamente el aspecto que tendr cada pgina una vez impresa, haga clic en Vista preliminar. Cundo ajustar los mrgenes Ajuste los mrgenes o las columnas cuando los datos se salgan del ancho de pgina y no desee reducir su tamao para ajustarlos. En la vista preliminar, puede cambiar el ancho de los mrgenes y de las columnas de la hoja de clculo arrastrando los controladores de tamao. Haga clic en el botn Mrgenes para que se muestren los controladores. Imprimir un borrador Puede reducir el tiempo de impresin de una hoja de clculo si cambia de forma temporal la calidad de impresin. Si sabe la resolucin de impresora que desea utilizar, puede cambiar la calidad de impresin de sta. Si no est seguro acerca de la resolucin (o calidad), puede imprimir el documento en calidad de borrador, que aumenta la velocidad de impresin ya que omite el formato y la mayora de los grficos. Imprimir en blanco y negro En las impresoras en blanco y negro, Excel imprime los colores en tonos de gris. Puede reducir el tiempo que Excel tarda en imprimir una hoja de clculo que contiene colores si imprime stos en blanco y negro. Si imprime una hoja de clculo usando slo blanco y negro, Excel imprime las fuentes y los bordes en color utilizando slo el negro en lugar de tonos de gris. Excel tambin imprime los fondos de celdas y de Autoforma en blanco y el resto de los elementos grficos en tonos de gris. Impresin sin lneas de divisin Las hojas de ms tamao se imprimirn ms rpidamente si no se imprimen las lneas de divisin. Imprimir rtulos o encabezados de fila y columna en cada pgina Los ttulos de fila son los nmeros de fila situados a la izquierda de la hoja de clculo; los ttulos de columna son las letras o nmeros que aparecen en la parte superior de las columnas en la hoja. 1. Haga clic en la hoja de clculo. 2. En el men Archivo, haga clic en Configurar pgina y elija la ficha Hoja. 3. Siga uno de estos procedimientos: Imprimir ttulos de fila y de columna o Active la casilla de verificacin Ttulos de filas y columnas y haga clic en Imprimir. Imprimir rtulos de fila y columna en cada pgina o Para imprimir los rtulos de columna en cada pgina, introduzca las filas que contienen los rtulos de columna en el cuadro Repetir filas en extremo superior, bajo Imprimir ttulos, y haga clic en Imprimir.
Luis Carlos Valencia Consultor Empresarial PBX: 317 6424234 lcval@hotmail.com
37
Manual de Excel Bsico
o
Para imprimir los rtulos de fila en cada pgina, introduzca las columnas que contienen los rtulos de fila en el cuadro Repetir columnas a la izquierda, bajo Imprimir ttulos, y haga clic en Imprimir.
Imprimir la seleccin, las hojas de clculo activas o un libro Si la hoja de clculo tiene definida un rea de impresin, Microsoft Excel slo imprimir dicha rea a menos que se realice una seleccin especfica. Por ejemplo, si selecciona un rango de celdas para su impresin y hace clic en Seleccin, Excel imprime la seleccin y omite las reas de impresin definidas en la hoja. 1. En el men Archivo, haga clic en Imprimir. 2. En Imprimir, seleccione una opcin para imprimir la seleccin, las hojas activas o todo el libro. Imprimir varias hojas de clculo a la vez 1. Seleccione las hojas de clculo que desee imprimir. Cancelar una seleccin de varias hojas Para cancelar una seleccin de varias hojas en un libro, haga clic en cualquier hoja no seleccionada. Si no est visible ninguna hoja no seleccionada, haga clic con el botn secundario del mouse (ratn) en la etiqueta de una hoja seleccionada. A continuacin, haga clic en Desagrupar hojas en el men contextual. 2. En el men Archivo, haga clic en Imprimir. Men De Impresin Una vez se encuentra el documento listo para imprimir, puede utilizar la opcin de impresin as: - Men Archivo Imprimir o utilizar la combinacin de teclas CTRL + P
En las opciones de impresin puede definir que desea imprimir: determinada, Un rango seleccionado, Hojas del libro, todo el libro etc.
todas las pginas, una pgina
Puede seleccionar el nmero de copias y la impresora que desea utilizar.
Luis Carlos Valencia Consultor Empresarial PBX: 317 6424234 lcval@hotmail.com
38
Manual de Excel Bsico
HIPERVNCULOS Un hipervnculo es un vnculo de un documento que abre otra pgina al hacer clic en l. El destino suele ser otra pgina Web, pero tambin puede ser una imagen, una direccin de correo electrnico o un programa. El hipervnculo puede ser texto o una imagen. Cuando un usuario que visita un sitio hace clic en el hipervnculo, el destino se muestra en un explorador Web, se abre o se ejecuta, dependiendo del tipo de destino. Por ejemplo, un hipervnculo a una pgina muestra la pgina en el explorador Web y un hipervnculo a un archivo AVI abre el archivo en un reproductor multimedia. Cmo se utilizan los hipervnculos Puede utilizar hipervnculos para hacer lo siguiente: Desplazarse a un archivo o a una pgina Web en una red, en una Intranet o en Internet Desplazarse a un archivo o a una pgina Web que piensa crear en el futuro Cuando sita el puntero sobre texto o una imagen que contiene un hipervnculo, el puntero se convierte en una mano, para indicar que el texto o la imagen son elementos en los que puede hacer clic.
Crear un hipervnculo
1.
Haga clic con el botn secundario del mouse (ratn) en la celda o en el grfico que desea utilizar para representar el hipervnculo y, a continuacin, haga clic en Hipervnculo en el men contextual (men que aparece activo).
Crear un hipervnculo a un nuevo archivo
2. 3.
En Vincular a en el lado izquierdo del cuadro de dilogo, haga clic en Crear nuevo documento. Escriba un nombre para el nuevo archivo en el cuadro Nombre del nuevo documento.
Luis Carlos Valencia Consultor Empresarial PBX: 317 6424234 lcval@hotmail.com
39
Manual de Excel Bsico
Para especificar una ubicacin distinta de la que aparece en Ruta de acceso completa, escriba la nueva ubicacin en el cuadro Nombre del nuevo documento o haga clic en Cambiar y, a continuacin, seleccione la ubicacin que desea. Haga clic en Aceptar. 5. En Cundo modificar, haga clic en una opcin para especificar si desea abrir el nuevo archivo ahora o ms adelante para modificarlo. 6. Para hacer que se muestre una sugerencia al situar el puntero sobre el hipervnculo, haga clic en Sugerencia y escriba el texto que desee en el cuadro Sugerencia. Haga clic en Aceptar.
4.
Crear un hipervnculo a un archivo o pgina Web existente 1. Haga clic con el botn secundario del mouse en el texto o grfico que desea utilizar para representar el hipervnculo y, a continuacin, haga clic en Hipervnculo en el men contextual. 2. En Vincular a en el lado izquierdo del cuadro de dilogo, haga clic en Archivo o pgina Web existente. 3. Siga uno de estos procedimientos: o Para seleccionar un archivo de la carpeta actual, haga clic en Carpeta actual y en el archivo con el que desea crear el vnculo. o Para seleccionar la pgina Web de una lista de pginas examinadas, haga clic en Pginas consultadas y en la pgina Web con la que desea crear el vnculo. o Para seleccionar un archivo de una lista de archivos utilizados recientemente, haga clic en Archivos recientes y en el archivo con el que desea crear el vnculo. o Si sabe el nombre y la ubicacin del archivo o la pgina Web con los que desea crear el vnculo, puede escribir esa informacin en el cuadro Direccin. o Para seleccionar la pgina Web abriendo el explorador y buscando la pgina, haga clic en Explorar el Web, abra la pgina Web a la que desee vincular y vuelva a Microsoft Excel sin cerrar el explorador. 4. Para hacer que se muestre una sugerencia al situar el puntero sobre el hipervnculo, haga clic en Sugerencia y escriba el texto que desee en el cuadro Sugerencia. Haga clic en Aceptar. 5. Crear un hipervnculo a una ubicacin especfica de una pgina Web Para crear un hipervnculo a una ubicacin especfica de una pgina Web, compruebe que la pgina Web tiene un marcador (marcador: ubicacin o seleccin de texto en un archivo al que se da un nombre para usarlo como referencia. Los marcadores identifican una ubicacin dentro de un archivo al que se se puede hacer referencia o crear un vnculo ms adelante) en esa ubicacin. En Microsoft Excel, haga clic con el botn secundario del mouse en el texto o grfico que desea utilizar para representar el hipervnculo y, a continuacin, haga clic en Hipervnculo en el men contextual. 2. En Vincular a en el lado izquierdo del cuadro de dilogo, haga clic en Archivo o pgina Web existente. 3. Siga uno de estos procedimientos: o Para seleccionar una pgina Web de la carpeta actual, haga clic en Carpeta actual y en la pgina Web con la que desea crear el vnculo. o Para seleccionar la pgina Web de una lista de pginas examinadas, haga clic en Pginas consultadas y en la pgina Web con la que desea crear el vnculo. o Para seleccionar una pgina Web de una lista de archivos utilizados recientemente, haga clic en Archivos recientes y en la pgina Web con la que desea crear el vnculo. o Si sabe el nombre y la ubicacin de la pgina Web con los que desea crear el vnculo, puede escribir esa informacin en el cuadro Direccin.
1.
Luis Carlos Valencia Consultor Empresarial PBX: 317 6424234 lcval@hotmail.com
40
Manual de Excel Bsico
o
Para seleccionar la pgina Web abriendo el explorador y buscando la pgina, haga clic en
Explorar el Web , abra la pgina Web a la que desee vincular y vuelva a Excel sin cerrar el explorador. 4. Haga clic en Marcador y, a continuacin, haga doble clic en el marcador que desee. 5. Para hacer que se muestre una sugerencia al situar el puntero sobre el hipervnculo, haga clic en Sugerencia, escriba el texto que desee en el cuadro Sugerencia y haga clic en Aceptar. Crear un hipervnculo a una ubicacin especfica en un libro Para vincular a una ubicacin en el libro actual u en otro libro, puede definir un nombre (nombre: palabra o cadena de caracteres que representa una celda, rango de celdas, frmula o valor constante. Utilice nombres fciles de entender, como Productos para referirse a rangos difciles de entender, como Ventas!C20:C30.) para las celdas de destino (destino: trmino general para designar el nombre del elemento al que se salta desde un hipervnculo.) o utilizar una referencia de celda. 1. Para utilizar un nombre, asigne uno a las celdas de destino en el libro de destino. 2. En el libro de origen haga clic con el botn secundario en el texto o grfico que desee que represente el hipervnculo y, a continuacin, haga clic en Hipervnculo en el men contextual. 3. Siga uno de estos procedimientos: o Para vincular a una ubicacin en el actual libro, haga clic en Lugar de este documento en Vincular a. o Para vincular a una ubicacin en otro libro, haga clic en Archivo o pgina Web existente en Vincular a. 2. Si elige Archivo o pgina Web existente, busque y seleccione el libro al que desee vincular y, a continuacin, haga clic en el botn Marcador. 3. Siga uno de estos procedimientos: o En la lista bajo Referencia de celda, haga clic en la hoja a la que desee vincular y, a continuacin, escriba la referencia de celda en el cuadro Escriba la referencia de celda. Haga clic en Aceptar. o En la lista en Nombres definidos, haga clic en el nombre que represente las celdas a las que desee vincular. Haga clic en Aceptar. 4. Para hacer que se muestre una sugerencia al situar el puntero sobre el hipervnculo, haga clic en Sugerencia y escriba el texto que desee en el cuadro Sugerencia. Haga clic en Aceptar.
Luis Carlos Valencia Consultor Empresarial PBX: 317 6424234 lcval@hotmail.com
41
Manual de Excel Bsico
TABLA DE CONTENIDO
LIBRO DE TRABAJO.............................................................................................................................................................................2 HOJA DE CLCULO...........................................................................................................................................................................3 MOVIMIENTOS RPIDO EN LA HOJA..........................................................................................................................................4 LISTAS PERSONALIZADAS..............................................................................................................................................................7 GUARDAR ARCHIVOS.......................................................................................................................................................................9 ABRIR UN ARCHIVO........................................................................................................................................................................10 MOVER O COPIAR CELDAS ..........................................................................................................................................................11 DAR FORMATO A HOJAS DE CLCULO Y DATOS................................................................................................................12 Formato de nmero General...................................................................................................................................................13 Formatos de nmero integrados..............................................................................................................................................13 FRMULAS..........................................................................................................................................................................................16 FUNCIONES DE INFORMACION...........................................................................................................................................29 CAMBIAR LOS FORMATOS DE NMERO EN GRFICOS...............................................................................................................................33 MOVER Y CAMBIAR EL TAMAO DE LOS ELEMENTOS DE UN GRFICO CON EL MOUSE..................................................................................33 ALINEAR EL TEXTO DE LOS TTULOS DE GRFICOS Y DE LOS CUADROS DE TEXTO........................................................................................34 CAMBIAR NOMBRES DE SERIES DE DATOS O TEXTO DE LEYENDAS.............................................................................................................34 AGREGAR DATOS A UN GRFICO.........................................................................................................................................................34 ELIMINAR DATOS SLO DEL GRFICO ..................................................................................................................................................35 CREAR TIPOS DE GRFICOS PROPIOS....................................................................................................................................................35 IMPRIMIR............................................................................................................................................................................................35 IMPRIMIR RTULOS O ENCABEZADOS DE FILA Y COLUMNA EN CADA PGINA...............................................................................................37 HIPERVNCULOS...............................................................................................................................................................................39 CREAR UN HIPERVNCULO..................................................................................................................................................................39
You might also like
- Manual PseIntDocument22 pagesManual PseIntyoyito23No ratings yet
- Uni3 Act4 Tall IntDocument9 pagesUni3 Act4 Tall IntMAYERLY SARABIA PALACIONo ratings yet
- 1.1 Curvas de IndiferenciaDocument6 pages1.1 Curvas de IndiferenciaMariana Barrera GrunspanNo ratings yet
- DIAPOSITIVAS Sistemas de Numeración y Operaciones de CódigoDocument19 pagesDIAPOSITIVAS Sistemas de Numeración y Operaciones de CódigoJurgen RadaNo ratings yet
- MANUAL RBDocument344 pagesMANUAL RBGerardo GarcíaNo ratings yet
- Lección 1Document3 pagesLección 1Angel Drija50% (2)
- Tecnicas de ConteoDocument4 pagesTecnicas de ConteoAmerica RosasNo ratings yet
- Plan de Contingencia Hospedaje El Eden Final AcabadoDocument37 pagesPlan de Contingencia Hospedaje El Eden Final AcabadoJhoel Bautista GómezNo ratings yet
- Trabajo 1 Progr IIDocument10 pagesTrabajo 1 Progr IIAlvaro AguilarNo ratings yet
- Diseño y Control Del Proceso Etil de BenzenoDocument7 pagesDiseño y Control Del Proceso Etil de BenzenoVanessaRicoNo ratings yet
- Taller 7Document1 pageTaller 7CLAUDIA BAQUERONo ratings yet
- Informe FluidiDocument18 pagesInforme FluidiJulián D. Pérez S.No ratings yet
- Guia 1 (Sumas Progresiones Induccion)Document3 pagesGuia 1 (Sumas Progresiones Induccion)Rocky WinchesterNo ratings yet
- Ejercicos InventarioDocument36 pagesEjercicos InventarioAniletxis CaballeroNo ratings yet
- ConsultaDocument7 pagesConsultakathy.cc96No ratings yet
- Congruencia de Triangulos para Primero de SecundariaDocument5 pagesCongruencia de Triangulos para Primero de SecundariaHelena Garcia RojasNo ratings yet
- Problemas Tercer GradoDocument52 pagesProblemas Tercer GradoDayren Martínez100% (1)
- 3 1 Horarios GradoDocument19 pages3 1 Horarios GradoSergio Peñas MayoralNo ratings yet
- Guia 1 - Estadistica DescriptivaDocument23 pagesGuia 1 - Estadistica DescriptivaSabrina Aydee POSADA ROBLESNo ratings yet
- Tecnologia, Un Enfoque FilosoficoDocument116 pagesTecnologia, Un Enfoque FilosoficoVero GonzalesNo ratings yet
- Campo Magnético AnilloDocument2 pagesCampo Magnético AnilloCamila Paz FigueroaNo ratings yet
- Características Reológicas de AlimentosDocument20 pagesCaracterísticas Reológicas de AlimentosJunior Artur Carmen VilelaNo ratings yet
- Conceptos Básicos Fenómenos de TransporteDocument24 pagesConceptos Básicos Fenómenos de TransporteMorales CastilloNo ratings yet
- Matchad PDFDocument21 pagesMatchad PDFIsrael R. Vasquez CerqueraNo ratings yet
- Practica 28-10-2018Document21 pagesPractica 28-10-2018Andruws OrellanaNo ratings yet
- Taller Números Enteros 28-04-2020Document2 pagesTaller Números Enteros 28-04-2020leotom1428No ratings yet
- Guia 1 Estadistica y Demografia (Primer Lapso) Prof. Vickthelmo RodriguezDocument12 pagesGuia 1 Estadistica y Demografia (Primer Lapso) Prof. Vickthelmo Rodriguezyaxi acostaNo ratings yet
- Poesía MatemáticaDocument20 pagesPoesía MatemáticaIván Hilario QuispeNo ratings yet
- Pavimento ClaseDocument21 pagesPavimento ClaseRem PrexNo ratings yet
- Problemas Básicos de Cinética Química Ecuacion de ArrheniusDocument4 pagesProblemas Básicos de Cinética Química Ecuacion de ArrheniusLizbethK.QuispeFloresNo ratings yet