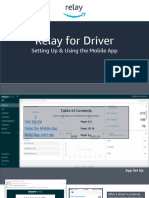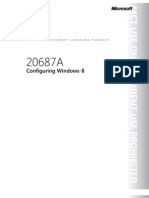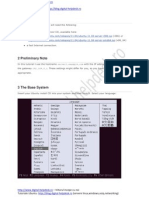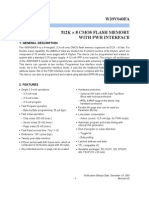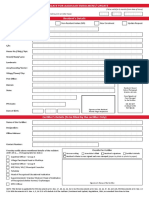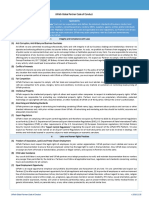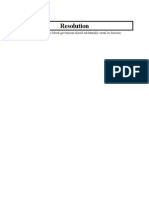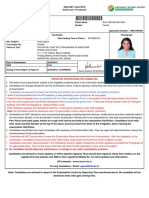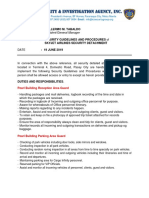Professional Documents
Culture Documents
Debian 6 Ispconfig
Uploaded by
Martin BarbarozasCopyright
Available Formats
Share this document
Did you find this document useful?
Is this content inappropriate?
Report this DocumentCopyright:
Available Formats
Debian 6 Ispconfig
Uploaded by
Martin BarbarozasCopyright:
Available Formats
Digital Helpdesk Viitorul incepe cu noi
Tutoriale pentru toata lumea http://blog.digital-helpdesk.ro
1 Requirements
To install such a system you will need the following:
the Debian Squeeze network installation CD, available here: http://cdimage.debian.org/debian-cd/6.0.0/i386/iso-cd/debian-6.0.0-i386-netinst.iso (i386) or http://cdimage.debian.org/debian-cd/6.0.0/amd64/iso-cd/debian-6.0.0amd64-netinst.iso (x86_64) a fast Internet connection.
2 Preliminary Note
In this tutorial I use the hostname server1.example.com with the IP address 192.168.0.100 and the gateway 192.168.0.1. These settings might differ for you, so you have to replace them where appropriate.
3 The Base System
Insert your Debian Squeeze network installation CD into your system and boot from it. Select Install (this will start the text installer - if you prefer a graphical installer, select Graphical install):
Digital Helpdesk Viitorul incepe cu noi
Tutoriale pentru toata lumea http://blog.digital-helpdesk.ro
Choose your language:
Digital Helpdesk Viitorul incepe cu noi
Tutoriale pentru toata lumea http://blog.digital-helpdesk.ro
Then select your location:
Digital Helpdesk Viitorul incepe cu noi
Tutoriale pentru toata lumea http://blog.digital-helpdesk.ro
Digital Helpdesk Viitorul incepe cu noi
Tutoriale pentru toata lumea http://blog.digital-helpdesk.ro
Digital Helpdesk Viitorul incepe cu noi
Tutoriale pentru toata lumea http://blog.digital-helpdesk.ro
If you've selected an uncommon combination of language and location (like English as the language and Germany as the location, as in my case), the installer might tell you that there is no locale defined for this combination; in this case you have to select the locale manually. I select en_US.UTF-8 here:
Digital Helpdesk Viitorul incepe cu noi
Tutoriale pentru toata lumea http://blog.digital-helpdesk.ro
Choose a keyboard layout:
Digital Helpdesk Viitorul incepe cu noi
Tutoriale pentru toata lumea http://blog.digital-helpdesk.ro
The installer checks the installation CD, your hardware, and configures the network with DHCP if there is a DHCP server in the network:
Digital Helpdesk Viitorul incepe cu noi
Tutoriale pentru toata lumea http://blog.digital-helpdesk.ro
Digital Helpdesk Viitorul incepe cu noi
Tutoriale pentru toata lumea http://blog.digital-helpdesk.ro
Enter the hostname. In this example, my system is called server1.example.com, so I enter server1:
Digital Helpdesk Viitorul incepe cu noi
Tutoriale pentru toata lumea http://blog.digital-helpdesk.ro
Enter your domain name. In this example, this is example.com:
Digital Helpdesk Viitorul incepe cu noi
Tutoriale pentru toata lumea http://blog.digital-helpdesk.ro
Afterwards, give the root user a password:
Digital Helpdesk Viitorul incepe cu noi
Tutoriale pentru toata lumea http://blog.digital-helpdesk.ro
Confirm that password to avoid typos:
Digital Helpdesk Viitorul incepe cu noi
Tutoriale pentru toata lumea http://blog.digital-helpdesk.ro
Create a normal user account, for example the user Administrator with the user name administrator (don't use the user name admin as it is a reserved name on Debian Squeeze):
Digital Helpdesk Viitorul incepe cu noi
Tutoriale pentru toata lumea http://blog.digital-helpdesk.ro
Digital Helpdesk Viitorul incepe cu noi
Tutoriale pentru toata lumea http://blog.digital-helpdesk.ro
Digital Helpdesk Viitorul incepe cu noi
Tutoriale pentru toata lumea http://blog.digital-helpdesk.ro
Digital Helpdesk Viitorul incepe cu noi
Tutoriale pentru toata lumea http://blog.digital-helpdesk.ro
Now you have to partition your hard disk. For simplicity's sake I will create one big partition (with the mount point /) and a little swap partition so I select Guided - use entire disk (of course, the partitioning is totally up to you - if you like, you can create more than just one big partition, and you can also use LVM):
Digital Helpdesk Viitorul incepe cu noi
Tutoriale pentru toata lumea http://blog.digital-helpdesk.ro
Select the disk that you want to partition:
Digital Helpdesk Viitorul incepe cu noi
Tutoriale pentru toata lumea http://blog.digital-helpdesk.ro
Then select the partitioning scheme. As mentioned before, I select All files in one partition (recommended for new users) for simplicity's sake - it's up to your likings what you choose here:
Digital Helpdesk Viitorul incepe cu noi
Tutoriale pentru toata lumea http://blog.digital-helpdesk.ro
When you're finished, select Finish partitioning and write changes to disk:
Digital Helpdesk Viitorul incepe cu noi
Tutoriale pentru toata lumea http://blog.digital-helpdesk.ro
Select Yes when you're asked Write changes to disks?:
Digital Helpdesk Viitorul incepe cu noi
Tutoriale pentru toata lumea http://blog.digital-helpdesk.ro
Afterwards, your new partitions are created and formatted:
Digital Helpdesk Viitorul incepe cu noi
Tutoriale pentru toata lumea http://blog.digital-helpdesk.ro
Now the base system is installed:
Digital Helpdesk Viitorul incepe cu noi
Tutoriale pentru toata lumea http://blog.digital-helpdesk.ro
Next you must configure apt. Because you are using the Debian Squeeze Netinstall CD which contains only a minimal set of packages, you must use a network mirror. Select the country where the network mirror that you want to use is located (usually this is the country where your Debian Squeeze system is located):
Digital Helpdesk Viitorul incepe cu noi
Tutoriale pentru toata lumea http://blog.digital-helpdesk.ro
Then select the mirror you want to use (e.g. ftp.de.debian.org):
Digital Helpdesk Viitorul incepe cu noi
Tutoriale pentru toata lumea http://blog.digital-helpdesk.ro
Unless you use an HTTP proxy, leave the following field empty and hit Continue:
Digital Helpdesk Viitorul incepe cu noi
Tutoriale pentru toata lumea http://blog.digital-helpdesk.ro
Apt is now updating its packages database:
Digital Helpdesk Viitorul incepe cu noi
Tutoriale pentru toata lumea http://blog.digital-helpdesk.ro
You can skip the package usage survey by selecting No:
Digital Helpdesk Viitorul incepe cu noi
Tutoriale pentru toata lumea http://blog.digital-helpdesk.ro
We need a web server, DNS server, mail server, and a MySQL database, but nevertheless I don't select any of them now because I like to have full control over what gets installed on my system. We will install the needed packages manually later on. Therefore we just select Standard system utilities and SSH server (so that I can immediately connect to the system with an SSH client such as PuTTY after the installation has finished) and hit Continue:
Digital Helpdesk Viitorul incepe cu noi
Tutoriale pentru toata lumea http://blog.digital-helpdesk.ro
The required packages are downloaded and installed on the system:
Digital Helpdesk Viitorul incepe cu noi
Tutoriale pentru toata lumea http://blog.digital-helpdesk.ro
Digital Helpdesk Viitorul incepe cu noi
Tutoriale pentru toata lumea http://blog.digital-helpdesk.ro
When you're asked Install the GRUB boot loader to the master boot record?, select Yes:
Digital Helpdesk Viitorul incepe cu noi
Tutoriale pentru toata lumea http://blog.digital-helpdesk.ro
The base system installation is now finished. Remove the Debian Squeeze Netinstall CD from the CD drive and hit Continue to reboot the system:
Digital Helpdesk Viitorul incepe cu noi
Tutoriale pentru toata lumea http://blog.digital-helpdesk.ro
4 Install The SSH Server
If you didn't install an SSH server during the basic system installation, you can do it now: apt-get install ssh openssh-server From now on you can use an SSH client such as PuTTY and connect from your workstation to your Debian Squeeze server and follow the remaining steps from this tutorial.
5 Install vim-nox (Optional) and nano
I'll use vi as my text editor in this tutorial. The default vi program has some strange behaviour on Debian and Ubuntu; to fix this, we install vim-nox: apt-get install vim-nox apt-get install nano ( I recommand nano to be your default editor)
Digital Helpdesk Viitorul incepe cu noi
Tutoriale pentru toata lumea http://blog.digital-helpdesk.ro
6 Configure The Network
Because the Debian Squeeze installer has configured our system to get its network settings via DHCP, we have to change that now because a server should have a static IP address. Edit /etc/network/interfaces and adjust it to your needs (in this example setup I will use the IP address 192.168.0.100) (please note that I replace allow-hotplug eth0 with auto eth0; otherwise restarting the network doesn't work, and we'd have to reboot the whole system): nano /etc/network/interfaces
# This file describes the network interfaces available on your system # and how to activate them. For more information, see interfaces(5). # The loopback network interface auto lo iface lo inet loopback # The primary network interface #allow-hotplug eth0 #iface eth0 inet dhcp auto eth0 iface eth0 inet static address 192.168.0.100 netmask 255.255.255.0 network 192.168.0.0 broadcast 192.168.0.255 gateway 192.168.0.1
Then restart your network: /etc/init.d/networking restart Then edit /etc/hosts. Make it look like this: nano /etc/hosts
127.0.0.1 192.168.0.100 localhost.localdomain server1.example.com localhost server1
# The following lines are desirable for IPv6 capable hosts ::1 ip6-localhost ip6-loopback fe00::0 ip6-localnet ff00::0 ip6-mcastprefix ff02::1 ip6-allnodes ff02::2 ip6-allrouters
Now run
Digital Helpdesk Viitorul incepe cu noi
Tutoriale pentru toata lumea http://blog.digital-helpdesk.ro
echo server1.example.com > /etc/hostname /etc/init.d/hostname.sh start Afterwards, run hostname hostname -f It is important that both show server1.example.com now!
7 Update Your Debian Installation
First make sure that your /etc/apt/sources.list contains the squeeze-updates repository (this makes sure you always get the newest updates for the ClamAV virus scanner - this project publishes releases very often, and sometimes old versions stop working). nano /etc/apt/sources.list
[...] deb http://ftp.de.debian.org/debian/ squeeze-updates main [...]
Run apt-get update to update the apt package database and apt-get upgrade to install the latest updates (if there are any).
8 Change The Default Shell
/bin/sh is a symlink to /bin/dash, however we need /bin/bash, not /bin/dash. Therefore we do this: dpkg-reconfigure dash Use dash as the default system shell (/bin/sh)? <-- No
Digital Helpdesk Viitorul incepe cu noi
Tutoriale pentru toata lumea http://blog.digital-helpdesk.ro
9 Synchronize the System Clock
It is a good idea to synchronize the system clock with an NTP (network time protocol) server over the Internet. Simply run apt-get install ntp ntpdate and your system time will always be in sync.
10 Install Postfix, Courier, Saslauthd, MySQL, phpMyAdmin, rkhunter, binutils
We can install Postfix, Courier, Saslauthd, MySQL, phpMyAdmin, rkhunter, and binutils with a single command: apt-get install postfix postfix-mysql postfix-doc mysql-client mysql-server courierauthdaemon courier-authlib-mysql courier-pop courier-pop-ssl courier-imap courier-imap-ssl libsasl2-2 libsasl2-modules libsasl2-modules-sql sasl2-bin libpam-mysql openssl couriermaildrop getmail4 rkhunter binutils sudo You will be asked the following questions: General type of mail configuration: <-- Internet Site System mail name: <-- server1.example.com New password for the MySQL "root" user: <-- yourrootsqlpassword Repeat password for the MySQL "root" user: <-- yourrootsqlpassword Create directories for web-based administration? <-- No SSL certificate required <-- Ok We want MySQL to listen on all interfaces, not just localhost, therefore we edit /etc/mysql/my.cnf and comment out the line bind-address = 127.0.0.1: nano /etc/mysql/my.cnf
[...] # Instead of skip-networking the default is now to listen only on # localhost which is more compatible and is not less secure. #bind-address = 127.0.0.1 [...]
Then we restart MySQL:
Digital Helpdesk Viitorul incepe cu noi
Tutoriale pentru toata lumea http://blog.digital-helpdesk.ro
/etc/init.d/mysql restart Now check that networking is enabled. Run netstat -tap | grep mysql The output should look like this: root@server1:~# netstat -tap | grep mysql tcp 0 0 *:mysql *:* root@server1:~#
LISTEN
10457/mysqld
During the installation, the SSL certificates for IMAP-SSL and POP3-SSL are created with the hostname localhost. To change this to the correct hostname (server1.example.com in this tutorial), delete the certificates... cd /etc/courier rm -f /etc/courier/imapd.pem rm -f /etc/courier/pop3d.pem ... and modify the following two files; replace CN=localhost with CN=server1.example.com (you can also modify the other values, if necessary): nano /etc/courier/imapd.cnf
[...] CN=server1.example.com [...]
nano /etc/courier/pop3d.cnf
[...] CN=server1.example.com [...]
Then recreate the certificates... mkimapdcert mkpop3dcert ... and restart Courier-IMAP-SSL and Courier-POP3-SSL: /etc/init.d/courier-imap-ssl restart /etc/init.d/courier-pop-ssl restart
Digital Helpdesk Viitorul incepe cu noi
Tutoriale pentru toata lumea http://blog.digital-helpdesk.ro
11 Install Amavisd-new, SpamAssassin, And Clamav
To install amavisd-new, SpamAssassin, and ClamAV, we run apt-get install amavisd-new spamassassin clamav clamav-daemon zoo unzip bzip2 arj nomarch lzop cabextract apt-listchanges libnet-ldap-perl libauthen-sasl-perl clamav-docs daemon libio-string-perl libio-socket-ssl-perl libnet-ident-perl zip libnet-dns-perl The ISPConfig 3 setup uses amavisd which loads the SpamAssassin filter library internally, so we can stop SpamAssassin to free up some RAM: /etc/init.d/spamassassin stop update-rc.d -f spamassassin remove
12 Install Apache2, PHP5, phpMyAdmin, FCGI, suExec, Pear, And mcrypt
Apache2, PHP5, phpMyAdmin, FCGI, suExec, Pear, and mcrypt can be installed as follows: apt-get install apache2 apache2.2-common apache2-doc apache2-mpm-prefork apache2-utils libexpat1 ssl-cert libapache2-mod-php5 php5 php5-common php5-gd php5-mysql php5-imap phpmyadmin php5-cli php5-cgi libapache2-mod-fcgid apache2-suexec php-pear php-auth php5-mcrypt mcrypt php5-imagick imagemagick libapache2-mod-suphp libruby libapache2mod-ruby You will see the following questions: Web server to reconfigure automatically: <-- apache2 Configure database for phpmyadmin with dbconfig-common? <-- No Then run the following command to enable the Apache modules suexec, rewrite, ssl, actions, and include (plus dav, dav_fs, and auth_digest if you want to use WebDAV): a2enmod suexec rewrite ssl actions include a2enmod dav_fs dav auth_digest Restart Apache afterwards: /etc/init.d/apache2 restart
Digital Helpdesk Viitorul incepe cu noi
Tutoriale pentru toata lumea http://blog.digital-helpdesk.ro
13 Install PureFTPd And Quota
PureFTPd and quota can be installed with the following command: apt-get install pure-ftpd-common pure-ftpd-mysql quota quotatool Edit the file /etc/default/pure-ftpd-common... nano /etc/default/pure-ftpd-common ... and make sure the start mode is set to standalone and set VIRTUALCHROOT=true:
[...] STANDALONE_OR_INETD=standalone [...] VIRTUALCHROOT=true [...]
Edit the file /etc/inetd.conf to prevent inetd from trying to start ftp: nano /etc/inetd.conf If there is a line beginning withftp stream tcp, comment it out (if there's no such file, then that is fine, and you don't have to modify /etc/inetd.conf):
[...] #:STANDARD: These are standard services. #ftp stream tcp nowait root /usr/sbin/tcpd /usr/sbin/pure-ftpd-wrapper [...]
If you had to modify /etc/inetd.conf, restart inetd now: /etc/init.d/openbsd-inetd restart Now we configure PureFTPd to allow FTP and TLS sessions. FTP is a very insecure protocol because all passwords and all data are transferred in clear text. By using TLS, the whole communication can be encrypted, thus making FTP much more secure. If you want to allow FTP and TLS sessions, run echo 1 > /etc/pure-ftpd/conf/TLS In order to use TLS, we must create an SSL certificate. I create it in /etc/ssl/private/, therefore I create that directory first:
Digital Helpdesk Viitorul incepe cu noi
Tutoriale pentru toata lumea http://blog.digital-helpdesk.ro
mkdir -p /etc/ssl/private/ Afterwards, we can generate the SSL certificate as follows: openssl req -x509 -nodes -days 7300 -newkey rsa:2048 -keyout /etc/ssl/private/pure-ftpd.pem -out /etc/ssl/private/pure-ftpd.pem Country Name (2 letter code) [AU]: <-- Enter your Country Name (e.g., "DE"). State or Province Name (full name) [Some-State]: <-- Enter your State or Province Name. Locality Name (eg, city) []: <-- Enter your City. Organization Name (eg, company) [Internet Widgits Pty Ltd]: <-- Enter your Organization Name (e.g., the name of your company). Organizational Unit Name (eg, section) []: <-- Enter your Organizational Unit Name (e.g. "IT Department"). Common Name (eg, YOUR name) []: <-- Enter the Fully Qualified Domain Name of the system (e.g. "server1.example.com"). Email Address []: <-- Enter your Email Address. Change the permissions of the SSL certificate: chmod 600 /etc/ssl/private/pure-ftpd.pem Then restart PureFTPd: /etc/init.d/pure-ftpd-mysql restart Edit /etc/fstab. Mine looks like this (I added ,usrjquota=aquota.user,grpjquota=aquota.group,jqfmt=vfsv0 to the partition with the mount point /): nano /etc/fstab
# /etc/fstab: static file system information. # # Use 'blkid' to print the universally unique identifier for a # device; this may be used with UUID= as a more robust way to name devices # that works even if disks are added and removed. See fstab(5). # # <file system> <mount point> <type> <options> <dump> <pass> proc /proc proc defaults 0 0 # / was on /dev/sda1 during installation UUID=92bceda2-5ae4-4e3a-8748-b14da48fb297 / ext3 errors=remountro,usrjquota=aquota.user,grpjquota=aquota.group,jqfmt=vfsv0 0 1
Digital Helpdesk Viitorul incepe cu noi
Tutoriale pentru toata lumea http://blog.digital-helpdesk.ro
# swap was on /dev/sda5 during installation UUID=e24b3e9e-095c-4b49-af27-6363a4b7d094 none swap sw 0 0 /dev/scd0 /media/cdrom0 udf,iso9660 user,noauto 0 0 /dev/fd0 /media/floppy0 auto rw,user,noauto 0
To enable quota, run these commands: mount -o remount / quotacheck -avugm quotaon -avug
14 Install BIND DNS Server
BIND can be installed as follows: apt-get install bind9 dnsutils
15 Install Vlogger, Webalizer, And AWstats
Vlogger, webalizer, and AWstats can be installed as follows: apt-get install vlogger webalizer awstats Open /etc/cron.d/awstats afterwards... nano /etc/cron.d/awstats ... and comment out both cron jobs in that file:
#*/10 * * * * www-data [ -x /usr/share/awstats/tools/update.sh ] && /usr/share/awstats/tools/update.sh # Generate static reports: #10 03 * * * www-data [ -x /usr/share/awstats/tools/buildstatic.sh ] && /usr/share/awstats/tools/buildstatic.sh
16 Install Jailkit
Digital Helpdesk Viitorul incepe cu noi
Tutoriale pentru toata lumea http://blog.digital-helpdesk.ro
Jailkit is needed only if you want to chroot SSH users. It can be installed as follows (important: Jailkit must be installed before ISPConfig - it cannot be installed afterwards!): apt-get install build-essential autoconf automake1.9 libtool flex bison debhelper cd /tmp wget http://olivier.sessink.nl/jailkit/jailkit-2.13.tar.gz tar xvfz jailkit-2.13.tar.gz cd jailkit-2.13 ./debian/rules binary cd .. dpkg -i jailkit_2.13-1_*.deb rm -rf jailkit-2.13*
17 Install fail2ban
This is optional but recommended, because the ISPConfig monitor tries to show the log: apt-get install fail2ban To make fail2ban monitor PureFTPd, SASL, and Courier, create the file /etc/fail2ban/jail.local: nano /etc/fail2ban/jail.local
[pureftpd] enabled port filter logpath maxretry [sasl] enabled port filter logpath maxretry = = = = = true smtp sasl /var/log/mail.log 5 = = = = = true ftp pureftpd /var/log/syslog 3
[courierpop3] enabled = true
Digital Helpdesk Viitorul incepe cu noi
Tutoriale pentru toata lumea http://blog.digital-helpdesk.ro
port filter logpath maxretry = = = = pop3 courierpop3 /var/log/mail.log 5
[courierpop3s] enabled port filter logpath maxretry = = = = = true pop3s courierpop3s /var/log/mail.log 5
[courierimap] enabled port filter logpath maxretry = = = = = true imap2 courierimap /var/log/mail.log 5
[courierimaps] enabled port filter logpath maxretry = = = = = true imaps courierimaps /var/log/mail.log 5
Then create the following five filter files: nano /etc/fail2ban/filter.d/pureftpd.conf
[Definition] failregex = .*pure-ftpd: \(.*@<HOST>\) \[WARNING\] Authentication failed for user.* ignoreregex =
nano /etc/fail2ban/filter.d/courierpop3.conf
# Fail2Ban configuration file # # $Revision: 100 $ # [Definition] # Option: # Notes.: failregex regex to match the password failures messages in the
Digital Helpdesk Viitorul incepe cu noi
Tutoriale pentru toata lumea http://blog.digital-helpdesk.ro
logfile. The # host must be matched by a group named "host". The tag "<HOST>" can # be used for standard IP/hostname matching and is only an alias for # (?:::f{4,6}:)?(?P<host>\S+) # Values: TEXT # failregex = pop3d: LOGIN FAILED.*ip=\[.*:<HOST>\] # Option: ignoreregex # Notes.: regex to ignore. If this regex matches, the line is ignored. # Values: TEXT # ignoreregex =
nano /etc/fail2ban/filter.d/courierpop3s.conf
# Fail2Ban configuration file # # $Revision: 100 $ # [Definition] # Option: failregex # Notes.: regex to match the password failures messages in the logfile. The # host must be matched by a group named "host". The tag "<HOST>" can # be used for standard IP/hostname matching and is only an alias for # (?:::f{4,6}:)?(?P<host>\S+) # Values: TEXT # failregex = pop3d-ssl: LOGIN FAILED.*ip=\[.*:<HOST>\] # Option: ignoreregex # Notes.: regex to ignore. If this regex matches, the line is ignored. # Values: TEXT # ignoreregex =
nano /etc/fail2ban/filter.d/courierimap.conf
# Fail2Ban configuration file # # $Revision: 100 $ #
Digital Helpdesk Viitorul incepe cu noi
Tutoriale pentru toata lumea http://blog.digital-helpdesk.ro
[Definition] # Option: failregex # Notes.: regex to match the password failures messages in the logfile. The # host must be matched by a group named "host". The tag "<HOST>" can # be used for standard IP/hostname matching and is only an alias for # (?:::f{4,6}:)?(?P<host>\S+) # Values: TEXT # failregex = imapd: LOGIN FAILED.*ip=\[.*:<HOST>\] # Option: ignoreregex # Notes.: regex to ignore. If this regex matches, the line is ignored. # Values: TEXT # ignoreregex =
nano /etc/fail2ban/filter.d/courierimaps.conf
# Fail2Ban configuration file # # $Revision: 100 $ # [Definition] # Option: failregex # Notes.: regex to match the password failures messages in the logfile. The # host must be matched by a group named "host". The tag "<HOST>" can # be used for standard IP/hostname matching and is only an alias for # (?:::f{4,6}:)?(?P<host>\S+) # Values: TEXT # failregex = imapd-ssl: LOGIN FAILED.*ip=\[.*:<HOST>\] # Option: ignoreregex # Notes.: regex to ignore. If this regex matches, the line is ignored. # Values: TEXT # ignoreregex =
Restart fail2ban afterwards: /etc/init.d/fail2ban restart
Digital Helpdesk Viitorul incepe cu noi
Tutoriale pentru toata lumea http://blog.digital-helpdesk.ro
18 Install SquirrelMail
To install the SquirrelMail webmail client, run apt-get install squirrelmail Then create the following symlink... ln -s /usr/share/squirrelmail/ /var/www/webmail ... and configure SquirrelMail: squirrelmail-configure We must tell SquirrelMail that we are using Courier-IMAP/-POP3: SquirrelMail Configuration : Read: config.php (1.4.0) --------------------------------------------------------Main Menu -1. Organization Preferences 2. Server Settings 3. Folder Defaults 4. General Options 5. Themes 6. Address Books 7. Message of the Day (MOTD) 8. Plugins 9. Database 10. Languages D. Set pre-defined settings for specific IMAP servers C Turn color on S Save data Q Quit Command >> <-- D
SquirrelMail Configuration : Read: config.php --------------------------------------------------------While we have been building SquirrelMail, we have discovered some preferences that work better with some servers that don't work so
Digital Helpdesk Viitorul incepe cu noi
Tutoriale pentru toata lumea http://blog.digital-helpdesk.ro
well with others. If you select your IMAP server, this option will set some pre-defined settings for that server. Please note that you will still need to go through and make sure everything is correct. This does not change everything. There are only a few settings that this will change. Please select your IMAP server: bincimap = Binc IMAP server courier = Courier IMAP server cyrus = Cyrus IMAP server dovecot = Dovecot Secure IMAP server exchange = Microsoft Exchange IMAP server hmailserver = hMailServer macosx = Mac OS X Mailserver mercury32 = Mercury/32 uw = University of Washington's IMAP server gmail = IMAP access to Google mail (Gmail) accounts quit = Do not change anything Command >> <-- courier
SquirrelMail Configuration : Read: config.php --------------------------------------------------------While we have been building SquirrelMail, we have discovered some preferences that work better with some servers that don't work so well with others. If you select your IMAP server, this option will set some pre-defined settings for that server. Please note that you will still need to go through and make sure everything is correct. This does not change everything. There are only a few settings that this will change. Please select your IMAP server: bincimap = Binc IMAP server courier = Courier IMAP server cyrus = Cyrus IMAP server dovecot = Dovecot Secure IMAP server exchange = Microsoft Exchange IMAP server hmailserver = hMailServer macosx = Mac OS X Mailserver mercury32 = Mercury/32 uw = University of Washington's IMAP server gmail = IMAP access to Google mail (Gmail) accounts
Digital Helpdesk Viitorul incepe cu noi
Tutoriale pentru toata lumea http://blog.digital-helpdesk.ro
quit = Do not change anything Command >> courier imap_server_type = courier default_folder_prefix = INBOX. trash_folder = Trash sent_folder = Sent draft_folder = Drafts show_prefix_option = false default_sub_of_inbox = false show_contain_subfolders_option = false optional_delimiter = . delete_folder = true Press any key to continue... <-- press a key
SquirrelMail Configuration : Read: config.php (1.4.0) --------------------------------------------------------Main Menu -1. Organization Preferences 2. Server Settings 3. Folder Defaults 4. General Options 5. Themes 6. Address Books 7. Message of the Day (MOTD) 8. Plugins 9. Database 10. Languages D. Set pre-defined settings for specific IMAP servers C Turn color on S Save data Q Quit Command >> <-- S
SquirrelMail Configuration : Read: config.php (1.4.0) --------------------------------------------------------Main Menu -1. Organization Preferences
Digital Helpdesk Viitorul incepe cu noi
Tutoriale pentru toata lumea http://blog.digital-helpdesk.ro
2. Server Settings 3. Folder Defaults 4. General Options 5. Themes 6. Address Books 7. Message of the Day (MOTD) 8. Plugins 9. Database 10. Languages D. Set pre-defined settings for specific IMAP servers C Turn color on S Save data Q Quit Command >> <-- Q Afterwards you can access SquirrelMail under http://server1.example.com/webmail or http://192.168.0.100/webmail:
19 Install ISPConfig 3
Digital Helpdesk Viitorul incepe cu noi
Tutoriale pentru toata lumea http://blog.digital-helpdesk.ro
To install ISPConfig 3 from the latest released version, do this: cd /tmp wget http://www.ispconfig.org/downloads/ISPConfig-3-stable.tar.gz tar xfz ISPConfig-3-stable.tar.gz cd ispconfig3_install/install/ The next step is to run php -q install.php This will start the ISPConfig 3 installer. The installer will configure all services like Postfix, Dovecot, etc. for you. A manual setup as required for ISPConfig 2 (perfect setup guides) is not necessary. root@server1:/tmp/ispconfig3_install/install# php -q install.php
-------------------------------------------------------------------------------_____ ___________ _____ __ _ ____ |_ _/ ___| ___ \ / __ \ / _(_) /__ \ | | \ `--.| |_/ / | / \/ ___ _ __ | |_ _ __ _ _/ / | | `--. \ __/ | | / _ \| '_ \| _| |/ _` | |_ | _| |_/\__/ / | | \__/\ (_) | | | | | | | (_| | ___\ \ \___/\____/\_| \____/\___/|_| |_|_| |_|\__, | \____/ __/ | |___/ --------------------------------------------------------------------------------
>> Initial configuration Operating System: Debian 6.0 (Squeeze/Sid) or compatible Following will be a few questions for primary configuration so be careful. Default values are in [brackets] and can be accepted with <ENTER>. Tap in "quit" (without the quotes) to stop the installer.
Select language (en,de) [en]: <-- ENTER Installation mode (standard,expert) [standard]: <-- ENTER
Digital Helpdesk Viitorul incepe cu noi
Tutoriale pentru toata lumea http://blog.digital-helpdesk.ro
Full qualified hostname (FQDN) of the server, eg server1.domain.tld [server1.example.com]: <-- ENTER MySQL server hostname [localhost]: <-- ENTER MySQL root username [root]: <-- ENTER MySQL root password []: <-- yourrootsqlpassword MySQL database to create [dbispconfig]: <-- ENTER MySQL charset [utf8]: <-- ENTER Generating a 2048 bit RSA private key .......+++ ...........................................................................................................+++ writing new private key to 'smtpd.key' ----You are about to be asked to enter information that will be incorporated into your certificate request. What you are about to enter is what is called a Distinguished Name or a DN. There are quite a few fields but you can leave some blank For some fields there will be a default value, If you enter '.', the field will be left blank. ----Country Name (2 letter code) [AU]: <-- ENTER State or Province Name (full name) [Some-State]: <-- ENTER Locality Name (eg, city) []: <-- ENTER Organization Name (eg, company) [Internet Widgits Pty Ltd]: <-- ENTER Organizational Unit Name (eg, section) []: <-- ENTER Common Name (eg, YOUR name) []: <-- ENTER Email Address []: <-- ENTER Configuring Jailkit Configuring SASL Configuring PAM Configuring Courier Configuring Spamassassin Configuring Amavisd Configuring Getmail Configuring Pureftpd Configuring BIND Configuring Apache Configuring Vlogger Configuring Apps vhost Configuring Firewall
Digital Helpdesk Viitorul incepe cu noi
Tutoriale pentru toata lumea http://blog.digital-helpdesk.ro
Installing ISPConfig ISPConfig Port [8080]: <-- ENTER Configuring DBServer Installing ISPConfig crontab no crontab for root no crontab for getmail Restarting services ... Stopping MySQL database server: mysqld. Starting MySQL database server: mysqld. Checking for corrupt, not cleanly closed and upgrade needing tables.. Stopping Postfix Mail Transport Agent: postfix. Starting Postfix Mail Transport Agent: postfix. Stopping SASL Authentication Daemon: saslauthd. Starting SASL Authentication Daemon: saslauthd. Stopping amavisd: amavisd-new. Starting amavisd: amavisd-new. Stopping ClamAV daemon: clamd. Starting ClamAV daemon: clamd . Stopping Courier authentication services: authdaemond. Starting Courier authentication services: authdaemond. Stopping Courier IMAP server: imapd. Starting Courier IMAP server: imapd. Stopping Courier IMAP-SSL server: imapd-ssl. Starting Courier IMAP-SSL server: imapd-ssl. Stopping Courier POP3 server: pop3d. Starting Courier POP3 server: pop3d. Stopping Courier POP3-SSL server: pop3d-ssl. Starting Courier POP3-SSL server: pop3d-ssl. Restarting web server: apache2 ... waiting .. Restarting ftp server: Running: /usr/sbin/pure-ftpd-mysql-virtualchroot -l mysql:/etc/pureftpd/db/mysql.conf -l pam -H -b -A -O clf:/var/log/pure-ftpd/transfer.log -8 UTF-8 -Y 1 -D u 1000 -E -B Stopping domain name service...: bind9 waiting for pid 22267 to die. Starting domain name service...: bind9. Installation completed. root@server1:/tmp/ispconfig3_install/install# The installer automatically configures all underlying services, so no manual configuration is needed. Afterwards you can access ISPConfig 3 under http://server1.example.com:8080/ or http://192.168.0.100:8080/. Log in with the username admin and the password admin (you should change the default password after your first login):
Digital Helpdesk Viitorul incepe cu noi
Tutoriale pentru toata lumea http://blog.digital-helpdesk.ro
Digital Helpdesk Viitorul incepe cu noi
Tutoriale pentru toata lumea http://blog.digital-helpdesk.ro
The system is now ready to be used.
19.1 ISPConfig 3 Manual
In order to learn how to use ISPConfig 3, I strongly recommend to download the ISPConfig 3 Manual. On about 300 pages, it covers the concept behind ISPConfig (admin, resellers, clients), explains how to install and update ISPConfig 3, includes a reference for all forms and form fields in ISPConfig together with examples of valid inputs, and provides tutorials for the most common tasks in ISPConfig 3. It also lines out how to make your server more secure and comes with a troubleshooting section at the end.
20 Additional Notes
Digital Helpdesk Viitorul incepe cu noi
Tutoriale pentru toata lumea http://blog.digital-helpdesk.ro 20.1 OpenVZ
If the Debian server that you've just set up in this tutorial is an OpenVZ container (virtual machine), you should do this on the host system (I'm assuming that the ID of the OpenVZ container is 101 - replace it with the correct VPSID on your system): VPSID=101 for CAP in CHOWN DAC_READ_SEARCH SETGID SETUID NET_BIND_SERVICE NET_ADMIN SYS_CHROOT SYS_NICE CHOWN DAC_READ_SEARCH SETGID SETUID NET_BIND_SERVICE NET_ADMIN SYS_CHROOT SYS_NICE do vzctl set $VPSID --capability ${CAP}:on --save done
20.2 SquirrelMail
Lots of people have reported problems (such as getting 404 Not Found errors) using the SquirrelMail webmail package in their web sites created through ISPConfig 3. This guide explains how to configure SquirrelMail on a Debian Squeeze server so that you can use it from within your web sites (created through ISPConfig). SquirrelMail's Apache configuration is in the file /etc/squirrelmail/apache.conf, but this file isn't loaded by Apache because it is not in the /etc/apache2/conf.d/ directory. Therefore we create a symlink called squirrelmail.conf in the /etc/apache2/conf.d/ directory that points to /etc/squirrelmail/apache.conf and reload Apache afterwards: cd /etc/apache2/conf.d/ ln -s ../../squirrelmail/apache.conf squirrelmail.conf /etc/init.d/apache2 reload That's it already - /etc/apache2/conf.d/squirrelmail.conf defines an alias called /squirrelmail that points to SquirrelMail's installation directory /usr/share/squirrelmail. Now go to the PHP open_basedir field on the Options tab of your web site in ISPConfig and add the directories /usr/share/squirrelmail and /etc/squirrelmail (that's the directory where SquirrelMail's configuration is stored) to the line, e.g. as follows:
Digital Helpdesk Viitorul incepe cu noi
Tutoriale pentru toata lumea http://blog.digital-helpdesk.ro
Wait two or three minutes until ISPConfig has updated the site configuration. You can now access SquirrelMail from your web site as follows: http://www.example.com/squirrelmail You can also access it from the ISPConfig control panel vhost as follows (this doesn't need any configuration in ISPConfig): http://server1.example.com:8080/squirrelmail If you'd like to use the alias /webmail instead of /squirrelmail, simply open /etc/apache2/conf.d/squirrelmail.conf... nano /etc/apache2/conf.d/squirrelmail.conf ... and add the line Alias /webmail /usr/share/squirrelmail:
Alias /squirrelmail /usr/share/squirrelmail Alias /webmail /usr/share/squirrelmail
Digital Helpdesk Viitorul incepe cu noi
Tutoriale pentru toata lumea http://blog.digital-helpdesk.ro
<Directory /usr/share/squirrelmail> Options FollowSymLinks <IfModule mod_php5.c> php_flag register_globals off </IfModule> <IfModule mod_dir.c> DirectoryIndex index.php </IfModule> # access to configtest is limited by default to prevent information leak <Files configtest.php> order deny,allow deny from all allow from 127.0.0.1 </Files> </Directory> # users will prefer a simple URL like http://webmail.example.com #<VirtualHost 1.2.3.4> # DocumentRoot /usr/share/squirrelmail # ServerName webmail.example.com #</VirtualHost> # redirect to https when available (thanks omen@descolada.dartmouth.edu) # # Note: There are multiple ways to do this, and which one is suitable for # your site's configuration depends. Consult the apache documentation if # you're unsure, as this example might not work everywhere. # #<IfModule mod_rewrite.c> # <IfModule mod_ssl.c> # <Location /squirrelmail> # RewriteEngine on # RewriteCond %{HTTPS} !^on$ [NC] # RewriteRule . https://%{HTTP_HOST}%{REQUEST_URI} [L] # </Location> # </IfModule> #</IfModule>
Then reload Apache: /etc/init.d/apache2 reload Now you can access Squirrelmail as follows: http://www.example.com/webmail http://server1.example.com:8080/webmail
Digital Helpdesk Viitorul incepe cu noi
Tutoriale pentru toata lumea http://blog.digital-helpdesk.ro
If you'd like to define a vhost like webmail.example.com where your users can access SquirrelMail, you'd have to add the following vhost configuration to /etc/apache2/conf.d/squirrelmail.conf: nano /etc/apache2/conf.d/squirrelmail.conf
[...] <VirtualHost 1.2.3.4:80> DocumentRoot /usr/share/squirrelmail ServerName webmail.example.com </VirtualHost>
Make sure you replace 1.2.3.4 with the correct IP address of your server. Of course, there must be a DNS record for webmail.example.com that points to the IP address that you use in the vhost configuration. Also make sure that the vhost webmail.example.com does not exist in ISPConfig (otherwise both vhosts will interfere with each other!). Now reload Apache... /etc/init.d/apache2 reload ... and you can access SquirrelMail under http://webmail.example.com!
SURSA: http://www.howtoforge.com
You might also like
- The Subtle Art of Not Giving a F*ck: A Counterintuitive Approach to Living a Good LifeFrom EverandThe Subtle Art of Not Giving a F*ck: A Counterintuitive Approach to Living a Good LifeRating: 4 out of 5 stars4/5 (5794)
- The Gifts of Imperfection: Let Go of Who You Think You're Supposed to Be and Embrace Who You AreFrom EverandThe Gifts of Imperfection: Let Go of Who You Think You're Supposed to Be and Embrace Who You AreRating: 4 out of 5 stars4/5 (1090)
- Never Split the Difference: Negotiating As If Your Life Depended On ItFrom EverandNever Split the Difference: Negotiating As If Your Life Depended On ItRating: 4.5 out of 5 stars4.5/5 (838)
- Hidden Figures: The American Dream and the Untold Story of the Black Women Mathematicians Who Helped Win the Space RaceFrom EverandHidden Figures: The American Dream and the Untold Story of the Black Women Mathematicians Who Helped Win the Space RaceRating: 4 out of 5 stars4/5 (895)
- Grit: The Power of Passion and PerseveranceFrom EverandGrit: The Power of Passion and PerseveranceRating: 4 out of 5 stars4/5 (588)
- Shoe Dog: A Memoir by the Creator of NikeFrom EverandShoe Dog: A Memoir by the Creator of NikeRating: 4.5 out of 5 stars4.5/5 (537)
- The Hard Thing About Hard Things: Building a Business When There Are No Easy AnswersFrom EverandThe Hard Thing About Hard Things: Building a Business When There Are No Easy AnswersRating: 4.5 out of 5 stars4.5/5 (344)
- Elon Musk: Tesla, SpaceX, and the Quest for a Fantastic FutureFrom EverandElon Musk: Tesla, SpaceX, and the Quest for a Fantastic FutureRating: 4.5 out of 5 stars4.5/5 (474)
- Her Body and Other Parties: StoriesFrom EverandHer Body and Other Parties: StoriesRating: 4 out of 5 stars4/5 (821)
- The Sympathizer: A Novel (Pulitzer Prize for Fiction)From EverandThe Sympathizer: A Novel (Pulitzer Prize for Fiction)Rating: 4.5 out of 5 stars4.5/5 (121)
- The Emperor of All Maladies: A Biography of CancerFrom EverandThe Emperor of All Maladies: A Biography of CancerRating: 4.5 out of 5 stars4.5/5 (271)
- The Little Book of Hygge: Danish Secrets to Happy LivingFrom EverandThe Little Book of Hygge: Danish Secrets to Happy LivingRating: 3.5 out of 5 stars3.5/5 (400)
- The World Is Flat 3.0: A Brief History of the Twenty-first CenturyFrom EverandThe World Is Flat 3.0: A Brief History of the Twenty-first CenturyRating: 3.5 out of 5 stars3.5/5 (2259)
- The Yellow House: A Memoir (2019 National Book Award Winner)From EverandThe Yellow House: A Memoir (2019 National Book Award Winner)Rating: 4 out of 5 stars4/5 (98)
- Devil in the Grove: Thurgood Marshall, the Groveland Boys, and the Dawn of a New AmericaFrom EverandDevil in the Grove: Thurgood Marshall, the Groveland Boys, and the Dawn of a New AmericaRating: 4.5 out of 5 stars4.5/5 (266)
- A Heartbreaking Work Of Staggering Genius: A Memoir Based on a True StoryFrom EverandA Heartbreaking Work Of Staggering Genius: A Memoir Based on a True StoryRating: 3.5 out of 5 stars3.5/5 (231)
- Team of Rivals: The Political Genius of Abraham LincolnFrom EverandTeam of Rivals: The Political Genius of Abraham LincolnRating: 4.5 out of 5 stars4.5/5 (234)
- On Fire: The (Burning) Case for a Green New DealFrom EverandOn Fire: The (Burning) Case for a Green New DealRating: 4 out of 5 stars4/5 (74)
- The Unwinding: An Inner History of the New AmericaFrom EverandThe Unwinding: An Inner History of the New AmericaRating: 4 out of 5 stars4/5 (45)
- Qlik Sense On Azure - Deployment Guide - FinalDocument58 pagesQlik Sense On Azure - Deployment Guide - FinalMoises Benitez LozanoNo ratings yet
- BANGSOALMTCTCeDocument19 pagesBANGSOALMTCTCeteruno tri saputraNo ratings yet
- Relay Driver GuideDocument28 pagesRelay Driver GuideShaxzod MaxmudjonovNo ratings yet
- FIX Security White Paper-1.8-FINALDocument14 pagesFIX Security White Paper-1.8-FINALPrasad NayakNo ratings yet
- Dspace On WindowsDocument15 pagesDspace On WindowsSRINIVASA RAO GANTANo ratings yet
- MOC.20687A.configuring - Windows.8.setup - Guide.trainer - handBook.2012.RETAiL - Ebook LMSDocument528 pagesMOC.20687A.configuring - Windows.8.setup - Guide.trainer - handBook.2012.RETAiL - Ebook LMSMartin BarbarozasNo ratings yet
- Sistemul Solar Carte de ColoratDocument13 pagesSistemul Solar Carte de ColoratAlina CrihanNo ratings yet
- The Perfect Server Ubuntu 11.04 ISPConfig3Document63 pagesThe Perfect Server Ubuntu 11.04 ISPConfig3Martin BarbarozasNo ratings yet
- W39V040FA: U 8 Cmos Flash MemoryDocument36 pagesW39V040FA: U 8 Cmos Flash MemoryMartin BarbarozasNo ratings yet
- Msi Rg60seDocument146 pagesMsi Rg60semasiperes100% (3)
- Exam Application FormDocument3 pagesExam Application FormKusal PereraNo ratings yet
- CS50 2021 - CybersecurityDocument59 pagesCS50 2021 - CybersecurityEternal WandererNo ratings yet
- Supply Chain Security Risk Assessment FAQs 062510Document5 pagesSupply Chain Security Risk Assessment FAQs 062510Marco PeralNo ratings yet
- Ucce B Soldg For Unified CceDocument508 pagesUcce B Soldg For Unified CceMuhammad ShahzadNo ratings yet
- Soa Best PracticesDocument160 pagesSoa Best PracticesKrnv KumarNo ratings yet
- All New Worldwide Meeting List (Sa)Document5 pagesAll New Worldwide Meeting List (Sa)Mauricio SolanoNo ratings yet
- PowerLine OS Switch Fuses 32 To 63 A, 690V (Os 20 GB 98-04)Document8 pagesPowerLine OS Switch Fuses 32 To 63 A, 690V (Os 20 GB 98-04)mkToorNo ratings yet
- Aadhaar 2ST FormDocument1 pageAadhaar 2ST FormMODIJI EMITRANo ratings yet
- Guia TS4300Document258 pagesGuia TS4300Said A. Q TNo ratings yet
- Cisco Spa122 Quick Start GuideDocument12 pagesCisco Spa122 Quick Start Guidersueiro79No ratings yet
- General Knowledge Multiple Choice QuestionsDocument12 pagesGeneral Knowledge Multiple Choice QuestionsAmy 786No ratings yet
- CITS1003 2 Cryptography ExercisesDocument47 pagesCITS1003 2 Cryptography Exercisestzarin372No ratings yet
- Cyber TortDocument21 pagesCyber TortAnonymous nkGJvo3nGJ100% (1)
- It Laws NEW - OmanDocument2 pagesIt Laws NEW - OmanNitesh NandaNo ratings yet
- Uipath Global Partner Code of ConductDocument2 pagesUipath Global Partner Code of ConductIon PlatonNo ratings yet
- Ankit Misra MasterCVDocument2 pagesAnkit Misra MasterCVAjay KumarNo ratings yet
- Armed Drones AFF - Wake 2015Document153 pagesArmed Drones AFF - Wake 2015AmoghDendukuriNo ratings yet
- 1 KV Tester Insulation: 500 V and 1000 V Test Voltage. It Is A Portable, Hand-Held, Battery-PoweredDocument2 pages1 KV Tester Insulation: 500 V and 1000 V Test Voltage. It Is A Portable, Hand-Held, Battery-Poweredparu0509No ratings yet
- Fortigate Voip Sip 50Document100 pagesFortigate Voip Sip 50Raul TorresNo ratings yet
- AdmitCard 190510469407 PDFDocument1 pageAdmitCard 190510469407 PDFlullaNo ratings yet
- PlatipusDocument14 pagesPlatipusOlverNo ratings yet
- Brochure OpenOTPDocument2 pagesBrochure OpenOTPSurubimNo ratings yet
- Security Guidelines and ProceduresDocument3 pagesSecurity Guidelines and ProceduresVince Dones SagarapNo ratings yet
- Trying Out HTTP (Client Side) For Yourself: 1. Telnet To Your Favorite Web ServerDocument21 pagesTrying Out HTTP (Client Side) For Yourself: 1. Telnet To Your Favorite Web ServerRochmad G. SaputraNo ratings yet
- SVN Trac ApacheDocument4 pagesSVN Trac ApachezologNo ratings yet
- LV42-Electrical and Electronic SystemsDocument65 pagesLV42-Electrical and Electronic SystemsĐức HòangNo ratings yet