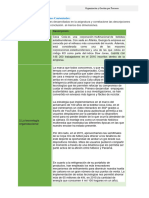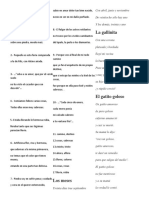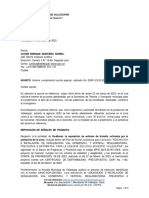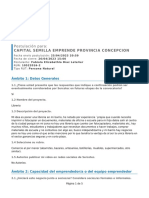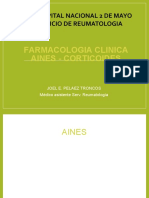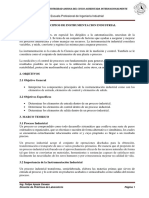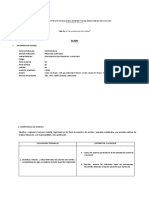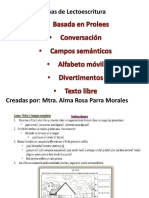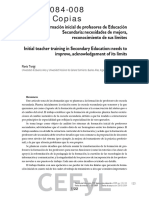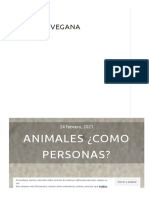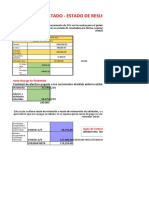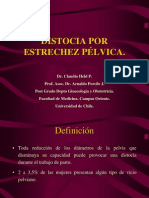Professional Documents
Culture Documents
Elementos de La Pantalla de Un Explorador
Uploaded by
Christian Calderon SotoCopyright
Available Formats
Share this document
Did you find this document useful?
Is this content inappropriate?
Report this DocumentCopyright:
Available Formats
Elementos de La Pantalla de Un Explorador
Uploaded by
Christian Calderon SotoCopyright:
Available Formats
Elementos de la Pantalla de un Explorador
La ventana del navegador.
Una vez ejecutado el navegador podemos ver su pantalla principal:
Vamos ahora a analizar, de arriba hacia abajo, las distintas partes que conforman la ventana: 1. En primer lugar nos encontramos con la barra de ttulo, en la que aparece el nombre de la aplicacin y el ttulo de la pgina web que estamos visualizando. 2. En el siguiente nivel nos encontramos con la barra de mens. En esta barra se incluyen todos los comandos del navegador. Con un click de ratn en las opciones del men se abren nuevas ventanas con ms rdenes y funciones. 3. En el siguiente nivel nos encontramos con la barra de navegacin y ubicacin, que ser la que usemos con ms frecuencia cuando naveguemos.
Analicemos los botones de esta barra: Retroceso. Nos permite retroceder a la pgina visitada anteriormente a la pgina actual, cada vez que pulsemos volveremos una pgina hacia atrs. Si mantenemos pulsado el botn o pulsamos sobre el pequeo tringulo de la esquina inferior derecha se nos muestra una lista de las pginas a las que podemos regresar. Avanzar. Se usa para avanzar por las pginas que ya hemos visitado (si previamente habamos retrocedido usando el botn Retroceso). Refrescar. Vuelve a cargar la pgina actual. De manera predeterminada la pgina se carga .desde la cach (espacio de
almacenamiento temporal en el disco que usan los navegadores para que sea ms rpida la carga). Si queremos que vuelva a cargarla desde el servidor (porque creemos que puede haber cambiado) hemos de pulsar la tecla Maysculas a la vez que hacemos click en dicho botn. Tambin es til este botn cuando la pgina que intentamos ver no se carga correctamente o tarda demasiado. Pulsando sobre l volvemos a cargarla (esperemos que esta vez con ms suerte). Detener. Sirve para detener la carga de un objeto de la pgina y por tanto de la pgina.
Barra de direcciones. En esta caja de texto es donde aparece la direccin de la pgina web que estamos viendo en cada momento (URL). Si queremos ir a una pgina web concreta introducimos aqu su direccin y pulsamos Intro. El navegador se conectar con el servidor HTTP adecuado y mostrar la pgina solicitada.
Buscar. Este botn se utiliza para buscar una pgina en Internet, en funcin del texto que escribamos en la barra de direcciones. La herramienta que utilizaremos para buscar (el motor de bsqueda) puede ser especificado por nosotros. Ms adelante, en el apartado destinado a la bsqueda en Internet lo veremos con ms detalle. Imprimir. Se utiliza para imprimir la pgina web que estamos visualizando. En realidad son dos botones en uno, lo podemos ver si pulsamos sobre la pequea flecha blanca de la esquina inferior derecha. Una de las opciones nos permite ver cmo quedar la pgina impresa (Vista Preliminar) y la otra (o si pulsamos directamente sobre el botn) la imprimir. Este botn tambin tiene dos utilidades: la primera es la de ser un enlace a la pgina web de Mozilla, www.mozilla.org; y la segunda es la de informarnos del estado de la carga, si vemos una imagen esttica (una m) querr decir que la pgina ha sido totalmente cargada; si por el contrario vemos una animacin es que el navegador est cargando todava la pgina que hemos solicitado. Este botn es un enlace a la pgina que nosotros configuremos como de inicio y que suele ser la que visitemos con ms frecuencia. Posteriormente colocaremos como nuestra pgina de inicio la pgina de un buscadorwww.google.com, pero eso ser ms adelante. Este botn despliega la persiana de marcadores que tambin requiere de un punto aparte ms adelante.
4. La Barra de Estado Es la barra que aparece en la parte inferior del navegador. Tiene una doble misin: permitir arrancar aplicaciones relacionadas con Mozilla (parte izquierda) y dar informacin sobre la conexin (parte central y derecha):
Los iconos sirven, de izquierda a derecha, para: Abrir una nueva ventana del navegador. Con lo cual podemos navegar con cada una de las ventanas de forma independiente. Generalmente al hacer click sobre un vnculo, la nueva pgina se carga en la misma ventana del navegador (la misma sesin) pero otras veces (no depende de nosotros sino de cmo est diseada la pgina) se abre una nueva sesin del navegador y se muestra all. Al abrir una nueva sesin, el navegador no recuerda la pginas anteriormente visitadas (pues en esta sesin no se ha visitado ninguna) y no podemos hacer uso del comando Retroceder. Si queremos cerrar esta pgina (o la sesin) podemos cerrar la correspondiente ventana del navegador, todava tendremos abierta la sesin inicial desde la que se inici la que acabamos de cerrar. No est de ms estar pendiente del panel inferior de GuadalinexEDU, en el que aparecen las aplicaciones que se estn ejecutando y en el que podremos ver cuantas sesiones del navegador tenemos abiertas. En principio, pueden ser tantas como queramos. 2. Lanza el programa de correo y noticias de Mozilla. 3. Lanza el Mozilla Composer, programa para realizar pginas web y que, por ahora, no nos interesa. 4. Acceso al libro de direcciones. Es una agenda donde podremos almacenar las direcciones de correo electrnico y algunos datos ms de nuestros contactos. 5. En la parte central aparecen mensajes sobre la conexin y el mensaje Terminado cuando finaliza la descarga. 6. Este icono nos informa (dependiendo del grfico) si tenemos conexin a Internet (cables unidos) o no la tenemos (cables separados) 7. Por ltimo, la funcin de este icono es informarnos de la seguridad de la pgina visitada. Si aparece un candado abierto, la pgina visitada no es segura, si el candado est cerrado, s 5. La pagina Web Finalmente, la parte intermedia de la ventana del navegador, la comprendida entre las barras de navegacin y la de estado. Esta es la zona central, donde el navegador muestra la pgina web que hemos solicitado. Aqu aparecer el texto, los grficos, los vdeos y dems elementos que conforman cada pgina web. 1.
You might also like
- Análisis de Las Dimensiones ContextualesDocument4 pagesAnálisis de Las Dimensiones ContextualesCesar Jesus Arroyo OscateNo ratings yet
- ENCOFRADODocument26 pagesENCOFRADORoberth ChombopNo ratings yet
- 26 RimasDocument2 pages26 RimasArmenia SonsonateNo ratings yet
- 31-03-23 Informe Cumplimiento Acción Popular El Boliche - TránsitoDocument5 pages31-03-23 Informe Cumplimiento Acción Popular El Boliche - TránsitoSISTEMAS DEINFORMACIONNo ratings yet
- Postulación 2023 - CAPITAL SEMILLA EMPRENDE PROVINCIA CONCEPCION - 10522016-2Document5 pagesPostulación 2023 - CAPITAL SEMILLA EMPRENDE PROVINCIA CONCEPCION - 10522016-2Elizabeth DiazNo ratings yet
- Aines y CorticoidesDocument35 pagesAines y CorticoidesAntonio VargasNo ratings yet
- Principios de Instrumentacion IndustrialDocument8 pagesPrincipios de Instrumentacion IndustrialFelipe ApazaNo ratings yet
- Diferentes Tipos de Pastillas de FrenoDocument2 pagesDiferentes Tipos de Pastillas de FrenoEvelyn EspirituNo ratings yet
- IUSM LICSeguridadMaritima2020Document22 pagesIUSM LICSeguridadMaritima2020leoNo ratings yet
- Silabo de Documentacion Comercial y ContableDocument6 pagesSilabo de Documentacion Comercial y ContableAbelCastañedaNo ratings yet
- 1° - Fichas LectoescrituraDocument204 pages1° - Fichas LectoescrituraRosiNo ratings yet
- Ficha TecnicaDocument2 pagesFicha TecnicaSilvia Roxana Quisihualpa CarrascoNo ratings yet
- Norma General para La Construccion de Empalmes Monofasicos en Baja TensiónDocument26 pagesNorma General para La Construccion de Empalmes Monofasicos en Baja TensiónRAUL . GACITUA HUERTANo ratings yet
- Caso SalvavidasDocument16 pagesCaso SalvavidasLesther Miguel Merida LópezNo ratings yet
- U01 Prs 001Document18 pagesU01 Prs 001DENNY CENTOLANo ratings yet
- Diseno DS60 Sesion1 LMassoneDocument50 pagesDiseno DS60 Sesion1 LMassonecquintanillaNo ratings yet
- Examen Final - Semana 8 - Ra - Segundo Bloque-Macroeconomia - (Grupo2)Document10 pagesExamen Final - Semana 8 - Ra - Segundo Bloque-Macroeconomia - (Grupo2)Martin ValleNo ratings yet
- Modulo ContabilidadDocument38 pagesModulo ContabilidadPepe ArgentoNo ratings yet
- Flavia Terigi - La Formación Incial de Profesores de Educación SecundariaDocument22 pagesFlavia Terigi - La Formación Incial de Profesores de Educación Secundarialaulopez520No ratings yet
- Grupo Epm Innovar Mas Jornadas Tecnicas Udea Compensacion Potencia Reactiva D StatcomDocument33 pagesGrupo Epm Innovar Mas Jornadas Tecnicas Udea Compensacion Potencia Reactiva D StatcomJuan David Guarnizo RuizNo ratings yet
- Animales Como Personas - Mario Orozco y Rebeca SolanoDocument13 pagesAnimales Como Personas - Mario Orozco y Rebeca SolanoVegan BookNo ratings yet
- INFOGRAFíADocument9 pagesINFOGRAFíACristian TabaresNo ratings yet
- Bases-Eureka-2023 3 ADocument63 pagesBases-Eureka-2023 3 AMiguel angel Yepez floresNo ratings yet
- RPMDocument16 pagesRPMricardo_sotelo817652No ratings yet
- Plan de MarketingDocument35 pagesPlan de MarketingSTAT CHILE AMERICANo ratings yet
- TRABAJO FINAL Diagnóstico y Reparación Del Sistema de Suspensión, Dirección y FrenosDocument7 pagesTRABAJO FINAL Diagnóstico y Reparación Del Sistema de Suspensión, Dirección y FrenosNilsom UrviolaNo ratings yet
- Ejemplo de Modelo Procentaje para Modificar DatosDocument23 pagesEjemplo de Modelo Procentaje para Modificar DatosROSA CHACON SERNAQUE100% (1)
- Lineas Acopladas en ParaleloDocument95 pagesLineas Acopladas en Paralelojgmaestrer58610% (1)
- Estreches PélvicaDocument27 pagesEstreches Pélvicamaveres9978% (23)
- 29054493significado Del Arte para Los NiñosDocument6 pages29054493significado Del Arte para Los NiñosAlexis Santana FerreirasNo ratings yet