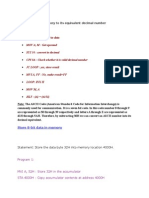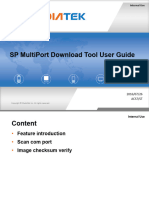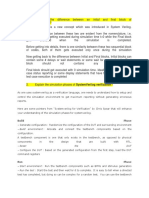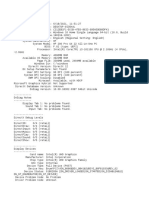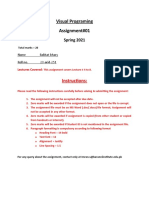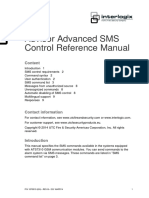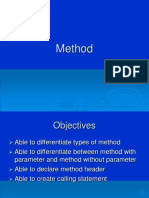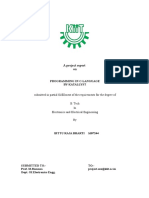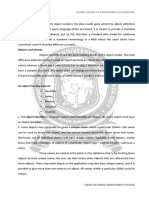Professional Documents
Culture Documents
Build Your Own Arduino
Uploaded by
kirtangajjar95Original Description:
Copyright
Available Formats
Share this document
Did you find this document useful?
Is this content inappropriate?
Report this DocumentCopyright:
Available Formats
Build Your Own Arduino
Uploaded by
kirtangajjar95Copyright:
Available Formats
Build Your Own Arduino
86
Followers
Author:ArduinoFun
Setting up an Arduino on a breadboard has become a process I have grown to love. Within a few minutes you can have a fully working Arduino platform to work with as you will see in this tutorial. There have been several occasions when I was at school and quickly put together one of these for testing some ideas for a project. Plus it is just looks
so neat with all the components laid out over the breadboard. Some of my Arduino Projects
Whats is an Arduino?
Arduino is an open-source electronics prototyping platform based on flexible, easy-to-use hardware and software. It's intended for artists, designers, hobbyists, and anyone interested in creating interactive objects or environments. Arduino can sense the environment by receiving input from a variety of sensors and can affect its surroundings by controlling lights, motors, and other actuators. The microcontroller on the board is programmed using the Arduino programming language (based on Wiring) and the Arduino development environment (based on Processing). Arduino projects can be stand-alone or they can communicate with software on running on a computer (e.g. Flash, Processing,MaxMSP).[1] www.arduino.cc
Step 1Components
With a few inexpensive parts and a solderless breadboard you can quickly and easily build your own Arduino. This concept works great when you want to prototype a new design idea, or you don't want to tear apart your design each time you need your Arduino.
The example below shows how to hook up the components on your breadboard. We will go into further detail throughout this project. Figure 1-1: Breadboard Arduino with USB programming ability. Before we get started, make sure you have all the necessary items in the component list box. If you need to purchase parts you can do so from my site at www.ArduinoFun.com or see below for other online stores * See note about the TTL-232R cable in programming options before purchasing. 10% OFF Entire Order at ArduinoFun.com, use Coupon Code: INSTRUCTABLES upon check out.
You can buy components at www.ArduinoFun.com or www.SparkFun.com or www.CuriousInventor.comor www.FunGizmos.co m or www.Adafruit.com just to name a few places off hand. Origninal tutorial by: http://itp.nyu.edu/physcomp/Tutorials/ArduinoBreadboard
Step 2Setting Up Power
The first thing you need to do is set up power. With your breadboard and components in front of you... let's get started!
With this step, you will be setting the breadboard Arduino up for constant +5Volts power using a 7805 voltage regulator.
Figure 1-2: Power setup with LED indicator. In order for the voltage regulator to work, you need to provide more than 5V power. A typical 9V battery with a snap connector would work just fine for this. Power is going to come into the breadboard where you see the red and black + and squares. Then add one of the 10uF capacitors. The longer leg is the Anode (Positive) and the shorter leg is the Cathode (Negative). Most capacitors are also marked with a stripe down the negative side.
Across the empty space on the breadboard (the channel) you will need to place two hook-up wires for positive (red) and ground (black) to jump power from one side of the breadboard to the other. Now add the 7805 voltage regulator. The 7805 has three legs. If you are looking at it from the front, the left leg is for voltage in (Vin) the middle leg is for ground (GND) and the third leg is for voltage out (Vout). Make sure the left leg is lined up with your positive power in, and the second pin to ground. Coming out of the voltage regulator and going to the power rail on the side of the breadboard you need to add a GND wire to the ground rail and then the Vout wire
(3rd leg of the voltage regulator) to the positive rail. Add the second 10uF capacitor to the power rail. Paying attention to the Positive and Negative sides. Its a good idea to include an LED status indicator which can be used for troubleshooting. To do this you need to connect the right side power rail with the left power rail. Add positive to positive and negative to negative wires at the bottom of your breadboard.
Figure 1-3: Left and Right Power Rail Connections. Having power on the left and right power rail will also help to keep your breadboard organized when providing power to the various components.
Figure 1-4: For the LED status indicator, connect a 220& resistor (colored as: red, red, brown) from power to the anode of the LED (positive side, longer leg) and then a GND wire to the cathode side.
Congratulations, now your breadboard is set up for +5V power. You can move onto the next step in the circuit design. Step 3Arduino Pin Mapping
Now we want to prepare the ATmega168 or 328 chip. Before we begin, lets take a look at what each pin on the chip does in relationship to the Arduino functions. NOTE: The ATmega328 runs pretty much the same speed, with same pinout, but features more than twice the flash memory (30k vs 14k) and twice the EEPROM (1Kb vs 512b).
Figure 1-5: Arduino Pin Mapping The ATmega168 chip is created by Atmel. If you look up the datasheet you wont find that the above references are the same. This is because the Arduino has its own functions for these pins, and I have provided them only on this illustration. If you would like to compare or need to know the actual references for the chip, you can download a copy of the datasheet atwww.atmel.com. Now that you know the layout of the pins, we can start hooking up the rest of the components. Step 4Component Hook Up
To start, we will build the supporting circuitry for one side of the chip and then move on to the other side. Pin one on most chips has an identifier marker. Looking at the ATmega168 or 328 you will notice a u-shaped notch at the top as well as a small dot. The small dot indicates that this is pin 1.
Figure 1-6: Supporting circuitry pins 15-28 From the GND power bus, add a jumper wire to pin 22. Next, from the positive power bus, add jumper wires to pin 20 (AVCC - Supply voltage for the ADC converter. Needs to be connected to power if ADC isn't being used and to power via a low-pass filter if it is (a low pass filter is a circuit that cleans out noise from the power source, we aren't using one) Then add a jumper wire from the positive bus to pin 21 (Analog reference pin for ADC).
On the Arduino, pin 13 is the LED pin. Note that on the actual chip the pin is number 19. When uploading your sketch code and for all projects you will still reference this as Pin 13.
To hook up the LED, add a 220& resistor from GND to the cathode of the LED. Then from the anode of the LED add a jumper wire to pin 19.
Now we can move onto the other side of the chip. You are almost finished! Figure 1-7: Supporting circuitry pins 1-14 Above the ATmega168 chip near the pin 1 identifier, place the small tact switch. This switch is used for resetting the Arduino. Right before you upload a new sketch to the chip you will want to press this once. Now add a small jumper wire from pin 1 to the bottom leg of the switch then add the 10K resistor from power to the pin 1 row on the breadboard. Finally add a GND jumper wire to the top leg of the switch.
Add power and GND jumpers to pin 7(VCC) and pin 8 (GND). Add the 16MHz clock crystal to pin 9 and 10 and then the two .22pF capacitors from pins 9 and 10 to GND. (See note below for alternative method).
Your basic breadboard arduino is now complete. You could stop right here if you wanted to and swap an already programmed chip from your Arduino board to the breadboard, but since you came this far, you might as well finish off by adding some programming pins. This will allow you to program the chip from the breadboard.
NOTE: Instead of using the 16MHz clock crystal, you can use a 16 MHz ceramic resonator with built-in capacitors, three-terminal SIP package. You will have to arrange your breadboard a little differently, the resonator has three legs. The middle leg will go to ground and the other two legs will go to pins 9 & 10 on the ATmega168 chip. Referring to Figure 1-7, locate a spot where you have 6 columns on the breadboard that are not in contact with anything else. Place a row of six male header pins here.
With the breadboard facing you, the connections are as follows: GND, NC, 5V, TX, RX, NC, I am also calling these pins 1,2,3,4,5,6. From your power bus rail, add the GND wire to pin 1 and a wire from power for pin 3. NC means not connected, but you can connect these to GND if you want to.
From pin 2 on the ATmega168 chip, which is the Arduino RX pin, you will connect a wire to pin 4 (TX) of your programming headers. On the ATmega168 chip, pin 3 Arduino TX gets connected to pin 5 (RX) on your header pins.
The communication looks like this: ATmega168 RX to Header Pin TX, and ATmega168 TX to Header Pin RX.
Now you can program your breadboard Arduino. Step 5Programming Options
The first option is to buy a TTL-232R 3.3V USB TTL Level Serial Cable. These can be purchased at www.adafruit.com or www.ftdichip.com
The other two options, which I prefer are to buy one of two breakout boards fromwww.SparkFun.com. They are:
FT232RL USB to Serial Breakout Board, SKU: BOB-00718 (This option takes up more space on your breadboard) FTDI Basic Breakout - 3.3V SKU: DEV-08772 (This option, and using right angle male headers works the best out of all three because it is secured better on the breadboard)
Double check your connections, make sure your 9V battery is not connected and hook up your programming option. Open up the Arduino IDE and in the Example sketch files, under Digital, load the Blink sketch.
Under the file option Serial Port, select the COM port that you are using with your USB cable. i.e. COM1, COM9, etc.
Under the file option Tools/Board, select either:
Arduino Duemilanove w/ATmega328 Arduino Decimila, Duemilanove or Nano w/ATmega128
(depending on which chip you are using with your breadboard Arduino)
Now press the upload icon and then hit the reset button on your breadboard. If you are using one of the SparkFun breakout boards, you will see the RX and TX lights blink. This lets you know that the data is being sent. Sometimes you need to wait a few seconds after pressing the upload button before pressing the reset switch. If you have trouble, just experiment a little with how fast you go between the two.
This sketch if uploaded properly will blink the LED on pin 13 on for one second, off for one second, on for one second until you either upload a new sketch or turn off the power.
Once you have uploaded the code, you can disconnect the programming board and use your 9V battery for power.
Troubleshooting
No Power Make sure your source power is above 5V. Power but nothing works recheck all your connection points. Uploading error Refer to www.arduino.cc and do a search on the particular error message you receive. Also check the forums as there is a lot of great help there.
Step 6PCB Files
If anyone is interested in etching their own PCB (printed circuit board) I have included the component and solder side pcb files. I have added a zip file which contains 300dpi JPG files of the component side and solder side. If you have questions, feel free to email me and I will help you out the best I can. Just note I have classes throughout the day, so sometimes my replies can take a day to respond.
You might also like
- Shoe Dog: A Memoir by the Creator of NikeFrom EverandShoe Dog: A Memoir by the Creator of NikeRating: 4.5 out of 5 stars4.5/5 (537)
- Never Split the Difference: Negotiating As If Your Life Depended On ItFrom EverandNever Split the Difference: Negotiating As If Your Life Depended On ItRating: 4.5 out of 5 stars4.5/5 (838)
- Elon Musk: Tesla, SpaceX, and the Quest for a Fantastic FutureFrom EverandElon Musk: Tesla, SpaceX, and the Quest for a Fantastic FutureRating: 4.5 out of 5 stars4.5/5 (474)
- The Subtle Art of Not Giving a F*ck: A Counterintuitive Approach to Living a Good LifeFrom EverandThe Subtle Art of Not Giving a F*ck: A Counterintuitive Approach to Living a Good LifeRating: 4 out of 5 stars4/5 (5783)
- Grit: The Power of Passion and PerseveranceFrom EverandGrit: The Power of Passion and PerseveranceRating: 4 out of 5 stars4/5 (587)
- Hidden Figures: The American Dream and the Untold Story of the Black Women Mathematicians Who Helped Win the Space RaceFrom EverandHidden Figures: The American Dream and the Untold Story of the Black Women Mathematicians Who Helped Win the Space RaceRating: 4 out of 5 stars4/5 (890)
- The Yellow House: A Memoir (2019 National Book Award Winner)From EverandThe Yellow House: A Memoir (2019 National Book Award Winner)Rating: 4 out of 5 stars4/5 (98)
- On Fire: The (Burning) Case for a Green New DealFrom EverandOn Fire: The (Burning) Case for a Green New DealRating: 4 out of 5 stars4/5 (72)
- The Little Book of Hygge: Danish Secrets to Happy LivingFrom EverandThe Little Book of Hygge: Danish Secrets to Happy LivingRating: 3.5 out of 5 stars3.5/5 (399)
- A Heartbreaking Work Of Staggering Genius: A Memoir Based on a True StoryFrom EverandA Heartbreaking Work Of Staggering Genius: A Memoir Based on a True StoryRating: 3.5 out of 5 stars3.5/5 (231)
- Team of Rivals: The Political Genius of Abraham LincolnFrom EverandTeam of Rivals: The Political Genius of Abraham LincolnRating: 4.5 out of 5 stars4.5/5 (234)
- Devil in the Grove: Thurgood Marshall, the Groveland Boys, and the Dawn of a New AmericaFrom EverandDevil in the Grove: Thurgood Marshall, the Groveland Boys, and the Dawn of a New AmericaRating: 4.5 out of 5 stars4.5/5 (265)
- The Hard Thing About Hard Things: Building a Business When There Are No Easy AnswersFrom EverandThe Hard Thing About Hard Things: Building a Business When There Are No Easy AnswersRating: 4.5 out of 5 stars4.5/5 (344)
- The Emperor of All Maladies: A Biography of CancerFrom EverandThe Emperor of All Maladies: A Biography of CancerRating: 4.5 out of 5 stars4.5/5 (271)
- The World Is Flat 3.0: A Brief History of the Twenty-first CenturyFrom EverandThe World Is Flat 3.0: A Brief History of the Twenty-first CenturyRating: 3.5 out of 5 stars3.5/5 (2219)
- The Unwinding: An Inner History of the New AmericaFrom EverandThe Unwinding: An Inner History of the New AmericaRating: 4 out of 5 stars4/5 (45)
- The Gifts of Imperfection: Let Go of Who You Think You're Supposed to Be and Embrace Who You AreFrom EverandThe Gifts of Imperfection: Let Go of Who You Think You're Supposed to Be and Embrace Who You AreRating: 4 out of 5 stars4/5 (1090)
- The Sympathizer: A Novel (Pulitzer Prize for Fiction)From EverandThe Sympathizer: A Novel (Pulitzer Prize for Fiction)Rating: 4.5 out of 5 stars4.5/5 (119)
- Her Body and Other Parties: StoriesFrom EverandHer Body and Other Parties: StoriesRating: 4 out of 5 stars4/5 (821)
- 8085 ProgramsDocument116 pages8085 Programsrakhikrishnarpillai50% (2)
- Model QP SDNDocument3 pagesModel QP SDNRishabh KhetanNo ratings yet
- SP - MDT Feature Introduction and User GuideDocument25 pagesSP - MDT Feature Introduction and User GuideJacquelineWilsonNo ratings yet
- PSSE 34 Webinar Q ADocument7 pagesPSSE 34 Webinar Q Achandv7100% (1)
- Artillery APIDocument25 pagesArtillery APIRohit AichNo ratings yet
- Move or Copy A FormulaDocument2 pagesMove or Copy A FormulajeofilNo ratings yet
- 8251 - Usart Serial Communication InterfaceDocument17 pages8251 - Usart Serial Communication InterfaceVignesh GuruNo ratings yet
- SystemVerilog arrays: packed vs unpackedDocument11 pagesSystemVerilog arrays: packed vs unpackedPcrao Nelapati100% (1)
- OS Record Final PrintDocument119 pagesOS Record Final PrintSharique AhmedNo ratings yet
- AWP Practical 2Document14 pagesAWP Practical 2sushil0% (1)
- DbseDocument67 pagesDbsearchana_sree13No ratings yet
- Simple Odoo ERP Auto Scaling On AWS: ObjectivesDocument17 pagesSimple Odoo ERP Auto Scaling On AWS: ObjectivesIdris IdrisNo ratings yet
- Js Key CodeDocument4 pagesJs Key Codepaixao sousa melo MeloNo ratings yet
- Ratnesh SharmaDocument6 pagesRatnesh SharmaRatneshSharmaNo ratings yet
- Programming Mac Os X - A Guide For Unix DevelopersDocument385 pagesProgramming Mac Os X - A Guide For Unix DevelopersHenke DaniilNo ratings yet
- Azure Virtual Desktop On ThinPro OSDocument3 pagesAzure Virtual Desktop On ThinPro OSMihir LakdawalaNo ratings yet
- ViewSplit UG Rev.1A 10-24-16Document2 pagesViewSplit UG Rev.1A 10-24-16Juan Carlos HierroNo ratings yet
- iOS Interview Questions With Answers PDFDocument12 pagesiOS Interview Questions With Answers PDFmani0% (1)
- DX DiagDocument31 pagesDX DiagMuhammad AzriNo ratings yet
- Visual Programing Assignment#01: InstructionsDocument8 pagesVisual Programing Assignment#01: Instructionscaty farousNo ratings yet
- Easy Pic 40Document17 pagesEasy Pic 40yo9hnfNo ratings yet
- Microcomputer System Design TrendDocument26 pagesMicrocomputer System Design TrendSuccess OnwubuaririNo ratings yet
- Integrated Motor Control System (Apr - Jun 04)Document4 pagesIntegrated Motor Control System (Apr - Jun 04)santhoshNo ratings yet
- Classic Light Mettler ToledoDocument2 pagesClassic Light Mettler ToledoTedosNo ratings yet
- Advisor Advanced SMS Control Reference ManualDocument12 pagesAdvisor Advanced SMS Control Reference ManualvvvvmvaNo ratings yet
- PCP Chapter 6 - MethodDocument21 pagesPCP Chapter 6 - MethodMuhd IrfanNo ratings yet
- VMware Technical Journal - Summer 2013Document64 pagesVMware Technical Journal - Summer 2013cheese70No ratings yet
- Bittu C LanguageDocument38 pagesBittu C LanguageBittu YadavNo ratings yet
- The ODMG Object Model: Rohini College of Engineering & TechnologyDocument3 pagesThe ODMG Object Model: Rohini College of Engineering & TechnologyArun arunNo ratings yet
- Spmp3050 Userguide-Frm ProDocument19 pagesSpmp3050 Userguide-Frm ProAnonymous KPhTy0CE100% (1)