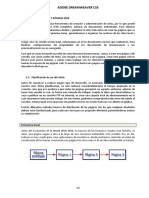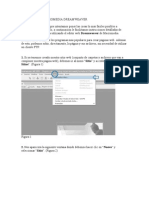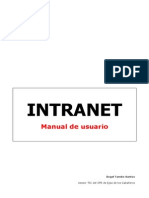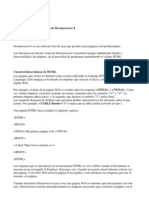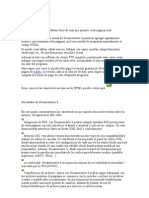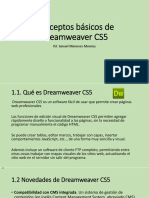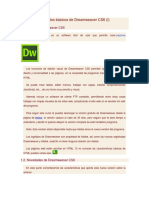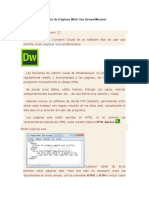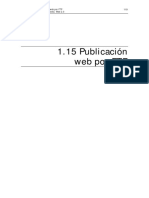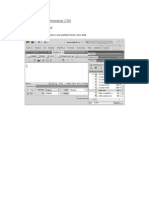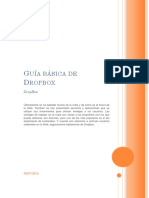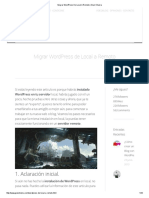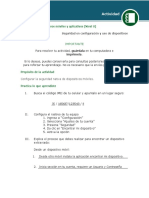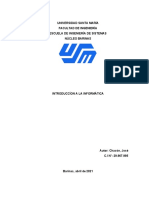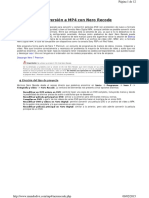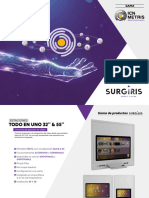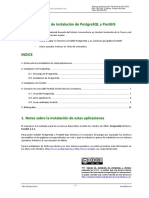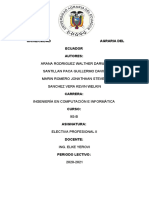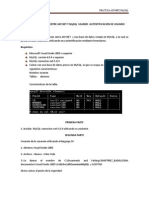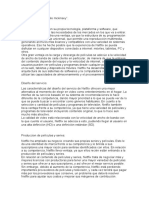Professional Documents
Culture Documents
Dreamweaver M1 UD13 Administracion Sitio
Uploaded by
White MoonCopyright
Available Formats
Share this document
Did you find this document useful?
Is this content inappropriate?
Report this DocumentCopyright:
Available Formats
Dreamweaver M1 UD13 Administracion Sitio
Uploaded by
White MoonCopyright:
Available Formats
Forinsur S.L.
Centro de Formacin | Manual de Usuario
Administracin de un sitio
Sitio de Dreamweaver Un sitio web es un conjunto de archivos y carpetas, relacionados entre s, con un diseo similar o un objetivo comn. La forma habitual de crear un sitio consiste en crear una carpeta en el disco local. Los documentos HTML normalmente se crean dentro de dicha carpeta, mientras que para contener las imgenes, las animaciones, las hojas de estilo, etc., se deben crear nuevas carpetas dentro de sta, con el objetivo de tener una mejor organizacin de los archivos a la hora de trabajar. Esto es lo que se conoce como sitio local. Despus se podrn copiar los archivos en un servidor web, en el denominado sitio remoto, lo que equivale a publicar el sitio, de modo que la gente podr verlo en Internet. La organizacin de los archivos en un sitio permite administrar y compartir archivos, mantener los vnculos de forma automtica, utilizar FTP para cargar el sitio local en el servidor, etc. Es conveniente que la pgina inicial del sitio tenga el nombre index.htm o index.html, ya que los navegadores buscan una pgina con ese nombre cuando se intenta acceder a una URL genrica. Una vez creadas las carpetas que formarn un sitio local, ya es posible definir el sitio en Dreamweaver. Para ello hay que dirigirse al men Sitio, a la opcin Administrar sitios....
Recuerda que a travs del panel Archivos, pestaa Archivos, se puede acceder a cada uno de los sitios creados y a la opcin Administrar sitio.
Tcnico Especialista en Diseo, Animacin y Programacin Web
En el caso de haber seleccionado la opcin Administrar sitios, aparece una ventana que contiene la lista de sitios locales definidos con anterioridad.
Por supuesto, pueden existir varios sitios locales en un mismo ordenador. Tanto si se elige la opcin Nuevo..., como si se elige la opcin Editar..., se mostrar la misma ventana en la que definir las caractersticas del sitio.
Definiendo el sitio remoto Definir un sitio remoto significa establecer una configuracin de modo que Dreamweaver sea capaz de comunicarse directamente con un servidor en Internet (por eso se llama remoto) y as poder trabajar a la vez con tus
Forinsur S.L. Centro de Formacin | Manual de Usuario
archivos en el sitio local, es decir, la copia que tienes en tu ordenador, y en el sitio remoto, colgados en el servidor, en Internet. El modo en el que veremos que el programa se comunica con tu servidor ser FTP, ya que es prcticamente el ms utilizado y muy pocos utilizan otras alternativas. Utilizando FTP de Dreamweaver Muy bien, ahora veamos los pasos que tenemos que seguir para configurar las opciones y que Dreamweaver se pueda conectar con nuestro servidor. Para ello deberemos modificar que creamos anteriormente. As que haz clic en Sitio y selecciona Administrar sitios. Selecciona el sitio con el que quieras establecer comunicacin remota (o crea uno nuevo para el caso) y pulsa Editar. Vers que se abre el cuadro de dilogo de Definicin del Sitio. Ahora podremos escoger entre trabajar en modo bsico o avanzado. Vamos a seleccionar la pestaa Avanzado para poder ver con ms detenimiento las opciones que se nos ofrecen. Una vez ests en el nuevo modo, selecciona la Categora Datos remotos en el listado de la izquierda. Ahora en el desplegable Acceso selecciona el mtodo de acceso que deber utilizar Dreamweaver para conectarse con el servidor. Como ya hemos dicho nosotros explicaremos la opcin FTP. Se mostrarn las siguientes opciones:
Tcnico Especialista en Diseo, Animacin y Programacin Web
Aqu debers rellenar los datos que te facilit el servicio de hosting que contrataste. Si no recuerdas los datos o has perdido el correo electrnico que seguramente te enviaron, pdeles de nuevo la informacin. Los datos que necesitrs son los siguientes: Servidor FTP o host es la direccin a la que se dirigir Dreamweaver para conectarse a tu servidor ser del tipo ftp.servidor.com o tambin podrs encontrar algunas que estn formadas en forma de direccin IP (como por ejemplo, 192.186.1.1) En el campo Directorio del Servidor podremos establecer una carpeta contenida en el servidor donde queramos subir las pginas. Imagina que dentro de la estructura de carpetas del servidor remoto tienes una que se llama pgina y dentro de esta otra que se llame principal. Podramos indicar la ruta pgina/principal para que los archivos se subiesen directamente a esa ubicacin.
Forinsur S.L. Centro de Formacin | Manual de Usuario
En Usuario y Contrasea escribe el nombre de usuario y el password para poder conectar con el servidor. Marca la casilla Guardar si quieres que el programa recuerde la contrasea. Una vez introducidos estos datos puedes pulsar el botn Probar para ver si son correctos y Dreamweaver puede crear una conexin con el servidor remoto. Finalmente comentaremos la opcin Permitir desproteger y proteger archivo. Esta casilla es til cuando ms de una persona est utilizando el mismo servidor y las mismas pginas. De esta forma (como veremos ms adelante) podrs bloquear diversos archivos para evitar que se vean modificados por otra persona (que tambin tenga acceso al servidor) mientras t trabajas con ellos. Si seleccionas la opcin Cargar archivos en el servidor
automticamente al guardar forzars a que Deamweaver suba los archivos cada vez que los guardes. Una opcin bastante til para no olvidar subir pequeos retoques que se vayan haciendo en el tiempo. Aunque es una opcin un poco peligrosa porque si modificas la versin en local y te equivocas no podrs recuperar la versin anterior que estaba almacenada en el remoto porque se habr sobreescrito. Esta opcin tampoco es recomendable si no tienes conexin permanente y rpida a Internet. Una vez hayas terminado Acepta todas las pantallas hasta volver a la vista de trabajo y estaremos listos. Sincronizando el sitio remoto y local Esta es una de las opciones ms tiles en cuanto a Sitios Remotos. Esta opcin permite hacer un estudio de los archivos situados en el sitio local y remoto y establecer el modo en el que se debern copiar, borrar y sobreescribir los archivos para conseguir un objetivo: al final de la sincronizacin, los archivos en el sitio remoto y el sitio local deben ser iguales. Para realizar una sincronizacin haz clic derecho sobre cualquier zona en el panel Archivos y selecciona la opcin Sincronizar.... Vers que aparece un cuadro de dilogo como este:
Tcnico Especialista en Diseo, Animacin y Programacin Web
Este es el paso ms importante en la sincronizacin, pues decidiremos de qu modo se va a realizar. En el desplegable Sincronizar: seleccionaremos una de las dos opciones, Archivos locales seleccionados solamente o Todo el sitio. Dependiendo de qu opcin elijas se copiarn slo unos archivos o todos los que forman el sitio. En el desplegable Direccin: estableceremos las pautas que se deben seguir durante la sincronizacin. Si seleccionas Colocar archivos ms nuevos en remoto cuando se comparen ambos sitios, se sobreescribirn aquellos en el sitio remoto que tengan una fecha de modificacin menor a la que exista en el local. De esta forma copiars en direccin Local a Remoto. Si seleccionas la opcin Obtener archivos ms nuevos de remoto se copiarn aquellos archivos que se encuentren en el sitio remoto que tengan una fecha de modificacin mayor que la del local. En este caso estaremos copiando en direccin Remoto a Local. La ltima opcin, Obtener y colocar archivos ms nuevos, se refiere a la sincronizacin como tal. Evala los archivos en el sitio remoto y local y copia los ms nuevos en el que contiene los ms viejos. En este caso la Sincronizacin es Bidireccional. Marca la opcin Eliminar archivos remotos no existentes en la unidad local si quieres que los archivos que se encuentren en el remoto que no estn en el local se borren. Al pulsar Vista previa... aparece un listado con los cambios que se van a realizar, slo nos quedar aceptarlo.
Forinsur S.L. Centro de Formacin | Manual de Usuario
Debido a que no todos los servidores tienen acceso FTP y que no tienes porqu tener acceso a un servidor remoto no realizaremos ningn ejercicio sobre este tema. Si quieres establecer una conexin con tu servidor remoto slo tendrs que seguir los pasos explicados en la teora. Comprobando enlaces Es interesante comprobar los enlaces. Pulsamos Archivo en la barra superior. Y seleccionamos Comprobar pgina -> Comprobar vnculos.
Es importante comprobar realmente el resultado al visitar la pgina con un navegador. El resultado final que se visualiza depende del navegador y puede diferir del diseo mostrado por Dreamweaver durante la elaboracin.
Tcnico Especialista en Diseo, Animacin y Programacin Web
Para compraba la vista en el Navegador, pulsamos sobre Archivo en la barra superior, seleccionamos Vista previa en el Navegador y elegimos el navegador (de entre los que tenemos instalados en nuestro ordenador) o clic en la bola del mundo del panel Documento.
Actualizando enlaces Si alguna vez cambiamos de sitio algn documento o imagen, etc. Dreamweaver nos preguntar si queremos actualizarlo. Esto significa que si un documento html muestra una imagen y cambiamos esa imagen de ubicacin, por ejemplo si la guardamos en una nueva carpeta o en una ya existente, el documento html no encontrara esa imagen. Para no tener estos problemas Dreamweaver detecta que documento(s) tiene una referencia a esa imagen (ocurre igual si son vnculos) y te muestra una ventana de dialogo pregutando si queremos actualizar los vnculos. De esta forma Dreamweaver cambia el codigo html para que el docuemnto pueda encontrar esa imagen. En este caso hemos cambiado de ubicacin un documento html nlazado previamente en el index.html.
Forinsur S.L. Centro de Formacin | Manual de Usuario
Buscar y reemplazar Para emplear esta herramienta simplemente nos dirigiremos al men principal del programa y seleccionaremos Edicin, seguidamente elegiremos la opcin Buscar y Reemplazar (Ctrl+F). Rellenamos los campos del cuadro de dialogo tal cual como se indica a continuacin. Buscar en: Sitio local actual Completo Buscar: Etiqueta especifica a Con atributo: name = [cualquier valor] Con atributo: id = [cualquier valor] Accin: Quitar atributo name
Con esta herramienta hemos modificado todos los enlaces que posean el atributo 'name' en menos de 2 minutos, todo el proceso fue automatizado. Chequeando compatibilidad con navegadores
Tcnico Especialista en Diseo, Animacin y Programacin Web
Ahora, si lo que deseas es comprobar cmo se comportar tu pgina en distintos navegadores, puedes abrir el documento en Dreamweaver y pulsar en el botn "Comprobar soporte de navegador" junto a la barra de ttulo para chequear.
Luego, accede al resumen en el mismo botn bajo la opcin "mostrar todos los errores". Vers como el panel inferior nuevamente aparece para mostrar los problemas, identificndolos segn su nivel de gravedad y el navegador al cual afecta.
You might also like
- Cloud Watching: Un Repaso de los Mejores Programas de Almacenamiento en La NubeFrom EverandCloud Watching: Un Repaso de los Mejores Programas de Almacenamiento en La NubeRating: 3 out of 5 stars3/5 (1)
- Unidad 2Document15 pagesUnidad 2Rosa DiazNo ratings yet
- Configurar Un Sitio LocalDocument16 pagesConfigurar Un Sitio LocalYordis Cujar MorenoNo ratings yet
- Manual Dreamweaver MXDocument35 pagesManual Dreamweaver MXWalterantonio100% (7)
- Tutorial Dreamweaver Cs5.5Document404 pagesTutorial Dreamweaver Cs5.5omarNo ratings yet
- DREAMWEBERDocument275 pagesDREAMWEBERJavierOrtizNo ratings yet
- DreamweverDocument12 pagesDreamweverWilbert Anthony Tiquilloca HuaytaNo ratings yet
- Conceptos básicos DW8Document43 pagesConceptos básicos DW8Quiso LocoNo ratings yet
- Tutorial de Macro Media Dream WeaverDocument11 pagesTutorial de Macro Media Dream WeaverPaco OrtegaNo ratings yet
- DreamweaverDocument296 pagesDreamweaverEVAN jkNo ratings yet
- Ventanas de Backup Con Rsync y FreeNASDocument16 pagesVentanas de Backup Con Rsync y FreeNASJusto ParedesNo ratings yet
- Notas Curso Word Iniciación Abril-Mayo 2023Document9 pagesNotas Curso Word Iniciación Abril-Mayo 2023Javi JáveaNo ratings yet
- Manual IntranetDocument27 pagesManual IntranetAngelman True SuperheroeNo ratings yet
- Apuntes DreamweaverDocument43 pagesApuntes DreamweaverJavier RGNo ratings yet
- Aprendiendo HTML Con DreamweaverDocument33 pagesAprendiendo HTML Con DreamweaverAldo Salinas Encinas100% (1)
- Pagina Wed Drean DriwerDocument361 pagesPagina Wed Drean DriwerJader Arley Mesa CortesNo ratings yet
- cPanel Guía UsuarioDocument29 pagescPanel Guía UsuarioLeonardo DemeraNo ratings yet
- Cómo Crear Una Página Web Desde CeroDocument6 pagesCómo Crear Una Página Web Desde CeroCCIT 136No ratings yet
- Qué Es Dreamweaver 8Document53 pagesQué Es Dreamweaver 8bloqh100% (1)
- Instalacion DNNDocument13 pagesInstalacion DNNHenry GutierrezNo ratings yet
- CAP 1 Curso Dreamweaver 8Document13 pagesCAP 1 Curso Dreamweaver 8Norber BarrazaNo ratings yet
- 15 pasos instalar WordPress servidorDocument23 pages15 pasos instalar WordPress servidorPaul SworkzangsterskyNo ratings yet
- Manual de Instalacion de JoomlaDocument15 pagesManual de Instalacion de JoomlaMoises Tacanga PizanNo ratings yet
- Conceptos básicos de Dreamweaver CS5Document27 pagesConceptos básicos de Dreamweaver CS5Ismael Meneses MonroyNo ratings yet
- Dreamweaver css6 PDFDocument25 pagesDreamweaver css6 PDFDanielNo ratings yet
- Manual Dreamweaver MXDocument83 pagesManual Dreamweaver MXMario VarelaNo ratings yet
- 04 - 15 Pasos para Instalar y Configurar Wordpress en ServidorDocument15 pages04 - 15 Pasos para Instalar y Configurar Wordpress en ServidorFelipe MonteroNo ratings yet
- Manual Inicial OnedriveDocument12 pagesManual Inicial OnedrivexeloskyNo ratings yet
- Manual de Configuracion Cliente FTP NicoftpDocument9 pagesManual de Configuracion Cliente FTP NicoftpComplethostNo ratings yet
- Dreamweaver CS5Document107 pagesDreamweaver CS5Laura Pérez ÁlvarezNo ratings yet
- Cómo Configurar Las Carpetas de Trabajo en Windows Server 2012 R2 y Windows 8Document44 pagesCómo Configurar Las Carpetas de Trabajo en Windows Server 2012 R2 y Windows 8Huamani GenaroNo ratings yet
- Guía de Instalación de Chamilo 1Document13 pagesGuía de Instalación de Chamilo 1Manuel Jose Sanchez Rodriguez100% (1)
- Diseño de Páginas Web Con DreamWeaverDocument7 pagesDiseño de Páginas Web Con DreamWeaverGabriel Que MartinezNo ratings yet
- Conceptos Básicos de Dreamweaver CCDocument13 pagesConceptos Básicos de Dreamweaver CCWendy RiveraNo ratings yet
- Sesión 1Document12 pagesSesión 1Renzo AlmandozNo ratings yet
- Tutorial DreamweaverDocument62 pagesTutorial DreamweaverAlex Molar100% (2)
- Anexo Al Temario A1Document11 pagesAnexo Al Temario A1FranciscoNo ratings yet
- Introducción A Hospedaje de RedDocument4 pagesIntroducción A Hospedaje de RedixofactoNo ratings yet
- Publicación web FTP guía paso pasoDocument10 pagesPublicación web FTP guía paso pasoaldogodoyNo ratings yet
- DreamweaverDocument13 pagesDreamweaverLuz De Luna CynthiaNo ratings yet
- Semana 5Document30 pagesSemana 5Steven RiosNo ratings yet
- Word PreesDocument20 pagesWord PreesElmer Alcantara VegaNo ratings yet
- MANUAL DREAMWEAVER CS5 - v.2012Document127 pagesMANUAL DREAMWEAVER CS5 - v.2012Ely SantanaNo ratings yet
- Temas de DreamweaverDocument135 pagesTemas de Dreamweaverriusaky_mrcleNo ratings yet
- Publicación de Páginas WebDocument31 pagesPublicación de Páginas WebDennis Vino CarrilloNo ratings yet
- FileZilla Funcionalidades – Filezilla spaDocument15 pagesFileZilla Funcionalidades – Filezilla spaJulio Cesar Ortiz GonzalezNo ratings yet
- Cómo Sincronizar Un Blog de WordPress Local y Remoto Mediante El Control de VersionesDocument9 pagesCómo Sincronizar Un Blog de WordPress Local y Remoto Mediante El Control de Versionessuper_negroNo ratings yet
- Guia DropboxDocument15 pagesGuia DropboxIván SánchezNo ratings yet
- Migrar WordPress de Local A Remoto - Gian OliveiraDocument44 pagesMigrar WordPress de Local A Remoto - Gian OliveirawebpcnetlinkNo ratings yet
- Tutorial - Creación de Plantillas en Dreamweaver-Laura Edith LozanoDocument9 pagesTutorial - Creación de Plantillas en Dreamweaver-Laura Edith LozanomultimedialNo ratings yet
- Guia Configuracion EE30 - Windows - AirDCppDocument10 pagesGuia Configuracion EE30 - Windows - AirDCppilopezspam01No ratings yet
- Manual de Usuario Xoops Ver 2.0Document57 pagesManual de Usuario Xoops Ver 2.0Hernan Soto BazaezNo ratings yet
- Instalacion Nas Openmedia VaultDocument11 pagesInstalacion Nas Openmedia Vaultbeto_1_99100% (1)
- Como Subir Un Archivo PHP A Un HostingDocument26 pagesComo Subir Un Archivo PHP A Un HostingANthony Allende ChicllastoNo ratings yet
- Copia de 1. IntroducciónDocument45 pagesCopia de 1. IntroducciónSebastian RomeroNo ratings yet
- Desarrollo Web 1Document241 pagesDesarrollo Web 1RicoNo ratings yet
- Diseño Web 2 I Cruz Silva DiegoDocument30 pagesDiseño Web 2 I Cruz Silva DiegoUri Akbar Gonzalez BerronesNo ratings yet
- Como Subir Un Archivo PHP A Un HOSTINGDocument26 pagesComo Subir Un Archivo PHP A Un HOSTINGANthony Allende ChicllastoNo ratings yet
- Microsoft Web MatrixDocument51 pagesMicrosoft Web MatrixCamilo BlanquivNo ratings yet
- Dreamweaver M1 UD1 Internet y WWWDocument33 pagesDreamweaver M1 UD1 Internet y WWWWhite MoonNo ratings yet
- Dreamweaver M1 UD2 DreamweaverDocument11 pagesDreamweaver M1 UD2 DreamweaverWhite MoonNo ratings yet
- Dreamweaver M1 UD5 ImagenesDocument8 pagesDreamweaver M1 UD5 ImagenesWhite MoonNo ratings yet
- Dreamweaver M1 UD6 Tablas MarcosDocument23 pagesDreamweaver M1 UD6 Tablas MarcosWhite MoonNo ratings yet
- Dreamweaver M1 UD3 Creacion de DocumentosDocument22 pagesDreamweaver M1 UD3 Creacion de DocumentosWhite MoonNo ratings yet
- Dreamweaver M1 UD8 HTML DinamicoDocument51 pagesDreamweaver M1 UD8 HTML DinamicoWhite MoonNo ratings yet
- Dreamweaver M1 - UD4 - HipervinculosDocument3 pagesDreamweaver M1 - UD4 - HipervinculosWhite MoonNo ratings yet
- Dreamweaver M1 - UD7 - FormulariosDocument6 pagesDreamweaver M1 - UD7 - FormulariosWhite MoonNo ratings yet
- Dreamweaver M1 - UD9 - ComportamientosDocument6 pagesDreamweaver M1 - UD9 - ComportamientosWhite MoonNo ratings yet
- Dreanweaver M1 - UD10 - AnimacionesDocument4 pagesDreanweaver M1 - UD10 - AnimacionesWhite MoonNo ratings yet
- Dreamweaver M1 UD12 Elementos ActivosDocument8 pagesDreamweaver M1 UD12 Elementos ActivosWhite MoonNo ratings yet
- Dreamweaver M1 UD11 MultimediaDocument10 pagesDreamweaver M1 UD11 MultimediaWhite MoonNo ratings yet
- Principios Basicos de La PNLDocument33 pagesPrincipios Basicos de La PNLhk688fgabriel88% (8)
- Principios Basicos de La PNLDocument33 pagesPrincipios Basicos de La PNLhk688fgabriel88% (8)
- Descarga Todo Lo Que Quieras Con App GetThemAll Windows Phone AppsDocument2 pagesDescarga Todo Lo Que Quieras Con App GetThemAll Windows Phone Appsmaxine0simpson9No ratings yet
- Listado de Comandos para Windows XPDocument2 pagesListado de Comandos para Windows XPAlejandroNo ratings yet
- 4.1 Practica Dreamweaver PDFDocument7 pages4.1 Practica Dreamweaver PDFPedro Ortiz SorianoNo ratings yet
- Seguridad en Dispositivos Móviles y Aplicativos (Nivel U)Document4 pagesSeguridad en Dispositivos Móviles y Aplicativos (Nivel U)Israel Mateo100% (1)
- Diagnosticar la RAM del PC con MemTest86+: guía completa para analizar el estado de la memoria RAMDocument5 pagesDiagnosticar la RAM del PC con MemTest86+: guía completa para analizar el estado de la memoria RAMMaria Eugenia Oñate VidalNo ratings yet
- Manual de Operaciones 4shared para Uploaders de Akiba KeiDocument9 pagesManual de Operaciones 4shared para Uploaders de Akiba KeimrakibakeiNo ratings yet
- Logros 112Document4 pagesLogros 112soledin666No ratings yet
- Estructura HTML5 artículosDocument8 pagesEstructura HTML5 artículosJason NealNo ratings yet
- Análisis de Vulnerabilidades Con NessusDocument4 pagesAnálisis de Vulnerabilidades Con NessusKristian MesaNo ratings yet
- Introducción a la informática: historia y componentes de las computadorasDocument18 pagesIntroducción a la informática: historia y componentes de las computadorasJorge el CuriosoNo ratings yet
- Convertir DVD A MP4 Con NeroDocument12 pagesConvertir DVD A MP4 Con Nerovictor fredyNo ratings yet
- BIO 440 Nuevo Claro SPEAKER TVDocument1 pageBIO 440 Nuevo Claro SPEAKER TVJENNY ALEXANDRA ROA FERNANDEZNo ratings yet
- Kindle PDFDocument5 pagesKindle PDFMaxNo ratings yet
- DIgSILENT Editor PrintDocument4 pagesDIgSILENT Editor PrintDaniel DelaFuenteNo ratings yet
- Servers Cod 4Document3 pagesServers Cod 4Jose Carlo Santoni CaballeroNo ratings yet
- 2006 Manual Cristian Price TrillosDocument50 pages2006 Manual Cristian Price TrillosFrancisco Javier Villate GaonaNo ratings yet
- Sistema de Gestion de Video para Salas de QuirofanoDocument16 pagesSistema de Gestion de Video para Salas de QuirofanoMarco CorderoNo ratings yet
- Compress-Pdf Lesv InfoDocument3 pagesCompress-Pdf Lesv InfoMathy VargasNo ratings yet
- PostGIS Installation GuideDocument10 pagesPostGIS Installation GuideJavier HANo ratings yet
- Taller # 2Document10 pagesTaller # 2Darwin .A.R.No ratings yet
- Tarea 1 I Parcial Marketing IIDocument3 pagesTarea 1 I Parcial Marketing IIJose IriasNo ratings yet
- Ejemplo Login ASP y MySqlDocument10 pagesEjemplo Login ASP y MySqlPaulo GalarzaNo ratings yet
- Cadena de Valor de MckinseyDocument4 pagesCadena de Valor de MckinseyMarcelo Alejandro Concha Villa100% (1)
- Historia Del FacebookDocument6 pagesHistoria Del FacebookAcevedo Julio CesarNo ratings yet
- BUCKINGHAM (2005) Educación en Medios CAP-11-Alfabetizaciones-DigitalesDocument13 pagesBUCKINGHAM (2005) Educación en Medios CAP-11-Alfabetizaciones-DigitalesDiego Alucano0% (2)
- Examen - Google ActívateDocument7 pagesExamen - Google ActívateKristhian ECNo ratings yet
- Manual de Usuario WifiucsgDocument21 pagesManual de Usuario WifiucsgLndyayo Lnd0% (1)
- Manual Video PadDocument18 pagesManual Video PadJosé Manuel75% (8)
- Manual de Usuario App para La Gestion de Domicilios en Una EmpresaDocument10 pagesManual de Usuario App para La Gestion de Domicilios en Una EmpresaHARY CAMILA CRIOLLO MOLINANo ratings yet
- Servicio TécnicoDocument5 pagesServicio TécnicodanielNo ratings yet