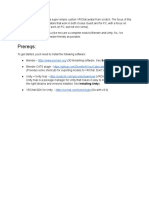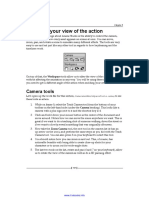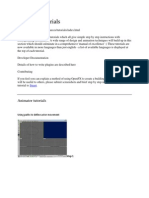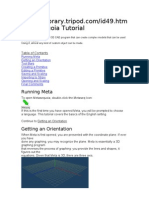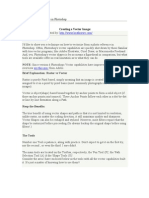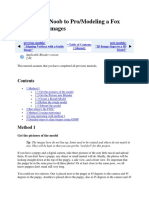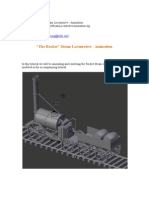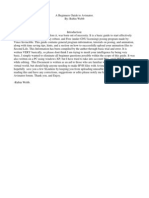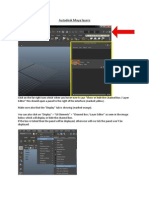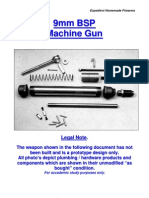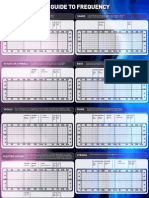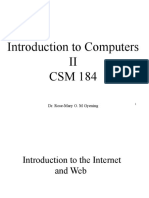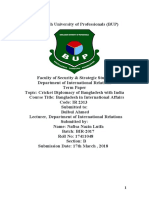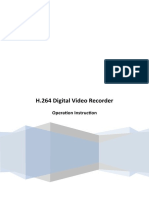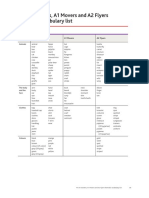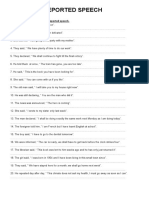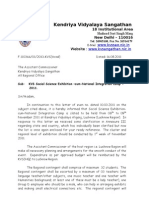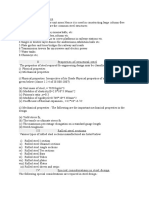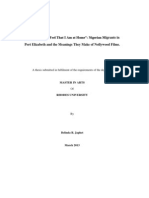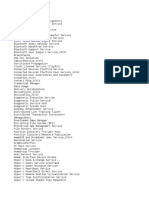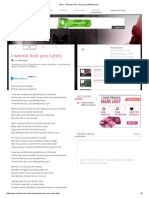Professional Documents
Culture Documents
Quake II Scene Builder (Version 1.9 March 6, 1999)
Uploaded by
Bruce_Silverna_8948Original Title
Copyright
Available Formats
Share this document
Did you find this document useful?
Is this content inappropriate?
Report this DocumentCopyright:
Available Formats
Quake II Scene Builder (Version 1.9 March 6, 1999)
Uploaded by
Bruce_Silverna_8948Copyright:
Available Formats
Getting Started Opening a PAK File Loading a Model from a PAK File Skins Animation Moving an Object Rotating
an Object Scaling an Object Panning (moving) the Camera Orbiting the Camera Zooming the Camera Scenes Saving and Loading Scenes Viewports Preview (3D) Fast Edit (2D) Viewport Popup Menu Lights Point Lights Spot Lights Camera Panning (move) Orbiting Zooming FOV Objects Quake II Models Classic Quake Models SIN Models Half-Life Models Sprites Primitive Objects Scene Properties Selector Colors/Background Shadows Textures Pak File Object Properties General Spot Light Material Textures Text Skin and Animation Weapons Miscellaneous
Keyboard Controls Status Bar Options Viewable Weapons (VWep) SGI version FAQ - Trouble Shooting Tutorials Lighting Shadows Texture Mapping Spotlights Point Lights Building a Crate Using Sprites to Depect Lights Credits
Getting Started Welcome to the Quake II Scene Builder (QSB). Follow the topics under Getting Started for a quick introduction to QSB Start QSB. QSB will start up with an Scene that consists of one light. The next step is to add objects to the Scene. This window is called the Scene W indow. The best place to find objects (models, textures and pictures) for your scenes is in the pak file that comes with Quake II. This file can be found in the Quake2 directory under the sub directory baseq2. If you selected the minimum install, you will find this file on the Quake2 CD. QSB w ill also load objects from Classic Quake, SI N, and HALF-LI FE.
Opening a Pak file From the main menu select File->Open->Pak File... Find and Open the file pak0.pak After you open the pack file, the Scene Properties window will open. Click on the Pak File tab. Y ou will see three entries (env, models, and textures). Next Tutorial Step
Loading Model from the Pak file Here are the steps to loading the Soldier's Model: Click on the + next to models. A list of model categories (think of them as directories) w ill appear. Click on the + next to monsters. Slide the list down until you see "soldier". Click on the word soldier. Click on the View Model button. The model should appear in the scene window. Use these actions to load any model from the pak file. Next Tutorial Step
Skins Click on the Skin/Animation tab. Most monster models come with skin variations. To change the current skin, simply pick one from the drop down list. Y ou can turn off the effects of lighting by unchecked Effected by Lighting. Try it. Next Tutorial Step
Animation Click on the Skin/Animation tab. Animation has two functions. It allows you to see and study the animations of the object. It allows you to find a pose for the model. Most of the monster models have many poses. From the drop down list select walk. Click the Play button Try moving the Speed slider. If you are posing the model, it may be easier to use Single Step. Check Single Step. Now every time you click Next, you advance the animation by one frame. Y ou can go back to the previous frame by clicking the Prev button. Note that the Prev button is enabled only when you are in Single Step mode. Interpolation W hen this button is checked (the default), QSB will calculate intermediate frames when playing animations. W hen not checked, the frames will be displayed exactly as they were defined. Some objects will loop more smoothly if this button is not checked. Next Tutorial Step
Moving the Object Since QSB is a 3D program you can move the model in all three dimensions. To help you visualize this, right click on the Scene window a sub-menu will appear, click on Grid. A grid will appear. On the toolbar click the Move button. (If you allow the mouse cursor to hover over the toolbar buttons the Name of the button will appear. Notice what happens to the three buttons on the right side of the toolbar when you click the Move button.
These three buttons (the ones on the right side of the toolbar) are very important. They control which of the three axis are active when you move the object. W e will refer to them as Action Restrictors. By default all three are active when you move an object. OK, let's move the model.... Hold the left mouse button and move the mouse left and right in the Scene window. Y ou will notice that the model is replaced by a wireframe box, and the box moves left and right in the scene. W hen you let go of the mouse button, the model re-appears. To move the model in and out, hold the left mouse button and move the mouse up and down in the scene. To move the model up and down, hold the right mouse button and move the mouse up and down. Y ou can also move the model with the arrow keys on the keyboard (hold the Ctrl key to move up and down, the shift key will make it move faster). If the movement is sluggish, you can adjust the mouse sensitivity (see the help index). Next Tutorial Step
Rotating the Object Click the Rotate button on the toolbar. Notice that the Action Restrictors are now labeled X, Y and Z, and only the X button is pressed. Y ou can rotate on one axis at a time. Note that rotations can be confusing so take it slow! Try moving the object around the Y axis. Click the Y button and move the mouse in the Scene window while holding the left mouse button. Note that when you rotate the object, axis markers (colored lines) appear. The color of the line indicates the axis (X is red, Y is Green, Z is Blue). The position of the line shows the actual axis of rotation. Next Tutorial Step
Scaling the Object Scaling allows you to change the size of an object. Click the Scale button on the toolbar. Note that the Action Restrictors are all selected. This way the object will scale equally in all directions. Hold the left mouse button and move the mouse to the right in the Scene window. The model grows in size. Hold the left mouse button and move the mouse to the left. The model shrinks. Click the X and Z buttons on the toolbar so they are no longer depressed. Hold the left mouse button and move the mouse to the right in the Scene window. The model grows taller. Hold the left mouse button and move the mouse to the left. The model is made shorter. Next Tutorial Step
Moving (panning) the Camera Moving the camera allows you to view the scene from different perspectives. Click the Pan button on the toolbar. Imagine that you are moving a camera in front of the scene To pan (move) the camera from side to size, hold the left mouse button down and move the mouse left and right. To pan the camera in and out, hold the left mouse button down and move the mouse up and down. To pan the camera up and down, hold the right mouse button down and move the mouse up and down. Next Tutorial Step
Orbiting the Camera Orbiting allows you to move the camera around an imaginary sphere that surrounds the scene. Click the Orbit button on the toolbar. Notice the effect when you: Hold the left mouse button down and move the mouse left and right. Hold the left mouse button down and move the mouse up and down. Hold the right mouse button down and move the mouse up and down. T here is another visualization aid that you can use Axis Markers right click on the Scene w indow to invoke the popup menu and select Axis Markers. Next Tutorial Step
Zoom Zoom changes the distance between the camera and the center of the scene. Click the Zoom button on the toolbar. Hold down the left mouse button and move the mouse left and right to see the effect.
T he Scene A scene is a collection of Objects( models, primitive objects, lights, etc.) that you use QSB to build. QSB allows you to add and position these objects. QSB also allows you to modify the properties(attributes) that govern how these objects appear. Y ou can also change QSB camera or eye to different positions in the scene.
Saving and Loading Scenes QSB can save your scene so that you can reload it into QSB to edit or view it at a later time. Y ou can also use this feature to trade QSB scenes with other QSB artists. Save your scene by selecting File->Save from the main menu, or pressing the Save button on the toolbar .
Open a saved scene by selecting File->Open->Scene from the main menu or by pressing the Open Scene button on the toolbar . QSB saves Links to the files rather than the actual contents of the files. This way, the save files are relatively small (a few kb vs. a few mb). The downside of this approach is if a file is moved, changed, or deleted between the time you save a scene and load it, the program may not load the scene properly. To get around this limitation, there is logic that traps for missing files. If a file cannot be found, the program will search the directory that the save file is in. If the file still cannot be found, you will be asked to find the file. If contents of the .pak file that was used to create the scene have changed, the program will not ask you to find the file, the missing model or texture just won't appear. I believe that I have made the program smart enough so it won't crash if files are missing or changed, however, the loaded Scene may not look the same. If you intend to distribute Scenes that contain objects or images that did not come with the commercial version of Quake2, you will want to include these objects with the .qs file. The best approach here is to put the original artwork and the .qs file in the same directory. T ip: Create a scene with all of your favorite pak files and save it as your default scene. T hen when you start a new scene, load your default first.
T he Viewport Viewports are views of the scene. The Scene window can contain either one or four viewports. Y ou switch between one and four viewports through View on the main menu, or by clicking the Viewport button on the toolbar
Preview Viewport The Preview Viewport is rendered in 3D. Most of the references in this help file assume that you are working in the Preview Viewport. Certain features such as lighting and shadows are only available in the Preview Viewport.
Fast Edit Viewports Fast Edit viewports are 2D wireframe renderings of your scene. It may be easier to compose your scene in 3 Fast Edit viewports. By default, QSB will display front, top and left views of your scene, along with a Preview view when you select four viewports (View->Four Viewports from the main menu. Each view has a title in the lower left corner. Viewports can be changed through the Viewport Menu. Since Fast Edit viewports are 2D, the Action Restrictors Z or in/out button cannot be used. W hen you move objects in 2D, think in terms of the screen space rather than 2d space. Move the object up, down, left and right. The right mouse button is not used for movement.
T he Viewport Menu Right clicking in the Viewport invokes a pop up menu that allows you to control the appearance of the viewport. Here are the menu items Grid Toggles the visibility of the grid in the view Axis Markers* Toggles the visibility of the axis markers in the view. Highlight Selected* Toggles the constant bounding box that is around the selected object. Display as* Determines how the scene is rendered. Camera Changes the camera to one the preset values. Viewport type Changes the viewport to either FastEdit (2D) or Preview(3D). Properties Toggles the Object Properties window. * available in the Preview viewport only.
Lighting: Some dramatic effects can be achieved by using lighting. Note that Quake 2 does not use the lighting features of OpenGL as this program does, so the effect of lighting on the models is more subtle then dramatic. Y ou can achieve more dramatic effects by lighting the primitive objects. Tutorial on Lighting TIP: adding too many lights will slow down QSB. If you have a slower system, add lights after you have positioned the objects in your scene.
Point Light The Point Light provides general light like the a simple lamp. It appears in the scene as a yellow wireframe sphere. Here is an experiment that demonstrates the effect of a point light. 1. 2. 3. 4. 5. 6. 7. 8. 9. 10. 11. 12. 13. From the main menu select Scene->Clear. If the Scene Properties windows in not visible, select Window->Scene Properties from the main menu. Set the Camera to the default Perspective settings by selecting Camera->Perspective from the main menu. On the Scene Properties window, click the New Light button and select Point. Press the New Object button on the Scene Properties window and select Sphere. Click the Move button on the toolbar. Move the sphere to the left by moving the mouse to the left while pressing the left mouse button. Add another sphere and move it the right (repeat steps 5 and 6). Select the light by double clicking on the yellow wireframe sphere in the scene. Click on the Positional then Directional in the Object Properties window. Set the Camera to the default Top settings by selecting Camera->T op from the main menu. Click on the Positional then Directional in the Object Properties window. Move the light around in the scene.
Spot Light The Spot Light provides light that radiates in a cone pattern. It appears in the scene as a yellow wireframe cone. Unlike the Point light, you can aim the Spot Light by rotating it. Spot lights are most effective when they are used to light complex planes (floors, walls). Here is an experiment that demonstrates the effect of a spot light. 1. 2. 3. 4. 5. 6. 7. 8. From the main menu select Scene->Clear. Set the Camera to the default Perspective settings by selecting Camera->Perspective from the main menu. If the Scene Properties windows in not visible, select Window->Scene Properties from the main menu. Press the New Object button on the Scene Properties window and select floor. On the Object Properties window select Complex. Click on the Material tab in the Object Properties window. Select the preset material Obsidian. On the Scene Properties window, click the New Light button and select Spot.
9. Click the Move button on the toolbar. 10. Move the light to the into the scene by moving the mouse to the up while pressing the left mouse button. W atch the status bar in the lower left corner of the screen, move the light in until the Z value reaches about 0.000. 11. Click on the Rotate button on the toolbar. 12. Rotate the light down by moving the mouse to the left while holding the left mouse button. W atch the status bar in the lower left corner of the screen, move the light in until the Y value reaches about -1.000. 13. Click on the Spot tab in the Object Properties window. 14. Move the Cutoff slider right to about 50. 15. Now smooth out the circle by slowly moving the Exponent slider to the right.
T he Camera The point from which you view your scene in QSB is called the camera. Y ou can position the camera by using the camera toolbar buttons. Y ou can also set the camera to one of 4 preset positions through the Camera menu in the main menu, or the Camera menu in the Viewport menu.
FOV (Field of View) FOV is not unlike zoom. Click the FOV button on the toolbar. Hold down the left mouse button and move the mouse left and right to see the effect. Notice the grid while moving it too get a better feel for what it does. The default FOV is 45, if you what the lower left corner of the screen while changing the FOV, you can set it to a specific value.
Objects Objects in QSB fall into the following categories: Quake II Models. Primitive Objects. Lights. All of these objects share a standard set of controls and properties. For example, once you learn how to move a Quake II model, then you know how to move a Primitive Object or a Light.
Quake II Models Quake II models can be loaded from .pak files or directly from .md2 files. Generally, monsters and objects are located in the file pak0.pak, and the player models are located in separate directories under baseq2\player.
Related Topics
Classic Quake Models Classic Quake models can be loaded from .pak files or directly from .mdl files. Two pak files are delivered with Classic Quake, pak0.pak and pak1.pak. These files are typically found in the id1 directory where Quake is installed. The progs directory is the only directory visible in the Pak File tab in the Scene Properties dialog. Note that there are few objects from Classic Quake that don't load at the correct scale or in the correct position. Specifically, the boss and old one will have to be scaled down, and s_light may have to be moved.
Related Topics
SIN Models SIN models can be loaded from .sin files or directly from .def files All of the models from SIN are located in the file pak0.sub in the base directory where SIN is installed. (note that the demo version of SI N the models are in a .pak file). If you are using the demo version of SIN, you will find entries for some models that are not complete. DEF files are text files that tell QSB (and SIN) where to find the different files that are used to display the model. If you get an error while attempting to load a SIN model from a def file, make sure that the line that starts with the word path is correct and complete (including the drive letter). This version of QSB does not automatically join weapons with players (like it does for Quake II models). This feature will be added to a later release of QSB.
Related Topics
Half-Life Models Half-Life models can be loaded from .pak files or directly from .mdl files. Y ou can find the Half-Life pak file (pak0.pak) in the Valve directory where Half-Life is installed. Additional Player models can be found in the Models/Player sub directories under the Valve directory. Half-Life models are rendered differently than the other models in QSB, therefore the Materials tab in not available. This version of QSB does not automatically join weapons with players (like it does for Quake II models). This feature will be added to a later release of QSB.
Related Topics
Sprites Sprites are 2D images that are rendered so that they always face the user. Many sprites animate and have cool transparency and blending effects. Sprites can be loaded from .pak or .sin files. Y ou can find Sprites in the Sprites folder of the pak files from Quake2, Sin and Half-Life W ith Sprites you can add effects like: Glowing Lights Fire Y ou move a sprite just as you would any other object. Y ou can rotate a sprite on it's Z axis only A sprite can be scaled on it's X and Y axes Blending effects are enhanced when you allow the Sprite to be effected by lighting Many of the sprites animate. If the sprite is capable of animation, it will animate when loaded. Y ou can stop or single step through the animation with the controls in the Sprite page in the Objects dialog.
Related Topics
Primitive Objects Primitive Objects are objects that are built into QSB. They are simple shapes that can be used in your scenes. Y ou can add a primitive object in one of two ways: Select Scene->Objects-Add from the main menu. Click on the New Object button in the Scene Properties menu. Like all other objects, the primitive objects are initially positioned in the center of the scene. Texture Mapping Primitive Objects
T he Scene Properties Window This window gives you access the properties that effect the scene. Selector allows you to select, add or delete any object or light in the scene. Y ou can also enter specific values for the Scene window's width and height. Color allows you to change the color, or use a picture in the background of your scene. Textures allows you to add and delete textures that are applied to QSB primitive objects. Shadows controls if and how shadows are rendered in the scene. Pak File allows you to add a picture, model or texture from within a loaded .pak file to your scene. The toggle the Scene properties window on and off through the main menu Window->Scene Properties
T he Selector T ab Select an object or light by clicking on it's name in the tree control. Add a light to the scene by clicking on the Add Light button. Add an primitive object by clicking on the Add Object button. Copy (Duplicate) the Selected Object by clicking on the Copy Selected button. Note that the copied object will become the selected object, and will be positioned directly on top of it's source. Move the copy to see both the source and it's duplicate. Delete the Selected Object by clicking on the Delete Selected button. Change the size of the Scene window by entering the exact Width and Height in pixels.
T he Scene Colors/Background T ab Clicking on the Background Color button will allow you to use the Color Picker to set new background color. Clicking on the Ambient Color button will allow you to use the Color Picker to set the ambient color for the scene. Background Image Load allows you to use any pcx, jpg, tga, wal, swl or bmp file as the background for your scene. (see the Pak File Tab for other options). Clear removes the current image from the scene's background. The T exture, Zoom, and Stretch options determine how the background image is drawn. Select the option that provides the best performance for your system. (note that texture may not work on some systems).
Shadows This tab allows you to select a light and a plane, wall or floor that will be used to render shadows. Y ou toggle shadows on and off with the Shadows check box Use the T ransparency slider to "soften" the shadows. Shadows Tutorial
T extures T ab This tab allows you to add and delete textures that are applied to QSB primitive objects. W hen you select the T exture tab in Object Properties window, you will see this list of textures. Y ou can apply the same texture to as may objects as you like. The quality options control the overall quality of all the textures and skins in the scene.
T he PAK File T ab The drop down list on top allows you select from any Pak file that you have loaded. Note that if you have VW ep support, the pak files that you set up in the VW ep Option dialog will be available through this list. On the left is a tree control (list) that starts with env, models and textures. env contains background pictures (the tga files are loaded). models are monsters and other 3d objects. textures contains textures (.wal files). On the right are 3 buttons. The buttons will be enabled when you select an item in the list that can be added to your scene. If you click on the name of a picture or texture, a thumbnail view of the will appear. This also enables the Background and T exture buttons. The effect of the Background button is immediate. The texture button adds the texture to the Scene's texture list. Y ou will have to assign the texture to an object through the object's properties. If you click on a model, the View Model button is enabled. Clicking it will load the model into the center of the scene. see also Opening a Pak File
T he Object Properties This window allows you to change the various properties that effect the appearance of an object. The properties for the selected object are displayed. Depending on the type of object different tabs will appear. Quake II Model General Material Skin and Animation Primitive Object General Material Texture T ext General Material Texture Text Point Light General Spot Light General Spot Light
T he General T ab Change the name of an object. The name that you give the object is the name that will appear in the Scene Properties Selector tab. Delete the object by clicking the Delete button. Hide or Show the object (Visible). If the object is a plane, wall, or floor, the Complex check box will appear. If you are shining a Spot light on this object, check Complex. Enter numeric values for Position, Rotate and Scale. Note that QSB does not track the rotation angles for each axis. As you change the rotation for a given axis, the resultant rotation for all axes is stored internally. For this reason, rotations are entered as the number of degrees to change the rotation on a given axis. If the selected object is a light, then the following controls will appear. Ambient, Diffuse and Specular (see the lighting tutorial for more on these). Positional or Directional alw ays use directional for spot lights. Enabled if unchecked, the light will remain in the scene, but will not have an effect.
Spot Light Spot lights appear in the scene as a yellow wireframe cone. Y ou can change the direction of a spot light by rotating it. Y ou control the way that the spot light effects the objects in the scene with the two sliders that appear on the Spot Light tab in the Object Properties window when the spot light is selected. Cutoff controls the diameter of the light. Exponent will smooth the edges. Use both of these controls together. Note that spot lights work best when you shine them on planes, walls or floors with Complex checked.
Material The Material tab allows you to set the color values for all of the objects material properties. There are a number of preset materials to choose from in the drop down list. Y ou may want to use one of these presets as a starting point. Ambient, Diffuse and Specular determine how the light will respond to lights (see the lighting tutorial for more on these). Emission will make the object appear to glow in the color selected. Shininess allows you to adjust the shiny highlight that is reflected from a light. Y ou can also make the object transparent by moving the slider to the right. Experiment with lights and material properties together. The effect of the material properties will be seen best on nontextured primitive objects. The sphere is a good object to experiment with initially.
T exture The texture tab is available for Primitive objects only. Textures for the models from Quake2 are referred to as skins and can assigned in the Skin/Animation tab. The texture can be any pcx, jpg, tga, wal, swl or bmp file, or a texture loaded from a pak file. Effected by Lighting toggles the effect of any lights in the scene. Reset Matrix resets the effect of changing the texture matrix through the toolbar. Texture mapping primitive objects
T ext This tab allows you to enter text that will be displayed as a 3D object. Y ou can use any TrueType font. Extrude is like depth, normal settings are between .1 and 1.0 Here is a brief tutorial... Form the main menu select Scene->Object->Add Double click on T ext from the Add Object Dialog Click on the T ext tab Enter in the test that you want displayed in your scene. Tip: you can find some interesting object in some of the symbol fonts.
Skin and Animation This tab is available only for models from Classic Quake, Quake II or SIN. Skin Allows you to select from any skin loaded for this model. Effected by Lighting toggles the effect of any lights in the scene. Reverse the effect of lighting is used for some third party player models where the lights effect the opposite side of the model. Load Skin QSB will load all of the skins related to the model either in the pak file or in the case of a player model, in the directory where the model was loaded from. If you want to load any other pcx, jpg, tga, wal, swl or bmp file as a skin, press the Load Skin button. Note that applying a skin that w as not designed specifically for the model w ill give less that desirable results. Using a default palette. I added this feature for the skins that don't contain the correct palette. There is a file in the zip (quake2.pal) which contains the default quake2 palette. To override the embedded palette and used the default palette, check the box labeled Use Default Palette in the load skin dialog. Note this feature is valid only for skins that are external to a pak file and skins in pcx format. Y ou can substitute your own palette just overwrite quake2.pal. The palette should be "Paint Shop Pro" or "RIFF" format (Microsoft Image Composer). Animation If animations were defined for the model, they will be listed in the drop down list. If you select <all>, all animations will play in the order that they were defined. The Play button starts the animation, the Stop button stops it. Y ou control the over all speed of the animation with the Speed slider. Y ou can single step through the frames of animation by checking Single Step . Notice that the button that w as labeled Play is now labled Next and the Prev button is now enabled. The Next will move to the next frame, the Prev button will move to the previous frame. T his is the best w ay to pose the model. If Loop is checked the animation will repeat over and over again. If Interpolate is checked QSB will calculate intermediate frames of animation while playing an animation.
Weapons This tab is available only for Quake II Player models. This tab will appear if you have Viewable W eapons enabled and weapons exist for the model. To enable Viewable W eapons, use the VW ep Dialog. To change the weapon that the player is holding, simply click on the name of the desired weapon from the list Y ou can remove any weapon from the player's hands by selecting none from the list T he Flag Y ou can have the player carry the flag from the CTF (Capture the Flag) game. First you must identify the CTF pak file in the VW ep Dialog. By doing this, the flag will be loaded with the player. There is a check box that allows you to show or hide the flag, and choose the flag's color.
Miscellaneous This is a folder for topics that didn't fit elsewhere.
Keyboard Controls T he following keys relate to the toolbar buttons alt - m Move Model alt - r Rotate Model alt - s Scale Model ctrl - alt - m Move Texture ctrl - alt - r Rotate Texture ctrl - alt - s Scale Texture alt alt alt alt p Pan o Orbit z Zoom f Change FOV
x Effect X or Effect Left/Right y Effect Y or Effect Up/Down z Effect Z or Effect In/Out ctrl - c Copy the Selected Object or Light T he arrow keys work like the mouse... Left and Right Arrow move Left and Right. Up and Down Arrow move In and Out. Ctrl and Up and Down Arrow move Up and Down. Use the arrow keys to nudge the model into place Note that my intent for using the arrow keys is for fine adjustment. If you have a slower system, the drawing pipeline will probably stall. Y ou will see a little movement, then no movement, then when you let go of a key, a jump.
T he Status Bar There are three basic areas in the status bar: The far left area gives you system status information. On the right side, there are two panels, the one on the left indicates the mode you are in, the one on the right gives information that is relevent to the mode.
Options The options dialog can be accessed by selecting View->Options from the main menu. Mouse Sensitivity Adjusts the effect that moving the mouse has on the mouse controlled functions. If QSB seems sluggish, try moving this slider to the right. Y ou can use the mouse for course movement, and the keyboard for fine adjustments. Gamma Correction Adjusts the brightness palette. If objects appear very dark, try moving this slider to the right. Note that .bmp files are not effected by gamma correction. It it best to quit and restart QSB after you make a gamma correction. Save Settings on Exit This option allows you to set the size and position of the Scene W indow, the position and state (visible or not) of all scene and object properties windows, the color picker, the toolbar and status bar. This information is stored in the system registry, so that the next time you start QSB, these windows will show exactly how you left them. Reset Window Positions Selecting this option, clears the saved window position and size settings. The next time you start QSB, these settings will be reset to the default.
Viewable Weapons (VWep) Visible W eapons are a set of models that were designed by Hentai to allow you to see the weapon that the other players in a multi-player are holding. QSB can detect and load these weapons if they are present in the player's directory, or in the VW ep Pak file. VW ep is standard in Quake 2 ver 3.20 Enabling VWep From the main menu, select View->VWep... Check Enable VWep. Tell QSB where to find: 1. The file pak1.pak that comes with Quakw 2 (ver 3.20). 2. The file pak0.pak that comes with the CTF patch <optional> W hen you access the View menu VW ep will be checked. Now when you load a player model, the QSB will automatically search for weapons and load them if they are present. The properties window will now have an additional tab called W eapons. The W eapons tab allows you to select from any of the weapons that were loaded for a player model. If you indicated the location of the CTF pak file, you can also show the flag in either color. Note that the skins for the weapons are typically located in pak files. If you have either of the mission packs, you must also load the associated pak0.pak files. Likewise to see the standard weapons, you must load Quake 2's pak0.pak file.
SGI Version Initially, I did not do a version that uses the SGI OpenGL. I didn't see any advantage on my development system. Since, I have tested the SGI version on other slower systems and have seen as much as a 20% gain in performance. The SGI version must be download separately, I have included the SGI OpenGL dlls. The executable file is SGI_QSB.exe. Place all of the files from the downloaded zip in their own directory. Another reason for using the SGI version is to defeat some of the accelerated video cards whose OpenGL drivers are buggy, or incomplete. SGI OpenGl will normally get out of the way of accelerated video cards, but there is a way to force it in even with an accelerated video card. The file sgiqsb.bat does just that, so if you are having problems with QSB and suspect your video card, try running sgiqsb.bat
Frequently Asked Questions (FAQ) and T rouble Shooting If you discover a bug in QSB, please send a description of the bug and a detailed explanation of what you did to cause the bug to appear to pjs@ce.mediaone.net. Here are answers to some common questions: Q) How come this program runs so slow? A) This program was designed to run on computers with Pentium II processors and 3D accelerated video cards. Adjust the mouse sensitivity. Also, try setting Display as W ireframe Fast in the Viewport menu while you set up the scene. Certain options (lights, shadows, transparency, background images) have a negative impact on performance. Turn these options on after the scene has been setup. Q) I can't see the model I just loaded, why? A) If your scene doesn't have a light, add one or try turning off Effected by Lighting on the Skins/Animation page in the Object Properties window. Q) T he display is very dark. A) In the Scene Properties window change the Ambient Color to white. Also try brightening the ambient color of the individual objects. As a last resort, adjust the Gamma and restart QSB. Q) Clicking on the Color Picker doesn't change anything, why? A) Y ou must select a color in order for the color picker to work. If the tab contains the text "No Color Selected", the Color Picker won't work. Q) When I start the program, I see a message that says glu32.dll cannot be found. A) Y ou need the OpenGL dll's. Y ou can download them from the QSB W eb Site www.planetquake.com/qsb. Q) When I start the program, I see a message that says "Missing export OPENGL32.DLL:glGenT extures" A) Y ou have an older version of the OpenGL dll's. Y ou can download the latest version from the QSB W eb Site www.planetquake.com/qsb. Q) How do I move the models up and down. A) Moving a model Q) Is there a way that I can get QSB to autmatically load my favorite pak files? A) Y es! Create a default scene with all of the options set the way you like them and all of the pak files that you use most loaded. Save and Load Q) How can I load the background from the game into my scene.? A) There is no way to import a bsp into QSB, but you can use a screen shot as the background. Loading a background image
T utorials This folder contains tutorials for using some of the features on QSB. If you are new, I suggest that you you follow the steps under Getting Started. If you are an experienced QSB artist, and would like to contribute a tutorial, send me an email.
Lighting T utorial From the main menu select Scene->Clear. From the main menu select Lights->Add then select Point. From the main menu select Objects>Add then select Sphere. Click on the Material tab in the Object Properties window. Select brass from the Preset drop down list. T he material properties determine how the object reacts to the lights in the scene w ith one exception, the Emission property. Click on the Emission button. T he Color Picker w indow w ill appear. Set the Emission color to a shade of blue. Note that the model now takes on a blue glow . Lets change the properties of the light... Click on the Selector tab in the Scene Selector window. Click on the plus next to Lights, then click on Default. T he Object properties w indow w ill now show the properties for the Default Light. Note that there are buttons for Ambient, Diffuse and Specular. Experiment to see the effect of changing the color each property. Here is a brief definition of each: Ambient Is light whose direction is impossible to determine. W hen it hits a surface, it is scattered in all directions. Diffuse Comes from one direction. W hen it hits a surface, it is scattered in all directions. Specular Comes from one direction. W hen it hits a surface, it bounces off in one direction. Think of specular light as shininess. Note how the material properties of the object react with the properties of the light. For example, if you set the specular property of the light to blue, and the specular property of the object to black, you will not see the effect of the light's specular property. If change the object's specular property to white, all specular colors coming from the light will have an effect. The Directional or Positional options control how the light effects the scene. If the light is a Spot light, you should check Positional
Shadows T utorial To cast the shadow of an object, you must have a light and either a floor, wall or plane. Add any object to your scene. From the main menu select Scene->Objects->Add. Select Back Wall from the list and click OK. From the main menu select Scene->Lights->Add. Select Point from the list and click OK. Click on the Shadows tab in the Scene Selector window. I f you need to, select Window ->Scene Properties from the main menu. Highlight the Default light and the Back W all, then check Shadows. Try moving the light to see the effect. Use T ransparency slider to soften the shadows. Y ou can have multilple light sources and/or destination planes. Simply hold the ctrl key when selecting either to select more than one. To cast a shadow on the background, cast the shadow on a back wall, and make the wall invisible.
T exture Mapping Primitive Objects Texture maps are like the skins used on Quake II models. Y ou can use any pcx, jpg, tga, wal, swl or bmp as a texture map, or you can use the texture maps directly from Quake II. The same texture can be used for more than one object in your scene. T o texture map a primitive object: 1. 2. 3. 4. 5. 6. 7. From the main menu select Scene->Clear. Set the Camera to the default Perspective settings by selecting Camera->Perspective from the main menu. From the main menu select Scene->Lights->Add and choose Point. From the main menu select Scene->Objects->Add and choose Box. Click on the T exture tab in the Object Properties window. Check Use T exture. Click the Load button and select any pcx, jpg, tga, wal, swl or bmp file on you system.
Y ou should now see the image that you loaded repeated on all faces of the box. Modifying the texture
Building a Crate Here are the steps to adding a Crate to your Scene. 1. 2. 3. 4. 5. 6. 7. 8. 9. 10. 11. 12. 13. 14. 15. From the main menu select Scene->Clear. If the Scene Properties windows in not visible, select Window->Scene Properties from the main menu. Set the Camera to the default Perspective settings by selecting Camera->Perspective from the main menu. On the Scene Properties window, click the New Light button and select Point. Press the New Object button on the Scene Properties window and select box. Load the file pak0.pak (see opening a pak file). Click on the Pak File tab in the Scene Properties window. Click on the + left of textures. Click on the + left of e1u1. Slide down and click on box1_5. Click on the T exture button. Select the box by double clicking on it in the scene window. Click on the T exture tab in the Object properties window. Check Use T exture. Click on box1_5 in the list on the left.
Using Sprites to Depict a Light Source Here is an easy way to make the light sources in your scene glow. 1. 2. 3. 4. 5. Clear the scene (select Scene->Clear from the main menu). Make sure that the Scene and Object properties windows are visible(select Window from the main menu). Load the pak file from Half-Life. Add a point light (select Scene->Lights->Add from the main menu and select point). In the Scene Properties W indow click on the Pak Files tab and select the Half-Life pak file. Click on Sprites and select blueflare1 then click the View Sprite button. 6. Split the view into 4 (select View->Four Viewports from the main menu 7. Center the sprite around the light in all three 2D viewports. 8. Select the light (click on it!) and in the Object Properties window un-check Show. Now add other objects to your scene. Note that if you move the light, you will have move the sprite as well.
Related Topics
Credits Programming, design, etc..: Patrick J. Simmons (pjs@ce.mediaone.net) Special T hanks to: id Software. Ritiual Entertainment. PlanetQuake for hosting the QSB web site. Trey Harrison whose md2view and sinview source was a big help. Valve Software, especially Ken Birdwell and Jay Stelly. Ben 'psx' Hamilton for getting SIN support started. All of the people who answered my questions on the OpenGL newsgroup. Everyone who has sent in suggestions and bug reports. Artists: W eb Design and Artwork Three www.planetquake.com/co2 Additional Web Artwork: CptnKirk XAQT VORTEX [BVC] www.pixelgeek.com/pg/pixelFoundry Program artwork VORTEX [BVC] KICKZ Zac Belado Beta T esters: XAQT Noelstr BUDHEAD BostonChick Hump Grim Mustang Steve Lincoln Julian Ajay Fry Three VORTEX [BVC] CaSaN0va Trond Abusdal Lantz Dwayne Serjeant Sergio Costa wildrage James Reader IIFuZzll CDC22 Raptor II Enforcer T his softw are is based in part on the w ork of the I ndependent JPEG Group.
Action Restrictors or These three buttons (the ones on the right side of the toolbar) are very important. They control which of the three axis are active when you modify the object with the mouse (or keyboard). W e will refer to them as Action Restrictors. Y ou can perform the selected action (move, rotate, scale, pan, orbit, etc.) for the selected axis or direction only.
Color Picker The Color Picker allows you to set a properties color by adjusting the Red, Green and Blue components of the color. The easiest way to use this window is to pick a color from the color bar (located at the bottom of the window) by clicking on it, then use the sliders to adjust the color. Note that the color bars above sliders tell you how to change the color. If the Color Picker's tab is "No Color Selected", the color picker is not active.
Selecting an Object There are two ways to select an object or light. Double click on the object in the scene window Use the Selector tab in the Scene Properties window Y ou may want to turn on Highlight Selected in the Scene pop-up menu
Viewable Weapons (VWep) Visible W eapons are a set of models that were designed by Hentai to allow you to see the weapon that the other players in a multi-player are holding. QSB can detect and load these weapons if they are present in the player's directory, or in the VW ep Pak file. VW ep is standard in Quake 2 ver 3.20 Enabling VWep From the main menu, select View->VWep... Check Enable VWep. Tell QSB where to find: 1. The file pak1.pak that comes with Quakw 2 (ver 3.20). 2. The file pak0.pak that comes with the CTF patch <optional> W hen you access the View menu VW ep will be checked. Now when you load a player model, the QSB will automatically search for weapons and load them if they are present. The properties window will now have an additional tab called W eapons. The W eapons tab allows you to select from any of the weapons that were loaded for a player model. If you indicated the location of the CTF pak file, you can also show the flag in either color. Note that the skins for the weapons are typically located in pak files. If you have either of the mission packs, you must also load the associated pak0.pak files. Likewise to see the standard weapons, you must load Quake 2's pak0.pak file.
Modifying T extures The texture map on primitive objects can be modified as follows: Moving the texture: Click the Move T exture button on the toolbar Move the mouse left and right or up and down while holding the left mouse button down. Rotating the texture: Click the Rotate T exture button on the toolbar Move the mouse left and right while holding the left mouse button down. Scaling the texture: Click the Scale T exture button on the toolbar Move the mouse left and right while holding the left mouse button down. Using the scale function, you can also repeat the texture any number of times. Resetting the T exture Matrix Y ou can undo the effect of moving, rotating and scaling the texture by clicking the Reset Matrix button on the Texture tab of the Object Properties window.
You might also like
- 3D Modeling Yellow SubmarineDocument143 pages3D Modeling Yellow Submarineglennc68No ratings yet
- How To Make 3D Animations Using 3D Studio MaxDocument12 pagesHow To Make 3D Animations Using 3D Studio MaxRiska Nurmala DewiNo ratings yet
- How to Make an E-Book Cover with Gimp PART 2From EverandHow to Make an E-Book Cover with Gimp PART 2Rating: 4 out of 5 stars4/5 (2)
- Cambridge International AS & A Level Information Technology: Topic Support GuideDocument9 pagesCambridge International AS & A Level Information Technology: Topic Support Guideloiuse shepiralNo ratings yet
- How To Slice Text in PhotoshopDocument15 pagesHow To Slice Text in PhotoshopVAS ICT Solutions and ServicesNo ratings yet
- Your First Maya Animation: Setting The Scene: ModelingDocument28 pagesYour First Maya Animation: Setting The Scene: ModelingblgndllNo ratings yet
- VRChat Avatar CreationDocument51 pagesVRChat Avatar CreationAkari HakureiNo ratings yet
- Synfig Studio: Initial Alpha Test Documentation and TutorialDocument7 pagesSynfig Studio: Initial Alpha Test Documentation and TutorialRusdaryono Naga BiruNo ratings yet
- Altering Camera and Workspace Views in Anime StudioDocument3 pagesAltering Camera and Workspace Views in Anime StudioJohn ApostleNo ratings yet
- OpenFX TutorialsDocument59 pagesOpenFX Tutorialsrmm99rmm99No ratings yet
- First Animated Model - Yellow Submarine: Nhirsig@tufts - EduDocument73 pagesFirst Animated Model - Yellow Submarine: Nhirsig@tufts - Edujacksparrow294No ratings yet
- Unity Tutorials 2 - Unity Basics I - Starting A New ProjectDocument15 pagesUnity Tutorials 2 - Unity Basics I - Starting A New ProjectSteliosDoumasNo ratings yet
- How To Make A Weapon in MayaDocument21 pagesHow To Make A Weapon in MayaRachel WilkinsonNo ratings yet
- Simple LocotrainzDocument14 pagesSimple LocotrainzMihai DelimanNo ratings yet
- Creating a Basic Dining Table for The Sims 2Document58 pagesCreating a Basic Dining Table for The Sims 2Mario Raccagni OlguinNo ratings yet
- Metasequoia Tutorial: Running MetaDocument10 pagesMetasequoia Tutorial: Running Metanes2130No ratings yet
- Battle CaDocument19 pagesBattle CaJoshua ZhuNo ratings yet
- Introduction 3D Animation Cameras LightsDocument27 pagesIntroduction 3D Animation Cameras LightsfurbyzNo ratings yet
- Animation BasicDocument72 pagesAnimation BasicbachandeepNo ratings yet
- AspedjhayzelmarcDocument8 pagesAspedjhayzelmarcShannara21No ratings yet
- Creating A Vector Image in PhotoshopDocument29 pagesCreating A Vector Image in PhotoshopminztineNo ratings yet
- Tutorial 1Document18 pagesTutorial 1Darkn BacteriofagNo ratings yet
- XnViewMP For BeginnersDocument13 pagesXnViewMP For BeginnersFarhanNo ratings yet
- Blender 3D: Noob To Pro/Modeling A Fox From Guide ImagesDocument18 pagesBlender 3D: Noob To Pro/Modeling A Fox From Guide ImagesmintariaNo ratings yet
- Short NotesDocument7 pagesShort NotesSiddhant RajputNo ratings yet
- Rocket AnimationDocument47 pagesRocket AnimationRubi HdezNo ratings yet
- Avimator Beginners GuideDocument13 pagesAvimator Beginners GuideluluzichaNo ratings yet
- Photoshop Quick Tip - How To Place Two Images Side by SideDocument12 pagesPhotoshop Quick Tip - How To Place Two Images Side by SideedgardoxNo ratings yet
- Tutorial Construct 2Document27 pagesTutorial Construct 2File savingNo ratings yet
- Spriter Free Beta VersionDocument7 pagesSpriter Free Beta VersionMikeNo ratings yet
- Photo Story Tutorial 2 1Document22 pagesPhoto Story Tutorial 2 1api-293393646No ratings yet
- Tutorial Basics by RJDDocument54 pagesTutorial Basics by RJDJoel MolinaNo ratings yet
- Reflect RealisticallyDocument16 pagesReflect RealisticallyenriqueNo ratings yet
- Advanced Animation 2Document28 pagesAdvanced Animation 2borieNo ratings yet
- Sketchup Animation TutorialDocument7 pagesSketchup Animation TutorialRommel Carlo LargadoNo ratings yet
- Cinema 4D Tutorial #2: Cloth Dynamics: Created by Jaryth FrenetteDocument6 pagesCinema 4D Tutorial #2: Cloth Dynamics: Created by Jaryth FrenetteDyah AyuNo ratings yet
- The Basics of Drishti: A Free-To-Download Volume Exploration & Presentation ToolDocument37 pagesThe Basics of Drishti: A Free-To-Download Volume Exploration & Presentation ToolBailey Lovett100% (9)
- Introduction To Flash 2Document5 pagesIntroduction To Flash 2Liz D'TrendyNo ratings yet
- Track Video Analysis Software TutorialDocument12 pagesTrack Video Analysis Software TutorialdekmepNo ratings yet
- User Manual Pencil2dDocument9 pagesUser Manual Pencil2ddicranNo ratings yet
- EdgeCAM Lesson2Document23 pagesEdgeCAM Lesson2aralvoiNo ratings yet
- 10_Quick_PS_Killer_TipsDocument12 pages10_Quick_PS_Killer_Tipssantandereditores_80No ratings yet
- Creating ScenesDocument49 pagesCreating Scenesteena0220021159No ratings yet
- GimptutDocument17 pagesGimptutapi-293009751No ratings yet
- Cavok V6 Take Five: Pierre Lamary Revison 1: July 31, 2012Document12 pagesCavok V6 Take Five: Pierre Lamary Revison 1: July 31, 2012João Diego FeitosaNo ratings yet
- Flash Fundamentals Packet 1: Frame-by-Frame Animation, Layers, Symbols and Motion TweeningDocument7 pagesFlash Fundamentals Packet 1: Frame-by-Frame Animation, Layers, Symbols and Motion TweeningIndra ListiawanNo ratings yet
- Tutorial1_BasicVRProgrammingDocument21 pagesTutorial1_BasicVRProgrammingamel.tilouche.isetmaNo ratings yet
- Make Your First Game with Construct 3 - A Beginner's GuideDocument25 pagesMake Your First Game with Construct 3 - A Beginner's GuideMellNo ratings yet
- Logger Pro InstructionsDocument3 pagesLogger Pro InstructionsIlmuncMakesuillNo ratings yet
- Construct 2 - Beginner's Guide to Getting StartedDocument21 pagesConstruct 2 - Beginner's Guide to Getting StarteddeymiNo ratings yet
- Tutorial Alias DesignDocument445 pagesTutorial Alias DesignJorge Prado DiazNo ratings yet
- How To Use The Yenka 3D ImporterDocument11 pagesHow To Use The Yenka 3D Importerjorgeblotta3489No ratings yet
- Pro/E Design Animation Tutorial : For Pro/Engineer Wildfire 3.0Document24 pagesPro/E Design Animation Tutorial : For Pro/Engineer Wildfire 3.0danaosajoNo ratings yet
- Autodesk Maya LayersDocument9 pagesAutodesk Maya Layerstombyte_1501No ratings yet
- Oviyam User's Guide - Laptop or Desktop Web BrowserDocument21 pagesOviyam User's Guide - Laptop or Desktop Web BrowserJuan Camilo VasquezNo ratings yet
- 3DS Max Tutorial - The User InterfaceDocument21 pages3DS Max Tutorial - The User InterfaceRaviteja SridasyamNo ratings yet
- BSP SMG BookDocument29 pagesBSP SMG Bookbovine splendor90% (30)
- Clickteam Install Creator Pro Manual EbookDocument87 pagesClickteam Install Creator Pro Manual EbookBruce_Silverna_8948No ratings yet
- ZipGun PDFDocument6 pagesZipGun PDFferqrNo ratings yet
- Training Manual Windows XP 100 Tips TrickseBookPDFDocument66 pagesTraining Manual Windows XP 100 Tips TrickseBookPDFThiyagarajan AnandaPadmanaban UdaiyarNo ratings yet
- Frequency RangesDocument1 pageFrequency Rangesambrish_yadavNo ratings yet
- Sound and Hearing: Powerpoint Lectures ForDocument25 pagesSound and Hearing: Powerpoint Lectures ForAriel MerinoNo ratings yet
- Lecture 1 Introduction To The Internet and Terminologies - Module 2Document35 pagesLecture 1 Introduction To The Internet and Terminologies - Module 2Michael AttehNo ratings yet
- Cricket Diplomacy and BangladeshDocument12 pagesCricket Diplomacy and BangladeshSharkyNo ratings yet
- AHD-DVR Operation InstructionsDocument67 pagesAHD-DVR Operation InstructionseurbaezNo ratings yet
- P4 EngDocument20 pagesP4 EngjNo ratings yet
- Pre A1 Starters, A1 Movers and A2 Flyers Thematic Vocabulary ListDocument6 pagesPre A1 Starters, A1 Movers and A2 Flyers Thematic Vocabulary ListMaría Mercedes YeomansNo ratings yet
- Reported Speech ExercisesDocument4 pagesReported Speech ExercisesNTK KHUONGNo ratings yet
- AQ Errata FAQ v1Document3 pagesAQ Errata FAQ v1JorgeNo ratings yet
- KVS Social Science Exhibition 2011Document14 pagesKVS Social Science Exhibition 2011Ravindra RaiNo ratings yet
- 90th Academy AwardsDocument18 pages90th Academy AwardsValdomero TimoteoNo ratings yet
- Hollywoodbets Greyville Polytrack@2021.11.22Document4 pagesHollywoodbets Greyville Polytrack@2021.11.22Mitchlin Ryan PillayNo ratings yet
- Joke StructureDocument2 pagesJoke StructureMarcel Antonio100% (1)
- Abp Catalog Heater AirconditioningDocument4 pagesAbp Catalog Heater AirconditioningFABIO MOACIR KORNDOERFERNo ratings yet
- Acoustics Case Study: AuditoriumDocument29 pagesAcoustics Case Study: AuditoriumZannatul Salsabil ProttashaNo ratings yet
- Design of Steel StructuresDocument4 pagesDesign of Steel StructuresmysteryNo ratings yet
- Pimsleur French Lesson 8 Transcript - Learn Common Phrases For Eating And DrinkingDocument2 pagesPimsleur French Lesson 8 Transcript - Learn Common Phrases For Eating And DrinkingNamNo ratings yet
- Comic Strips: Comic Strip Definition & MeaningDocument20 pagesComic Strips: Comic Strip Definition & MeaningDomingo MatoguinaNo ratings yet
- MT1 Ch18Document6 pagesMT1 Ch18api-19856023No ratings yet
- GO21 SRG As of Aug 10, 2016.odsDocument559 pagesGO21 SRG As of Aug 10, 2016.odsdanproxyNo ratings yet
- Packexpo18 PressDocument4 pagesPackexpo18 PressarunNo ratings yet
- Alexandria v6.22.6 Getting Started Guide PDFDocument328 pagesAlexandria v6.22.6 Getting Started Guide PDFDaniela Pérez ZúñigaNo ratings yet
- They Make Me Feel That I Am at Home, Belinda JaphetDocument109 pagesThey Make Me Feel That I Am at Home, Belinda JaphetxeroxcandybarNo ratings yet
- SDB Case Study Adidas ReebokDocument10 pagesSDB Case Study Adidas ReebokIlori RachaelNo ratings yet
- ENGLISH Quarter 2 Week 3 Day 2 Literary Devices and Techniques To Craft Short Prose FormDocument2 pagesENGLISH Quarter 2 Week 3 Day 2 Literary Devices and Techniques To Craft Short Prose FormZoakWoodNo ratings yet
- CCM RS232 Cable Wire ConnectionDocument2 pagesCCM RS232 Cable Wire Connectionlinkangjun0621No ratings yet
- I Am CaliforniaDocument2 pagesI Am CaliforniaWillem FlaugherNo ratings yet
- SHTF 50Document6 pagesSHTF 50Tonyf6188No ratings yet
- 1 Services That Get DisabledDocument3 pages1 Services That Get DisabledRUOBAPELAONo ratings yet
- Akon - I Wanna Fuck You Lyrics - MetroLyricsDocument5 pagesAkon - I Wanna Fuck You Lyrics - MetroLyricsBejavada SureshNo ratings yet
- Excel Essentials: A Step-by-Step Guide with Pictures for Absolute Beginners to Master the Basics and Start Using Excel with ConfidenceFrom EverandExcel Essentials: A Step-by-Step Guide with Pictures for Absolute Beginners to Master the Basics and Start Using Excel with ConfidenceNo ratings yet
- Windows 11 for Beginners: The Complete Step-by-Step User Guide to Learn and Take Full Use of Windows 11 (A Windows 11 Manual with Useful Tips & Tricks)From EverandWindows 11 for Beginners: The Complete Step-by-Step User Guide to Learn and Take Full Use of Windows 11 (A Windows 11 Manual with Useful Tips & Tricks)Rating: 5 out of 5 stars5/5 (1)
- Skulls & Anatomy: Copyright Free Vintage Illustrations for Artists & DesignersFrom EverandSkulls & Anatomy: Copyright Free Vintage Illustrations for Artists & DesignersNo ratings yet
- Photographic Rendering with VRay for SketchUpFrom EverandPhotographic Rendering with VRay for SketchUpRating: 5 out of 5 stars5/5 (2)
- Generative Art: A practical guide using ProcessingFrom EverandGenerative Art: A practical guide using ProcessingRating: 4 out of 5 stars4/5 (4)
- Learn Power BI: A beginner's guide to developing interactive business intelligence solutions using Microsoft Power BIFrom EverandLearn Power BI: A beginner's guide to developing interactive business intelligence solutions using Microsoft Power BIRating: 5 out of 5 stars5/5 (1)
- How to Create Cpn Numbers the Right way: A Step by Step Guide to Creating cpn Numbers LegallyFrom EverandHow to Create Cpn Numbers the Right way: A Step by Step Guide to Creating cpn Numbers LegallyRating: 4 out of 5 stars4/5 (27)
- The Basics of User Experience Design by Interaction Design FoundationFrom EverandThe Basics of User Experience Design by Interaction Design FoundationRating: 4 out of 5 stars4/5 (6)
- Music Production for Beginners: How to Make Professional Electronic Dance Music, The Ultimate 3 in 1 Bundle for Producers (Synthesizer Explained, The Ultimate Melody Guide & Mixing EDM Music)From EverandMusic Production for Beginners: How to Make Professional Electronic Dance Music, The Ultimate 3 in 1 Bundle for Producers (Synthesizer Explained, The Ultimate Melody Guide & Mixing EDM Music)No ratings yet
- Google Certification: Learn strategies to pass google exams and get the best certifications for you career real and unique practice tests includedFrom EverandGoogle Certification: Learn strategies to pass google exams and get the best certifications for you career real and unique practice tests includedNo ratings yet
- The Designer’s Guide to Figma: Master Prototyping, Collaboration, Handoff, and WorkflowFrom EverandThe Designer’s Guide to Figma: Master Prototyping, Collaboration, Handoff, and WorkflowNo ratings yet
- Animation for Beginners: Getting Started with Animation FilmmakingFrom EverandAnimation for Beginners: Getting Started with Animation FilmmakingRating: 3 out of 5 stars3/5 (1)
- Top Secrets Of Excel Dashboards: Save Your Time With MS ExcelFrom EverandTop Secrets Of Excel Dashboards: Save Your Time With MS ExcelRating: 5 out of 5 stars5/5 (1)
- A History of Video Games in 64 ObjectsFrom EverandA History of Video Games in 64 ObjectsRating: 4.5 out of 5 stars4.5/5 (26)
- Data Points: Visualization That Means SomethingFrom EverandData Points: Visualization That Means SomethingRating: 4 out of 5 stars4/5 (14)
- Mastering YouTube Automation: The Ultimate Guide to Creating a Successful Faceless ChannelFrom EverandMastering YouTube Automation: The Ultimate Guide to Creating a Successful Faceless ChannelNo ratings yet
- iPhone Photography: A Ridiculously Simple Guide To Taking Photos With Your iPhoneFrom EverandiPhone Photography: A Ridiculously Simple Guide To Taking Photos With Your iPhoneNo ratings yet
- iPhone X Hacks, Tips and Tricks: Discover 101 Awesome Tips and Tricks for iPhone XS, XS Max and iPhone XFrom EverandiPhone X Hacks, Tips and Tricks: Discover 101 Awesome Tips and Tricks for iPhone XS, XS Max and iPhone XRating: 3 out of 5 stars3/5 (2)