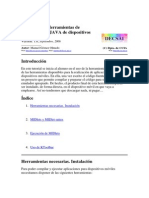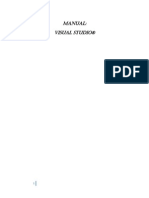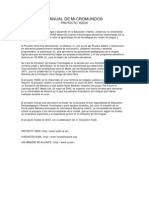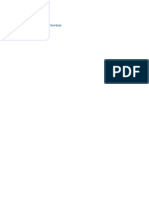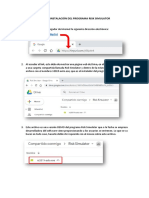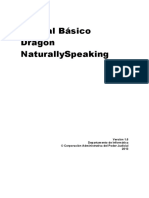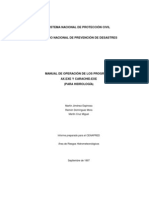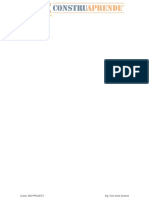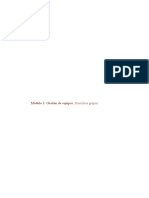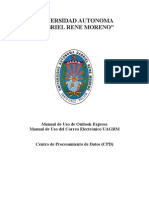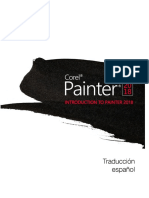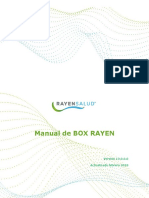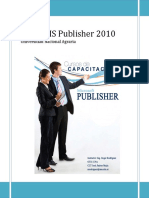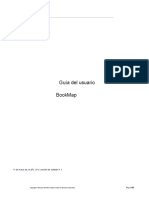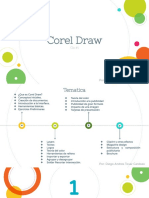Professional Documents
Culture Documents
Manual de Windows 7
Uploaded by
lp2008a9788Copyright
Available Formats
Share this document
Did you find this document useful?
Is this content inappropriate?
Report this DocumentCopyright:
Available Formats
Manual de Windows 7
Uploaded by
lp2008a9788Copyright:
Available Formats
Curso de Windows 7
Curso de MICROSOFT WINDOWS 7
1 Prof. Rubn Escate Azaa
Curso de Windows 7
MICROSOFT WINDOWS 7 Introduccin
Hardware
Es la parte fsica de una computadora. Ejemplos clsicos de hardware son:
B A D E C F G
A. Monitor B. CPU (Central Processing Unit / Unidad Central de Procesamiento) C. Teclado D. Parlantes E. Mouse Ratn F. Impresora G. Escner H. Cmara digital / Cmara Web (Web Cam) / Palanca de juegos (Joystick) / TrackBall
Software
Este trmino se refiere a los programas que utilizan las computadoras. Existen programas de diferente tipo, por ejemplo: Programas para la contabilidad de una empresa, el control de los inventarios, de las ventas, o programas para elaborar la nmina. Programas para elaborar dibujos, planos arquitectnicos, para controlar robots que ayudan en la fabricacin de automviles, incluso existen muchos programas para jugar.
2 Prof. Rubn Escate Azaa
Curso de Windows 7
Hardware y Software
Conocer los conceptos hardware y software parece irrelevante, pero no es as. Ahora podemos concluir que Hardware y Software son complementos. De qu sirve el hardware sin software?, o viceversa. Uno sin el otro no funciona. Por lo tanto, siempre que hablemos de algn tema relacionado con computadoras deberemos tener presentes estos dos conceptos. Cuando hablemos de tecnologa deberemos de tener presente por un lado la Tecnologa de Hardware y por otro la Tecnologa de Software, ambas se complementan.
Sistema Operativo
Adems de las aplicaciones, existe otro tipo de software: los Sistemas Operativos. El sistema operativo de una computadora en realidad tambin es un programa. Pero resulta que toda computadora, sea del tipo que sea, debe tener al menos un programa de este tipo, es decir, todas las computadoras deben tener un sistema operativo para que funcionen. Existen diferentes versiones del sistema operativo Microsoft Windows (incluso existen otros sistemas operativos que no son Windows), no obstante por ser el sistema operativo de mayor uso en todo el mundo y motivo de nuestro curso.
Inicio de sesin sin utilizar un perfil
Si su computadora no utiliza distintos perfiles de usuario para el inicio de una sesin de trabajo, al encenderla aparece directamente el escritorio de Windows. El escritorio de Windows es la primera pantalla que aparece cuando su computadora est lista para trabajar. Puede verse como se muestra en el siguiente apartado.
3 Prof. Rubn Escate Azaa
Curso de Windows 7
El Escritorio de Windows
Iconos
Botn Inicio
Barra de inicio rpido
Barra de Tareas
rea de Notificacin
Iconos
Los iconos son elementos grficos que pueden representar alguna parte de la computadora (como una unidad de disco o el monitor), archivos, carpetas, accesos directos o incluso programas. Existen iconos comunes como el icono Mi PC, o el icono llamado Mis documentos, o Mis sitios de red, o la Papelera de Reciclaje. Estos ltimos iconos los encontrar en cualquier computadora con sistema operativo Microsoft Windows. D
Barra de tareas
La barra de tareas normalmente se encuentra en la parte inferior del escritorio de H Windows (a menos que la mueva de lugar). Cuando no hay programas en ejecucin o ventanas abiertas, la barra se tareas se encuentra vaca como se muestra en el ejemplo anterior. Cada vez que Usted ejecuta un programa o abre una ventanaGaparece un botn dentro de la barra de tareas que representa al programa que se esta ejecutando o la ventana que se abri.
F
4 D Prof. Rubn Escate Azaa
A C
Curso de Windows 7
Barra de herramientas Inicio Rpido.
Normalmente colocada a la izquierda de la barra de tareas se encuentra la Barra de Herramientas llamada Inicio Rpido. Esta barra de herramientas contiene una serie de iconos que representan diferentes programas.
Botn Inicio
Normalmente colocado a la extrema izquierda de la barra de tareas se encuentra quiz el ms usado de los botones: Se llama Botn Inicio. Hacer clic sobre el Botn Inicio nos da acceso al Men Inicio, otro de los elementos de mayor uso en Windows el cual se estudia ms adelante.
rea de notificacin
Normalmente colocada a la derecha de la Barra de Tareas se encuentra el rea de Notificacin. Se le llama as porque es un espacio dentro de la Barra de Tareas que de manera permanente nos informa (o notifica) acerca del desarrollo de procesos que pueden estar llevndose a cabo en nuestra computadora.
El Men Inicio
Al trabajar con programas que corren bajo Windows recurriremos mucho a los mens. De manera anloga al men de un restaurante, en el Ambiente Windows los mens son una lista de opciones (llamadas comandos) donde Usted puede seleccionar lo que desea ordenar. Basta apuntar con el ratn al comando que desee ejecutar y hacer clic sobre l. Un comando es una orden o instruccin que se le da a la computadora para que haga algo. Al hacer clic sobre el botn Inicio aparece el Men Inicio.
5 Prof. Rubn Escate Azaa
Curso de Windows 7
En la parte superior se muestra un pequeo recuadro con la imagen del usuario. Si pasamos el ratn por algn programa del men Inicio, la imagen ir cambiando a su correspondiente icono. En el men Inicio podemos distinguir diferentes zonas. Vamos a ir viendo cada una de ellas. La zona de la izquierda contiene a su vez tres reas separadas por una lnea delgada. En el rea superior aparecen programas como Internet Explorer y Bloc de notas que son aplicaciones de Windows 7. Esto no significa que slo podamos ver programas del propio Sistema Operativo en esta posicin, con el tiempo y el uso de diferentes programas, Windows 7 ir detectando los ltimos
programas utilizados y los ir incluyendo. La forma de personalizar esta zona es hacer clic con el botn derecho sobre un elemento que no nos interese y pulsar sobre la opcin de la lista Quitar de esta lista. En la imagen, por ejemplo, quitamos la opcin Conectarse a un proyector porque no vamos a utilizarla casi nunca.
6 Prof. Rubn Escate Azaa
Curso de Windows 7
En algunos de los programas que vemos en esta zona veremos un tringulo negro. Al situar el cursor encima o hacer clic en este tringulo aparecern propuestas de Frecuentes, Recientes o Tareas, segn el programa.
Un detalle a apreciar es que en Todos los programas podemos encontrar carpetas, adems de programas. Tendremos que pulsar una vez sobre la carpeta para ver su contenido. Si nos fijamos, el contenido sale tabulado, es decir, con un pequeo desplazamiento a la derecha, para que distingamos qu programas forman parte del contenido de la carpeta y qu programas estn al mismo nivel y por lo tanto, no dependen de esta carpeta. En este caso Windows Update no formara parte de Accesorios, pero s el resto de elementos. Esta es la funcionalidad Jump list que hemos comentado en el tema de novedades de Windows 7. El sistema detecta automticamente documentos o acciones que cree que pueden sernos de utilidad y nos las ofrece. De esta forma, no hace falta abrir el programa y luego buscar el documento que hemos cerrado hace 5 minutos, sino que desde la lista que nos muestra la flecha podemos seleccionar directamente este archivo y abrirlo inmediatamente. Los elementos de estas Jump list tambin son susceptibles de anclarse, es decir, indicar que este documento permanezca siempre en la lista propuesta para este programa. Podemos hacer esto de dos formas: mediante la chincheta que aparece al situarse sobre el archivo o con el botn derecho sobre el nombre del documento Anclar a esta lista que queremos.
Ms abajo, vemos un pequeo tringulo y la opcin Todos los programas. Este elemento nos permite ver los programas que hemos instalado en nuestro equipo. Para desplegar el men y visualizarlos slo tienes que dejar el ratn unos segundos sobre esta opcin, o hacer clic. Si tenemos muchos programas, aparecer una barra de desplazamiento para que podamos ver la lista completa. Para volver al estado anterior, abajo veremos la misma pequea flecha o tringulo y la opcin Atrs. Pulsamos en ella o dejamos el cursor unos instantes sobre la opcin y veremos el men Inicio en su estado original.
7 Prof. Rubn Escate Azaa
Curso de Windows 7
1. Un rea personal, con las principales Bibliotecas del usuario: Documentos, Imgenes y Msica, as como acceso a su carpeta personal, a la que se accede pulsando sobre el nombre del usuario, en este caso Mi Usuario. 2. Otra enfocada al contenido del Equipo, desde la que podremos ver los diferentes discos duros y las carpetas que contienen. 3. Y una tercera rea dedicada a la gestin y administracin del equipo. En ella encontramos el Panel de control, Dispositivos e Impresoras, Programas
predeterminados y Ayuda y Soporte tcnico. Vamos a comentar un poco qu funcin tiene cada una de estas opciones: Desde el Panel de control podremos configurar y personalizar el aspecto de Windows, los usuarios, el hardware.
8 Prof. Rubn Escate Azaa
Curso de Windows 7
En Dispositivos e Impresoras podemos ver todos los elementos que tenemos conectados: impresoras, fax, etc. y aadir nuevos dispositivos. La opcin Programas predeterminados permite elegir qu programa se ejecuta para qu funcin o con qu archivo. Tambin lo veremos ms adelante. Si tenemos alguna duda podremos recurrir a la Ayuda y soporte tcnico que Windows nos ofrece. Por ltimo, abajo de todo se encuentra el botn Apagar. Sirve para apagar el equipo, como es lgico. Junto a l la flecha nos abre un men las siguientes opciones:
Cambiar de usuario: Para iniciar la sesin con otro usuario, si el equipo tiene una cuenta para cada miembro diferente. Cerrar sesin: Para volver a la pantalla donde se inicia Windows y nos solicita que elijamos un usuario. Si estbamos modificando algn documento es importante guardar los cambios, porque Windows 7 cerrar los programas que estn abiertos. Lo habitual es que el sistema nos pregunte si queremos guardar, pero es recomendable hacerlo antes de tratar de cerrar sesin para evitarnos posibles problemas. Bloquear: Muestra el inicio de sesin del usuario en curso, sin cerrar nada. Esto es til, por ejemplo, si nos vamos a apartar un momento del ordenador y tenemos cosas abiertas que no queremos que terceras personas toquen o vean, por ejemplo, si tenemos nios en casa. Lo interesante es que nuestro usuario tenga contrasea y as, al volver, nicamente tendremos que introducirla para volver a visualizarlo todo, tal cual estaba. Reiniciar: Apaga todos los programas que estn abiertos en el momento, cierra el sistema y lo enciende de nuevo inmediatamente, sin que tengamos que pulsar nada ms. El reinicio ser necesario en ocasiones, durante la instalacin de alguna aplicacin o para solucionar problemas de funcionamiento. Suspender: Apaga muchos de los componentes o perifricos, como los altavoces o la pantalla, pero mantiene encendido lo imprescindible para que no se pierda el trabajo que estbamos haciendo. Esta es la estructura bsica del Men Inicio, pero, como hemos dicho, es posible que nuestro men sea diferente al tuyo. La apariencia y comportamiento del se puede adaptar a nuestro gusto, como puedes ver en este avanzado.
Apagar correctamente el ordenador
Primeramente hacemos clic con el puntero del ratn sobre el botn Inicio situado en la parte izquierda de la Barra de tareas y seleccionamos Apagar.
9 Prof. Rubn Escate Azaa
Curso de Windows 7
Haciendo clic en la flechita a su derecha se mostrar un men desde el que podemos realizar otras acciones, tales como cambiar de usuario, reiniciar el ordenador, etc. Con la opcin de Suspender el ordenador se apaga quedando en modo de ahorro de energa, guardndose en memoria los programas, archivos y documentos abiertos en la memoria del ordenador, aunque mantiene un mnimo de consumo elctrico. La opcin Hibernar es similar a la de Suspender, con la diferencia de que los datos se guardan en el disco duro y el ordenador se apaga por completo. Estas dos opciones son muy tiles si trabajamos con ordenador porttil. Es importante que no se apagues directamente el ordenador sin haber cerrado Windows 7 previamente, ya que hacerlo puede hacer que archivos y datos importantes queden corruptos.
La barra de tareas
La Barra de Tareas es la que aparece en la parte inferior de la pantalla. Se compone del botn Iniciar, a la izquierda, una zona de programas abiertos y anclados, y por ltimo el rea de notificacin. Ya hemos aprendido para qu sirve el botn Iniciar en el punto anterior, ahora nos centraremos en el resto de la barra.
La zona de programas contiene, normalmente, los botones de las ventanas que tenemos abiertas. Windows 7 agrupa por programas. Es decir, que si tenemos cinco ventanas de Internet Explorer abiertas, slo veremos un botn. Si nos fijamos en la imagen de la barra de tareas vemos que hay tres botones: el que corresponde al Reproductor Windows Media, el de Internet Explorer y el del Explorador de Windows. Cada uno de estos tres botones est en un estado diferente, vamos a comentarlos uno a uno para aprender a identificar estos estados. De izquierda a derecha, encontramos: El Reproductor Windows Media se encuentra anclado. Distinguimos este estado porque alrededor del botn no hay ningn borde que envuelva el icono en forma de botn.
10 Prof. Rubn Escate Azaa
Curso de Windows 7
Internet Explorer tiene varias ventanas abiertas, en este caso tres. Sabemos que hay ms de una pgina Web abierta porque el borde derecho del botn tiene como varias solapas, simulando que hay una sobre otra. El Explorador de Windows est abierto, pero slo hay una ventana de este tipo, por eso tiene un borde de botn simple. Observando estos tres estados nos podran surgir varias preguntas, por ejemplo: Qu significa tener un programa anclado a la barra de tareas? Lo mismo que hemos explicado en el Men Inicio. Cuando tenemos una ventana abierta y vemos su correspondiente botn en la barra de tareas, podemos decidir anclarlo (tambin con botn derecho y clic en Anclar este programa a la barra de tareas). Esto implicar que cada vez que arranquemos el sistema, tendremos ah un acceso directo al programa. Para quienes hayan trabajado con versiones anteriores de Windows, esta funcin substituye a la barra de Inicio Rpido o Quick Launch, que ya no existe en Windows 7. Cmo sabremos si un programa est anclado o no, si est abierto? No lo sabremos a simple vista, porque tendr el aspecto del segundo o el tercer botn, segn el nmero de ventanas que hayamos abierto. Pero si cerramos todas las ventanas del programa, se mantendr en la barra y adquirir el aspecto del primero. Ahora que ya sabemos qu son estos botones y qu aspecto tienen en funcin de su estado, vamos a aprender cmo usarlos: En estado anclado, haciendo clic ejecutamos el programa. En el caso de un botn que agrupa varias ventanas abiertas, al hacer clic o situarnos sobre l nos muestra una vista previa de cada una de las ventanas. Si identificamos a primera vista cul nos interesa, hacemos clic sobre su imagen. Si no estamos seguros de cul es la que buscamos, al pasar el ratn por encima de cada una de las imgenes, veremos la ventana en primer plano. Que lo veamos en primer plano no implica que se haya abierto definitivamente. Debemos pulsar en su imagen para confirmar que queremos abrir esa ventana.
11 Prof. Rubn Escate Azaa
Curso de Windows 7
En esta vista previa de las ventanas en miniatura tambin observamos el ttulo y un botn para cerrarlas, sin necesidad de restaurarla, que puede resultar cmodo. En el botn que representa una nica ventana abierta, al hacer clic visualizaremos la ventana si est minimizada, o la minimizaremos si ya la estbamos viendo. Si abrimos ms ventanas de las que caben en la barra de tareas (que rara vez nos suceder) aparecen unas flechas hacia arriba y hacia abajo en la parte derecha, que nos permiten ver todas las ventanas de la barra. Es como si hubiese una barra debajo de la otra y apareciera una barra de desplazamiento. Nos puede venir bien saber que los iconos de esta zona son flexibles en cuanto a su posicin. Podemos arrastrarlos para situarlos en el orden que mejor nos venga. El rea de notificacin.
Esta rea contiene iconos que representan los programas residentes (programas que se cargan automticamente al encender el ordenador), como los programas antivirus; programas que se estn ejecutando, pero permiten minimizarse y quitar su botn de la barra de tareas para ganar espacio, como los programas de mensajera (Windows Messenger o Skype); y otras informaciones adicionales, como la fecha y hora, el idioma o el estado de la conexin a Internet o del sonido. Los iconos menos usados se ocultan automticamente, y para verlos, debemos pulsar el botn con forma de tringulo, como siempre.
A la derecha del todo de esta zona adems, encontramos un elemento que ya hemos comentado anteriormente en el tema de novedades de Windows 7, el botn Mostrar Escritorio con la capacidad Aero Peek. Se trata de una zona en forma de barra vertical situado justo a la derecha de la fecha y hora. Si pasamos el cursor sobre esta zona, las ventanas se vuelven transparentes y se muestra el escritorio. Cuando quitamos el cursor de esta zona, las ventanas vuelven a hacerse visibles. Imaginemos ahora que lo que queremos es ver el escritorio y hacer algo en l, por ejemplo, pulsar con el botn derecho para organizar los iconos. Si mostramos el escritorio utilizando la modalidad Aero Peek (que en definitiva significa realizar alguna accin sin necesidad de hacer
12 Prof. Rubn Escate Azaa
Curso de Windows 7
clic), nos sera imposible, porque al poner el cursor en el escritorio volveran a aparecer las ventanas. En este caso deberamos hacer clic en Mostrar Escritorio para que se quede as, con todas las ventanas ocultas. Para volver a mostrarlas debemos volver a hacer clic sobre la misma zona. Esta forma de utilizar el botn sera idntica a la del antiguo botn de Mostrar Escritorio de anteriores versiones de Windows, simplemente se ha colocado en la zona de notificacin, porque ya no existe la barra de inicio rpido en que se sola situar.
Novedad de Windows 7
Botn Windows + Tab: Activa el modo de cambio de tareas mejorado con el entorno Aero de Windows (Flip de Windows).
Botn Windows + Shift + Tab: Activa el modo de cambio de tareas mejorado con el entorno Aero de Windows en reversa (Flip reverso de Windows). Modificar la barra de tareas. Por defecto, la barra de tareas est bloqueada. Pero podemos modificar el tamao dedicado a los programas y el dedicado al rea de notificacin.
Para hacerlo, primero desbloqueamos la barra, haciendo clic derecho sobre un lugar de la barra donde no haya botones, y desmarcando la opcin Bloquear la barra de tareas en el men contextual. Si quieres ms informacin sobre cmo identificar si un elemento est o no marcado en un men, visita este bsico.
Al desbloquearse, las distintas secciones de la barra, aparecen separadas por una franja punteada. Arrastrando con el cursor a la izquierda o derecha esta barra,
13 Prof. Rubn Escate Azaa
Curso de Windows 7
aumentamos o disminuimos su tamao. Del mismo modo, podemos aadir una lnea ms a la barra de tareas, arrastrando hacia arriba su lado superior, y volverla a disminuir haciendo lo mismo hacia abajo. Hemos de tener en cuenta, que cuanto ms grande sea la barra de tareas, menos espacio de trabajo tendremos disponible. Una vez tengamos la barra a nuestro gusto, podemos volver a bloquearla para evitar modificarla sin querer. Ms adelante, veremos cmo aadir ms barras a la barra de tareas.
3.4. La fecha y la hora del reloj del ordenador
Acabamos de ver los componentes de la barra de tareas. En la parte derecha, dentro del rea de notificacin encontrbamos un reloj. A este reloj lo denominamos fecha de sistema. Vamos a verlo con un poco ms detalle, ya que es un elemento importante de nuestro sistema. Ms all de ser un simple reloj informativo, la fecha de sistema es la referencia temporal que tiene nuestro equipo. Cuando creamos documentos, por ejemplo, el ordenador guarda en qu fecha fueron creados o modificados por ltima vez, por ello es importante tenerla correctamente configurada. De esta forma podremos saber cundo modificamos por ltima vez un archivo o cul es el ms reciente, ordenarlos por fecha, etc. Aparte de reflejarse la fecha y la hora en la barra de tareas, podemos situar el cursor sobre la hora y esperar unos segundos para que aparezca la fecha completa, incluyendo el da de la semana. Tambin puedes consultar y modificar las propiedades del reloj al hacer clic sobre la hora de la barra de tareas y luego en Cambiar la configuracin de fecha y hora.... Veremos el cuadro de dilogo de Fecha y hora tal y como muestra la imagen:
14 Prof. Rubn Escate Azaa
Curso de Windows 7
Puedes cambiar el meridiano por el cual nos guiamos desde el cuadro de dilogo Fecha y hora: 1. Hacemos clic en el botn Cambiar zona Horaria.... 2. Pulsamos sobre la zona horaria que tenemos seleccionada, se desplegar una lista con otras posibilidades (desplegable). Elegiremos la que nos interese. 3. Con el botn Aceptar guardamos los cambios. 1. Hacer clic sobre el botn Cambiar fecha y hora.... Se abre el cuadro de dilogo Valores de fecha y hora. 2. Para cambiar el mes sitate sobre los tringulos que hay a izquierda y derecha del mes, segn quieras retroceder o avanzar, y haz clic hasta encontrar el mes del ao deseado. 3. Para cambiar el da selecciona el que quieras del calendario que aparece. 4. Haz clic en el botn Aceptar si quieres que los cambios sean permanentes y que se cierre el cuadro de dilogo. Para cambiar la hora partiramos de esta misma ventana de Valores de fecha y hora: 1. Sitate en la casilla de la hora que hay debajo del reloj. 2. Para cambiar la hora selecciona los dgitos de la hora y con las flechas de la derecha aumntala o disminyela. 3. Este mismo proceso tendrs que hacerlo con los minutos y segundos. Si disponemos de una conexin a Internet, la hora se sincroniza con un servidor especializado cada cierto tiempo.
3.5. Cmo visualizar las Barras de Herramientas
En el apartado Barra de tareas hemos aprendido que la barra est dividida en dos zonas, la zona para los programas y la zona de notificacin. Adems de estas zonas, nosotros podemos personalizarla para ver otras barras que nos pueden resultar tiles.
15 Prof. Rubn Escate Azaa
Curso de Windows 7
1. Hacer clic con el botn derecho del ratn sobre un espacio vaco de la barra de tareas. 2. Seleccionar la opcin Barras de herramientas. 3. Del men que se despliega seleccionar la barra de herramientas que deseas visualizar. Si al lado de la opcin aparece una marca quiere decir que esa barra de herramientas est visible. Al pulsar la ocultaramos. La opcin Nueva Barra de herramientas..., nos permite crear una barra personalizada. Para ello, deberemos crear una carpeta con los accesos directos que contendr la barra, y elegirla al pulsar dicha opcin.
3.6. Anclar programas
En los apartados del men Inicio y la barra de tareas ya hemos visto qu es esto de anclar y desanclar programas y cmo se hace. En este apartado simplemente vamos a comentar que la opcin Anclar al men Inicio y Anclar a la barra de tareas siempre est presente en el men contextual de los programas. Por ejemplo, si nos colocamos sobre el icono de Internet Explorer en el Escritorio y pulsamos botn derecho sobre l, tambin veremos que nos permite en anclaje.
Debemos tener en cuenta que lo que anclamos son programas, es decir, que slo aparecer la opcin en los iconos que se encarguen de arrancar el programa, los ejecutables, no en documentos o carpetas. Para eliminar los anclajes, como ya hemos explicado, podemos utilizar la opcin Quitar de la lista desde el propio men de Inicio o la barra de tareas, es decir, all donde est anclado. Pero tambin lo podemos hacer desde el icono del ejecutable. La opcin del men contextual para Anclar se convierte en Desanclar cuando detecta que ya est anclado. Por ejemplo, si volvemos a dar con el botn derecho sobre el icono del Internet Explorer, notaremos que la opcin Anclar al men Inicio ha cambiado, porque lo habamos anclado en el ejemplo anterior.
16 Prof. Rubn Escate Azaa
Curso de Windows 7
Los Iconos y Accesos directos
Un icono es una pequea imagen que representa a un archivo o programa. Los iconos nos sirven para identificar de qu tipo de archivo se trata y con qu programa funciona. Por ejemplo, los documentos de Microsoft Word aparecen todos con el icono del Word. En el caso de los archivos ejecutables, los iconos suelen tener una imagen distinta para cada programa.
Los accesos directos son un tipo de archivo cuyo objetivo es abrir de forma inmediata el archivo al que est vinculado, ya sea un ejecutable, una carpeta, una imagen, etc. Los accesos directos los podemos crear en cualquier parte, y los distinguimos porque, aunque el icono se puede personalizar, tienen un pequeo cuadradito con una flecha es su parte inferior izquierda. Por ejemplo, cuando instalamos un programa en Windows 7, lo normal es que todos sus archivos se instalen en una carpeta Archivos de programa de tu disco duro. Pero cuando queremos ejecutar la aplicacin, no vamos a esa carpeta cada vez a buscar el archivo ejecutable, ya que en el proceso de instalacin se crean accesos directos en el Escritorio y en una carpeta en Todos los programas, en el Men Inicio. Por eso, aunque los accesos directos apuntan al archivo que ejecutan, son independientes, y podemos borrarlos sin que eso borre el archivo vinculado. Para abrir un Acceso directo, igual que con otro tipo de archivo, basta con hacer doble clic sobre su icono.
Cmo crear un acceso directo en el Escritorio
Antes hemos comentado que el sistema crea automticamente accesos directos de los programas durante la instalacin. Pero podra ocurrir que a nosotros nos venga bien tener ms a mano algn archivo, carpeta o programa del que no tengamos acceso directo. Disponemos de varias formas diferentes para crear accesos directos, vamos a ver algunas de ellas. Mediante el men Enviar a. 1. Seleccionar el programa o archivo del cual queremos crear un acceso directo. 2. Pulsar el botn derecho del ratn y seleccionar la opcin Enviar a y luego elegir Escritorio (crear acceso directo).
17 Prof. Rubn Escate Azaa
Curso de Windows 7
Desde el Escritorio. 1. Sobre el Escritorio pulsa con el botn derecho del ratn. 2. Seleccionar Nuevo y luego elegir Acceso directo. 3. Pinchar sobre el botn Examinar para buscar un programa. 4. En el cuadro de dilogo Buscar archivos o carpetas seleccionar la unidad deseada y buscar el archivo o carpeta del que necesitamos un acceso directo. 5. Despus de seleccionarlo, pulsar Aceptar. 6. Pulsar Siguiente. 7. Darle el nombre al Acceso directo que acabamos de crear. 8. Pulsar Finalizar.
Arrastrando. 1. Arrastrar el archivo o la carpeta hasta el escritorio, pero no de la forma habitual, con el botn izquierdo, sino con el botn derecho del ratn. 2. Cuando soltemos el botn aparecer un men contextual. Elegir lo que ms nos interese, en este caso Crear iconos de acceso directo aqu.
18 Prof. Rubn Escate Azaa
Curso de Windows 7
Copiando el archivo o carpeta.
1. Hacemos clic con el botn derecho sobre el archivo o carpeta. 2. Aparece un men contextual del archivo, seleccionaramos Copiar. 3. Volvemos al Escritorio y pulsamos con el botn derecho sobre l. 4. Aparece el men contextual del Escritorio. 5. Pulsamos la opcin Pegar acceso directo.
Ejercicio paso a paso: Crear un Acceso Directo
Objetivo
Practicar cmo se crea un Acceso directo en el escritorio de Windows 7.
Ejercicio paso a paso
1. Sitate sobre el fondo del escritorio de Windows 7. 2. Pulsa sobre el fondo del escritorio con el botn derecho del ratn. 3. Selecciona la opcin Nuevo y dentro del men que se muestra, la opcin Acceso directo. 4. Pulsa Examinar para buscar el archivo de mspaint.exe del programa Paint. 5. Despliega el contenido de Equipo y selecciona la unidad donde tenemos instalado el Sistema Operativo, en nuestro caso es la unidad C:
19 Prof. Rubn Escate Azaa
Curso de Windows 7
6. Buscamos entre las carpetas el archivo MsPaint (tambin puede llamarse mspaint.exe). Lo habitual es que est situado en c:\Windows\system32\ 7. Pulsa Aceptar. 8. Pulsa Siguiente. 9. Cmbiale el nombre y ponle Editor de dibujos. 10. Pulsa Finalizar. Ya hemos creado un acceso directo en el escritorio al programa Microsoft Paint.
Cmo organizar los iconos del escritorio
Podemos personalizar nuestro escritorio definiendo la manera en que se vern los iconos y cmo se colocarn en el escritorio. Para definir el aspecto de los iconos: 1. Sobre el Escritorio haz clic con el botn derecho del ratn. 2. Selecciona el men Ver. 3. Al desplegarse este men puedes elegir visualizarlos como Iconos grandes, Iconos medianos o Iconos pequeos.
Tambin puedes organizar los iconos activando la opcin de Organizar iconos automticamente. Esto los alinear unos debajo de otros. Si quieres colocar los iconos donde te plazca tendrs que desmarcar esta opcin. Si lo que quieres es colocarlos donde quieras, pero que el ordenador los mantenga siempre alineados, puedes marcar Alinear a la cuadrcula. Podra ocurrir, tambin, que en un momento determinado quieras esconder todos los iconos, por ejemplo para ver mejor la imagen de fondo, puedes desmarcar la opcin Mostrar iconos del escritorio. Esto no los elimina sino que los esconde, stos reaparecern marcando otra
20 Prof. Rubn Escate Azaa
Curso de Windows 7
vez la opcin. Exactamente igual ocurre con los gadgets, a travs de la opcin Mostrar gadgets de escritorio. Tambin puedes ordenar los iconos. 1. Sobre el Escritorio haz clic con el botn derecho del ratn. 2. Selecciona el men Ordenar por. 3. Al desplegarse este men puedes elegir organizarlos por Nombre, Tamao, Tipo de elemento o por Fecha de modificacin.
Galera de Gadgets
Para agregar un gadget iremos a Inicio, Todos los programas y seleccionaremos Galera de gadgets de escritorio, y en la ventana que se nos muestra arrastraremos los deseados hacia el Escritorio
21 Prof. Rubn Escate Azaa
Curso de Windows 7
Para encontrar ms gadgets para Windows 7 haz clic en Descargar ms gadgets en lnea (debes estar conectado a Internet): se cargar una pgina de Microsoft en las que podrs encontrarlos de varias categoras. Para quitar un gadget nos situaremos con el cursor del ratn sobre l y haremos clic en .
Propiedades de pantalla
Para acceder a las propiedades de pantalla en Windows 7 haremos clic con el botn derecho del ratn en una parte vaca del Escritorio, y en el men contextual seleccionaremos Personalizar.
Se mostrar la siguiente ventana, desde la cual accederemos a las diferentes configuraciones:
22 Prof. Rubn Escate Azaa
Curso de Windows 7
Cambiar la imagen de fondo del Escritorio
En la ventana anterior haremos clic en la opcin Fondo de escritorio y veremos lo siguiente:
En el cuadro de lista Posicin de la imagen seleccionaremos cmo deber colocarse la imagen en el Escritorio: si tiene que estar centrada, estirada hasta ocupar todo el espacio en el Escritorio, etc. Para usar una imagen que tengamos en el ordenador como fondo de Escritorio haremos clic en el botn Examinar, seleccionaremos la carpeta en la que se encuentra, y pulsaremos el botn Aceptar.
23 Prof. Rubn Escate Azaa
Curso de Windows 7
Se mostrarn miniaturas de las imgenes encontradas, pudiendo seleccionar una o varias marcando las casillas deseadas:
24 Prof. Rubn Escate Azaa
Curso de Windows 7
En Cambiar imagen cada podemos establecer tras cunto tiempo se cambiar automticamente la imagen de fondo (si hemos seleccionado varias), as como indicar que debern mostrarse en Orden aleatorio. Seleccionar un Protector de Pantalla Un protector de pantalla es una animacin que se pone para que, cuando el ordenador no se est usando, el monitor no se desgaste tan rpido al estar mucho tiempo con la misma imagen fija. En la ventana que se muestra tras hacer clic con el botn derecho del ratn en una parte vaca del Escritorio y seleccionar Personalizar en el men contextual, haremos clic en la opcin Protector de pantalla. En el cuadro de lista Protector de pantalla seleccionaremos el protector de pantalla deseado. Si pulsamos el botn Vista previa, veremos cmo es el que protector seleccionado. En Esperar podremos el tiempo que tardar en activarse desde que se deje de usar el ordenador. Cuando lo hayas configurado, haz clic en el botn Aceptar.
25 Prof. Rubn Escate Azaa
Curso de Windows 7
Cambiar la apariencia de Windows 7
En la ventana que se muestra tras hacer clic con el botn derecho del ratn en una parte vaca del Escritorio y seleccionar Personalizar en el men contextual, haremos clic en la opcin Color de la ventana. Veremos lo siguiente:
Haciendo clic en un cuadro de color modificaremos los colores del sistema: ventanas, barra de tareas y el men que se muestra al hacer clic en el botn Inicio.
Marcando la casilla correspondiente podremos Habilitar la transparencia.
Si hacemos clic en la opcin Configuracin avanzada de la apariencia veremos el cuadro de dilogo de la derecha, en el que podremos configurar otros aspectos de la ventanas, Escritorio, etc.
26 Prof. Rubn Escate Azaa
Curso de Windows 7
Cambiar la resolucin de pantalla
La imagen que vemos en la pantalla de nuestro ordenador est formada por diminutos puntos de luz de diferentes colores. Cada uno de estos puntos de luz recibe el nombre de pxel. Por ejemplo, una resolucin de 1024 x 768 indica que la imagen se muestra con 1024 pxeles de ancho y 768 de alto. A mayor resolucin, ms calidad de imagen obtendremos y ms pequeo veremos el contenido (aunque tambin disponemos de ms rea en la pantalla). La resolucin que podamos configurar depende principalmente de nuestro monitor y la tarjeta grfica que tengamos instalada en nuestro equipo. Para cambiar la resolucin de pantalla haremos clic con el botn derecho del ratn en una parte vaca del Escritorio y en el men contextual seleccionaremos Resolucin de pantalla:
Tamao del texto y otros elementos
Si estamos trabajando con una alta resolucin de pantalla es posible que el tamao del texto sea muy pequeo para que trabajemos cmodamente.
27 Prof. Rubn Escate Azaa
Curso de Windows 7
Si necesitamos aumentar el tamao de letra y otros elementos en pantalla (como los iconos) para que resulten ms fcil de ver sin necesidad de cambiar la resolucin de pantalla, en la ventana que se muestra tras hacer clic con el botn derecho del ratn en una parte vaca del Escritorio seleccionaremos Personalizar en el men contextual, y haremos clic en la opcin Pantalla. Se mostrar la siguiente ventana:
Seleccionaremos entre los tamaos de letra disponibles y tras hacer clic en el botn Aplicar se nos informar de que debemos cerrar sesin para aplicar los cambios.
28 Prof. Rubn Escate Azaa
Curso de Windows 7
Para cambiar la resolucin tan slo hemos de seleccionar la opcin deseada en el cuadro desplegable Resolucin, y hacer clic en el botn Aceptar. Si tenemos un monitor que se puede girar, tenemos la posibilidad de cambiar la Orientacin de la imagen mostrada usando el cuadro de lista correspondiente. Haciendo clic en opcin Establecer tamao de texto personalizado (PPP) podremos definir otros niveles de ampliacin
29 Prof. Rubn Escate Azaa
Curso de Windows 7
Ejercicios: El escritorio y la barra de tareas
Ejercicio 1: Acceso directo a las Notas Rpidas
1. Sitate sobre el Escritorio de Windows 7 e intenta crear un acceso directo a las notas rpidas dndole de nombre Mis recordatorios. 2. El programa Notas en c:\windows\system32\. rpidas se llama StikyNot y se encuentra
3. Puede suceder que el programa en tu ordenador no est en el mismo directorio, en ese caso puedes buscarlo desde el buscador del men Inicio. Si por algn motivo no encuentras el programa, haz un acceso directo de cualquier otro, el objetivo en definitiva es aprender a hacer accesos directos.
Ejercicio 2: Cambiar la hora del Reloj
1. Cambia la hora de tu reloj poniendo que son las 07:07:07. 2. Cambia la fecha al da 18 de Noviembre de 2009. 3. Selecciona como Zona horaria la de El Cairo. 4. Permtele que cambie la hora segn el horario de verano. 5. Despus de hacer este ejercicio, comprueba los cambios y vuelve a poner la hora y la fecha real. Si algunos de los valores propuestos coinciden con los reales, cmbialos por otros, lo importante es apreciar el cambio.
Ejercicio 3: Agregar Barra de herramientas
1. Agrega la barra de herramientas de Escritorio. 2. Quita la barra de herramientas de Escritorio. 3. Prueba a agregar alguna ms. Si te es til alguna de ellas puedes dejarla.
30 Prof. Rubn Escate Azaa
Curso de Windows 7
El Explorador de Windows
Iniciar el Explorador de Windows
El Explorador es una herramienta indispensable en un Sistema Operativo ya que con ella podemos organizar y controlar los archivos y carpetas de los distintos sistemas de almacenamiento que dispongamos, como puede ser el disco duro, la unidad de CD, la unidad de DVD, la memoria USB, etc. El Explorador de Windows tambin es conocido como el Administrador de Archivos. A travs de l podemos ver, eliminar, copiar o mover archivos y carpetas. Te aconsejamos que prestes especial atencin a este tema por su gran importancia. Puedes abrir el Explorador de varias formas, por ejemplo: Desde el botn Iniciar se puede encontrar al: Hacer buscar clic en Todos los programas, . clic en la carpeta Accesorios y
Hacer clic en el programa directamente en el men.
si aparece
Hacer clic en cualquiera de los accesos a carpetas personales: Tu usuario, Documentos, Imgenes, Msica o desde la opcin Equipo. Si dispones de uno, haciendo doble clic sobre su acceso directo en el escritorio.
Pulsando las teclas rpidas Windows + E. El Explorador en definitiva es una ventana que contiene a su izquierda todas las carpetas del sistema en orden jerrquico. Por lo que cualquier acceso a una carpeta nos remitir a l. La diferencia entre acceder desde una carpeta u otra ser simplemente los archivos que visualizaremos en la ventana. Por ejemplo, si accedemos pulsando Equipo, veremos los dispositivos y si accedemos desde la opcin Imgenes, veremos nuestra biblioteca de imgenes personales. El Explorador es una ventana que se utiliza constantemente, puesto que todos nuestros documentos estn en l. Puede ser recomendable anclarlo al men Inicio o a la barra de tareas.
31 Prof. Rubn Escate Azaa
Curso de Windows 7
Tambin puedes personalizarla para que funcione de un modo que te resulte ms cmodo. En este avanzado puedes aprender a realizar algunas modificaciones.
La ventana del Explorador
Al abrir tu Explorador de Windows te encontrars con una ventana similar a la de la imagen. Puede que el aspecto cambie un poco ya que la podemos configurar a nuestro gusto. A continuacin explicamos las distintas reas que componen esta ventana: 1. Botones Adelante y Atrs a. 2. Barra de direcciones. 3. Cuadro de bsqueda. 4. Barra de herramientas. Situada en la segunda lnea. 5. Panel de navegacin. Ocupa la zona central izquierda 6. Lista de archivos. Es la zona ms grande en la parte central derecha. 7. Panel de detalles. Situado en la parte inferior. Tambin veremos la Barra de mens, ya que a los usuarios de otras versiones de Windows puede resultarles ms familiar utilizarla. Windows 7 mantiene esta barra, pero por defecto est oculta. Si no conoces los conceptos bsicos sobre archivos, carpetas y unidades es importante que visites este tema bsico
32 Prof. Rubn Escate Azaa
Curso de Windows 7
1. Los botones Atrs a y Adelante permiten navegar hacia atrs (a la carpeta de la que venimos) y hacia adelante (si hemos usado el botn atrs). Tambin podemos utilizar la tecla de borrar situada arriba de ENTRAR para ir atrs. El ordenador guarda un historial de las carpetas que vamos visitando dentro de esa misma ventana para permitirnos ir adelante y atrs. Podemos disponer de este listado en la pequea flecha de la derecha. Al pulsarla se despliega y nos permite elegir una ubicacin directamente, sin tener que ir avanzando o retrocediendo paso a paso. 2 Barra de direcciones.
Esta barra nos indica dnde estamos situados y qu otras carpetas estn en el mismo nivel jerrquico. Vamos a comprenderlo mejor con la imagen del ejemplo. En la barra de direcciones de la imagen podemos interpretar lo siguiente: Vemos tres niveles de carpetas, tantos como flechitas negras aparecen a derecha son el nivel principal, el de Bibliotecas y el de Imgenes. . De izquierda
Estamos situados en la carpeta Imgenes, porque es la que aparece ms a la derecha. Por lo tanto, la lista de archivos que veamos corresponde al contenido de Imgenes (carpeta de Imgenes de muestra). Las carpetas siempre estn contenidas dentro de la que aparece a su izquierda.
Si queremos ir a la carpeta Bibliotecas bastar hacer clic directamente sobre ella. Tambin podemos utilizar las flechas para ver qu carpetas contiene Bibliotecas sin movernos de Imgenes. Hay que tener en cuenta dos detalles: que el contenido de la carpeta siempre se ve desde la flecha situada a la derecha de su nombre y que en el desplegable que aparece al hacer clic sobre ella no aparecen archivos como documentos de texto o imgenes, simplemente se muestran sus subcarpetas.
33 Prof. Rubn Escate Azaa
Curso de Windows 7
Si hacemos clic en el pequeo tringulo del final de la barra de direcciones se abrir un desplegable con las ltimas carpetas que hemos visitado y haciendo clic sobre cualquiera de ellas nos desplazaremos a esa ubicacin. El botn Actualizar que se encuentra a la derecha de la direccin sirve para volver a cargar el contenido de la carpeta actual, aunque la mayora de las veces se actualiza de forma automtica. Se puede escribir directamente sobre la barra de direcciones, basta hacer clic sobre ella y teclear la ruta o direccin de una carpeta, a continuacin hay que pulsar la tecla ENTRAR o el botn que aparecer en la posicin donde habitualmente esta el botn . Observa que al hacer clic en la barra de direcciones el formato de la direccin cambia a la direccin absoluta: Bibliotecas\Imgenes. Si escribimos directamente una direccin web al pulsar el botn abrir el navegador web Internet Explorer para acceder a esa pgina. automticamente se
Al comenzar a escribir en la barra de direcciones se abrir un desplegable con las direcciones parecidas a la que estamos escribiendo, si hacemos clic en una de ellas iremos directamente a esa direccin. Recuerda que tambin dispones de los botones Atrs a y Adelante que acabamos de ver y que suelen ser un mtodo ms rpido para desplazarte por carpetas visitadas recientemente. 4. Cuadro de bsqueda . Este cuadro inicia la bsqueda de forma automtica al escribir la primera letra, sin necesidad de pulsar en ningn botn. Busca en la carpeta en que estamos situados y en todas sus subcarpetas, si es que las tiene. Por ejemplo, en este caso podramos buscar cualquier contenido de la carpeta Imgenes pero no encontrara informacin de la carpeta Msica o Documentos. 5. Barra de Herramientas.
Esta barra contiene botones para las operaciones ms utilizadas, de esta forma nos agiliza el trabajo ya que tenemos a mano lo ms necesario. Esta barra se adapta al tipo de archivos que hay en la pantalla, es decir, los botones de la barra son diferentes segn donde estemos. Por ejemplo, si estamos viendo archivos de msica aparecer un botn Reproducir para escuchar un archivo; si estamos viendo archivos de imagen aparecer un botn para ver una Presentacin de las imgenes.
34 Prof. Rubn Escate Azaa
Curso de Windows 7
A la derecha hay tres botones: Cambie la vista, Muestra el panel de vista previa y Obtenga ayuda.
Cambie de vista sirve para elegir qu informacin veremos en la Lista de Archivos. La veremos en detalle ms adelante. Muestra el panel de vista previa nos abrir un panel nuevo a la derecha de la Lista de Archivos en que veremos la vista previa de la imagen o el documento seleccionado. Tambin podemos activar esta opcin desde el men Organizar, seleccionar Diseo y luego Panel de vista previa. La vista previa no est disponible para todos los tipos de documentos. Obtenga ayuda nos muestra una ventana de ayuda de Windows para conocer ms detalles acerca del explorador o de cualquier otra funcin de Windows 7.
Las vistas del Explorador
El explorador de Windows permite ver la informacin de las carpetas de varias formas o vistas para facilitar la visualizacin segn lo que ms nos interese en cada momento. Podemos cambiar estas opciones desde el botn de Vistas en la Barra de Herramientas.
Si pulsas sobre la flecha del botn Iconos muy grandes, Iconos
se desplegar un men con las opciones: grandes, Iconos medianos, Iconos
pequeos, Lista, Detalles, Mosaicos y Contenido. Si en vez de desplegar el men
haces clic directamente en el botn, ir cambiando la vista de forma rotatoria. Vamos a ir viendo las opciones una por una.
35 Prof. Rubn Escate Azaa
Curso de Windows 7
Iconos en diferentes tamaos: Iconos muy grandes, Iconos grandes, Iconos
medianos e Iconos pequeos: Slo vemos el icono del programa que lo ejecuta, la
carpeta o la miniatura de la imagen junto con su nombre. La diferencia entre las opciones es obviamente el tamao del icono. Cuanto ms pequeo sea, ms archivos podremos ver a la vez. Elegir es cuestin de gustos y de encontrar el equilibrio que nos resulte ms cmodo para no forzar la vista y ver los archivos de un golpe de vista. En pantallas pequeas es especialmente aconsejable elegir el tipo de icono apropiado. En el caso de archivos que proporcionan una vista previa en su icono, como las imgenes, deberemos tener en cuenta que con los iconos pequeos no veremos esta vista previa, porque sera demasiado pequea para apreciarse. En la siguiente imagen observamos cmo y cuntos iconos podemos observar en el espacio que ocupara un nico icono muy grande, segn la vista que elijamos.
Crear carpetas
Ahora vamos a aprender cmo crear carpetas o directorios (se les denomina de ambas formas). El primer paso es preguntarnos DNDE?: en qu unidad y carpeta queremos crearla? As pues, segn la imagen de ejemplo anterior podramos crearlas en las unidades de disco duro (C: , D: , E: , F: y G:), ya que para escribir en una unidad de CD o DVD el procedimiento es diferente. El segundo paso es hacer clic en la unidad o carpeta en la que deseemos crear una nueva carpeta. Por ejemplo, segn la siguiente imagen haramos clic en la carpeta Compartir que se encuentran en la unidad C:
36 Prof. Rubn Escate Azaa
Curso de Windows 7
Como tercer paso paso haremos clic en de la ventana aparecer tecla Enter.
y veremos como en la parte derecha
: escribiremos un nombre para la carpeta y pulsar la
Para practicar, cree los siguientes rboles de directorios:
37 Prof. Rubn Escate Azaa
Curso de Windows 7
Fjese en que es posible que haya unas carpetas dentro de otras (esto sera como si guardramos unas cajas dentro de otras, segn ejemplo expuesto anteriormente).
Cambiar el nombre de carpetas o archivos
Disponemos de varias formas de hacerlo: 1. Seleccionar la carpeta o archivo en el panel derecho, hacer clic en con el botn izquierdo en y a continuacin seleccionar Cambiar nombre en el men que se mostrar. 2. Hacer clic con el botn derecho sobre la carpeta o archivo, y en el men contextual seleccionar Cambiar nombre. 3. En el panel derecho hacer clic con el botn izquierdo sobre la carpeta o archivo para seleccionarlo, y a continuacin hacer otro clic encima: quedar en modo edicin y escribiremos otro nombre para finalmente pulsar Enter. Cuando entremos en modo edicin el nombre se mostrar resaltado: no es necesario borrar el que haya puesto que al pulsar una tecla se eliminar todo el contenido. Si nos arrepentimos de renombrar un archivo o carpeta slo tenemos que pulsar la tecla o hacer clic con el botn izquierdo del ratn en cualquier otra zona de la pantalla.
Copiar carpetas o archivos
Muchas veces necesitars copiar archivos y carpetas de un disco a otro, o a otra carpeta dentro del mismo disco.
38 Prof. Rubn Escate Azaa
Curso de Windows 7
Vamos a ver cmo se hace con un sencillo ejemplo, copiando la carpeta Super Mario de un disco a otro: 1. En el panel derecho hacer clic en la carpeta que deseamos copiar a otro lugar: segn las imgenes de ejemplo tendramos que hacerlo en la carpeta Super Mario que se encuentra en el disco PENDRIVE128 (N:). 2. Hacer clic en , y en el men seleccionar Copiar. 3. Hacer clic en la unidad o carpeta en la que deseamos copiar la anterior: siguiendo con el ejemplo sera en la carpeta Juegos que se encuentra en el disco JUSTICE7 (C:). 4. Hacer clic en , y en el men seleccionar Pegar. Otra forma ms rpida de hacerlo: 1. Hacer clic con el botn derecho en la carpeta que deseamos copiar a otro lugar y seleccionar Copiar en el men contextual: segn las imgenes de ejemplo tendramos que hacerlo en la carpeta Super Mario que se encuentra en el disco PENDRIVE128 (N:) 2. Hacer clic en , y en el men seleccionar Copiar. 3. Hacer clic con el botn derecho en la unidad o carpeta en la que deseamos copiar la anterior (siguiendo con el ejemplo sera en la carpeta Juegos que se encuentra en el disco JUSTICE7 (C:)) y seleccionar Pegar en el men contextual.
39 Prof. Rubn Escate Azaa
Curso de Windows 7
Una tercera forma es haciendo clic con el botn derecho sobre la carpeta que deseamos copiar a otro lugar, y manteniendo pulsado el botn del ratn arrastrar hasta el icono de la unidad o carpeta de destino soltar el botn: se mostrar un men en el que deberemos seleccionar Copiar aqu. Estos procedimientos se usan tanto para carpetas como para archivos.
Mover carpetas o archivos
Si deseamos mover carpetas o archivos cambindolos de lugar sin mantener una copia, seguiremos los pasos indicados en el punto anterior, con la nica diferencia de que en donde hemos dicho que tenemos que seleccionar Copiar deberemos seleccionar en su lugar la opcin Cortar. Otra forma ms rpida de hacerlo es hacer clic con el botn derecho sobre la carpeta que deseamos copiar a otro lugar, y manteniendo pulsado el botn del ratn arrastrar hasta el icono de la unidad o carpeta de destino soltar el botn: se mostrar un men en el que deberemos seleccionar Mover aqu.
Borrar carpetas o archivos
Existen dos formas de borrar archivos o carpetas:
En el panel derecho hacer clic con el botn izquierdo en la carpeta o archivo y despus en , para finalmente en el men seleccionar Eliminar. Hacer clic con el botn derecho sobre la carpeta o archivo y seleccionar Eliminar. En ambos casos se mostrar un cuadro de dilogo pidindonos confirmacin.
Cuando se elimina un elemento en realidad se mueve a la Papelera de Windows 7, siendo posible recuperarlo. Ms adelante veremos cmo hacerlo.
40 Prof. Rubn Escate Azaa
Curso de Windows 7
Archivos o ficheros
Un archivo o fichero sera cada objeto que pondras dentro de una carpeta. El nombre de un archivo est compuesto por el nombre y la extensin. El nombre puede tener una longitud mximo de 260 caracteres, incluyendo la ruta en la que se encuentra localizado (por ejemplo en el archivo C:\Windows\regedit.exe el nombre tiene una longitud de 18 caracteres), y es por ello que en ocasiones se genera un error al copiar un archivo de una carpeta a otra. La extensin informa de qu tipo es el archivo, consta de una a tres letras y est separada del nombre por un punto. Es posible que haya archivos sin extensin. Algunas de las extensiones de archivos ms comunes son: archivos de imgenes: .jpg, .bmp, .gif, .tif... archivos de documentos: .doc (Word),.docx, .txt, .pdf, .mdb (Access), .xls (Excel)... archivos de audio: .mp3, .wav, .voc... archivos de vdeo: .avi, .mpg, .mov... Por ejemplo: Shrek.gif es un nombre de archivo, donde Shrek es el nombre y gif es la extensin (y se trata de un archivo de imagen).
Crear archivos o ficheros
Para crear un archivo haremos clic con el botn derecho en un lugar vaco del panel derecho, despus en el men contextual seleccionaremos Nuevo y haremos clic en el tipo de archivo deseado (las opciones que se muestren dependern de los programas que tengamos instalados), para finalmente escribir el nombre y pulsar la tecla Enter.
Seleccionar archivos y carpetas
Seleccionar elementos consecutivos: Hay dos formas:
Haga clic con el botn izquierdo del ratn a la derecha del nombre del primer elemento de la lista, y manteniendo pulsado el botn arrastre hacia el nombre del ltimo elemento (ver una malla mientras arrastra). Una vez seleccionados los elementos deseados suelte el botn. Haga clic con el botn izquierdo del ratn sobre el primer elemento de la lista, y manteniendo pulsada la tecla haga clic en el ltimo elemento.
41 Prof. Rubn Escate Azaa
Curso de Windows 7
Seleccionar elementos no consecutivos:
Haga clic con el botn izquierdo del ratn en cualquier elemento que se desee seleccionar, y
manteniendo pulsada la tecla
seleccione el resto de elementos deseados.
42 Prof. Rubn Escate Azaa
Curso de Windows 7
Seleccionar elementos consecutivos y no consecutivos:
Se consigue usando una combinacin de los mtodos anteriores:
1. Haga clic en el primer elemento de la lista, y manteniendo pulsada la tecla clic en el ltimo elemento consecutivo.
haga
Despus suelte la tecla dems archivos.
, mantenga pulsada
y vaya seleccionando los
Formatear un disco
Al formatear un disco eliminaremos todos sus datos. Para formatear un disco, en el Explorador de Windows 7 haremos clic con el botn derecho sobre la unidad de disco que se desea formatear y seleccionaremos Formatear.
43 Prof. Rubn Escate Azaa
Curso de Windows 7
Antes de formatear un disco tenemos que seleccionar el Sistema de archivos (usa NTFS para usar el disco con Windows), escribir una Etiqueta de volumen para darle un nombre y seleccionar una de las Opciones de formato disponibles. Si marcamos la casilla Formato rpido el disco se formatear sin realizar la verificacin del disco, no realizando ninguna comprobacin de errores, pero el proceso se realizar ms rpidamente. Si no marcamos dicha opcin se realizar un Formato completo, realizndose una comprobacin de errores en el disco durante el proceso (aunque ste podr tardar bastante ms tiempo en finalizar). Marcando la casilla Crear un disco de Inicio de MS-DOS, aparte de borrar el contenido del disco se copiarn los archivos necesarios para arrancar el ordenador con dicho sistema operativo.
44 Prof. Rubn Escate Azaa
Curso de Windows 7
Grabar CD y DVD
El Explorador de Windows nos ofrece tambin la posibilidad de grabar CD y DVD: para abrirlo iremos a Inicio, Todos los programas, Accesorios y seleccionaremos Explorador de Windows. En primer lugar seleccionaremos en el panel derecho los archivos y carpetas a copiar, haremos clic sobre alguno de los elementos seleccionados, y manteniendo pulsado el botn del ratn arrastraremos hasta soltarlo sobre la unidad grabadora de CD/DVD:
45 Prof. Rubn Escate Azaa
Curso de Windows 7
Si el CD/DVD insertado es regrabable y est vaco veremos el siguiente cuadro de dilogo, en el que seleccionaremos la opcin Con un reproductor de CD/DVD y haremos clic en Siguiente. Si marcamos la opcin Como una unidad Flash USB (en caso de CD/DVD regrabable) podremos usar el disco como si se tratara de un antiguo disquete de ordenador o un pendrive USB, pudiendo grabar y borrar elementos. Para usar dicha opcin el CD debe ser de tipo CD-R, CD+R, CD-RW y el DVD de tipo DVDR, DVD+R, DVD-RW, DVD+RW o DVD-RAM.
46 Prof. Rubn Escate Azaa
Curso de Windows 7
Cuando tenemos archivos y carpetas pendientes de grabar en el CD/DVD, en ocasiones se mostrar el siguiente aviso en la barra de tareas:
Si hacemos clic en la unidad de disco grabadora de CD/DVD veremos los elementos pendientes de grabar, as como los elementos que ya contiene, si los hubiere.
Para iniciar el proceso de grabacin de un CD o DVD, hemos de hacer clic con el botn derecho sobre la unidad de disco grabadora de CD/DVD en el panel izquierdo, y seleccionar Grabar en disco:
47 Prof. Rubn Escate Azaa
Curso de Windows 7
En la siguiente ventana escribiremos un Ttulo del disco, seleccionaremos la Velocidad de grabacin y haremos clic en Siguiente.
Tras finalizar la grabacin podemos marcar la casilla S, grabar estos archivos en otro disco si queremos realizar una nueva copia y repetiremos el proceso, en caso contrario haremos clic en Finalizar.
48 Prof. Rubn Escate Azaa
Curso de Windows 7
Buscar archivos o carpetas en Microsoft Windows 7
Para iniciar el Explorador de Windows iremos a Inicio, Todos los programas, Accesorios y seleccionaremos Explorador de Windows. En el cuadro de texto de la parte superior derecha de la ventana introduciremos el nombre del archivo o carpeta que buscamos o parte de l, y pulsaremos la tecla Enter:
Tambin podemos realizar bsquedas de texto en los archivos de la carpeta seleccionada.
Otra forma de realizar bsquedas de programas, archivos o texto dentro de estos, es realizndolas desde el men de Inicio.
49 Prof. Rubn Escate Azaa
Curso de Windows 7
Uso de comodines en la bsqueda
El comodn asterisco * ' sustituye a un cero o a uno o varios caracteres. El comodn signo de interrogacin ? sustituye al carcter que se encuentra en esa posicin. Aqu tienes algunos ejemplos:
CONDICIN jos*.* Dara como resultados de la bsqueda: jose.doc jos.exe jose1.exe jose2.doc jose3.ext joseluis.exe joseb.bmp Es decir cualquier nombre que empiece por jos seguido de cero, o ms caracteres cualesquiera y con cualquier extensin (el punto delimita dnde empieza la extensin). jos*.doc Mostrara todos los archivos cuyo nombre empiece por jos y con una extensin doc (ficheros de Word). A saber: jose.doc jose2.doc RESULTADO
Papelera de reciclaje
Para abrir la Papelera de reciclaje haremos doble clic en el icono Papelera de reciclaje en el Escritorio. La Papelera de reciclaje de Windows 7 es usada para almacenar elementos (archivos y carpetas) que hemos eliminado, pero que podremos recuperar hasta que no la vaciemos.
50 Prof. Rubn Escate Azaa
Curso de Windows 7
Recuperar Archivos o Carpetas Para recuperar todos los elementos de la papelera, sin tener ninguno seleccionado haremos clic en : se restaurarn en la ubicacin de la que fueron borrados. Si deseamos recuperar varios elementos, tras seleccionarlos haremos clic en . Vaciar la Papelera de reciclaje Cuando estemos bien seguros de que no volveremos a necesitar ningn elemento, para borrar definitivamente el contenido de la Papelera de reciclaje haremos clic en . Otra forma es haciendo clic con el botn derecho sobre el icono de la Papelera de reciclaje y seleccionando Vaciar papelera de reciclaje. Eliminar slo elementos seleccionados Si slo queremos eliminar los elementos seleccionados haremos clic en seleccionaremos Eliminar. y
Tambin podremos hacerlo seleccionando los elementos deseados para despus clic con el botn derecho sobre uno de ellos, y seleccionar Eliminar en el men contextual. Instalar programas en Windows 7 La instalacin de un programa en Windows 7 es un proceso sumamente sencillo: abriremos el Explorador de Windows , navegaremos hacia la carpeta en la que se encuentran de instalacin.
51 Prof. Rubn Escate Azaa
Curso de Windows 7
Normalmente, aunque no siempre, archivo instalador tiene como nombre de Instalar, Install o Setup. Adems, el fichero deber ser de Tipo Aplicacin.
Ejercicio paso a paso: Ordenar carpetas
Objetivo.
Practicar cmo se pueden ordenar las carpetas para encontrarlas con ms rapidez.
Ejercicio paso a paso.
1. Pulsa en el botn de Inicio y elige la opcin Imgenes. Se abrir el Explorador. 2. Abre la carpeta Imgenes de muestra con un doble clic. 3. Despliega el men contextual de la Lista de Archivos: Sitate en una zona vaca sin apuntar a ningn archivo y haz clic con el botn derecho del ratn. 4. Sitate en Ordenar por y elige Nombre. Fjate en qu tipo de ordenacin tiene marcada, Ascendente o Descendente. 5. Observa cmo se han ordenado los archivos. 6. Vuelve a desplegar el men contextual de la Lista de Archivos y elige el tipo de ordenacin contrario al que tena antes. Suponiendo que estaba Ascendente, elige ahora Descendiente, o viceversa. 7. Observa de nuevo cmo estn ordenados los archivos. 8. Repite los pasos del 3 al 7 para diferentes propiedades: fecha, tamao, etc. tantas veces como quieras para familiarizarte con el sistema. Es preferible que utilices la vista Detalles para visualizar y comprobar los resultados de la ordenacin.
52 Prof. Rubn Escate Azaa
Curso de Windows 7
Ejercicio paso a paso: Crear y eliminar archivos y carpetas
Objetivo.
Practicar cmo se puede organizar la informacin en carpetas.
Ejercicio paso a paso.
1. Abre el Explorador de Windows desde la opcin Documentos del men Inicio. 2. Pulsa el botn Nueva Carpeta de la Barra de herramientas. 3. Vers que en la Lista de Archivos aparece una nueva carpeta que tiene como nombre predeterminado Nueva Carpeta y est en modo edicin. Escribe su nuevo nombre: Mi nueva carpeta. Observars que el antiguo nombre desaparece directamente, esto es porque el texto Nueva Carpeta estaba seleccionado. 4. Una vez cambiado el nombre entra en la carpeta haciendo doble clic sobre ella. 5. Haz clic con el botn derecho del ratn sobre la zona en blanco de la parte derecha, es decir, sobre el espacio vaco de la Lista de Archivos. 6. Selecciona la opcin Nuevo en el men contextual y haz clic en la opcin Documento de texto. 7. Ponle Mi archivo de texto como nombre. 8. Repite los pasos del 5 al 6 cuatro veces, para obtener cuatro archivos de texto ms. Puedes renombrarlos si quieres. Ya tienes una carpeta Mi nueva carpeta que contiene en su interior Mi archivo de texto. Vamos a borrarlos.
9. Selecciona tres de los archivos que has creado. Asegrate de seleccionar archivos alternativos, es decir, uno s y uno no. Para hacerlo slo debes mantener pulsada la tecla Ctrl mientras los seleccionas con el ratn. 10. Pulsa la tecla Supr y acepta el cuadro de dilogo que pregunta si est seguro de querer eliminarlos.
53 Prof. Rubn Escate Azaa
Curso de Windows 7
De esta forma hemos practicado cmo seleccionar elementos alternativos para, por ejemplo, borrarlos. Ahora vamos a borrar el resto de elementos que hemos creado en este ejercicio. 11. Haz clic con el botn derecho sobre Mi nueva carpeta en el Panel de navegacin y elige la opcin Eliminar. 12. Se abre la ventana de confirmacin. Pulsamos S. As borramos la carpeta y su contenido, es decir, los archivos que habamos creado. Ahora se encuentran en la papelera de reciclaje.
El Explorador de Windows
Ejercicio 1: Crear una estructura de carpetas
Crea la siguiente estructura de carpetas, preferiblemente en la biblioteca Documentos.
Ejercicio 2: Crear y eliminar archivos
1. Crea dos documentos de texto en la carpeta Ejer 22 y llmalos archivo 221 y archivo 222. 2. Elimina archivo 222.
Ejercicio 3: Copiar y mover
1. Copia el documento archivo 221 a la carpeta Ejercicio 2. 2. Haz una copia del archivo 221 en la misma carpeta. No lo renombres. 3. Mueve toda la carpeta Ejercicio 2 a la carpeta Ejercicio 1.
Ejercicio 5: Eliminar
Elimina permanentemente la carpeta Practicas para borrar todos los archivos y carpetas que hemos ido creando en los ejercicios.
54 Prof. Rubn Escate Azaa
Curso de Windows 7
Ejercicio 6: Vistas y ordenacin
1. Abre la carpeta Imgenes de muestra que se encuentra en la biblioteca Imgenes y elige la vista Detalle, en caso de que no sea la que utilizas. 2. Ordena las imgenes de forma que veas en primer lugar la ms reciente. 3. Ahora ordnalas por orden alfabtico. 4. Y agrupa por Nombre. 5. Selecciona de nuevo la vista que tenas al principio (u otra, la que quieras seguir utilizando de ahora en adelante).
Ejercicio paso a paso: Buscar Archivos o Carpetas
Objetivo
Practicar cmo se puede encontrar archivos de forma rpida.
Ejercicio paso a paso.
Abrir las bibliotecas del disco duro. 1. Pulsa en el botn de Iniciar. 2. En la caja de bsqueda, teclea Bibliotecas. Slo escribe las letras que necesites hasta que aparezca. 3. Abre Bibliotecas. Buscar un archivo en carpetas y subcarpetas. 1. En la caja de bsqueda del Explorador de Windows, escribe Koala. 2. Ve a la carpeta donde se encuentra la imagen Koala. Para ello, pulsa con el botn derecho sobre el archivo y elige Abrir ubicacin del archivo en el men contextual. Debe abrirse la carpeta Imgenes de muestra (tambin llamada Sample Pictures). Realizar una nueva bsqueda utilizando los comodines. 1. En la caja de bsqueda escribe p*n. Observa que slo se muestran las imgenes que contienen los caracteres p y n, en ese orden, con un caracter desconocido en medio. Buscar por los atributos del archivo. 1. Seleccionar Pinginos.
55 Prof. Rubn Escate Azaa
Curso de Windows 7
2. Hacer clic sobre Agregar una etiqueta en el panel de detalles, en la parte inferior de la ventana. 3. Escribir Anima como valor de la etiqueta. 4. Realizar una bsqueda por la palabra Animal.
Aplicaciones de Accesorios
Wordpad
Para abrirlo este programa iremos a Inicio, Todos los programas, Accesorios y seleccionemos WordPad. Con este programa podremos escribir textos pudiendo aplicarles formato: tipos de letra, cambiar su tamao, modificar su color, etc.
Para realizar acciones como crear, guardar, imprimir un archivo e incluso enviarlo por correo electrnico, haremos clic en y seleccionaremos la opcin deseada.
56 Prof. Rubn Escate Azaa
Curso de Windows 7
Paint
Para abrir el programa de dibujo Paint incorporado en Windows 7 haremos clic en el botn Inicio y despus en Todos los programas, Accesorios seleccionaremos Paint.
Seleccionando los colores de dibujo y fondo en Paint Lo primero que hemos de hacer para dibujar cada elemento es seleccionar los colores de dibujo y fondo. Para seleccionar el color de dibujo haz clic con el botn izquierdo sobre uno de ellos en la paleta de colores, y para seleccionar el color de fondo haz clic con el botn derecho.
57 Prof. Rubn Escate Azaa
Curso de Windows 7
Formas y herramientas de dibujo En el grupo Formas tenemos las disponibles para usar para realizar en nuestros dibujos. Haciendo clic en podemos verlos todas las disponibles: Dibuja un rectngulo. Para crearlo haz clic y arrastra el ratn hasta ajustar la forma, y suelta el botn. Dibuja un polgono. Para crearlo haz clic y arrastra el ratn hasta otro punto de la pantalla, y suelta el botn, luego mueve el ratn hacia otro punto y haz clic para seguir creando lneas. Dibuja una elipse. Para crearlo haz clic y arrastra el ratn hasta ajustar la forma, y suelta el botn. Dibuja un rectngulo con bordes redondeados. Para crearlo haz clic y arrastra el ratn hasta ajustar la forma, y suelta el botn. Si necesitamos definir el grosor del contorno de un objeto haremos clic en el icono Tamao y seleccionaremos el deseado.
En el grupo Herramientas tenemos las disponibles para usar para realizar en nuestros dibujos. Para dibujar a mano alzada (dibujo libre, como si estuviramos usando lpiz). Para usarlo haz clic y mueve el ratn por la pantalla. Llena la pgina con el color de fondo seleccionado. Si lo usamos sobre un objeto creado, cambia el color de fondo slo de ese objeto. Usaremos esta herramienta si deseamos escribir texto. Para usarlo pinche y arrastre hasta crear el rectngulo en el que escribiremos el texto.
Al usar esta herramienta se mostrar la cinta de opciones de la pestaa Texto, en que la que entre otras opciones podremos definir tipo de letra, grosor, subrayado, etc.:
58 Prof. Rubn Escate Azaa
Curso de Windows 7
Formas y herramientas de dibujo En el grupo Formas tenemos las disponibles para usar para realizar en nuestros dibujos. Haciendo clic en podemos verlos todas las disponibles: Dibuja un rectngulo. Para crearlo haz clic y arrastra el ratn hasta ajustar la forma, y suelta el botn. Dibuja un polgono. Para crearlo haz clic y arrastra el ratn hasta otro punto de la pantalla, y suelta el botn, luego mueve el ratn hacia otro punto y haz clic para seguir creando lneas. Dibuja una elipse. Para crearlo haz clic y arrastra el ratn hasta ajustar la forma, y suelta el botn. Dibuja un rectngulo con bordes redondeados. Para crearlo haz clic y arrastra el ratn hasta ajustar la forma, y suelta el botn. Si necesitamos definir el grosor del contorno de un objeto haremos clic en el icono Tamao y seleccionaremos el deseado.
En el grupo Herramientas tenemos las disponibles para usar para realizar en nuestros dibujos. Para dibujar a mano alzada (dibujo libre, como si estuviramos usando lpiz). Para usarlo haz clic y mueve el ratn por la pantalla. Llena la pgina con el color de fondo seleccionado. Si lo usamos sobre un objeto creado, cambia el color de fondo slo de ese objeto. Usaremos esta herramienta si deseamos escribir texto. Para usarlo pinche y arrastre hasta crear el rectngulo en el que escribiremos el texto.
59 Prof. Rubn Escate Azaa
Curso de Windows 7
Al usar esta herramienta se mostrar la cinta de opciones de la pestaa Texto, en que la que entre otras opciones podremos definir tipo de letra, grosor, subrayado, etc.:
Borrar elementos dibujados. Para cambiar los colores de dibujo o fondo. Para usarlo situemos el puntero del ratn sobre el color del rea de dibujo que queramos seguir usando: si deseamos que cambie a ese color hagamos clic con el botn izquierdo (el color de dibujo ser ahora se) o con el botn derecho (el color de fondo ser ahora se). Para hacer zoom (acerca o aleja una zona de la imagen). Para acercar o alejar slo hemos de clic sobre el rea que desees. Haciendo clic en el icono Pinceles podemos seleccionar entre los diferentes tipos disponibles.
Recortes
Con el programa Recortes podremos hacer fcilmente una captura de pantalla. Lo iniciaremos desde Inicio, Todos los programas, Accesorios y seleccionando Recortes. Haciendo clic en la flecha junto a Nuevo podremos seleccionar entre cuatro formas diferentes de hacer una captura de pantalla. La opcin Recorte de forma libre nos permite capturar un rea irregular de la pantalla, y Recorte rectangular un rea rectangular de la misma. Para hacer una captura de una ventana seleccionaremos la opcin Recorte de ventana y a continuacin hacemos clic en la deseada.
Con la opcin Recorte de pantalla completa podremos capturar toda la pantalla.
60 Prof. Rubn Escate Azaa
Curso de Windows 7
Una vez realizada la captura de pantalla se mostrar en la ventana del programa. Con el icono resaltado. podremos dibujar sobre la captura, y con dibujar con un color de
Para borrar lo que hayamos dibujado tenemos que hacer clic en lo que hayamos dibujado. Para guardarla en disco deberemos hacer clic en .
y a continuacin en
Tambin podremos enviar el recorte por E-Mail haciendo clic en
Notas rpidas
Con Notas rpidas podremos crear notas de tipo post-it en nuestro Escritorio. Para iniciar Notas rpidas tenemos que ir a Inicio, Todos los programas, Accesorios y seleccionaremos Notas rpidas.
Haciendo clic en crearemos una Nueva nota, y en las eliminaremos.
61 Prof. Rubn Escate Azaa
Curso de Windows 7
Lupa
Con el programa Lupa podremos acercar y alejar el rea de la pantalla en la que se encuentra el cursor del ratn. Lo iniciaremos desde Inicio, Todos los programas, Accesorios, Accesibilidad y seleccionando Lupa. En Vistas seleccionaremos el tipo de zoom.
Usando las siguientes combinaciones de teclado para acercar y alejar la pantalla.
Hace zoom hacia la parte en que est situado el cursor del ratn.
Usando la tecla del signo Menos se hace zoom hacia la parte en que est situado el cursor del ratn.
Escritorio remoto Para abrir este programa iremos a Inicio, Todos los programas, Accesorios y seleccionemos Conexin a Escritorio remoto.
62 Prof. Rubn Escate Azaa
Curso de Windows 7
En ciertas ocasiones podremos necesitar conectarnos al ordenador de otra persona para realizar alguna tarea, o bien solicitaremos a alguien conocido que se conecte al nuestro. En el cuadro de lista Equipo escribiremos la direccin IP del ordenador al que deseamos conectarnos, o seleccionaremos una de las existentes (en caso de que las hayamos introducido anteriormente). Si se nos presenta algn problema a la hora de realizar la conexin iremos a Inicio, Panel de Control, Sistema y seguridad, Sistema y seleccionaremos Configuracin avanzada del sistema. En la pestaa Acceso remoto activaremos la casilla Permitir conexiones remotas a este equipo.
Mapa de caracteres Para abrir este programa iremos a Inicio, Todos los programas, Accesorios, Herramientas del sistema y seleccionemos Mapa de caracteres.
63 Prof. Rubn Escate Azaa
Curso de Windows 7
Podemos usar Mapa de caracteres para buscar smbolos que usar en nuestros textos. Haremos clic en el smbolo que deseemos usar y luego en el botn Seleccionar y a continuacin en Copiar, para guardarlo en el Portapapeles, desde el que lo recuperaremos posteriormente a travs del men de la aplicacin en que estemos escribiendo, o bien presionando las combinaciones de teclado :
Otra forma de ejecutar programas ara ejecutar programas tambin podemos hacerlo desde el cuadro de dilogo que se muestra al ir a Inicio, Todos los programas, Accesorios, Ejecutar, escribiendo el nombre del programa y haciendo clic en Aceptar. Pulsando en Examinar podremos navegar hasta la carpeta en que se halla el programa, para a continuacin seleccionar el archivo. La grabadora de sonidos Para abrir la Grabadora de sonidos tenemos que ir a Inicio, Todos los programas, Accesorios y seleccionaremos Grabadora de sonidos.
Para realizar una grabacin (una vez conectado correctamente el micrfono o auriculares con micro) hemos de hacer clic en el botn Iniciar grabacin , y
para finalizar en : se nos abrir un cuadro de dilogo en el que daremos un nombre al archivo e indicaremos en qu carpeta deseamos guardarlo.
64 Prof. Rubn Escate Azaa
Curso de Windows 7
Reproductor de Windows Media
Para abrir este programa iremos Inicio, Todos los programas y seleccionaremos Reproductor de Windows Media. Con el Reproductor de Windows Media podemos escuchar CDs, ficheros de msica (como los conocidos .mp3) y de vdeo.
Para mostrar el men (por defecto aparece oculto) tenemos que hacer clic con el botn derecho en la parte superior y seleccionar Mostrar barra de mens.
Si en la parte inferior derecha de la ventana hacemos clic en cambiaremos al modo Reproduccin en curso.
Para volver a la vista Biblioteca haremos clic en Podemos reproducir un archivo multimedia que tengamos en nuestro disco acudiendo al men Archivo, Abrir.
Podemos agregar y quitar Bibliotecas acudiendo al men Archivo, Administrar bibliotecas y seleccionando la deseada. Por ejemplo, para agregar a la Biblioteca una carpeta en la que tenemos archivos de msica seleccionaramos Msica y en el siguiente cuadro de dilogo pulsaramos el botn Agregar, para a continuacin navegar hasta la carpeta deseada y seleccionarla.
65 Prof. Rubn Escate Azaa
Curso de Windows 7
A la hora de reproducir contenido multimedia usaremos los sencillos controles de reproduccin de Windows Media para detener, reproducir, pausar, etc.
Desde el men Herramientas, Opciones podremos configurar diversos aspectos del Reproductor de Windows Media.
Windows Media Center
Para abrir este programa iremos a men Inicio, Todos los programas y seleccionaremos Windows Media Center.
66 Prof. Rubn Escate Azaa
Curso de Windows 7
Con Windows Media Center puedes convertir tu ordenador en un verdadero centro multimedia desde el que puedes ver y grabar programas de televisin, visualizar fotografas e imgenes, reproducir msica y pelculas en CD, DVD o en tu disco duro, etc.
Windows DVD Maker
Para abrir este programa iremos a Inicio, Todos los programas y seleccionaremos Windows DVD Maker. Otro interesante programa incluido en Windows 7 es DVD Maker, desde el cual podremos crear presentaciones vistosas presentaciones en DVD con nuestras fotografas e imgenes. Para crear una presentacin en DVD tan slo hemos de agregar las fotografas y/o imgenes, aadir los textos y msica deseados y realizar otras sencillas configuraciones. Una vez configurada la presentacin en DVD haremos clic en el botn Grabar tras insertar un DVD en el grabador.
Centro de movilidad para porttiles
El Centro de movilidad de Windows slo est disponible para equipos porttiles, y en l encontramos las opciones que ms frecuentemente tenemos que modificar en estos equipos. Por ejemplo, desde aqu podremos cambiar algunas opciones para ahorrar batera, conectarnos a redes inalmbricas o conectar un monitor
67 Prof. Rubn Escate Azaa
Curso de Windows 7
externo.
Internet Explorer
Internet Explorer es el navegador web que incluye Windows. En Windows 7 se incluye su versin 8. Su funcin es la de permitirnos visualizar pginas web, siempre y cuando dispongamos de conexin a Internet, o visualizar pginas que tengamos guardadas en nuestro ordenador, en este ltimo caso no se utiliza ninguna conexin a Internet. Se trata de una ventana similar al Explorador de Windows.
68 Prof. Rubn Escate Azaa
Curso de Windows 7
- Los botones adelante y atrs para desplazarnos entre las pginas que hemos visitado. - La barra de direcciones, donde se escribe la direccin web (url) de la pgina que queremos visitar o visualizamos la de la pgina que estamos visitando en ese momento. - La caja de bsqueda que busca a travs de la pgina bing de Microsoft por todo Internet. Tambin la podemos configurar para utilizar otros buscadores, como Google. - La barra de herramientas en la que se sitan diversos botones y mens tiles para la navegacin por Internet: pgina principal, favoritos, herramientas, etc. - Las pestaas con las que podemos tener abiertas varias pginas a la vez, una en cada solapa, para ir alternndolas. - La zona para la exploracin web, en que se abre la pgina visitada como tal: en este caso estamos viendo la web de Curso de Computacin. - Y la barra de estado, donde van apareciendo mensajes informativos sobre el estado de carga de la pgina o el tamao con que la estamos visualizando (en este caso 100%).
69 Prof. Rubn Escate Azaa
Curso de Windows 7
Teclas rpidas para Windows 7
Manejo de ventanas Manejo de ventanas Alt + F4 Cierra la ventana activa Alt + Tab Cambia a la siguiente ventana activa Alt + Esc Cambia el foco entre todas las ventanas Win + Tab Flip 3D Win + Tab + Shift Flip 3D reverso Ctrl + Win + Tab Flip 3D persistente
70 Prof. Rubn Escate Azaa
Curso de Windows 7
Win + M Win + Shift + M Win + Win + Win + Win +
Win + Home Win + Espacio Win + D Win + Shift + Win + Shift +
Minimiza todas las ventanas Restaura todas las ventanas minimizadas Maximiza la ventana actual Minimiza la ventana actual. Si est maximizada la pone a su tamao normal. Coloca la ventana en el lado izquierdo de la pantalla ocupando la mitad de esta. Si se continua presionando pasar a ocupar el lado derecho y despus su posicin original. Coloca la ventana en el lado derecho de la pantalla ocupando la mitad de esta. Si se continua presionando pasar a ocupar el lado izquierdo y despus su posicin original. Despeja todas las ventanas salvo la actual. Hace todas las ventanas transparentes para poder ver el escritorio. Muestra el escritorio. Si hay varios monitores mueve la ventana al monitor de la izquierda. Si hay varios monitores mueve la ventana al monitor de la derecha.
Barra de tareas Win + T Muestra las previsualizaciones de las aplicaciones minimizadas. Shift + Clic un elemento Abre una nueva instancia de la aplicacin. Win + [1..0] Abre la aplicacin nmero X de la barra de tareas. Win + B Mueve el foco al rea de notificaciones Ejecucin de programas Win + F Abre el cuadro de bsqueda. Win + E Abre el explorador. Win + R Abre el dilogo de ejecutar programa. Win + Pausa Abre el dilogo de propiedades del sistema. Ctrl + Shift + Esc Abre el Administrador de tareas Explorador Alt + Alt + Alt + Alt + D Alt + Enter Ctrl + Rueda
Ir hacia atrs Ir hacia adelante Subir un directorio Ir a la barra de direcciones Abrir el dilogo de las propiedades del objeto actual Cambia el tipo de la vista (pequeo, lista, detalles,...)
Sistema Win, , , , Enter Apagar el sistema Win, , , , U Apagar el sistema Win, , , , R Reiniciar el sistema Win, , Enter Dormir el equipo Win, , , , W Cambio de usuarios Win + L Bloquea el equipo Win + P Ajusta las propiedades de la pantalla o proyector Win + + Aumentar zoom Win + Disminuir zoom
71 Prof. Rubn Escate Azaa
Curso de Windows 7
El que estudia y trabaja saldr adelante.
Contacto: ruben-escate@hotmail.com Telfonos: 971723695 791-3908
72 Prof. Rubn Escate Azaa
You might also like
- Manual Plan de Marketing PDFDocument95 pagesManual Plan de Marketing PDFccarssNo ratings yet
- Aprende A Crear Un Sitio Web Con Photoshop y Dreamweaver. Aprende A Diseñar Paginas Web Con Photoshop y DreamweaverDocument52 pagesAprende A Crear Un Sitio Web Con Photoshop y Dreamweaver. Aprende A Diseñar Paginas Web Con Photoshop y DreamweaverWalter Alvarez100% (2)
- Visual Merchandising Manual Básico PDFDocument8 pagesVisual Merchandising Manual Básico PDFAlberto Masclans Aguilar100% (2)
- Manual Plan de Marketing PDFDocument95 pagesManual Plan de Marketing PDFccarssNo ratings yet
- Herramientas de Programación JAVA de Dispositivos MóvilesDocument32 pagesHerramientas de Programación JAVA de Dispositivos Móvileslp2008a9788No ratings yet
- Manual Visual Studio 2010Document54 pagesManual Visual Studio 2010Teodoro VillalobosNo ratings yet
- Programación de Juegos para Móviles Con J2ME - Alberto García Serrano PDFDocument127 pagesProgramación de Juegos para Móviles Con J2ME - Alberto García Serrano PDFJosé Luis Haro VeraNo ratings yet
- Manual de Excel 2010Document172 pagesManual de Excel 2010lp2008a9788100% (2)
- ConclusionesDocument17 pagesConclusioneslp2008a9788No ratings yet
- VirtualDJ 4Document42 pagesVirtualDJ 4Joseph WebsterNo ratings yet
- Manual de PowerPoint 2010Document98 pagesManual de PowerPoint 2010lp2008a9788No ratings yet
- Manual MicroMundos ProDocument19 pagesManual MicroMundos Prolp2008a9788No ratings yet
- Manual Windows 8Document28 pagesManual Windows 8beatles2008No ratings yet
- Curso de Computo 3-4 GradoDocument28 pagesCurso de Computo 3-4 Gradolp2008a978890% (50)
- Manual de Word 2010Document97 pagesManual de Word 2010lp2008a9788100% (2)
- Ley Marco de La A.F.S.P.Document13 pagesLey Marco de La A.F.S.P.Kharen Ivonne100% (1)
- Manual de Windows 7Document72 pagesManual de Windows 7lp2008a9788100% (1)
- Funciones Básicas de Los AprendizajesDocument1 pageFunciones Básicas de Los Aprendizajeslp2008a9788No ratings yet
- EJEMPLODocument7 pagesEJEMPLOlp2008a9788No ratings yet
- Junio 97 eDocument6 pagesJunio 97 emanjes17No ratings yet
- Manual Ardora BSDocument16 pagesManual Ardora BSlp2008a9788No ratings yet
- Efectos After EffectsDocument7 pagesEfectos After Effectslp2008a9788100% (1)
- Guía de Instalación Del Programa Risk SimulatorDocument12 pagesGuía de Instalación Del Programa Risk SimulatorYunnelyNo ratings yet
- Errores Comunes ImpresorasDocument10 pagesErrores Comunes ImpresorasChuyhin RamirezNo ratings yet
- Apuntes de Macros en ExcelDocument94 pagesApuntes de Macros en ExcelOliver OliverNo ratings yet
- Vmix GuiaDocument285 pagesVmix GuiaAntonio Edmundo Martinez AndradeNo ratings yet
- Manual Basico Dragon Naturally SpeakingDocument25 pagesManual Basico Dragon Naturally Speakingcyberomega2013100% (1)
- Manual AXDocument36 pagesManual AXanarozuNo ratings yet
- Manual de Ms ProjectDocument30 pagesManual de Ms ProjectItalo Pintado100% (1)
- Elementos Del Sistema OperativoDocument16 pagesElementos Del Sistema OperativoDarjo ValsiguerNo ratings yet
- Manual Ingreso Demandas y Escritos OJV PDFDocument30 pagesManual Ingreso Demandas y Escritos OJV PDFCamila Andrea Miranda GranifoNo ratings yet
- Guia de Migracion de Microsoft Word PDFDocument22 pagesGuia de Migracion de Microsoft Word PDFSAMWILTRNo ratings yet
- Directivas - GruposDocument109 pagesDirectivas - Gruposadan MarquinaNo ratings yet
- Manual Correo UAGRMDocument22 pagesManual Correo UAGRMdiegofg87No ratings yet
- MANUAL USO COREL PAINTER 18 Traduccion EspañolDocument41 pagesMANUAL USO COREL PAINTER 18 Traduccion EspañolGeorgiaglo50% (4)
- Informatica para AdministradoresDocument13 pagesInformatica para AdministradoresDaniel Oscar BeneiteNo ratings yet
- Practica de Laboratorio 11Document30 pagesPractica de Laboratorio 11Cris GonzaloNo ratings yet
- Comandos para TecladoDocument6 pagesComandos para TecladoVargas DnisseNo ratings yet
- Software RAYEN - Manual BoxDocument91 pagesSoftware RAYEN - Manual BoxDante Lagos67% (3)
- Manual de Publisher PDFDocument89 pagesManual de Publisher PDFNucleo De Gestión Educativa La Brea0% (1)
- Tutorial VHDL de Simulación y Entrada HDLDocument35 pagesTutorial VHDL de Simulación y Entrada HDLAnonymous wvucyRNo ratings yet
- Lab3 - Pensamiento AlgoritmicoDocument7 pagesLab3 - Pensamiento AlgoritmicoSebastian CardonaNo ratings yet
- Unidad8 Actividad12 PDFDocument151 pagesUnidad8 Actividad12 PDFsepiaaaaNo ratings yet
- Manual para Importacion y Exportacion Con Google EarthDocument9 pagesManual para Importacion y Exportacion Con Google Earthsergios077100% (1)
- Diseño GraficoDocument208 pagesDiseño GraficoAlex Velazquez100% (1)
- Manual OFIMÁTICA EN LA NUBEDocument153 pagesManual OFIMÁTICA EN LA NUBEMari Carmen NogalesNo ratings yet
- Reactor Isotermico Con AgitacionDocument283 pagesReactor Isotermico Con AgitacionTania VillcaNo ratings yet
- BookMap User Guide 4.5.en - EsDocument86 pagesBookMap User Guide 4.5.en - Espedro paramoNo ratings yet
- Corel Draw Cls1Document19 pagesCorel Draw Cls1Padmanabha Diego Tovar CardozoNo ratings yet
- Herramientas Del SistemasDocument11 pagesHerramientas Del SistemasCarlosNo ratings yet
- Manual Autocad 2006Document175 pagesManual Autocad 2006Francisco Gonzalez100% (3)
- KeynoteDocument267 pagesKeynoteIolivarNo ratings yet