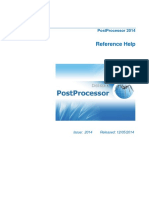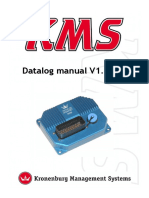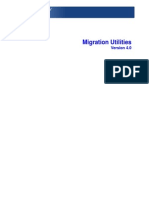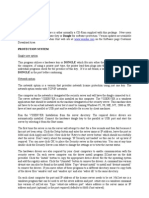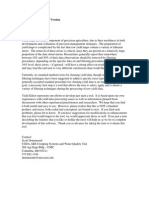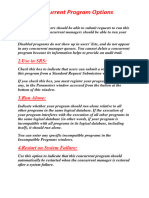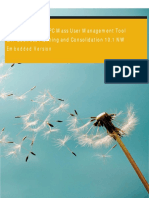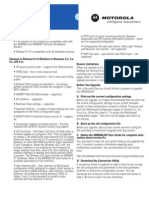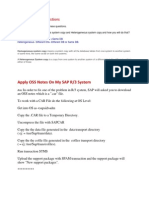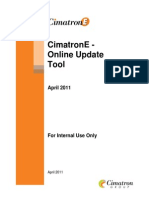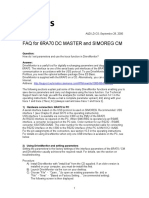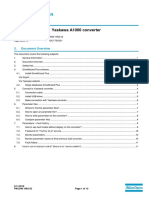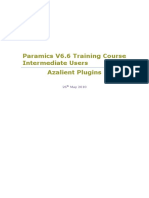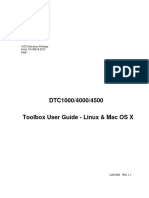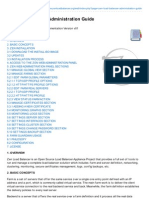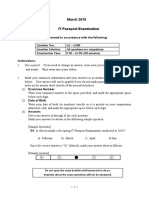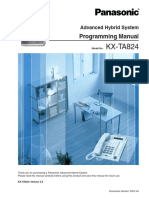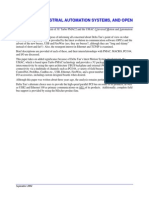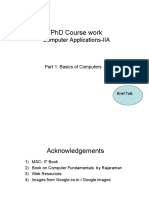Professional Documents
Culture Documents
9000XDrive User Manual
Uploaded by
agroelizabethOriginal Description:
Copyright
Available Formats
Share this document
Did you find this document useful?
Is this content inappropriate?
Report this DocumentCopyright:
Available Formats
9000XDrive User Manual
Uploaded by
agroelizabethCopyright:
Available Formats
9000XDrive User Manual What is 9000XDrive?
9000XDrive is basically a commissioning tool for setting the parameters of an application running in the frequency converter. You can change the parameter settings in the frequency converter via a PC instead of a panel. You can even change the parameter settings in offline mode and save the settings to file for later downloading to frequency converter. But 9000XDrive is also more. You can print the parameter settings to paper for archiving purposes. You can monitor up to eight signals simultaneously in graphical format and set triggers which allow you to see what happened in the frequency converter when the trigger fired. You can control the motor by setting the references and commanding the motor to start or stop or change direction by clicking buttons in the Operating window. The diagnostic page allows you to see the fault history as well as active faults.
Offline mode
In offline mode you can change the applications parameters without connection to the frequency converter. You just select the application (File|New) from application files in your PC, set the parameters, and finally save the settings to a parameter file. Later when you are connected to a frequency converter, you can load the parameters from that file and download them to the frequency converter. Every time you open a parameter file, the mode is automatically set to offline mode. So if you are in online mode and then open a parameter file, the mode is set to offline and all the other windows requiring online mode are closed automatically. When you download the parameters, the mode is automatically set to online mode so that you can continue your commissioning.
Online mode
In online mode you are in direct communication with the converter. If you change a parameters value, it is written directly to the converter. Online mode also means that you can monitor the signals in the frequency converter. The 9000XDrive program is automatically set to online mode when you upload parameters, download a parameter file, or go to a page that requires online mode.
9000XDrive User Manual
Upload
Upload means the uploading of the parameters from the frequency converter. After uploading you will see the current parameter settings in the frequency converter and 9000XDrive is put in online mode so that you can make immediate changes to parameters. When you upload the parameters, the application and its version and revision are checked from the frequency converter and 9000XDrive tries to find a compatible application database in the hard drive. If you have many such databases in your hard drive, 9000XDrive will show you a list of these databases and lets you to choose from them. If 9000XDrive is unable to find the application database from the Applications directory, it lets you to find the database yourself. You can set 9000XDrive to always choose the first compatible database it finds from your hard drive by checking the Always let the program to use the first compatible database and never show the compatible database list checkbox. You can also let 9000XDrive generate the application database automatically if it is not found on your hard drive. Open the Options dialog from Tools menu and check the If a compatible VCN is not found, start generating automatically checkbox.
You can do an upload in several different ways: 1. Press the Upload button in the toolbar. 2. Change the mode to Online. This will do the upload automatically. 3. Press the Parameter Window button in the toolbar. This will do the upload automatically. 4. Choose Upload from the Drive menu.
9000XDrive User Manual Download
Download means downloading all of the parameters to the frequency converter. When you are in online mode and change a parameters value and press enter, the value is written to frequency converter right away. But if you are in offline mode, the parameter values are not written to frequency converter until you select Download. Parameters are downloaded in the order of the panel tree. You can download the parameters in several different ways:
1. Press the Download button in the toolbar. 2. Choose Download from the Drive menu.
9000XDrive User Manual Creating a parameter file in offline mode
If you are not connected to any frequency converter you can still create a parameter file by selecting that application in offline mode. Of course you must have that application database in your computer. You can save the parameter file to your computer and later download the parameters to a frequency converter. First select New from File menu. A dialog will appear where you can select the right application:
1. File box shows the vcn packets in a selected directory. 2. Application box shows all the applications in a selected vcn packet. 3. Application Info table shows information of the selected application.
9000XDrive User Manual Vcn packets
Vcn packets are used by 9000XDrive and 9000XLoad programs. These packets can contain various kinds of information. Basically they are simply compressed files that contain many files. Vcn packets have a type that tells 9000XDrive and 9000XLoad what they contain. A Vcn packet may be a packet that contains a firmware file to load with 9000XLoad program as well as all the databases of the applications that this firmware contains. A Vcn packet may be a packet that contains one or more application files and their databases or it can be a packet that contains an option card program. 9000XDrive will show you only Vcn packets that contain application databases. For example option card Vcn does not contain any applications so it doesnt contain any application databases either. Vcn packets are automatically generated during the application development process by the application compiler. There is also a possibility to generate the database by reading it from a frequency converter and saving it to a hard-drive. This method reads only the information that the 9000XDrive needs. These Vcn databases cant be used in application development or with 9000XLoad.
Generating an Application Database
If you dont have a compatible application database, you are not able to use 9000XDrive with your frequency converter. The 9000XDrive program however has a feature that allows you to generate the needed database by reading it from a frequency converter. When you generate an application database this way, the resulted Vcn file always contains only the application that was active in the frequency converter when the generating was started. All the application databases are generated to a directory called Generated under the Applications directory. Select Tools|Generate Application VCN from menu. You will be prompted for a name and directory of an application database to be generated. 9000XDrive will suggest the Generated directory and the suggested name will be a combination of the application ID, application revision and the parameter revision of the application followed by the string gen to indicate that the file is a generated file (e.g. NXFIFF01_2_2_gen.Vcn). The time required for generating an application database depends on the size of the application. On average it will take a few minutes. Remember that you have to do the application generation only once. The generated database will be in your hard-disk and the 9000XDrive will use it from now on.
9000XDrive User Manual Expander board parameters in 9000XDrive
Offline mode If you want to make a parameter file that contains expander board parameters in the offline mode, you must specify which expander boards are placed in which slots. You can do this by doubleclicking the slot and selecting a board from a dropdown combo boxes in the Expander board selection window. Note that the same definition window opens from all of the slots, so you can specify all the slots at the same time. The combo boxes will show only those expander boards that are possible to insert into the slot. After you have selected the board, you can see the parameters in 9000XDrives Parameters window. When you download the parameter file into frequency converter, the expander board parameters are downloaded to frequency converter only if the board in 9000XDrives slot is the same type and in the same slot as in the frequency converter. Online mode In online mode you can automatically see the expander boards and their parameters that are currently inserted in the frequency converters slots.
System parameters in 9000XDrive
The system parameter menu in the frequency converter contains many parameters that are available in 9000XDrives other menus (such as Application selection in Drive|Application) and variables (such as Internal brake resistor in Drive Info window) and also parameters that make no sense in 9000XDrive (such as Load up to keypad), so the system menu in 9000XDrive differs a from the system menu in the frequency converter. The system menu can be found in the menu tree in Parameter window. The system parameters will have the same menu index as in panel, but some of the parameters are just not visible. Offline mode If you open an old parameter file (that does not contain the system parameters), the 9000XDrive will show a message to notify you that the system menu in 9000XDrive will contain default values. If you just open an old parameter file and then download it to frequency converter, the system parameters could contain values that you dont want to download. You can of course change the system parameter values after opening the parameter file and after that do the download. Also when the parameter file is saved again with new 9000XDrive, the parameter file will contain the system parameters. If you open a new parameter file (with system parameters), the system menu will show the saved parameter values. If you start to make a completely new parameter file by choosing an application from the File|New menu, 9000XDrive will always show the system menu. Online mode In online mode you can see the system menu in 9000XDrive if the system software in frequency converter supports the system menu. The system menu support was added to the system software in October 2002, so the new system software packages will contain the support.
9000XDrive User Manual Service Info
In trouble situations you can print some useful information of your frequency converter by selecting File|Service Info... This menu item will read the parameter values from the frequency converter together with Drive Info and Fault Info, and show them in a window. You can then print the contents of this window, or save it to a file.
Trend Recorder
Trend Recorder is used together with the Monitor window. Whenever the Trend Recorder menu is clicked in the Tools menu, the Monitor window will also open. The Trend Recorder saves the monitored data to a file at the same time as it is updated to your PC screen. The Monitor window itself has a very limited buffer, so you cannot scroll back and forth in data much. When the Trend Recorder is used, only the disk space is a limiting factor. When a recorded file is opened, the data is shown in the Monitor window, one page at a time. You can scroll through the file using the scroll controls in the Trend Recorder window.
1. You can select to record a trend for a pre-defined time, or you can stop the recording manually by pressing the Stop Recording button. If you select the Stop recording manually option, the recording is stopped anyway when there is less than 10MB (or whatever you have specified in the Options dialog) disk space left. The maximum pre-defined time that you can record is 23 hours, 59 minutes and 59 seconds. 2. When you are ready to record, press the Start Recording button. A dialog will open that asks a file name for your recording. The recording starts immediately after you press the Save button in the dialog. 3. Press the Open Recorded File button to open existing trend files.
9000XDrive User Manual
4. Skip text box defines how the recorded file is read back to PC. If the value is 0, all the data is read, if it is 1, every second measurement is read, if it is 2, every third measurement is read and so on. If the recording is long, you can compress it into screen by skipping some measurements. Note that aliasing will happen is you skip the measurements. 5. Use this scroll bar to navigate through the recorded file. One click on the arrows will move one page forward or backward in the file. If you need to move less, you can use the Fine scroll bar. It will move the graphics within one page. 6. You can print a page or a range of pages of the recorded data.
Datalogger
The Datalogger window can be used to set and read datalogger files from the frequency converter. First you set signals that you are interested in and also one signal that is used as a trigger. The frequency converter will then poll the trigger signal and see when the conditions for the trigger are met. After the datalogger has been set, the frequency converter starts to log the signals. This logging can be made at a very high speed (1ms interval) because all the logging is done in the frequency converter itself. When the trigger signal triggers, the datalogging is stopped and depending on the PreTrigg setting the buffer now contains data from the trigging point and some time before and after it. After the datalogger buffer is full, you can read it to the PC and see the signals in graphical format. You can close the Datalogger window after you have set your datalogger conditions to the frequency converter. You can see the status of the datalogger in 9000XDrives status row. It will show one of the following texts: Idle, Waiting Trigger, Post Trigging, Trigged. The datalogger data in the frequency converter stays there until you remove power. So you can read the existing datalogger data at any time. When the data is read from the frequency converter, it is always saved to a file in your PC. You can open and view these files also at any time. After loading a system program to a frequency converter, the system software puts eight predefined signals to datalogger by default. These variables are: IU_CurrentMotor_fws16, IV_CurrentMotor_fws16, IW_CurrentMotor_fws16, DCVoltageUnFiltered_fwu16, FreqOut_fws16, MotorRegulatorStatus_fwu16, MotorCurrentUnFiltered_fwu16, MotorTorqUnfiltered_fws16. The Trigger signal is MCStatus. (Note that these depend on the system program.) So there is always a default datalogger in the frequency converter unless you set your own datalogger. Note! The datalogger buffer is not cleared when new a datalogger is set. If the new datalogger triggers before about 5 seconds has elapsed since the datalogger has been set, there might be old data in the buffer! The data after the trigger point is always correct, but the data before trigger point might be wrong.
9000XDrive User Manual Datalogger Window
1. Source combo box. This combo box categorizes the signal names in the Signal combo box. If you select Keypad, you will see all the Parameters and Values of the application. If you select Firmware, you will see all the variables of the firmware. If you select Application, you will see all the application variables. 2. Signal combo box. This combo box lists all the variables read from the application or FCR file. 3. Data type textbox. This textbox shows the data type of the signal you have chosen from the Signal combo box.
9000XDrive User Manual
4. Trigger settings. The trigger can be set to occur either whenever a fault occurs or when the user defined trigger conditions occur. In newer drives, it can also be set to trigger on either condition. Depending on the system software version in the drive, you will have either two option buttons or two checkboxes (on drives manufactured after April 2005). With newer drives, you can set the datalogger to trigger on either the fault or the user defined condition by selecting both checkboxes. On older drives you can only select one or the other of the two methods using the option buttons. 5. Force Trig You can force the trigger manually by clicking the Force Trig button. 6. You can select the trigger signal in the same way as the datalogger signals. 7. Bit Mask, Level, Rising and Falling. If you select the Bit Mask option button, you must enter a bit mask into the text box below the option button. The bit mask is a decimal number and all bits in the bit mask must be 1 until the trigger occurs. If you enter an 8, it means that bit 4 must be 1 for the datalogger to trigger. If you select the Level option button, you muster enter a level for the trigger signal to cause the datalogger to trigger. The Rising and Falling option buttons are used to define whether the trigger should occur on the rising or falling edge of the signal. If Bit Massk is selected and the mask has only one bit set, the Rising and Falling option buttons define if the triggering occurs when the bit is set or unset. If Level is selected, the datalogger triggers when the signal level goes above or below the level. Example: Set MC_Status as the Trigger signal and select Bit Mask. Set Bit Mask number to 8. This means the bit number 4 in the MC_Status signal. Bit Value: . 256 128 64 32 16 8 4 2 1 MC_Status(word): 0 0 0 0 0 1 0 0 0 Bit Number 9 8 7 6 5 4 3 2 1 8. Pre Trigg % and Sample Period. The Pre Trig setting indicates how much of the available datalogger space will be used for the data before the trigger event. If Pre Trigg% is set to 50%, half of the data stored in the datalogger will be from the time just preceding the trigger and half will be from the time after the trigger point. The Sample Period setting determines the sampling period. The frequency converter samples data at a 1ms sampling period. If the datalogger Sampling Period is set to 3ms, this means that every third sample in the frequency converter will be written to the datalogger buffer. The buffer size is not fixed. It depends on the free RAM memory in the frequency converter. 9. Single and Continuous. If the Single option button is selected, you have to manually restart the datalogger back every time a trigging has occurred. If the Continuous option button is selected, the datalogger automatically restarts after a trigger has occurred.
10
9000XDrive User Manual
10. Datalogger buffers The latest trigged datalogger data is always in RAM memory ('Current' checkbox) of the frequency converter. The data is then copied into FLASH memory ('History') so that the data is not lost if frequency converter is switched off. Every time the datalogger triggers, the latest data is put into slot 1 and the rest are moved up. Slot 1 goes to slot 2, slot 2 goes to slot 3, slot 3 goes to slot 4, and slot 4 is lost. Note that these option buttons are visible only if the system software in drive is new enough (later than April 2005), and if "Advanced Datalogger" checkbox has been checked in Options|Datalogger. 11. Load from Target. When the datalogger has trigged you will see text Trigged in the 9000XDrives status row. You can then upload that data to your PC. Pressing this button will first open a dialog where you must give a file name where the data will be saved. After the data has been read to a file, it is opened into the Datalogger window. 12. Set New. After you have set the signals and the trigger, you can press the Set New button to write the settings to the frequency converter. The text in the status row will change to Waiting Trigger.
Setting a datalogger
After you have set the signals and the trigger, you can press the Set button to write the settings to the frequency converter. The text in the status row will change to Waiting Trigger. If you wish, you can now close the Datalogger window, because the data logging and trigging happens in the frequency converter. The status (Idle, Waiting Trigger, Post Trigging, Trigged is updated on the status bar of the 9000XDrive tool.
Reading the datalogger data from the frequency converter.
When the datalogger has trigged you will see text Trigged in the 9000XDrives status row. You can then upload that data to your PC. Press the Load From Target button. Pressing this button will first open a dialog where you must give a file name where the data will be saved. After the data has been read to a file, it is opened into the 9000XDrive program.
Reading the datalogger data from a file
Every time you load the datalogger data from the frequency converter, the data is first saved to a file. You can later open these files by using the File|Open menu.
11
9000XDrive User Manual Datalogger graphical window
1. You can hide or show individual signals from the graphical view by clicking these buttons. 2. You can move in the x-axis and the y-axis with the mouse by first pressing either of the buttons and then dragging the scale with a mouse. You can also zoom into the graphic by first pressing the left mouse button in the start corner and then moving the mouse pointer to the end corner of the area that you want to zoom and then releasing the mouse button. You can zoom back by clicking the right mouse button somewhere on the graphics. 3. The trigger point is always shown with a red vertical line. 4. This data table shows the signal names, data types of the signals and the minimum and maximum scales of the signals. When you open a datalogger log file, the scales are automatically set to show the whole signal variation in the y scale. You can also change the Scale Min and Scale Max columns yourself. By clicking the buttons in Auto column, you can auto-scale the signals again. 5. You can auto-scale each of the signals by clicking these buttons. 6. This frame shows the trigger information. If you zoom into graphics or otherwise change the Y-scales in the graphical window, you can set the scales back to the limits you have set by clicking the Reset Scales button. You can also show or hide the Y scales by clicking the Show Y Scales checkbox.
Printing Datalogger graphics
You can print the graphics by selecting Print from the File menu. You can also print the graphics to a file by selecting Print to File from the File menu.
12
9000XDrive User Manual Menus File Menu
New Opens an application in offline mode. Open Opens previously saved parameter files. Save Saves parameters to a file. Save As Asks a file name and saves parameters to a file. Print Preview Shows a print preview window. Print Prints parameters or trends depending of the active window. Print To File Prints parameters or trend to a file. Service Info... Reads parameters, drive info, active faults and fault history and shows them in a window. You can print the contents of this window or save it to a file. Exit Exits the program.
Edit Menu
Undo Undo the last parameter change (F12).
View Menu
Parameters Shows the parameter window. Operating Shows the Operating window. Monitoring Shows the Monitoring window. Diagnostic Shows the Diagnostic window. Toolbar Toggles the Toolbar on and off. Statusbar Toggles the Statusbar on and off.
13
9000XDrive User Manual Drive Menu
Application Shows the available applications in frequency converter and lets you change the active application in frequency converter. Language Shows the languages that the frequency converter software supports and lets you change the active language in frequency converter. Upload Uploads the parameters from frequency converter to PC. Download Downloads the parameters from PC to frequency converter. Parameter Sets Allows you to save and load parameter set 1 and 2 in frequency converter. Info Shows information of the frequency converter.
Window Menu
Cascade Rearranges the windows so they overlap in a cascade.
Help Menu
Contents Shows this help file. About Shows information of this program.
14
9000XDrive User Manual Toolbar
1. New Open Save Print 2. These option buttons show the current program state. Online mode means that every parameter change that you make in parameter window will immediately be written to a converter and it also indicates that you are communicating with a converter. You cant go to online mode if you dont have a converter connected to your PC. Offline mode means that the parameter changes you make are written only to programs internal memory. You can save these parameter values to a parameter file and later download them to a converter. Selecting the Online option button will cause the parameters to be uploaded and a parameter window to be showed. You can also press the Upload button directly, it will do the same thing as selecting the Online option button and the mode changes automatically to online mode. You can even press the Parameter Window button and it will do the same thing. 3. This icon indicates the current program state graphically. There will be a converter connected to PC in online mode and a file symbol in offline mode. 4. Upload Download Parameter Window Operating Window Monitoring Window Diagnostic Window Drive Select Window
15
9000XDrive User Manual Parameter Window
1. This tree view shows the menu structure of the application. The parameter view on the right will change according to parameter group selection. 2. This table shows the parameters of the selected group or groups. You can change the parameters value simply by clicking the right row and entering a new value to the value column. You can always undo the last change by pressing F12. 3. The source where the parameters are loaded from is shown here. If you open an application in offline mode using File|New command, you will open that application with default values and a word DEFAULTS is shown. If you open a previously saved parameter file using File|Open command, you will get that application with parameter values you have saved and a path and filename of the parameter file is shown here. If you upload the parameter values from a frequency converter, a word LOADED is shown.
4. If you want to compare the parameter values with default values or with parameter values saved to a file, press Compare and select either File or Defaults.
16
9000XDrive User Manual Compare Parameters
You can compare the parameters you have in your computer against a previously saved parameter file. Press the Compare button in the top of the Parameter window. A dialog will open to select a parameter file to compare against. After selecting the parameter file a compare window will open:
1. The number of found differences is shown in title bar. 2. Here you can see the source of the values that you are comparing with current parameter values. The Compared Value field shows the value from source file. 3. This column shows the values from the current application. You can also change the parameters value directly in this column. Example: If you want to compare the values in frequency converter with a parameter file that you have earlier saved, do the following: Upload the parameters from frequency converter, click Compare button and select the parameter file. Click OK and the Parameter Comparison window will open. You can print this window by pressing the Print button.
17
9000XDrive User Manual Monitoring Window
1. Trend signal table This table shows the signals you want to monitor in graphical format. Select first the Type of the signal (Value is default) you want to monitor and then select the signal from Signal name column. The Actual column shows the signals current value. If you want, you can change the signals minimum and maximum scales by changing the Scale min and Scale max columns. The Autoscaling checkbox will automatically scale the signal to the minimum and maximum values in the signal buffer. You can change the signal to some other signal simply by selecting a new signal from the Signal name column. If you want to delete a signal from the trend signal table, click on that row and press the delete button. 2. Trend signal view Maximum of 8 signals can be monitored in the Monitoring page and all the signals are shown in the same view. You can zoom anywhere in the signal view by dragging a range with a mouse. You can zoom back to full view by pressing the Reset Scales button, or you can zoom back little by little by clicking the right mouse button. You can get a vertical ruler to the trend view by clicking near the left or right edge of the trend view, or a horizontal ruler by clicking near the bottom or top of the trend view. 3. Y-scale (Signal value scale) Each signal has its own y-scale. The scale shows the name of the signal and the unit of the signal. Minimum and maximum range is by default the signals Scale min and Scale max values. You can change the range by entering new value to Scale min and Scale max columns or by dragging the Y-scale with mouse. You can use right or left mouse buttons or both.
18
9000XDrive User Manual
4. X-scale (Time scale) When the signal is selected, the time scale shows by default the whole time range that results from the Sampling Rate. The signal buffer is 1000 values per signal. If the Sampling Interval is for example 100 ms, the buffer will cover the time period of 100ms * 1000 samples = 100000ms = 100 s. You can change the visible time scale by dragging the X-scale with mouse. 5. Curve visibility buttons You can show/hide any signal with these buttons. If you have many signals in measurement, the monitor view can sometimes be hard to follow. Hide the signals that are not important in that moment. The monitoring will still continue in the background and when you show the signals again, they will show the correct values. 6. Curve color Each signal has a different color. You can quickly see which curve corresponds to which signal by checking the color. 7. Autoscaling The Autoscaling checkbox will automatically scale the signal to the minimum and maximum values in the signal buffer. 8. Control panel You can start, pause and stop the signal measurement by clicking the corresponding buttons in the Control panel. These buttons will start, pause and stop ALL the signals at a time. If you press the Pause button the measurement will still continue in the background and when you press Run, the curve will show the values measured in the background and continue normally. If you press the Stop button the measurement will stop and when you press the Run button again, the measurement will continue from that point and whatever the signal was in between will not show in the screen. The Settings button shows the Monitor Settings window. In Monitor Settings window you can set the sampling interval of the signals and set triggers. The Clear button clears all the signal buffers. The Hide Table button hides the trend signal table and you can see the trends a bit larger. The Show button will appear after you have selected Hide. The Reset Scales button resets all the scales to their default values. If you have zoomed to some signal you can press this button to get back to full view. The Snapshot button saves either a bmp picture or trn file of the current monitor graphics to a snapshot directory. You can select which snapshot file is used and what is the snapshot directory in Options dialog. 9. Trigger Signal If you have defined a trigger in Monitor Settings window, you can see which signal has the trigger of the color of the signal name. Red indicates the trigger signal. 10. Point of trigger When the trigger has fired, the trends will stop and a red marker will appear to the point where the trigger fired. The place where the marker appears depends on the Post Sampling setting in the Monitor Settings window.
19
9000XDrive User Manual Monitor Settings
In the Monitor Settings window you can set the sampling interval of the signals you have selected in the Monitoring page and set triggers to one of the signals. 1. Sampling Interval setting is used with all the signals. You cant set different sampling intervals to different signals. 2. Continuous/Trigger setting defines if you want to set a trigger to some signal or if you just want to see signals run continuously without triggers. You have to select the Trigger option before you can set the trigger. 3. Trigger signal table. Select the signal that you want to set the trigger on, and set the trigger level. Selects also if the trigger will fire on the rising or on thefalling edge. Note that you can only set the trigger to one of the signals you have selected in Monitoring window. 4. Post-Sampling defines how many samples are still sampled after the trigger has fired. 5. You can temporarily set the trigger of by un-checking this checkbox. When you want to set the trigger back on, just check this checkbox again. 6. You can set the amount how quickly the signal must change before a Derivate trigger fires. With Derivate ON checkbox you can temporarily set the Derivate trigger off.
20
9000XDrive User Manual Operating Window
1. Before you can control a motor with 9000XDrive, you have to change the control place to PC. The control place showing in the status bar of the Operating window is the control place where the frequency converters control is. The PC control overrides this control place and when the PC control is set off, the control returns to the frequency converters control place. 2. You can start and stop a motor with Start and Stop buttons and reset faults in frequency converter with Reset button. 3. You can change the frequency reference by scrolling the reference control with mouse or by pressing the Page Up and Page Down keys or cursor keys. The Reference will change after you release the mouse button or keys. You can also set the reference directly by setting the reference in the textbox showing the reference in numerical value.
21
9000XDrive User Manual Diagnostic Window
Diagnostic window shows you the active faults in frequency converter as well as fault history depending on which option button you have selected.
1. Select this option button when you want to see the active faults in frequency converter. 2. Select this option button if you want to see the fault history in frequency converter. 3. This list shows the active faults and fault history. Click on a fault and you get fault time data record in the list below. 4. This list shows the fault time data record of the fault selected in the list above. 5. You can reset the active fault(s) in frequency converter by pressing this button.
22
9000XDrive User Manual Drive Tool Options
Ask confirmation before mode is changed from Online to Offline If this is set, 9000XDrive will ask confirmation every time you change the mode from online to offline. Ask confirmation before application is changed in frequency converter When you change the active application in the frequency converter in Drive|Application page, 9000XDrive will ask confirmation before the application is changed. Upload parameters automatically after application change If this is set, 9000XDrive will start uploading the parameters after application is changed in the frequency converter. Ask confirmation before automatic upload If this is set, 9000XDrive will ask confirmation before the parameters are uploaded after the application is changed in frequency converter. See also Upload parameters automatically after application change. If target system SW doesnt support uploading/downloading system parameters, show a message after uploading If this is set, 9000XDrive will show a message box after uploading to remind you that if the system software in frequency converter doesnt support uploading and downloading system parameters, 9000XDrives Parameter window will not contain system parameters. Always let the program use the first compatible database and never show the compatible database list If this is set, 9000XDrive will work a little bit faster, because it will always automatically open the first VCN that it finds to contain a compatible application database, and never shows you a list of VCNs that contain compatible application database. However, if you are developing applications, you may want 9000XDrive to open a particular database.
23
9000XDrive User Manual
If a compatible VCN is not found, start generating automatically. If this is set, 9000XDrive will start generating the missing application database automatically. Application language in 9000XDrive You can use this combo box to select the language in which the parameter names and similar are shown in 9000XDrive. Drive Tool Language You can use this combo box to select the language in which the menu texts, button texts, messages and similar (i.e. tool related texts) are shown in 9000XDrive.
Parameter Options
Show parameter table fields You can select which fields are shown in the parameters page by selecting or de-selecting the fields in this setting. Download parameter classes Every parameter belongs to some parameter class and with this setting you can select which parameters are downloaded to the frequency converter.
24
9000XDrive User Manual Monitor Options
Preferences Show curve symbols on curves in printout When the monitor page is printed on a black and white printer, it is difficult to see which curve is which. If this option is checked, graphical symbols are added to curves. Show warning message when trying to set too small sampling interval If the sampling interval is too small (compared to the number of signals monitored, and to the can bus speed), some of the measurements will be lost and there will be gaps in the signals. If this option is checked, the 9000XDrive will show you a warning text. Show warning message when trying to add too many signals to monitor See the previous item. Trend Recording If manual stop is selected, force stop when there is less than ?? free space in the harddrive This option forces the 9000XDrive to stop logging to a file when there is less hard-drive space left than the amount supplied in the combo box. Trend Snapshot When the Monitor window is open, you can save snapshot files of the trend by pressing the F2 key on your keyboard. Here you can define the filename for the snapshot files and if you want to save bmp pictures or trn files. You can also define a directory for the snapshot files. A running number is added automatically to the end of the filename.
25
9000XDrive User Manual Fault Options
Default Fault List Active Faults Fault History With this setting you can select which fault list is shown by default, the Active Faults list or Fault History list. Automatic open in case of active fault If this is set, the diagnostic window will pop-up when a fault occurs in frequency converter. Confirmations Active Faults Fault History If these are set, the 9000XDrive will ask confirmation when you press the Reset button in the Fault window.
26
9000XDrive User Manual Operating Options
Controls Coast button visible If this is set, the Operating page will show a Coast button. Confirmations Start Stop Reference control Direction change Control location change These settings will cause the 9000XDrive to ask confirmation before these actions take place.
27
9000XDrive User Manual Communication
RS232 Comport This setting tells 9000XDrive which com port you are using to communicate with the frequency converter. Baudrate This setting tells 9000XDrive which baudrate to use to communicate with the frequency converter. Monbus Device number of the CAN adapter (0-254) This is the device number of the CAN adapter (usually 0). Note that this is NOT the Drive Number of the frequency converter. Speed This is the CAN speed. Can interface Here you can select the type of the CAN adapter you are using.
28
You might also like
- TrafficViewer Pro Software Manual - Aug 23, 2013Document60 pagesTrafficViewer Pro Software Manual - Aug 23, 2013Miguel CudjoeNo ratings yet
- 9000 X Load User MafDocument5 pages9000 X Load User Mafaabbcc ccbbaaNo ratings yet
- 9000 X Load User ManualDocument6 pages9000 X Load User Manualaabbcc ccbbaaNo ratings yet
- Omniman 44Document32 pagesOmniman 44CRISTHIAN JUNIOR ACOSTA PARADANo ratings yet
- Versaverter 2.0 User Guide: Signature Not VerifiedDocument10 pagesVersaverter 2.0 User Guide: Signature Not VerifiedLuke PavoneNo ratings yet
- Start System Program: 9000xload User ManualDocument5 pagesStart System Program: 9000xload User Manualaabbcc ccbbaaNo ratings yet
- Plunger Analysis Software Start-Up Guide: Measurement & Control SystemsDocument16 pagesPlunger Analysis Software Start-Up Guide: Measurement & Control SystemsROberto cavacoNo ratings yet
- VMWare Thinapp 4.7 Packageini ReferenceDocument84 pagesVMWare Thinapp 4.7 Packageini ReferenceJunkdownloadNo ratings yet
- A Write Up On The Computer Programs For Curve Realignment Developed by Shri M.S. Ekbote, Addl. Member (CE) (Retired)Document32 pagesA Write Up On The Computer Programs For Curve Realignment Developed by Shri M.S. Ekbote, Addl. Member (CE) (Retired)Lakshya YadavNo ratings yet
- Rocscience Installation Guide for Commercial NetworksDocument14 pagesRocscience Installation Guide for Commercial NetworksRasa KuNo ratings yet
- PostProcessor Reference Help enDocument270 pagesPostProcessor Reference Help enairshow19No ratings yet
- XAMPP TutorialDocument34 pagesXAMPP Tutoriallalhang47100% (1)
- Backupclient Basics: © Auvesy GMBHDocument24 pagesBackupclient Basics: © Auvesy GMBHTrần Nhật VươngNo ratings yet
- Pipe Flow ExpertDocument28 pagesPipe Flow Expertyoso_mandiriNo ratings yet
- CNC Train Fanuc Ot PDFDocument59 pagesCNC Train Fanuc Ot PDFRamu Kunathumadam100% (2)
- KMS Management Datalog Manual V1.4.0.2 1Document16 pagesKMS Management Datalog Manual V1.4.0.2 1Bright MafungaNo ratings yet
- Help SIMARIS Project 3.1 enDocument61 pagesHelp SIMARIS Project 3.1 enVictor VignolaNo ratings yet
- Quick Start Guide: Cscape EnvisionrvDocument11 pagesQuick Start Guide: Cscape EnvisionrvRavi NegiNo ratings yet
- Migration Utilities 4.0 (From SAVF)Document48 pagesMigration Utilities 4.0 (From SAVF)To Bi Lam DongNo ratings yet
- 9000-005d Field Service Tool CCSDocument18 pages9000-005d Field Service Tool CCSGabriel De JesusNo ratings yet
- Power Prediction ManualDocument61 pagesPower Prediction Manualms67911004No ratings yet
- Yield Editor ManualDocument16 pagesYield Editor ManualkaozneNo ratings yet
- Concurrent Program OptionsDocument4 pagesConcurrent Program OptionsSudha KrishnaNo ratings yet
- TG110-Dtpw Manual 207 With USB AddendumDocument34 pagesTG110-Dtpw Manual 207 With USB Addendumigniz16No ratings yet
- CommVault Simpana 9 and Data DomainDocument82 pagesCommVault Simpana 9 and Data DomainjawaharbabuNo ratings yet
- Diagnostics: Demo Kit Nightly Build Demo Kit Latest ReleaseDocument12 pagesDiagnostics: Demo Kit Nightly Build Demo Kit Latest ReleasezzgNo ratings yet
- BPC Mass User MaintenanceDocument68 pagesBPC Mass User MaintenanceGlauber SantanaNo ratings yet
- SAProuter InstallationDocument11 pagesSAProuter InstallationRamesh Jaisimha TvnNo ratings yet
- Release NotesDocument3 pagesRelease NotesurielNo ratings yet
- WR850G and WR850GP: CompatibilityDocument14 pagesWR850G and WR850GP: CompatibilityDaniel WhalenNo ratings yet
- 09 SynchronizationDocument18 pages09 SynchronizationForte InsightsNo ratings yet
- Digital Radio: Written by Stefano GrassiDocument4 pagesDigital Radio: Written by Stefano GrassiRiady SatrioNo ratings yet
- 40 08586 00 Rev001 - FLBase+QuickstartDocument18 pages40 08586 00 Rev001 - FLBase+QuickstartArief Sandy AnggoroNo ratings yet
- BASIS Interview Questions and AnswersDocument7 pagesBASIS Interview Questions and Answerskhalid.mallick7258No ratings yet
- V7.70 Maintenance Release NotesDocument18 pagesV7.70 Maintenance Release NotesWaldon HendricksNo ratings yet
- Resource Mate Install GuideDocument28 pagesResource Mate Install GuideskillavillaNo ratings yet
- CimatronE - Online Update ToolDocument13 pagesCimatronE - Online Update ToolkodoishNo ratings yet
- OpenSTA quick start guideDocument6 pagesOpenSTA quick start guidegeongeoNo ratings yet
- AAA Network InstallationDocument13 pagesAAA Network InstallationewiontkoNo ratings yet
- Trace MasterDocument18 pagesTrace MasterEdwin Vitovis TorresNo ratings yet
- Intro PathloosDocument28 pagesIntro PathloosLenin Federico Ruiz LagosNo ratings yet
- SE81 - Starting Programs and Repository ObjectsDocument2 pagesSE81 - Starting Programs and Repository Objectspal singhNo ratings yet
- ControlMaestro Upgrade GuideDocument17 pagesControlMaestro Upgrade GuideSadegh AkbariNo ratings yet
- DRV MasterDrives Compact PLUS InvertersDocument12 pagesDRV MasterDrives Compact PLUS InvertersLateef AlmusaNo ratings yet
- Yaskawa A1000 InstructionDocument12 pagesYaskawa A1000 InstructionQuintana Jose100% (1)
- Using Actions in Infosphere Optim: TrademarksDocument12 pagesUsing Actions in Infosphere Optim: TrademarksPuneet AgrawalNo ratings yet
- Plugin Trainingv6 PDFDocument114 pagesPlugin Trainingv6 PDFAhmed AsimNo ratings yet
- 20772881-Linux Toolbox Userguide l001593 Rev1.1Document19 pages20772881-Linux Toolbox Userguide l001593 Rev1.1241277mNo ratings yet
- AN00182-004 Mint NC Example ApplicationDocument12 pagesAN00182-004 Mint NC Example ApplicationHamdi KizilyelNo ratings yet
- Zen Load Balancer Administration GuideDocument40 pagesZen Load Balancer Administration GuideYahya Nursalim100% (2)
- Software Update Notification For Mastersizer 3000 v3.40 (PSS0223-18)Document17 pagesSoftware Update Notification For Mastersizer 3000 v3.40 (PSS0223-18)CHIKHINo ratings yet
- Computer Program for Curve RealignmentDocument23 pagesComputer Program for Curve RealignmentSuryakantNo ratings yet
- Dspace Solutions For Control TutorialDocument4 pagesDspace Solutions For Control Tutorialअभिषेक कुमार उपाध्यायNo ratings yet
- CBR SoftwareDocument33 pagesCBR SoftwaredjokoherususantoNo ratings yet
- BEIJER - CIMREX ToolsDocument30 pagesBEIJER - CIMREX ToolsJorge_Andril_5370No ratings yet
- 2011-005c PC Service Tool Truck SpecificDocument14 pages2011-005c PC Service Tool Truck SpecificGabriel De JesusNo ratings yet
- Installing and Uninstalling Oracle Data Integrator and Oracle Data Quality ProductsDocument4 pagesInstalling and Uninstalling Oracle Data Integrator and Oracle Data Quality ProductsAnonymous rt8iK9pbNo ratings yet
- GS Manager User GuideDocument13 pagesGS Manager User GuideEmilio I WildeNo ratings yet
- Description of ProjectDocument3 pagesDescription of Projectravi lingamNo ratings yet
- Man Em58 Pa eDocument60 pagesMan Em58 Pa eAhmad DagamsehNo ratings yet
- Advant Controller 450 - ABB SolutionsBankDocument107 pagesAdvant Controller 450 - ABB SolutionsBankTNo ratings yet
- GK-604D Quick Start Guide PDFDocument4 pagesGK-604D Quick Start Guide PDFANTONIO LOZANONo ratings yet
- Ds 4500reader 20081113 PDFDocument2 pagesDs 4500reader 20081113 PDFIan ArdiansyahNo ratings yet
- Smart Note Taker Documentation1Document20 pagesSmart Note Taker Documentation1Sharma Rahul0% (1)
- Module For Chapter 1Document17 pagesModule For Chapter 1cristine de mesaNo ratings yet
- How Computer Viruses Spread and Cause Harm</TITLEDocument7 pagesHow Computer Viruses Spread and Cause Harm</TITLEgvcNo ratings yet
- Smarty BX4000Document42 pagesSmarty BX4000Forum PompieriiNo ratings yet
- RD 30Document67 pagesRD 30Lia Aithana HiNo ratings yet
- Janitza Umg 801 enDocument16 pagesJanitza Umg 801 enCtor RigelNo ratings yet
- SPC - Manual WoodwardDocument106 pagesSPC - Manual Woodwarderik nugrahaNo ratings yet
- Toshiba Satellite 1135-S1551 Detailed SpecsDocument8 pagesToshiba Satellite 1135-S1551 Detailed SpecsHernando MontenegroNo ratings yet
- MIS Audit of Microsoft SystemsDocument19 pagesMIS Audit of Microsoft SystemsGeeli TopainNo ratings yet
- Edge BoxDocument95 pagesEdge BoxSivaprasad KcNo ratings yet
- E+L JavaCanmonDocument50 pagesE+L JavaCanmonsteva037100% (1)
- 2018S IP QuestionDocument36 pages2018S IP QuestionNJ DegomaNo ratings yet
- Deep Learning With Python - A Hands-On Introduction - 1E (2017)Document140 pagesDeep Learning With Python - A Hands-On Introduction - 1E (2017)Владимир МаксимовићNo ratings yet
- As 58887 TG 621054 GB 1022-1Document2 pagesAs 58887 TG 621054 GB 1022-1Adeilton CabocloNo ratings yet
- KX-TA824: Programming ManualDocument236 pagesKX-TA824: Programming ManualFARHAN MEMONNo ratings yet
- LenovoGlobalBrandCaseAnalysis 083015Document16 pagesLenovoGlobalBrandCaseAnalysis 083015Yu Nathaniel Kang100% (1)
- Vitalograph ALPHA - BrochureDocument2 pagesVitalograph ALPHA - BrochureGhulam MurtazaNo ratings yet
- Open ConnectivityDocument36 pagesOpen ConnectivityramjoceNo ratings yet
- Science 2020Document44 pagesScience 2020Jessica AfiatiNo ratings yet
- 3709-Article Text-32572-2-10-20220629Document12 pages3709-Article Text-32572-2-10-20220629Daisy RoseteNo ratings yet
- How To Flash Firmware Infotmic M7206 Tablet From External SD To Internal SDDocument10 pagesHow To Flash Firmware Infotmic M7206 Tablet From External SD To Internal SDAlexferminNo ratings yet
- CCPS Module - 1Document77 pagesCCPS Module - 1sofia janitNo ratings yet
- R&S®Series 4200 ZS4200 Local Service Tool - Data SheetDocument2 pagesR&S®Series 4200 ZS4200 Local Service Tool - Data SheetAnonymous zE7GEC1mXNo ratings yet
- PhD Coursework on Computer Basics and HistoryDocument41 pagesPhD Coursework on Computer Basics and HistoryParagNo ratings yet
- FS Esprimo P900 E90Document8 pagesFS Esprimo P900 E90Pepe GoteraNo ratings yet