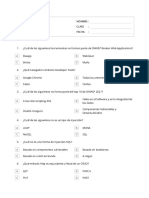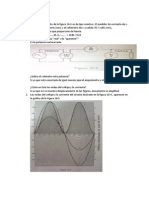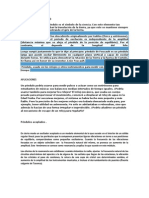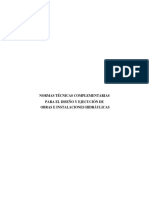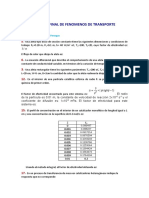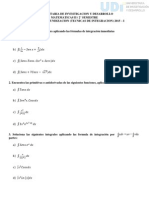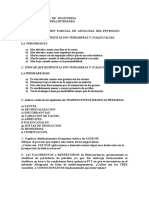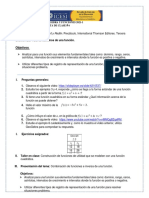Professional Documents
Culture Documents
Manual Audacity
Uploaded by
Jesus Gutierrez GuerreroCopyright
Available Formats
Share this document
Did you find this document useful?
Is this content inappropriate?
Report this DocumentCopyright:
Available Formats
Manual Audacity
Uploaded by
Jesus Gutierrez GuerreroCopyright:
Available Formats
Descargar Audacity En estas pginas se puede descargar el programa.
Existen otras posibilidades, coloca en tu buscador fabirito: descargar audacity
http://descargar.mp3.es/lv/group/view/kl34745/Audacity.htm http://www.descargaraudacity.com/ http://audacity.sourceforge.net/download/ http://audacity.sourceforge.net/?lang=es http://descargar.portalprogramas.com/Audacity.html http://code.google.com/p/audacity/
CARACTERISTICAS
En Audacity podras encontrar caractersticas como siguen: Algunas caractersticas de Audacity Grabar audio en vivo. Convertir cintas y grabaciones a sonido digital o CD. Editar archivos Ogg Vorbis, MP3, WAV y AIFF. Cortar, copiar, unir y mezclar sonidos. Cambiar la velocidad o el ton...
AUDACITY
Audacity, editor de audio libre y gratis Audacity es un programa gratis y libre, con el cual podras grabar y editar sonido, Audacity esta disponible para Mac OS X, Windows, Linux. Audacity tiene las capacidades de grabar, editar y manipular archivos de sonido digital, estos pueden ser en dist...
INSTALACION DE PLUGINS
Para poder instalar nuevos plugins para Audacity tendras que colocar los archivos en la carpeta llamada Plug-Ins, dentro de la carpeta Audacity, En computadores de sistema operativo Windows suelen encontrarse en Archivos de programa. En Mac OS X normalmente es en Aplicaciones, para poder ver los...
PLUG INS Y BIBLIOTECAS
Podras descargar pluglins e instalarlos completamente gratis, para aadirlos a Audacity, los plugins podrn proporcionarte efectos extras, o algunas opciones complementarias para la generacin de audio y anlisis. Incorporando estas nuevas bibliotecas podras realizar importaciones y exportaciones a ...
EFECTOS
Efectos Cambiar el tono sin alterar el tempo y viceversa. Eliminar ruidos estticos, silbidos, tarareos u otros ruidos de fondo constantes. Alterar las frecuencias con la ecualizacin, filtros FFT y amplificar los bajos. Ajustar los volmenes con el compresor, amplificar y normalizar los...
EDICION
Edicin Edicin sencilla mediante cortar, copiar, pegar y borrar. Utiliza ilimitados niveles de deshacer (y rehacer) para volver a cualquier estado anterior. Rpida edicin de archivos grandes. Edita y mezcla un nmero ilimitado de pistas. Utiliza la herramienta de dibujo para alterar...
Descargar e instalar Audacity
Audacity es el emjor programa existente para la grabacin y edicin de audio disponible en Open Source. Esto es, que es de libre distribucin y podemos disfrutar de l sin tener que pagar por una licencia de uso. Tenemos que ir a la web del programa: http://audacity.sourceforge.net/ Si no te aparece en espaol, utiliza esta direccin: http://audacity.sourceforge.net/?lang=es
Elejimos descargar la versin ltima para Windows. A continuacin escogemos Instalador de Audacity 1.2.6 (o la versin ms moderna y completa que haya). Se abrir una nueva ventana y, en unos pocos segundos, comenzar la descarga del programa. Si no es as se nos ofrece en pantalla un enlace para descargarlo de forma directa.
Guardamos el archivo en nuestro disco duro y lo ejecutamos para instalar Audacitiy. Seguimos los pasos de la instalacin con normalidad, a travs de los botones Next. En el paso donde nos pida aceptar la licencia de uso debemos elegir I accept y continuar. Configuracin bsica Conviene definir la calidad de nuestra grabacin antes de comenzar a realizarla. Para ello vamos al men Edicin > Preferencias CTRL + P Aparece una cuadro de dilogo con unas cuantas pestaas. Nos centraremos en las de Calidad y Formatos de archivo.
Calidad La frecuencia de muestreo es la velocidad con la que la tarjeta de sonido de nuestro ordenador captura la entrada de lnea (el micrfono). Obviamente, cuanto mayor sea, mejor calidad y tambin mayor espacio ocupar el archivo resultante de la grabacin. Conviene saber que para una grabacin normal de voz humana nos vale con 8000 o 11025 Hz y un solo canal (mono). Si vamos a incorporar msica, lo mejor es trabajar con 44100 Hz. En cunto al formato de muestreo, si nuestro ordenador tiene buena capacidad, podemos usar los 32-bit que aparecen por defecto. Formatos de archivo Aqu se nos muestran las tres opciones de exportacin que tiene Audacity. El formato OGG es muy similar al conocido MP3, consigue una compresin parecida con un poco ms de calidad. Aunque empieza a estar extendido, vamos a trabajar con el MP3, muy popular y soportado, seguro, por todo tipo de reproductores. Compatibilidad con MP3 El formato MP3 es propietario, no es de libre distribucin, y por eso Audacity no viene con soporte nativo para l. Hay que realizar unos sencillos pasos para cargar esa librera que aparece en la captura como no encontrada. 1. Ir a esta web: http://audacity.sourceforge.net/download/windows 2. Buscar, dentro de Descargas adicionales, Codificador LAME MP3. Descrgalo y guarda el archivo en tu disco duro. 3. Descomprime el archivo lame_enc.dll en una carpeta conocida. Puede ser, por ejemplo, la misma que la de la instalacin de Audacity, generalmente C:\Archivos de programa\Audacity. Tambin, para la prueba, puedes descomprimirlo en la carpeta Mis documentos, aunque
no es lo ms recomendable para un uso habitual del programa. 4. En el cuadro de dilogo de la captura superior (pestaa Formatos de archivo), dentro de Opciones de exportacin de MP3, click en Buscar Librera 5. Respondemos Si en el aviso que aparece y buscamos el archivo lame_enc.dll en la carpeta donde lo descomprimimos. 6. Click en Aceptar y aparecer una pantalla como la siguiente: El Bit Rate por defecto es 128, que es un buen valor, aunque si el archivo que vamos a generar es muy grande, podemos rebajar esa cifra un poco sin una gran prdida de calidad. Cmo Iniciar La mejor manera de realizar la edicin de un archivo de audio o video e incluso de imagen es desarrollarlo empleando la mediacin de capas. Para nuestro caso en Audacity, una capa contendr la grabacin limpia (sin efectos ) del documento a trabajar. (Documento o archivo original). A partir de ella, haciendo uso de las herramientas de edicin se ir agregando capas para ttulos o comentarios, efectos de envolvente, ecos y otros, y capas de archivos adicionales que conformen el proyecto. Todo esto pudiera hacerse tambin utilizando una capa nica, sin embargo como mtodo de edicin tiene sus ventajas en los casos de realizar modificaciones y posteriormente actualizacin de los proyectos dada la facilidad de encontrar los elementos a modificar y la facilidad de realizar la modificacin misma.
Este ejemplo consta de 4 archivos de vos aun sin efectos o modificaciones
Note que cada fragmento tiene su etiqueta de nombre con la cual podremos identificarlos posteriormente en momentos de edicin. Cabecera de pista A continuacin se ve grficamente las opciones que se presentan en la cabecera de cada pista. Silencio: la pista o pistas seleccionadas- no se escucha en la reproduccin Solo: la pista o pistas- es la nica que se escucha en la reproduccin Para seleccionar una pista completa podemos hacer click sobre la cabecera de la misma. Si mantenemos pulsada la tecla Maysculas (no Bloqueo Maysculas) y hacemos click con el ratn en varias pistas, quedarn todas seleccionadas. La cruz en la superior izquierda borra completamente la pista (se puede deshacer la accin) El panel que aparece justo al lado, la etiqueta de la pista, tiene un men con opciones especficas para cada pista y que dependen de su formato: Es recomendable poner un nombre a la pista. Tambin aqu podemos mover la pista arriba y abajo en el orden de visualizacin o cambiar in situ su frecuencia de muestreo. Cmo importar un archivo de audio Existen dos maneras de hacer esto: 1. Simplemente agarrando el archivo y llevndolo a la ventana de Audacity. 2. Seleccionar Importar Audio... desde el men proyecto. EJEMPLO PRACTICO CON AUDACITY 1. Importar el archivo a que se hace referencia con 2.0. 2. Reproducir. 3. Importar el archivo estas ideas son. 4. Reproducir. Una segunda voz hace la lectura.
5. Importar el archivo siempre imagine. 6. Reproducir. 7. Importar el archivo con unos pocos clics. 8. Reproducir. 9. Las ponemos en mono. 10. Hacer zoom. Observe en estas postas las caractersticas hasta ahora mencionadas.
11. Elegir la herramienta de mover y desplazar las pistas hasta que suenen independientes. Debera bastar con mover cada pista hasta el final de la pista anterior.
12. Si es necesario, renombraremos el nombre de cada pista. 13. Guardaremos el proyecto.
Opciones de Importar pista (archivo) y Guardar proyecto.
Herramientas de edicin Lo primero es seleccionar un fragmento de una de las pistas grabadas. Para ello escogemos la herramienta Seleccin, hacemos click en un lugar de la pista y, sin soltar el botn, nos movemos a la derecha o izquierda. Cuando tengamos seleccionado lo que queremos, soltamos el ratn. (Esto funciona igual que la seleccin de texto en el Word o en una pgina web). Podemos cortar o copiar la seleccin. Si ya tuviramos alguna copiada, nos dara la opcin de insertarla a travs de pegar. Lo ms interesante de estas opciones es la de Silenciar, que permite anular todo el audio de nuestra seleccin. Vemos en la imagen como nuestra seleccin no ha sido eliminada de la lnea de tiempo (como hubiera pasado si la hubiramos cortado, por ejemplo), sino que se ha eliminado cualquier sonido, sin cambiar la continuidad del resto de la pista.
Otra opcin interesante est en el men Editar > Duplicar. Nuestra seleccin se duplica creando una nueva pista. Si escogemos por el contrario men Editar > Dividir, entonces aparece una nueva pista con el contenido seleccionado, pero el original quedar silenciado. Duplica fragmentos que se correspondan con palabras para observar el efecto de la repeticin. Tambin puedes eliminar o silenciar ahora los momentos de titubeo de tu grabacin (los famosos ehh o yyy).
Efectos Audacity trae muchos efectos de sonido, dentro del men Efectos. Ten en cuenta que es necesario tener seleccionado un fragmento de pista o pistas para poder aplicar el efecto. El Fade-In o Fade-Out generan efectos de volumen. Tambin tienen resultados caractersticos Eco e Invertir. Prueba para ver sus resultados Envolvente No vamos a entrar mucho en las posibilidades de esta opcin. Debemos pulsar sobre la herramienta Envolvente. Las pistas ahora pueden modificarse en su altura; gracias a la envolvente podemos modificar el volumen de la pista por zonas o puntos.
Generar incertar- silencios Es posible insertar periodos de silencio dentro de un audio. Basta con seleccioner el lugar elegido para hacer la insercion, y luego ir a menu Generar y luego Silenciar para luego indicar el tiempo de silencio que deseamos.
Amplificar sonido En el caso que el volumen en algn sector de la grabacin este muy bajo puede seleccionarse para amplificar el sonido. Utilice.. Men
Efecto, luego Amplificar e indique el valor que desee amplificarlo. Debe activarse la opcin permitir recorte. (el mismo preceso para reducir el volumen, si es necesario.) Fading dentro o fuera Ni la herramienta envolvente, ni Muelle automtico son buenos para hacer fade in o salidas (fade out). La mejor manera de hacerlo es el clip de audio a la longitud que debe ser, seleccionar algunos de los principios de un fundido de entrada o seleccione algunos de el final de un fade out, y luego seleccione el comando correspondiente en el men Efectos.
Exportar archivo El paso final, el de la creacin de nuestro podcast. Antes de exportar el archivo es muy conveniente definir las etiquetas ID3 que van a definir el ttulo y propietario del archivo. As en los reproductores de MP3 ser ms fcil reconocer el podcast y su autor o Google entender mejor lo que contiene nuestro archivo sonoro. Para ello vamos a men Proyecto > Editar etiquetas ID3 Unos datos genricos sern suficientes, pero muy necesarios. Ahora ya estamos listos para exportar nuestro archivo a MP3 (o a otro formato de los soportados). Vamos al men Archivo > Exportar como MP3 y seleccionamos dnde vamos a guardar el archivo, al que debemos dar un nombre. Define las etiquetas y exporta la grabacin como MP3 en la carpeta Mis documentos. Comprueba luego el tamao del archivo generado y, si no te convence, cambia los valores de las frecuencias de muestreo o de bit rate del MP3
You might also like
- Metodologia Fertilizantes - En.esDocument11 pagesMetodologia Fertilizantes - En.esDarwin Stephen Dardón AlvarezNo ratings yet
- HidrologiaDocument25 pagesHidrologiaPedaleros TarijaNo ratings yet
- Ethical Hacking 4Document3 pagesEthical Hacking 4jefesecc Ip y RedesNo ratings yet
- 16Document8 pages16carlosronquillo75% (4)
- Co Pid Grupo10Document15 pagesCo Pid Grupo10nooamooroosNo ratings yet
- HISTORIA DEL PENDULO y Pendulos AcopladosDocument1 pageHISTORIA DEL PENDULO y Pendulos AcopladosNitramSerrotNo ratings yet
- Qué Es Tilt Eléctrico y Mecánico de La AntenaDocument19 pagesQué Es Tilt Eléctrico y Mecánico de La Antenacalivac100% (1)
- Dibujo 2Document9 pagesDibujo 2Lm LuisNo ratings yet
- Normas Técnicas para El Diseño y Construcción de Obras e Instalaciones HidráulicasDocument154 pagesNormas Técnicas para El Diseño y Construcción de Obras e Instalaciones HidráulicasPaula Andrea Cortés Arias100% (2)
- 3 - Teoria 3 + TP3Document10 pages3 - Teoria 3 + TP3Jazmin MargueritteNo ratings yet
- 05 Desafios ENE 2018Document18 pages05 Desafios ENE 2018Felipe Almada OrtegaNo ratings yet
- Examen Parcial Grupo BDocument2 pagesExamen Parcial Grupo BEspiritu Espiritu HiberNo ratings yet
- Diapositivas MetodosDocument85 pagesDiapositivas MetodosEfren Jose Carrillo MorgadoNo ratings yet
- Examen Final 17 de Agosto de 2020Document2 pagesExamen Final 17 de Agosto de 2020Mafer Mabel GalarzaNo ratings yet
- Pseudocódigo Runge-KuttaDocument3 pagesPseudocódigo Runge-KuttaMemo GuerreroNo ratings yet
- Formulario Proyecto de Ingeniería (2) - ÓnixDocument17 pagesFormulario Proyecto de Ingeniería (2) - ÓnixSelene SequeiraNo ratings yet
- Cinematica EnzimaticaDocument12 pagesCinematica EnzimaticaLina RendonNo ratings yet
- Diodos Termoiónicos y de Estado GaseosoDocument4 pagesDiodos Termoiónicos y de Estado Gaseosofelix danielNo ratings yet
- Taller # 1 Calculo IntegralDocument1 pageTaller # 1 Calculo IntegralhernanescorciaNo ratings yet
- Elaboracion de Manjar BlancoDocument22 pagesElaboracion de Manjar BlancoElmer Salvador Reyes67% (3)
- SeminarioTallerInst EléctDocument18 pagesSeminarioTallerInst Eléctshjk23No ratings yet
- Memoria Descriptiva. AquilinaDocument2 pagesMemoria Descriptiva. AquilinaRaul Espinoza VargasNo ratings yet
- Manual Osiloscopio OWONDocument111 pagesManual Osiloscopio OWONJorge Luis Espin Claudio100% (3)
- Ats Trabajos en Espacios Confinados.Document7 pagesAts Trabajos en Espacios Confinados.Ana Maria CalleNo ratings yet
- 2 DoDocument4 pages2 DoCamila Nelida BernabeNo ratings yet
- TEMA 1 ARITMÉTICA NIVEL AVANZADO Radicales IDocument3 pagesTEMA 1 ARITMÉTICA NIVEL AVANZADO Radicales IJorge Luis Huaman TelloNo ratings yet
- Ruta 6Document3 pagesRuta 6Natalia ValenciaNo ratings yet
- Transceptor EA1KO Basado en SoftrockDocument12 pagesTransceptor EA1KO Basado en SoftrockMichelNo ratings yet
- Temperatura y Equilibrio TérmicoDocument19 pagesTemperatura y Equilibrio TérmicoLucasNo ratings yet
- Valvula de Presion y VacioDocument1 pageValvula de Presion y VacioRaul Andrés Puentes BeltránNo ratings yet