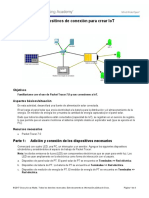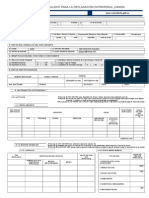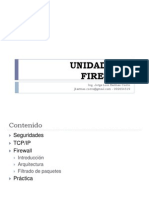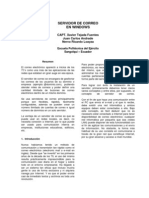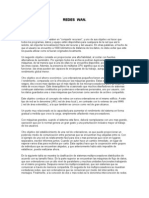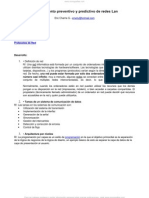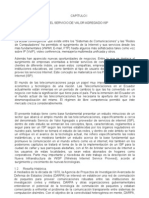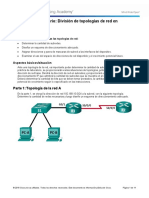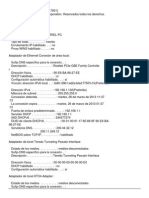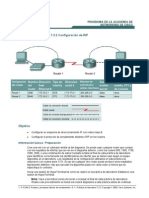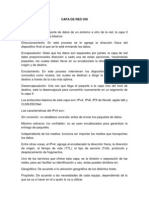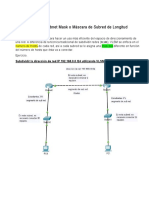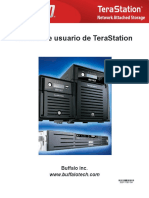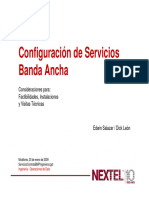Professional Documents
Culture Documents
Tutorial VPN
Uploaded by
Galo GomezcoelloCopyright
Available Formats
Share this document
Did you find this document useful?
Is this content inappropriate?
Report this DocumentCopyright:
Available Formats
Tutorial VPN
Uploaded by
Galo GomezcoelloCopyright:
Available Formats
[Tutorial] Montar una VPN entre dos XP
por Guoper 07 Jun 2005 16:38 Ultima revisin: 07/06/2005
I. INTRODUCCION.Este breve tutorial describe los pasos que he seguido para conseguir conectar el ordenador de mi casa a un ordenador del curro. Ambas mquinas, domicilio y trabajo, tienen instalado XP pro y estan conectadas a un router ADSL. Espero que le sea util a alguno de ustedes. XP permite ser configurado como un servidor de VPN a travs del protocolo PPTP. Es algo limitadillo pues slo admite una conexin entrante y sirve bsicamente para acceder a los recursos que tengamos compartidos en ese pc. Pero para nosotros, usuarios domsticos, nos basta para poder entrar en nuestro pc de forma remota. II. CONFIGURANDO LA PARTE DEL SERVIDOR.Como ya he comentado la parte del servidor consta de un Xp Pro y un router ADSL (en mi caso he utilizado un Zyxel). Antes de entrar a configurar nada lo primero que hay que tener en cuenta es que para poder acceder a travs de la red desde una ubicacin remota a nuestro pc hay que tener ste ltimo localizado en Internet. Esto se consigue mediante una IP pblica fija, pero lo ms normal en estos tiempos que corren es que nuestro ISP nos haya asignado una IP dinmica y tengamos que recurrir a un servicio de DNS dinmicas. El funcionamiento de estas webs consiste en registrar nuestro pc en estos servicios con un nombre de host y enviarles la IP que nos asigna nuestro ISP en el momento de conectar el router de forma que dicha IP queda asociada al nombre de host que hemos elegido. Este envio se hace de forma automtica y transparente. Existen varios proveedores que facilitan este servicio, mi caso he tenido que escoger forzosamente DynDNS.org puesto que es el nico que permite ser configurado en el router Zyxel. El registrarse es muy sencillo: entras en su pgina, escoges crear una nueva cuenta, asignas un nombre de host a tu pc (del estilo pepito.dyndns.org) un usuario y una contrasea por si quieres modificar la configuracin y aceptas. Automticamente te mandan a tu correo un link en el que debes pinchar antes de 48 horas para confirmar los datos que has registrado y desde ese momento tu IP pblica queda asociada a pepito.dyndns.org, algo que puedes comprobar fcilmente haciendo un ping pepito.dyndns.org. Importante: Tal como recogen en sus comentarios tanto Cliff como Poc, es casi imprescindible descargar algn cliente que se encarge de refrescar la asociacin entre nombre de host e IP. Yo no lo hize y al tercer dia se me cay la conexin con el servicio de DNS dinmica; pero desde que descargu DynDns Updater desde la propia web de dyndns.org no he vuelto a tener problemas de ese tipo. Bien, ahora tenemos que configurar el router abriendo el puerto TCP 1723 y redirigindolo hacia la IP del pc que va a hacer de servidor, esta operacin se hace exclusivamente en el caso de que tengamos el router en modo multipuesto (para saber la IP del pc servidor puedes ejecutar el comando ipconfig). En el caso del Zyxel entras via telnet o mediante tu navegador favorito a la IP que tiene el router y accedes a Nat Setup -> NAT Server Sets -> Server Set 1. En el campo Star Port No. introducimos el puerto que queremos abrir (1723) y como no necesitamos ms, pues escribimos el mismo puerto en End Port No.. Finalmente en IP Address se mete la IP del XP que va a hacer de servidor. En el Zyxel no hay que hacer ms pues me imagino que ya entiende que vamos a usar PPTP y se encarga de permitir el uso del protocolo GRE. GRE es el protocolo por el que se envian los paquetes de la VPN hacia el puerto 47 UDP (supongo que no es una definicin muy ortodoxa porque yo tampoco termino de tenerlo claro del todo). Por lo que he leido parece ser que en otros routers el tema del GRE es un autntico dolor de cabeza y hay que abrirlo como si se tratase de otro puerto, en este caso el 47 UDP Una vez que hemos terminado con el router configuramos la conexin entrante VPN en el XP. Es muy sencillo: como administradores abrimos las Conexiones de Red y picamos sobre la opcin Crear una conexin nueva. Ahora en el asistente marcamos Configurar una conexin avanzada > Aceptar conexiones entrantes. Cuando nos pida como se va a establecer la conexin podemos escoger por modem o, dejndolo en blanco, por Internet que es la opcin que debemos elegir si vamos a conectarnos a travs de una ADSL que, dicho sea de paso, es lo ms recomendable. A continuacin marcar Permitir conexiones virtuales privadas y dar permiso de acceso remoto a las cuentas de usuarios que deseemos. Con esa cuenta de usuario autorizado es con la que deberemos logearnos cuando hagamos la conexin desde el cliente. Ahora marcar el protocolo TCP/IP, Compartir archivos y carpetas y Cliente de redes Microsoft. Entrar a las propiedades del protocolo TCP/IP y marcar Permitir a quienes llaman acceso a mi red de area local y escoger la forma en que el servidor asignar la IP al cliente, bien por DHCP o bien especificando un rango de direcciones TCP/IP, siendo esta ltima modalidad la que a mi ms me gusta. Hay que tener en cuenta dos cosas: primero, que no pongas ms de dos IPs en el rango puesto que slo vas a poder acceder con un pc remoto a la vez. segundo, asegrate que la IP que pongas sea coherente con la de la red remota a la que vas a acceder puesto que si no no podrs ver sus recursos compartidos. Finalmente y para acabar con el servidor, hay que acordarse de que en el caso de que tengamos un firewall debemos permitir conexiones entrantes al puerto 1723 TCP y permitir trfico tanto de entrada como de salida al protocolo 47 (GRE). Con Kerio no he tenido ningn problema en crear ambas reglas. III. CONFIGURANDO EL CLIENTE.Hemos considerado que el cliente, o sea el pc que va a conectar con el XP que acabamos de configurar es tambin otro XP. Por tanto ejecutamos en este XP cliente el asistente para crear una conexin nueva y marcamos la opcin Conectarse a la red de mi lugar de trabajo. A continuacin escojemos el tipo de conexin que en nuestro caso al conectarnos por ADSL ser VPN y le damos como IP del servidor el nombre del host que escogimos en dyndns.org Igualmente, si tenemos un firewall en el cliente, debemos permitir el trfico de salida hacia el puerto 1723 TCP y trfico tanto de entrada como
salida para el protocolo 47 (GRE) Importante: No se nos olvide entrar en el cliente a las propiedades de la conexin VPN que hemos establecido, acceder a Propiedades TCP/IP -> Opciones avanzadas -> General y desmarcar la casilla usar puerta de enlace predeterminada en la red remota. Si no lo hacemos asi probablemente no podamos salir a Internet desde nuestro pc cliente, ya que buscara el router al que esta conectado el pc remoto en lugar del nuestro. Y ya est, es una VPN muy bsica pero VPN al fin y al cabo
Como crear una VPN en Windows
Opinar | Ver Opiniones (5) En otro artculo te contbamos cules son las caractersticas de las VPN (Red Privada Virtual), y las ventajas que ofrece la implementacin de este tipo de red, no slo en el mbito empresarial, sino tambin a nivel domstico. En este apartado te daremos una serie de pasos bsicos para crear correctamente una VPN en equipos con sistema operativo Windows. Recordemos que una VPN permite a los usuarios que pertenecen a la red, utilizar de manera remota los recursos de otro equipo, tales como impresoras u otros, y brinda acceso a documentos y aplicaciones a distancia, a travs de una red privada creada en Internet. Para crear una VPN, en principio debemos considerar los puntos necesarios para garantizar la autenticacin, integridad y confidencialidad de toda la comunicacin. Los usuarios debern tener en claro quines tendrn acceso a dicha red, y mantener los equipos actualizados para evitar riesgos de corrupcin de datos. Lo primero que se necesita para crear una VPN es una PC que acte como servidor y que acepte conexiones entrantes, y la cantidad de PCs que acten de cliente que se requieran para ser parte de esta nueva red privada. Recordemos este protocolo se basa en el mtodo Servidor-Cliente. Trabajando con sistemas operativos Windows, lo ms conveniente es optar por la utilizacin del protocolo PPTP, ya que suele ser el ms sencillo y slo requiere autentificacin a nivel de usuario a travs de un protocolo basado en PPP. Creando una red privada virtual
Supongamos que tenemos dos equipos (vlido tambin para ms cantidad) que se encuentran en un espacio distante, y que deseamos que estn conectados con el fin de compartir recursos y documentos. Ambos equipos debern tener su propia conexin a Internet para hacer posible la creacin de una VPN, y utilizar el sistema operativo Windows 2000 Windows XP. Los equipos que tengan instalado Windows 95 Windows 98 tambin pueden ser agregados a la red si previamente se descargan las actualizaciones desde el sitio de Microsoft. En principio, uno de los equipos deber convertirse en el servidor, el cual estar encargado de la autenticacin y el resto de los equipos debern establecer conexin con l como clientes para acceder a la VPN.
Una vez decidido cul ser el equipo que acte como servidor, en l deberemos crear una "Conexin Nueva" en el "Panel de Control", dentro de la carpeta "Conexiones de Red", de all en ms contaremos con la ayuda de un asistente que nos guiar de forma sencilla e intuitiva en los pasos a seguir. En la primer pantalla que nos presenta el asistente "Tipo de conexin de red", deberemos seleccionar "Configurar una conexin avanzada", en la siguiente pantalla debemos seleccionar "Permitir conexiones entrantes". En la pantalla "Dispositivos de conexiones entrantes" no seleccionaremos ningn tem, Pulsamos en "Siguiente". Cuando tengamos frente a nosotros el cuadro de "Conexin de red privada virtual (VPN) entrante", seleccionaremos "Permitir conexiones virtuales privadas". En cuanto el asistente nos pregunte por los "Permisos de usuarios" elegiremos a quienes se le permitir el acceso desde el exterior mediante la VPN hacia nuestro equipo. En este punto podemos optar por crear los usuarios desde la misma pantalla o crearlos desde el Panel de Control mediante la ficha "Cuentas de Usuario". Crea la cantidad de usuarios necesarios para los equipos que se van a conectar. Una vez seleccionados o creados los usuarios pasaremos a la siguiente pantalla oprimiendo Siguiente. En esta ventana "Software de Red" seleccionaremos "Protocolo Internet (TCP/IP)" y "Compartir impresoras y archivos para redes Microsoft". Estos son los elementos primordiales para poder compartir los documentos y recursos que deseemos. Si cualquiera de ambos no se encuentra instalado, podemos sencillamente clickear sobre el mismo y el sistema ser el encargado de comenzar la instalacin del componente deseado. El paso siguiente ser configurar las propiedades del protocolo de acuerdo a los requerimientos que necesitemos para nuestra red privada virtual seleccionando el mismo y luego haciendo clic sobre el botn "Propiedades". Si deseamos que los usuarios tambin puedan tener acceso a nuestra LAN, habilitaremos la casilla "Permitir a quienes llaman tener acceso a mi red de rea local" Dejaremos que el propio servidor asigne las IPs correspondientes a cada uno de los clientes seleccionando "Asignar automticamente direcciones TCP/IP usando DHCP". Guardamos la configuracin y pulsando en el botn Siguiente y de esta manera nuestro servidor VPN ya est preparado para recibir clientes. Si miramos en "Conexiones de Red", veremos la recin creada conexin. No obstante, nos falta un paso, en el cual configuraremos una conexin VPN para que se conecte al servidor. Los pasos a seguir en la PC Cliente: Creamos una Nueva Conexin en "Conexiones de Red", cuando el Asistente nos pregunte sobre el tipo de conexin, seleccionaremos "Conectarse a la red de mi lugar de trabajo". Como tipo de conexin de red, elegiremos "Conexin de red privada virtual", y posteriormente seleccionaremos una serie de tems de acuerdo a las necesidades de nuestra red, como por ejemplo si deseamos o no utilizar una conexin inicial. Como ltimo paso escribiremos la direccin IP pblica del servidor VPN. De esta manera estar creada nuestra VPN, y a partir de all slo deberemos indicar el usuario y las password que hayamos activado en el servidor. Tengamos en cuenta que si disponemos de un mdem que nos provea IPs dinmicas, ser necesario indicar la IP que se utilice cada vez que accedamos a la VPN. Por Graciela Marker para Informatica-Hoy
Buscando encontr un tuto para crear una vpn rpida y fcil Espero que les sirva, y ya se que hay una infinidad de software que hace lo mismo ( por ej el hamachi) y de forma mas sencilla , pero tal vez a quien no quiera usar esos proa esto le sirve El que no sepa que es una VPN aca hay una explicacin de wikipedia http://es.wikipedia.org/wiki/Red_privada_virtual (pongo el link porque me pareci que no era la idea del post agregar que significa, y lo alargaba al pedo) Las conexiones de banda ancha (ADSL) han facilitado la introduccin de nuevas tecnologas en el entorno domstico. Una de estas tecnologas es la VPN (Virtual Private Network), y consiste en conectar a travs de internet varias pc usando el protocolo TCP/IP como si fuera una red local, por lo que, una vez conectados, las compus adoptarn una IP local, y podremos acceder a todos los servicios de red que el otro nos ofrezca, siendo invisibles para el resto de internet. En este manual nos referiremos al INVITADO como el pc desde el que operaremos. Desde l podremos conectar y desconectar la VPN. Y nos referiremos al SERVIDOR como la pc que recibir la conexin. Muy importante!!!: deberemos conocer o configurar 3 cosas de este pc antes de empezar: - debemos saber su direccin IP pblica en Internet, preferiblemente (si no disponemos de una direccin IP pblica fija) deberemos conseguir una cuenta de DynDns para tener una direccin de internet fija, por ejemplo infoal.dyndns.org, y as podernos conectar a este pc siempre que queramos. - deberemos conocer un nombre de usuario y password autorizados en el servidor. - y deberemos abrir el puerto 1723 del posible firewall o router a travs del cual el SERVIDOR se conecta a internet (tambin del firewall de windows). Una vez dicho esto, vamos a proceder paso a paso, empezando por el SERVIDOR: Como todas las conexiones de red, las de VPN, tanto entrante como saliente se configuran en "Conexiones de red", del Panel de Control de Windows y all: crear una nueva conexin -> siguiente Configurar una conexin avanzada -> Siguiente
Aceptar conexiones entrantes -> siguiente
No marcamos ningn dispositivo, ya que disponemos de conexin permanente, no hay que marcar nada. -> siguiente
Permitir conexiones privadas virtuales, de esta manera, cuando nos conectemos, tendremos acceso al resto de las pc de la red. -> siguiente
Marcaremos (cuidado con esto) SOLO AQUELLOS USUARIOS que queremos que puedan acceder a la red, por supuesto todos con un password difcil de adivinar. Este nombre de usuario y password los deberemos escribir cuando nos conectemos desde el INVITADO. -> siguiente
Marcamos el protocolo Internet TCP/IP, y le damos al botn de Propiedades para cambiar algunos parmetros... Marcaremos la primera casilla, y especificaremos las direcciones TCP/IP: por ejemplo: del 192.168.200.200 al 192.168.200.201, a ser posible hay que usar direcciones diferentes a la de la red local.
Con esta configuracin, una vez hecha la conexin, el SERVIDOR tendr la IP 192.168.200.200 y el cliente 192.168.200.201, aunque podemos usar otras variaciones, esta configuracin es la mas sencilla. -> Aceptar, y Aceptar de nuevo para terminar con el asistente. Un nuevo icono llamado "Conexiones entrantes" aparecer, y cuando alguien se conecte, lo veremos desde esta pantalla, y podremos desconectarlo.
Ahora vamos con la configuracin del INVITADO, en este caso no debemos tocar nada en el firewall. Creamos una nueva conexin, conectarse a la red de mi lugar de trabajo -> siguiente
Conexin privada virtual -> siguiente
Le damos un nombre descriptivo para la conexin -> siguiente
Como disponemos de conexin permanente, no usar conexin inicial -> siguiente
Introducimos la IP pblica del SERVIDOR, o su direccin DNS, por ejemplo de DynDns -> siguiente
Seleccionamos si queremos que solo nuestro usuario, o todos los dems de pc, tengan acceso a establecer esta conexin -> siguiente, y finalizar el asistente Un nuevo icono con el nombre de la conexin aparecer. Hacemos click sobre l con el botn derecho del mouse y seleccionamos "Propiedades", y vamos a ajustar un importante parmetro.
Vamos a la pestaa Funciones de red, debemos marcar el protocolo Internet TCP/IP, i pulsar el botn de Propiedades.
Con la configuracin que hemos hecho anteriormente en el servidor, la configuracin automtica s la correcta, y vamos a seguir pulsando Opciones avanzadas. Hay que desmarcar la casilla "Usar la puerta de enlace predeterminada en la red remota", de lo contrario, cuando nos conectemos, dejaremos sin internet a los dos pc. Bueno, ya esta, Aceptar, Aceptar, y listo.
Ahora ya podemos proceder a conectarnos del INVITADO al SERVIDOR, haciendo doble click sobre el icono de la conexin que acabamos de crear, y escribiendo el nombre de usuario y la contrasea que hemos autorizado previamente en el SERVIDOR.
Para probar la conexin, una vez establecida, vamos a hacer ping a las IPs que hemos configurado, una es la del SERVIDOR y la otra la del INVITADO, y si responden, listo, a correr, ya podemos ejecutar todo tipo de aplicaciones sobre IP sin restricciones: escritorio remoto, vnc, http, e incluso acceder a los ficheros de la otra pc a travs del explorador de ficheros del windows...
You might also like
- PACKET TRACER: Dispositivos de Conexión para Crear IOTDocument4 pagesPACKET TRACER: Dispositivos de Conexión para Crear IOTEdu Poma0% (2)
- Manual Comisionamiento Basico 7210 SAS-E - v1Document13 pagesManual Comisionamiento Basico 7210 SAS-E - v1NathalyNo ratings yet
- Manualdepracticas SistemasdigitalesDocument19 pagesManualdepracticas SistemasdigitalesrcigaNo ratings yet
- Declaracion JuramentadaDocument3 pagesDeclaracion JuramentadaGalo GomezcoelloNo ratings yet
- Naturales 7Document112 pagesNaturales 7Nelson Vargas Coloma100% (1)
- Extreme ProgramingDocument7 pagesExtreme ProgramingGalo GomezcoelloNo ratings yet
- Intro Ducci OnDocument10 pagesIntro Ducci OnGalo GomezcoelloNo ratings yet
- Amortiguadores PDFDocument6 pagesAmortiguadores PDFAbel CondoriNo ratings yet
- Guia de Ingenieria Del SoftwareDocument83 pagesGuia de Ingenieria Del SoftwareMariano Pensando En Tí100% (1)
- Trabajo Completo de RedesDocument15 pagesTrabajo Completo de RedesGalo GomezcoelloNo ratings yet
- Programasde C#Document26 pagesProgramasde C#Galo GomezcoelloNo ratings yet
- Compuerta andDocument3 pagesCompuerta andGalo GomezcoelloNo ratings yet
- Unidad Vi: World Wide Web: Ing. Jorge Luis Bermeo ContoDocument18 pagesUnidad Vi: World Wide Web: Ing. Jorge Luis Bermeo ContoGalo GomezcoelloNo ratings yet
- FirewallDocument33 pagesFirewallGalo GomezcoelloNo ratings yet
- Procesos COBIT 4Document5 pagesProcesos COBIT 4Galo GomezcoelloNo ratings yet
- CÓMO MONTAR UN SERVIDOR DE CORREO WindowsDocument13 pagesCÓMO MONTAR UN SERVIDOR DE CORREO Windowsxavimil3100% (1)
- Capitulo - Networking IIDocument9 pagesCapitulo - Networking IIGalo GomezcoelloNo ratings yet
- Mantenimiento Redes LanDocument16 pagesMantenimiento Redes LanGalo GomezcoelloNo ratings yet
- Introduccion y Cap 1Document45 pagesIntroduccion y Cap 1Galo GomezcoelloNo ratings yet
- Configuración y verificación de ACL estándarDocument6 pagesConfiguración y verificación de ACL estándarEliseo OrozcoNo ratings yet
- Ipv4 e Ipv61Document34 pagesIpv4 e Ipv61siria herreraNo ratings yet
- Tarea 2.3.2.3Document3 pagesTarea 2.3.2.3vicky_yánez_7No ratings yet
- Balotaría General Semestral I Software Diagnostico UtilitariosDocument13 pagesBalotaría General Semestral I Software Diagnostico UtilitariosAlexis Yacila ZegarraNo ratings yet
- Appendix Lab - Subnetting Network TopologiesDocument11 pagesAppendix Lab - Subnetting Network TopologiesTHELMA RAMIREZNo ratings yet
- ABA para Red de Acceso: Conceptos Básicos ADSLDocument218 pagesABA para Red de Acceso: Conceptos Básicos ADSLluiscastillo57No ratings yet
- TAREA2 Grupo01Document19 pagesTAREA2 Grupo01lilisNo ratings yet
- Sufijo DNS Específico para La ConexiónDocument25 pagesSufijo DNS Específico para La ConexiónDanger Ellyes Villarroel MuñozNo ratings yet
- PRACTICA 1 Configuración de RIPDocument5 pagesPRACTICA 1 Configuración de RIPKarla LunaNo ratings yet
- Guia NetfilterDocument21 pagesGuia NetfilterpaxihiNo ratings yet
- REDES WAN Jesús CisnerosDocument48 pagesREDES WAN Jesús CisnerosJesus Elid CisnerosNo ratings yet
- 4.6.2.7 TareaDocument11 pages4.6.2.7 TareaJair Ezahel Hilario GonzalezNo ratings yet
- Glab S03 G022 01Document6 pagesGlab S03 G022 01Javier Marquez UgazNo ratings yet
- Resumen Capitulo 5 CCNA 1Document2 pagesResumen Capitulo 5 CCNA 1Matias Soto MarambioNo ratings yet
- 5.3.2.3 Lab - Implement Local SPANDocument6 pages5.3.2.3 Lab - Implement Local SPANAlma YaritzaNo ratings yet
- Diseño lógico de red empresarial con VLANs y direccionamiento IPDocument5 pagesDiseño lógico de red empresarial con VLANs y direccionamiento IPKevin Alexander Trujillo BenavidesNo ratings yet
- Teoria Redes WirelessDocument8 pagesTeoria Redes Wirelessnadin david herrera sarmientoNo ratings yet
- Etapa 2 YuderlyalvarezcamposDocument19 pagesEtapa 2 YuderlyalvarezcamposyuderlyNo ratings yet
- 3.7.10 Lab Use Wireshark To View Network Traffic - Es XLDocument15 pages3.7.10 Lab Use Wireshark To View Network Traffic - Es XLAndres FuentesNo ratings yet
- Cambio de Firmware Del TP-Link WA5210g A Nanostation 2Document5 pagesCambio de Firmware Del TP-Link WA5210g A Nanostation 2Rockmanx90No ratings yet
- SubneteoDocument6 pagesSubneteoGenaro Tinoco PalaciosNo ratings yet
- VLSM Paso A PasoDocument4 pagesVLSM Paso A PasoAaron JarabranNo ratings yet
- 9.3.1.4 Packet Tracer - Verifying and Troubleshooting NAT Configurations InstructionsDocument2 pages9.3.1.4 Packet Tracer - Verifying and Troubleshooting NAT Configurations InstructionsCharlis RolosNo ratings yet
- Manual Buffalo TerastationDocument160 pagesManual Buffalo TerastationRafael ArteagaNo ratings yet
- Cuestionarios CiscoDocument34 pagesCuestionarios CiscoCesar ChiliquingaNo ratings yet
- Práctica IDocument18 pagesPráctica IAna MesaNo ratings yet
- ServiciosContrata ComfuturaDocument33 pagesServiciosContrata ComfuturaNagisa KaworuNo ratings yet
- Práctica 525 Version Principiante Great DEMODocument94 pagesPráctica 525 Version Principiante Great DEMORAUL MUÑOZNo ratings yet