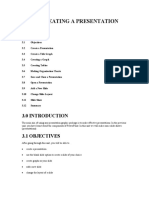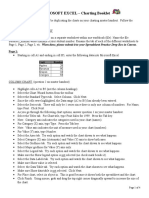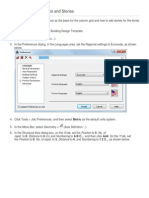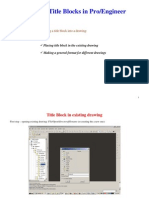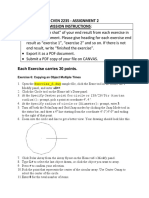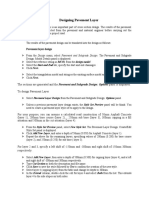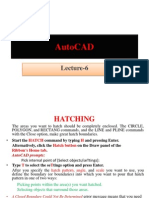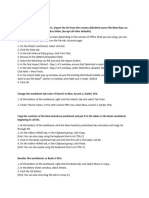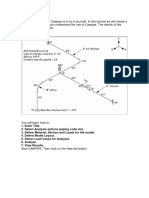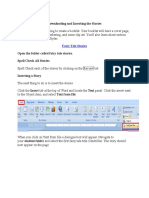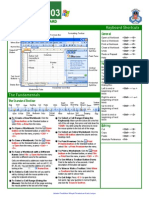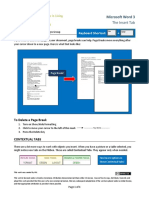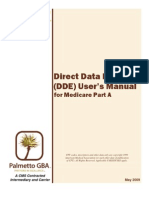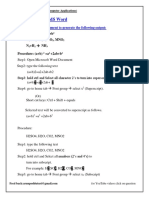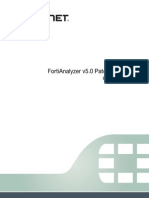Professional Documents
Culture Documents
Create custom Altium schematic template
Uploaded by
pacbrunoOriginal Description:
Original Title
Copyright
Available Formats
Share this document
Did you find this document useful?
Is this content inappropriate?
Report this DocumentCopyright:
Available Formats
Create custom Altium schematic template
Uploaded by
pacbrunoCopyright:
Available Formats
Creating a Custom Template Altium Designer templates are stored in C:\PCB PROGRAMS\Altium Designer\System\Templates.
You can add your template to this folder, create your own templates folder, or include the template in the design. Follow these steps to define a custom schematic template: 1. After opening the database and the folder that the template will be stored in, select File New Schematic to create an empty schematic sheet, then double-click to open this sheet. 2. Choose Design Options from the menus, then click on the Sheet Options Tab. 3. Select the sheet size in the Standard Styles pull down list. 4. Un-check the Title Block option (to remove the standard title block) and click OK. Notice that the standard title block no longer appears on the page. Zoom-in to the bottom right corner of the page to start a custom title block (zoom in shortcut: position the cursor where you wish to zoom and press PAGE UP) . You are ready to draw a new title block. 5. Choose the graphical line tool from the Drawing Tools toolbar, or select the Place Drawing Tools Line menu item. A cross-hair will appear on the cursor. 6. Before starting the line, press the TAB key to set the attributes of the line. The Line dialog will open. 7. In the Line dialog click in the Color box to open the Color Selector, then scroll up to color number 4 (black). Click OK to close the Color Selector dialog . 8. You will be back in the Line dialog. Set the Line Width to Smallest. 9. Click OK in the Line dialog to accept these changes. 10. Now, position the cursor in the sheet workspace and click to begin the first title block line segment. 11. Move the cursor to the point where you wish to define the first corner. Click to define this corner, then move the cursor to the location of the second corner. Continue to do this until you need to start drawing a new line. 12. Click RIGHT MOUSE once (or the ESC key) when you want to end this multisegment line. You can then move the cursor to a new location to start a new line. Click RIGHT MOUSE a second time (or the ESC key again) to exit the Place Line command. 13. You are ready to place text in the title block. 14. Choose Place Text String from the menus. 15. Before placing the text, press the TAB key to change the text attributes. 16. Press the Font Change button. 17. In the Size field, type 16 and Click OK. 18. In the Text field type =TITLE and then click OK to close the dialog. Note the equal character immediately in front of the word TITLE, this must be included. 19. Position the cursor in the appropriate region of your new title block, then click LEFT MOUSE. To temporarily disable the snap grid hold the CTRL key as you position the text. The .TITLE special string is mapped to the Title field in the Document Options dialog. Continue to define your custom title block by adding the appropriate special strings as follows: 20. Press TAB to pop up the Annotation dialog again. Enter the =DOCUMENTNUMBER special string and set the font to an appropriate size. Position the cursor where you wish to place this special string and click LEFT MOUSE. Continue to place the special strings in the appropriate regions of your title block. 21. Press ESC to exit the place text annotation command. 22. Graphics can be included in the template. Select the Place Drawing Tools Graphic menu item to add a graphic. When the Image file dialog appears select the graphic image file and click OK. When the cursor appears you will need to click once to define the top left of the image location, then a second time to define
the bottom right of the image location. You are now ready to save this sheet as a template: 23. Choose File Save As from the menus. 24. Type a name for the template in the File Name field, and set the Save As Type option to Schematic template binary (*.Schdot). 25. The extension .SchDOT defines this file as a sheet template. This template can now be used for new or existing designs. Close the template file when you have finished. Note that SchDot files cannot be edited from the Schematic Editor. You must first change the template file name extension to SchDOC. After editing it can then again be saved with the protected extension SchDOT
You might also like
- AutoCAD 2010 Tutorial Series: Drawing Dimensions, Elevations and SectionsFrom EverandAutoCAD 2010 Tutorial Series: Drawing Dimensions, Elevations and SectionsNo ratings yet
- Making Simple and Complex Linetypes in AutoCADDocument21 pagesMaking Simple and Complex Linetypes in AutoCADAmer GonzalesNo ratings yet
- 44 Tips and Tricks To Help Turbocharge Your Power Point PresentationsDocument5 pages44 Tips and Tricks To Help Turbocharge Your Power Point Presentationsutai88No ratings yet
- Creating Gantt Charts in ExcelDocument15 pagesCreating Gantt Charts in ExcelJose Manuel Orozco GariboNo ratings yet
- Autocad 2005 Keyboard Shortcuts: Waslastudent ChapterDocument7 pagesAutocad 2005 Keyboard Shortcuts: Waslastudent ChapteradleminvNo ratings yet
- UNIT 3 PPT Creating A PresentationDocument28 pagesUNIT 3 PPT Creating A PresentationbharticNo ratings yet
- Introduction To Powerpoint 2003: A Step-By-Step Practice Guide Opening A New/Blank Presentation SlideDocument4 pagesIntroduction To Powerpoint 2003: A Step-By-Step Practice Guide Opening A New/Blank Presentation SlideitsnavedsNo ratings yet
- Mischa Maginot InvitationDocument9 pagesMischa Maginot InvitationPurwaUmbaraNo ratings yet
- AutoCAD 2010 IntermediateDocument337 pagesAutoCAD 2010 IntermediateSinisa KusnjirNo ratings yet
- The Text Wrap Feature in Adobe PageMaker Allows You To Place Graphics in A Document and Have The Text Wrap Around That Image Without Covering ItDocument8 pagesThe Text Wrap Feature in Adobe PageMaker Allows You To Place Graphics in A Document and Have The Text Wrap Around That Image Without Covering ItilovescribdonlyNo ratings yet
- AutoCAD NotesDocument17 pagesAutoCAD NotesKriss_PsNo ratings yet
- WD2013 GuidedProject 2 2 InstructionsDocument4 pagesWD2013 GuidedProject 2 2 InstructionsfeipoNo ratings yet
- Create A Gantt Chart in ExcelDocument6 pagesCreate A Gantt Chart in ExcelHafsa Aqeel100% (1)
- Spreadsheetbooklet 3Document4 pagesSpreadsheetbooklet 3api-307110187No ratings yet
- Ej Create PartsDocument24 pagesEj Create PartsNOCHE3No ratings yet
- MAE 477/577 - Spring 2016 CAD Applications: CategoryDocument22 pagesMAE 477/577 - Spring 2016 CAD Applications: CategoryZurina MANo ratings yet
- 2D LayoutDocument16 pages2D LayouttmadamolekunNo ratings yet
- Creating A Structural Model in Autocad Robot Structural AnalysisDocument30 pagesCreating A Structural Model in Autocad Robot Structural AnalysisTân ĐạtNo ratings yet
- Chapter 2 IllustratorDocument30 pagesChapter 2 IllustratorLordiel FaderagaoNo ratings yet
- Creating Title Blocks in Pro/EngineerDocument34 pagesCreating Title Blocks in Pro/EngineernirusatyaNo ratings yet
- MS Word Lab Session 04Document9 pagesMS Word Lab Session 04SyedAsadAliNo ratings yet
- Creating Presentation CJ Pearl PoyosDocument7 pagesCreating Presentation CJ Pearl PoyosAlexa Febiejoy SespeneNo ratings yet
- PSD Tutorial Linked 24Document29 pagesPSD Tutorial Linked 24Miroslav TrpkovicNo ratings yet
- Origin Software TutorialsDocument26 pagesOrigin Software TutorialsGideon KipkiruiNo ratings yet
- Draft A Cad DrawingDocument4 pagesDraft A Cad Drawingapi-261275697No ratings yet
- Fundumental ConceptsDocument211 pagesFundumental Conceptsitani_adnan8551No ratings yet
- Write Steps For The FollowingDocument4 pagesWrite Steps For The FollowingSmriti ThapaNo ratings yet
- Tutorials Create Rolling Multicolumn Titles: Adobe® Premiere® 6.5 Click To View The MovieDocument5 pagesTutorials Create Rolling Multicolumn Titles: Adobe® Premiere® 6.5 Click To View The MovieRitchie S. PinangangNo ratings yet
- Quarkxpress Mini ManualDocument13 pagesQuarkxpress Mini ManualMarian TopriceanuNo ratings yet
- Bit Noticedesign - Text Effects: E-Publishing LaboratoryDocument10 pagesBit Noticedesign - Text Effects: E-Publishing LaboratorysmsekarNo ratings yet
- Exercise 5 Project: Mortgage Payment Calculator With Data Table and Amortization ScheduleDocument9 pagesExercise 5 Project: Mortgage Payment Calculator With Data Table and Amortization ScheduleGlyza Celeste RonquilloNo ratings yet
- CVEN 2235 - ASSIGNMENT 2 SUBMISSION INSTRUCTIONSDocument6 pagesCVEN 2235 - ASSIGNMENT 2 SUBMISSION INSTRUCTIONSvrb126No ratings yet
- By Skysof Software Inc.: Autocad Drawing ViewerDocument9 pagesBy Skysof Software Inc.: Autocad Drawing ViewersattvaNo ratings yet
- Powerpoint 2003Document7 pagesPowerpoint 2003LectorNo ratings yet
- Excel2010 Advanced PDFDocument20 pagesExcel2010 Advanced PDFr_ivanvalenciaNo ratings yet
- Igrafx Platform 17 TUTORIALDocument56 pagesIgrafx Platform 17 TUTORIALKamen rider HeiseiNo ratings yet
- How To Adjust The Length Type For Units in An Autocad Architecture or Mep DrawingDocument2 pagesHow To Adjust The Length Type For Units in An Autocad Architecture or Mep DrawingVic BayotNo ratings yet
- Working With TablesDocument21 pagesWorking With TablesNory Kris LaigoNo ratings yet
- MET 205 - Cotter PinDocument64 pagesMET 205 - Cotter Pintomtom9649No ratings yet
- Lab 03Document16 pagesLab 03AbdullahJavedNo ratings yet
- Excel 2013 Cheat SheetDocument3 pagesExcel 2013 Cheat SheetSureshArigelaNo ratings yet
- Designing Pavement LayerDocument6 pagesDesigning Pavement LayermeseretNo ratings yet
- BVVVVDocument2 pagesBVVVVapi-280203933No ratings yet
- Lecture 61Document30 pagesLecture 61Arslan AzharNo ratings yet
- Indesign Tips & Tricks: Interface and PalettesDocument13 pagesIndesign Tips & Tricks: Interface and PalettesdstanlNo ratings yet
- 2 Options To Open The Chart WizardDocument34 pages2 Options To Open The Chart WizardAngelina MalonNo ratings yet
- Creating and Editing Shapefiles in ArcMapDocument4 pagesCreating and Editing Shapefiles in ArcMapFernando PizarroNo ratings yet
- Digital Documentation (Advanced) - Part BDocument7 pagesDigital Documentation (Advanced) - Part BMohammed RamzanNo ratings yet
- Editing Worksheets with Polaris OfficeDocument10 pagesEditing Worksheets with Polaris Officeaffandi3339No ratings yet
- Exam 1Document8 pagesExam 1JaeLouis (Mono)No ratings yet
- Introduction CaepipeDocument23 pagesIntroduction CaepipewilxjNo ratings yet
- Creating a Fairy Tale BookletDocument37 pagesCreating a Fairy Tale BookletDebbyNo ratings yet
- Assignment On MS-Word: Create A Folder of Your College Id and Save It To CDocument16 pagesAssignment On MS-Word: Create A Folder of Your College Id and Save It To CHimanshu AcharyaNo ratings yet
- Excel Quick Reference 2003Document2 pagesExcel Quick Reference 2003jaeinNo ratings yet
- Amazing Mazes Creating A Themed Maze in Microsoft Word Using The Tables and Borders ToolbarDocument2 pagesAmazing Mazes Creating A Themed Maze in Microsoft Word Using The Tables and Borders ToolbarMallidi Charishma ReddyNo ratings yet
- LibreOffice Calc Guide 4Document20 pagesLibreOffice Calc Guide 4Violeta XevinNo ratings yet
- Microsoft Word 3: The Insert TabDocument4 pagesMicrosoft Word 3: The Insert TabZahra BatoolNo ratings yet
- Microsoft Office Excel 2007: by Sunil KadamDocument64 pagesMicrosoft Office Excel 2007: by Sunil KadamZEEL SATVARANo ratings yet
- C28x DPS WorkshopDocument82 pagesC28x DPS WorkshopMuhammad Ali Masood CheemaNo ratings yet
- Microsoft Excel BasicsDocument52 pagesMicrosoft Excel BasicsShafi OrakzaiNo ratings yet
- Good Practices PowerPoint TipsDocument1 pageGood Practices PowerPoint TipseildonNo ratings yet
- Microsoft WordDocument19 pagesMicrosoft WordAlthimese AndersonNo ratings yet
- TLE 7 DiagnosticDocument4 pagesTLE 7 DiagnosticCatherine BotardoNo ratings yet
- Developers Guide For Tricon, TriStation v1.1Document442 pagesDevelopers Guide For Tricon, TriStation v1.1velusunilNo ratings yet
- DDE ManualDocument139 pagesDDE ManualhighlandsrangerNo ratings yet
- ThinkFree ManualDocument27 pagesThinkFree ManualbudhisntNo ratings yet
- Application User Interface: Orientation 2Document18 pagesApplication User Interface: Orientation 2rajakumarrockzNo ratings yet
- Manual Proton IdeDocument457 pagesManual Proton IdeRodrigo DanielNo ratings yet
- (P300L) Okuma Lathe Gosiger Instructions-V2.1Document50 pages(P300L) Okuma Lathe Gosiger Instructions-V2.1Kirk Leathers100% (2)
- Business Center Capture For SAP Solutions 10.0 Users GuideDocument29 pagesBusiness Center Capture For SAP Solutions 10.0 Users GuideAijazuddin S.K.100% (1)
- FIT Lab Practical's - MS Word FeaturesDocument36 pagesFIT Lab Practical's - MS Word FeaturesPurnima GoyalNo ratings yet
- Manual CLI Fortigate 5.0Document178 pagesManual CLI Fortigate 5.0Carlos LuisNo ratings yet
- Class 5 Comp - Worksheet5.0Document18 pagesClass 5 Comp - Worksheet5.0vmhsphysicsNo ratings yet
- Created by Dan SimonDocument60 pagesCreated by Dan SimonstuffatgeekoutcastNo ratings yet
- Displaying and Changing TextDocument64 pagesDisplaying and Changing TextPhi TrầnNo ratings yet
- Ebook Ebook PDF Shelly Cashman Series Microsoft Office 365 Publisher 201 Comprehensive PDFDocument41 pagesEbook Ebook PDF Shelly Cashman Series Microsoft Office 365 Publisher 201 Comprehensive PDFlaura.gray126100% (33)
- SpdatawpDocument55 pagesSpdatawpDebanjan MannaNo ratings yet
- SAPScript FormsDocument65 pagesSAPScript FormswiktroNo ratings yet
- Ms Word Tricks and TipsDocument7 pagesMs Word Tricks and TipsRamesh NaiduNo ratings yet
- DataStage Advanced All Labs1-11Document187 pagesDataStage Advanced All Labs1-11Vishali NeraiNo ratings yet
- Clavister PRD Clavister Cos Core 10 22 01 Cli Reference Guide enDocument300 pagesClavister PRD Clavister Cos Core 10 22 01 Cli Reference Guide enravi kantNo ratings yet
- SUP58M1 Mini Printer Technical Manual PDFDocument64 pagesSUP58M1 Mini Printer Technical Manual PDFbernhartNo ratings yet
- TPEditor V1.10 ManualDocument100 pagesTPEditor V1.10 ManualNarendra BholeNo ratings yet
- Material Studio 5.0 Quick Start TutorialDocument21 pagesMaterial Studio 5.0 Quick Start Tutorialstarscientist100% (1)
- Solved Computer MCQs For UDC/LDC MS OFFICEDocument40 pagesSolved Computer MCQs For UDC/LDC MS OFFICErashid33% (3)
- Microsoft Access 2010 HandoutDocument11 pagesMicrosoft Access 2010 HandoutElzein Amir ElzeinNo ratings yet