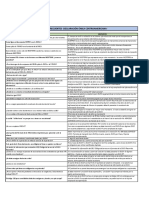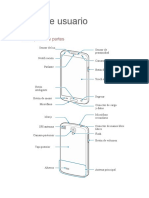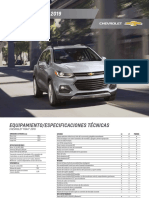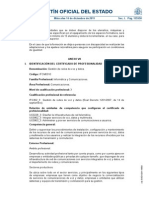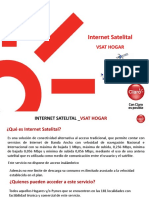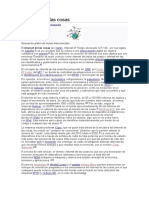Professional Documents
Culture Documents
Montar Wordpress Local en Ubuntu
Uploaded by
Antonio Hermoso GonzálezOriginal Title
Copyright
Available Formats
Share this document
Did you find this document useful?
Is this content inappropriate?
Report this DocumentCopyright:
Available Formats
Montar Wordpress Local en Ubuntu
Uploaded by
Antonio Hermoso GonzálezCopyright:
Available Formats
MONTAR WORDPRESS EN LOCAL
ANTONIO HERMOSO GONZLEZ
Contenido
Creacion de un Nuevo host ....................................................................................................... 3 Instalacin ................................................................................................................................ 6 Configuracin ........................................................................................................................... 8
WORDPRESS
ANTONIO HERMOSO GONZLEZ
Creacion de un Nuevo host
Copiamos el archivo default a nuestra ruta del Nuevo dominio (en mi caso /wordpress) cp /etc/apache2/sites-available/default /etc/apache2/sites-available/wordpress
Ahora modificamos el archivo con nuestra configuracin que queramos, sabiendo que:
DocumentRoot: Directorio donde Apache2 va a buscar los documentos el servidor virtual. NameVirtualHost: Define la direccin IP y el puerto donde van a existir host virtuales basados en nombre ServerName: Define el nombre del servidor virtual . VirtualHost: Define una seccin para un host virtual con las directivas aplicables a l.
En mi caso http://www.vuestrodominio.es
WORDPRESS
ANTONIO HERMOSO GONZLEZ
WORDPRESS
ANTONIO HERMOSO GONZLEZ
Al no tener configurado todava el servidor dns aadimos nuestra url en /etc/hosts para que nos la resuelva localmente
Ahora con el comando a2ensite aadimos nuestro sitio:
WORDPRESS
ANTONIO HERMOSO GONZLEZ
Instalacin
Primero con el comando: apt-get-install lamp-server^ instalamos apache,mysql y php
Despus descargamos el software de Wordpress a tu escritorio. Lo obtienes de esta direccin: http://wordpress.org/latest.tar.gz En caso de que quieras trabajar exclusivamente desde la lnea de comandos, puedes descargar el software de Wordpress con el siguiente comando:
WORDPRESS
ANTONIO HERMOSO GONZLEZ
wget http://wordpress.org/latest.tar.gz
Usa este comando para descomprimir los archivos de Wordpress: tar -xzvf latest.tar.gz
Crea un directorio en /var/www para los archivos de Wordpress: sudo mkdir /var/www/wordpress
Finalmente, mueve los archivos de Wordpress que descomprimiste al directorio /var/www/wordpress. Asumiendo que descomprimiste los archivos en el directorio home, el comando sera el siguiente. Tendrs que ajustar el comando en caso de que hayas descomprimido los archivos en un directorio diferente.: sudo cp -r ~/wordpress/* /var/www/wordpress En mi caso en /home/hermoso/wordpress
WORDPRESS
ANTONIO HERMOSO GONZLEZ
Configuracin
Ahora que nuestro software se ha descargado e instalado, necesitaremos configurarlo. Empezamos con Apache. Siempre es una buena idea hacer un backup de un archivo de configuracin de sistema antes de modificarlo. Usa el siguiente comando para respaldar el archivo de configuracin de Apache en tu directorio home: sudo cp /etc/apache2/apache2.conf ~
Posteriormente debers adicionar una lnea al archivo /etc/apache2/apache2.conf file, de tal manera que Apache interprete con propiedad los archivos PHP de Wordpress. Para editar el archivo apache2.conf, lanza el editor de texto: sudo gedit /etc/apache2/apache2.conf
Una vez que ests en el editor de texto, dirgete al final del archivo y adiciona la siguiente lnea: AddType application/x-httpd-php .html
WORDPRESS
ANTONIO HERMOSO GONZLEZ
Gjuarda el archivo y cirralo. Reinicia Apache para que pueda "releer" su archivo de configuracin : sudo /etc/init.d/apache2 restart
Ahora necesitamos preparar MySQL para su uso con WordPress. WordPress requiere una base de datos y un usuario de base de datos y permiso total de acceso para el usuario de la base de datos. Para iniciar la linea de comandos para cliente de MySQL, escribe lo siguiente: mysql -u root -p Ingresa la contrasea para el usuario raz de MySQL y te dirigir a la lnea de comandos de MySQL que se ver de esta forma: mysql>
Nuestros siguientes pasos sern crear una base de datos de WordPress, crear un usuario para acceder a esta base de datos y garantizarle a nuestro nuevo ususario todos los derechos para la base de datos de WordPress: (Antes de continuar, recuerda que todos los comandos en la lnea de comandos de MySQL debern terminar con un"punto y coma" ";". Los comandos que no terminen con ";" no funcionarn. Con esto en mente, vamos a crear primero una base de datos.)
WORDPRESS
ANTONIO HERMOSO GONZLEZ
Para crear una base de datos para WordPress usa el siguiente comando en la lnea de comandos de mysql> CREATE DATABASE wordpress;
El cliente de MySQL responder con un mensaje que dir Query OK, 1 row affect (0.00 sec). Esto significa que el comando fue exitoso y se cre una nueva base de datos con el nombre "wordpress" Los siguiente ser crear un usuario que acceder a la base de datos: CREATE USER wordpressuser;
Recibirs el mensaje Query OK nuevamente. Una vez que el nuevo usuario ha sido creado, deberemos asignarle una contrasea para poder posteriormente asignarle permisos. En este ejemplo asignaremos la contrasea "1234". De todas formas en la vida real y exactamente como el usuario raz, querrs asignarle una contrasea ms fuerte. (Este usuario de la base de datos no tendr control total sobre el usuario de MySQL como lo tiene el usuario raz, pero si le daremos control total sobre la base de datos que acabamos de crear) Para crear la contrasea utilizamos el siguiente comando: SET PASSWORD FOR 'wordpressuser'@'%' = PASSWORD('1234');
Nuevamente deberas recibir el mensaje Query OK de confirmacin. El paso final es asignarle todos los privilegios sobre la base de datos "wordpress" al usuario "wordpressuser". Utiliza este comando para asignar permisos: GRANT ALL PRIVILEGES ON `wordpress`.* TO 'wordpressuser'@'127.0.0.1' identified by '1234';
WORDPRESS
10
ANTONIO HERMOSO GONZLEZ
Este no es un error de tipografa. Esas son comillas simples ' en vez de las comillas dobles " que se emplearon para configurar la contrasea de usuario. La sintaxis de MySQL no siempre es consistente. De todas formas si escribiste bien el comando deberas recibir la confirmacin Query OK nuevamente. Una vez terminado, utiliza este comando para salir de la linea de comandos de MySQL: exit
Ahora que hemos preparado MySQL, podemos configurar WordPress. Especficamente vamos a configurar WordPress para que se comunique con la base de datos que acabamos de crear. Para esto debemos crear un archivo wp-config.php en el directorio de WordPress.
Para ello introducimos 127.0.0.1 o la direccin que le hallamos asignado y nos saldrea un asistente de configuracin de nuestro wordpress
Le damos a letgo! Para empezar la configuracin
WORDPRESS
11
ANTONIO HERMOSO GONZLEZ
En esta pantalla configuraremos las opciones de conexin
WORDPRESS
12
ANTONIO HERMOSO GONZLEZ
Y en esta configuramos nuestro nombre del sitio y el usuario y contrasea para administrarlo.
WORDPRESS
13
ANTONIO HERMOSO GONZLEZ
Le damos a instalar y como vemos al finalizar ya tenenmos un wordpress limpio montado en local.
Para cambiar el idioma a espaol, bajas y descomprimes el archivo wordpress en espaol y mueves la carpeta languages a wp-content en /var/www/wordpress sudo mv -r ~/wordpress/wp-content/languages /var/www/wordpress/wpcontent
y abres el archivo wp-config.php nuevamente: sudo gedit /var/www/wordpress/wp-config.php editas la lnea:
WORDPRESS
14
ANTONIO HERMOSO GONZLEZ
define ('WPLANG', 'es_ES');
ahora vas al navegador y escribes: 127.0.0.1/wordpress/wp-admin/upgrade
WORDPRESS
15
ANTONIO HERMOSO GONZLEZ
En mi caso, (no se si para todos es as) me peda datos y contrasea desde el servidor ftp al tratar de instalar plugins. Para esto debes editar nuevamente el archivo wpconfig.php aadiendo el siguiente cdigo al final del archivo: if(is_admin()) { add_filter('filesystem_method', create_function('$a', 'return "direct";' )); define( 'FS_CHMOD_DIR', 0751 ); }
Posteriormente creas una carpeta uploads en wp-content sudo mkdir /var/www/wordpress/uploads y le das permiso de escritura a la carpeta wordpress: sudo chmod 777 /var/www/wordpress/
Ahora crea un archivo en wp-content con el editor escribiendo el siguiente cdigo: Options -Indexes y guardalo con el nombre .htaccess
y vuelve a actualizar con: http://127.0.0.1/wordpress/wp-admin/upgrade Debera funcionar!
WORDPRESS
16
ANTONIO HERMOSO GONZLEZ
WORDPRESS
17
You might also like
- Plan de Marketing Digital 2024Document24 pagesPlan de Marketing Digital 2024juandesparza97100% (1)
- DUCA Preguntas frecuentesDocument4 pagesDUCA Preguntas frecuentesJosekarlNo ratings yet
- Qué Es El Marketing Digital, Cómo Se Hace y para Qué SirveDocument54 pagesQué Es El Marketing Digital, Cómo Se Hace y para Qué Sirvejhosmer PuchocNo ratings yet
- 8 Activos para La Creacion de RiquezaDocument12 pages8 Activos para La Creacion de RiquezaGabriel VelasquezNo ratings yet
- Objetivo Dele A1 - 2466Document20 pagesObjetivo Dele A1 - 2466Wong Heidi100% (2)
- Infografia de Los Tipos de RedesDocument5 pagesInfografia de Los Tipos de RedesYonatan Arcos50% (2)
- Listado de Asignaturas Primer Curso PsicologíaDocument2 pagesListado de Asignaturas Primer Curso PsicologíaAntonio Hermoso GonzálezNo ratings yet
- Servidores de Impresión Windows ServerDocument4 pagesServidores de Impresión Windows ServerAntonio Hermoso GonzálezNo ratings yet
- Windows 2008 Server Antonio HermosoDocument87 pagesWindows 2008 Server Antonio HermosoAntonio Hermoso GonzálezNo ratings yet
- Dfs Antonio HermosoDocument24 pagesDfs Antonio HermosoAntonio Hermoso GonzálezNo ratings yet
- SshfsDocument6 pagesSshfsAntonio Hermoso GonzálezNo ratings yet
- LdapDocument19 pagesLdapAntonio Hermoso GonzálezNo ratings yet
- Picassa Antonio HermosoDocument11 pagesPicassa Antonio HermosoAntonio Hermoso GonzálezNo ratings yet
- T 6.9. Subdireccinamiento de Máscara Variable VLSMDocument1 pageT 6.9. Subdireccinamiento de Máscara Variable VLSMAntonio Hermoso GonzálezNo ratings yet
- Battlefield3vsmw3 110921095241 Phpapp02Document6 pagesBattlefield3vsmw3 110921095241 Phpapp02Antonio Hermoso GonzálezNo ratings yet
- Battlefield3vsmw3 110921095241 Phpapp02Document6 pagesBattlefield3vsmw3 110921095241 Phpapp02Antonio Hermoso GonzálezNo ratings yet
- Ejercicio 1 - Unidad1 - Generalidades de Uso y Acceso A Internet 4Document5 pagesEjercicio 1 - Unidad1 - Generalidades de Uso y Acceso A Internet 4Maria CastilloNo ratings yet
- Uso de redes sociales en México, características y plataformas más popularesDocument6 pagesUso de redes sociales en México, características y plataformas más popularesMario BiscosoNo ratings yet
- Cómo Fácilmente Agregar Enlaces de Anclaje en WordPress (Paso A Paso)Document16 pagesCómo Fácilmente Agregar Enlaces de Anclaje en WordPress (Paso A Paso)Este Otro LópezNo ratings yet
- 02 - Material - Reforzamiento INFORMATICADocument5 pages02 - Material - Reforzamiento INFORMATICAJuanJose BriceñoNo ratings yet
- Swat - Manual de Usuario ACV 4.5Document135 pagesSwat - Manual de Usuario ACV 4.5Erik ParedesNo ratings yet
- 1 - SpecSheet DTEN D7 55Document1 page1 - SpecSheet DTEN D7 55Carlos RoseyNo ratings yet
- Articulo IEEE CorregidoDocument3 pagesArticulo IEEE CorregidoMiguel MontañoNo ratings yet
- Computacion Iii 2Document135 pagesComputacion Iii 2Esthela Marval CedeñoNo ratings yet
- Pago Incapacidades MedimasDocument3 pagesPago Incapacidades MedimasCarlos A Gomez H67% (3)
- Sistemas distribuidos: organismos de estandarización y sistemas de comunicaciónDocument17 pagesSistemas distribuidos: organismos de estandarización y sistemas de comunicaciónsebastian herediaNo ratings yet
- Inicio Fibra Óptica y TV IntelcomDocument1 pageInicio Fibra Óptica y TV IntelcomDavid Alday PalaciosNo ratings yet
- Conozca Kahoot, una herramienta innovadora para la enseñanzaDocument25 pagesConozca Kahoot, una herramienta innovadora para la enseñanzaElsie SorianoNo ratings yet
- Manual Usuario Quade AthosDocument10 pagesManual Usuario Quade AthosHenry MontañoNo ratings yet
- Chevrolet Trax 2019Document3 pagesChevrolet Trax 2019jovanma8585No ratings yet
- Diez Palabras Que El Castellano Necesita Urgentemente Apropiarse de Otros Idiomas - StramboticDocument11 pagesDiez Palabras Que El Castellano Necesita Urgentemente Apropiarse de Otros Idiomas - StramboticPatricio SchwanekNo ratings yet
- ANEXO de Certificado - IfCM0310 3 - Gestión de Redes de Voz y Datos - RD 1531-2011 - IfCDocument30 pagesANEXO de Certificado - IfCM0310 3 - Gestión de Redes de Voz y Datos - RD 1531-2011 - IfCbermejo2211960No ratings yet
- MISION INICIAL - Metodología para La Construcción de CursosDocument14 pagesMISION INICIAL - Metodología para La Construcción de CursosAna Milena Fernández BohórquezNo ratings yet
- Como Aumentar La Velocidad de Descargas de Firefox Al MaximoDocument2 pagesComo Aumentar La Velocidad de Descargas de Firefox Al MaximoLicencias SerialesNo ratings yet
- SFTP Con Filezilla ServerDocument6 pagesSFTP Con Filezilla ServerDaniel Moreno BarónNo ratings yet
- Quechua Online Jun 2023Document3 pagesQuechua Online Jun 2023Daniel CorreaNo ratings yet
- Internet satelital VSAT hogar 1Mbps $35Document8 pagesInternet satelital VSAT hogar 1Mbps $35IvanAndresGarayCastilloNo ratings yet
- Nomina Rut Extranjeros PublicidadDocument2 pagesNomina Rut Extranjeros PublicidadMauricio Antonio Rivas CarmonaNo ratings yet
- Redes SocialesDocument19 pagesRedes SocialesJhony Nuñez AlarcónNo ratings yet
- Internet de Las CosasDocument1 pageInternet de Las CosasAyme KatherineNo ratings yet