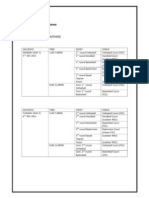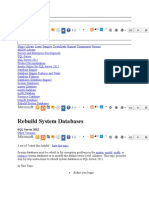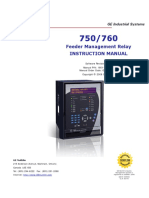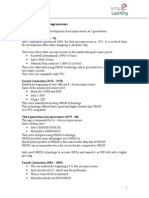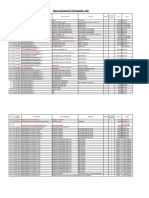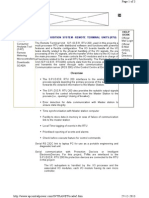Professional Documents
Culture Documents
Guide On How To Promote New Active Directory-2008r2
Uploaded by
Paan R PeaceOriginal Title
Copyright
Available Formats
Share this document
Did you find this document useful?
Is this content inappropriate?
Report this DocumentCopyright:
Available Formats
Guide On How To Promote New Active Directory-2008r2
Uploaded by
Paan R PeaceCopyright:
Available Formats
Guide on how to promote new Active Directory Windows Server 2008 R2
Prepared by : Mohd Farhan Hafiz
Guide on how to promote new Active Directory Windows Server 2008 R2
Table of Contents
1. 2. 3. 4. 5. 6 Sign up static IP to the network adapter ........................................................................................ 2 Install DNS ....................................................................................................................................... 5 Installing Active Directory Domain Services ................................................................................... 8 Add New Zone ............................................................................................................................... 18 Create New Pointer(PTR) .............................................................................................................. 23 Verify using nslookup .................................................................................................................... 27
END OF DOCUMENT.............................................................................................................................. 28
Guide on how to promote new Active Directory Windows Server 2008 R2
1. Sign up static IP to the network adapter
1.3 Go to Network and Sharing Center. I. Click Change adapter settings
Guide on how to promote new Active Directory Windows Server 2008 R2
1.2 Go to currently active network adapter , Right click and click Properties .
1.3 Go to Internet Protocol Version 4(TCP/IPv4) and click Properties.
Guide on how to promote new Active Directory Windows Server 2008 R2
1.2 Tick Use the following IP address and Use the following DNS server addresses and assign static IP accordingly. I. Click Ok
Guide on how to promote new Active Directory Windows Server 2008 R2
2. Install DNS
1.3 Click Start, point to Administrative tools, and then click Server Manager. I. II. In the tree pane, click Roles. In the results pane, click Add Roles.
Guide on how to promote new Active Directory Windows Server 2008 R2
2.2 Tick DNS Server. And click Next .
Guide on how to promote new Active Directory Windows Server 2008 R2
2.3 After prompt with Installation succeeded, click Close.
Guide on how to promote new Active Directory Windows Server 2008 R2
3. Installing Active Directory Domain Services
3.1 Go to Start , select Run and
3.2 Type dcpromo .
Guide on how to promote new Active Directory Windows Server 2008 R2
3.3 Make sure Use advanced mode installation untick .Click Next.
Guide on how to promote new Active Directory Windows Server 2008 R2
3.4 Click Next.
10
Guide on how to promote new Active Directory Windows Server 2008 R2
3.5 Type name of the forest.And click Next .
11
Guide on how to promote new Active Directory Windows Server 2008 R2
3.6 Set Forest Functional Level . And click Next .
12
Guide on how to promote new Active Directory Windows Server 2008 R2
3.7 Tick both DNS server and Global catalog.Then click Next .
13
Guide on how to promote new Active Directory Windows Server 2008 R2
3.8 Set the location for Database , Log files and SYSVOL folder. Then click Next .
14
Guide on how to promote new Active Directory Windows Server 2008 R2
3.9 Set the password for Administrator account and click Next.
15
Guide on how to promote new Active Directory Windows Server 2008 R2
3.10 Read all the summary and click Next.
16
Guide on how to promote new Active Directory Windows Server 2008 R2
3.11 Click Finish .
17
Guide on how to promote new Active Directory Windows Server 2008 R2
4. Add New Zone
4.1 Go to DNS Manager then go to Reverse Lookup Zones on the left pane.
4.2 Right click and select New Zone.
18
Guide on how to promote new Active Directory Windows Server 2008 R2
4.3 Click Next .
4.4 Select Primary Zone and tick Store the zone in Active Directory.Click Next.
19
Guide on how to promote new Active Directory Windows Server 2008 R2
4.5 Select To all DNS servers running on domain controllers in this forest. Click Next .
4.6 Select IPV4 Reverse Lookup Zone and click Next.
20
Guide on how to promote new Active Directory Windows Server 2008 R2
4.7 Put Network ID . Click Next .
4.8 Choose Allow only secure dynamic updates.
21
Guide on how to promote new Active Directory Windows Server 2008 R2
4.9 Click Finish.
22
Guide on how to promote new Active Directory Windows Server 2008 R2
5. Create New Pointer(PTR)
5.1 Go to DNS Manager and go to your server name and expand it. Expend the Reverse Lookup Zones. Click the zones under Reverse Lookup Zones.
23
Guide on how to promote new Active Directory Windows Server 2008 R2
5.2 Right click and select New Pointer(PTR) .
5.3 Click server name. Click OK .
24
Guide on how to promote new Active Directory Windows Server 2008 R2
5.4 Browse for Forward Lookup zone file.
5.5 Select the AAAA Records file. Click OK.
25
Guide on how to promote new Active Directory Windows Server 2008 R2
5.6 Select Host (A) file. And click OK.
PTR is created.
26
Guide on how to promote new Active Directory Windows Server 2008 R2
6 Verify using nslookup
6.1 Go to Start , then click Accessories and click Command Prompt .
6.2
Type nslookup , and then press Enter . We can confirm that the DNS is reply with the name of the server.
27
Guide on how to promote new Active Directory Windows Server 2008 R2
END OF DOCUMENT
28
You might also like
- FYP PresentDocument13 pagesFYP PresentPaan R PeaceNo ratings yet
- Esc Schedule With Venue 2011Document7 pagesEsc Schedule With Venue 2011Paan R PeaceNo ratings yet
- Engineering Industrial Training (Eit 4004) Online Eit Progress Monitoring Semester III, 2010/2011Document3 pagesEngineering Industrial Training (Eit 4004) Online Eit Progress Monitoring Semester III, 2010/2011Paan R PeaceNo ratings yet
- TNB Slide PresentationDocument15 pagesTNB Slide PresentationPaan R PeaceNo ratings yet
- Never Split the Difference: Negotiating As If Your Life Depended On ItFrom EverandNever Split the Difference: Negotiating As If Your Life Depended On ItRating: 4.5 out of 5 stars4.5/5 (838)
- Shoe Dog: A Memoir by the Creator of NikeFrom EverandShoe Dog: A Memoir by the Creator of NikeRating: 4.5 out of 5 stars4.5/5 (537)
- The Subtle Art of Not Giving a F*ck: A Counterintuitive Approach to Living a Good LifeFrom EverandThe Subtle Art of Not Giving a F*ck: A Counterintuitive Approach to Living a Good LifeRating: 4 out of 5 stars4/5 (5794)
- The Yellow House: A Memoir (2019 National Book Award Winner)From EverandThe Yellow House: A Memoir (2019 National Book Award Winner)Rating: 4 out of 5 stars4/5 (98)
- Hidden Figures: The American Dream and the Untold Story of the Black Women Mathematicians Who Helped Win the Space RaceFrom EverandHidden Figures: The American Dream and the Untold Story of the Black Women Mathematicians Who Helped Win the Space RaceRating: 4 out of 5 stars4/5 (894)
- The Little Book of Hygge: Danish Secrets to Happy LivingFrom EverandThe Little Book of Hygge: Danish Secrets to Happy LivingRating: 3.5 out of 5 stars3.5/5 (399)
- Elon Musk: Tesla, SpaceX, and the Quest for a Fantastic FutureFrom EverandElon Musk: Tesla, SpaceX, and the Quest for a Fantastic FutureRating: 4.5 out of 5 stars4.5/5 (474)
- A Heartbreaking Work Of Staggering Genius: A Memoir Based on a True StoryFrom EverandA Heartbreaking Work Of Staggering Genius: A Memoir Based on a True StoryRating: 3.5 out of 5 stars3.5/5 (231)
- Grit: The Power of Passion and PerseveranceFrom EverandGrit: The Power of Passion and PerseveranceRating: 4 out of 5 stars4/5 (587)
- Devil in the Grove: Thurgood Marshall, the Groveland Boys, and the Dawn of a New AmericaFrom EverandDevil in the Grove: Thurgood Marshall, the Groveland Boys, and the Dawn of a New AmericaRating: 4.5 out of 5 stars4.5/5 (265)
- On Fire: The (Burning) Case for a Green New DealFrom EverandOn Fire: The (Burning) Case for a Green New DealRating: 4 out of 5 stars4/5 (73)
- The Emperor of All Maladies: A Biography of CancerFrom EverandThe Emperor of All Maladies: A Biography of CancerRating: 4.5 out of 5 stars4.5/5 (271)
- The Hard Thing About Hard Things: Building a Business When There Are No Easy AnswersFrom EverandThe Hard Thing About Hard Things: Building a Business When There Are No Easy AnswersRating: 4.5 out of 5 stars4.5/5 (344)
- The Unwinding: An Inner History of the New AmericaFrom EverandThe Unwinding: An Inner History of the New AmericaRating: 4 out of 5 stars4/5 (45)
- Team of Rivals: The Political Genius of Abraham LincolnFrom EverandTeam of Rivals: The Political Genius of Abraham LincolnRating: 4.5 out of 5 stars4.5/5 (234)
- The World Is Flat 3.0: A Brief History of the Twenty-first CenturyFrom EverandThe World Is Flat 3.0: A Brief History of the Twenty-first CenturyRating: 3.5 out of 5 stars3.5/5 (2219)
- The Gifts of Imperfection: Let Go of Who You Think You're Supposed to Be and Embrace Who You AreFrom EverandThe Gifts of Imperfection: Let Go of Who You Think You're Supposed to Be and Embrace Who You AreRating: 4 out of 5 stars4/5 (1090)
- The Sympathizer: A Novel (Pulitzer Prize for Fiction)From EverandThe Sympathizer: A Novel (Pulitzer Prize for Fiction)Rating: 4.5 out of 5 stars4.5/5 (119)
- Her Body and Other Parties: StoriesFrom EverandHer Body and Other Parties: StoriesRating: 4 out of 5 stars4/5 (821)
- System Information ReportDocument4 pagesSystem Information Reporter_alterNo ratings yet
- Java LanguageDocument17 pagesJava LanguageAna RamonaNo ratings yet
- DA 4 Data SheetDocument1 pageDA 4 Data Sheethizbi7No ratings yet
- Setup 4Document30 pagesSetup 4SubhransuNo ratings yet
- GE Proteus XR-A X-Ray - User Manual-43Document1 pageGE Proteus XR-A X-Ray - User Manual-43Elvira RodNo ratings yet
- Rebuild System Databases: SQL Server 2012Document19 pagesRebuild System Databases: SQL Server 2012Nageswara ReddyNo ratings yet
- Ec2 Ug PDFDocument1,001 pagesEc2 Ug PDFGisha RoyNo ratings yet
- GE Multilin Feeder Management Relay 750man-A6Document336 pagesGE Multilin Feeder Management Relay 750man-A6Carlos Astorga DNo ratings yet
- Cloud Computing PPT 2Document22 pagesCloud Computing PPT 2Maira SohailNo ratings yet
- Configuring Floating Static RoutesDocument3 pagesConfiguring Floating Static Routesmehrdad arabiNo ratings yet
- The Anti-Theft Immobilizer System On Volkswagen VehiclesDocument29 pagesThe Anti-Theft Immobilizer System On Volkswagen VehiclesVolkswagen of AmericaNo ratings yet
- Evolution of MicroprocessorsDocument35 pagesEvolution of MicroprocessorssuhasNo ratings yet
- Vigilance Series (New) PDFDocument2 pagesVigilance Series (New) PDFAbelRamadhanNo ratings yet
- Checklist AsetDocument8 pagesChecklist AsetcheanhoiNo ratings yet
- Multi Host PCDocument7 pagesMulti Host PC4gen_3No ratings yet
- Secondary Storage MediaDocument4 pagesSecondary Storage MediaOumotiaNo ratings yet
- Primer To Using Stampplot® Pro Standard User LicensedDocument21 pagesPrimer To Using Stampplot® Pro Standard User LicensedSandy Rachman AdrianNo ratings yet
- Windows 10 64 Bit Product Capability MatrixDocument5 pagesWindows 10 64 Bit Product Capability MatrixJorge montañezNo ratings yet
- Running Sap Applications On The Microsoft Platform: Sapinst May Run Slowly On Windows 2012 or Windows 2012 R2Document2 pagesRunning Sap Applications On The Microsoft Platform: Sapinst May Run Slowly On Windows 2012 or Windows 2012 R2utagore58No ratings yet
- Drivers Collection ComDocument6 pagesDrivers Collection ComRajeev KaremaneNo ratings yet
- Spider Rtu DocumentDocument3 pagesSpider Rtu DocumentNeelakandan MasilamaniNo ratings yet
- EZP2019+ User Manual PDFDocument7 pagesEZP2019+ User Manual PDFDmitri IvanichenkoNo ratings yet
- Scimakelatex 23187 XXXDocument8 pagesScimakelatex 23187 XXXborlandspamNo ratings yet
- iFIX Database WhitepaperDocument6 pagesiFIX Database WhitepaperjavierleraNo ratings yet
- 18s Cpe221 Final SolutionDocument7 pages18s Cpe221 Final SolutionKyra LathonNo ratings yet
- Lab - Configure ASA 5505 Basic Settings Using CLIDocument11 pagesLab - Configure ASA 5505 Basic Settings Using CLIHarold MarriagaNo ratings yet
- PACOM GMS Web v3.5 Installation Configuration GuideDocument23 pagesPACOM GMS Web v3.5 Installation Configuration GuideAldemar EscalanteNo ratings yet
- Basic C Shell: Change Your Shell To TCSHDocument5 pagesBasic C Shell: Change Your Shell To TCSHDarwinNo ratings yet
- Vut Pqec ItDocument4,185 pagesVut Pqec ItSHARAN SASINo ratings yet
- Windows 7 Chapter 1 HomeworkDocument4 pagesWindows 7 Chapter 1 HomeworkRachel A WintersNo ratings yet