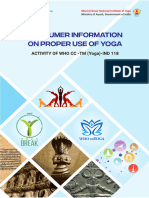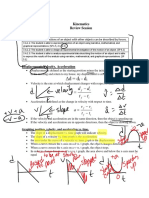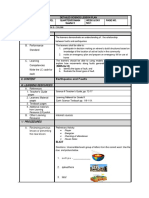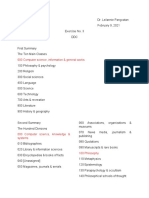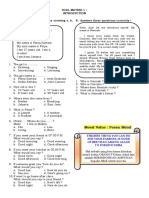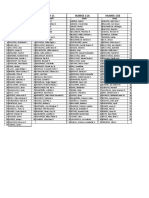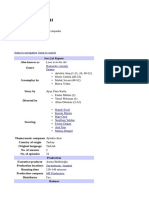Professional Documents
Culture Documents
Printing Guideline v2 Ricoh Aficio 240
Uploaded by
monterotelematicaOriginal Title
Copyright
Available Formats
Share this document
Did you find this document useful?
Is this content inappropriate?
Report this DocumentCopyright:
Available Formats
Printing Guideline v2 Ricoh Aficio 240
Uploaded by
monterotelematicaCopyright:
Available Formats
Printing Guideline
Using ICC Profiles with Ricoh Color Products Version 2.01
Printing Guideline for Ricoh Color Products 2.01
Contents
1 2
Page
Introduction. . . . . . . . . . . . . . . . . . . . . . . . . . . . . . . . . . . . . . . . . . . . . . . . 5 ICC Proles Provided by Ricoh Europe . . . . . . . . . . . . . . . . . . . . . . . . . . 2.1 Naming Convention . . . . . . . . . . . . . . . . . . . . . . . . . . . . . . . . . . . . 2.1.1 Printers .................................... 2.1.2 Scanners . . . . . . . . . . . . . . . . . . . . . . . . . . . . . . . . . . . . 2.2 ReadMe File .................................... 2.2.1 Naming Convention . . . . . . . . . . . . . . . . . . . . . . . . . . . . . 2.2.2 Required Driver Settings . . . . . . . . . . . . . . . . . . . . . . . . . System Requirements and Installation . . . . . . . . . . . . . . . . . . . . . . . . . . . 3.1 Microsoft Windows . . . . . . . . . . . . . . . . . . . . . . . . . . . . . . . . . . . . 3.1.1 System Requirements . . . . . . . . . . . . . . . . . . . . . . . . . . . 3.1.2 Installing ICC Proles Windows 2000 / XP . . . . . . . . . . . 3.1.3 Installing ICC proles Windows 95 / 98 / NT 4.0 . . . . . . . 3.1.4 Activating proles Windows ME / 2000 / XP . . . . . . . . . . 3.2 Apple Macintosh . . . . . . . . . . . . . . . . . . . . . . . . . . . . . . . . . . . . . . 3.2.1 System Requirements . . . . . . . . . . . . . . . . . . . . . . . . . . . 3.2.2 Installing ICC Proles OS 9.0 / OS X . . . . . . . . . . . . . . . . 3.2.3 Installing ICC Proles OS 8.0. . . . . . . . . . . . . . . . . . . . . . 3.2.4 ColorSync . . . . . . . . . . . . . . . . . . . . . . . . . . . . . . . . . . . . 3.3 Color Mangement on the Color Controller. . . . . . . . . . . . . . . . . . . 3.3.1 System Requirements . . . . . . . . . . . . . . . . . . . . . . . . . . . 3.3.2 Installing ICC Proles. . . . . . . . . . . . . . . . . . . . . . . . . . . . 6 6 6 7 7 7 7 8 8 8 8 8 9 10 10 10 10 10 11 11 11
About Calibration . . . . . . . . . . . . . . . . . . . . . . . . . . . . . . . . . . . . . . . . . . . 12 4.1 Understanding Calibration . . . . . . . . . . . . . . . . . . . . . . . . . . . . . . . 12 4.2 Calibration Methods . . . . . . . . . . . . . . . . . . . . . . . . . . . . . . . . . . . 12 CMS on Operating System Level . . . . . . . . . . . . . . . . . . . . . . . . . . . . . . . 5.1 Microsoft Windows . . . . . . . . . . . . . . . . . . . . . . . . . . . . . . . . . . . . 5.1.1 Windows 98 / ME . . . . . . . . . . . . . . . . . . . . . . . . . . . . . . . 5.1.1.1 Adding Monitor Proles . . . . . . . . . . . . . . . . . 5.1.1.2 Adding Printer Proles . . . . . . . . . . . . . . . . . . 5.1.1.3 Selecting Proles using MS ICM 2.0 . . . . . . . 5.1.2 Windows 2000 / XP . . . . . . . . . . . . . . . . . . . . . . . . . . . . . 5.2 Apple Macintosh . . . . . . . . . . . . . . . . . . . . . . . . . . . . . . . . . . . . 5.2.1 ColorSync 2.6. . . . . . . . . . . . . . . . . . . . . . . . . . . . . . . . . . 5.2.1.1 Choosing Default Proles . . . . . . . . . . . . . . . . 5.2.1.2 Selecting the CMM . . . . . . . . . . . . . . . . . . . . . 5.2.2 ColorSync 3.0. . . . . . . . . . . . . . . . . . . . . . . . . . . . . . . . . . 5.2.2.1 Choosing Default Proles . . . . . . . . . . . . . . . . 5.2.2.2 Selecting the CMM . . . . . . . . . . . . . . . . . . . . . Adobe Applications . . . . . . . . . . . . . . . . . . . . . . . . . . . . . . . . . . . . . . . . . . 6.1 Photoshop 3.5/4.0 for Windows and Macintosh . . . . . . . . . . . . . . 6.1.1 Plug-ins .................................... 6.1.2 SavvyToolboxExport (STBExport) Module for Windows . 6.1.3 ColorSync Import Module for Macintosh . . . . . . . . . . . . . 6.1.4 Building Separation Tables by Using ICC Proles . . . . . . 6.2 Adobe Photoshop 5.0/5.5 for Windows and Macintosh. . . . . . . . . 6.2.1 Converting from RGB to CMYK . . . . . . . . . . . . . . . . . . . . 6.2.2 Converting Color Spaces . . . . . . . . . . . . . . . . . . . . . . . . . 6.2.3 Printing the Converted Image . . . . . . . . . . . . . . . . . . . . . 13 13 13 13 13 13 14 14 14 14 15 15 15 16 17 17 17 18 18 19 20 20 20 21
Printing Guideline for Ricoh Color Products 2.01
6.3
6.4
6.5 6.6 6.7 6.8
6.9 6.10 6.11 6.12 6.13 6.14 6.15
6.16
6.2.4 Converting Untagged Images when Opening . . . . . . . . . 6.2.5 Converting from Scanner RGB to Working RGB . . . . . . . 6.2.6 Converting to Printer Color Space . . . . . . . . . . . . . . . . . . 6.2.7 Handling Embedded Proles . . . . . . . . . . . . . . . . . . . . . . 6.2.8 Handling Tagged Images . . . . . . . . . . . . . . . . . . . . . . . . . Adobe Photoshop 6.0 for Windows and Macintosh. . . . . . . . . . . . 6.3.1 The Color Settings Dialogue . . . . . . . . . . . . . . . . . . . . . . 6.3.1.1 Choosing a Setting . . . . . . . . . . . . . . . . . . . . . 6.3.1.2 Dening Working Spaces . . . . . . . . . . . . . . . . 6.3.1.3 Dening Color Management Policies . . . . . . . 6.3.1.4 Exception Handling. . . . . . . . . . . . . . . . . . . . . 6.3.2 Converting the Color Space . . . . . . . . . . . . . . . . . . . . . . . 6.3.3 Assigning and Deleting Proles . . . . . . . . . . . . . . . . . . . . 6.3.4 Showing Document Prole Information . . . . . . . . . . . . . . 6.3.5 Printer Selection. . . . . . . . . . . . . . . . . . . . . . . . . . . . . . . . 6.3.6 Choosing a Printer Prole . . . . . . . . . . . . . . . . . . . . . . . . 6.3.7 Importing and Pasting Images . . . . . . . . . . . . . . . . . . . . . InDesign 1.0 for Windows and Macintosh . . . . . . . . . . . . . . . . . . . 6.4.1 Enabling Color Management . . . . . . . . . . . . . . . . . . . . . . 6.4.2 Importing Images . . . . . . . . . . . . . . . . . . . . . . . . . . . . . . . 6.4.3 Color Settings for Open Images. . . . . . . . . . . . . . . . . . . . InDesign 1.5 for Windows and Macintosh . . . . . . . . . . . . . . . . . . . Illustrator 7.0 for Windows and Macintosh . . . . . . . . . . . . . . . . . . 6.6.1 Importing Images . . . . . . . . . . . . . . . . . . . . . . . . . . . . . . . Illustrator 8.0 for Windows and Macintosh . . . . . . . . . . . . . . . . . . Illustrator 9.0 for Windows and Macintosh . . . . . . . . . . . . . . . . . . 6.8.1 The Color Settings Dialogue . . . . . . . . . . . . . . . . . . . . . . 6.8.1.1 Choosing a Setting . . . . . . . . . . . . . . . . . . . . . 6.8.1.2 Dening Working Spaces . . . . . . . . . . . . . . . . 6.8.1.3 Dening Color Management Policies . . . . . . . 6.8.1.4 Exception Handling. . . . . . . . . . . . . . . . . . . . . 6.8.2 Assigning and Deleting Proles . . . . . . . . . . . . . . . . . . . . 6.8.3 Showing Document Prole Information . . . . . . . . . . . . . . 6.8.4 Printing .................................... 6.8.5 Importing Images . . . . . . . . . . . . . . . . . . . . . . . . . . . . . . . Illustrator 10.0 for Windows and Macintosh . . . . . . . . . . . . . . . . . Pagemaker 6.01 (or 6.5) for Macintosh . . . . . . . . . . . . . . . . . . . . . Pagemaker 6.5 for Windows . . . . . . . . . . . . . . . . . . . . . . . . . . . . . Pagemaker 7.0 for Windows and Macintosh . . . . . . . . . . . . . . . . . Acrobat 4.0 for Windows and Macintosh . . . . . . . . . . . . . . . . . . . . Acrobat Distiller 4.0 for Windows and Macintosh . . . . . . . . . . . . . 6.14.1 Adding Proles . . . . . . . . . . . . . . . . . . . . . . . . . . . . . . . . . 6.14.2 Setting Color Options . . . . . . . . . . . . . . . . . . . . . . . . . . . . Acrobat 5.0 for Windows and Macintosh . . . . . . . . . . . . . . . . . . . . 6.15.1 Adding Proles . . . . . . . . . . . . . . . . . . . . . . . . . . . . . . . . . 6.15.2 The Color Management Setup Menue . . . . . . . . . . . . . . . 6.15.3 Specifying Proles for Untagged Images . . . . . . . . . . . . . 6.15.4 Specifying the Color Management Engine. . . . . . . . . . . . 6.15.5 Importing tagged PDF Documents. . . . . . . . . . . . . . . . . . 6.15.6 Printing PDF Files . . . . . . . . . . . . . . . . . . . . . . . . . . . . . . Acrobat Distiller 5.0 for Windows and Macintosh . . . . . . . . . . . . . 6.16.1 Adding Proles . . . . . . . . . . . . . . . . . . . . . . . . . . . . . . . . . 6.16.2 Setting Color Options . . . . . . . . . . . . . . . . . . . . . . . . . . . . 6.16.2.1 Choosing a Setting . . . . . . . . . . . . . . . . . . . . . 6.16.2.2 Dening Color Management Policies . . . . . . . 6.16.2.3 Dening Working Spaces . . . . . . . . . . . . . . . .
21 22 23 24 24 25 25 25 26 26 27 28 28 29 30 31 32 33 34 35 36 36 36 37 37 39 39 39 40 40 41 42 42 43 44 45 45 46 47 47 48 48 48 50 50 50 51 51 51 52 53 53 53 53 54 54
Printing Guideline for Ricoh Color Products 2.01
Quark Applications . . . . . . . . . . . . . . . . . . . . . . . . . . . . . . . . . . . . . . . . . . 7.1 QuarkXPress 3.32 for Windows . . . . . . . . . . . . . . . . . . . . . . . . . . 7.2 QuarkXPress 3.32 for Macintosh and the Helios Xtension . . . . . . 7.2.1 Printer Settings. . . . . . . . . . . . . . . . . . . . . . . . . . . . . . . . . 7.2.2 Applying Proles to Images . . . . . . . . . . . . . . . . . . . . . . . 7.2.3 Proofer Settings . . . . . . . . . . . . . . . . . . . . . . . . . . . . . . . . 7.3 QuarkXPress 4.0 for Windows and Macintosh . . . . . . . . . . . . . . . 7.3.1 Selecting Color Management Preferences . . . . . . . . . . . 7.3.2 Applying a Prole when Placing. . . . . . . . . . . . . . . . . . . . 7.3.3 Selecting a Source Prole . . . . . . . . . . . . . . . . . . . . . . . . 7.3.4 The Prole Manager. . . . . . . . . . . . . . . . . . . . . . . . . . . . . 7.3.5 Printing ....................................
55 55 55 55 56 56 57 57 58 58 58 58
8 9
Macromedia Freehand . . . . . . . . . . . . . . . . . . . . . . . . . . . . . . . . . . . . . . . 59 Corel Applications. . . . . . . . . . . . . . . . . . . . . . . . . . . . . . . . . . . . . . . . . . . 9.1 CorelDRAW 7.0 for Windows . . . . . . . . . . . . . . . . . . . . . . . . . . . . 9.1.1 Selecting Proles . . . . . . . . . . . . . . . . . . . . . . . . . . . . . . . 9.1.2 Printing .................................... 9.2 CorelDRAW 8.0 and Corel Photopaint 8.0 for Windows . . . . . . . . 9.2.1 Correcting Displayed Colors . . . . . . . . . . . . . . . . . . . . . . 9.2.2 Selecting Proles . . . . . . . . . . . . . . . . . . . . . . . . . . . . . . . 9.2.3 Selecting the Rendering Intent. . . . . . . . . . . . . . . . . . . . . 9.3 CorelDRAW 9.0 and Corel Photopaint 9.0 for Windows . . . . . . . . 9.3.1 Correcting Displayed Colors . . . . . . . . . . . . . . . . . . . . . . 9.3.2 Selecting Proles . . . . . . . . . . . . . . . . . . . . . . . . . . . . . . . 9.3.3 Selecting the Rendering Intent. . . . . . . . . . . . . . . . . . . . . 9.3.4 Printing .................................... 9.4 CorelDRAW 10.0 and Photopaint 10.0 for Windows . . . . . . . . . . . 9.4.1 Making Proles Available . . . . . . . . . . . . . . . . . . . . . . . . . 9.4.2 The Color Management Dialogue . . . . . . . . . . . . . . . . . . 9.4.2.1 Selecting ICC Proles. . . . . . . . . . . . . . . . . . . 9.4.2.2 Import and Export Settings . . . . . . . . . . . . . . . 9.4.2.3 Linking a Prole to a Printer . . . . . . . . . . . . . . 9.4.2.4 General Color Management Options . . . . . . . 9.4.2.5 Saving a Color Management Style . . . . . . . . . 9.4.3 Printing .................................... 61 61 61 61 61 62 62 62 63 63 63 64 64 64 64 65 66 66 67 67 68 68
10 Kodak Imaging for Windows. . . . . . . . . . . . . . . . . . . . . . . . . . . . . . . . . . . 69 11 Adobe PSPrinter 8.5/8.6. . . . . . . . . . . . . . . . . . . . . . . . . . . . . . . . . . . . . . 71 12 Microsoft Word / Powerpoint for Windows and Macintosh . . . . . . . . . . . . 72 13 Color Management on the Color Controller . . . . . . . . . . . . . . . . . . . . . . . 72 13.1 Avoiding Unwanted Color Interference . . . . . . . . . . . . . . . . . . . . . 72 13.2 Setting Up Printer Properties. . . . . . . . . . . . . . . . . . . . . . . . . . . . . 73 14 Glossary . . . . . . . . . . . . . . . . . . . . . . . . . . . . . . . . . . . . . . . . . . . . . . . . . . 74 15 Impressum. . . . . . . . . . . . . . . . . . . . . . . . . . . . . . . . . . . . . . . . . . . . . . . . . 77
Printing Guideline for Ricoh Color Products 2.01
Introduction
Each device has a unique way to see or represent colours. This unique colour space that each device can see, display or print is called the gamut of that device. Some devices such as scanners have quite a large gamut, others such as printers have smaller ones. When you want an image to have the same appearance on different devices, the respective gamuts of these devices (e.g. scanner, printer) have to be matched. This process is called gamut mapping. An ICC prole is a small le which denes the gamut of a device. A Color Management System (CMS) is a software utility, which maps colors from one gamut to another via a device-independent colorspace. Thus, if you have ICC proles for the device your image comes from (eg. a scanner, a digital camera or a monitor) and the device you want it to go to (eg. a printer or a different monitor) and a CMS, then consistent gamut mapping from one device to another can be done easily and consistently. On www.ricoh-support.com customers can download ICC proles for Ricoh color scanners and printers. This manual describes how to install ICC proles on Windows and Macintosh operating systems, and how to use them with the major ofce and DTP applications.
Printing Guideline for Ricoh Color Products 2.01
ICC Proles Provided by Ricoh Europe
On www.ricoh-support.com Ricoh Europe provodes generic ICC proles for color printers and scanners for recommended copy paper types.
2.1
Naming Convention
2.1.1
Printers
The naming convention for the printer ICC proles is as follows: CS <Product Name>.<Paper Type>.v01.<Extension>, or if there is more than one driver for the printer: CS <Product Name>.<Driver>.<Paper Type>.v01.<Extension>, CS: Product Name: The name of every printer prole starts with CS, which stands for Color Savvy, the developer of the proling software package. Name of the color laser printer or color controller
Driver: Name of the printer driver installed on your system PS Adobe PostScript driver RPS RICOH-SCRIPT2 PostScript driver IPDL-C Windows driver (Ricoh PDL) RPCS Windows driver (Ricoh PDL) PCL Windows driver Paper Type: Usually Ricoh Europe recommends 4 paper types. The following abbreviations refer to these paper types: ACP Acio Color Paper (100g) Nsd Neusiedler Color Copy paper (100g) RdR Aussedat Rey Reyprint Color Laser (100g) 4CC Enso 4CC (100g) v01: version number Extension: icm (Windows) or ICC (Macintosh)
Usually these ICC proles will also work for similar paper types and different paper weights.
Printing Guideline for Ricoh Color Products 2.01
2.1.2
Scanners
The naming convention for the scanner ICC proles is as follows: CS <Product Name>.< Photo Paper Type>.v01.<Extension> CS: The name of every printer prole starts with CS, which stands for Color Savvy, the developer of the proling software package. Product Name: Name of the color scanner or color contoller
Photo Paper Original photos for scanning are printed on different reective paper Type: types, mainly Agfa, Fuji and Kodak. For each of them there exists an ICC prole: Reective Agfa Reective Fuji Reective Kodak v01: version number Extension: icm (Windows) or ICC (Macintosh)
When applying a scanner prole to your scanned image, make sure to select a prole matching with the paper of the scanned original. Even if your original for scanning isnt on photographic paper, choose one of these scanner proles, the scan will be better than without proles.
2.2. ReadMe File
Each ICC prole on www.ricoh-support.com comes with a ReadMe le, which contains the following important information. 2.2.1 Naming Convention
The ReadMe le explaines the naming of the prole, as described above. 2.2.2. Required Driver Settings
To achieve best results with a scanner or printer prole, it is necessary to use it with the same relevant driver settings that were used to create the prole. These driver settings are listed in the ReadMe le.
Printing Guideline for Ricoh Color Products 2.01
3 3.1
System Requirements and Installation Microsoft Windows
3.1.1
System Requirements
For Windows 95 and Windows NT 4.0 an application is needed which can support ICC proles. This is for example Adobe Photoshop 5.0 or later Adobe PageMaker 6.5 or later QuarkXPress 4.0 or later CorelDRAW v.7.0 or later Windows 98, Me, 2000 and XP offer color management support on the operating system level with ICM 2.0 (Image Color Matching).
3.1.2
Installing ICC Proles Windows 2000 / XP
ICC proles are located in directory systemroot \System32\Color and systemroot \System32\Spool\Drivers\Color Copy the downloaded ICC proles for Ricoh products into either directoy named Color.
3.1.3
Installing ICC Proles Windows 95 / 98 / NT 4.0 Open the Windows Explorer and select the Windows system directory. Check if there is a sub-directory named Color. If not, choose File > New > Folder and create a sub-directory named Color. Most applications will search for the proles in this directory by default. Copy the downloaded ICC proles into the directory Color.
Printing Guideline for Ricoh Color Products 2.01
3.1.4
Activating Proles Windows ME / 2000 / XP
Under Windows ME and Windows 2000 uninstalled ICC proles are shown with the prole symbol having a grey background. After being activated (installed), the background is highlighted. Right click on the relevant prole Choose Install Prole
Printing Guideline for Ricoh Color Products 2.01
3.2
Apple Macintosh
3.2.1
System Requirements
To use the system-level color management system ColorSync, an application is needed which supports ColorSync. For example, Adobe Photoshop 4.0 plus the Apple ColorSync modules, Adobe Photoshop 5.0, Adobe PageMaker 6.5 or later, QuarkXPress with the Helios ColorSync 2 XTension or QuarkXPress 4.0 Adobe PSPrinter 8.6
3.2.2
Installing ICC Proles OS 9.x / OS X
You will nd all ICC proles under Hard Disk\System Folder\ColorSync Proles Copy the downloaded ICC Proles to your ColorSync Proles folder
3.2.3
Installing ICC Proles OS 8.0
You will nd all ICC proles under Hard Disk\System Folder\Preferences\ColorSync Proles Copy the downloaded ICC Proles to your ColorSync Proles folder
3.2.4
ColorSync
Since Mac OS 8 ColorSync is included in the software package and is by default switched on. Check in the Control Panels and Extensions Manager (both in your system folder) whether ColorSync is already installed on your system. If not, you can download the current version of ColorSync system extension from the Apple website under software updates at the following address: http://www.apple.com/support
10
Printing Guideline for Ricoh Color Products 2.01
3.3
Color Management on the Color Controller
3.3.1
System Requirements
If your controller supports ICC-based color management on the controller (or RIP), there are no special requirements for your client system, because the color conversions will be performed on the controller. It is recommended to install the ICC proles on your system as described in section 2.3 and 2.2 to provide them for downloading to the controller.
3.3.2
Installing ICC proles
The user software for the controller includes a tool for downloading ICC proles to the RIP. For Fiery Controllers this tool is named Prole Manager and is part of the ColorWise Pro Tools. Launch ColorWise Pro Tools
Open Prole Manager Choose the folder on your system which contains your ICC proles. Select the scanner prole and load it to the RGB source by clicking on the green arrow. Select the printer prole and load it to Output in the same way. (You can also load a simulation prole.)
The prole must be associated with one of the predined names or set as default before they can be used. Select the RGB Source, Simulation or Output prole and click on Prole settings to set it as default or to dene the name which should appear in the driver as the proles name.
11
Printing Guideline for Ricoh Color Products 2.01
About Calibration
To get expected and consistent colors together with ICC proles it is necessary to perform a calibration. Note: Choose the same paper type for calibration as you want to use for your prints.
4.1
Understanding Calibration
Calibration is the process of adjusting your output device (color copier or color laser printer) to compensate for factors that affect the quality of a color print, e.g. changes in environmental conditions etc. In addition, calibration is a process for adjusting your output device to a certain color status. This status is dened by gamma curves for the four colors yellow, magenta, cyan and black, the colors of the toner. These gamma curves describe the color space or gamut of the output device or, in other words, dene the range of colors that can be printed on it. There are different methods of calibration for the different Ricoh products.
4.2
Calibration Methods
Auto Calibration Color Laser Printers usually calibrate themselves during warm-up or after a certain amount of prints or changes of environmental conditions. This process often is diplayed on the operation panel as calibrating.... The frequency of this auto-calibration can be set by the service technician. AutoColorCalibration (ACC) Color Copiers usually have a calibration feature for copy and print process, which can be performed by the user. It is a menu-driven process run from the operation panel, which involves printing a calibration sheet, placing it on the copiers platen glass and scanning it. By reading (scanning) its actual status from the calibration sheet and comparing it to the target the program can then calculate and apply the necessary adjustments. Service technicians can set parameters dening the calibration target. Controller Calibration Depending on the type of controller connected to a copier or printer, there are several types of more advanced, controller-panel-driven or application-driven calibration methods. They always involve printing and reading a calibration sheet and calculating the necessary adjustments by comparing the actual to the target status. The calibration sheet is either read by the copiers platen glass or a external densitometer. Application-based calibration give the user control over measurement and target data. Note: If more than one calibration method is executed, the order should be from printing engine (rmware based) to client PC (software based). E.g. if a copier/ controller offers both ACC and controller calibration, then start with the copier-paneldriven (rmware based) ACC calibration, and perform the (software based) controller calibration afterwards.
12
Printing Guideline for Ricoh Color Products 2.01
5 5.1
Note:
CMS on Operating Sytem Level Microsoft Windows
The printer driver must support ICM in order to have ICC proles associtated to a printer provide any functionality. If that is not the case, it is needless to assign a prole to that printer, since it will not be used.
5.1.1
Windows 98 / ME
Windows 98 allows you to associate ICC proles to your monitor and printer.
5.1.1.1 Adding Monitor Proles Choose Display> Settings> Advanced>Color Management. Click Add and choose the appropriate ICC prole for your monitor.
5.1.1.2 Adding Printer Proles Click Start, choose Settings and click Printers. Right-click your printer and click Properties > Color Management. Click Add and choose the appropriate ICC prole for your printer.
5.1.1.3 Selecting Proles using Microsoft ICM 2.0 Choose File > Color Management > Check Enable Color Management
13
Printing Guideline for Ricoh Color Products 2.01
Choose ICC proles for your monitor, printer or proong device Select the appropriate Rendering Intent
5.1.2
Windows 2000 / XP
You must possess administrators rights in order to add a color prole to a device. Else refer to section Windows 98 / ME.
5.2
Apple Macintosh
5.2.1
ColorSync 2.6
ColorSync is included in the software package since Mac OS 8.0. (If you have to install it, see the chapter General Information for Macintosh). The usage of ColorSync 2.6 is described below. For more information refer to the documentation of ColorSync.
5.2.1.1 Choosing Default Proles Make sure that ColorSync is switched on (see in the extension manager in the control panel) Choose Control Panel > ColorSync
For System Prole select the ICC prole for your monitor. For RGB Default select the prole for RGB images which have no embedded prole or the original prole is unknown. A ColorSync aware application can use this prole as source prole for color matching operations. For CMYK Default select the ICC prole for converting RGB to CMYK color space, this is the prole for your CMYK printer, such as your Ricoh printer.
14
Printing Guideline for Ricoh Color Products 2.01
Note:
You can also set your system prole in the color section of the monitor and sound control panel. This has the advantage of updating your displays gamma and white point setting.
5.2.1.2 Selecting the CMM: In Custom Install of the ColorSync Installer you can choose which CMMs will be installed. The LinoColor CMM is always present, Kodak CMM and Agfa CMM are additional. Depending on the application and on the proles you use, you can choose the appropriate CMM. If you choose Automatic, ColorSync will use the CMM specied in the prole itself. Choosing Automatic will usually bring the best results.
5.2.2 ColorSync 3.0
5.2.2.1 Choosing Default Proles: Make sure that ColorSync is switched on (see in the extension manager in the control panel) Choose Control Panel > ColorSync > Click Prole tab
15
Printing Guideline for Ricoh Color Products 2.01
Input: Select the ICC prole for your scanner, camera or other input device. Monitor: Set your monitors prole in the color section of the monitor control panel. The ColorSync dialogue box is automatically updated. Output: Select the prole for your printer such as your Ricoh printer or any other output device. Proofer: Select the ICC prole of the device you are proong on.
5.2.2.2 Selecting the CMM: Choose Control Panel > ColorSync > Click CMMs tab
Depending on the application and the proles you are using, you can choose the appropriate CMM. By choosing Automatic, ColorSync will use the CMM specied in the prole itself. Choosing Automatic will usually provide the best results.
16
Printing Guideline for Ricoh Color Products 2.01
6 6.1
Adobe Applications Photoshop 3.5/4.0 for Windows and Macintosh
6.1.1
Plug-Ins
If you want to work with ICC Proles on Photoshop 3.5/4.0 you have to install a plug-in, which enables you to apply the proles to an image, e.g. the Savvy Toolbox, which contains export, import and lter modules. It is downloadable for PC and Mac at: http://www.colorsavvy.com
For Macintosh the ColorSync modules are also available: ColorSync Import ColorSync Export ColorSync Filter You can download the latest versions of these plug-ins at: http://www.colorsync.apple.com
These plug-ins need to be copied to the Import/Export or the Filter folder in the Adobe Photoshop directory on your hard disk before you launch Photoshop. The general working methods of the different modules are described as follows: Export module: An export module for Adobe Photoshop allows you to save (export) your image to hard disk as a RGB or CMYK TIFF image using ICC proles. Import module: An import module for Adobe Photoshop allows you to open (import) a RGB or CMYK image (.tiff) using ICC proles. Filter module: A lter module allows you to convert an opened image from one color space to another, e.g. from scanner RGB to monitor RGB. With the lter module it is not possible to convert from RGB color space to CMYK color space or vice versa. Scanner proles are in RGB color space and most of the printer proles are in CMYK color space (except the IPDL-C proles), thus the lter module is mostly not useful for applying ICC proles. The workow with the different modules is similar, thus two examples will be described below.
17
Printing Guideline for Ricoh Color Products 2.01
6.1.2
SavvyToolboxExport (STBExport) Module for Windows
Before you start, make sure that the export module is installed correctly. Open the TIFF le you want to export. Choose File > Export. Select SavvyToolboxExport.
For Source Prole, choose the appropriate scanner or monitor ICC prole from the sub-directory to which you copied the proles during the installation procedure. The default sub-directory in this dialogue is the color directory in your system directory. For Destination Prole, choose the appropriate ICC prole for your paper type. For Matching Method, choose Perceptual, for Quality choose Proof. See Matching Styles in the glossary for more information on these settings. Click OK. Type a lename, and choose a location for the le.
This new le is converted to the printers color space and can be printed without any further settings.
6.1.3
ColorSync Import Module on Macintosh
Make sure that ColorSync is switched on (check the extension manager in the control panel) and that the Photoshop plug-in is installed correctly. Open Adobe Photoshop. Choose File > Import. Select TIFF with ColorSync Prole. Select the RGB TIFF le you want to open. For Source Prole, choose the appropriate scanner or monitor ICC prole. For Output Prole, choose the appropriate ICC prole for your paper type. For Matching Style, choose Prole Default; for Quality, choose Prole Default. If you want to change these settings, see Matching Styles in the glossary for more information. If the TIFF image you want to open has a prole embedded, the prole name will appear in italics on the list of available source proles.
18
Printing Guideline for Ricoh Color Products 2.01
Click Import.
The RGB TIFF le will be opened with the chosen ICC proles. It can be printed directly to your copier without any further settings.
6.1.4
Building Separation Tables Using ICC proles
With Adobe Photoshop 4.0, it has become possible to build separation tables based on ICC proles. When you build separation tables in this way, Photoshop uses the separation and printing ink information provided with the proles for the conversion from RGB to CMYK. To build color separation tables using ICC printer proles Open Photoshop 4.0. Choose File > Color Settings > Separation Tables. Click Build Tables Using Apple ColorSync (Macintosh) or Build Tables Using ICC Proles (Windows).
Note:
For the Macintosh, ColorSync must be installed in order to see this option. For instructions on how to install ColorSync, see installation procedures on the Macintosh. For Prole, choose the ICC prole for your paper type. For Render Intent, choose Perceptual. For more information about the meaning of the other options, see Rendering Intent in the glossary. Click Build.
For more detailed information on building and using separation tables, see the Adobe Photoshop 4.0 Users Guide.
19
Printing Guideline for Ricoh Color Products 2.01
6.2
Photoshop 5.0/5.5 for Windows and Macintosh
Adobe Photoshop allows you to work with ICC proles and lets you choose, which CMM (Color Management Module) to use for converting images. There is e.g. the Photoshop built-in CMM or the CMM specied by your operating system, such as Apple ColorSync or Microsoft ICM 2.0. It is recommended to use the built-in CMM, especially when working across Adobe programs. Photoshop 5.0 supports embedding proles. Note: The prole which will be embedded is the one chosen in the RGB Setup or CMYK Setup, and not the one chosen in the prole setup. When working with the Prole to Prole command there is a risk of embedding the wrong proles. It is easier and safer to work without embedded proles except where necessary.
Depending on your requirements, Photoshop can handle the conversion of images in several ways. This manual describes only some of these workows. 6.2.2 Converting from RGB to CMYK
This conversion is recommended if you dont want to edit the image on your monitor. Here, the image is directly converted from RGB color space (scanner prole) to CMYK color space. Note: Ricoh printer proles are CMYK proles, except the ones for IPDL-C and PCL drivers.
First, select the CMYK color model: Choose File > Color Settings > CMYK Setup...
Select your Ricoh printer prole from the list Click OK
Then, change the color system from RGB to CMYK: Choose Image > Mode > CMYK Color Print the image
20
Printing Guideline for Ricoh Color Products 2.01
6.2.3
Converting Color Spaces Open the image le. Select File > Color Settings > Prole Setup. Deselect the Embed Proles option. Select Image > Mode > Prole to Prole.
For From, choose the appropriate ICC prole for your image (e.g.: if it was scanned and the colors have not been adjusted since then, choose the prole for your scanner). For To, choose the appropriate ICC prole for your printer. For Engine, choose a CMM. For Intent, choose a rendering intent. The proles default one is perceptual. See Rendering Intent in the glossary for more information on these settings. Do not activate Black Point Compensation when working with ICC Click OK. proles.
6.2.4
Printing the Converted Image
When printing the converted image choose CMYK Color for Space in the Photoshop 5.0 print window (do not choose the CMYK prole, otherwise the prole will be applied a second time).
21
Printing Guideline for Ricoh Color Products 2.01
6.2.5 Note:
Converting Untagged Images when Opening This workow is not useable with les created or scanned in Photoshop 5.0 Select File > Color Settings > Prole Setup. Deactivate the Embed Prole option.
For Assumed Proles, select the appropriate ICC prole for your Image. For Prole Mismatch Handling, select Ask When Opening. Click OK. Select File > Color Settings > CMYK Setup.
For CMYK Model, choose ICC. For Prole, choose the appropriate ICC prole for your printer. For Engine, choose a CMM. For Intent, choose a rendering intent. The proles default one is perceptual. See Rendering Intent in the glossary for more information on these settings. Click OK.
22
Printing Guideline for Ricoh Color Products 2.01
Open the image le. The Prole Mismatch window comes up and you will nd the ICC prole you chose in the Prole Setup for Assumed Proles. For To, select CMYK. For Engine, choose a CMM. For Intent, choose a rendering intent. Click convert.
6.2.6
Converting from Scanner Color Space to Working Color Space
This workow is recommended if you want to edit the image on the monitor, or if your printer prole is a RGB prole such as for IPDL-C, RPCS and PCL drivers. The image will be converted from the scanner color space to the working color space of Photoshop, which can be chosen in the RGB Setup. The printer prole must be chosen in the print menu and is applied when sending the image data to the printer. Select File > Color Settings > Prole Setup. Deactivate the embed prole option. For Assumed Proles, select the appropriate ICC prole for your image. For Prole Mismatch Handling, select Ask When Opening. Click OK Select File > Color Settings > RGB Setup.
Note:
For RGB, choose your working color space. sRGB is the standard RGB color space. This color space is endorsed by a wide variety of hardware and software manufacturers. For a high end user it might be useful to choose a color space with a wider gamut like SMPTE-240M. For correct monitor display check Display Using Monitor Compensation. Open the image le. The Prole Mismatch window comes up and you will nd the ICC prole you chose in the Prole Setup for Assumed Proles. For To, select RGB
23
Printing Guideline for Ricoh Color Products 2.01
For Engine, choose a CMM. For Intent, choose a rendering intent. The proles default one is perceptual. See Rendering Intent in the glossary for more informationon these settings. Click Convert.
6.2.7
Converting to Printer Color Space
In the Photoshop 5.0 print window choose your printer prole as color space. .............................
6.2.8
Handling Tagged Images
Scanner proles cant be applied in the Prole Setup to images with embedded proles. The best solution for applying is to work with the Prole to Prole command as described under 6.2.3.
24
Printing Guideline for Ricoh Color Products 2.01
6.3
Photoshop 6.0 for Windows and Macintosh
Color Management has become a central aspect of the imaging business and Adobe seems comitted to this issue. There has been an overall reconsideration and improvement of color management features in Photoshop 6.0. This enables a better understanding of how the concept of color management is implemented and how the proper usage of these features is.
6.3.1
The Color Settings Dialogue
Here is where all of the color management relevant features are combined. It can somewhat be simplyed if the Advanced Mode option is deselected. Choose Edit > Color Settings
6.3.1.1 Choosing a Setting This dropdown menue offers a number of predened color management settings. If you apply changes to these predened settings, the settings name is switched to Custom. By hitting the Save Button, you can store your personal settings and Photoshop adds your settings name to the dropdown list.
25
Printing Guideline for Ricoh Color Products 2.01
6.3.1.2 Dening Working Spaces The proles assigned here are used to dene a color space for editing, for dening proles to untagged documents and for dening proles for newly created documents. RGB: CMYK: Gray: Spot: Choose from a number of offered RGB proles or select Load RGB to use one of the RGB proles installed on your computer. similar to above similar to above similar to above Note: Note: If option Advanced is not checked, only a selection of all proles is available. Load and Save features are also not available. For Mac users an additional setting called ColorSync Workow is offered. This setting uses the proles chosen in the ColorSync control panel.
6.3.1.3 Dening Color Management Policies Color Management Policies: Photoshops behavior on handling exeptions to the color managed workow within the three color modes is controlled in this section. Basically, there are three alternatives with the following characteristics: Note: OFF New and existing untagged documents remain untagged. When Photoshop is about to open a document with proles other than the current working space prole, the dialogue Embedded Prole Mismatch is displayed. Option Discard the Embedded Prole is preselected. Existing documents tagged with the the current working space prole remain tagged. All Ask When ... options must be checked.
Preserve Embedded Proles New documents become tagged with the current working space prole. When Photoshop is about to open a document with a prole other than the current working space prole, the dialogue Embedded Prole Mismatch is displayed. Option Use the Embedded Prole is preselected. When Photoshop is about to open a document with no prole embedded, the dialogue Missing Prole is displayed. Option Assign Prole is preselected. Here you can choose your Ricoh scanner prole to assign it to the scanned image.
Convert to Working Space New documents become tagged with the current working space prole. When Photoshop is about to open a document with a prole other than the current working space prole, the dialogue Embedded Prole Mismatch is displayed. Option Convert Documents Colors to the Working Space is preselected
26
Printing Guideline for Ricoh Color Products 2.01
When Photoshop is about to open a document with no prole embedded, the dialogue Missing Prole is displayed. Option Assign Prole is preselected. Here, too, you can choose your Ricoh scanner prole to assign it to the scanned image.
6.3.1.4 Exception handling When Photoshop experiences an exception within a color managed workow, one the two following dialogues is displayed:
Usually you should keep the embedded prole. This assures that the proper colors are used when the document is printed (on a printer also aware of color management). But, if you are thinking of publishing the document on the internet, you might rst want to choose sRGB as working space and then pick option Convert document... in this dialogue.
When Photoshop is about to open a document with no prole embedded, the dialogue Missing Prole is displayed. Option Assign Prole is preselected. Here you can choose your Ricoh scanner prole to assign it to the scanned image.
27
Printing Guideline for Ricoh Color Products 2.01
6.3.2
Converting the Color Space
The command Convert to Prole which is to be used here, is similar to the Prole to Prole command in Photoshop 5.x. Choose Image > Mode > Convert to Prole
Source Space: The current color space of the document. Destination Space: The color space after converting. Conversion Options: Lets you choose which converting engine and rendering intent should be used. Preview: Checking this option provides the possibility to see how different Conversion Options affect the documents appearance. Note: The document must have an embedded prole in order to see changes in appearance. Convert to Prole changes the RGB numeric values (as shown in the Info palette), but the colors appearance remains the same.
6.3.3
Assigning and Deleting Proles
You can embed proles to untagged documents and establish color management in your entire workow. For instance, attach a downloaded Ricoh prole (e. g. CS E-170.Re.Agfa.v01.ICC) to your scanned document. Choose Image > Mode > Assign Prole
Dont Color Manage This Document: This option deletes a tagged prole from a
28
Printing Guideline for Ricoh Color Products 2.01
document. Working <color model: working space>: This option tags the current working space prole to the document. Prole: Lets you choose which of the installed proles on your computer shall be tagged to the document. Note: The command Assign Prole does not change the RGB numeric values (as shown in the Info palette), yet the interpretation of those numeric values. As a result the color displayed changes. 6.3.4 Showing Document Prole Information Click on the triangle located in the status bar Choose Document Prole
The prole information of the selected document is shown in the status bar.
29
Printing Guideline for Ricoh Color Products 2.01
6.3.5
Printer Selection Choose File > Page Setup. Choose your printer. Click OK.
Note:
Always use the Page Setup dialogue to select your printer. Only by doing so, the ICC proles of printers are displayed in the Print dialogue and the Print Options > Print dialogue. Do not merely select your printer in the Print dialogue or the Print Options > Print dialogue, or the printer proles might not be available for selection.
30
Printing Guideline for Ricoh Color Products 2.01
6.3.6
Choosing a Printer Prole Choose File > Print Options. Print Space: Choose your printers prole. Click OK.
Now you are all set for a color managed printing of your document. Choose File > Print.
Check your images source space and your printers print space. Click OK.
31
Printing Guideline for Ricoh Color Products 2.01
6.3.7
Importing and Pasting Images Choose File > Place...
In case the image to be imported has a different color prole than your working space, the dialogue Paste Prole Mismatch is displayed. Note: Option Ask when pasting... must be checked in the Color Settings dialogue.
If you have your Ricoh scanner prole tagged to the image, choose option Dont Convert....
Note:
With a color management system properly working, there are two incidents common which were unknown to most software users in the pre-color management era: 1. Color can change without RGB change. 2. RGB can change without color change. At rst, this may seem paradox and even more when making practical experience. Just remember that RGB is NOT a color space, but only a way of generating and encoding colors, a color system. Therefore an RGB value has no xed color values associated with such as an L a b value for instance. The Paste Prole Mismatch dialog refers to the above mentionted incidents: Convert (Preserve color appearance) means that the look of a color remains the same before and after converting, even though the so called color numbers (= RGB pixel values) change. Option Dont Convert (Preserve color numbers) will keep the tagged color proles of the images. That means that the RGB pixel values will be left unchanged, with the effect that the look of a color will change. If you are planning to print out the document on a Ricoh color managed printer and want a close match to the scanned document, the different look of a color on a monitor does not need to disturb you. The color management system will use the images embedded proles and the prole of the printer to render the color as close as possible to the original.
32
Printing Guideline for Ricoh Color Products 2.01
6.4
InDesign 1.0 for Windows and Macintosh
Adobe InDesign enables several workows of color management, depending on the users requirements. On the three levels : application, document, image you can perform individual color management settings. Adobe InDesign supports embedded proles. Its also possible to apply proles to all bitmap images, such as TIFF, JPEG, PSD. For more information refer to the InDesign user guide. Choose File > Color settings > Application Color Settings.
For Engine select a Color Management System. For best results across Adobe programs choose Adobe CMS. For Monitor: select your monitor prole. If a monitor prole is already specied for operating-system color management (such as ColorSync) that prole is selected by default. For Composite: select the prole for your composite printer, e.g. your Ricoh Color Copier or Laser Printer. For Separations: select the prole that describes your nal CMYK output standard, e.g. Euroscale.
33
Printing Guideline for Ricoh Color Products 2.01
6.4.1
Enabling Color Management and Specifying Default Source Proles
By default, Color Management is off. Turning on Color Management enables CMS options throughout the program. The settings in the Document Color Setting dialog box are stored with the document and can be different for each document. Choose File > Color Settings > Document Color Settings.
Check Enable Colour Management.
Source Proles: choose a prole for application when using the appropriate color model to create new color artwork with the drawing tools or when importing an image with no prole embedded. Note: In image color settings you can select the source prole for each imported image individually. For RGB: select your monitor prole. For CMYK: Choose Use Separation Prole. This uses the separations prole you specied in FILE> Color Settings > Application Color Setting dialog box, which describes your nal output standard. For LAB : Choose the Adobe InDesign Default LAB Prole. Choose the rendering intent. You can choose a rendering intent for solid colours, such as artwork, and for images. It is recommended to choose Relative Colorimetric for Solid Colours and Perceptual for images. The proles default one is perceptual. See Rendering Intent in the glossary for more information on these settings. Click OK.
34
Printing Guideline for Ricoh Color Products 2.01
6.4.2
Importing Images Choose File > Place.
Check Show Import Options. Select an image. Click Open (Windows) / Choose (Mac).
Choose Colour Settings. If a prole is embedded you can choose Use Embedded Prole if not you should select a source prole for the image. Choose the rendering intent.
35
Printing Guideline for Ricoh Color Products 2.01
6.4.3
Color Settings for Open Images Select the image in your document. Choose Object > Image Colour Settings.
If a prole is embedded it is already selected otherwise select the source prole of the image, mostly a scanner prole. Choose the rendering intent.
6.5
InDesign 1.5 for Windows and Macintosh
The Color Settings dialogue has moved to the Edit menue to be more consistent with other applications.
6.6
Illustrator 7.0 for Windows and Macintosh
Choose File > Color Settings.
Note:
For Monitor select the ICC prole that matches your monitor type. On Macintosh computers the monitor prole must be selected in the ColorSync setup in the control panel.
36
Printing Guideline for Ricoh Color Products 2.01
Note:
For Printer select the printers ICC prole. Only CMYK proles can be selected here, RGB proles, such as for IPDL-C or PCL driver are not supported by Illustrator. For Intent select a rendering intent. The proles default one is Image or perceptual.See Rendering Intent in the glossary for more information on these settings. Check Use ICC proles with Tiff. This will apply ICC proles to Tiff images being imported to your document.
6.6.1
Importing Images Choose File > Place. ..........................
Select the source prole for the chosen image ( Scanner Prole). If the image has a prole embedded it is selected automatically. Select a rendering intent.
6.7
Illustrator 8.0 for Windows and Macintosh
Since version 7.0 Adobe Illustrator provides color management using ICC proles. It is possible to apply monitor proles, printer proles and proles to imported images. Illustrator 7.0/8.0 only supports CMYK proles as printer proles, thus it isnt possible to use RGB proles as printer proles, such as proles for IPDL-C or PCL driver. Choose File > Color Settings.
37
Printing Guideline for Ricoh Color Products 2.01
For Monitor select the ICC prole that matches your monitor type. For Printer select the printers ICC prole. Note: Only CMYK proles can be selected here, RGB proles, such as for IPDL-C or PCL driver are not supported by Illustrator. For Engine select a CMS (CMM), it is recommended to use Adobe CMS. For Intent select a rendering intent. The proles default one is Perceptual. See Matching Styles in the glossary for more information on these settings. Check Use embedded ICC proles. Proles for imported images will only be applied if they are embedded in the le and if Use embedded ICC proles is checked in the Color Settings.
Note:
38
Printing Guideline for Ricoh Color Products 2.01
6.8
Illustrator 9.0 for Windows and Macintosh
The color management features in Illustrator 9.0 are very similar to Photoshop 6.0. Most of the relevant dialogues even have the same appearance, which makes it fairly easy to get started if you already know Photoshop. Also, with Version 9.0 it is possible to assign RGB printer proles.
6.8.1
The Color Settings Dialogue
Here is where all of the color management relevant features are combined. It can somewhat be simplyed if the Advanced Mode option is deselected. Choose Edit > Color Settings...
6.8.1.1 Choosing a Setting Settings: This dropdown menue offers a number of predened color management settings. If you apply changes to these predened settings, the settings name is switched to Custom. By hitting the Save Button, you can store your personal settings and Illustrator adds your settings name to the dropdown list.
39
Printing Guideline for Ricoh Color Products 2.01
6.8.1.2 Dening a Working Space Working Spaces: The proles assigned here are used to dene a color space for editing, for dening proles to untagged documents and for dening proles for newly created documents. RGB: CMYK: Note: Choose from a number of offered RGB proles or select Load RGB to use one of the RGB proles installed on your computer. similar to above If option Advanced is not checked, only a selection of all proles is available. Load and Save features are also not available. For Mac users an additional setting called Color Sync Workow is offered. This setting uses the proles chosen in the ColorSync control panel.
6.8.1.3 Dening Color Management Policies Color Management Policies: Illustrators behavior on handling exeptions to the color managed workow within the three color modes is controlled in this section. Basically, there are three alternatives with the following characteristics: Note: OFF New and existing untagged documents remain untagged. When Illustrator is about to open a document with proles other than the current working space prole, the dialogue Embedded Prole Mismatch is displayed. Option Discard the Embedded Prole is preselected. Existing documents tagged with the the current working space prole remain tagged. All Ask When ... options must be checked.
Preserve Embedded Proles New documents become tagged with the current working space prole. When Illustrator is about to open a document with a prole other than the current working space prole, the dialogue Embedded Prole Mismatch is displayed. Option Use the Embedded Prole is preselected. When Illustrator is about to open a document with no prole embedded, the dialogue Missing Prole is displayed. Option Assign Prole is preselected. Here you can choose your Ricoh scanner prole to assign it to the scanned image.
Convert to Working Space New documents become tagged with the current working space prole. When Illustrator is about to open a document with a prole other than the current working space prole, the dialogue Embedded Prole Mismatch is displayed. Option Convert Documents Colors to the Working Space is preselected When Illustrator is about to open a document with no prole embedded, the dialogue Missing Prole is displayed. Option Assign Prole is preselected. Here, too, you can choose your Ricoh scanner prole to assign it to the
40
Printing Guideline for Ricoh Color Products 2.01
scanned image. 6.8.1.4 Exception Handling When Illustrator experiences an exception within a color managed workow, one the two following dialogues is displayed:
Usually you should keep the embedded prole. This assures that the proper colors are used when the document is printed (on printer also aware of color management). But, if you are thinking of publishing the document on the internet, you might rst want to choose sRGB as working space and then pick the second option in this dialogue.
When Photoshop is about to open a document with no prole embedded, the dialogue Missing Prole is displayed. Option Assign Prole is preselected. Here you can choose your Ricoh scanner prole to assign it to the scanned image.
41
Printing Guideline for Ricoh Color Products 2.01
6.8.2
Assigning and Deleting Proles
You can embed proles to untagged documents and establish color management in your entire workow. For instance, attach a downloaded prole (e. g. CS E-170.Re.Agfa.v01.ICC) to your scanned document. Choose Edit > Assign Prole.
Dont Color Manage This Document: This option deletes a tagged prole from a document. Working <color model: working space>: This option tags the current working space prole to the document. Prole: Lets you choose which of the installed proles on your computer shall be tagged to the document.
6.8.3
Showing Document Prole Information Click on the triangle located in the status bar. Choose Document Color Prole.
The prole information of the selected document is shown in the status bar.
42
Printing Guideline for Ricoh Color Products 2.01
6.8.4
Printing Choose File > Print. Select your printer. Print Space: Choose your printers ICC prole and the rendering intent. Refer to the glossary for details. Click OK.
43
Printing Guideline for Ricoh Color Products 2.01
6.8.5
Importing Images Choose File > Place...
In case the image to be imported has a different color prole than your working space, the dialogue Paste Prole Mismatch is displayed. Note: Option Ask when pasting... must be checked in the Color Settings dialogue.
If you have your Ricoh scanner prole tagged to the image, choose option Dont Convert....
Note:
With a color management system properly working, there are two incidents common which were unknown to most software users in the pre-color management era: 1. Color can change without RGB change. 2. RGB can change without color change. At rst, this may seem paradox and even more when making practical experience. Just remember that RGB is NOT a color space, but only a way of generating and encoding colors, a color system. Therefore an RGB value has no xed color values associated with such as an L a b value for instance. The Paste Prole Mismatch dialog refers to the above mentionted incidents: Convert (Preserve color appearance) means that the look of a color remains the same before and after converting, even though the so called color numbers (= RGB pixel values) change. Option Dont Convert (Preserve color numbers) will keep the tagged color proles of the images. That means that the RGB pixel values will be left unchanged, with the effect that the look of a color will change. If you are planning to print out the document on a Ricoh color managed printer and want a close match to the scanned document, the different look of a color on a monitor does not need to disturb you. The color management system will use the images embedded proles and the prole of the printer to render the color as close as possible to the original.Unlike Illustrator 7.0, different CMM are selectable in Illustrator 8.0 and it supports embedded
44
Printing Guideline for Ricoh Color Products 2.01
proles. Applying a prole to an imported image is only possible, if the prole is embedded. If you want to apply a prole, which is not embedded, to an image, use Illustrator 7.0 or embed the prole in another application like Adobe Photoshop 5.0.
6.9
Illustrator 10.0 for Windows and Macintosh
Refer to Illustrator 9.0.
6.10 PageMaker 6.01 (or 6.5) for Macintosh
On Macintosh platforms, PageMaker 6.01 or later supports color management using ICC proles directly. The advantage is that in a Color Management System (CMS) setup menu the general settings for the source and the destination prole can be made, but nevertheless the settings for the image source can be changed for every single image within the document. The workow for the user is very handy and will therefore be described in this section briey. For detailed information, see the Adobe PageMaker 6.0.1 Users Guide. Open the document in which you want to insert images. Choose File > Place. Select the exported TIFF le. Click OK. Select File > Print > Color > CMS Setup... For Color Management select On and press the button ColorSync. For ColorSync Settings, choose the appropriate proles for your copier, paper type and monitor. Click OK.
If you want to disable color management for an individual image within the document, select that image. Choose Element > Image > CMS Source Prole.
45
Printing Guideline for Ricoh Color Products 2.01
For This Item Uses select None. If you want to change the source prole for the selected image, select ColorSync for This Item Uses and select the appropriate prole as Source Prole. For Rendering Intent, select Default.
For more details on the other options, see Rendering Intent in the glossary.
6.11 PageMaker 6.5 for Windows
With version 6.5 of Adobe PageMaker for Windows it has become possible to use ICC proles for the source and output device directly. Now RGB les (TIFF, JPEG, GIF) can be placed and printed directly without any additional steps. As opposed to the previous version, in version 6.5 the general settings for the source and the destination ICC proles are set in the Color Management System (CMS) setup menu. Besides, the settings for the image source can be changed individually for every single image within the document. The workow for the user is very handy and will therefore be described briey in this section. For detailed information, see the Adobe PageMaker 6.5 Users Guide. Open the document in which you want to insert the RGB image. Choose File > Place. Select the RGB le. Click OK. Select File > Preferences > General > CMS Setup...
For Color Management select On. For Kodak ICC Settings, choose the appropriate proles for your paper type and monitor. Click OK. If you did not select New Items Use: Kodak ICC in the preferences, you have to switch on color management for the single images.
46
Printing Guideline for Ricoh Color Products 2.01
Choose Element > Image > CMS Source... Choose This Item uses Kodak ICC. For Source Prole select the appropriate prole. For Rendering Intent, select Default. Click OK. For more details on the other rendering options, see Rendering Intent in the glossary.
If you want to disable color management for a single image within the document, select the image. Choose Element > Image > CMS Source Prole. For This Item Uses, select None.
6.12 PageMaker 7.0 for Windows and Macintosh
refer to PageMaker 6.5
6.13 Acrobat 4.0 Windows and Macintosh
Acrobat 4.0 provides the possibility to consider embedded ICC proles in PDF document les. Select your favorite color management system for interpreting color proles. Choose File > Preferences > General
Color: Choose a color management system (CMS) for interpreting color accurately across devices.
47
Printing Guideline for Ricoh Color Products 2.01
6.14 Acrobat Distiller 4.0 for Windows and Macintosh
Acrobat Distiller converts PostScript les to PDF les. You can select fonts to embed in the new PDF le, dene how to compress images in the le, choose a prole to provide color information about images in the le, and customize the conversion in other ways. You can use one of three predened sets of job option to optimize PDF les for different purposes, and you can customize and save your own sets of job options. The job options include the ability to manage color in your documents and even embed ICC proles to maintain accurate color in PDF les from one ICC- aware application or output device to another.
6.14.1 Adding Proles Place your Ricoh proles in the Acrobat folder, or the Windows/System/Color folder (Windows) or the System/Preferences/ColorSync folder (Mac).
6.14.2 Setting Color Options Select Settings > Job Options... Click on the Color tab
Section Conversion: Leave Colors unchanged: A useful option when your workow is not open, e. g. input and output is always made on the same devices and their behavior is well known and considered. Tag Everything For Color Mgmt (No Conversion): Choosing this option embeds ICC proles for all page elements to the resulting PDF le. Original color information is NOT altered.
48
Printing Guideline for Ricoh Color Products 2.01
Note:
When selecting compability to Acrobat 3.0 under the General tab, this option is changed from Tag... to Convert..., for Acrobat 3.0 can not handle tagged les. However, bitmap images in device-dependent color models (RGB, CMYK, Grayscale) are converted to device-independent color spaces (CalRGB, CalGray, Lab).
Tag Only Images For Color Mgmt (No Conversion): Choosing this option embeds ICC proles for all bitmap images to the resulting PDF le. Text elements and graphic elements are color managed. Text elements are prevented from undergoing any possible color shift. Original bitmap color information is NOT altered. Note: When selecting compability to Acrobat 3.0 under the General tab, this option is changed from Tag... to Convert..., for Acrobat 3.0 can not handle tagged les.
Convert All Colors to sRGB: RGB and CMYK images are converted to the specied color space. Grayscale images are left unchanged. This option is recommended if the PDF le will be published online or will be printed on low-end (RGB) printers. Note: When selecting compability to Acrobat 3.0 under the General tab, this option changes to Convert All Colors to CalRGB.
Assumed Proles: Depending on the selection you made in the previous section, some options might not be available. Choosing option None prevents all tagging and converting. Gray: RGB: You have two settings to choose from, None and Adobe Gray - 20% Dot Gain; Default is the latter. Select your Ricohs scanner prole from the list. Default is prole sRGB IEC61966-2.1.
CMYK: Select your Ricohs printer prole from the list. Default is prole Adobe CMYK. Options: Consult your users manual for more information on this topic.
When done, click on the Save As... button and store your settings permanently.
49
Printing Guideline for Ricoh Color Products 2.01
6.15 Acrobat 5.0 for Windows and Macintosh
6.15.1 Adding Proles Place your Ricoh proles in the Acrobat folder, or the Windows/System/Color folder (Windows) or the System/Preferences/ColorSync folder (Mac).
6.15.2 The Color Management Setup Dialogue Choose Edit > Preferences > General Select Color Management on the left
Settings section:
Select the color settings le (CSF) which resembles your needs or create a new CSF. These CSFs are a subset of those used in Adobe Photoshop and Adobe Illustrator. In Acrobat, you cannot save customized CSF les; if you wish to share a customized CSF le, you must create the le in Photoshop or Illustrator. Color Management Off: This setting uses passive color management techniques to emulate the behavior of applications that do not support color management. Although working space proles are considered when converting colors between color spaces, documents are not tagged with proles. You should use this option for content that will be output on video or for on-screen presentations. Refer to the users manual for information about the other default settings. Note: These settings apply to any color spaces in a PDF le that are not color managed. They remain in effect until you change them again. Acrobat uses the proles and CMS information from the CSF to convert only unmanaged color in the document. Color Management Off is not the equivalent of no color management.
Note:
50
Printing Guideline for Ricoh Color Products 2.01
Mac:
Setting ColorSync Workow manages color using the ColorSync CMS with the proles chosen in the ColorSync control panel. Use this option if you want to use color management with a mix of Adobe and non-Adobe applications. This color management conguration is not recognized by Windows systems, or by versions of ColorSync earlier than 3.0.
6.15.3 Specifying Color Proles for Untagged Images From the concept of a color managed workow, each element must have a color prole attached to it. That means images in RGB- or CMYKor Grayscale-color models must be connected with dened color spaces. RGB: Select your Ricohs scanner prole from the dropdown list. CMYK: Select your Ricohs printers prole from the dropdown list. Grayscale: Select either different dot gain values or gamma values. Refer to the users manual for more information on dot gain and gamma values.
6.15.4 Specifying the Color Management Engine The engine does the converting between different color spaces using the color proles. It also handles the chosen rendering intent. Adobe Color Engine (ACE): This is the default setting. (Windows) Microsoft ICM: Microsofts Image Color Management (Mac) Apple ColorSync / Apple CMM / Heidelberg CMM Any third party color management engines you have installed are also displayed.
6.15.5 Importing Tagged PDF Documents The color management information embedded in a PDF le always takes precedence over the CSF. In Acrobat, the information in the CSF is used only to determine the color management engine and proles used to display or print unmanaged (devicedependent) colors in a document. The information in the CSF may also affect whether PostScript printing uses the CMYK working space as the default when the policy for CMYK is not off.
51
Printing Guideline for Ricoh Color Products 2.01
6.15.6 Printing Tagged PDF Documents The printing function supports a number of options that control color management. Note however, the Advanced Print Settings dialogue box is only available for PostScript printers. Choose File > Print... > Click the Advanced... button
High End Features section Print ICC colors as Device colors: Ignores ICC proles embedded in the PDF le during printing. As a result, colormetrically undened colors are used such as in the devices RGB, CMYK or Grayscale color models. Apply Working Color Spaces: The application converts color data using the working space settings made under Edit > Preferences > General > Color Management. Color Prole: For printer-based color management select Printer/PostScript color management. This forces color to be managed on the printers RIP. For host-based color management choose one of the ICC proles offered for your printer. Select your Ricohs printer prole from the list. Option Same as Source (No Color Management) does not perform any color management neither on the host nor on the printer. Note: Only when using a PostScript printer you have the option of selecting printer-based color management or host-based color management, else color management is always host-based.
52
Printing Guideline for Ricoh Color Products 2.01
6.16 Acrobat Distiller 5.0 for Windows and Macintosh
Distiller gathers controls for color management in a single Color Settings dialog box. When you use Distiller to convert a PostScript le to PDF, you can choose to use the color management information contained in the PostScript le or you can choose to change aspects of that color management information. If you choose to modify any color management information in the PostScript le, you can do so through the color settings in the job options le.
6.16.1 Adding ICC Proles refer to Acrobat 4.0
6.16.2 Setting Color Options Select Settings > Job Options... Click on the Color tab
6.16.2.1 Choosing a Setting Select a setting from the list, or create your own setting in an application like Adobe Photoshop or Illustrator. By selecting None, you can specify Color Management Policies and Working Spaces.
53
Printing Guideline for Ricoh Color Products 2.01
6.16.2.2.
Color Management Policies
Leave Color unchanged: A useful option when your workow is not open, e. g. input and output is always made on the same devices and their behavior is well known and considered. Tag Everything For Color Management: Choosing this option embeds ICC proles for all page elements to the resulting PDF le. Original color information is NOT altered. Note: When selecting compability to Acrobat 3.0 under the General tab, this option is changed from Tag... to Convert..., for Acrobat 3.0 can not handle tagged les. However, bitmap images in device-dependent color models (RGB, CMYK, Grayscale) are converted to device-independent color spaces (CalRGB, CalGray, Lab).
Tag Only Images For Color Management: Choosing this option embeds ICC proles for all bitmap images to the resulting PDF le. Text elements and graphic elements are color managed. Text elements are prevented from undergoing any possible color shift. Original bitmap color information is NOT altered. Note: When selecting compability to Acrobat 3.0 under the General tab, this option is changed from Tag... to Convert..., for Acrobat 3.0 can not handle tagged les.
Convert All Colors to sRGB: RGB and CMYK images are converted to the specied color space. Grayscale images are left unchanged. This option is recommended if the PDF le will be published online or will be printed on low-end (RGB) printers. Note: When selecting compability to Acrobat 3.0 under the General tab, this option changes to Convert All Colors to CalRGB.
6.16.2.3 Dening Working Spaces Depending on the selection you made in the previous section, some options might not be available. Choosing option None prevents all tagging and converting. Gray: You have two settings to choose from, None and Adobe Gray - 20% Dot Gain; Default is the latter. RGB: Select your Ricohs scanner prole from the list. Default is prole sRGB IEC61966-2.1. CMYK: Select your Ricohs printer prole from the list. Default is prole U.S. Web Coated (SWOP) v2.
When done, click on the Save As... button and store your settings permanently.
54
Printing Guideline for Ricoh Color Products 2.01
7 7.1
Quark Applications QuarkXPress 3.32 for Windows
QuarkXPress 3.32 for Windows does not support ICC based color management. Apply ICC proles to your images in Adobe Photoshop and then place the separated CMYK images in your QuarkXPress document. The color quality will be the same as when being printed from Photoshop directly.
7.2
QuarkXPress 3.32 for Macintosh and the Helios XTension
Color management with QuarkXPress 3.32 is possible with the ColorSync XTension 2.0 from Helios. This XTension allows to apply ICC proles to RGB-, Lab-, and CMYK-TIFF images placed in a QuarkXPress document for both printing and proong. Individual settings for every single image can be made. In addition, the ColorSync XTension supports the denition of Lab colors and an ICC prole based output of these colors. The basic workow will be described here. For more information refer to the very good and extensive manual coming with the Helios XTension. Open QuarkXPress and your document with included TIFF images. Choose Utilities > ColorSync. A dialogue window appears to dene the general printing conditions for the whole document and to apply a specic source ICC prole for every TIFF image in your document. Enable color management using the ColorSync 2 Matching Setup. For viewing the result on the monitor select For Monitor and Printer.
7.2.1
Printer Settings
For Printer Prole select the appropriate printer ICC prole for your paper type and print mode.
55
Printing Guideline for Ricoh Color Products 2.01
Select None as Proof Prole since you do not want to proof in this case. The option CMYK Colors Prole allows the choice between SWOP, Euroscale and None and denes how CMYK colors that have been dened within XPress should be interpreted for printing.
7.2.2
Applying Proles to Images
For your TIFF images apply the correct source ICC prole using the Image prole... button: Select the TIFF image from the list and then select an image prole.
7.2.3
Proof Settings
For Printer Prole select the appropriate ICC prole for the nal printing process like an Euroscale Offset prole. For Proofer Prole select the appropriate printer ICC prole for your paper type and print mode, because in this case your copier is the proong device.
For dening Lab-colors choose Utilities > Lab Colors... This option is part of the Helios XTension. It will print Lab-colors using the printer and proofer ICC proles dened in the ColorSync2... utility.
56
Printing Guideline for Ricoh Color Products 2.01
7.3
QuarkXPress 4.0 for Windows and Macintosh
QuarkXPress 4.0 fully supports color management using ICC proles. QuarkXPress allows you to select default device proles for all devices. Nevertheless the settings for the bitmap image source can be changed for every single image within the document. The basic workow for the colour management settings will be described here. For more information refer to the QuarkXPress manual. 7.3.1 Selecting Color Management Preferences: Create a new document or open the document in which you want to insert images. Choose Edit > Preferences > Color Management. Check Color Management Active in the Color Management dialogue to activate the color management system.
In the Color Management Preferences dialogue box, select the prole for each device you use: For Monitor select the ICC prole that matches your monitor type. For Composite Printer select the ICC prole that matches your paper type. For Separation Printer select the ICC prole for the output device you want to use for creating color separations (e.g. Euroscale for Offset). For Default Source Proles select the ICC proles for the devices you use to create RGB, CMYK and Hexachrome colors and bitmap images. The default RGB image prole can be a scanner or a monitor device prole. The Default CMYK image prole can be any device you use to produce CMYK bitmap images. To view the result on the monitor select the appropriate display correction.
57
Printing Guideline for Ricoh Color Products 2.01
If you want QuarkXPress to automatically color manage new images, check Correction for the Color Models. Click OK.
7.3.2
Applying a Prole When Placing Create a picture box and choose File > Get Picture. The Prole pop-up menu at the bottom lets you choose the source prole of the image. Make sure the Color Correction check box is checked. The default prole is the prole you selected in the Color Management Preferences dialogue box. Click Open to import the image.
7.3.3
Selecting a Source Prole Select the picture box with the bitmap image. Choose View > Show Prole information. Select a source prole from the Prole pop-up menu. Make sure the Color Correction check box is checked. The default prole is the prole you selected in the Color Management Preferences dialogue box.
7.3.4
The Prole Manager
The proles can be handled in the Prole Manager (Utilities > Prole Manager). You can check which ICC proles have been installed and where the proles are located. For more details see the QuarkXPress Color management manual.
7.3.5
Printing Choose File > Page Setup or File > Print. Select Proles. If you want to overwrite your dened standard proles, change the ICC proles of your separation and composite Printer. If you want to use the printer as a proong device, check the box Composite Simulates Separation.
58
Printing Guideline for Ricoh Color Products 2.01
8 8.1
Macromedia FreeHand Macromedia FreeHand 8 for Macintosh
Macromedia FreeHand supports the Kodak Digital Sience CMM. ColorSync 2.6 custom install includes the Kodak CMM. Kodak Digital Sience can be installed from the Macromedia installation CD. The ICC proles must be copied in the ICM folder in the FreeHand program folder, otherwise they arent available. Choose File > Preferences. Select Category > Colors.
For Type choose Kodak Digital Science. For Monitor select your monitor prole. For Monitor simulates choose the printer type (composite or separation), if you want the monitor to simulate the colors of the printer. For Separations printer choose your separation printer. Click Advanced Setup.
For Composite Printer choose the ICC prole for your Ricoh printer. For RGB Image Default choose an ICC prole for your image capturing device, e.g. a scanner prole . Be aware that this prole will be applied to all
59
Printing Guideline for Ricoh Color Products 2.01
images you import in the document. Click OK.
60
Printing Guideline for Ricoh Color Products 2.01
9 9.1
Corel Applications CorelDRAW 7.0 for Windows
The Color Manager does not work in the original version 7.0. You may download a version which works well from the Corel website: http://www.corel.com/support/ftpsite/pub/coreldraw/draw7suite/index.htm (as of December 2001) The zip-le includes the Colormgr.exe and the Drawintl.dll that need to be copied into directory systemroot \Corel\Draw70\programs
9.1.1
Selecting Proles
Open CorelDRAW. Create a new document or open a document in which you want to insert images. Choose Extras > Color Manager. Select the device prole for each device you use: For Monitor select the device prole that matches your monitor type. For Scanner select the device prole for the device you use to create scans. This prole is only applied if you scan directly into CorelDRAW. For Composite Printer select the device prole that matches your paper type. For Separations Printer select the device prole for the output device you use to create color separations (e.g. Euroscale for Offset). Click OK.
9.1.2
Printing Choose File > Print. Check the box Use color prole to enable the settings that have been made in the Color Manager. Click OK.
9.2
CorelDRAW 8 and PHOTO-PAINT 8 for Windows
Create a new document or open a document in which you want to insert
61
Printing Guideline for Ricoh Color Products 2.01
images.
9.2.1
Correcting Displayed Colors Select Tools > Options > Global > Color Management. Enable the Calibrate Colors For Display check box.
9.2.2
Selecting Proles Select Tools > Options > Global > Color Management > Proles.
Note:
Select ICC proles for your monitor, scanner, composite printer and separations printer. The scanner prole selected in CorelDRAW 8.0 will be applied as source prole only to images coming directly from the scanner driver. A source prole can be selected in the internal RGB option but this setting will be applied to all RGB les in the document. In Corel PHOTO-PAINT 8 the chosen scanner prole will be handled as a source prole and will be applied to images imported.
9.2.3
Selecting the Rendering Intent Select Tools > Options > Global > Color Management > General. Select Automatic, Illustration or Photographic for Color Matching Mode. Illustration mode changes the colors that are out of the gamut of your output device only. Photographic mode adapts all colors in order to keep gradations and the relation between colors. The proles default one is perceptual or Photographic. See Rendering Intent in the glossary for more information on these settings.
62
Printing Guideline for Ricoh Color Products 2.01
9.3
CorelDRAW 9 and POTO-PAINT 9.0 for Windows
Corel products support color management with ICC proles. They allow you to select device proles for all devices. These proles are valid for the whole document, that means all RGB parts of the document like colored text, graphics and bitmap images. It is not possible to select different proles for different bitmap images or other parts of the document. For detailed information see the Corel manuals. It is necessary to copy your ICC proles to the Corel/DrawX.0 /colors directory to make them available to the application. Open CorelDRAW. Create a new document or open a document in which you want to insert images.
9.3.1
Correcting Displayed Colors Select Tools > Color Management. Enable the Calibrate Colors For Display check box.
9.3.2
Selecting Proles Select Tools > Color Management > Proles. You can select ICC proles for your monitor, scanner, composite printer, separations printer and the internal RGB color space
Note:
The scanner prole selected in CorelDRAW 9.0 will be applied as source prole only to images coming directly from the scanner driver. A source prole can be selected in the internal RGB option but this setting will be applied to all RGB les in the document. In Corel PHOTO-PAINT 9 the chosen scanner prole will be handled as a source prole and will be applied to images imported.
63
Printing Guideline for Ricoh Color Products 2.01
9.3.3
Selecting the Rendering Intent Select Tools > Color Management > General. Select Automatic, Illustration or Photographic for Color Matching Mode. Illustration mode changes the colors that are out of the gamut of your output device only. Photographic mode adapts all colors in order to keep gradations and the relation between colors. This mode is recommended for printing images.
9.3.4
Printing Choose File > Print. Check the box Use Color Prole in the Miscellaneous tab to enable the settings that have been made in the Color Manager.
9.4 dows
CorelDRAW 10.0 and Corel POTO-PAINT 10.0 for Win-
9.4.1
Making Proles Available
A library consisting of a wide selection of ICC proles is located in the applications color folder. If you have not already copied the proles during the initial installation routine, do one of the following: From the CD: Choose Corel > Graphics > Color.
64
Printing Guideline for Ricoh Color Products 2.01
Select and Copy the appropriate proles. Paste them into folder Program les > Corel > Graphics10 > Color on your hard disc.
Else, if you obtained ICC proles via download: Paste them into folder Program les > Corel > Graphics10 > Color on your hard disc.
9.4.2
The Color Management Dialogue
In Version 10.0 a new dialogue was added. It illustrates the complete color management workow consisting of several input and output devices. Open CorelDRAW. Create a new document or open a document in which you want to insert images. Select Tools > Color Management...
If you dont need soft proong, change the style from default by selecting the following arrows. This way monitor simulation of printer output is not enabled.
Clickable items are: device symbols arrows dropdown lists under the device symbols
Also refer to the users manual for more information.
65
Printing Guideline for Ricoh Color Products 2.01
9.4.2.1 Selecting ICC Proles Note: Choose Tools > Color Management... From the scanners dropdown list, choose the appropriate prole. From the printers dropdown list, choose the appropriate prole. From the Internal RGBs dropdown list, choose the appropriate prole. There is actually no need to change the default Generic internal RGB prole. Select proles for input and output devices only.
9.4.2.2 Import and Export Settings Choose Tools > Color Management... Click on the le icon. Select your options.
66
Printing Guideline for Ricoh Color Products 2.01
9.4.2.3 Linking a Prole to a Printer Choose Tools > Color Management... Click on the printer icon. Click on your printers entry and select a prole from the list.
Note:
Assigning a prole in this dialogue will override the settings made in the Color Management dialogue unless you select Do not override from the list.
9.4.2.4 General Color Management Options Choose Tools > Color Management... Click on the Internal RGB icon. Choose your Rendering Intent and your Color engine.
67
Printing Guideline for Ricoh Color Products 2.01
9.4.2.5 Saving a Color Management Style On the bottom of the Color Management dialogue window click on the (+) button and select a proper name for your style
9.4.3
Printing
Having made your adjustments in the Color Management dialogue window, you are ready for printing. When using the print command, CorelDraw will render your document with the selected printers prole.
68
Printing Guideline for Ricoh Color Products 2.01
10 Kodak Imaging for Windows
Imaging for Windows, which comes with the Windows operating system, is also capable of using color management features provided by the operating system. Color management is implemented by Microsoft Image Color Matching (ICM), and assures consistent display and printing of color image documents, regardless of the output device you use. However, for color management to function, the input device, the image le, and the output device must support it. The image document le types that support ICM are BMP, versions 4 and 5, and TIFF, version 7. Options for controlling color matching on your computer include: Proles for the active monitor and printer, different rendering intents and proong. Color matching options apply to the current image document only. Enabling color management Choose > File > Color Management
Image, graphic or text generated by: The information provided here tells you about the images embedded color information. If a ICC prole is attached to the image, Embedded Prole is displayed. If the image le contains no color prole, sRGB Color Space appears. Enable Color Management: Check this box to use default color management proles for displaying or printing color image documents. Basic Color Management: Select this option for a color managed workow to ensure a high delty of scanned color documents to printouts. Proong: When editing colors it is important to see how they would appear on the output device. By clicking this option you can choose an output condition represented by an ICC prole. The rendering intent in the upper list box is automatically set to Absolute Colorimetric (also labeled as Match Intent). The lower rendering intent list box is apparently without function (on Windows ME). Monitor Prole: The available ICC proles are the ones found under Control Panel > Display > Settings > Advanced > Color Management.
69
Printing Guideline for Ricoh Color Products 2.01
Printer Prole: The available ICC proles are the ones found under Control Panel > Printers > Right click on your printer > Properties > Color Management Rendering Intent: As usual, choose between four intents offered. Apply: Click this button to see changes in the images appearance when proong. Note: Color matching options apply to the current image document only.
70
Printing Guideline for Ricoh Color Products 2.01
11 Adobe PSPrinter 8.5/8.6 - a Workaround for Ofce Applications on Macintosh
The Adobe PSPrinter 8.5/8.6 allows an output ICC prole to be selected from the print options dialogue. This section explains how you can utilise this option for optimising your color output - especially for ofce applications, as mentioned above, and other applications working with monitor RGB colors. Using the ColorSync system prole as a source prole The PSPrinter 8.5/8.6 color management feature is made for printing monitor RGB color data. Therefore, this function always uses the ColorSync System Prole as a source prole. The ColorSync System Prole can be selected from the Control Panel. To get the best result, RGB data from scanners should be converted to monitor RGB before importing it into an Ofce application. This conversion can be done, for example, with the ColorSync Filter module for Photoshop, as described above. Select the output prole in the driver.
The PSPrinter 8.5/8.6 Print Options dialogue offers two color management settings: ColorSync Color Matching: This function performs a ColorSync based transformation from RGB data to CMYK data using the ColorSync System Prole for input and the selected printer ICC prole for output. Postscript Color Matching: This function performs a Postscript-based transformation from RGB data to CMYK data. It combines the ColorSync System Prole for input and the selected printer ICC prole to a Color Rendering Dictionary (CRD). A CRD is a Postscript le dening the color conversion in the Postscript interpreter. The CRD is downloaded to the controller together with the print job, the Postscript interpreter uses this CRD for converting RGB to CMYK for this particular print job. Note: If Printers Default is selected as Printer Prole, the controllers resident CRDs are used. Select a Rendering Style to specify the CRD you need. The default CRD is photographic and should be used with images. This can be a useful setting for ofce applications.
71
Printing Guideline for Ricoh Color Products 2.01
12 Microsoft Word / Powerpoint for Windows and Macintosh
Although Word as well as PowerPoint offer a large variety of import lters for graphics and images, the main difference between Microsoft Ofce software and applications such as Adobe PageMaker or QuarkXPress is that Microsoft Ofce 95 applications only allow import of RGB data. Word 95 as well as PowerPoint 95 only process RGB data, in Ofce 97 you can place CMYK data, but the color system will be changed to RGB. This principle is valid for Windows OS as well as Macintosh OS. The Ofce 2000 product family and its predecessors do not support color management at this time (December 2001). In the future however, Microsoft might (hopefully) implement the use of Windows Image Color Management (ICM) into the Ofce product family.
13 Color Management on the RIP
There are several workows to perform color management on the controller. The easiest way will be described below, as an example of color management on the E-800A controller. For more information see the controllers user manual.
13.1 Avoiding Unwanted Color Interference
It is recommended to turn off the applications color management options and also Postscript color management options in the driver. On how to turn off color management in the applications, also see the sections above. To turn off Adobe Illustrators color management, remove color conversion and color conversion utilities from folder Plug-ins > Extensions. To turn off Macromedia FreeHands color management, choose None from menu Colors > Color Management > Type. To avoid color conversion within Photoshop: 1. Dont apply any proles to when importing or opening RGB images. 2. When printing select RGB Color as space and deselect Postscript Color Management. If your RGB image contains embedded proles, they will be applied if you choose None as RGB source prole in the printer driver. Otherwise the selected RGB source prole will override the embedded prole, unless it is an EPS le. It is recommended that, if possible, RGB images are converted to EPS format, before importing them into an ofce-, layout- or illustration-application. This will prevent the application from perfoming any unwanted color conversion on the images. When converting to the EPS format, choose option Binary Encoding. This reduces le size more than ASCII encoding, but occasionally causes printing problems with some system congurations. If you experience problems while printing documents with these EPS les, convert the RGB image again and try ASCII encoding.
72
Printing Guideline for Ricoh Color Products 2.01
13.2 Setting Up Printer Properties
Because the layout of the printer driver interface varies according to the operating system being used, only a general explanation can be given here. Choose print and select your printer. Select properties or printer specic options (Macintosh) Look for Print Features or Expert Color Settings where RGB Source Prole, Rendering Style, RGB Separation, CMYK Simulation Prole, Simulation Method, Output Prole can be found. For RGB Source Prole, choose the prole which matches the colorspace of your RGB images (e.g. sRGB or the scanner prole) If the RGB images contain embedded proles which you wish to keep, set the RGB Source Prole to None. Choosing any other option would cause the embedded proles not to be applied. Proles embedded in EPS les will always be applied no matter what RGB source prole is chosen.
Note:
For Rendering Style choose a rendering style. For RGB Separation choose Simulation if you want the copier to simulate another printing device, e.g. a printing press, or choose Output if you want to print without a CMYK simulation. For CMYK Simulation Prole choose a Simulation Prole or choose None if you dont want the copier to simulate another printing device. For CMYK Simulation Method choose Full. It only has an effect if you have chosen a simulation prole. For Output Prole choose the name you have given to your printer prole when you downloaded it to the controller (see chapter 2). If your document contains several RGB images with different source proles and different rendering styles, separate them to CMYK data in a pixel-editing application like Photoshop by using its color management system. Save it as EPS format and import the EPS les into your document.
Note:
73
Printing Guideline for Ricoh Color Products 2.01
14 Glossary
Absolute colorimetric This rendering intent allows the exact reproduction of colors. Colors which cannot be reproduced within the output devices gamut are reproduced as closely as possible. This intent is mostly used for simulation of paper white, and for company logos where a specic color must be reproduced as accurately as possible. Calibration Calibration is the process of adjusting a color device to a known color status. For output devices such as printers or copiers, this known status is dened by target density curves (gamma curves) for the four basic colors cyan, magenta, yellow and black. Calibration compares the actual status to the target status and applies a correction to set the device back to the target condition. The method of calibration is different among various devices. CMM See Color Matching Method. CMS See Color Management System. CMYK Cyan, magenta, yellow, and black, the colors used by output devices such as printers. Cyan, magenta, and yellow represent the primary colors of the subtractive color model, which is based on the absoption of light. When light reaches transparent ink or toner on paper, a certain amount of light is absorbed and the reected part is preserved as color. 0% of cyan, magenta and yellow on paper produces white (paper white). And, in theory, mixing 100% of the primary colors on paper produces black (all light is absobed), however, in practice it doesnt due to impurities of inks or toners. Therefore black is added in printing process. Color Management System (CMS) A software that allows applications to convert colors from one color space to another. Examples; Apple ColorSync, Microsoft ICM 2.0. Color Matching Method (CMM) This is the engine of a color management system that does the color conversion calculations from one color space to another using ICC proles. Operating systems and applications sometimes have built-in or default CMMs, but allow the user to select other CMMs. Examples; Heidelberg CMM, Apple CMM. Color Model A color model is a color measurement scale or system to describe colors in a numerical way. Examples; RGB, CMYK. Color Space A color space is a three-dimensional geometric representation of the colors that can
74
Printing Guideline for Ricoh Color Products 2.01
be seen or generated by a certain color model. Densitometer This is a density reading device that is used in calibration processes. Usually a CMYK patch page representing the actual status of a printer is printed and then read by a densitometer. The result is fed back to the system or software, which compares it to the target densities (or gamma curve) and calculates and applies a correction. Gamut The gamut of a color device is the total range of colors that it can produce (read, display or print). RGB devices generally have larger gamuts than CMYK devices, but the size of a CMYK gamut is also very much dependent on the media used. A color is called out-of-gamut, if it cannot be produced within a devices gamut. Certain colors of a photo scanned on a RGB scanner for example may be out-of-gamut of a printer. It is task of a color management system to translate colors from one gamut to another in a way that compensates for such differences in gamut. Gamut Mapping This is the process of converting colors from one gamut into another. As gamuts usually are different in size and shape, there are several methods to do such a conversion, which emphasise the accuracy of a single color or the perception of the whole range of colors. In a color management system these methods are called rendering intents and are optimised for different type of data such as images, graphics or logos. ICC Prole An ICC prole describes the gamut of a particular color device or color space in relation to a device independent color space like L*a*b* in a standard le format developed by the ICC. It is used by a color management system in order to convert colors from one color space to another. International Color Consortium (ICC) A group established by eight industry vendors in order to develop an open, vendorneutral, cross-platform color management system architecture. The ICC for example introduced the standard le format for proles used in color management sytsems. For more information, see www.color.org. L*a*b* A device-independent color model is based on the model proposed by the Commission Internationale dEclairage (CIE) in 1931 as an international standard for color measurement. In 1976, this model was rened and named CIE L*a*b. ICC proles describe the devices gamut in relation to the device-independent L*a*b* color space, which allows conversions from any source color space to any destination color space via the L*a*b* color space. Perceptual The perceptual rendering intent preserves the impression of an image and gives the most pleasing reproduction of an image within the capabilities of the output devices gamut. Single colors may not be reproduced exactly in order to keep gradations and the relation between colors.
75
Printing Guideline for Ricoh Color Products 2.01
Prole A prole describes the gamut of a color device. It is used by a color management sytsem to convert colors from one device color space to another. If it follows the ICC standard, it is referred to as ICC prole. To specify the purpose of a prole in a color convertion, combined terms are used, such as device prole, source prole, destination prole, etc. Proong Proong or simulation means the representation of one printing process gamut (generally an offset print gamut) on another output device like a color copier, printer or proofer. Simulation or proong can be realised with color management and ICC proles by applying 2 proles in a row. First the original data is converted to the nal print process gamut, e.g. by an Euroscale ICC prole, and then it is converted colorimetrically to the proofers gamut. Soft proong means the simulation of an offset printing process gamut on a monitor. Relative colorimetric This rendering intent does exactly the same as absolute colorimetric, but it additionally compares the white points of the source and destination gamuts and shifts the colors accordingly. Rendering Intents These are methods used by the CMM to map colors from one devices gamut to another. The four methods are perceptual, saturation, relative colormetric and absolute colorimetric and correspond to the type of document data that is converted, such as images or graphics. RGB Red, green and blue, representing the primary colors of the additive color model, which is based on light. Adding 100% of each primary color produces white, while black is the absense of light (0% of red, green and blue). RGB is the color model used by input devices and monitors. Saturation This rendering intent preserves the vividness of colors and preserves saturation rather than hue. It is commonly used for business graphics, where bright, saturated colors are more important than relation between colors. Simulation See Proong. sRGB sRGB is one of the standard RGB color spaces, which for example is used by some Microsoft applications and Ricohs RPCS driver as a standard and which can be selected in many applications as RGB color space.
76
Printing Guideline for Ricoh Color Products 2.01
1999 by Ricoh Europe B.V. Dsseldorf Branch, European Digital Solution Center. All rights reserved. Design by Christian Westphalen, Fotodesign, Dortmund.
Adobe, the Adobe logo, Acrobat, Adobe Photoshop, PageMaker, InDesign, Illustrator and PostScript are registered trademarks of Adobe Systems Incorporated. Acio and Acio Color are registered trademarks of Ricoh Company. Agfa is a trademark of the Agfa-Gevaert-Group. Apple, ColorSync, the ColorSync Logo, LaserWriter, Macintosh and PowerMacintosh are trademarks or registered trademarks of Apple Computer Incorporated. Color Savvy, SavvyToolbox are trademarks of Color Savvy Systems Limited. Corel, CorelDRAW, Corel PHOTO-PAINT are trademarks ore registered trademarks of Corel Corporation or Corel Corporation Limited. Fiery, ColorWise are registered trademarks of Electronics for Imaging, Inc. Heidelberg und LinoColor are registered trademarks of Heidelberger Druckmaschinen AG. HELIOS is a trademark of HELIOS Software GmbH. KODAK, Kodak Digital Sience, are registered trademarks of Eastman Kodak Company. Macromedia, Macromedia FreeHand are trademarks or registered trademarks of Macromedia, Inc. Microsoft, Microsoft Ofce, PowerPoint, Windows, Windows NT are either registered trademarks or trademarks of Microsoft Corporation in the United States and/or other countries. PANTONE is a registered trademark of Pantone, Inc. PowerPC is a trademark of International Business Machines Corporation, used under licence therefrom. QuarkXPress is a registered trademark of Quark, Incorporated. TIFF is a registered trademark of Microsoft Corporation and Aldus Corporation. All other product and brand names are trademarks and/or registered trademarks of their respective companies.
Dsseldorf, June 2000, Christiane Stengel, Martina Gloeck, Silke Ksters, Hanns-Wulf Dittmer Revised March 2002, Christian M. Mann, Christiane Stengel, Emma Haker
77
You might also like
- The Yellow House: A Memoir (2019 National Book Award Winner)From EverandThe Yellow House: A Memoir (2019 National Book Award Winner)Rating: 4 out of 5 stars4/5 (98)
- The Subtle Art of Not Giving a F*ck: A Counterintuitive Approach to Living a Good LifeFrom EverandThe Subtle Art of Not Giving a F*ck: A Counterintuitive Approach to Living a Good LifeRating: 4 out of 5 stars4/5 (5795)
- Shoe Dog: A Memoir by the Creator of NikeFrom EverandShoe Dog: A Memoir by the Creator of NikeRating: 4.5 out of 5 stars4.5/5 (537)
- Elon Musk: Tesla, SpaceX, and the Quest for a Fantastic FutureFrom EverandElon Musk: Tesla, SpaceX, and the Quest for a Fantastic FutureRating: 4.5 out of 5 stars4.5/5 (474)
- Grit: The Power of Passion and PerseveranceFrom EverandGrit: The Power of Passion and PerseveranceRating: 4 out of 5 stars4/5 (588)
- On Fire: The (Burning) Case for a Green New DealFrom EverandOn Fire: The (Burning) Case for a Green New DealRating: 4 out of 5 stars4/5 (74)
- A Heartbreaking Work Of Staggering Genius: A Memoir Based on a True StoryFrom EverandA Heartbreaking Work Of Staggering Genius: A Memoir Based on a True StoryRating: 3.5 out of 5 stars3.5/5 (231)
- Hidden Figures: The American Dream and the Untold Story of the Black Women Mathematicians Who Helped Win the Space RaceFrom EverandHidden Figures: The American Dream and the Untold Story of the Black Women Mathematicians Who Helped Win the Space RaceRating: 4 out of 5 stars4/5 (895)
- Never Split the Difference: Negotiating As If Your Life Depended On ItFrom EverandNever Split the Difference: Negotiating As If Your Life Depended On ItRating: 4.5 out of 5 stars4.5/5 (838)
- The Little Book of Hygge: Danish Secrets to Happy LivingFrom EverandThe Little Book of Hygge: Danish Secrets to Happy LivingRating: 3.5 out of 5 stars3.5/5 (400)
- The Hard Thing About Hard Things: Building a Business When There Are No Easy AnswersFrom EverandThe Hard Thing About Hard Things: Building a Business When There Are No Easy AnswersRating: 4.5 out of 5 stars4.5/5 (345)
- The Unwinding: An Inner History of the New AmericaFrom EverandThe Unwinding: An Inner History of the New AmericaRating: 4 out of 5 stars4/5 (45)
- Team of Rivals: The Political Genius of Abraham LincolnFrom EverandTeam of Rivals: The Political Genius of Abraham LincolnRating: 4.5 out of 5 stars4.5/5 (234)
- The World Is Flat 3.0: A Brief History of the Twenty-first CenturyFrom EverandThe World Is Flat 3.0: A Brief History of the Twenty-first CenturyRating: 3.5 out of 5 stars3.5/5 (2259)
- Devil in the Grove: Thurgood Marshall, the Groveland Boys, and the Dawn of a New AmericaFrom EverandDevil in the Grove: Thurgood Marshall, the Groveland Boys, and the Dawn of a New AmericaRating: 4.5 out of 5 stars4.5/5 (266)
- The Emperor of All Maladies: A Biography of CancerFrom EverandThe Emperor of All Maladies: A Biography of CancerRating: 4.5 out of 5 stars4.5/5 (271)
- The Gifts of Imperfection: Let Go of Who You Think You're Supposed to Be and Embrace Who You AreFrom EverandThe Gifts of Imperfection: Let Go of Who You Think You're Supposed to Be and Embrace Who You AreRating: 4 out of 5 stars4/5 (1090)
- The Sympathizer: A Novel (Pulitzer Prize for Fiction)From EverandThe Sympathizer: A Novel (Pulitzer Prize for Fiction)Rating: 4.5 out of 5 stars4.5/5 (121)
- Her Body and Other Parties: StoriesFrom EverandHer Body and Other Parties: StoriesRating: 4 out of 5 stars4/5 (821)
- Consumer Information On Proper Use of YogaDocument168 pagesConsumer Information On Proper Use of Yogaskwycb04No ratings yet
- Soil MechDocument21 pagesSoil MechAhsan AbbasNo ratings yet
- Founders' ShareDocument2 pagesFounders' ShareHenry BerlangaNo ratings yet
- Apy1 Kinematics Review - 2015 - KeyDocument13 pagesApy1 Kinematics Review - 2015 - KeyemadNo ratings yet
- My Kindergarten BookDocument48 pagesMy Kindergarten BookfranciscoNo ratings yet
- Earthquake Lesson Plan 2022Document5 pagesEarthquake Lesson Plan 2022Maylyn Grace Dalumpines-Colon EbonaloNo ratings yet
- Exercise No. 2 (DCC First and Second Summary)Document3 pagesExercise No. 2 (DCC First and Second Summary)Lalin-Mema LRNo ratings yet
- Openstack Deployment Ops Guide PDFDocument197 pagesOpenstack Deployment Ops Guide PDFBinank PatelNo ratings yet
- Soal Materi 1 KLS X IntroductionDocument2 pagesSoal Materi 1 KLS X IntroductionFira AnandaNo ratings yet
- Marketing Scales HandbookDocument27 pagesMarketing Scales Handbookhasib_ahsanNo ratings yet
- Brochure Bucket SolutionsDocument20 pagesBrochure Bucket Solutionsmuhammad febri faizinNo ratings yet
- Maulana Azad Library, Aligarh Muslim UniversityDocument38 pagesMaulana Azad Library, Aligarh Muslim Universitybijesh babuNo ratings yet
- Learning Competencies: Table of SpecificationDocument2 pagesLearning Competencies: Table of Specificationyolanda renos0% (1)
- Title Toolbox 1 ADocument2 pagesTitle Toolbox 1 AGet LiveHelpNo ratings yet
- Of Gods, Glyphs and KingsDocument24 pagesOf Gods, Glyphs and KingsBraulioNo ratings yet
- People Vs SB - Paredes - Ex Post FactoDocument2 pagesPeople Vs SB - Paredes - Ex Post FactoMara Aleah CaoileNo ratings yet
- Floline Size eDocument4 pagesFloline Size eNikesh ShahNo ratings yet
- Architecture As Interface - Healing Architecture For Epatients. In: Healing Architecture. Hrsg. Nickl-Weller. 2013Document6 pagesArchitecture As Interface - Healing Architecture For Epatients. In: Healing Architecture. Hrsg. Nickl-Weller. 2013Asmaa AyadNo ratings yet
- Students List - All SectionsDocument8 pagesStudents List - All SectionsChristian RiveraNo ratings yet
- Wipro Home Office RangeDocument8 pagesWipro Home Office RangePrashant RawatNo ratings yet
- Acd 1Document3 pagesAcd 1Kath LeynesNo ratings yet
- Sen Çal KapımıDocument9 pagesSen Çal KapımıMa Gabriela Ojeda CasellaNo ratings yet
- Ratio & Proportion Part 1Document5 pagesRatio & Proportion Part 1P Singh KarkiNo ratings yet
- (Bible in History - La Bible Dans L'histoire 8) John T. Willis - Yahweh and Moses in Conflict - The Role of Exodus 4-24-26 in The Book of Exodus-Peter Lang International Academic Publishers (2010)Document244 pages(Bible in History - La Bible Dans L'histoire 8) John T. Willis - Yahweh and Moses in Conflict - The Role of Exodus 4-24-26 in The Book of Exodus-Peter Lang International Academic Publishers (2010)Anonymous s3LTiHpc8100% (2)
- US of GIT of CattleDocument13 pagesUS of GIT of CattlesangeetsamratNo ratings yet
- Company ProfileDocument15 pagesCompany ProfileMuhammad Syaqil NgNo ratings yet
- Fluid Mechanics Formulas Nov 2021Document6 pagesFluid Mechanics Formulas Nov 2021Benjie MorenoNo ratings yet
- Hitachi Zx330 3 Series Hydraulic ExcavatorDocument15 pagesHitachi Zx330 3 Series Hydraulic ExcavatorAgung ArdhanaNo ratings yet
- Effectives of e Wallets NewDocument15 pagesEffectives of e Wallets NewRicardo SantosNo ratings yet
- Settlement Geography: Unit No-1&2Document11 pagesSettlement Geography: Unit No-1&2Arindam RoulNo ratings yet