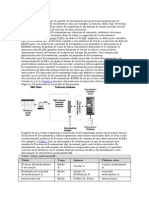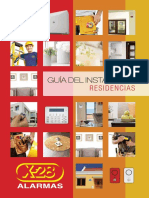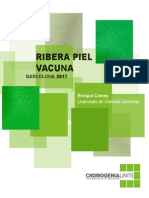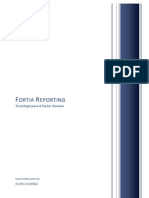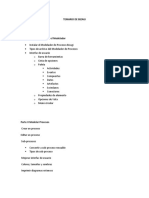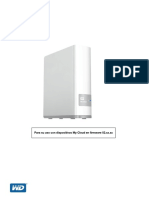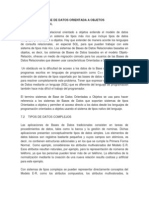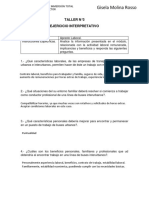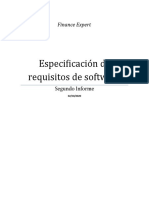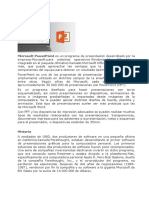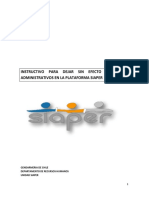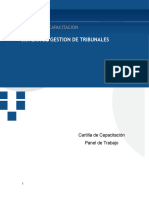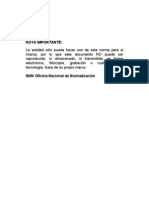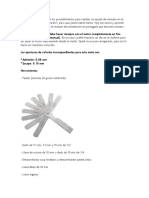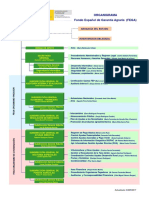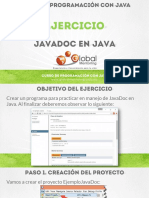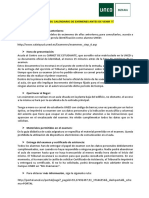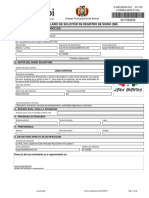Professional Documents
Culture Documents
Instructivo ApiaDocumentum
Uploaded by
Elsa HaltyCopyright
Available Formats
Share this document
Did you find this document useful?
Is this content inappropriate?
Report this DocumentCopyright:
Available Formats
Instructivo ApiaDocumentum
Uploaded by
Elsa HaltyCopyright:
Available Formats
Instructivo ApiaDocumentum
ST Consultores
Historial de Versiones Versin Autor 1 Yanina Chalela 2 Gustavo Snchez
Fecha 28/06/2012 30/06/2012
Comentarios Versin inicial
Instructivo ApiaDocumentum
Tabla de Contenido
1 CREACIN DE EXPEDIENTES ..........................................................................................................3 2 REALIZAR ACTUACIN ..................................................................................................................7 2.1 DOCUMENTACIN FSICA .................................................................................................................9 2.2 CONFIDENCIALIDAD ...................................................................................................................... 10 2.2.1 CONFIDENCIALIDAD EN LA ACTUACIN .................................................................................................... 13 2.3 ACORDONAR Y DESACORDONAR...................................................................................................... 15 3 ARCHIVAR UN EXPEDIENTE ......................................................................................................... 17 4 DESARCHIVAR UN EXPEDIENTE ................................................................................................... 18 5 PASES......................................................................................................................................... 20 5.1 PASE A LA FIRMA ......................................................................................................................... 20 6 FIRMAR EXPEDIENTE .................................................................................................................. 22 6.1 MODIFICAR UNA ACTUACIN .......................................................................................................... 22 6.2 FIRMAR UNA ACTUACIN ............................................................................................................... 22 7 BANDEJA DE ENTRADA ............................................................................................................... 24 7.1 BOTONES ................................................................................................................................... 25 7.2 LIBRES....................................................................................................................................... 26 8 CONSULTA GLOBAL .................................................................................................................... 27
Pgina 2 de 29
Instructivo ApiaDocumentum
1 Creacin de Expedientes
Para Crear un Expediente dirjase a la carpeta Formas Documentales y haga click en la funcionalidad Crear Expediente.
A continuacin se abrir una pantalla para poder completar los datos correspondientes a la cartula del expediente.
Pgina 3 de 29
Instructivo ApiaDocumentum
La numeracin del expediente ser por defecto Automtico, si se desea cambiar a otro tipo de numeracin se debe presionar sobre Numeracin del Expediente y se despliega la posibilidad de colocar numeracin manual. Tipo de numeracin: o Automtico, por defecto el sistema coloca la numeracin: Ao Actual- Inciso-Unidad Ejecutora-N Correlativo. o Manual, se selecciona esta numeracin para expedientes que son anteriores a la puesta en produccin del sistema, por lo tanto el ao seleccionado y el nmero correlativo debe ser anterior al primer expediente creado en el sistema. o Externo, se selecciona para expedientes que vienen de otro organismo por lo tanto tambin se puedo cambiar el cdigo de inciso.
Luego de haber seleccionado el tipo de numeracin deseada o haber utilizado la numeracin automtica, se debe seleccionar en el campo Oficina Origen la oficina en la que est trabajando el usuario en ese momento. Si el usuario pertenece a una sola oficina el sistema por defecto carga la misma, de lo contrario el usuario debe seleccionar en que oficina est trabajando actualmente.
Luego seleccione en el campo Tipo de Expediente, aquella categorizacin que ms se ajuste al tema que trata el expediente. Si desea agregar uno o ms Titulares a la cartula del expediente hgalo a travs de la tabla, eligiendo primero el Tipo, luego el Titular y, si corresponde, llene los datos que se habilitarn en las siguientes columnas. Utilice los botones para reordenar los registros.
En el campo Asunto se deber ingresar el ttulo del expediente que se est creando. Pgina 4 de 29
Instructivo ApiaDocumentum
El campo Confidencial indica la confidencialidad del expediente y por lo tanto condiciona el acceso al mismo. En el campo Prioridad seleccione la prioridad que tendr el expediente, que no afecta en nada al comportamiento del mismo, simplemente se utiliza como una forma de resaltar al expediente en la Bandeja de Entrada y en las Consultas. Para indicar que el expediente viene acompaado de alguna documentacin fsica se deber utilizar el campo Tiene documento Fsico? seleccionando la opcin S, que habilitar el campo para ingresar la Descripcin del documento fsico y la cantidad de folios del expediente papel a reservar para la documentacin.
Una vez que se completan los campos del formulario correspondiente a la cartula, haga click en el Tab Pase.
Esta accin le permitir elegir el prximo paso que realizar el expediente, en este caso se seleccionar Realizar actuacin que crear el expediente y lo dejar pronto para ser actuado por primera vez por el usuario que est conectado al sistema. Luego presione el botn Confirmar, esta accin mostrar un mensaje de espera y luego se desplegar el nmero del expediente que se asociar al expediente y que consta de: Ao del expediente Cdigo de Inciso Cdigo de la unidad ejecutora - Correlativo.
Pgina 5 de 29
Instructivo ApiaDocumentum
Haga click en el botn Cerrar para cerrar la pantalla.
Pgina 6 de 29
Instructivo ApiaDocumentum
2 Realizar Actuacin
El Tab que aparece seleccionado por defecto siempre es el que corresponde a la Cartula. En esta pantalla se presentan todos los datos ingresados cuando se cre el expediente y se podr Descargar el Expediente completo en formato .pdf a travs del link con el mismo nombre.
Para continuar trabajando dirjase al Tab Actuacin.
Seleccione en el campo Tipo Actuacin, que es el tipo de accin que va a realizar el usuario en la actuacin que va a realizar. Pgina 7 de 29
Instructivo ApiaDocumentum
Agregue en el campo Actuacin el texto de su actuacin.
La tabla Documentos adjuntos permite incluir archivos en la actuacin, estos archivos pasan a formar parte de la misma.
Para dicha accin debe presionar sobre el botn agregar y presionar la flecha azul para buscar el archivo que desea adjuntar.
Se podr hacer click en el botn Vista Previa para visualizar cmo quedar la actuacin antes de confirmarla. Esta accin abrir un archivo PDF que adems del texto de la actuacin, incluir en la vista previa los archivos que se agregaron en la tabla Documentos adjuntos y que fueron convertidos a PDF. Pgina 8 de 29
Instructivo ApiaDocumentum
Una vez que se completan los campos del formulario Realizar Actuacin, haga click en el Tab Pase.
Esta accin le permitir elegir el prximo paso que realizar el expediente. Luego seleccione en el botn Confirmar. El sistema genera automticamente la actuacin y la deja disponible para que el usuario la pueda firmar.
2.1 Documentacin Fsica
Si en la Cartula en el campo Tiene documento Fsica? se hubiera seleccionado la opcin No, no se habilitar el Tab Documentacin Fsica para agregar la documentacin fsica al expediente, por lo que si se desea hacerlo se deber regenerar la cartula.
Haga click en el Tab Doc. Fsica, se visualizan dos secciones, Documentacin fsica asociada al expediente y Documentacin fsica asociada. Para agregar la documentacin fsica a la actuacin, seleccione en el campo Agregar Documentacin Fsica a la actuacin? el valor S.
Pgina 9 de 29
Instructivo ApiaDocumentum
Esta accin habilitar la tabla en la cual se deber agregar un registro por cada documento que se asociar en la actuacin. La primera tabla en las siguientes actuaciones mostrar el Histrico de la Documentacin fsica, agregndose en la ltima columna: El Nmero de actuacin en la cual se asoci el documento fsico. Una vez que se Confirme la actuacin se generarn nuevas lneas en el Histrico.
2.2 Confidencialidad
La confidencialidad es un mecanismo creado para poder restringir el acceso de los usuarios a determinados expedientes. La confidencialidad se aplica a nivel del Expediente o a nivel de alguna Actuacin. Cmo vimos anteriormente Para restringir el acceso a todo el expediente, se debe seleccionar en la Cartula, dentro del campo Confidencial la opcin S.
Pgina 10 de 29
Instructivo ApiaDocumentum
Esto significa que ninguna actuacin del expediente podr ser vista por un usuario que no tenga permisos adecuados.
Al seleccionar en la cartula que el expediente es confidencial, se genera un Tab Confidencialidad, donde si se desea se pueden colocar oficinas o usuarios, por lo tanto solo los usuarios de esa oficina que pertenezcan que tenga permisos para ver confidencial podr verlo.
Es importante aclarar que en caso de no definir usuario u oficinas dentro de esta tabla, todo el usuario qu tenga permisos definidos para ver un expediente confidencial, podr ver el mismo. Permisos Expresos Cmo se asignan? Ingresando al Tab Confidencialidad y agregando Usuarios u Oficinas.
Pgina 11 de 29
Instructivo ApiaDocumentum
Si en el Tab Confidencialidad no hay Usuarios u Oficinas, slo podrn asignar los permisos los usuarios que tengan asignado el Grupo: VIRTUAL_CONFIDENCIAL. Si en el Tab Confidencialidad usuarios podrn asignar permisos. hay Usuarios u Oficinas, solamente estos
Al asignar los permisos expresos se puede indicar que solamente el usuario que lo tiene adquirido pueda ver el Expediente. Para ello en el Tab Confidencialidad se debe seleccionar la opcin Slo visible para el usuario que lo tiene.
Nota: Elegir esta opcin implica que cualquier usuario por ms que tenga permisos para ver el Expediente, no podr visualizar el mismo mientras lo tenga adquirido otro usuario. Permisos Temporales En la tramitacin del Expediente, al realizar un Pase se indica que el usuario destinatario del mismo va a poder visualizar el Expediente Confidencial, este permiso tiene vigencia nicamente por esa instancia.
Pgina 12 de 29
Instructivo ApiaDocumentum
CUADRO DE COMBINACIONES CONFIDENCIALIDAD
2.2.1 Confidencialidad en la Actuacin
Para restringir el acceso a la actuacin, acceda al tab "Actuacin" y seleccione dentro del campo Definir esta actuacin como Confidencial la opcin S. Esto significa que solamente esta Actuacin podr ser vista por los usuarios que tengan permisos adecuados. Los permisos funcionan de la misma manera que con los expedientes confidenciales.
Pgina 13 de 29
Instructivo ApiaDocumentum
Para asignar los permisos, acceda al tab "Confidencialidad" donde se visualizar la tabla en la cual se debern seleccionar personas u oficinas que pueden ver la actuacin confidencial. Es importante aclarar que en caso de no definir usuario u oficinas dentro de esta tabla, todo el usuario que tenga permisos definidos para ver un expediente confidencial, podr ver dicha actuacin. Sin embargo, si se define algn usuario u oficina dentro de esta tabla, solamente la ver el usuario y oficina seleccionados.
Pgina 14 de 29
Instructivo ApiaDocumentum
Se buscan las personas y la oficina deseadas y se agregan en la tabla. Tambin se seleccionar para cada usuario y oficina definidos en la tabla el nmero de actuacin confidencial que se le permitir ver. Tenga en cuenta que al incluir una oficina en esta tabla, solamente podrn ver el expediente con la actuacin confidencial aquellas personas que tengan definidos en esta oficina los permisos para ver un expediente confidencial.
2.3 Acordonar y Desacordonar
Para Acordonar dos o ms expedientes es necesario estar trabajando sobre el expediente Madre o el Padre y desde el mismo se acordonarn los expedientes que sern sus hijos. Para esto es necesario que los expedientes Hijos se encuentren en la Bandeja de Entrada del usuario y que estn en la seccin Mis tareas de dicha bandeja. Haga click en el expediente madre para acordonarle expedientes y acceda al Tab Acordonados.
El acordonamiento se realiza buscando el nmero de expediente hijo mediante la lupa correspondiente al campo Expediente a Acordonar y luego se selecciona el expediente deseado y se confirma.
Pgina 15 de 29
Instructivo ApiaDocumentum
Por ltimo, se hace click en el botn Anexar por Acordonamiento para establecer el vnculo. Luego de confirmar dicha accin se realiza la FIRMA. Vale la pena aclarar que una vez que se acordonan expedientes, el o los expedientes que pasan a ser hijos del expediente madre, no figurarn ms en la Bandeja de Entrada del usuario, quedando nicamente el madre. Adems, estos hijos no podrn ser actuados mientras estn acordonados a otro expediente. No se podr realizar el acordonamiento de expedientes que ya tengan expedientes acordonados, en caso de tratar de realizar dicha accin, se le desplegar un mensaje al usuario indicndole la problemtica. Para Desacordonar un expediente vaya al extremo derecho de la tabla en el Tab Acordonados donde se muestran los expedientes hijos y haga click en el botn Desacordonar del expediente hijo deseado.
Pgina 16 de 29
Instructivo ApiaDocumentum
Se realizar la operacin de desacordonamiento entre dicho expediente y el expediente Madre. En caso de que se desacordone el expediente hijo, ste queda en la Bandeja de entrada del usuario que realiz la accin y est disponible para ser actuado.
3 Archivar un Expediente
Luego de terminar de realizar todas las actuaciones con un expediente, se desea archivarlo. Para lo cual, supngase que se completaron todos los datos en los previos Tabs y el usuario que est conectado al sistema tiene permisos para archivar y desarchivar expedientes. Haga click en el Tab Pase y seleccione Pase a Archivo.
Pgina 17 de 29
Instructivo ApiaDocumentum
Esto habilitar la opcin de seleccionar el Nodo archivador al cual se pasar el expediente para ser archivado. El campo Nodo archivador se carga en forma automtica con los nodos archivadores que existan en el rea a la cual pertenece la oficina que el usuario haya elegido en la actuacin. Luego de seleccionar el nodo archivador, confirmar y firmar la actuacin, cualquier usuario que tenga permisos configurados para Archivar expedientes y que pertenezca al nodo, como en este caso, podr acceder a la Bandeja de entrada, tab Libres y seleccionar el expediente que se desea archivar.
4 Desarchivar un Expediente
Para desarchivar un expediente dirjase a Formas Documentales Archivo Desarchivar Expediente. Una vez que se elija esta opcin, se presentar la pantalla con la seccin Filtro y la seccin Resultado. Se deber hacer click en el icono (+) que permite abrir cerrar la seccin Filtro. El filtro est formado por los siguientes campos que permiten filtrar por:
Pgina 18 de 29
Instructivo ApiaDocumentum
Nro Expediente El nmero del expediente. Asunto El asunto del expediente que se desea desarchivar. Nodo Archivador (*)
El nodo archivador. Se cargar una lista con los nodos archivadores a los que pertenece el usuario y de acuerdo al valor seleccionado, se cargarn los expedientes que fueron archivados bajo ese nodo. Este filtro es requerido para realizar la bsqueda. Ao de Creacin ser el ao de creacin del expediente que se desea desarchivar. Luego de hacer click en el botn Buscar se visualizarn en la seccin Resultado los expedientes que pueden ser desarchivados. Luego de seleccionar un expediente deseado, se deber hacer click en el botn Alterar. Lo cual abrir la cartula del expediente a ser desarchivado para continuar trabajando con el mismo. Haga click en el botn Confirmar y el expediente quedar desarchivado. En el Historial se generar un registro indicando la accin del desarchivo.
Pgina 19 de 29
Instructivo ApiaDocumentum
5 Pases
Haga click en el Tab Pase y seleccione un tipo de pase. Para este ejemplo el usuario que est conectado al sistema tiene permisos para ver los siguientes tipos de pases: Pase Interno: permite pasar un expediente dentro del rea a la que pertenece la oficina seleccionada en la actuacin Elevar a superior: permite enviar un expediente a cualquier superior segn la cadena de mando del organigrama. Pase para Firma: permite enviar un expediente a varias personas al mismo tiempo para poder firmarlo. Y el siguiente tipo de accin: Poner Expediente En Espera: el expediente se pasa a la Bandeja en Espera, sin ser firmado.
5.1 Pase a la Firma
Consiste en pasar un expediente a ms de una persona para que lo firme.
Observe que no se puede seleccionar una oficina para este tipo de pase.
Pgina 20 de 29
Instructivo ApiaDocumentum
Por lo cual se debern seleccionar usuarios. Esta accin coloca en la tabla todos aquellos usuarios que fueron elegidos para realizar la firma. El expediente se enva a dichos usuarios los que pueden decidir si lo firman o no. Una vez que todos hayan completado la tarea, el expediente vuelve al usuario original, desplegando en la tabla si los distintos usuarios firmaron o no el expediente y en caso que no firmen, poder leer el comentario ingresado. Luego el usuario que envi en su momento el Pase para Firma decide para dnde pasar y qu tipo de pase realizar. Para esto deber seleccionar un Tipo de pase. Si el usuario no desea aparecer en el .PDF que se genera para el expediente, se deber seleccionar el CheckBox: No aparecer como firmante de la actuacin. Como en este ejemplo.
A continuacin haga click en el botn Confirmar, esta accin mostrar la ventana con el mensaje que la tarea Realizar Actuacin se complet. Haga click en el botn Cerrar para cerrar dicha pantalla. Haga click en el botn Confirmar para aceptar el pase.
Pgina 21 de 29
Instructivo ApiaDocumentum
6 Firmar Expediente
Como parte del pase es necesario firmar digitalmente las actuaciones. Esta pantalla aparece cuando el usuario termin de realizar una actuacin y sirve para Firmar o Modificar Actuacin si el usuario tiene permisos para hacerlo.
6.1 Modificar una actuacin
Esta funcionalidad permite volver a la actuacin antes de firmarla. Se utiliza en aquellos casos que por algn error u olvido se deben modificar alguno de los datos ingresados, documentos adjuntos, destinatario del pase, entre otros. Para volver a la actuacin se debe hacer click en el botn Modificar Actuacin.
All se desplegar un mensaje indicando si realmente se desea modificar la actuacin. En caso de que se indique que se desea modificar, el expediente pasar a quedar en la Bandeja de Entrada, en la tarea Realizar Actuacin.
6.2 Firmar una actuacin
Previamente a la Firma se puede Descargar la lista de archivos que se van a incluir en la firma. Pgina 22 de 29
Instructivo ApiaDocumentum
Para firmar la actuacin haga click en el botn Firmar, lo cual desplegar la ventana con el mensaje La firma se realiz correctamente, donde el usuario firmar haciendo click en el botn Completar.
En caso de que no se complete la tarea de Firma, podr acceder a la misma ms tarde desde la Bandeja de Entrada.
Haga click en el botn Cerrar para cerrar la pantalla con el mensaje que la tarea Firmar el Expediente se complet.
Pgina 23 de 29
Instructivo ApiaDocumentum
7 Bandeja de Entrada
Se desplegar la pantalla con tres Tabs: Mis tareas, Libres y Trabajar en la cual se podrn realizar diferentes acciones.
La primera columna representa PRIORIDAD
Icono
Descripcin Indica que el expediente tiene una prioridad NORMAL Indica que el expediente tiene una prioridad URGENTE
La segunda columna representa MODO
Icono
Descripcin Indica que el expediente no fue abierto an en el lugar destino del pase.
Pgina 24 de 29
Instructivo ApiaDocumentum
Indica que el expediente fue abierto, o en la oficina si estuvo en libres o por el usuario destinatario del pase. La tercera columna representa CONFIDENCIALIDAD y con el candado cerrado expediente es confidencial. La cuarta columna muestra el NMERO asignado a un expediente. se indica que el
La sexta columna representa DOCUMENTO FSICO y con el icono asociada la documentacin fsica. La sptima columna muestra el ASUNTO de un expediente.
se indica que el expediente tiene
Desde Mis tareas se puede: Liberar un expediente adquirido, seleccionando uno o varios expedientes y haciendo click en el botn LIBERAR y se puede Trabajar con un expediente adquirido, haciendo doble click en el mismo o seleccionndolo y haciendo click en el botn TRABAJAR.
7.1 Botones
Exportar
Permite generar una planilla Excel (.xls), un archivo en Adobe Acrobat (.pdf) o un archivo de texto (.txt) con las columnas de la bandeja y todos sus registros.
Filtrar
Permite realizar bsquedas de expedientes utilizando los distintos filtros.
Columnas
Permite a travs de una ventana modal configurar la cantidad de columnas que se podrn visualizar y en qu orden se presentan dentro de la tabla.
Actualizar
Permite actualizar el contenido de la bandeja.
Pgina 25 de 29
Instructivo ApiaDocumentum
7.2 Libres
En este Tab se visualizarn los expedientes que se encuentran en la OFICINA o en las OFICINAS a las que pertenece el usuario. Desde Libres se puede Capturar ( Adquirir) un expediente libre, seleccionando uno o varios expedientes y haciendo click en el botn CAPTURAR y se puede Trabajar con un expediente libre, haciendo doble click en el mismo seleccionndolo y haciendo click en el botn TRABAJAR.
Tenga en cuenta que los expedientes solamente pueden estar en uno de los 2 Tabs, en Mis tareas en Libres, nunca en los dos. Haga click en el botn Salir para salir de la Bandeja de Entrada.
Pgina 26 de 29
Instructivo ApiaDocumentum
8 Consulta Global
La Consulta Global permite tener acceso a toda la informacin pblica del sistema, Nmero del expediente, Asunto, Fecha de creacin, Tipo de Expediente y saber su ubicacin actual. Haga click en la carpeta Consultas on-line y a continuacin haga click en la funcionalidad Consulta Global.
En la misma aparecer un conjunto de filtros, por ejemplo: Nmero de expediente, Texto en el asunto y Fecha de creacin, que permiten localizar uno ms expedientes por diferentes caminos.
El botn Resetear borra los valores ingresados previamente, para realizar una nueva bsqueda. Una vez completado 1 o mas filtros y haciendo click en Buscar, se cargar la pgina de resultados con los expedientes que cumplen con el criterio de bsqueda establecido. La seccin Resultado tiene las siguientes columnas: Prioridad, Modo, Confidencialidad, Acordonado, Nro. de Expediente, Tipo de Expediente, si tiene Documentacinn Fsica, Asunto, Oficina/Organismo en el cual se encuentra un expediente, Usuario Pgina 27 de 29
Instructivo ApiaDocumentum
Actual que tiene un expediente, Identificador del usuario Actual, Fecha en la se realiz el pase, Cantidad de das desde el ltimo pase, Oficina en la que se cre el expediente, Fecha en la que fue creado el expediente, Cantidad de Das desde que se cre, Estado.
Desplazndonos en la grilla hacia la derecha, tenemos el botn Historial, el cual permite ver el Historial de las actuaciones del expediente. Al cargar el historial se ven todas las actuaciones que tuvo en qu fecha y hora y en que oficina se trabaj y quin fue el firmante de la misma. El botn Ver Expediente permite ver todo el expediente en formato PDF, siempre y cuando el usuario que est conectado tenga los permisos necesarios. El botn Cartula permite visualizar la cartula de cualquier expediente.
Pgina 28 de 29
Instructivo ApiaDocumentum
En el ngulo inferior izquierdo se puede realizar la sub consulta de acordonados, que permitir visualizar los expedientes acordonados al expediente madre y el expediente madre.
La misma permite visualizar los datos que identifican al expediente, posibilitar ver su cartula, historial y todo el expediente, siguiendo las reglas que ya se explicaron para la Consulta Global. Haga click en el botn Salir para salir de la pantalla.
Pgina 29 de 29
You might also like
- h3411 Document Um Architecture WPDocument38 pagesh3411 Document Um Architecture WPMacarroni TomatiniNo ratings yet
- Qué Es DocumentumDocument2 pagesQué Es Documentumneo2504No ratings yet
- Proceso de Portabilidad: 1 Día HábilDocument6 pagesProceso de Portabilidad: 1 Día Hábilchernandez_243484No ratings yet
- Inscripción Masiva de Trabajadores - RU-Electrónico - Los ImpuestosDocument2 pagesInscripción Masiva de Trabajadores - RU-Electrónico - Los ImpuestosJohnnie SeguraNo ratings yet
- Instalador Residencias X28 MPXHDocument56 pagesInstalador Residencias X28 MPXHkaioherNo ratings yet
- Fuel PHPDocument11 pagesFuel PHPJudith ReluzNo ratings yet
- Ejercicio de Practica Mod 3Document8 pagesEjercicio de Practica Mod 3GISELLE TATIANA BUSTACARA ARIASNo ratings yet
- Manual de Instalacion de Ip-3Document20 pagesManual de Instalacion de Ip-3Frederick DiazNo ratings yet
- Caso Estudio 1Document20 pagesCaso Estudio 1JorgeArmandoEliasCortesNo ratings yet
- Razones para Utilizar Funciones en PHPDocument2 pagesRazones para Utilizar Funciones en PHPJoan Andres Cardona CadenaNo ratings yet
- Base de Datos - Orientada A Objetos - DBOO - JVACADocument5 pagesBase de Datos - Orientada A Objetos - DBOO - JVACAlazhanaNo ratings yet
- PROCEDIMIENTO - Soporte Mesa de AyudaDocument10 pagesPROCEDIMIENTO - Soporte Mesa de AyudajeramoveNo ratings yet
- Estándar de Procedimientos AlmacenadosDocument1 pageEstándar de Procedimientos AlmacenadosFranco Tacconi100% (1)
- LIBRO RIBERA Español BaixaDocument108 pagesLIBRO RIBERA Español BaixaJHONNATAN PLACIDO ALDAS MOREJONNo ratings yet
- Fortia Manual ReporteadorDocument35 pagesFortia Manual Reporteadorrblas67100% (1)
- Lenguaje de Control de Flujo If y VariablesDocument4 pagesLenguaje de Control de Flujo If y Variablesyo_rlisNo ratings yet
- DERECHOPRIVADOI Lectura1 PDFDocument51 pagesDERECHOPRIVADOI Lectura1 PDFlucia benitezNo ratings yet
- Revista Económica 21 de MarzoDocument25 pagesRevista Económica 21 de MarzoServio RivasNo ratings yet
- Aplicación móvil para informar sobre carreras y universidadesDocument7 pagesAplicación móvil para informar sobre carreras y universidadesMati Muñoz BarrosNo ratings yet
- La Izquierda y La Derecha en Costa RicaDocument5 pagesLa Izquierda y La Derecha en Costa RicaAny Pérez100% (1)
- El Ciclo Economico y El Crecimiento en La Modelizacion de La Economia ModernaDocument1 pageEl Ciclo Economico y El Crecimiento en La Modelizacion de La Economia ModernaAlex UmiyauriNo ratings yet
- Temario de BizagiDocument3 pagesTemario de BizagigcarreongNo ratings yet
- Control de material particulado primarioDocument82 pagesControl de material particulado primarioMarcelo PintadoNo ratings yet
- Modelos de Ecuaciones SimultáneasDocument16 pagesModelos de Ecuaciones SimultáneasAmIn20122No ratings yet
- Evaluacion Por Metodos GlobalDocument4 pagesEvaluacion Por Metodos Globalprof_abregu100% (1)
- Administración y Organizaciones: Enfoques y Teorías ClaveDocument11 pagesAdministración y Organizaciones: Enfoques y Teorías ClaveAndy Ronald Fuentes Vargas100% (1)
- Método matriz inversa cofactor MatlabDocument7 pagesMétodo matriz inversa cofactor Matlableonardofigueroaoyola100% (1)
- La Informática Como Medio para DelinquirDocument9 pagesLa Informática Como Medio para DelinquirCRISTIAN HUMBERTO HENAO VILLANo ratings yet
- TareaDocument2 pagesTareaangfiisNo ratings yet
- Triptico Cepci 2022Document2 pagesTriptico Cepci 2022Cyrus FenecNo ratings yet
- Lavado de Manos y Signos VitalesDocument24 pagesLavado de Manos y Signos Vitaleskaren ajallaNo ratings yet
- Lenguaje de Modelado Unificado - Glady Booch, Jim Rumbaugh, Ivar JacobsonDocument10 pagesLenguaje de Modelado Unificado - Glady Booch, Jim Rumbaugh, Ivar Jacobsonwalder07No ratings yet
- Manual Del Usuario de My Cloud WDDocument104 pagesManual Del Usuario de My Cloud WDEva MariaNo ratings yet
- Formato Nota de Entrea 2424Document2 pagesFormato Nota de Entrea 2424JoseNo ratings yet
- 4.guía para Formulación de Propuesta de InvestigaciónDocument2 pages4.guía para Formulación de Propuesta de InvestigaciónmastakichNo ratings yet
- Curso Online de Locución y Oratoria - PROGRAMA PDFDocument6 pagesCurso Online de Locución y Oratoria - PROGRAMA PDFJose Manuel Then DuranNo ratings yet
- Teorias de Enseñanza y AprendizajeDocument17 pagesTeorias de Enseñanza y AprendizajeInclusión y calidad educativa100% (1)
- Instalación de Hadoop en CentOS con 4 nodosDocument10 pagesInstalación de Hadoop en CentOS con 4 nodosJavier PérezNo ratings yet
- Profundizau4 PDFDocument13 pagesProfundizau4 PDFOscar Orlando Gonzalez MoralesNo ratings yet
- Analisis y Diseño de BD para Un ConcesionarioDocument18 pagesAnalisis y Diseño de BD para Un ConcesionarioFreyti8202No ratings yet
- Base de Datos Orientada A Objetos PDFDocument6 pagesBase de Datos Orientada A Objetos PDFAlfredo GuevaraNo ratings yet
- Programa Sociología VigenteDocument11 pagesPrograma Sociología VigenteMalvi Nasar GentinasNo ratings yet
- Evidencia 1 Planeacion de Plantas IndustrialesDocument6 pagesEvidencia 1 Planeacion de Plantas IndustrialesRoberto Gar100% (1)
- Estudio de cambio en la percepción del consumidorDocument30 pagesEstudio de cambio en la percepción del consumidorSantiago Vasquez100% (1)
- TALLER N 3 Apresto A3 OKYDocument1 pageTALLER N 3 Apresto A3 OKYgiselaNo ratings yet
- Informe - 2 - Modelamiento BPMN - DuocDocument33 pagesInforme - 2 - Modelamiento BPMN - DuocYuri López V.No ratings yet
- Como Limpiar Los Cabezales de La HP F4480Document2 pagesComo Limpiar Los Cabezales de La HP F4480Alfonso Mautino0% (1)
- Instalación Manual - WirisDocument4 pagesInstalación Manual - WirisCpd EstherNo ratings yet
- Formato Informes Laboratorio UPNDocument3 pagesFormato Informes Laboratorio UPNJuan Sebastian Tellez LopezNo ratings yet
- PowerPoint: programa de presentacionesDocument43 pagesPowerPoint: programa de presentacionesMirnaDedeLeonNo ratings yet
- Equipo y métodos para farmear recursos y subir de nivel en WarframeDocument8 pagesEquipo y métodos para farmear recursos y subir de nivel en WarframeMaxi SNo ratings yet
- Resumen Del Curso de UtilitariosDocument13 pagesResumen Del Curso de UtilitariosMaria Pusacclla PalominoNo ratings yet
- 5 CASOS ÉTICOSDocument9 pages5 CASOS ÉTICOSAbigail Muñoz AyalaNo ratings yet
- MOOC Agroecología Semana 1 Lect y VideosDocument15 pagesMOOC Agroecología Semana 1 Lect y Videosana milena acevedo100% (1)
- Mantenimiento Centrado en La ConfiabilidadDocument11 pagesMantenimiento Centrado en La ConfiabilidadCarlos SuarezNo ratings yet
- Manual Ministerio Público - 1-MESA PARTES VIRTUAL PENALDocument14 pagesManual Ministerio Público - 1-MESA PARTES VIRTUAL PENALMichael StevensNo ratings yet
- Manual Regimen EspecialDocument91 pagesManual Regimen EspecialJennifer Gutierrez OlarteNo ratings yet
- Instructivo para Dejar Sin Efecto1Document9 pagesInstructivo para Dejar Sin Efecto1eduardoNo ratings yet
- Cartilla Pane ControlDocument13 pagesCartilla Pane Controljmaldonadop4No ratings yet
- Sistema Integrado de Permisos Super SIP ManualDocument20 pagesSistema Integrado de Permisos Super SIP Manualsedeq1No ratings yet
- NC ISO 554 Atmosferas Normales para Acondicionamiento Ensayo. Especificaciones.Document0 pagesNC ISO 554 Atmosferas Normales para Acondicionamiento Ensayo. Especificaciones.basge7414No ratings yet
- C2 ProgramacionDocument15 pagesC2 ProgramacionsiregaladoNo ratings yet
- Uso de cartas OPSpecs para desempeño analíticoDocument4 pagesUso de cartas OPSpecs para desempeño analíticobermeomNo ratings yet
- En Este Tutorial Detallare Los Procedimientos para Realizar Un Ajuste de Válvulas en La GXT 200Document11 pagesEn Este Tutorial Detallare Los Procedimientos para Realizar Un Ajuste de Válvulas en La GXT 200Percy Javier Flores Mamani100% (2)
- Titulo 0401728324Document2 pagesTitulo 0401728324Anonymous qDlXVQcNo ratings yet
- FEGAORGANISMODocument1 pageFEGAORGANISMOjlbmdmNo ratings yet
- Cómo Subir Un Documento A AconexDocument4 pagesCómo Subir Un Documento A Aconexfernanda ochoaNo ratings yet
- Global MapperDocument12 pagesGlobal MapperyeniNo ratings yet
- Simulación Voladura JK 2DDocument3 pagesSimulación Voladura JK 2DWillian PalominoNo ratings yet
- Access AlmacenDocument6 pagesAccess AlmacenjannetNo ratings yet
- Informe Pasantia PDFDocument1 pageInforme Pasantia PDFHidal AudreyNo ratings yet
- Guía para La Rotulación de Las Colecciones en Las Bibliotecas EscolaresDocument4 pagesGuía para La Rotulación de Las Colecciones en Las Bibliotecas EscolaresDuber Ney Acevedo ToroNo ratings yet
- Service Pack 1 para AutoCAD Civil 3D 2016Document7 pagesService Pack 1 para AutoCAD Civil 3D 2016Raul AlonsoNo ratings yet
- Financier ADocument3 pagesFinancier ASergio RuedaNo ratings yet
- Ejemplo 9 - Declaracion Del ConstructorDocument1 pageEjemplo 9 - Declaracion Del ConstructorJuan David GómezNo ratings yet
- CPJ B Ejercicio JavaDocDocument15 pagesCPJ B Ejercicio JavaDocAna Sofia CorreaNo ratings yet
- Instalación mezclador cubo FESCDocument3 pagesInstalación mezclador cubo FESCdulmal50% (2)
- Guia de Examenes UNEDDocument1 pageGuia de Examenes UNEDmemememeNo ratings yet
- Instalar Proteus 8 y Agregar Librerias ArduinoDocument8 pagesInstalar Proteus 8 y Agregar Librerias ArduinoFabricaNo ratings yet
- Preguntas de Microsoft Project sobre tareas, recursos, costos y programaciónDocument6 pagesPreguntas de Microsoft Project sobre tareas, recursos, costos y programaciónLuis GardoNo ratings yet
- Examen PLCDocument2 pagesExamen PLCHugo Carhuallanqui100% (2)
- Material de Apoyo - Funciones de BúsquedaDocument4 pagesMaterial de Apoyo - Funciones de BúsquedaDANIEL . MUNOZ VASQUEZNo ratings yet
- Solicitud marca LENA EVENTOSDocument8 pagesSolicitud marca LENA EVENTOSpaquita pacoNo ratings yet
- Bitácora ClientesDocument13 pagesBitácora ClientesJohanna JimenezNo ratings yet
- AUS - SIS AfiliaciónDocument13 pagesAUS - SIS AfiliaciónCrisco_MedranoNo ratings yet
- Formato Del Look AheadDocument5 pagesFormato Del Look AheadccordovamNo ratings yet
- Formato Inscripcion Establecimientos CarneDocument2 pagesFormato Inscripcion Establecimientos CarneGabriel Urrea NaranjoNo ratings yet
- Creacion ItemDocument3 pagesCreacion ItemCarlos SalazarNo ratings yet
- 1.ejercicios DTD PDFDocument6 pages1.ejercicios DTD PDFrosmon130% (1)
- TEMARIO CORREOS 2017 CET OposicionesDocument3 pagesTEMARIO CORREOS 2017 CET OposicionesRosNo ratings yet