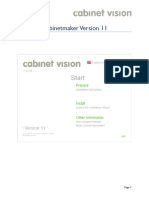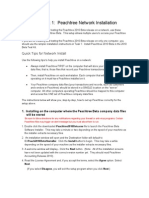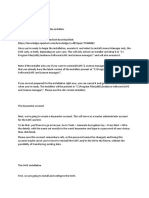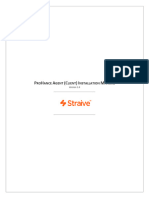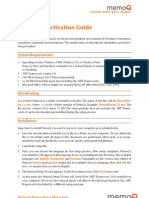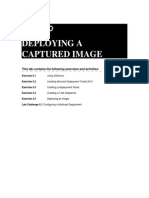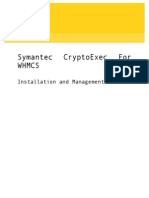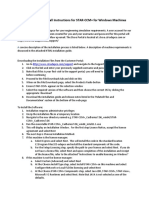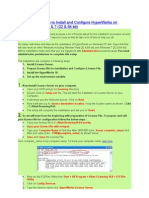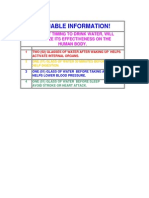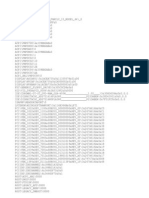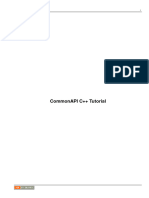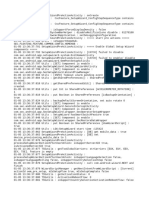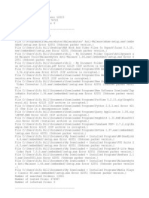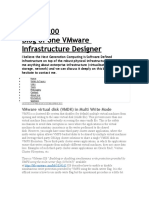Professional Documents
Culture Documents
End Point
Uploaded by
Shibu VargheseOriginal Description:
Copyright
Available Formats
Share this document
Did you find this document useful?
Is this content inappropriate?
Report this DocumentCopyright:
Available Formats
End Point
Uploaded by
Shibu VargheseCopyright:
Available Formats
Installing and configuring Symantec Endpoint Protection 11.
0 for the first time
Page 1 of 3
Support Home | Supported Products A to Z
Symantec.com
>
Enterprise
>
Support
>
Knowledge Base Knowledge Base
Search Advanced Search Options
Installing and configuring Symantec Endpoint Protection 11.0 for the first time
Question/Issue:
PRINT THIS PAGE
Other Support Resources
Support Forums Ask an expert. Join collaborative product discussions within our Forum community.
This document describes the procedure for installing Symantec Endpoint Protection 11.0 on a network that has no current Symantec AntiVirus software.
Solution:
Installing and configuring Symantec Endpoint Protection Manager Installing management software for the first time is divided into two parts. The first part installs Symantec Endpoint Protection Manager. The second part installs and configures the Symantec Endpoint Protection Manager database. In the first, you can accept all defaults. In the second part, you must add at least one custom value, which is a password.
Manage Cases Online Submit and manage your support cases using MySupport. Contact Technical Support Find the support phone number for your region.
Note: Management software does not include Symantec Endpoint Protection or any other client software that is managed. Note: Internet Information Services (IIS) must be installed before installation of the Symantec Endpoint Protection Manager.
Was this article helpful to you?
Yes No
If any information was unclear, or the information you were seeking was not provided, please let us know. Your feedback will help us improve this service.
To install Symantec Endpoint Protection Manager (SEPM) 1. 2. 3. 4. 5. 6. Insert the installation CD and start the installation. In the installation panel, click Install Symantec Endpoint Protection Manager. In the Welcome panel, click Next. In the License Agreement panel, check I accept the terms in the license agreement, and then click Next. In the Destination Folder panel, accept or change the installation folder. Do one of the following: To configure the Symantec Endpoint Protection Manager IIS (Internet Information Service) Web as the only Web server on this computer, check Create a custom Web site, and then click Next. To let the Symantec Endpoint Protection Manager IIS Web server run with other Web servers on this computer, check Use the default Web site, and then click Next. In the Ready to Install panel, click Install. When the installation finishes and the Install Wizard Complete panel appears, click Finish. Wait for the Management Server Configuration Wizard panel to appear, which can take up to 15 additional seconds.
(Enter comment here)
(Optional Email Address)
Submit
NOTE: Comments entered here will NOT receive support services. If you need Symantec Enterprise product support, please click here.
7. 8.
To configure Symantec Endpoint Protection Manager 1. In the Management Server Configuration Wizard panel, select a configuration type. Note: If you choose the Simple configuration type, the password that is specified for the SEPM Administrator account is also the encryption password. If the Administrator password is reset post-installation, the encryption password does not change. 2. 3. 4. Click Next. In the Site Type panel, check Install my first Site, and then click Next. In the Server Information panel, accept or change the default values for the following boxes, and then click Next: Server Name Server Port Server Data Folder In the Site Name panel, in the Site name box, enter your site name, and then click Next. In the Encryption Password panel, type a value in both boxes, and then click Next. Document this password when you install Symantec Endpoint Protection in your production environment. You need it for disaster recovery purposes, and for adding optional Enforcer hardware. In the Database Server Choice panel, check Embedded Database, and then click Next. In the Set User panel, in the Password boxes, type a password to use with the user name Admin to log on to the console, and then click Next.
5. 6.
7. 8.
NOTE: In MR3 and higher, the password box will not accept special characters. Previous versions would accept those characters but would not pass them, causing a 'failed to connect to database' error upon completion. When the installation finishes, you have the option of deploying client software with the Migration and Deployment Wizard. Log on to the console with the user name and password that you entered here. Configuring and deploying client software The Migration and Deployment Wizard lets you configure a client software package. The Push Deployment Wizard then optionally appears to let you deploy the client software package. If you do not use the Push Deployment Wizard at that time, you can start it manually by using ClientRemote.exe from the \tomcat\bin folder.
Note: This procedure assumes that you deploy client software to 32-bit computers and not to 64-bit computers. This procedure also has you select a folder in which to place installation files. You may want to create this folder before you start this procedure. Also, you need to authenticate with administrative credentials to the Windows Domain or Workgroup that contain the computers.
http://service1.symantec.com/SUPPORT/ent-security.nsf/docid/2007082915561148
3/16/2009
Installing and configuring Symantec Endpoint Protection 11.0 for the first time
Page 2 of 3
p y g p , , p requirements. Firewalls must permit remote deployment over TCP port 139. Computers that are in workgroups and that run Windows XP must disable simple file sharing. To prepare the computers that run Windows Vista, read Preparing computers that run Windows Vista for remote client deployment. To configure client software In the Management Server Configuration Wizard Finished panel, check Yes, and then click Finish. In the Welcome to the Migration and Deployment Wizard panel, click Next. In the What would you like to do panel, check Deploy the client, and then click Next. In the next unnamed panel, check Specify the name of a new group that you wish to deploy clients to, type a group name in the box, and then click Next. 5. In the next panel, uncheck any client software that you do not want to install, and then click Next. 6. In the next panel, check the options that you want for packages, files, and user interaction. 7. Click Browse, locate and select a folder in which to place the installation files, and then click Open. 8. Click Next. 9. In the next unnamed panel, check Yes, and then click Finish. Do not check Launch Administrator Console. It can take up to 5 minutes to create and export the installation package for your group before the Push Deployment Wizard appears. To deploy the client software with the Push Deployment Wizard 1. In the Push Deployment Wizard panel, under Available Computers, expand the trees and select the computers on which to install the client software, and then click Add. If you distribute the client to the same computer you work on and Windows Firewall has not been configured to handle Java, it may block this function and pop up a window that asks you to configure it. This window may appear underneath the Push Deployment Wizard, so you may not be able to see it. If the Push Deployment Wizard appears to stop responding, move it to the side to see whether a Windows Firewall window is hidden beneath it. In the Remote Client Authentication dialog box, type a user name and password that can authenticate to the Windows Domain or Workgroup that contains the computers, and then click OK. When you have selected all of the computers and they appear in the right pane, click Finish. When installation completes, click Done. 1. 2. 3. 4.
2. 3. 4.
Logging on to and locating your group in the console Your first activity is to log on to the console and locate your group. Logging on to the management console The management console lets you manage clients. To log on to the management console 1. 2. 3. Click Start> Programs> Symantec Endpoint Protection Manager> Symantec Endpoint Protection Manager Console. In the Symantec Endpoint Protection Manager logon prompt, in the User Name box, type admin. In the Password box, type the admin password that you created during installation, and then click Log on.
About locating your group in the console After you log on, you should locate the group that you created during installation. Then verify that the client computers to which you deployed software appear in that group.
Enabling Symantec Network Access Control If you purchased Symantec Endpoint Protection with Symantec Network Access Control, follow these additional steps to enable Symantec Network Access Control. To enable Symantec Network Access Control 1. 2. 3. 4. 5. 6. 7. 8. 9. 10. 11. 12. 13. 14. If Symantec Endpoint Protection Manager Console is open, close it. Insert the Symantec Network Access Control CD. In the installation panel, click Install Symantec Network Access Control. Click Install Symantec Endpoint Protection Manager. On the Management Server Upgrade dialog, click Next. Click Continue. When the Server Upgrade Status log shows Upgrade Succeeded, click Next. Click Finish. Log on to the Symantec Endpoint Protection Manager console. On the Policies tab, click Host Integrity. In the right pane, click Host Integrity Policy. Under Tasks, click Assign the Policy. In the Assign Host Integrity Policy window, check the group to which you want to assign the policy. Click Assign, and then click Yes to confirm the change.
Symantec Network Access Control is now enabled in Symantec Endpoint Protection Manager and on the clients in the group that you created.
References:
"Preparing computers that run Windows Vista for remote client deployment" at: http://service1.symantec.com/SUPPORT/ent-security.nsf/docid/2007091021513648 This document is available in the following languages: Brazilian-Portuguese: http://service1.symantec.com/SUPPORT/INTER/entsecurityintl.nsf/br_docid/20080819154756935 French: http://service1.symantec.com/SUPPORT/INTER/ent-securityintl.nsf/fr_docid/20080819154923935 German: http://service1.symantec.com/SUPPORT/INTER/ent-securityintl.nsf/de_docid/20080819155006935 Italian: http://service1.symantec.com/SUPPORT/INTER/ent-securityintl.nsf/it_docid/20080819155104935
http://service1.symantec.com/SUPPORT/ent-security.nsf/docid/2007082915561148
3/16/2009
Installing and configuring Symantec Endpoint Protection 11.0 for the first time
Page 3 of 3
Spanish: http://service1.symantec.com/SUPPORT/INTER/ent-securityintl.nsf/es_docid/20080819155340935
Available Translations: --choose a language---
Document ID: 2007082915561148 Last Modified: 02/04/2009 Date Created: 08/29/2007 Operating System(s): Windows 2000 Professional, Windows 2000 Server/Advanced Server, Windows XP Home Edition, Windows XP Professional Edition, Windows XP Tablet PC Edition, Windows Server 2003 Web/Standard/Enterprise/Datacenter Edition Product(s): Endpoint Protection 11 Release(s): Endpoint Protection 11 [All Releases]
Site Index Legal Notices Privacy Policy Site Feedback Contact Us Global Sites License Agreements 1995 - 2009 Symantec Corporation
http://service1.symantec.com/SUPPORT/ent-security.nsf/docid/2007082915561148
3/16/2009
You might also like
- Symantec Endpoint Protection Quick Start: Updated: September 2021Document8 pagesSymantec Endpoint Protection Quick Start: Updated: September 2021ydorenexNo ratings yet
- Symantec Endpoint Protection - QuickstartDocument9 pagesSymantec Endpoint Protection - QuickstartY.FNo ratings yet
- Symantec Endpoint Protection Quick Start: Updated: December 2020Document9 pagesSymantec Endpoint Protection Quick Start: Updated: December 2020khNo ratings yet
- Commvault Release 8 0 0 BookDocument24 pagesCommvault Release 8 0 0 BookMarco Figueirêdo Jr.No ratings yet
- Network Licensing Installation GuideDocument11 pagesNetwork Licensing Installation GuideKishore SakhileNo ratings yet
- Symantec Lab ExerciseDocument136 pagesSymantec Lab ExercisedsunteNo ratings yet
- Installing Operations ManagerDocument11 pagesInstalling Operations ManagerAbi ChandranNo ratings yet
- InstallHelp CabinetmakerDocument8 pagesInstallHelp Cabinetmakeraleksandar.omasystemsNo ratings yet
- InstallationDocument35 pagesInstallationRodrigo Antonio Silva MuñozNo ratings yet
- Installing Cgtech ProductsDocument120 pagesInstalling Cgtech ProductsPACOEDURNENo ratings yet
- 01 - How To Install MicroStationDocument5 pages01 - How To Install MicroStationWesleyPettyMinasNo ratings yet
- c07-678978-00 Cisco Prime Lan MGT Sol 4 GuideDocument15 pagesc07-678978-00 Cisco Prime Lan MGT Sol 4 Guideeliza_estherNo ratings yet
- Installing Governance Minder InstructionsDocument48 pagesInstalling Governance Minder Instructionsyasas.biz100% (1)
- Install Avamar Client WindowsDocument3 pagesInstall Avamar Client WindowsgurureddygNo ratings yet
- Memoq Installation and Activation Guide: Page 1 of 8Document8 pagesMemoq Installation and Activation Guide: Page 1 of 8Danang TamtamaNo ratings yet
- Agent Troubleshooting InstallDocument4 pagesAgent Troubleshooting InstallRadapciger LencikusNo ratings yet
- Network Installation GuideDocument13 pagesNetwork Installation GuidemarckAntony12No ratings yet
- Alternate Task 1: Peachtree Network Installation: Quick Tips For Network InstallDocument5 pagesAlternate Task 1: Peachtree Network Installation: Quick Tips For Network InstallRizwan Ghulam AhmedNo ratings yet
- AS - GuideDocument24 pagesAS - GuideTilsmary AbrilNo ratings yet
- Step by Step Guide To Download and Install Backup Exec 2012Document20 pagesStep by Step Guide To Download and Install Backup Exec 2012RAJIV MURALNo ratings yet
- Pedestrian Dynamics Installation GuideDocument12 pagesPedestrian Dynamics Installation GuideMohamed El AmeliNo ratings yet
- Authorized User License Installation InstructionsDocument10 pagesAuthorized User License Installation InstructionssomescribdNo ratings yet
- Configure Disjoint NamespaceDocument50 pagesConfigure Disjoint NamespaceJyoti PatelNo ratings yet
- Citrix InstallDocument12 pagesCitrix InstallmcemceNo ratings yet
- SEPM Migration OverviewDocument7 pagesSEPM Migration OverviewAravind SamiNo ratings yet
- Lab01 Matlab InstallationDocument16 pagesLab01 Matlab Installationsafdar lashariNo ratings yet
- Xactimate Install GuideDocument9 pagesXactimate Install GuideDana KenaNo ratings yet
- Configuring Security For Mobile Devices: This Lab Contains The Following Exercises and ActivitiesDocument10 pagesConfiguring Security For Mobile Devices: This Lab Contains The Following Exercises and ActivitiesMD4733566No ratings yet
- Peachtree InstallDocument5 pagesPeachtree InstallUzoh Kenneth100% (1)
- LM and SAFE Installation GuideDocument4 pagesLM and SAFE Installation GuideSaksham RawatNo ratings yet
- Rzbiconda Arerdusite Bayuitopek 239z382133e-1a110 - 15Document15 pagesRzbiconda Arerdusite Bayuitopek 239z382133e-1a110 - 15rpal2014No ratings yet
- Remedy Desktop Client Installation GuideDocument26 pagesRemedy Desktop Client Installation GuidekkuppachiNo ratings yet
- PersonalEditionInstallation6 XDocument15 pagesPersonalEditionInstallation6 XarulmozhivarmanNo ratings yet
- Win XP PDFDocument15 pagesWin XP PDFRajkamal KannanNo ratings yet
- Straive Prohance Installation Guide - v1 6Document17 pagesStraive Prohance Installation Guide - v1 6ramkumarNo ratings yet
- Wizcon For Windows & Internet 9.0 Quick GuideDocument100 pagesWizcon For Windows & Internet 9.0 Quick GuideWilliam Rodrigues0% (1)
- Online Documentation For Altium Products - CircuitMaker - ( (FAQs) ) - 2016-03-10Document27 pagesOnline Documentation For Altium Products - CircuitMaker - ( (FAQs) ) - 2016-03-10Eddie M. KaufmannNo ratings yet
- MemoQ Quick Start GuideDocument5 pagesMemoQ Quick Start GuideDer SchmetterlingNo ratings yet
- Rzbiconda Arerdusite Bayuitopek 239z382133e-1a110 - 7Document15 pagesRzbiconda Arerdusite Bayuitopek 239z382133e-1a110 - 7rpal2014No ratings yet
- Aashtoware Darwin ® Pavement Design and Analysis SystemDocument5 pagesAashtoware Darwin ® Pavement Design and Analysis SystemMarcelinoNo ratings yet
- How To Install FT, ST or A UFT V 11 LicenseDocument5 pagesHow To Install FT, ST or A UFT V 11 LicenseArjun AbheshekeNo ratings yet
- CP E80.50 EPSVPNWindows UserGuideDocument16 pagesCP E80.50 EPSVPNWindows UserGuideSeto JoselesNo ratings yet
- Deploying A Captured ImageDocument12 pagesDeploying A Captured Imagecrackhead19950% (1)
- ST10 32bit On 64bit Install PDFDocument3 pagesST10 32bit On 64bit Install PDFbobguvNo ratings yet
- Citrix Installation - Configuration GuideDocument18 pagesCitrix Installation - Configuration GuideAbdulBasitNo ratings yet
- iON Remote Assessments-Examinee InstructionsDocument26 pagesiON Remote Assessments-Examinee Instructionsmanish guptaNo ratings yet
- Symantec CryptoExec For WHMCS - Installation and Management GuideDocument14 pagesSymantec CryptoExec For WHMCS - Installation and Management GuideKalpesh PatelNo ratings yet
- Windows and Linux Host Security Week8Document24 pagesWindows and Linux Host Security Week8ЛувсанноровNo ratings yet
- TSM Spectrum Protect 8.x InstallationDocument26 pagesTSM Spectrum Protect 8.x InstallationAnton SoNo ratings yet
- WorkCentre 7830-7835 071.Xxx To 073.Xxx Upgrade Instructions v1Document9 pagesWorkCentre 7830-7835 071.Xxx To 073.Xxx Upgrade Instructions v1Ruben Moncada RugelNo ratings yet
- and Installation of STAR-CCM For Windows Machines PDFDocument2 pagesand Installation of STAR-CCM For Windows Machines PDFMuamera HodzicNo ratings yet
- Informatica PowerCenter 9 Installation and Configuration Complete GuideDocument38 pagesInformatica PowerCenter 9 Installation and Configuration Complete Guideashish_s_6174No ratings yet
- HEAT Eval Getting StartedDocument2 pagesHEAT Eval Getting Startede_huertaNo ratings yet
- Lab Setup Guide 98 367Document9 pagesLab Setup Guide 98 367Morfeo MunitaNo ratings yet
- Update Endpoint Protection in MinutesDocument11 pagesUpdate Endpoint Protection in MinutesASHISH PATILNo ratings yet
- Simio Installation NotesDocument4 pagesSimio Installation NotesvsukrishnaNo ratings yet
- Pipeline Studio Installation GuideDocument38 pagesPipeline Studio Installation GuideKishore SakhileNo ratings yet
- Step-by-Step Guide to Install HyperWorks on WindowsDocument7 pagesStep-by-Step Guide to Install HyperWorks on WindowsDanny WibisonoNo ratings yet
- Relax and Enjoy A Great TV Night: With Full HD LED and Powerful SoundDocument3 pagesRelax and Enjoy A Great TV Night: With Full HD LED and Powerful SoundShibu VargheseNo ratings yet
- Seven Words From The CrossDocument20 pagesSeven Words From The CrossShibu VargheseNo ratings yet
- Valuable InformationDocument1 pageValuable InformationShibu VargheseNo ratings yet
- Relax and Enjoy A Great TV Night: With Full HD LED and Powerful SoundDocument3 pagesRelax and Enjoy A Great TV Night: With Full HD LED and Powerful SoundShibu VargheseNo ratings yet
- Prayer BookDocument12 pagesPrayer BookShibu VargheseNo ratings yet
- Holy Qurbana EnglishDocument58 pagesHoly Qurbana EnglishShibu Varghese100% (1)
- Deploying Windows 7 With MDT 2010Document76 pagesDeploying Windows 7 With MDT 2010Viv VivcoNo ratings yet
- B-Symc Bright Mail Gateway DS 20012004-1.en-UsDocument6 pagesB-Symc Bright Mail Gateway DS 20012004-1.en-UsShibu VargheseNo ratings yet
- Microsoft Exchange Server 2003 Administration GuideDocument503 pagesMicrosoft Exchange Server 2003 Administration Guide9480785203No ratings yet
- Dream Cheeky ButtonDocument6 pagesDream Cheeky Buttonplavi10No ratings yet
- Fortianalyzer v5.6.0 Beta2 Release NotesDocument30 pagesFortianalyzer v5.6.0 Beta2 Release Notesrangel24No ratings yet
- Siemens MC45 (DIL/NetPC DNP/9200 - microHOWTO)Document2 pagesSiemens MC45 (DIL/NetPC DNP/9200 - microHOWTO)AlexNo ratings yet
- ASAv 9.4 Quick Start GuideDocument26 pagesASAv 9.4 Quick Start GuidebaraboljaNo ratings yet
- Device drivers and system components on Windows systemDocument5 pagesDevice drivers and system components on Windows systemGeorge GeocNo ratings yet
- Bugreport Tapas - Global TKQ1.221114.001 2023 12 16 01 35 21 Dumpstate - Log 23841Document26 pagesBugreport Tapas - Global TKQ1.221114.001 2023 12 16 01 35 21 Dumpstate - Log 23841leticiasilvaleticiasilva2014No ratings yet
- Veeam Backup 11 0 Quick Start Guide VsphereDocument127 pagesVeeam Backup 11 0 Quick Start Guide VspherekmikmiNo ratings yet
- Red Hat Enterprise Virtualization 3.0 and Netapp Storage Deployment GuideDocument26 pagesRed Hat Enterprise Virtualization 3.0 and Netapp Storage Deployment GuideHamza ThekethilNo ratings yet
- ShareX Log 2020 10Document3 pagesShareX Log 2020 1000000008No ratings yet
- 451.48 Win10 NSD Release NotesDocument45 pages451.48 Win10 NSD Release NotesAlpha_TayNo ratings yet
- CLG JavaDocument179 pagesCLG Javasameerhaque55No ratings yet
- Commonapi C++ TutorialDocument31 pagesCommonapi C++ TutorialRached MairchiNo ratings yet
- Autoruns For WindowsDocument2 pagesAutoruns For WindowsAdam ShawNo ratings yet
- Windows Sysmon Logging Cheat Sheet - Up to Ver 10.2Document9 pagesWindows Sysmon Logging Cheat Sheet - Up to Ver 10.2Munaam HussainNo ratings yet
- LogView StudioDocument218 pagesLogView StudiozeljavalybiNo ratings yet
- Bigant UserManualDocument46 pagesBigant UserManualMuhammad Aquilur RahmanNo ratings yet
- Diagrams Posters - Cheat Sheet Adc Troubleshooting High AvailabilityDocument1 pageDiagrams Posters - Cheat Sheet Adc Troubleshooting High AvailabilitySaurabh SaxenaNo ratings yet
- UntitledDocument12 pagesUntitledJADERSON da silva ramosNo ratings yet
- Malware scan reports no infectionsDocument2 pagesMalware scan reports no infectionsRick BroctNo ratings yet
- Windows 7 Activatiob Key 2Document5 pagesWindows 7 Activatiob Key 2RoZaiNi100% (1)
- Installing and Configuring Microsoft Exchange Server 2010Document54 pagesInstalling and Configuring Microsoft Exchange Server 2010Karim MessoussiNo ratings yet
- InstallShield2015 UserGuideDocument3,492 pagesInstallShield2015 UserGuideYaw Boy0% (1)
- VCDX #200 Blog of One Vmware Infrastructure Designer: Vmware Virtual Disk (VMDK) in Multi Write ModeDocument9 pagesVCDX #200 Blog of One Vmware Infrastructure Designer: Vmware Virtual Disk (VMDK) in Multi Write ModeMohd AyoobNo ratings yet
- High Availability For SAP Application Servers Using ENSA-2 Enqueue ReplicationDocument39 pagesHigh Availability For SAP Application Servers Using ENSA-2 Enqueue ReplicationPrem MuruganNo ratings yet
- Levels of VirtualizationDocument6 pagesLevels of VirtualizationAnjanaNo ratings yet
- Backup Exec System Recovery 2010Document3 pagesBackup Exec System Recovery 2010reload8No ratings yet
- Oem Software Licensing Rules and RestrictionsDocument2 pagesOem Software Licensing Rules and RestrictionsProiectare InstalatiiNo ratings yet
- 009 11537 MATWorX Installation GuideDocument68 pages009 11537 MATWorX Installation GuideSalvador FayssalNo ratings yet
- Linux High Availability Guides - Build A Highly Available HTTP Load Balancer On Ubuntu 10.04 LTS (Lucid) - Linode LibraryDocument12 pagesLinux High Availability Guides - Build A Highly Available HTTP Load Balancer On Ubuntu 10.04 LTS (Lucid) - Linode LibrarystrainaNo ratings yet
- Install - Guide CentOS7 Warewulf PBSPro 1.3.9 x86 - 64Document61 pagesInstall - Guide CentOS7 Warewulf PBSPro 1.3.9 x86 - 64Necmettin yıldızNo ratings yet