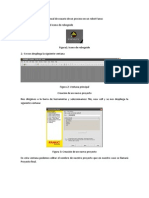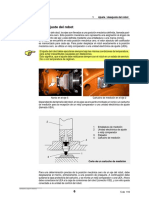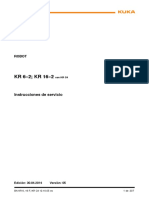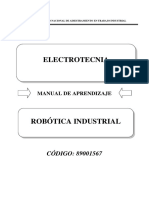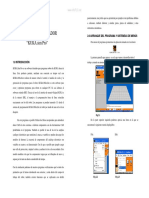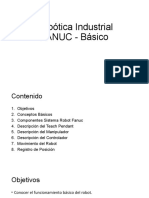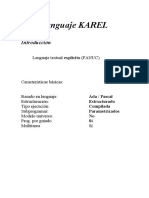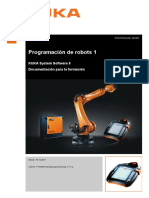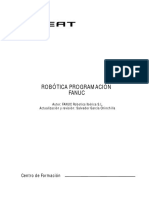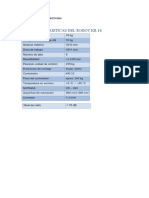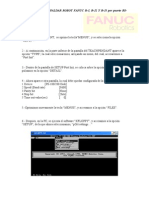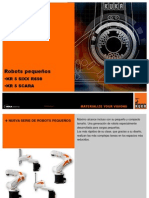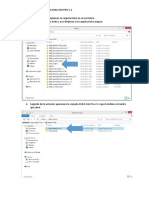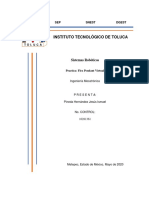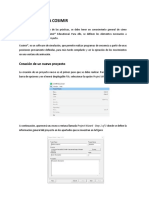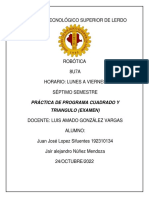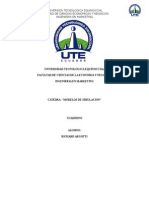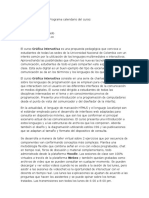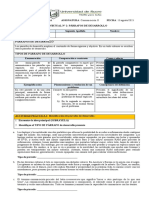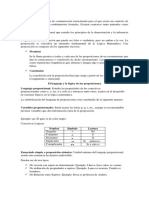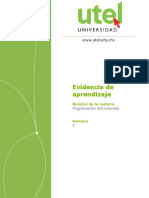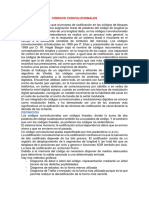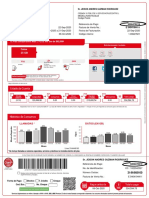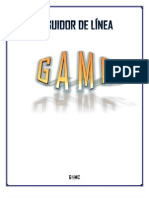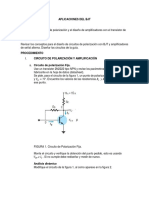Professional Documents
Culture Documents
Manual de Usuario - KUKA
Uploaded by
Gaby MontesOriginal Title
Copyright
Available Formats
Share this document
Did you find this document useful?
Is this content inappropriate?
Report this DocumentCopyright:
Available Formats
Manual de Usuario - KUKA
Uploaded by
Gaby MontesCopyright:
Available Formats
SIMULACION EN KUKA Sim Pro.
Abrimos KUKA Sim Pro, presionando el
cono, de nuestro escritorio.
Lo primero que debemos hacer es dirigirnos a Tool, Options
Se despliega la ventana:
Copiamos la direccin que aparece en Web eCat, con esto nos descargamos de internes, las todas las libreras del simulador, luego guardamos esta carpeta en el disco C; en Local eCat escribimos la direccin en la que se encuentran las libreras, ponemos Apply y luego Ok. Con esto tenemos ya cargadas las libreras necesarias para trabajar:
PROCEDIMIENTO. Para realizar nuestra simulacin, ubicaremos primero la banda transportadora, para lo cual vamos a la pestaa Libreras:
Nos dirigimos a General, Transports, Conveyors, Dynamic
Elegimos el icono Conveyor, para usarlo solo lo arrastramos hacia nuestro espacio de trabajo.
Para girar el conveyor, nos dirigimos a la parte superior.
Y elegimos la opcin Rot, de esta forma la banda transportadora queda as, es importante recordar que para visualizar mejor el espacio de trabajo podemos usar la opcin Orbit: para girar el entorno del trabajo y visualizarlo desde cualquier punto, Pan: para desplazarnos a un punto especfico y Zoom para alejarnos o acercarnos.
Al girarlo en el sentido de la lnea azul, logramos ponerlo en posicin vertical:
Seleccionando la banda transportadora y con la opcin Control V, pegamos varias bandas, para unir una a continuacin a otra debemos activar la opcin: De esta forma, al ubicarlos cerca se alinean automticamente
Ahora ubicaremos una mesa, para lo cual nos vamos a General, Office, Furniture
Vamos a elegir Table C.
De igual forma, arrastramos con el mouse la mesa al entorno de trabajo, la ubicamos a lado izquierdo de la banda transportadora.
` Para ubicar el robot elegimos General, KUKA Roboter, Robots, Low Payloads;
Para nuestra aplicacin elegiremos el robot KR16.
Lo ubicamos encima de la mesa, para lo cual usamos la opcin Trans de la barra de herramientas:
Desplazamos los ejes azul rojo y verde y nos ayudamos con el comando Orbit hasta ver que el robot se encuentre centrado sobre la mesa:
Ahora ubicamos el gripper que se ajusta a nuestras necesidades, nos dirigimos a General, Grippers:
Elegimos Generic Rvaccum.
Para asociar el gripper con el manipulador, seleccionamos el gripper y activamos la opcin PnP
Ahora solo debemos mover con el mouse el gripper cerca de donde queremos ubicarlo, se acopla automticamente, confirmamos que esta operacin se realiz con xito al ver que apareci una flecha celeste, sealando desde del gripper al manipulador :
Para programar al robot: Seleccionamos la pestaa Teach
En el robot aparece un cuadro plomo en la base y otro en el gripper:
Para programarlo, debemos dar clic sobre el de la base, este se pone de color amarillo y se activa la ventana de programacin, que antes estaba desactivada:
Ubicamos ahota otra banda transportadora alado izquierdo del robot, General, Tranports, Conveyors, Straight:
Colocamos la banda junto al robot:
Al ubicar ms bandas de igual foma que la banda transportadora ploma, obtenemos:
Para realizar la parte curva dela banda, usamos las bandas Corner Right. Ahora ubicamos una caja sobre la banda: General y elegimos Box:
Ubicamos la caja encima de la banda tranportadora naranja, ayudndonos nuevamente con la herramienta Trans.
Para modificar las propiedades de la caja seleccionamos la pestaa Param
Hacemos un poco ms grande la caja: BoxLenght: 1300 y BoxWidht: 700; regresamos a la pestaa eCat
Programacin del robot: Para mover las articulaciones del robot, tenemos 3 opciones:
Jog Joints: permite mover cada articulacin del robot independientemente. Trn Tool: permite mover el elemento terminal del robot en coordenadas cartesianas. Rot Tool: permite mover el elemento final del robot en coordenadas cilndricas. Para realizar la programacin, disponemos de las siguientes herramientas:
1 8 9
7
1 2 3 4 5 6 7 8 9 Graba la posicin en la que se encuentra el robot. Graba posicin pero accede a ella con movimientos lineales. Manipulacin del gripper, para agarre de objetos. Manipulacin del gripper, para que este suelte los objetos. Llamada a subrutina. Retardo Reset de las banderas Set de las banderas Espacio donde se guardaran las posiciones.
Para guardar la primera posicin, damos clic en 1, de esta manera
Con esto creamos P1, es importante presionar el crculo rojo ubicado alado de las letras PTP luego de guardar cada posicin. Con la opcin Jog Joints ubicamos al robot sobre la banda:
Con la opcin Rot Tool, acomodamos al gripper para que se encuentra paralelo a la banda:
Grabamos esta posicin, como P2:
Como el gripper se encuentra justo sobre el objeto, cerramos el gripper y guardammos la posicin nuevamente:
Con Jog Joints subimos el manipulador y guardamos la posicin como P3:
Con Jog Joints y Rot Tool ubicamos el manipulador sobre la caja, P4:
Ubicamos el manipulador dentro de la caja, calculando el lugar donde va a dejar el objeto que tiene adherido a la ventosa:
Para verificar si los pasos anteriores estn correctos, corremos nuestra simulacin, para esto presionamos el botn play ubicado en la parte superior derecha, con esto vemos que:
Abrimos el gripper y guardamos la posicin:
Subimos el brazo, guardamos:
Para guardar la ltima posicin (que va a ser la misma que P1), damos clic sobre P1 y sealamos la flecha para crear una nueva posicin, guardamos la posicin, sin necesidad de haber movido manualmente el manipulador.
Hacemos correr nuevamente la simulacin y vemos como ya el robot, toma una pantalla de la banda transportadora mvil y la ubica en la caja.
Volvemos a la pestaa eCat y procedemos a ubicar un pedestalKUKA Roboter, Cells, Pedestals.
Modificamos sus propiedades: Height: 1000
Ubicamos otro Robot KR16 en el pedestal:
Ahora en General, Transports, Forkl Lits, elegimos Fork Lift:
Ubicamos el montacargas:
En Transports, Pallets, Metal pallet blue:
Lo ubicamos sobre el montacargas:
Ahora ubicamos los cilindros que simularan las 2 partes que componen una antena: Vamos a Generan, Geometries, Primitives:
Elegimos el cilindro y modificamos sus propiedades Diameter: 200, Height: 600, Material: Aluminium:
Copiamos 3 cilindors mas y los ubicamos en el montacargas, otra herramienta muy til que nos ahorra el trabajo de calcular que el cilicndro este encima de un objeto es el PnP, seleccionamos el cilindro, luego PnP, a continuacin el icono de Snap Selected Component:
Ahora solo sealamos donde queremos ubicar el cilindro:
As ubicamos los 4 cilindros:
Ahora colocaremos una persona que maneje el comtacagas, en General, Humans, Males, elegimos Mr Blue:
De la misma forma que ubicamos los cilindros, ubicamos al hombre en el montacargas:
Vamos a hacer que el segundo robot tome 2 cilindros y los ubique en la caja. Colocamos el gripper , para lo cual nuevamente nos dirigimos a la librera: General, Gripper y seleccionamos Generis Two Fingers
Lo colocamos en el espacio de trabajo y con PnP, Snap Selected Component acoplamos el gripper al robot. Verificamos la flecha azul que indica que el gripper ya se encuentra relacionado con el robot.
Damos clic en la pestaa Teach del robot dos y seleccionamos el cuadrado de la base.
Ahora nos disponemos a programar el segundo robot, para lo cual nos ubicamos en la pestaa Teach y guardamos P1 como la posicin HOME.
Ubicamos el manipulador sobre los cilindros y guardamos esa posicin como P2.
P3 ser la posicin previa a cerrar el gripper.
Cerrando el gripper.
P4 sobre los cilindros.
P5 sobre la caja.
Finalmente creado las posiciones en las que el manipulador esta dejando el cilindro en la caja (P6), abriendo el gripper, nuevamente ubicado sobre la caja (P7)y nuevamente en la posicin HOME (P8); repetimos esta rutina para un segundo cilindro.
Finalmente colocamos rejas alrededor del entorno de trabajo de los manipuladores, para lo cual en la pestaa eCat nos vamos a Troax Gunnebo, Grills y elegimos Grill Fence.
Modificamos las propiedades de la reja, para hacerla ms ancha, Lenght: 8000
Colocamos 2 rejas ms.
Ahora colocamos una puerta, en Troak Gunnebo, Panels.
Ubicamos la puerta.
Finalmente obtenemos:
You might also like
- Manual KUKADocument17 pagesManual KUKAmanolitometNo ratings yet
- Manual de Usuario de Un Proceso en Un Robot FanucDocument27 pagesManual de Usuario de Un Proceso en Un Robot FanucCaro Guerra100% (2)
- Manual de Usuario KukaDocument13 pagesManual de Usuario KukascribdotreblackNo ratings yet
- Tutorial ROBOGUIDE FanucDocument95 pagesTutorial ROBOGUIDE FanucGeraldo MaurícioNo ratings yet
- Manual de Smartpad en Español FullDocument26 pagesManual de Smartpad en Español FullAlfred Garcia100% (7)
- Medición o Configuración de La Base Del Robot KukaDocument10 pagesMedición o Configuración de La Base Del Robot Kukacarlosandres12100% (2)
- Manual Kuka 136Document56 pagesManual Kuka 13677fenixNo ratings yet
- Manual Kuka 133Document19 pagesManual Kuka 13377fenix100% (1)
- Manual Smartpad KukaDocument25 pagesManual Smartpad Kukaherbert100% (1)
- Manual de Instrucciones de Robots Kuka KR 6 16 KR C4 Es MANTENIMIENTODocument207 pagesManual de Instrucciones de Robots Kuka KR 6 16 KR C4 Es MANTENIMIENTODaniel89% (9)
- Curso Robot Kuka PrincipiantesDocument128 pagesCurso Robot Kuka PrincipiantesOscar Jiménez gil80% (5)
- BA KR C4 Compact Es PDFDocument131 pagesBA KR C4 Compact Es PDFLuisito Miguelito Erazo100% (2)
- Simulación robot KUKA con KUKA.Sim ProDocument14 pagesSimulación robot KUKA con KUKA.Sim ProSebastianD.L.T.CastañedaNo ratings yet
- Robótica Industrial FANUC - BásicoDocument20 pagesRobótica Industrial FANUC - BásicoErick ZagalNo ratings yet
- 1.curso Robot KUKADocument30 pages1.curso Robot KUKAJose Manuel Moa PerezNo ratings yet
- Lenguaje - Karel Fanuc PDFDocument27 pagesLenguaje - Karel Fanuc PDFGiuseppe VarrialeNo ratings yet
- 06 KUKA PaletizadoresDocument24 pages06 KUKA PaletizadoresMarco Moya MontesNo ratings yet
- Iniciación KUKADocument37 pagesIniciación KUKAMiquel100% (1)
- Programación de Robots IDocument181 pagesProgramación de Robots IMaldito SudacaNo ratings yet
- Manual RoboguideDocument12 pagesManual RoboguideAlberto HernandezNo ratings yet
- Manual Kuka 13Document496 pagesManual Kuka 13Albert Llobet Sixto67% (6)
- Systemmeldungen EsDocument322 pagesSystemmeldungen Esemerson100% (1)
- 32 MaintenanceNX100Document120 pages32 MaintenanceNX100MAICK_ITSNo ratings yet
- CURSO PROGRAMACION FANUC VAGDocument13 pagesCURSO PROGRAMACION FANUC VAGkuajarlosNo ratings yet
- PART 2 Kawasaki Robot AS Idioma Manual de ReferenciaDocument208 pagesPART 2 Kawasaki Robot AS Idioma Manual de Referenciafranklin david100% (2)
- Variables de Systema - EsDocument204 pagesVariables de Systema - EsiagomouNo ratings yet
- Manual Kuka PDFDocument16 pagesManual Kuka PDFanon_393096729No ratings yet
- Kuka Automatio ExternoDocument21 pagesKuka Automatio ExternoRafael Ortega SaineroNo ratings yet
- Robótica programación FANUCDocument186 pagesRobótica programación FANUCPepe CastilloNo ratings yet
- Masterización robot guíaDocument28 pagesMasterización robot guíaissacnochebuenaNo ratings yet
- Manual de Usuario Robot KukaDocument20 pagesManual de Usuario Robot KukaPablys Zúñiga100% (1)
- Practica Robótica Entradas y Salidas Robot KukaDocument25 pagesPractica Robótica Entradas y Salidas Robot KukaHólguerMauropazNo ratings yet
- Ladder MotomanDocument9 pagesLadder MotomanDaniel GarciaNo ratings yet
- Entrenamiento de Engrasado y Analisis de GrasaDocument22 pagesEntrenamiento de Engrasado y Analisis de Grasatavobeto775% (16)
- Manual Intermedio MagnaDocument57 pagesManual Intermedio Magnaarturo100% (3)
- KR c4 Ethercat Kss Vss 82-83-84 EsDocument39 pagesKR c4 Ethercat Kss Vss 82-83-84 EskolosuxNo ratings yet
- Definición de herramienta y base de robot KUKADocument18 pagesDefinición de herramienta y base de robot KUKAJavier RodriguezNo ratings yet
- Manual para Respaldar Robot Fanuc RJDocument3 pagesManual para Respaldar Robot Fanuc RJfrancisco_gomez_131100% (3)
- Robot KukaDocument4 pagesRobot KukaVeronica Andrade GarciaNo ratings yet
- ManualFANUCR 30iaDocument257 pagesManualFANUCR 30iajoaquinmdz80% (5)
- Ejemplo Programa KukaDocument96 pagesEjemplo Programa KukaJuanJoséCánepa50% (2)
- KukaDocument23 pagesKukaMiguel Eduardo Fuentes Leal100% (1)
- Programación Básica de Un Robot FanucDocument11 pagesProgramación Básica de Un Robot FanucJean ZacaríasNo ratings yet
- Manual Del Operador en Español para 100icDocument394 pagesManual Del Operador en Español para 100icYosafat Sustaita83% (6)
- Tutoria - Instalacion Kuka SimproDocument8 pagesTutoria - Instalacion Kuka SimproAndres MartinezNo ratings yet
- Mantenimiento Del Armario Eléctrico KRC2 PDFDocument20 pagesMantenimiento Del Armario Eléctrico KRC2 PDFJose Francisco CamaraNo ratings yet
- Robot KukaDocument7 pagesRobot KukaElvis Jonnathan Saguay100% (1)
- Dokumen - Tips - Error Codes R j3 Fanuc - En.esDocument237 pagesDokumen - Tips - Error Codes R j3 Fanuc - En.esRodolfo ZavalaNo ratings yet
- 3HAC020738 RESOLUCION DE PROBLEMAS IRC5-es PDFDocument586 pages3HAC020738 RESOLUCION DE PROBLEMAS IRC5-es PDFrikardo530100% (2)
- COSIMIR Practica 1 Uso de MVS MVR MVCDocument32 pagesCOSIMIR Practica 1 Uso de MVS MVR MVCVICTOR JULIO ROSAS PARRA0% (1)
- Flex Pendant-Robot StudioDocument11 pagesFlex Pendant-Robot StudioJesus PinedaNo ratings yet
- Tutorial ROBOGUIDE FanucDocument95 pagesTutorial ROBOGUIDE FanucMauricio Rosas86% (7)
- Tutorial Roboguide FanucDocument95 pagesTutorial Roboguide Fanuceli ColinNo ratings yet
- 03 Programas de Tareas PracticaDocument10 pages03 Programas de Tareas PracticayulimarNo ratings yet
- PRACTICA 2 Similacion de Robot RV-JDocument12 pagesPRACTICA 2 Similacion de Robot RV-JEduardo Sanchez PiñaNo ratings yet
- Manual de CosimirDocument17 pagesManual de CosimirERICK MORALES100% (2)
- Manual Robot Kuka Fund - RoboticaDocument24 pagesManual Robot Kuka Fund - RoboticaJhoel Quinllin EscNo ratings yet
- 02 Programas Punto A Punto PracticaDocument6 pages02 Programas Punto A Punto PracticayulimarNo ratings yet
- Copia de Copia de Practica Cuadrado y TrianguloDocument33 pagesCopia de Copia de Practica Cuadrado y TrianguloJUAN JOSE LOPEZ SIFUENTESNo ratings yet
- Práctica 4.1 - Ed Samuel Garcia FloresDocument10 pagesPráctica 4.1 - Ed Samuel Garcia FloresFrancisco GarxiaNo ratings yet
- Sistema de BaropodometriaDocument140 pagesSistema de BaropodometriaGaby Montes100% (1)
- Deber 28062015Document8 pagesDeber 28062015Gaby MontesNo ratings yet
- Cuaderno de Materia Richard ArgottiDocument57 pagesCuaderno de Materia Richard ArgottiGaby MontesNo ratings yet
- Deber 28062015Document8 pagesDeber 28062015Gaby MontesNo ratings yet
- Labview Uso de Array y StringDocument10 pagesLabview Uso de Array y StringOmaira MenesesNo ratings yet
- Algebra Lineal Ejercicio1Document8 pagesAlgebra Lineal Ejercicio1Daniela Cardenas LuboNo ratings yet
- BRCDocument197 pagesBRCVictor CordovaNo ratings yet
- Practica Semana 4Document9 pagesPractica Semana 4Axel GTNo ratings yet
- Gráfica Interactiva SIA: 1000075Document3 pagesGráfica Interactiva SIA: 1000075Maria Camila Diaz SanchezNo ratings yet
- Matlab Control Análisis SistemasDocument69 pagesMatlab Control Análisis SistemasSugey GarciaNo ratings yet
- Guía 2. Párrafos de Desarrollo (Agosto)Document4 pagesGuía 2. Párrafos de Desarrollo (Agosto)Christian NovoaNo ratings yet
- InformaticaDocument30 pagesInformaticaapi-200854309No ratings yet
- Prácticas Probadas de IBM Cognos IBM Cognos 8 Como Fuente de Datos para TransformerDocument20 pagesPrácticas Probadas de IBM Cognos IBM Cognos 8 Como Fuente de Datos para TransformerRoberto BenitezNo ratings yet
- El Lenguaje y Las ProposicionesDocument3 pagesEl Lenguaje y Las ProposicionesKeyzer HernándezNo ratings yet
- Programación Estructurada Semana 3 PDocument10 pagesProgramación Estructurada Semana 3 PIndescente MaloNo ratings yet
- 6 Millones de Novatos Han Comprado Monedas en Robinhood Crypto Ya en 2021Document6 pages6 Millones de Novatos Han Comprado Monedas en Robinhood Crypto Ya en 2021Pedro BoxerNo ratings yet
- Practica Configure A Windows 7 FirewallDocument11 pagesPractica Configure A Windows 7 FirewallRafael Hernandez VillarNo ratings yet
- 2020 EspDocument82 pages2020 EspFrankoko Sácate UnoNo ratings yet
- FORMATO HOJA TÉCNICA ELEMENTOS ACTIVOS Transistores PDFDocument2 pagesFORMATO HOJA TÉCNICA ELEMENTOS ACTIVOS Transistores PDFIngdelfinoOlivaresNo ratings yet
- Conceptos de ProyectoDocument7 pagesConceptos de Proyectodcorcho1100% (2)
- Portafolio Geovanny BravoDocument36 pagesPortafolio Geovanny BravoGeovanny Manuel Bravo PicoNo ratings yet
- Control Presupuestario (FM/BCS)Document338 pagesControl Presupuestario (FM/BCS)Rafael Campo100% (2)
- Cam WinncDocument11 pagesCam WinncdavidNo ratings yet
- Hoja de Vida Ricardo MarinDocument3 pagesHoja de Vida Ricardo MarinRicardoMarinNo ratings yet
- Cobit - 20160048Document1 pageCobit - 20160048Gregory FernandezNo ratings yet
- P.G Taday PDFDocument22 pagesP.G Taday PDFsebastian ramiro lopez altamiranoNo ratings yet
- KEMO Planeacion Didactica U1 2019 2 B1Document7 pagesKEMO Planeacion Didactica U1 2019 2 B1qwewd 123sdNo ratings yet
- Códigos ConvolucionalesDocument4 pagesCódigos ConvolucionalesČ Põmã KârîmNo ratings yet
- Tu Plan Inesperados Mas L PLUS MX SM de $82,899: Medellin/Antioquia Codigo PostalDocument6 pagesTu Plan Inesperados Mas L PLUS MX SM de $82,899: Medellin/Antioquia Codigo PostalLeidy AguirreNo ratings yet
- Ficha de Datos para Ratificación de Matricula PDFDocument2 pagesFicha de Datos para Ratificación de Matricula PDFxelieveNo ratings yet
- Seguidor de Linea (Gamc)Document25 pagesSeguidor de Linea (Gamc)Gato Alvear50% (2)
- Lab 1 - Redes de ComputadorasDocument35 pagesLab 1 - Redes de ComputadorasCarmen Esther Mora AvalosNo ratings yet
- Asignacion#2 Axel GenaoDocument5 pagesAsignacion#2 Axel GenaoAxel GenaoNo ratings yet
- Ucsur Cpe Pee Sesion01Document76 pagesUcsur Cpe Pee Sesion01Jar LintonNo ratings yet
- PRACTICANo5 Aplicacion Del BJTDocument7 pagesPRACTICANo5 Aplicacion Del BJTJulian GarciaNo ratings yet
- BSBXCM501 Project Portfolio - En.esDocument15 pagesBSBXCM501 Project Portfolio - En.esMaria Paula Moreno0% (1)