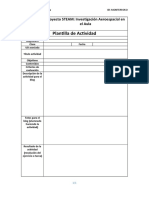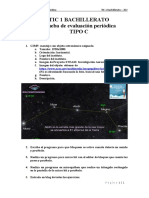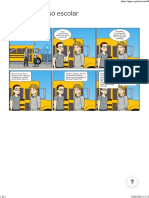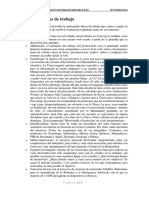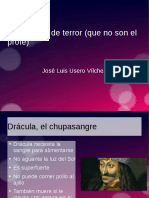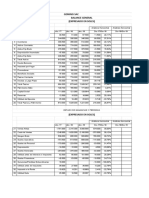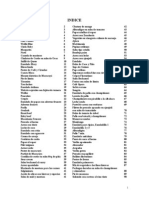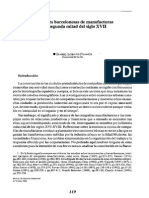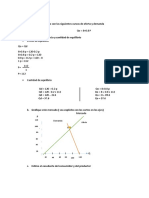Professional Documents
Culture Documents
Mover Personas UD 35 Tutorial Photoshop Academia Usero
Uploaded by
José Luis Usero VílchezOriginal Title
Copyright
Available Formats
Share this document
Did you find this document useful?
Is this content inappropriate?
Report this DocumentCopyright:
Available Formats
Mover Personas UD 35 Tutorial Photoshop Academia Usero
Uploaded by
José Luis Usero VílchezCopyright:
Available Formats
@INTE ACADEMIA
Curso de Photoshop
Sesin 35. Mover personas
35.1. Mover una persona: seleccionarla Tenemos una persona delante de una columna. Vamos a quitarla de la columna y moverla un poco hacia la derecha. 1. 2. Abra el archivo personacolumna.jpg. Lo primero que tenemos que hacer es seleccionar a la persona que est delante de la columna de piedra. Como siempre, ha de acercarse al elemento sobre el que desea trabajar. Haga clic en la herramienta Lupa y acrquese a la zona central inferior de la imagen.
1/9
@INTE ACADEMIA
Curso de Photoshop
3.
Active la herramienta Lazo magntico. Para ello, mantenga pulsado el botn izquierdo del ratn sobre la herramienta Lazo para que se despliegue. Despus, haga clic en el botn Lazo magntico.
4.
El lazo magntico funciona detectando los cambios de color entre las distintas zonas de una imagen. As es fcil delimitar los contornos de la misma. Haga clic sobre el sombrero y siga la silueta de la figura, haciendo clic donde sea necesario (sobre todo en las esquinas) para seguir la silueta.
2/9
@INTE ACADEMIA
Curso de Photoshop
5.
Cuando vuelva al principio de la seleccin, haga clic para cerrarla. Observe que hemos cometido varios errores. La zona del cuello y el mentn no estn seleccionadas, as como la zona inferior. Adems, la zona interior del brazo no debera estar dentro de la seleccin.
3/9
@INTE ACADEMIA 35.2. Afinar la seleccin Vamos a afinar la seleccin usando la Mscara rpida. 1. Haga clic en el botn Mscara rpida.
Curso de Photoshop
2.
Observe como las zonas que estn en la seleccin son normales, mientras que las que no estn seleccionadas estn teidas de rojo. Primero vamos a quitar la zona interior del brazo de la seleccin. Haga clic en la herramienta Pincel.
3.
Recuerde que para quitar una zona de la seleccin la tiene que pintar de negro, as que establezca el color de primer plano como negro antes de empezar.
4/9
@INTE ACADEMIA 4.
Curso de Photoshop
Ahora pinte sobre la zona interior del brazo para quitar esa zona de la seleccin.
5.
Ahora cambia el color de primer plano a blanco, porque vamos a aadir la zona inferior a la seleccin.
6.
Haga clic con el pincel y arrastre para aadir la zona inferior a la seleccin.
7. 8.
Siga aadiendo y quitando zonas de la mscara para ajustar la seleccin. Cuando haya terminado, haga clic en el botn Editar en modo estndar para continuar el trabajo.
5/9
@INTE ACADEMIA 35.3. Mover la persona
Curso de Photoshop
Ahora que ya tenemos seleccionada a la persona, podemos moverla. 1. Haga clic en la herramienta Mover de la paleta de herramientas.
2. Haga clic sobre la seleccin y, sin soltarla, arrastre hacia la derecha para mover la seleccin a la posicin indicada en la siguiente imagen.
3. Ahora vamos a quitar la seleccin. Haga clic en el men Seleccin. 4. Haga clic en la opcin Deseleccionar.
6/9
@INTE ACADEMIA 35.4. Quitar otra persona
Curso de Photoshop
Por ah ha quedado la cabeza y la pierna de la persona que est por detrs vamos a quitarla. 1. Haga zoom sobre la zona de la cabeza de la persona que queremos eliminar.
2. Ahora active la herramienta Tampn de clonar. 3. Tenemos que usar el tampn varias veces. Establezca el tamao del tampn en 15 con un borde difuminado.
7/9
@INTE ACADEMIA
Curso de Photoshop
4. Haga clic en la tecla Alt y pulse sobre el punto indicado en la siguiente imagen. Con esto tomamos como origen de clonacin la zona de la grieta.
5. Suelte la tecla Alt y pulse sobre la cabeza en el lugar que deba ocupar la grieta para colocarla en su sitio. El resultado ser similar al siguiente.
6. Use la misma tcnica para quitar la zona del pie que ha quedado.
8/9
@INTE ACADEMIA 35.5. Llenar el hueco
Curso de Photoshop
Para terminar, hemos de llenar el hueco que hemos dejado en la piedra. Para ello, practique usando el Tampn de clonar, esta vez con un dimetro mayor.
9/9
You might also like
- Proyecto Investigacionaeroespacial FinalDocument22 pagesProyecto Investigacionaeroespacial FinalJosé Luis Usero VílchezNo ratings yet
- Plantilla Proyectosteam InvestigacionaeroespacialenelaulaDocument1 pagePlantilla Proyectosteam InvestigacionaeroespacialenelaulaJosé Luis Usero VílchezNo ratings yet
- Plantilla Proyectosteam RoboticaDocument1 pagePlantilla Proyectosteam RoboticaJosé Luis Usero VílchezNo ratings yet
- Tutorial Intranet para Madres y PadresDocument1 pageTutorial Intranet para Madres y PadresJosé Luis Usero VílchezNo ratings yet
- Proyecto Investigacionaeroespacial Lineasgeneralesdetrabajo NiveliiDocument5 pagesProyecto Investigacionaeroespacial Lineasgeneralesdetrabajo NiveliiJosé Luis Usero VílchezNo ratings yet
- Proyecto Investigacionaeroespacial LineasgeneralesdetrabajoDocument4 pagesProyecto Investigacionaeroespacial LineasgeneralesdetrabajoJosé Luis Usero VílchezNo ratings yet
- Proyecto Robotica Lineasgeneralesdetrabajo NiveliiDocument3 pagesProyecto Robotica Lineasgeneralesdetrabajo NiveliiJosé Luis Usero VílchezNo ratings yet
- Cdypc Programacion20222023 V02Document44 pagesCdypc Programacion20222023 V02José Luis Usero VílchezNo ratings yet
- Tic1bachillerato 2ev PruebaaDocument1 pageTic1bachillerato 2ev PruebaaJosé Luis Usero VílchezNo ratings yet
- Tic2bachillerato 2ev PruebacDocument1 pageTic2bachillerato 2ev PruebacJosé Luis Usero VílchezNo ratings yet
- Transcripción de ADN A ARNDocument2 pagesTranscripción de ADN A ARNJosé Luis Usero VílchezNo ratings yet
- Tic1bachillerato 2ev PruebaaDocument1 pageTic1bachillerato 2ev PruebaaJosé Luis Usero VílchezNo ratings yet
- Tic1bachillerato 2ev PruebaaDocument1 pageTic1bachillerato 2ev PruebaaJosé Luis Usero VílchezNo ratings yet
- Tic4eso 2ev PruebacDocument1 pageTic4eso 2ev PruebacJosé Luis Usero VílchezNo ratings yet
- Tic1bachillerato 2ev PruebacDocument1 pageTic1bachillerato 2ev PruebacJosé Luis Usero VílchezNo ratings yet
- Comic Contra El Acoso EscolarDocument1 pageComic Contra El Acoso EscolarJosé Luis Usero VílchezNo ratings yet
- Tic1bachillerato 2ev PruebaaDocument1 pageTic1bachillerato 2ev PruebaaJosé Luis Usero VílchezNo ratings yet
- Investigación Aeroespacial ProyectoDocument3 pagesInvestigación Aeroespacial ProyectoJosé Luis Usero VílchezNo ratings yet
- Escape Room Batman Ha MuertoDocument16 pagesEscape Room Batman Ha MuertoJosé Luis Usero VílchezNo ratings yet
- Robótica ProyectoDocument2 pagesRobótica ProyectoJosé Luis Usero VílchezNo ratings yet
- Escape Room DráculaDocument3 pagesEscape Room DráculaJosé Luis Usero VílchezNo ratings yet
- EEE Ud0201 MAGNITUDESEELECTRICASDocument7 pagesEEE Ud0201 MAGNITUDESEELECTRICASJosé Luis Usero VílchezNo ratings yet
- Tarjetas Escape Room Batman Ha MuertoDocument1 pageTarjetas Escape Room Batman Ha MuertoJosé Luis Usero VílchezNo ratings yet
- Escape Room AnnabelleDocument4 pagesEscape Room AnnabelleJosé Luis Usero VílchezNo ratings yet
- Bachillerato 1º TIC HardwareDocument2 pagesBachillerato 1º TIC HardwareJosé Luis Usero VílchezNo ratings yet
- Programación PSeint Pasos PreviosDocument2 pagesProgramación PSeint Pasos PreviosJosé Luis Usero VílchezNo ratings yet
- Fotos Escape Room Batman Ha MuertoDocument19 pagesFotos Escape Room Batman Ha MuertoJosé Luis Usero VílchezNo ratings yet
- Eee Ud0205 MultiplosypotenciaDocument8 pagesEee Ud0205 MultiplosypotenciaJosé Luis Usero VílchezNo ratings yet
- EEE Ud0201 MAGNITUDESEELECTRICASDocument7 pagesEEE Ud0201 MAGNITUDESEELECTRICASJosé Luis Usero VílchezNo ratings yet
- Ofimatica Insertar MultimediaDocument11 pagesOfimatica Insertar MultimediaJosé Luis Usero VílchezNo ratings yet
- Formulario de Inscripcion Del Centro de Trabajo de Sociedadrs AnonimasDocument3 pagesFormulario de Inscripcion Del Centro de Trabajo de Sociedadrs Anonimassandor_15sonsonateNo ratings yet
- Modelos de Carta de SolicitudDocument12 pagesModelos de Carta de SolicitudDarwin Mamani QuispeNo ratings yet
- Finanzas Corporativas - 7ma Edición - Stephen A. Ross, Randolph W. Westerfield & Jeffrey JaffeDocument905 pagesFinanzas Corporativas - 7ma Edición - Stephen A. Ross, Randolph W. Westerfield & Jeffrey Jafferafaelnber33% (3)
- Ensayo TPM Alexander LikonaDocument5 pagesEnsayo TPM Alexander LikonaMisael Aron Garcia100% (1)
- Caso GeminisDocument2 pagesCaso GeminisAlessita GarayNo ratings yet
- Recibo Oficial de Pago de Retenciones Del Impuesto de Industria y Comercio, Avisos y TablerosDocument1 pageRecibo Oficial de Pago de Retenciones Del Impuesto de Industria y Comercio, Avisos y Tablerosdiego vargasNo ratings yet
- Masisa 2Document6 pagesMasisa 2FernandoMendilaharzuNo ratings yet
- Valuacion de Bonos y AccionesDocument3 pagesValuacion de Bonos y AccionesJosé SánchezNo ratings yet
- Marco TeoricoDocument11 pagesMarco TeoricoRosa Elena Martinez GarcíaNo ratings yet
- Recetas de Cocina Claudia MorenoDocument118 pagesRecetas de Cocina Claudia MorenoharintonNo ratings yet
- CoCoMo II, PERT y CPMDocument12 pagesCoCoMo II, PERT y CPMdroextsNo ratings yet
- Ediciòn Impresa 28-11-2017Document12 pagesEdiciòn Impresa 28-11-2017Pagina web Diario elsigloNo ratings yet
- Libros contablesDocument1 pageLibros contablesMelanie Fernández RodríguezNo ratings yet
- Módulo 10 Análisis Financiero en Las Empresas Públicas y PrivadasxDocument187 pagesMódulo 10 Análisis Financiero en Las Empresas Públicas y PrivadasxGuery Aguirre MontesNo ratings yet
- 20Document1 page20sosputaNo ratings yet
- InduccionesDocument50 pagesInduccionesPacho RestrepoNo ratings yet
- Crear Una Relación Entre Tablas en ExcelDocument9 pagesCrear Una Relación Entre Tablas en ExcelJennifer N. Quenaya NeyraNo ratings yet
- Hazop 1 PDFDocument10 pagesHazop 1 PDFBeimar Dennis Blanco GuzmanNo ratings yet
- K2BAuditManual+4 0Document46 pagesK2BAuditManual+4 0aquiles200No ratings yet
- Curso de Matematica Financiera CompletoDocument3 pagesCurso de Matematica Financiera CompletoMAGDAFERNANDANo ratings yet
- KMS DCDocument267 pagesKMS DCcasado_41_100% (5)
- Cuadrilla 160Document48 pagesCuadrilla 160Walter Pillihuamán ZambranoNo ratings yet
- Sociedades manufactureras Barcelona s. XVIIDocument14 pagesSociedades manufactureras Barcelona s. XVIIFranco ZéNo ratings yet
- Proyecto CuyDocument50 pagesProyecto CuyjohnNo ratings yet
- Mejora continua en proceso de espárragoDocument97 pagesMejora continua en proceso de espárragojoseNo ratings yet
- Plan de ventas para emprendedoresDocument40 pagesPlan de ventas para emprendedoresjames hardenNo ratings yet
- Proceso de fabricación de calzadoDocument7 pagesProceso de fabricación de calzadoanyela pradpNo ratings yet
- ANEXO No (8) EconomiaDocument11 pagesANEXO No (8) EconomiaDuarte YulisNo ratings yet
- CAPRIGUADocument9 pagesCAPRIGUArmindiola1965No ratings yet
- Reporte Final de Residencias Moisés A. Morales HernándezDocument116 pagesReporte Final de Residencias Moisés A. Morales Hernándezluis miguelNo ratings yet