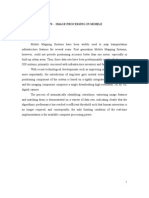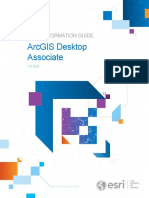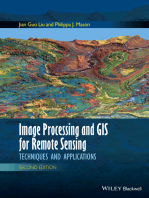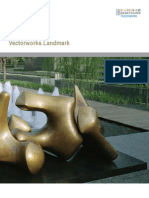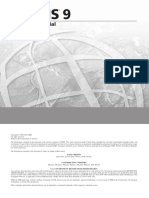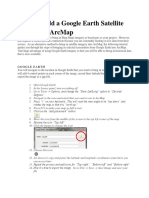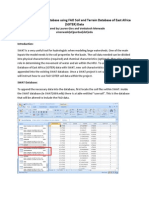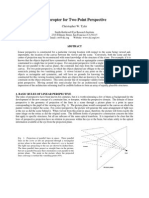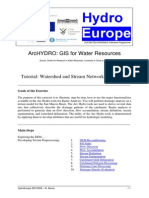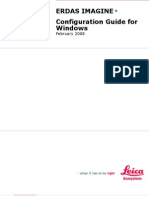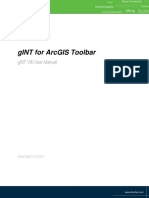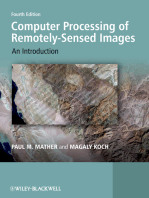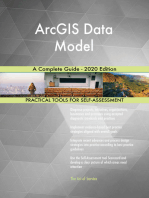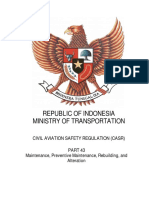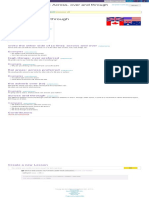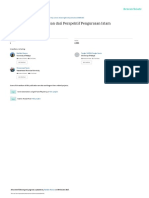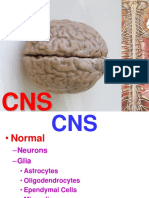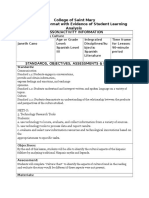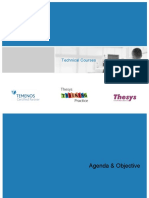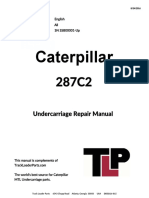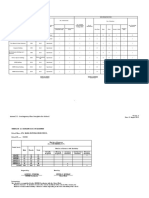Professional Documents
Culture Documents
Depth Map Manual For Dummies
Uploaded by
포나무카Original Description:
Original Title
Copyright
Available Formats
Share this document
Did you find this document useful?
Is this content inappropriate?
Report this DocumentCopyright:
Available Formats
Depth Map Manual For Dummies
Uploaded by
포나무카Copyright:
Available Formats
Depth map manual for "DUMMIES"
(.or for those of us with limited computer knowledge.) Version 12 Akkelies van Nes, a.vannes@tudelft.nl and Chunyan Song Important preparations for axial analyses: Downloading Depthmap software: Go to the site: https://github.com/SpaceGroupUCL/Depthmap Click on the download button, or go to: https://github.com/SpaceGroupUCL/Depthmap/downloads and download the DepthmapSetop1014.exe file Draw an axial map on a separate layer in Autocad, Vector works or adobe illustrator. It is IMPORTANT that you use a "single line" instead of a "multiple line". And make sure that all lines are well connected!!! Export only the axial lines layer as a dxf file. Making axial analyses: 1. File + new 2. Map + import (choose one of your dxf files with axial lines) 3. Map + convert drawings layer. Under new map type, choose axial map. Tools + Axial/convex/Pesh + run graph analyses. Set radius n or 3 or 5 etc. Then just wait. The larger file, the longer time to wait. The local integration values like 3, 5, 7, 10 etc takes short time. On the left side, all the processed maps are presented. Radius n means global integration or integration [HH] as shown on the left side, radius 3 means local integration with radius 3 or integration [HH]R3 etc. 4. In order to identify unlinks, click on node count on the left side. If there are any unlinks, most of the axial lines are red and the unlinked ones are blue. Correct the unlinked lines in your dxf file from autocad, adobe illustrator, vector worksetc. If all lines are linked, then all the lines are coloured in green. 5. Draw extra lines or remove lines. Click on the + at the axial map folder. Then click on editable on the folders on the left side (where you see the processed data). This step is important, otherwise you can't edit the axial map.
Which are show like will become ,then you can edit the axial map. Click on the axial line you want to remove or make longer. For deleting lines: Edit + clear. Click on the line if you want to draw an extra line. After finishing this, run all the axial analyses again(important). 6. File + save as (give the city name or the area name, for example delft.graph) 7. Unlink lines: Click on the "unlink" button. Then click the first line, and then click the second line. 8. Re-link lines: Click on the "link" button. Then click the first line and then the second line. OBS! You can only re-link or unlink 2 lines at the time. 9. Making bridges or tunnels: click on the link button, then click on the first line and then on the second line. 10. Remove bridges and tunnels: click on the unlink button, then click on the first line and then on the second line. Use the folders on the left for looking at various integration values:
Global integration: integration [HH] Local integration with radius 3: integration [HH]R3 Local integration with radius 7: integration [HH]R7 The red lines shows the streets with the highest integration values, while the blue ones shows the most segregated ones. Put the curser on the axial lines in order to get the various integration values (in numbers). Recentre the image 11. Click on the recentre button in order to fit the map to the screen.
Making Axial step depth analyses: 12. Select a line or several lines (then you must use the "shift" key). Then click on the "step depth" button .
Making angular analyses: Before doing the angular analyses you must run the axial analyses!!!! 13. Map + convert active map. Under new map type, choose segment map. 14. Tools + segment + run Angular segment analyses. Set the radius (n=global integration, 3=local integration with radius 3 etc.). There are different options you can test out. 15. Use the folder on the left and click on the Total Depth folder or Total depth R3 or R5 etc. There you will see the results of your analyses. Segment Step Depth Analyses (+Angular Step/ +Topological step/ +Metic step) 16. You choose one line (a street segment) or several lines (streets), then go to --> Tools + segment + Step depth + Angular step. On the left side, the arrow is on the Angular step depth column .The result shows the values of Angular changes of streets net from the Chosen street. 17. You choose one line or several lines, then go to --> Tools + segment + Step depth + Topological step. On the left side, the arrow is on the Angular step depth column .The result shows the value of the directions changes of streets net from the Chosen street, which is Axial map based result. 18. You choose one line or several lines, then go to --> Tools + segment + Step depth + Metric step . On the left side, the arrow is on the Angular step depth column .The result shows the pure metical value of streets net from the Chosen street. Adding metrical radiuses and metrical properties to the axial analyses 19. Tools + segment + Run Topological or metrical analyses. 20. Click on topological. You need to type value in Radius (metric units). The value you type in Radius(metric units)is dependent on the middle coordinates which displayed at the lower right corner of the software display window. For example, if it shows 208.139 x 252.236, you have to take the first number. Here in this case is 208.139, and before the point is 208. In this case you can take 208 for high value, and 10% of high value 200, which is 20, for low value.). In this example, you can type radius 200 and 20 in Radius(metric units). Put only one radius at a time. Then click ok. 21. In the folders on the left side, you find the various measurements with your metrical radiuses. Click on the topological choice with the various radiuses, you will find the results from your analyses where angular choice, topological distance combined with metrical radiuses are shown. When you click on the metric choice, the metrical shortest routes combined with angular choices are shown. Adjusting colours for highlighting the analyses or for making grey scales images 22. Click on window + colour range. There you can choose between black and white, or adjust the colours in order to highlight the integrated structure in your analyses. Use Invert color range bottom can simply reverse red to blue color.
2
Exporting data: 23. Edit + export screen (an eps file will be made). The file can be imported into various photoshops programs or powerpoint. Edit + copy screen is useful for pasting images directly into powerpoint files. Under layer + export you can export map info (mif) files or txt files useful for GIS, autocad, adobe illustrator or vector works. Making scattergram: 24. Click on window + scatterplot. Then a window will be opened with various options. The most usual is to show the correlation between local with R=3 and global integration R=n. 25. By clicking on the R2 button , the correlation coefficient is shown between local and global integration. 26. Another option is to look at Mean Depth R 3 metric on the vertical axe, and Mean Depth R n metric on the horizontal axe. Or look at the correlation between the analyses with a low and a high metrical radii. 27. The scattergram are also useful for identifying unlinked lines that are hard to see on the axial map (because they are very small). Use node count on both axes and mark the blue one. Then the unlinked line (or lines) are marked and you can choose to delete them or correct them (see point 5.) View the table: 28. Click on window + table. There you will see all the processed values. If you want the variables of a particular line, click on the line before you open the table. Then the relevant line will be on the top in the table. Import/Export data from GIS: 29. Map+ Import(shortcut: Ctrl+I),then a window will pop up, you can choose the typology
of data, *.txt or *.mif, which you exported from GIS. For example,you can import the unlinks file as a txt file to Depthmap from GIS. 30. Map+ Export(shortcut: Ctrl+E),then a window will pop up, you can choose the typology of data to export to GIS or other programs.
Important preparations for all lines, isovist and point depth analyses
Draw a map with all obstacles (building, trees, water etc) with CLOSED polygons of a local area on a separate layer in Autocad, Vector works or adobe illustrator. It is IMPORTANT that you use multiple lines. Do NOT use the circle when you place the trees. Export only the closed polygon layer as a dxf file. Making visibility graph analyses: 31. File + new 32. Map + import 33. Tools + visibility + set grid (various options). Or you can press the set grid bottom .
34. Click on the fill button and then your mouse sign will show as ,click on the "public spaces" on the drawing 35. Tools + visibility + make visibility graph. 36. Tools + visibility + run Visibility Graph Analysis. Then a window appears (window 1).
Window 1
37. You can choose between metrical relationships (window 2), visibility relationships (window 3) with a radius like "n" or 3, 5, etc, or isovist relationships. Then click ok. It will take a long time depending on how fine-grained the grid is. 38. View + show grid (in order to remove the grid) Making agent based modelling analyses: 39. Tools + agent tools + run agent analyses + set a number of agents (use for example 5000 agents) + ok
window 2
Window 3
Field of view =15 , Steps before turn decision =3
40. Click outside the drawing (then you see their traces). Use view + show grid in order to remove the grid. 41. In order to put in individual moving agents, use window + 3D view. Click on the Then you can click on the public spaces in your drawing in order to place a set of agents. Their movement traces can be seen if you press the agent trace bottom More detail explanation about the bottoms show in the software: You can use the bottoms to start can rotate zoom bottom ,pause or stop the analysis, move the analysis by Pan tool bottom and Camera the view from distance by click bottom .
the movement of the agents. You , Zoom the analysis by .
You can also change the analysis background into color based by click on bottom . If you finished your agent analysis, you go to window + 3D view, then you'll be back to former 2D analysis again. Making all lines analyses: 42. File + new 43. Map + import 44. Click on the all lines button and then your mouse sign will show as "public spaces" on the drawing. Making axial and segment map from all lines analyses:
4
, click on the
45. Tools + axial/convex/push + reduce to fewest line map. 46. Click on the fewest line map (minimal)
folder
on
the
left
side 47. Tools + axial/convex/push + run graph analyses + set radius (n=global integration or integration HH, 3=local integration with radius 3 or integration (HH)R3 etc.). 48. Click on node count on the left in order to look for unlinks. If there are no unlinks, the lines inside the map is green, otherwise they are red.Then you click on bottom "+", which shows in the first place in the Fewest-Line Map(Minimal) folder on left side.Then it will become "-", which will showEditable
onbelow Fewest Line Map(Minimal) folder column . (Important! When it is "Editable off", you cannot edit the map!) Now you can start to delete these unlink lines. You mark the line, then use edit + clear. Then the line will disappear. 49. For making angular analyses: Map + convert Active layer. Under new layer type, choose segment map. Then use tools + segment + run Angular segment analyses. (use the steps described in the angular analyses, point 13-15) Making isovist analyses: 50. File + new 51. Map + import 52. Click on the isovist button and then your mouse sign will show as , click on the "public spaces"on the drawing where you want the root of the isovist. There will be a window will pop up where you can choose different degrees.
then click OK. You can choose between 90 degrees,120 degrees, 180 degrees or 360 degrees from the window.
You might also like
- Space syntax analysis tutorialDocument10 pagesSpace syntax analysis tutorialnil julfikarNo ratings yet
- Depthmap Manual For DummiesDocument6 pagesDepthmap Manual For Dummiesanita08No ratings yet
- Syntax2d ManualDocument18 pagesSyntax2d Manualkhaled_ezzatNo ratings yet
- Arc GisDocument5 pagesArc GisAlvaro FelipeNo ratings yet
- Section5 Exercise2 Authoring A 3D MapDocument51 pagesSection5 Exercise2 Authoring A 3D MapGeorgeKaramanoglouNo ratings yet
- Desert City Tutorial PDFDocument7 pagesDesert City Tutorial PDFMotaz ElMasryNo ratings yet
- Adding Perspective To Maps: Illustrator CS2 or LaterDocument3 pagesAdding Perspective To Maps: Illustrator CS2 or LaterNick Amonsull PhanuwatNo ratings yet
- Models in GeographyDocument5 pagesModels in GeographyJISHNU SARNo ratings yet
- Urban Remote Sensing: Monitoring, Synthesis and Modeling in the Urban EnvironmentFrom EverandUrban Remote Sensing: Monitoring, Synthesis and Modeling in the Urban EnvironmentNo ratings yet
- Assignment CartoDocument26 pagesAssignment CartoAfiq Munchyz100% (1)
- Modern Mobile MappingDocument12 pagesModern Mobile Mappingn.ragavendiranNo ratings yet
- Frei Otto's Lightweight Structures and LegacyDocument34 pagesFrei Otto's Lightweight Structures and Legacyshivika agrawalNo ratings yet
- Arcgis Desktop Associate: Exam Information GuideDocument7 pagesArcgis Desktop Associate: Exam Information GuideNELLIE FERNANDEZNo ratings yet
- Raster Tutorial ArcgisDocument21 pagesRaster Tutorial ArcgisMihai MereNo ratings yet
- Introduction to Digital Mapping: The Power and PossibilitiesDocument11 pagesIntroduction to Digital Mapping: The Power and Possibilitieshelmy mukti100% (1)
- Image Processing and GIS for Remote Sensing: Techniques and ApplicationsFrom EverandImage Processing and GIS for Remote Sensing: Techniques and ApplicationsNo ratings yet
- Landmark Getting Started GuideDocument113 pagesLandmark Getting Started GuideMikeVerhaertNo ratings yet
- OpenJUMP: Free and Open Source Java GISDocument91 pagesOpenJUMP: Free and Open Source Java GISceleebenNo ratings yet
- Arcmap Tutorial PDFDocument58 pagesArcmap Tutorial PDFJerry FirmansyaNo ratings yet
- Vector Data Analysis Lab: Buffering, Overlaying, and Measuring DistancesDocument19 pagesVector Data Analysis Lab: Buffering, Overlaying, and Measuring DistancesHudaNo ratings yet
- ArcGIS 10 Intro Exercise PDFDocument10 pagesArcGIS 10 Intro Exercise PDFDamai WongNo ratings yet
- Swat Run ErrorDocument3 pagesSwat Run ErrorDaniel TwiteNo ratings yet
- Spatial Decision Support SystemDocument15 pagesSpatial Decision Support SystemWaleed AliNo ratings yet
- Georeferencing A MapDocument12 pagesGeoreferencing A MapLia MelinaNo ratings yet
- List of DatasetsDocument9 pagesList of DatasetsTumis BuduNo ratings yet
- Web Mapping? Why? How?: Isn't Google Enough?Document33 pagesWeb Mapping? Why? How?: Isn't Google Enough?irenepinedoNo ratings yet
- Rhino & PhotoshopDocument15 pagesRhino & PhotoshopMînecan Ioan AlexandruNo ratings yet
- Add A Google Earth Satellite Image Into ArcMapDocument4 pagesAdd A Google Earth Satellite Image Into ArcMapEmRan LeghariNo ratings yet
- Autodesk 3ds Max: Shortcut GuideDocument8 pagesAutodesk 3ds Max: Shortcut GuideMUUTHUKRISHNANNo ratings yet
- GMP Manual BeginnerDocument77 pagesGMP Manual BeginnerBeaugos KyrrieNo ratings yet
- Arc MapDocument2 pagesArc MapTyrone DomingoNo ratings yet
- Cad Shortcut KeyDocument13 pagesCad Shortcut KeySangeeth KumarNo ratings yet
- Nodes, Networks and Digital Assets: Houdini FundamentalsDocument16 pagesNodes, Networks and Digital Assets: Houdini FundamentalsRubens Abranches FilhoNo ratings yet
- Exercise1 - Publish Services To ArcGIS OnlineDocument8 pagesExercise1 - Publish Services To ArcGIS OnlineAngah MzackNo ratings yet
- Exploring The Public City KrakowDocument280 pagesExploring The Public City KrakowDelftdigitalpress100% (1)
- Fao Soil TutorialDocument13 pagesFao Soil TutorialSazzan Npn100% (1)
- A Horopter For Two-Point Perspective: Christopher W. TylerDocument10 pagesA Horopter For Two-Point Perspective: Christopher W. TylerMed SanNo ratings yet
- Watershed and Stream Network Delineation - TutorialDocument39 pagesWatershed and Stream Network Delineation - TutorialraghurmiNo ratings yet
- History of GISDocument2 pagesHistory of GISAyesha AeonNo ratings yet
- DR Diagram NETVIZDocument78 pagesDR Diagram NETVIZoriel100% (1)
- CAD CAM Computer-Aided Design and ManufaDocument3 pagesCAD CAM Computer-Aided Design and Manufaasra fsNo ratings yet
- Landscape Design Methods in Architecture PDFDocument14 pagesLandscape Design Methods in Architecture PDFY GaoNo ratings yet
- ArcSDE Schema Maintenance and MigrationDocument28 pagesArcSDE Schema Maintenance and MigrationGeorge CiprianNo ratings yet
- Erdas Book by - Hassan MohamedDocument116 pagesErdas Book by - Hassan Mohamedomer1243No ratings yet
- Select ArcGIS records by even/odd field values using PythonDocument1 pageSelect ArcGIS records by even/odd field values using PythondejenabNo ratings yet
- ExtractDocument60 pagesExtracterick-macielNo ratings yet
- Brief Introduction to Mesh Generation MethodsDocument203 pagesBrief Introduction to Mesh Generation MethodsPde JackNo ratings yet
- ArcGIS Toolbar Manual V8iDocument9 pagesArcGIS Toolbar Manual V8iLuca BrandiNo ratings yet
- Section2Exercise2 Agriculture ArcGISProDocument43 pagesSection2Exercise2 Agriculture ArcGISProMunajat NursaputraNo ratings yet
- Section3 Exercise4 ThematicMappingDocument58 pagesSection3 Exercise4 ThematicMappingGugun M FauziNo ratings yet
- What Is Arcgis PDFDocument80 pagesWhat Is Arcgis PDFKeddin Medina100% (1)
- Arcgis Spatial AnalystDocument17 pagesArcgis Spatial AnalysthanggarPKNo ratings yet
- Tribhuwan University: Department of Computer Science and Information Technology B.SC - CSIT ProgrammeDocument90 pagesTribhuwan University: Department of Computer Science and Information Technology B.SC - CSIT Programmesarbodaya maviNo ratings yet
- Geodatabase Topology Rules and Topology Error FixeDocument29 pagesGeodatabase Topology Rules and Topology Error FixeRahul DekaNo ratings yet
- CATABAY RENARD T. (TOA1 Exercise No. 2)Document13 pagesCATABAY RENARD T. (TOA1 Exercise No. 2)Renard CatabayNo ratings yet
- Computer Processing of Remotely-Sensed Images: An IntroductionFrom EverandComputer Processing of Remotely-Sensed Images: An IntroductionNo ratings yet
- NCP For PneumoniaDocument3 pagesNCP For PneumoniaKahMallari100% (10)
- Dsu Teach Camp Schedule 2023Document11 pagesDsu Teach Camp Schedule 2023api-674280680No ratings yet
- Process Control Lecture 9 (M2)Document53 pagesProcess Control Lecture 9 (M2)lalusebanNo ratings yet
- CASR PART 43 Amdt. 1 PDFDocument21 pagesCASR PART 43 Amdt. 1 PDFarbypratamax66100% (1)
- AL1-Module3-Desirable Characteristics of TestsDocument4 pagesAL1-Module3-Desirable Characteristics of TestsNica HannahNo ratings yet
- Customer No.: 22855256 IFSC Code: DBSS0IN0811 MICR Code: Branch AddressDocument9 pagesCustomer No.: 22855256 IFSC Code: DBSS0IN0811 MICR Code: Branch AddressBalakrishna SNo ratings yet
- Reduce Blind Zones and Improve Safety With Proper Side Mirror AdjustmentDocument7 pagesReduce Blind Zones and Improve Safety With Proper Side Mirror AdjustmentjhoniNo ratings yet
- Debpriyo Roy Lab 1Document7 pagesDebpriyo Roy Lab 1udaikiranNo ratings yet
- Exam Questions on Matrix Operations and Linear SystemsDocument6 pagesExam Questions on Matrix Operations and Linear SystemsMeynard BaptistaNo ratings yet
- Anti-Photo and Video Voyeurism Act SummaryDocument3 pagesAnti-Photo and Video Voyeurism Act SummaryHan SamNo ratings yet
- DRT, Drat & Sarfaesi Act (2002Document17 pagesDRT, Drat & Sarfaesi Act (2002Mayank DandotiyaNo ratings yet
- Study Material for Promotion ExamsDocument197 pagesStudy Material for Promotion ExamsamarNo ratings yet
- English Grammar: The differences between across, over and throughDocument1 pageEnglish Grammar: The differences between across, over and throughYuresh NadishanNo ratings yet
- Pembangunan Modal Insan Perspektif Pengurusan IslamDocument26 pagesPembangunan Modal Insan Perspektif Pengurusan IslamMujiburrahmanNo ratings yet
- PR Notes - III FINALDocument24 pagesPR Notes - III FINALWeekly Recorder100% (1)
- CNS Cellular Reactions and Classical Disease PatternsDocument184 pagesCNS Cellular Reactions and Classical Disease Patternsdray2bigNo ratings yet
- DepEd Camarines Norte Daily Lesson PlanDocument5 pagesDepEd Camarines Norte Daily Lesson PlanjuriearlNo ratings yet
- Pre-Trip Inspection For School BusDocument6 pagesPre-Trip Inspection For School BusReza HojjatNo ratings yet
- Prime-Hrm Forum 2017 - PMDocument34 pagesPrime-Hrm Forum 2017 - PMsuzette100% (3)
- Automata and Complexity Theory ModuleDocument104 pagesAutomata and Complexity Theory ModuleSurafelNo ratings yet
- Service Manual: NSX-SZ80 NSX-SZ83 NSX-AJ80 NSX-SZ80EDocument47 pagesService Manual: NSX-SZ80 NSX-SZ83 NSX-AJ80 NSX-SZ80EDjalma MotaNo ratings yet
- College of Saint Mary Lesson Plan Format With Evidence of Student Learning AnalysisDocument3 pagesCollege of Saint Mary Lesson Plan Format With Evidence of Student Learning Analysisapi-317921521No ratings yet
- 11 SQL Config SP3DDocument39 pages11 SQL Config SP3DgoodmorningfredNo ratings yet
- Infobasic - 3Document64 pagesInfobasic - 3Kishore KumarNo ratings yet
- Part 3Document28 pagesPart 3michaelliu123456No ratings yet
- Educ 210Document2 pagesEduc 210Julie Ann CruzNo ratings yet
- Caterpillar: Undercarriage Repair ManualDocument24 pagesCaterpillar: Undercarriage Repair ManualfrenkiNo ratings yet
- CNNs: Convolutional Neural Networks for Image ClassificationDocument13 pagesCNNs: Convolutional Neural Networks for Image ClassificationRahul VasanthNo ratings yet
- Annex 2.1: Contingency Plan Template For SchoolDocument21 pagesAnnex 2.1: Contingency Plan Template For SchoolJapeth PurisimaNo ratings yet
- Legal Citation: Legal Research Atty. Patricia Gail Cayco-Magbanua Arellano University School of LawDocument47 pagesLegal Citation: Legal Research Atty. Patricia Gail Cayco-Magbanua Arellano University School of LawShan AdriasNo ratings yet