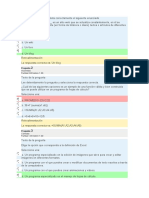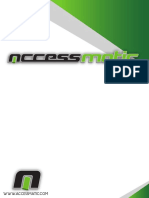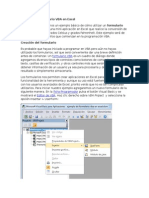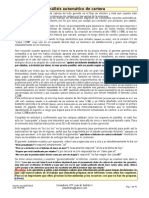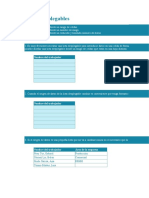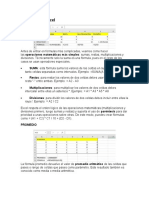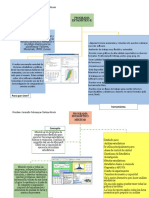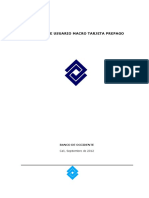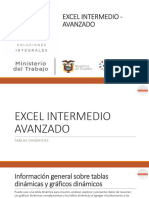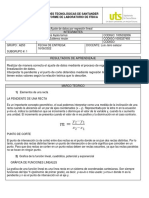Professional Documents
Culture Documents
Curso de Excel
Uploaded by
Johon Fredy Arias UlloaCopyright
Available Formats
Share this document
Did you find this document useful?
Is this content inappropriate?
Report this DocumentCopyright:
Available Formats
Curso de Excel
Uploaded by
Johon Fredy Arias UlloaCopyright:
Available Formats
1. Introduccin 2. Empezar a trabajar con Excel 2.1. Entorno de Excel 2.2. Hacer un nuevo documento 2.3.
Guardar un documento 3. Introducir Informacin en la hoja de clculo 3.1. Bordes 3.2. Cortar, copiar y pegar 3.3. Rellenar en Serie 3.4. Seleccionar una fila, columna u hoja de clculo completa 4. Cmo modificar las celdas de la hoja de clculo? 4.1. Cambiar ancho de columna 4.2. Cambiar Alto de fila 4.3. Insertar o eliminar una fila o una columna 5. Aplicar Autoformato a la informacin 6. Introducir clculos 7. Introduccin a Funciones 7.1. Suma 7.2. Promedio 7.3. Max y Min 7.4. Funciones de Texto y Concatenacin. 8. Mensajes de error ms frecuentes 8.1. #valor! 8.2. #div/0! 8.3. #ref! 8.4. ### 8.5. #Nombre? 9. Funciones Avanzadas de Excel 9.1. BuscarV 9.2. BuscarH 9.3. Si Y O - No 9.4. Contar.Si 9.5. EsError 9.6. EsBlanco 9.7. EsTexto 9.8. Encontrar 9.9. Hallar 10. Crear Consolidados 11. Crear un grfico en Excel 11.1. Personalizar Grficas de Excel 12. Formato Condicional 13. Impresin de un documento de Excel
Ver licencia completa en: http://creativecommons.org/licenses/by-nc-sa/3.0/ Edicin Especial Autor: Enrique Brn Website: www.ia2web.com
Microsoft Office
Microsoft Excel XP
Tiempo Estimado
Estimado en Minutos 1-2-13 30 c/u 3-4-5-6-8-10-11-12 45 c/u 7 90 c/u 14 120 9-15 240 c/u Total Estimado Mdulos Sub-Total 90 360 90 120 480 1140
La planificacin horaria est orientada a cursos intensivos, en los cuales los participantes tienen amplio dominio sobre ambiente Windows y/o programas de ofimtica similares (Word, Calc, QPro, etc.) se debe considerar multiplicar por 2 para participantes con menores conocimientos, segn refleje evaluacin previa.
Volumen I
Pgina 2 de 28
Microsoft Office
Microsoft Excel XP
1.
Introduccin
El programa Excel de Microsoft es una aplicacin integrada en el entorno Windows, cuya finalidad es la realizacin de clculos sobre datos introducidos en la misma, as como la presentacin de estos valores de forma grfica. A estas capacidades, se suma la posibilidad de utilizarla como base de datos. Excel trabaja con hojas de clculo que estn integradas en libros de trabajo. Un libro de trabajo es un conjunto de hojas de clculo y otros elementos como grficos, hojas de macros, etc. El libro de trabajo contiene como forma predeterminada 3 hojas de clculo que se pueden eliminar, insertar, mover, copiar, cambiar de nombre Cada una de las hojas de clculo de Excel, es una cuadrcula rectangular que tiene 65536 filas y 256 columnas. Las filas estn enumeradas desde el uno y las columnas estn rotuladas de izquierda a derecha de la A a la Z, y con combinaciones de letras a continuacin (AB, hasta IV). La ventana muestra slo una parte de la hoja de clculo. La unidad bsica de la hoja de clculo es una celda (interseccin de una fila y una columna). Las celdas se identifican con su encabezamiento de columna y su nmero de fila. La hoja de clculo se completa introduciendo texto, nmeros y frmulas en las celdas.
Fig. 1
Con Excel se pueden hacer distintos tipos de trabajos: Hojas de Clculo, Bases de Datos y Grficos, de lo que se tratar en este manual, pero tambin Macros (un documento similar a una hoja de clculo que contiene grupos de instrucciones para realizar tareas especficas).
Volumen I
Pgina 3 de 28
Microsoft Office
Microsoft Excel XP
2. Empezar a trabajar con Excel
Si es la primera vez que va a trabajar con Excel, deber hacer doble clic sobre el icono de la aplicacin. El icono lo encontrar probablemente en Inicio, Todos los Programas" Microsoft Excel. 2.1 Entorno de Excel La Barra de Ttulo muestra el nombre del programa: Microsoft Excel y el nombre del libro de trabajo que estemos utilizando.
Fig. 2.1.1
Aqu encontramos la barra de mens, que nos permite desplegar todos los comandos de Excel.
Fig. 2.1.2
Aqu encontramos la barra Estndar, que contiene los comandos de uso ms frecuente representados por conos, para que podamos ejecutarlos de forma abreviada.
Fig. 2.1.3
Botn
Funcin Nuevo: Este botn permite la creacin de un nuevo documento de Excel. Haga clic sobre l y de inmediato se creara un nuevo documento en blanco. Abrir: Para recuperar un documento que ha sido guardado previamente, haga clic sobre este botn y ubique la posicin del documento que quiere recuperar. Guardar: Proporciona un nombre a un documento nuevo y posteriormente lo graba en la ubicacin que usted especifique. Si el documento ya haba sido grabado previamente, entonces graba los cambios realizados al documento. Permisos: Inicia la descarga de Information Rights Management, que permite restringir el uso a usuarios de una misma red. Imprimir: Enva el documento activo a la impresora con las configuraciones realizadas en la opcin Imprimir del men Archivo. Vista Preliminar: Muestra el documento tal cual como saldr impreso. Haga clic para activar la Vista Preliminar, para terminar presione el Botn Cerrar. Ortografa y Gramtica: Revisa los errores ortogrficos y gramaticales del documento activo. Cortar: Permite realizar la accin de cortado en un elemento seleccionado. La misma funcin del comando Cortar del men Edicin. Copiar: Permite realizar la accin de copiado en un elemento seleccionado. La misma funcin del comando Copiar del men Edicin. Pegar: Permite realizar la accin de Pegado en un elemento seleccionado. La misma funcin del comando Pegar del men Edicin. Copiar Formato: Copia el formato de un objeto o texto seleccionados y lo aplica al objeto u hoja en el que haga clic. Para copiar el formato a ms de un elemento, haga doble clic y luego haga clic en todos los elementos a los que desee dar formato.
Volumen I
Pgina 4 de 28
Microsoft Office
Microsoft Excel XP
Deshacer: Invierte el ltimo comando o elimina la ltima entrada que haya escrito. Para invertir varias acciones al mismo tiempo, haga clic en la flecha ubicada al lado y a continuacin, haga clic en las acciones que desee deshacer. Rehacer: Invierte la accin del comando Deshacer. Para rehacer varias acciones al mismo tiempo, haga clic en la flecha ubicada al lado y a continuacin haga clic en las acciones que desee rehacer. Euroconversin: Permite realizar una conversin de Euro a otra moneda o viceversa. Insertar hipervnculo: Inserta o modifica el hipervnculo que se especifique. Autosuma: Agrega nmeros automticamente con la funcin SUMA. Excel sugiere el rango de celdas que se va a agregar. Si el rango sugerido no es el correcto, arrastre el rango que desee y, a continuacin, presione la tecla ENTRAR. Orden ascendente: Ordena los elementos seleccionados comenzando por la primera letra del alfabeto, el nmero menor o la fecha ms antigua, mediante la utilizacin de la columna que contenga el punto de insercin. Si anteriormente se establecieron otras opciones de ordenacin, stas permanecern vigentes. Orden descendente: Ordena los elementos seleccionados comenzando por la ltima letra del alfabeto, el nmero mayor o la fecha ms reciente, utilizando la columna que contenga el punto de insercin. Si anteriormente se establecieron otras opciones de ordenacin, stas permanecern vigentes. Asistente para grficos: Inicia el Asistente para Grficos, que le indicar los pasos necesarios para crear un grfico incrustado en una hoja de clculo o modificar un grfico existente. Dibujo: Activa o desactiva la barra de dibujo. Zoom: Escriba una variacin entre el 10 y el 200 por ciento para reducir o aumentar la presentacin del documento activo. Ayuda de Office: La Ayuda de Office proporciona temas de ayuda y sugerencias para ayudarle a realizar sus tareas.
La barra de Herramientas de formato, permite personalizar el documento, cambindole tamao, color, alineacin y prcticamente todas las funciones que tiene el Word.
Fig. 2.1.4
Botn
Funcin Fuente: Cambia la fuente del texto y de los nmeros seleccionados. En el cuadro Fuente, seleccione un nombre de fuente. Tamao de fuente: Cambia el tamao del texto y de los nmeros seleccionados. En el cuadro Tamao de fuente, escriba un tamao. Los tamaos del cuadro Tamao de fuente dependen de la fuente seleccionada y de la impresora activa. Negrita: Pone el texto y los nmeros seleccionados en formato negrita. Si la seleccin ya est en negrita, haga clic para quitar este formato. Cursiva: Pone el texto y los nmeros seleccionados en formato cursiva. Si la seleccin ya est en cursiva, haga clic en para quitar este formato. Subrayado: Subraya el texto y los nmeros seleccionados. Si la seleccin ya est
Volumen I
Pgina 5 de 28
Microsoft Office
Microsoft Excel XP subrayada, haga clic en para quitar este formato. Alinear a la izquierda: Alinea el texto, nmeros u objetos entre lneas seleccionados a la izquierda con el borde derecho discontinuo. Centrar: Centra el texto, nmeros u objetos entre lneas seleccionados. Alinear a la derecha: Alinea el texto, nmeros u objetos entre lneas seleccionados a la derecha con el borde izquierdo discontinuo. Combinar y centrar: Combina dos o ms celdas contiguas seleccionadas para crear una nica celda. La celda resultante contiene slo los datos situados en la parte superior izquierda de la seleccin, centrados en la celda. La referencia de celda de una celda combinada es la celda situada en la parte superior izquierda del rango original seleccionado. Moneda: Aplica el estilo Moneda a las celdas seleccionadas. Dependiendo del pas seleccionado en el cuadro de dilogo Configuracin regional de Windows, puede aparecer el botn Estilo de moneda internacional en lugar del botn Estilo de moneda. Estilo porcentual: Aplica el Estilo porcentual a las celdas seleccionadas. Para cambiar dicho estilo, utilice el comando Estilo del men Formato. Aumentar decimales: Aumenta el nmero de dgitos que se muestran tras la coma decimal en las celdas seleccionadas. Disminuir decimales: Disminuye el nmero de dgitos que se muestran tras la coma decimal en las celdas seleccionadas. Disminuir Sangra: Disminuye la sangra izquierda Aumentar Sangra: Aumenta la sangra izquierda Bordes: Agrega o quita el borde que rodea al texto, prrafos, celdas, imgenes u otros objetos seleccionados. Color de relleno: Agrega, modifica o quita el color o efecto de relleno del objeto seleccionado. Los efectos de relleno incluyen degradado, textura, trama e imgenes. Color de fuente: Aplica al texto seleccionado el formato de color en el que haya hecho clic.
La barra de formula, muestra la celda activa y los datos que contiene, aunque en la celda se aprecie un valor, puede ser que este valor provenga de una formula la cual podremos ver y/o modificar en la barra de formula, adems esta barra es una de las pocas barras nuevas con respecto a Word.
Fig. 2.1.5
Botn
2.2
Funcin Cuadro de nombres: Identifica la celda seleccionada, el elemento de grfico o el objeto de dibujo. Escriba el nombre en el cuadro Nombre y, a continuacin, presione ENTRAR para asignar rpidamente un nombre a una celda o a un rango seleccionado. Para desplazarse a una celda cuyo nombre se asign previamente y seleccionarla, haga clic en su nombre en el cuadro Nombre. Modificar Frmula: Ayuda a crear una frmula con funciones de hoja de clculo, abre el editor de funciones de Excel. Hacer un nuevo documento
Volumen I
Pgina 6 de 28
Microsoft Office
Microsoft Excel XP
Para crear un nuevo libro de trabajo se debe elegir dentro del men Archivo la opcin Nuevo. Tambin se puede crear un nuevo libro pulsando el botn de pgina en blanco que esta dentro de la barra estndar . Con cualquiera de estas dos opciones aparecer un nuevo libro con una hoja en blanco. A travs del men insertar podr introducir en su libro ms hojas de clculo, macros o grficos. 2.3 Guardar un documento Existen diferentes formas para guardar un documento, aunque la ms sencilla es haciendo un clic en el botn de la barra estndar, hay una pequea diferencia entre guardar un documento por primera vez y guardar los cambios hechos al mismo documento, por ejemplo si usted est diseando una nmina que debe contener 150 trabajadores, en algn momento necesitar dejar de trabajar el archivo, ya sea para trabajar en otra cosa o porque su horario de trabajo finaliz y desea continuarlo otro da, en este caso usted deber de guardar el documento tal y como lo hacia en Word (elegir una carpeta para en la cual guardar su archivo, asignar un nombre), ahora si usted lo que est haciendo es continuar un documento en el cual ya hizo todo anterior, entonces nicamente debe de dar clic en el botn antes mencionado, a esto se le conoce como: guardar cambios.
3. Introducir Informacin en la Hoja de Calculo
Antes de empezar a trabajar con Excel definiremos que es un libro y que es una hoja, Excel es el programa principal con el que se abren los libros, un libro es el que representa al archivo completo, es decir cuando usted guarda un archivo est guardando el libro completo con todas sus hojas y el programa Excel resulta siendo como el visor y editor de libros, ya que nicamente lo que hace es abrir el libro para su modificacin y el libro es quien almacena todos los cambios. Una hoja forma parte de un libro, el libro puede contener tantas hojas como las capacidades de su computadora lo permita, una hoja se utiliza para clasificar mejor su informacin, por ejemplo si usted tiene un libro con todo lo relacionado a transacciones realizadas durante el mes de octubre, sabemos que Excel tiene suficiente espacio en cada hoja, pero la informacin estara muy poco organizada, as que clasificamos la informacin en hojas como se puede ver en la figura 3.1. Fig. 3.1
Fig. 3.2
Filas y columnas: las filas como bien ya sabemos, las filas son todas las lneas horizontales y las columnas son todas las verticales, a diferencia de Word, Excel tiene ciertos parmetros (reglas) que debemos seguir cuando queremos nombrar algo, por ejemplo a parte de las filas, columnas, celdas (que al igual que en Word son los cuadros que dibujan la gran tabla de Excel), existen otros como lo es un rango, un rango es un grupo de celdas que se desea operar, por ejemplo si deseamos la suma de 10 celdas, entonces necesitamos sumar un rango, pero eso lo veremos ms adelante.
Volumen I
Pgina 7 de 28
Microsoft Office
Microsoft Excel XP
Cabe mencionar que aunque Excel es totalmente cuadriculado, esta cuadrcula no es para su impresin en hojas, es decir Excel no utiliza los cuadros para que sean impresos, si no que lo hace para utilizarlos en forma de mapa por ejemplo en lugar de sealar con una lnea, Excel da la posicin o nombre de la celda, por ejemplo si est en la columna B y fila 3, entonces la celda se llama B3, sucesivamente con cualquier celda, de manera que si estamos en la celda C7, Excel ir y leer lo que tiene nicamente lo que tiene esa celda y omitir el contenido de las dems (ver fig. 3.2). Datos de Excel: Debemos de tomar en cuenta que Excel reconoce varios Fig. 3.3 tipos de datos con los que nosotros solemos trabajar ver figura 3.3, ya que a Excel le sirve por ejemplo para saber cuando puede hacer una operacin matemtica y cuando no la pede hacer, imaginemos que tenemos un estado de cuenta de alguna persona, es lgico que el nmero de cuenta contenga nicamente nmeros (valga la redundancia), ese no es el problema, si no que en muchas ocasiones inician con nmeros cero (0) y como bien sabemos por regla matemtica los ceros a la izquierda no deben de ser representados, as que si escribimos el nmero: 002146700454, Excel lo modificar a: 2146700454, amenos que indiquemos que el contenido de la celda es tipo texto Excel siempre har esta modificacin. Pasos para cambiar tipo de dato: Es imprescindible que seleccionemos la(s) celda(s) que se desea(n) modificar, en el men formato/celda/nmero. Fig. 3.4 . Seleccionar datos: Podemos hacerlo al igual que en Word, con un clic sostenido del Mouse (ver figura 3.4) o con la tecla shift presionada + las teclas de direccin (arriba, abajo, derecha, izquierda). El resultado final despus de la modificacin genera un error, segn Excel es un nmero almacenado como texto, pero al seleccionar la celda y dar clic en el botn omitir error (ver fig. 3.5). , elegir la opcin
Fig. 3.5
3.1 Bordes
Volumen I
Pgina 8 de 28
Microsoft Office
Microsoft Excel XP
Dado que Excel de forma predeterminada no proporciona bordes que se puedan imprimir, nosotros debemos indicarle en donde necesitamos bordes es decir que lneas queremos que sean impresas, los bordes se pueden modificar desde el men formato/celda (Ctrl+1)/Bordes En nuestro caso prctico trabajaremos con un estado de cuenta tpico, el cual modificaremos agregando los bordes necesarios, en la figura se aprecia un cuadro el cual no contiene definidos los bordes, observe la estructura sin sus bordes y posteriormente la veremos con bordes. La figura 3.1.1 muestra como se ver en Excel y la figura 3.1.2 muestra como ser impreso.
Fig. 3.1.1
Fig. 3.1.2
Ahora seleccione todos los datos a los que le desea colocar un borde, luego baya al men formato/celda/bordes, seleccione el tipo de lnea que desea (1), luego el color (2) y la posicin en la que desea establecer el borde (3) (ver figura 3.1.3).
Fig. 3.1.3
1 3 2
Volumen I
Pgina 9 de 28
Microsoft Office La figura 3.1.4 muestra como se ver al momento de imprimirlo.
Microsoft Excel XP
Fig. 3.1.4
3.2. Cortar, Copiar y Pegar 3.2.1. Cortar: A diferencia de Word, Excel no corta los elementos seleccionados hasta que se le indica en donde deben de ser pegados, seleccionar el rango a cortar, clic en el botn cortar , al momento de cortarlos aparece una lnea punteada con movimiento sobre las celda(s) seleccionada(s) (ver fig.3.2.1.1). 3.2.2. Copiar: Seleccionar el rango a copiar, clic en el botn copiar , tomemos en cuenta que si presionamos la tecla ESC (Escape) se cancelar la copia. 3.2.3. Pegar: Luego de haber copiado o cortado, seleccionamos el botn pegar .
Fig. 3.2.1.1
3.3. Rellenar en Serie En muchas ocasiones trabajamos con nmeros correlativos, es demasiado tedioso escribir nmero por nmero si fuesen 125 nmeros por ejemplo, entonces podemos utilizar un relleno en serie mediante el men edicin. Iniciamos escribiendo y dando clic en el nmero desde el cual deseamos que inicie la secuencia, luego indicamos cuanto se quiere incrementar a cada correlativo y finalmente hasta que nmero deseamos que llegue. En la primera figura vemos los pasos para activar la opcin rellenar en serie, en la segunda imagen vemos que pasara si elegimos la opcin rellenar en serie por filas incrementando 1 hasta 5.
Al escribir el 1 y seleccionar las opciones como en la figura, da como resultado los nmeros que se aprecian aqu.
Volumen I
Pgina 10 de 28
Microsoft Office
Microsoft Excel XP
A continuacin lo que haremos ser rellenar, pero en columnas y con un incremento de 2 hasta 10, que nos dara como resultado lo siguiente.
Resultado Obtenido, puesto que iniciamos en 1, incrementados en 2, y 11 excede a 10, nicamente llega hasta 9, dado que 1+2=3+2=5+2=7+2=9 y 9+2=11, la cuenta se detiene en 9.
Mtodo para rellenar
3.4. Seleccionar una fila, columna u hoja de clculo completa 3.4.1. Seleccionar una fila: Dar clic en el nmero que corresponde a la fila.
3.4.2. Seleccionar una columna: Dar clic en el nombre de la letra que corresponde a la columna.
3.4.3. Seleccionar una hoja completa: Es tan prctico que no queda ms que decir que se de clic donde se ve en la figura.
Volumen I
Pgina 11 de 28
Microsoft Office
Microsoft Excel XP
4. Cmo modificar las celdas de la hoja de clculo?
4.1. Cambiar el ancho de columna: Existen tres formas de realizar esta tarea, una es posicionndonos sobre la lnea que divide las columnas, dar un clic sostenido y movilizar el ratn hasta que la columna quede del ancho deseado. El segundo mtodo sera dar doble clic en la lnea que divide las columnas, debemos de tomar en cuenta que si queremos cambiar el ancho de la columna C, debemos de posicionarnos entre C y D (ver figura). Intencionalmente se cambio de color al puntero, ya que el puntero tiene que tener esta forma para que la modificacin funcione, como se puede apreciar en la figura, en la parte de arriba muestra la medida, la nica diferencia entre auto ajustar y modificar jerrquicamente moviendo el Mouse hasta el punto en que se desea es que para auto ajustar se debe de presionar doble clic. El tercer mtodo es seleccionando una celda de la columna a modificar y mediante el men formato/columna/ancho, escribir un nmero especfico y ms exacto. 4.2. Cambiar alto de la fila: Al igual que el ancho de la columna, el alto se modifica con un clic sostenido en la lnea que divide una fila de otra, seleccionando una celda de la
4.3. Insertar o eliminar una fila o una columna: Para insertar una fila, nicamente debemos de dar clic derecho sobre el nmero de fila al que se le desea anteponer la otra fila y seleccionar la opcin insertar, de igual manera para insertar una columna nicamente debemos dar clic derecho sobre la letra de la columna sobre la que se le desea anteponer la otra columna y seleccionar la opcin insertar (ver figura).
En la figura se desea insertar una fila por debajo de la fila 1, entonces se selecciona la fila 2 En la figura se desea insertar una columna despus de la columna D, entonces se selecciona la columna E
Volumen I
Pgina 12 de 28
Microsoft Office
Microsoft Excel XP
Para eliminar una fila o columna es de igual manera que con la opcin insertar, excepto que elegimos la opcin eliminar, es decir solo tenemos que posicionarnos sobre el nmero de fila o la letra de la columna, presionar clic derecho y seleccionar la opcin eliminar. Otra forma de insertar filas y columnas:
Pueden insertarse celdas, filas y columnas vacas e introducir datos en las mismas. Si se mueven y se copian celdas, pueden insertarse entre las celdas actuales para evitar que se peguen encima de los datos. Para insertar celdas vacas seleccione el rango de las celdas existentes en el que desea insertar las nuevas celdas vacas. Seleccione el mismo nmero de celdas que desea insertar. En el men Insertar, haga clic en Celdas. Haga clic en Desplazar las celdas hacia la derecha o Desplazar las celdas hacia abajo. Para insertar una nica fila, haga clic en una celda de la fila situada inmediatamente debajo de la posicin en la que desea insertar la nueva fila. Por ejemplo, para insertar una nueva fila por encima de la Fila 5, haga clic en la Fila 5. Para insertar varias filas, seleccione las filas situadas inmediatamente debajo de la posicin en que desea insertar las nuevas. Seleccione el mismo nmero de filas que desea insertar. En el men Insertar, haga clic en Filas Para insertar una nica columna, haga clic en la columna situada inmediatamente a la derecha de la posicin en que desea insertar la nueva. Por ejemplo, para insertar una nueva columna a la izquierda de la Columna B, haga clic en una celda de la columna B. Para insertar varias columnas, seleccione las columnas situadas inmediatamente a la derecha de la posicin en que desea insertar las nuevas columnas. Seleccione el mismo nmero de columnas que desea insertar. En el men Insertar, haga clic en Columnas.
5. Aplicar Autoformato a las celdas
Como ya vimos anteriormente a las celdas se les debe de asignar un borde especfico para que pueda ser impreso, es en ocasiones molesto estar eligiendo un color para el fondo de las celdas, o incluso el tipo de letra, para esto Excel nos proporciona la opcin Autoformato, con esta opcin Excel nos proporciona una gran cantidad de estilos para nuestras tablas de datos (rango), solamente tenemos que seleccionar el rango que deseamos y personalizar las opciones, por ejemplo automticamente nos cambiar el tipo de fuente, la alineacin, el color de fondo, el color de la fuente, incluso el tipo de dato, en ocasiones nosotros ya tenemos definidos estas caractersticas y al aplicar un Autoformato pierde nuestra configuracin, en esos casos lo nico que se debe hacer es desactivar las casillas de verificacin que corresponden a cada opcin, en el botn opciones. Los pasos para aplicar un Autoformato son: seleccionar el rango (tabla) de datos a modificar, luego en el men formato seleccionamos la opcin Autoformato luego elegimos uno de los diseos que se presentan.
Volumen I
Pgina 13 de 28
Microsoft Office
Microsoft Excel XP
Tabla original con los pasos para modificar: Tabla original sin Autoformato Resultado final Tabla con Autoformato
6. Introduccin a Clculos
En Excel puede crearse una amplia diversidad de frmulas, desde frmulas que ejecuten una simple operacin aritmtica hasta frmulas que analicen un modelo complejo de frmulas. Una frmula puede contener funciones, que son frmulas predefinidas que ejecutan operaciones simples o complejas. Para ejecutar simultneamente varias operaciones y que se genere uno o varios resultados, utilice una frmula matricial. Sintaxis (Forma correcta de escribir una frmula): La sintaxis de una frmula es la estructura o el orden de los elementos de una frmula. Las frmulas en Excel siguen una sintaxis especfica que incluye un signo igual (=) seguido de los elementos que van a calcularse (los operndoos) y los operadores del clculo. Cada operando puede ser un valor que no cambie (un valor constante), una referencia de celda o de rango, un rtulo, un nombre o una funcin de la hoja de clculo. Como valor predeterminado, Microsoft Excel calcula una frmula de izquierda a derecha, comenzando por el signo igual (=). Puede controlar el orden en que se ejecutar el clculo cambiando la sintaxis de la frmula. Por ejemplo, la siguiente frmula da un resultado de 11 Volumen I Pgina 14 de 28
Microsoft Office
Microsoft Excel XP
porque Microsoft Excel calcula la multiplicacin y/o divisin antes que la suma y/o la resta. La frmula multiplica 2 por 3 (resultando 6) y, a continuacin, suma 5. =5+2*3 Por el contrario, si se utilizan parntesis para cambiar la sintaxis, pueden sumarse en primer lugar 5 y 2 y, a continuacin, multiplicarse el resultado por 3, resultando 21. =(5+2)*3 Orden de Ejecucin Si se combinan varios operadores en una nica frmula, Excel ejecutar las operaciones en el orden que se indica en la tabla que se muestra a continuacin. Si una frmula contiene operadores con el mismo precedente (por ejemplo, si una frmula contiene un operador de multiplicacin y otro de divisin) Excel evaluar los operadores de izquierda a derecha. Para cambiar el orden de evaluacin, escriba entre parntesis la parte de la frmula que se calcular en primer lugar.
Operador : (dos puntos) , (coma) (un espacio) % ^ * / + & = < > <= >= <> Descripcin Operadores de referencia Operadores de referencia Operadores de referencia Negacin (como en 1) Porcentaje Exponente Multiplicacin Divisin Suma Resta Conecta dos cadenas de texto (concatenacin) Igual que Menor que Mayor que Menor o igual que Mayor o igual que Distinto que
Referencias de celda Una frmula puede hacer referencia a una celda. Si desea que una celda contenga el mismo valor que otra, introduzca un signo igual seguido de la referencia a la celda. La celda que contiene la frmula se denomina celda dependiente ya que su valor depende del valor en la otra celda. Siempre que se cambie la celda a la que hace referencia la frmula, cambiar tambin la celda que contiene la frmula. La siguiente frmula multiplica el valor en la celda B15 por 5. Cada vez que se cambie el valor en la celda B15 se volver a calcular la frmula. =B15*5 Las frmulas pueden hacer referencia a celdas, o rangos de celdas, o a nombres o rtulos que representan a las celdas o rangos.
7. Introduccin a Funciones
Los clculos que se realizan en una hoja de clculo se llevan a cabo mediante frmulas, las frmulas se introducen con referencias a celdas en lugar de valores especficos para que puedan ser actualizados los clculos al momento de modificar las celdas.
Volumen I
Pgina 15 de 28
Microsoft Office
Microsoft Excel XP
Excel contiene muchas frmulas predefinidas o integradas, denominadas funciones. Las funciones pueden utilizarse para ejecutar operaciones simples o complejas. La funcin ms comn en las hojas de clculo es la funcin SUMA, que se utiliza para sumar rangos de celdas. Aunque puede crearse una frmula para calcular el valor total de unas pocas celdas que contengan valores, la funcin de la hoja de clculo SUMA calcula varios rangos de celdas. Los argumentos pueden ser nmeros, texto, valores lgicos como VERDADERO o FALSO, matrices, valores de error como #N/A o referencias de celda. El argumento que se designe deber generar un valor vlido para el mismo. Los argumentos pueden ser tambin constantes, frmulas u otras funciones. La sintaxis de una funcin comienza por el nombre de la funcin, seguido de un parntesis de apertura, los argumentos de la funcin separados por comas y un parntesis de cierre. Si la funcin inicia una frmula, escriba un signo igual (=) delante del nombre de la funcin. A medida que se cree una frmula que contenga una funcin, la paleta de frmulas facilitar ayuda. Para introducir una frmula que contenga una funcin, haga clic en la celda en que desee introducir la frmula. Para iniciar la frmula con la funcin, haga clic en Modificar frmula en la barra de frmulas la tecla F2. Haga clic en la flecha hacia abajo que aparece junto al cuadro Funciones. Haga clic en la funcin que desee agregar a la frmula. Si la funcin no aparece en la lista, haga clic en Ms funciones para obtener una lista de las funciones adicionales. Introduzca los argumentos. Una vez completa la frmula, presione ENTRAR. Nuestro primer ejemplo se har el clculo del estado de cuenta de una persona, en este caso podemos utilizar la formula siguiente para calcular el total de depsitos realizados en este mes: C6+C7+C8+C9+C10, pero de este modo no tendra mucha utilidad si se hacen 100 transacciones en el mes para eso es ms efectivo utilizar funciones, que son una especie de formula con la nica diferencia que Excel reconoce determinar palabras dentro de dicha formula, Excel proporciona ms de 300 funciones, de las cuales solo trabajaremos las que considere ms eficientes. En este caso conoceremos la funcin suma de la cual su sintaxis es la siguiente: =SUMA(rango) Como pueden apreciar el signo igual = es necesario tanto en las formulas como en las funciones luego la palabra SUMA, en realidad Excel no necesita especificacin entre maysculas o minsculas algo que si es necesario es que el parntesis abierto ( no tenga ningn espacio con la letra A de la palabra SUMA, de igual manera el rango que siempre se toma la primera celda en este caso C6, luego se colocan los dos puntos : que en Excel se utilizan generalmente como la palabra hasta y finalmente la ultima celda del grupo que queremos sumar, en este caso C10 y finalizamos con el parntesis cerrado ). En realidad el parntesis indica que es lo que se tiene dentro de l es lo que debe operar. La Funcin quedara as: =SUMA(C6:C10) Otra funcin es la funcin promedio el cual permite calcular el promedio automticamente del rango seleccionado, su sintaxis es:
Volumen I
Pgina 16 de 28
Microsoft Office
Microsoft Excel XP
=PROMEDIO(rango) si aplicramos esta funcin a los datos anteriores quedara: =PROMEDIO(C6:10) como se puede apreciar los dos puntos funcionan de igual manera que en la funcin suma. Funcin Max y Min: Estas dos funciones sirven para evaluar cual es el mayor y menor valor de un rango de datos respectivamente, su sintaxis es la siguiente: =MAX(rango) al igual que suma y promedio el rango puede ser por ejemplo B2:B22. =MIN(rango) al igual que suma y promedio el rango puede ser por ejemplo B2:B22.
Funciones de Texto y Concatenacin:
Funcin CONCATENAR: Concatena argumentos de texto. Sintaxis: =CONCATENAR (texto1;texto2; ...texto30) Texto1, texto2, ... son de 1 a 30 elementos de texto que se unirn en un elemento de texto nico. Los elementos de texto pueden ser cadenas de texto, nmeros o referencias a celdas nicas. Observaciones: Puede utilizar el operador "&" en lugar de CONCATENAR para unir elementos de texto.
A 1 Valores B
Funcin
C
Resultado Ingenio La Unin tiene una produccin
2 La Unin =CONCATENAR("Ingenio ",B25," tiene una produccin de ",B26," que asciende a: ",B27,".") de TCH que asciende a: 32000. 3 TCH 4 32000
Funcin Derecha: Devuelve el nmero de caracteres especificado, iniciando la cuenta desde la derecha, por ejemplo:
A 1 Texto 2 Guatemala B Funcin =DERECHA(A2,4) C Resultado mala
Funcin Izquierda: Devuelve el nmero de caracteres especificado, iniciando la cuenta desde la izquierda.
A 1 Texto 2 Guatemala B C Funcin Resultado =IZQUIERDA(A2,4) Guat
Funcin SI: La funcin condicional Si: Esta funcin no es ms que la comparacin de manera lgica de datos, se utiliza para verificar si se cumpli o no una condicin, por ejemplo si en un cuadro de alumnos de primaria se quisiera que calculara el promedio y si el promedio es mayor o igual que 61 entonces que despliegue el mensaje promovido, de lo contrario no promovido.
Volumen I
Pgina 17 de 28
Microsoft Office
Microsoft Excel XP
La sintaxis de la funcin es: =SI(condicin,ValorSiVerdadero,ValorSiFalso), considero que es mucho ms sencillo en la prctica. En nuestra tabla operaremos el promedio de la siguiente manera:
Cuando el mensaje es texto se debe colocar entre comillas, este es el valor si verdadero
Si la condicin fue falsa efectuar este Valor
=SI(G2>=61,Promovido,No Promovido)
Evala si la celda que contiene el promedio es mayor o igual que 61 La coma finaliza la evaluacin y e inicia el siguiente valor si la condicin fue verdadera La coma finaliza el valor si la condicin fue verdadera e inicia si la condicin fue falsa
Funciones Y, O, NO: Permiten verificar varios valores devolviendo Verdadero o Falso, segn sea el caso, la funcin Y verifica que todas las condiciones sean verdaderas para devolver el valor verdadero, de lo contrario devolver Falso. La funcin O compara varios valores y si uno es verdadero devuelve valor Verdadero y solo si todos son falsos devuelve Falso. La funcin NO Si valor lgico es FALSO, NO devuelve VERDADERO; si valor lgico es VERDADERO, NO devuelve FALSO; en realidad lo que hace es devolver el valor contrario o al revs. Ver tabla en la siguiente pgina para mejor ilustracin. A Datos 15 9 8 Frmula Descripcin (Resultado) =Y(A2>A3, A2<A4) Es 15 mayor que 9 y menor que 8? (FALSO) =O(A2>A3, A2<A4) Es 15 mayor que 9 o menor que 8? (VERDADERO) =NO(A2+A3=24) 15 ms 9 es igual que 24 pero NO devuelve (FALSO) Funcin BuscarV: Otra funcin que considero de gran importancia es esta funcin, puesto que permite que un usuario sin ninguna experiencia localice datos ms rpidamente. La V de BUSCARV significa "Vertical". Volumen I Pgina 18 de 28
Microsoft Office Sintaxis
Microsoft Excel XP
BUSCARV(valor_buscado;matriz_buscar_en;indicador_columnas;ordenado) Valor_buscado es el valor que se busca en la primera columna de la matriz. Valor_buscado puede ser un valor, una referencia o una cadena de texto. Matriz_buscar_en es la tabla de informacin donde se buscan los datos. Utilice una referencia a un rango o un nombre de rango, como por ejemplo Base_de_datos o Lista.
Si el argumento ordenado es VERDADERO, los valores de la primera columna del argumento matriz_buscar_en deben colocarse en orden ascendente: ...; -2; -1; 0; 1; 2; ... ; A-Z; FALSO; VERDADERO. De lo contrario, BUSCARV podra devolver un valor incorrecto. Para colocar los valores en orden ascendente, elija el comando Ordenar del men Datos y seleccione la opcin Ascendente. Los valores de la primera columna de matriz_buscar_en pueden ser texto, nmeros o valores lgicos. El texto en maysculas y en minsculas es equivalente.
Indicador_columnas es el nmero de columna de matriz_buscar_en desde la cual debe devolverse el valor coincidente. Si el argumento indicador_columnas es igual a 1, la funcin devuelve el valor de la primera columna del argumento matriz_buscar_en; si el argumento indicador_columnas es igual a 2, devuelve el valor de la segunda columna de matriz_buscar_en y as sucesivamente. Si indicador_columnas es menor que 1, BUSCARV devuelve el valor de error #VALOR!; si indicador_columnas es mayor que el nmero de columnas de matriz_buscar_en, BUSCARV devuelve el valor de error #REF! Ordenado es un valor lgico que especifica si BUSCARV debe localizar una coincidencia exacta o aproximada. Si se omite o es VERDADERO, devolver una coincidencia aproximada. En otras palabras, si no localiza ninguna coincidencia exacta, devolver el siguiente valor ms alto inferior a valor_buscado. Si es FALSO, BUSCARV encontrar una coincidencia exacta. Si no encuentra ninguna, devolver el valor de error # N/A. Observaciones
Si BUSCARV no puede encontrar valor_buscado y ordenado es VERDADERO, utiliza el valor ms grande que sea menor o igual a valor_buscado. Si valor_buscado es menor que el menor valor de la primera columna de matriz_buscar_en, BUSCARV devuelve el valor de error #N/A. Si BUSCARV no puede encontrar valor_buscado y ordenado es FALSO, devuelve el valor de error #N/A.
Volumen I
Pgina 19 de 28
Microsoft Office Ejemplo El ejemplo puede resultar ms fcil de entender si lo copia en una hoja de clculo en blanco. A Densidad 0,457 0,525 0,616 0,675 0,746 0,835 0,946 1,09 1,29
Microsoft Excel XP
1 2 3 4 5 6 7 8 8 10
B Viscosidad 3,55 3,25 2,93 2,75 2,57 2,38 2,17 1,95 1,71
C Temperatura 500 400 300 250 200 150 100 50
Descripcin (Resultado) Busca 1 in en la columna A y devuelve el valor de la =BUSCARV(1;A2:C10;2) columna B en la misma fila (2,17). Busca 1 in en la columna A y devuelve el valor de la =BUSCARV(1;A2:C10;3;VERDADERO) columna C en la misma fila (100). Busca 0,746 en la columna A. Puesto que no hay ninguna =BUSCARV(0,7;A2:C10;3;FALSO) coincidencia exacta en la columna A, se devuelve un error (#N/A). Busca 0,1 in en la columna A. Puesto que 0,1 es menor =BUSCARV(0,1;A2:C10;2;VERDADERO) que el valor ms bajo de la columna A, se devuelve un error (#N/A). Busca 2 in en la columna A y devuelve el valor de la =BUSCARV(2;A2:C10;2;VERDADERO) columna B en la misma fila (1,71). Considerando que el ejemplo anterior estaba un poquito complejo, aplicaremos la funcin a nuestro ejemplo de los alumnos: Aclaracin: para que la formula devuelva todas las notas se debe volver a escribir o bien copiar,
Frmula
aunque no recomiendo esto ltimo porque en muchas ocasiones los datos que evala es corren y se debe de indicar que siempre se evale en este caso el carn, es decir la celda B9. Otro problema con la funcin es que no pueden pedir que busque un valor que este dentro de la tabla, nicamente el que ustedes sepan que esta en la primera columna de la tabla.
Volumen I
Pgina 20 de 28
Microsoft Office
Microsoft Excel XP
Funcin Hoy: Esta funcin devuelve la fecha de hoy con un formato que depende cual hayamos designado en el formato de celda. Adems devuelve el nmero de serie de la fecha actual. El nmero de serie es el cdigo de fecha-hora que Microsoft Excel usa para los clculos de fecha y hora. Si el formato de celda era General antes de escribir la funcin, el resultado tendr formato de fecha. Sintaxis: HOY( ) Observacin: Excel almacena las fechas como nmeros de serie secuenciales para que puedan utilizarse en los clculos. De forma predeterminada, el 1 de enero de 1900 es el nmero de serie 1 y el 1 de enero de 2008 es el nmero de serie 39448 porque viene 39.448 das despus del 1 de enero de 1900. A continuacin un pequeo listado de funciones que devuelven valores tipo fecha Funciones de fecha y hora FECHA Devuelve una fecha determinada DIA Convierte un nmero que representa una fecha en el da del mes correspondiente DIAS360 Calcula el nmero de das entre dos fechas basndose en un ao de 360 das FECHA.MES Devuelve el nmero que representa una fecha que es un nmero determinado de meses anterior o posterior a la fecha inicial FIN.MES Devuelve el nmero correspondiente al ltimo da del mes, que es un nmero determinado de meses anterior o posterior a la fecha inicial HORA Convierte un nmero en la hora correspondiente MINUTO Convierte un nmero en el minuto correspondiente MES Convierte un nmero en el mes correspondiente DIAS.LAB Devuelve el nmero de das laborables completos entre dos fechas AHORA Devuelve el nmero de serie de la fecha y hora actuales SEGUNDO Convierte un nmero en el segundo correspondiente HORANUMERO Convierte una hora representada por texto en un nmero de serie HOY Devuelve el nmero que representa la fecha actual DIASEM Convierte un nmero en el da de la semana correspondiente NUM.DE.SEMANA Convierte un nmero en un nmero que indica dnde cae la semana numricamente dentro de un ao DIA.LAB Devuelve el nmero que representa una fecha que es determinado nmero de das laborables anterior o posterior a la fecha especificada AO Convierte un nmero en el ao correspondiente FRAC.AO Devuelve la fraccin de ao que representa el nmero de das enteros entre fecha_inicial y fecha_final Cuando en Excel introduce una frmula que hace referencia a otra u otras celdas, hay varias formas de hacerlo segn el uso que vaya a hacer posteriormente de ella. Una referencia relativa indica la posicin relativa de una celda con respecto a la que contiene la frmula y cuando se copia en otra posicin modifica y actualiza las posiciones. Son referencias posicionales. Ej: C4. Una referencia absoluta es una introduccin explcita y nica de otra celda en un clculo, no de su posicin relativa. Ej: $C$4. En la hoja de clculo se trabaja normalmente con referencias relativas, es el tipo de referencia que emplea Excel por defecto, esto le permite que al copiar la formula una posicin hacia la derecha por ejemplo, la formula tambin se corra hacia la derecha. Para trabajar con referencias absolutas, se debe especificar escribiendo el signo $ antes de la letra de la columna y del nmero de fila, por ej. $A$3 se refiere exclusivamente a la celda A3 y al aplicar llenados hacia abajo o hacia los lados u operaciones de copiar y pegar, las referencias que contengan el signo $ no sern modificadas. Volumen I Pgina 21 de 28
Microsoft Office
Microsoft Excel XP
Tambin se pueden incluir referencias mixtas. Son referencias mixtas $C4 o C$4. En el primer caso la columna es absoluta y la fila relativa, en el segundo caso la columna es relativa y la fila absoluta.
8. Mensajes de Error ms Frecuentes
Cuando una frmula no se introduce correctamente, Excel presenta un mensaje de error que indica cul es el fallo cometido, entre los ms comunes estn: #Valor!: En este caso hay que considerar que se han incluido en la frmula algunos caracteres de texto, o bien se ha hecho referencia a una casilla en la que no hay un valor numrico sino de texto. Por ejemplo, suele aparecer este error cuando se hace referencia a celdas con contenido decimal. Microsoft Excel y sus formatos numricos tienen establecidos algunos caracteres para separar, por ejemplo, la parte entera de un nmero, del decimal, que dependen de la versin en uso. Emplear otros caracteres supone introducir valores distintos y que la aplicacin lea como texto lo que debera ser un nmero. Para solucionar este problema, hay que asegurarse de cul es la frmula correcta para la versin en uso, y asegurarse de que, en las opciones, est especificado el idioma correcto para formatos numricos, teclado, etc. El error ms comn es que Excel tenga como predeterminado el separador de miles como el punto . y que el usuario escriba el punto para separar decimales y viceversa, tambin en el caso de los miles el usuario no debe de escribir la coma sino especificar en el men herramientas/opciones en la pestaa internacional desactivar en la casilla tratamiento de nmeros la opcin separadores del sistema e ingresar los propios manual mente.
#div/0!: En este caso se corrige cambiando la frmula, considerando que hemos hecho referencia en un denominador a una casilla donde el valor no existe, es cero, o es una casilla en blanco. #ref!: El error de tipo #Ref! quiere decir error en la referencia: indica que al actualizar una frmula con referencias relativas, se estn tomando celdas que no existen porque la referencia sale de la hoja de clculo o fueron borradas las celdas. #####: Si despus de una operacin aparecen los smbolos # en la celda est indicando que el resultado no cabe en el ancho de la celda, basta con ampliar la anchura de la columna para conseguir ver bien los resultados. #Nombre?: Este error quiere decir que hay algn error en el enunciado de la frmula, algn espacio o alguna letra incorrecta, es decir escribimos mal el nombre de funcin.
Volumen I
Pgina 22 de 28
Microsoft Office
Microsoft Excel XP
9. Creacin de Grficos
Un grfico es una representacin de los datos de la hoja de clculo. Excel ofrece 14 tipos de grficos, en 88 formatos incorporados. Para crear un grfico hay que basarse en la forma del rango de datos seleccionado y en los tipos de datos en las filas y columnas. Un grfico se puede crear directamente en una hoja de clculo que se mostrar en pantalla y se guardar como parte de la misma: a esto se le llama grfico incrustado. O bien, se puede crear un grfico como un documento separado en su propia ventana. Los grficos se vinculan a los datos de la hoja de clculo a partir de la que se generaron y se actualizarn cuando se actualiza la hoja de clculo. Crear un nuevo grfico: Primero se seleccionan los datos que se desean representar. Deben incluirse las celdas que contienen rtulos para las filas o columnas para que salgan automticamente ttulos de grficos, ejes, leyendas Haga clic en el botn . Aparecern cinco ventanas con instrucciones para elegir el tipo de grfico, ttulos, etc Paso1: Seleccionar los datos a graficar y dar clic en el botn para graficar:
Paso 2: Aparece en pantalla un cuadro de dilogo con los tipos de grficos de que dispone. Grficos en dos dimensiones (reas, Barras, Columnas, Lneas, Circular, Anillos, Radar, Coordenadas XY, Combinado) y de tres dimensiones. Excel selecciona por defecto el primer grfico, para modificarlo basta con hacer clic sobre el grfico deseado. Para ver cual ser el resultado final mantenga presionado el clic.
Volumen I
Pgina 23 de 28
Microsoft Office
Microsoft Excel XP
Paso 3: Al dar clic sobre el botn siguiente presenta un cuadro de dilogo en el que permite modificar los datos seleccionados, dando clic en el botn rojo del campo Rango de datos, en la opcin series en se recomienda elegir siempre filas, luego clic en Siguiente.
Paso 4: Luego la caja de dilogo en la que nos permite escribir un ttulo, eje x o y, en este caso z representa y. En las pestaas de arriba podemos elegir un eje, el eje nos permite mostrar u ocultar los rtulos, en este caso X representa las hrs. Extras y todos los dems rtulos de la tabla de datos principal y Z representa las cantidades monetarias
Como podemos apreciar, la pestaa lneas de divisin permite activar o desactivar las lneas del fondo de la grfica, claramente vemos que si activamos todas las lneas no se ver muy bien. Omitiremos la pestaa leyenda pues esta siempre la deshabilitaremos.
Volumen I
Pgina 24 de 28
Microsoft Office La pestaa Rtulos permite ver los valores especficos para cada barra.
Microsoft Excel XP
La pestaa tabla de datos activa o desactiva la visualizacin de una tabla en la parte inferior con el contenido de todos los datos operados.
El siguiente paso es indicarle a Excel en donde queremos insertar el grfico, una opcin es en una de las hojas activas, la otra es que Excel inserte automticamente otra hoja con el grfico (no recomendado, el grfico no se puede movilizar dentro de la hoja, puesto que ajusta el tamao de la hoja al del grfico). Al dar clic en el botn con la flecha que apunta hacia abajo aparecer el listado de hojas activas
Volumen I
Pgina 25 de 28
Microsoft Office
Microsoft Excel XP
10. Impresin de un documento
Puesto que Excel no proporciona un rea limitada como lo hace Word, aqu Excel imprime todos lo lugares en donde detecte un dato, para evitar que esto pase y solo imprimir un rea especfica est la opcin rea de Impresin, pero primero aprenderemos a configurar nuestra pgina. Puede controlar la apariencia, o diseo, de las hojas de clculo impresas si cambia opciones del cuadro de dilogo Configurar pgina en el men archivo/configurar pgina. Las hojas de clculo pueden imprimirse en orientacin vertical u horizontal; tambin pueden usarse diferentes tamaos de papel. Los datos de la hoja pueden centrarse entre los mrgenes izquierdo y derecho o superior e inferior. Adems, puede cambiar el orden de las pginas impresas, as como el nmero de pgina inicial. Mrgenes Para establecer los mrgenes de un documento, haga clic en el men Archivo, posteriormente haga clic en el comando Configurar Pgina y haga clic en la Ficha Mrgenes. Establezca los valores los mrgenes Superior, Inferior, Derecho e Izquierdo.
Encabezados y Pies de Pgina. Para basar un encabezado o un pie de pgina personalizados en otro existente integrado, haga clic en el encabezado o el pie de pgina en las casillas Encabezado o Pie de pgina, respectivamente. Haga clic en Personalizar encabezado o Personalizar pie de pgina. Haga clic en las casillas Seccin izquierda, Seccin central o Seccin derecha y en los botones para insertar la informacin de encabezado o pie de pgina, como el nmero de pgina, que desea incluir en la seccin. Para introducir texto adicional en el encabezado o el pie de pgina, escrbalo en las casillas Seccin izquierda, Seccin central o Seccin
Volumen I
Pgina 26 de 28
Microsoft Office
Microsoft Excel XP
derecha. Para iniciar una lnea en una de las casillas de seccin, presione ENTRAR. Para eliminar una seccin en un encabezado o pie de pgina, seleccinela en la casilla de seccin y presione RETROCESO Hoja Para seleccionar el rango de la hoja de clculo que desee imprimir, haga clic en el cuadro rea de impresin y arrastre hacia las reas de las hojas de clculo que desee imprimir. El botn Contraer dilogo, situado en el extremo derecho de este cuadro de dilogo, desplazar de forma temporal el cuadro de dilogo para que pueda introducir el rango, seleccionando las celdas de la hoja de clculo. Cuando haya finalizado, puede hacer clic en el botn otra vez para presentar todo el cuadro de dilogo. Seleccione una opcin en Imprimir ttulos para imprimir las mismas columnas o filas como ttulos en cada pgina de una hoja de clculo impresa. Si desea especificar alguna fila como el ttulo horizontal de cada pgina, seleccione Repetir filas en extremo superior. Si desea ttulos verticales en cada pgina, seleccione Repetir columnas a la izquierda. A continuacin, en la hoja de clculo, seleccione una celda o celdas en las columnas de ttulo que desee. El botn Contraer dilogo, situado en el extremo derecho de este cuadro de dilogo, desplazar de forma temporal el cuadro de dilogo para que pueda introducir el rango, seleccionando las celdas de la hoja de clculo. Cuando haya finalizado, puede hacer clic en el botn otra vez para presentar todo el cuadro de dilogo.
Volumen I
Pgina 27 de 28
Microsoft Office
Microsoft Excel XP
Volumen I
Pgina 28 de 28
You might also like
- Plantilla Excel Informe OEE FabricaciónDocument1 pagePlantilla Excel Informe OEE FabricaciónMario JmmrNo ratings yet
- Funciones lógicas Excel decisiónDocument9 pagesFunciones lógicas Excel decisiónPatricia Castillo Hurtado100% (1)
- Ultimo ExamenDocument13 pagesUltimo ExamenAmerica VelezNo ratings yet
- Practicas ExcelDocument60 pagesPracticas Exceljhgmoras100% (1)
- Eagle 500 501 ManualDocument24 pagesEagle 500 501 Manualjorby torres100% (1)
- Accessmatic CatalogoDocument36 pagesAccessmatic CatalogoJohon Fredy Arias UlloaNo ratings yet
- UML Vs BPMDocument2 pagesUML Vs BPMJohon Fredy Arias UlloaNo ratings yet
- Agentes InteligentesDocument6 pagesAgentes InteligentesJohon Fredy Arias UlloaNo ratings yet
- 240 Exportar e Importar ExcelDocument13 pages240 Exportar e Importar ExcelWalter DelgadoNo ratings yet
- Valorizaciones y Liquidaciones de Obra Con Herramientas de Excel Parte 1Document10 pagesValorizaciones y Liquidaciones de Obra Con Herramientas de Excel Parte 1rcordova12No ratings yet
- Formulario VBA en ExcelDocument6 pagesFormulario VBA en ExcelbelialedNo ratings yet
- Actividad 2 ExcelDocument6 pagesActividad 2 ExcelKatherin RestrepoNo ratings yet
- Examen - 1 Excel 3° PeriodoDocument2 pagesExamen - 1 Excel 3° PeriodoAlex MejiaNo ratings yet
- Manejo de CeldasDocument24 pagesManejo de CeldasMiltonNo ratings yet
- Analisis de Cartera Por EdadesDocument10 pagesAnalisis de Cartera Por EdadesludogordiNo ratings yet
- 3 A Instructivo de Llenado de Los Formatos de Resumen Presupuestal PAICE LocalDocument4 pages3 A Instructivo de Llenado de Los Formatos de Resumen Presupuestal PAICE LocalMarco Antonio Servin TrejoNo ratings yet
- Modelo de contenidos mínimos para la elaboración de estudios a nivel de expediente técnicoDocument53 pagesModelo de contenidos mínimos para la elaboración de estudios a nivel de expediente técnicoDenis CpNo ratings yet
- INFORMATICADocument255 pagesINFORMATICAwilmer saraguroNo ratings yet
- Evaluacion ExcelDocument4 pagesEvaluacion ExcelAlexis CeballosNo ratings yet
- OFIMATICA Tarea 2Document5 pagesOFIMATICA Tarea 2Santiago ValverdeNo ratings yet
- Analizo El Mercado de Cajitas de Resina Con Word 2016 Y EXCEL 2016Document12 pagesAnalizo El Mercado de Cajitas de Resina Con Word 2016 Y EXCEL 2016Dayron Tecse100% (1)
- Listas DesplegablesDocument9 pagesListas DesplegablesAlan LSNo ratings yet
- Libro de Compras y Ventas Facilito Manual de UsoDocument31 pagesLibro de Compras y Ventas Facilito Manual de UsoErick Fer Quisbert ONo ratings yet
- INFORMATICADocument5 pagesINFORMATICAEvelyn SotoNo ratings yet
- Fórmulas de ExcelDocument9 pagesFórmulas de ExcelMaría Del Carmen Paz DíazNo ratings yet
- Mapa ConceptualDocument3 pagesMapa ConceptualCristina JaramilloNo ratings yet
- Manual de Usuario Macro Tarjeta PrepagoDocument16 pagesManual de Usuario Macro Tarjeta PrepagoCamilo BarreraNo ratings yet
- Taller 2Document5 pagesTaller 2Cristian Camilo Padilla BriceñoNo ratings yet
- Microsoft Office ExcelDocument10 pagesMicrosoft Office ExcelYani GNo ratings yet
- Mecánica de Producción 2000Document31 pagesMecánica de Producción 2000Rafael Ricardo Zacarias CastilloNo ratings yet
- Examen 2 Parcial Grupos 200.Document4 pagesExamen 2 Parcial Grupos 200.cascorvoNo ratings yet
- Unidad 13. Tablas DinámicasDocument36 pagesUnidad 13. Tablas DinámicasMurillo Loor GraceNo ratings yet
- Formato de celdas en ExcelDocument13 pagesFormato de celdas en ExcelPiero GarciaNo ratings yet
- Preinforme 00Document12 pagesPreinforme 00Juan Carlos Ayala LamusNo ratings yet