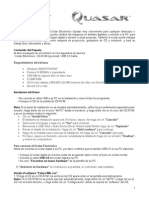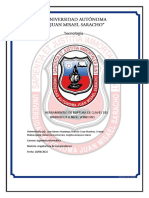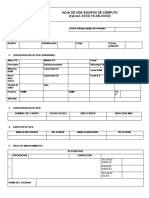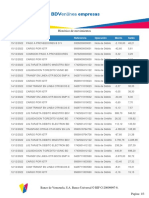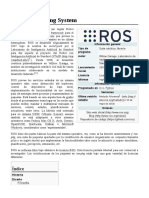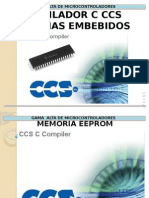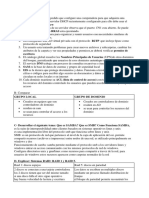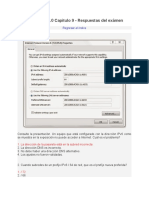Professional Documents
Culture Documents
For Mateo An I Vel Sistema Opera Tivo
Uploaded by
rodo1611Original Title
Copyright
Available Formats
Share this document
Did you find this document useful?
Is this content inappropriate?
Report this DocumentCopyright:
Available Formats
For Mateo An I Vel Sistema Opera Tivo
Uploaded by
rodo1611Copyright:
Available Formats
Gua prctica
Formatear el disco e instalar Windows XP (1/4)
Nota importante: Reanima recomienda que las tareas necesarias para formatear el disco, instalar Windows XP, configurar dispositivos y optimizar el sistema sean realizadas por personal tcnico cualificado.
Borrar
disco
(formatear
disco)
Nota importante: Haga una copia de seguridad de sus datos y gurdela en lugar seguro antes de realizar los pasos indicados ms abajo. Recuerde que todos los ficheros y programas se borrarn de su disco si continua adelante con esta gua. Siga los Inserte el siguientes CD de pasos Windows XP para en formatear una unidad el CD o equipo: DVD
Arranque del equipo desde una unidad de CD o DVD Para ello, debemos configurar la Bios (en caso de no estar ya definida la opcin de arranque desde la unidad de CD/DVD): - Cuando est reiniciando el ordenador, pulse la tecla suprimir (Supr) o F2. Acceder as a la Bios. - Busque un apartado que se llame BIOS FEATURES SETUP - Busque una opcin que se denomina BOOT SEQUENCE o secuencia de arranque para definir el orden en que se emplearn los dispositivos para iniciar el equipo. Deber configurarla de la siguiente manera: --> First boot o --> Sencod boot o --> Third boot o 3 boot: "Hard Disk" o "HD-0" 1 2 boot: boot: "Floppy" "CD-ROM"
Estas opciones, la posicin de cada una en pantalla y la forma de configurarla vara de una Bios a otra segn cada fabricante; lo importante es que la configuracin final quede de la forma que le hemos indicado. - Una vez que est definida la secuencia de arranque del ordenador, pulse la tecla "Esc" del teclado y vaya a la opcin de SAVE & EXIT para salir de la Bios guardando los cambios y pulse sobre OK. - Le aparecer un mensaje con la indicacin de pulsar cualquier tecla para iniciar el ordenador desde el CD
Pulse una tecla y a continuacin le aparecer una pantalla azul con el inicio del proceso de copia de los archivos necesarios para la instalacin. Cuando aparezca la siguiente pantalla, pulse la tecla "Enter" o "Intro"...
...y acceder a la pantalla de aceptacin del contrato de licencia.
Pulse la tecla F8 para aceptar el contrato e iniciar la instalacin. La siguiente pantalla le permitir reparar la instalacin de Windows XP. Pulse la tecla "Esc" (no reparar) para continuar. Formatear el disco e instalar Windows XP (2/4)
Nota importante: Reanima recomienda que las tareas necesarias para formatear el disco, instalar Windows XP, configurar dispositivos y optimizar el sistema sean realizadas por personal tcnico cualificado.
Borrar
disco
(formatear
disco)
Nota importante: Haga una copia de seguridad de sus datos y gurdela en lugar seguro antes de realizar los pasos indicados ms abajo. Recuerde que todos los ficheros y programas se borrarn de su disco si continua adelante con esta gua.
La pantalla que se muestra despus de haber omitido la reparacin del sistema, nos lista las particiones existentes en el disco duro
Debemos eliminar todas las particiones que tenemos y, para ello, seleccionaremos cada una de ellas usando las teclas de cursor (arriba y abajo) y pulsaremos la tecla "D". As quedar eliminada la particin. Automticamente iremos a otra pantalla en la que se nos pedir una confirmacin para ejecutar finalmente esta accin. Nos pedir que pulsemos la tecla "L" para eliminar la particin. En la siguiente pantalla aparecer en la parte inferior un cuadro indicando una unidad de disco con espacio no particionado. Pulsaremos "C" para crear una particin nueva y se nos pedir que asignemos el tamao que queremos a la unidad. Utilizaremos el tamao que se propone por defecto y pulsaremos la tecla "Enter" o "Intro".
A continuacin, el sistema nos informar de que la particin no est formateada y nos dar las siguientes opciones...
Seleccione con las teclas de cursor "Formatear la particin utilizando el sistema de archivos NTFS" y pulse "Enter" o "Intro". El programa de instalacin iniciar el proceso de formateo y cuando ste termina, se comenzar a instalar el sistema operativo Windows XP.
Una vez realizado estos pasos, ya estara formateado el equipo y a continuacin empieza el proceso de copiar los archivos para la instalacin.
Una vez copiados los archivos, necesarios para la instalacin de Windows XP, el equipo se reiniciar automticamente. Formatear el disco e instalar Windows XP (3/4)
Nota importante: Reanima recomienda que las tareas necesarias para formatear el disco, instalar Windows XP, configurar dispositivos y optimizar el sistema sean realizadas por personal tcnico cualificado.
Cuando vuelva a arrancar el equipo, aparecer la siguiente pantalla de instalacin de Windows XP...
... y la pantalla para la configuracin de las opciones regionales y de idioma
Al pulsar el botn "Siguiente", una vez configuradas las opciones regionales, aparecer la pantalla de personalizacin del software.
Completaremos el nombre y organizacin y pulsaremos "Siguiente". La pantalla a continuacin sirve para validar la copia del sistema operativo. Puede encontrar la clave de producto de su software en el paquete que adquiri o en la etiqueta adherida a su equipo. Introduzca con atencin la clave de producto.
Al pulsar sobre el botn "Siguiente", podr definir el nombre que recibir el equipo y que lo identificar en una eventual red de otros PCs. As mismo, deber elegir una contrasea para la cuenta de "Administrador". Es importante que no olvide esta contrasea.
Tras pulsar "Siguiente", podr definir los valores de fecha y hora, as como la zona horaria que le corresponde.
Si pulsa "Siguiente", comenzar el proceso de configuracin de red de su sistema, pero slo si dispone de una tarjeta de red en su equipo Formatear el disco e instalar Windows XP (4/4)
Nota importante: Reanima recomienda que las tareas necesarias para formatear el disco, instalar Windows XP, configurar dispositivos y optimizar el sistema sean realizadas por personal tcnico cualificado.
Si su equipo dispone de una tarjeta de red instalada, aparecer la siguiente pantalla de configuracin de red. Seleccione "Configuracin tpica" y pulse "Siguiente".
Ahora podr definir si su equipo forma parte de un grupo de trabajo o de un dominio. Si se encuentra en una empresa que dispone de un dominio, deber ponerse en contacto con la persona encargada de la gestin del dominio para continuar. Si su equipo forma parte de una red sin dominio, introduzca el grupo de trabajo (por ejemplo
"GRUPO_TRABAJO") y recuerde que el nombre de este grupo de trabajo debe ser idntico al nombre de grupo de trabajo de los dems ordenadores de la red.
Al pulsar "Siguiente", la instalacin continuar con esta pantalla...
... y una vez finalizado el proceso se mostrar la pantalla para continuar con la configuracin, dando las gracias por adquirir el software.
Pulsando sobre la flecha verde "Siguiente", podr especificar cmo se conecta el equipo a Internet. En esta gua no especificaremos tipo de conexin y, por lo tanto, pulse sobre la doble flecha "Omitir".
A continuacin podr registrar el producto con el fabricante del software o dejar este paso para ms adelante.
Al pulsar "Siguiente" podr definir si habr otros usuarios que utilicen su PC y de este modo, crear cuentas de usuario adicionales.
La siguiente pantalla indica que ha finalizado el proceso de formateo e instalacin de Windows XP
Pulse "Finalizar".
Gua elaborada por Csar, Centro de Asistencia de Reanima
A peticin de un lector, me dispongo a crear un tutorial explcito sobre cmo formatear una computadora e instalar Windows XP desde cero. A alguien le interesa? Espero que s. Es un reto un tanto complicado ya que, si bien es cierto para m es el pan de cada da, pero para muchos que an comienzan, vendrn nuevos conceptos y pues har lo posible para que todo est de lo ms claro; dividiremos el tutorial en varias partes para ir organizados.
El tutorial lo dividiremos en las siguientes partes: 1. Obtener el CD de Windows XP SP3 Professional Edition 2. Respaldar todos los documentos y archivos importantes 3. Bootear desde el CD, formatear e instalar Windows 4. ltimos toques: instalando y actualizando software 5. Conclusiones y recomendaciones finales Para ser sincero, me da un poco de temor emprender este tutorial ya que sin duda alguna traer mucho para hablar, pero de todas maneras se har el intento de ser bastante claro. Cmo haremos? Pues, para cada punto, por tener tanto para hablar, ser un post en Blog Informtico, de manera que tendremos 5 posts (apartados) para cada punto a partir de hoy lunes, y el viernes 08 estar terminando con este tutorial. Qu les parece? Interesante. Si tienen algn tipo de sugerencia o comentario, ya saben que siempre est el espacio para las apreciaciones al final de cada artculo y estar disponible a saber sus opiniones. Estn pendientes de este especial de Blog Informtico, estimados lectores.
Artculos relacionados que te podran interesar
Manual de Revo Uninstaller: Desinstalar software limpia y completamente en
Windows Cmo saber qu tipo de procesador tenemos (32 bits o 64 bits) Rpido: Activa o desactiva procesos que inician con Windows Comandos MS-DOS ms utilizados en la Programacin Batch
PARTE 1: Obtener CD de Windows XP SP3 Professional Edition Hace unos minutos comentbamos que vamos a comenzar con un tutorial sobre cmo formatear e instalar Windows XP desde cero, en donde el primer punto es obtener el CD de Windows XP en su versin Profesional con el Service Pack 3 (SP3) ya incluido, no? Pues bien, antes de comenzar a informarles sobre los mtodos que se pueden usar para conseguir este CD, quiero aclarar que nuestra intencin no es difundir el software ilegal, al contrario, cada quien es autntico responsable de lo que hace con su vida informtica. Los mtodos para conseguir el CD de Windows XP SP3 Edicin Profesional son: 1. Pedirle una copia a un amigo que lo tenga (opcin ms fcil) Si conoces a un amigo que tenga este CD, pues pdele una copia; asegrate que sea la versin SP3 de Windows XP en su Edicin Profesional en espaol. Por otro lado, dile que sea tan generoso como para concederte su licencia (nmero de serie) de su Windows XP (el cual asumo es original) para que lo puedas instalar sin problema alguno en tu equipo y si es una versin desatendida, mucho mejor. 2. Descargar la imagen de disco de Internet y grabarla en un CD (mejor opcin) Para m esta es la mejor opcin por la sencilla razn de que en Internet lo podemos conseguir de forma totalmente gratuita en cualquier red P2P como es en el caso de Emule; Cmo? Ya eso es otro tema que no nos compete en este apartado. De todas formas, si tienen alguna duda, les comento que desde Emule se puede descargar la ltima versin de Windows XP (SP3 Professional Edition) totalmente gratis, en espaol, vlida y sin problemas. Luego ser cuestin de grabarla en un CD, y de esa manera ya tendremos nuestro CD de instalacin de Windows XP. 3. Comprar una licencia original de Windows XP a la Microsoft (triste opcin)
Bueno, si te gusta apoyar a los monopolios, entonces esta es tu opcin; puedes adquirir una licencia original de Windows XP SP3 Professional Edition y ellos te enviarn un CD a tu domicilio. Eso s, es muy costoso, hazlo si te sobra el dinero. Bien amigos, sta es la primera parte de cinco artculos dedicados al tutorial sobre cmo formatear e instalar Windows XP desde cero. Si tienen alguna sugerencia, ya saben, estoy esperando por ustedes para saber qu opinan acerca de lo que hemos hablado aqu. PARTE 2: Respaldar todos los documentos y archivos importantes En esta segunda parte intentar sembrar conciencia sobre los riesgos que corremos a la hora de formatear una computadora, es decir lo que sto significa; sus consecuencias. Qu es formatear? Significa reorganizar la asignacin de archivos en distintos sectores; s, tal vez si eres novato, esas palabras anteriormente dichas son bastantes avanzadas. En trminos bsicos formatear implica borrar todos los archivos que estn en el disco duro. Cuando un disco duro quiere ser utilizado, debe formatearse, para asignar un sistema de archivos (que por lo general en Windows se utiliza NTFS). Existen dos tipos de formato: el formato rpido y el formato profundo, cada uno tiene sus ventajas como sus desventajas. El formato rpido es el que usaremos en este tutorial, ya que slo se encarga de formatear de forma rpida el disco duro (algunos datos, en ciertas ocasiones, pueden recuperarse); el formato profundo es ms exhaustivo, requiere de ms tiempo, repara sectores daados. Ahora que ya sabemos de qu se trata formatear, vamos en s a lo que nos compete en este apartado, el tema de respaldar todos nuestros ficheros y documentos importantes. Veamos los mtodos ms comunes para respaldar los documentos ms impotantes: 1. Podemos acceder a Windows y el disco duro tiene dos particiones sta es la mejor situacin que se presenta a los tcnicos que nos encargamos de formatear e instalar Windows desde cero en un ordenador; si podemos ingresar a Windows sin problema alguno, y el disco duro tiene dos particiones, es lo mejor.
Lo que haremos ser respaldar todos los archivos, documentos, imgenes y lo que sea que queramos respaldar, a una particin diferente en la que se va a instalar el Windows. Por lo general, Windows se instala en la particin C, por lo que nuestros documentos los podemos respaldar en la particin D y el problema est resuelto. 2. Podemos acceder a Windows pero el disco duro no tiene particiones Bueno, sta es la segunda situacin que a todos nos gustara que siempre pasara; cmo hacemos para respaldar los archivos? Slo los guardamos en un CD (en el caso de que tenga unidad grabadora) o sino en una memoria USB (pendrive). 3. Podemos acceder a Windows pero est infectado y no me quiero arriesgar Por lo que veo eres bastante conciente de que un virus puede daar casi que todos tus archivos ms importantes. Lo que debemos hacer sera acceder a Windows en modo a prueba de fallos y respaldar todos los archivos sin problema alguno. En modo a prueba de fallos estamos un tanto libres de virus; pero si dudamos an, entonces sera cuestin de analizar y desinfectar todos los archivos con un antivirus actualizado. Y pues bien, yo aconsejo tomar en cuenta los dos puntos anteriores. 4. No podemos acceder a Windows de ninguna forma Aqu la cuestin ya viene un poco ms grave. Si no se puede acceder a Windows de ninguna forma porque se desconfigur completamente, entonces lo que haremos ser instalar el disco duro como esclavo en otro equipo y de ah extraer los ficheros. T puedes contactar a cualquier amigo para que te preste su ordenador; slo ser cuestin de desconectar cualquier unidad lgica (CD-Rom o DVD-Rom) e instalar tu disco duro. Luego encendemos el equipo, y si todo va bien, podrs explorar en tu disco duro sin problema, gestionar tus archivos, copiarlos, respaldarlos y un sin fin. Vuelvo y repito, formatear implicar borrar todos los archivos del disco duro, por lo que se trata de un tema que es de gran importancia y delicado, as que dicho esto,
esperen para el da de maana mircoles que viene la parte que tiene mayor importante de este tutorial. Con esto damos por finalizada la segunda parte de este tutorial sobre formatear e instalar Windows XP desde cero. Como siempre les he dicho, amigos, si tienen algn comentario o sugerencia, a m me gustara saberla ya que mi trabajo depende en gran parte de ello PARTE 3: Bootear desde el CD, formatear e instalar Windows Hemos llegado a la tercera parte del tutorial sobre formatear e instalar Windows XP desde cero; sta parte, adems de ser la ms importante, es la ms delicada, por lo tanto vamos a dividirla en tres subpartes para una mejor comprensin de lo que aqu explicaremos. 1. Bootear desde la unidad CD/DVD-Rom con el CD de instalacin de Windows XP En realidad, el trmino que debera usarse es arrancar, pero como nuestra intencin es difundir la informacin con mayor detalle, usamos el trmino bootear. En trminos bsicos bootear se refiere al orden de dispositivos de almacenamiento en el que arranca el equipo. Por lo general, el ordenador cuando se enciende, bootea con el disco duro, ya que all se guarda el sistema operativo; ahora bien, para poder bootear desde el CD-Rom hay que editar la secuencia de booteo. Cmo? A continuacin presento los pasos para hacerlo: 1. Presionamos insistentemente la tecla Supr al momento de encender nuestro equipo; en algunos ordenadores puede que se necesite es la tecla F2. Con esto, ingresaremos al BIOS para configurar las opciones de la secuencia de arranque. El BIOS (sistema bsico de entrada/salida) es un sistema operativo que se carga en la memoria RAM a travs del cual podemos modificar opciones del hardware en s; su uso es bastante delicado por lo que recomendamos ser muy cuidadosos.
2. En el BIOS, iremos a la opcin Advanced BIOS Features, una vez all vamos a escoger como First Boot Device (primer dispositivo a bootear) el CDROM.
3. Presionamos F10 y guardamos los cambios; luego se reiniciar el equipo. 2. Formatear el disco duro en donde se instalar Windows XP Por seguridad, t puedes buscar un disco duro adicional al tuyo (sea prestado, viejo, pero que sirva) para formatear e instalar el Windows XP all. Yo, para no tener que instalar todo nuevamente en mi equipo, usar un disco duro viejo que tena por all olvidado (guardado). Ya hemos booteado desde el CD, por lo que al iniciar, el ordenador buscar en el CDRom con qu arrancar; si metimos nuestro CD de instalacin de Windows XP (en mi caso, para ahorrar pasos, usar una versin desatendida), se nos pedir que pisemos
una tecla para iniciar desde el mismo. Es una pantalla negra con letras en blanco similar a la siguiente:
Ahora bien, luego empiezan a cargar todos los archivos para la instalacin; esperamos. Despus, para formatear debemos seguir los pasos que a continuacin presento: 1. Seleccionamos la particin del disco duro en donde instalaremos Windows.
2. Escogemos la opcin de formatear la particin utilizando el sistema de archivos NTFS pero en la versin rpido, como se presencia en la siguiente captura:
3. Se formatear la unidad y luego se copiarn los archivos de instalacin de XP.
3. Instalar Windows XP (en nuestro caso es una versin desatendida)
Una vez que se haya formateado la particin de nuestro disco duro (HDD) se va a reiniciar automticamente el ordenador, y empezar la instalacin de Windows XP en su versin desatendida como se puede presenciar en la siguiente captura de pantalla de la misma.
Vuelvo y repito, si ests usando una versin clsica de Windows XP para instalar, debers ingresar distintos datos en el proceso de instalacin. Datos como: nmero de serial, pas, localizacin, nombres del equipo y organizacin, entre otros datos en el mismo. Ahora bien, quisiera pedir disculpas por la (mala) calidad de las imgenes; recuerden, las he tomado con mi telfono (sencillo Nokia N73) y esto ha sido lo mximo que pude hacer. Espero que esta tercera parte haya quedado lo ms claro, ya que es la ms importante. Como dato adicional decir que no todas las versiones del BIOS son similares; siempre nos tenemos que ir a la secuencia de arranque del sistema. Si tenemos dudas, podemos investigar en Internet con el modelo de nuestra placa base para ver cmo es el BIOS. Espero que les sirva de ayuda esta tercera parte del tutorial sobre formatear e instalar Windows XP desde cero; maana seguiremos con la penltima parte. Si tienes alguna duda o sugerencia, es nuestro inters saber qu opinas, esperamos por ti amigo PARTE 4: ltimos toques: instalando y actualizando software Lo ms complicado pas ayer, que era bootear desde el CD, formatear e instalar, es decir, la parte ms importante de este excelente tutorial que a muchos les ha ayudado bastante.
En esta cuarta parte lo que vamos a hacer ser actualizar el software del sistema (con las populares actualizaciones de seguridad de Windows XP), programas de utilera, antivirus, entre otros. Cmo lo podemos hacer de forma eficiente? Existen varios mtodos. Antes de explicar los mtodos ms eficientes para actualizar nuestro sistema, vamos a hacer una pequea recopilacin de los 7 programas que son indispensables tenerlos: 1. Antivirus / antimalware: AVG Antivirus 2. Navegador web: Firefox / Opera 3. Paquete de cdecs: K-Lite Codec Pack 4. Reproductor multimedia: Juke 5. Mensajero instantneo: emesene / aMSN 6. Lector de ficheros PDF: Adobe Reader 7. Grabador de CD y DVD: CDBurnerXP Ahora que ya tenemos los programas ms necesarios en el equipo, debemos actualizar el sistema para un buen funcionamiento del mismo, cierto? Bien, haremos lo siguiente: 1. Actualizar el sistema operativo directamente en Windows Update 2. Actualizar el antivirus inmediatamente; no valen excusas 3. Actualizar el software instalado en nuestro sistema con Update Checker Si tienen alguna duda o sugerencia, ya saben que estoy dispuesto a atenderla con el mayor gusto que requiera el caso. Muchas gracias a todos por seguir este tutorial. PARTE 5: Conclusiones y recomendaciones finales Todo en esta vida tiene su fin, como el caso de este tutorial que tanto ha trado para hablar. Antes de dar mis ltimas recomendaciones y conclusiones, pregunto a los lectores cmo les ha parecido? dudas o sugerencias? o quieren que ample un tema en especfico? De todas maneras, sigo insistiendo que as como hemos dedicado toda una semana a un tutorial sobre formatear e instalar Windows XP desde cero, podemos hacer para cualquier tema: la idea es que los usuarios me contacten, y veremos qu es lo que podemos hacer. Ahora bien, volviendo al tema, precisemos las recomendaciones ms importantes:
Utilizar Windows XP Professional Edition con el Service Pack 3 incluido Preferiblemente utilizar una versin desatendida Si el disco duro no tiene problemas, formatear en modo rpido Buscar el manual de la tarjeta madre de nuestro equipo con los drivers a la
mano; sto es un tema bastante importante para el buen funcionamiento del sistema Respaldar los archivos y documentos sin excusa; sto es obligatorio Instalar software actualizado para estar completamente seguro Aplicar las configuraciones para aumentar el rendimiento de Windows Y con respecto a las conclusiones, tomemos en cuenta lo siguiente:
Recuerden, son 3 pasos: bootear desde el CD, formatear e instalar Windows Si tienen alguna duda con respecto al BIOS, pueden consultar el manual de su
tarjeta madre; o en su defecto, en Internet se consiguen completos manuales Es de vital importancia respaldar los documentos ms importantes Slo en caso de no poseerlo, utilizaremos un disco duro adicional para aplicar este tutorial; sto por cuestiones de seguridad, para no estropear el nuestro propio Con esto hemos llegado al final, espero que les haya servido de algo, muchas gracias a todos aquellos lectores que han aadido su granito de arena en los comentarios, y todos aquellos que siempre estn ah leyndome da a da. Realmente lo agradezco muchsimo. Espero que les haya servido de algo, cualquier duda o consulta, ya saben, como siempre les he dicho, estoy a sus rdenes, pueden contactarme mediante el formulario de contacto, pueden agregar un comentario en este post. Un abrazo y un saludo a todos, colegas. Ya lo estbamos comentando hace das que algunos programas gratis dejan rastros en Windows, as se haya desinstalado completamente con la herramienta de desinstalacin que trae lo cual es sinnimo de que, a lo largo del tiempo, nuestro sistema podr tener conflictos relacionados con el rendimiento del mismo as como mucha basura en el registro de Windows, y pare usted de contar. Concretamente estamos hablando de programas (gratis o de pago) que tras su desinstalacin:
Dejan entradas o claves en el registro del sistema, las cuales son innecesarias Dejan archivos o directorios en el disco duro, evidentemente, innecesarios
tambin
Entonces lo que podemos hacer es utilizar Revo Uninstaller, el mejor programa gratis para darle punto final a este problema que se nos est presentando en Windows: desinstalar completamente y sin dejar ningn tipo de rastro cualquier programa. En este pequeo manual, conversaremos en pocos pasos (a nivel de paso a paso con capturas de pantalla, bien explicado todito), cmo hacer para desinstalar limpiamente cualquier software en nuestro sistema, garantizando su rendimiento. Evidentemente es necesario descargar Revo Uninstaller desde su pgina oficial. Recuerden, es un programa totalmente gratis, est disponible en espaol y su proceso de instalacin es sencillo. No es necesario explicar paso a paso el procedimiento de instalacin de Revo Uninstaller, pues, en las siguientes capturas de pantalla se muestra detalladamente cmo es. Son pocos pasos que se deben seguir al pie de la letra para lograr instalar correctamente el software en Windows. Igual les comento, compaeros, que es una aplicacin compatible con Windows 7, Vista, XP, 2000, etc. Pasos para instalar Revo Uninstaller en Windows 7 luego que lo hemos descargado Primer paso: Abrir el archivo de instalacin de Revo Uninstaller
Segundo paso: Seleccionar el idioma de instalacin
Tercer paso: En la pantalla principal del asistente, presionar Siguiente
Cuarto paso: Aceptamos los trminos de licencia, presionar Siguiente
Quinto paso: Iniciar instalacin de Revo Uninstaller
Sexto paso: Finalizando la instalacin del programa
Pasos para desinstalar totalmente cualquier software en Windows con Revo Uninstaller En primer lugar, ejecutamos el programa Revo Uninstaller desde el Escritorio de Windows.
Como programa de ejemplo para desinstalar utilizaremos Ares 2.1.5. Como pueden ver, la imagen anterior hace referencia a la interfaz del software cuando lo abres. Lo primero es seleccionar qu aplicacin vamos a desinstalar; en nuestro caso hacemos un sencillo clic derecho en Ares 2.1.5:
Una vez que hemos realizado los dos pasos anteriores, nos saldr la siguiente pantalla, donde es necesario escoger el modo de desinstalacin. Lo que recomiendo, es escoger la segunda opcin, y para los casos en donde el programa es mucho ms intenso pues seleccionar la tercera opcin.
El proceso de desinstalacin en modo moderado consta de los siguientes cuatro pasos: 1. Creacin del punto de restauracin para Windows 2. Anlisis de los datos del software despus de desinstalarlo 3. Ejecucin del desinstalador propio del programa 4. Bsqueda de datos del programa, tras su desinstalacin, en el registro de Windows, archivos del disco duro y otros rastros que deje en nuestro sistema operativo
Una vez que realiza los dos primeros pasos, ejecuta el desinstalador propio del programa:
Bueno, damos clic en Uninstall, y ejecutamos el proceso normal de desinstalacin. Ahora vamos a la parte de anlisis post-desinstalacin, presionando el botn Siguiente. Analiza en primer lugar el registro del sistema Windows, buscando claves / entradas del software como tal. Despus analiza, de manera exhaustiva, el disco duro, en bsqueda de archivos / carpetas que dej ese programa.
Una vez finalizada la bsqueda, presionamos en el botn Siguiente para ver resultados.
Explico en tres pasos qu es lo que debemos hacer en el punto anterior:
1. Seleccionamos todos los elementos del registro que encontr Revo Uninstaller 2. Presionamos el botn Borrar que est en la interfaz en la parte inferior derecha 3. Afirmamos en la opcin S, lo que significa que se eliminar todo este rastro Despus, presionamos el botn Siguiente y nos mostrar una lista de los archivos del software de los que tambin nos desharemos, porque evidentemente son innecesarios y slo ocupan espacio.
Brevemente, les explico la pantalla anterior, cada uno de sus puntos: 1. Seleccionamos todos los archivos encontrados 2. Presionamos el botn Borrar 3. Procedemos a seleccionar la opcin S Despus, nos aparecer la pantalla en la que se nos indica que hemos finalizado todo el proceso.
Con ese procedimiento, hemos logrado deshacernos tanto de las claves registro de Windows, as como de los archivos innecesarios o desechables del programa que han quedado en el sistema y de esa manera hemos logrado librarnos de tanta basura que est agobiando en nuestro sistema. El manual probablemente es muy largo pero bueno, quera simplemente demostrarles que es una manera muy inteligente de mantener nuestra computadora limpia de toda basura informtica pues es comn que andemos probando y probando aplicaciones gratuitas para Windows, as que es la mejor opcin cuando queramos deshacernos de cualquier aplicacin, utilizar Revo Uninstaller. En Blog Informtico siempre queremos satisfacer las necesidades de los lectores del blog, por eso tom la decisin de crear una etiqueta llamada Blog Informtico responde, en donde estarn las respuestas a las preguntas realizadas por los lectores del blog. La primera respuesta se la haremos a Carlos, que nos pregunt cmo saber qu tipo de procesador tiene l en su equipo, si un procesador de 32 bits o 64 bits. Cmo saberlo?
Simplemente lo que haremos ser descargar una utilidad llamada CPU-Z, que tratamos el ao antepasado, en su versin antigua; hoy da, ste programa nos permite saber casi que cualquier informacin sobre los componentes fsicos (hardware) de nuestra computadora. Una vez descargado y ejecutado CPU-Z nos aparecer la siguiente pantalla:
Ahora bien, con el dato anterior, lo que haremos ser realizar una bsqueda en Google de dicho modelo especfico, de esa manera obtendremos los datos concretos sobre nuestro procesador, en donde en un 99% de los casos aparece de cuntos bits es el mismo. Por slo aclarar que dicha informacin se obtiene en la pestaa CPU (unidad central de procesamiento como se le llama tambin); espero les haya servido de algo. Ya estoy de vacaciones, as que en adelante tendremos muchas novedades en Blog Informtico
Las lneas de comando son muy tiles, pues a travs las mismas se puede automatizar tareas en Windows que signifiquen el hecho de muchos clics, menes, advertencias, etc. Un claro ejemplo lo vimos hace un par de das con el artculo de eliminar los documentos bloqueados en la cola de impresin con un clic, que automatiza la solucin a un problema. Ahora bien, cuando necesitamos realizar una tarea (comn o rutinaria) de ejecutar distintos comandos mediante el intrprete de comandos de Windows, es muy fastidioso y aburrido estar escribiendo los comandos cada vez que necesitemos ejecutarlos, y qu hacemos? Lo que podemos hacer es usar la programacin Batch. Y qu es? Un archivo programado en lenguaje Batch (cuya extensin por lo general es BAT o CMD) es un fichero de texto sin formato que contiene una serie de comandos MS-DOS que se ejecutan secuencialmente. Cuando un archivo BAT se ejecuta, enseguida el intrprete de comandos (en Windows es CMD) lo va leyendo, para as ejecutar todos los comandos de manera secuencial, es por eso que se llaman archivos de procesamiento por lotes; aunque es antiguo, an es til. Lo ms til de los ficheros BAT es que podemos automatizar cualquier tarea que mediante MS-DOS se deba hacer paso a paso ingresando las lneas de comando, para as evitar un proceso largo y tedioso. La programacin Batch no tiene sintaxis como las dems, pues lo que hace es ejecutar comandos MS-DOS de manera automtica, o mejor dicho, por lotes.
Admito ser un manitico de la personalizacin de Windows. Me gusta mucho mantener a mi antojo todo lo que tenga que ver con mi sistema operativo, desde el ms mnimo detalle hasta el que no muchos quisieran tocar. Por qu no difundir todos mis pensamientos? La gestin del inicio de Windows es una importante tarea. Por si an no saben, Windows inicia junto con otros programas (muchas veces son servicios y libreras necesarias para su correcto funcionamiento), y esto, como casi todo, se puede personalizar fcilmente. En nuestro caso usaremos un programa de cdigo abierto llamado Startup Manager, que rene todas las caractersticas necesarias para convertirse en el software definitivo para gestionar todos los programas que se inician junto a Windows de una forma fcil y rpida. El programa est absolutamente en espaol, y nos permite gestionar (eliminar, desactivar, agregar, etc.) todo lo que se inicia junto con Windows. Si bien, sto se puede hacer desde msconfig, pero, Startup Manager nos ofrece un entorno ms amigable y fcil para utilizar.
You might also like
- Proxmox - Recuperar Un Volumen Lógico BorradoDocument11 pagesProxmox - Recuperar Un Volumen Lógico BorradoYasel MoreraNo ratings yet
- Ut04 Instalacion y Configuracion de CortafuegosDocument14 pagesUt04 Instalacion y Configuracion de CortafuegosNelson MartinezNo ratings yet
- Linux 2Document5 pagesLinux 2SofiaOrtegaNo ratings yet
- Introduccion Emu8086 v1.4Document16 pagesIntroduccion Emu8086 v1.4Ronald ChuquimiaNo ratings yet
- Unidad 2 Planeacion de Soporte TecnicoDocument6 pagesUnidad 2 Planeacion de Soporte TecnicoJulieta Osorio PinzonNo ratings yet
- QT100Document5 pagesQT100vandersergeNo ratings yet
- 7 Capas Del Modelo OSIDocument4 pages7 Capas Del Modelo OSICamila DiazNo ratings yet
- Clase 06 - InterrupcionesDocument3 pagesClase 06 - InterrupcionesJesus AvilaNo ratings yet
- Caracteristicas de Los MicrocontroladoresDocument5 pagesCaracteristicas de Los MicrocontroladoresJavier Liverato100% (1)
- Controladores Logicos Prog - Fabian3Document9 pagesControladores Logicos Prog - Fabian3Iaros Rodriguez0% (1)
- Manual Linux PDFDocument166 pagesManual Linux PDFjoselo59y69No ratings yet
- Romper Claves de Windows Con Hiren BootDocument7 pagesRomper Claves de Windows Con Hiren BootFreddy FernandezNo ratings yet
- Microsd WikiDocument3 pagesMicrosd WikiJorge CárdenasNo ratings yet
- ATV-U810-FM Spanish User ManualDocument12 pagesATV-U810-FM Spanish User ManualdanidicilloNo ratings yet
- HV - Equipo de ComputoDocument3 pagesHV - Equipo de ComputoDiana Ximena Pachon FrancoNo ratings yet
- ComprobanteDocument3 pagesComprobanteUN SOLO DOLAR MARKETNo ratings yet
- 12-13 ControlfjhgDocument11 pages12-13 ControlfjhgBryanAnderssonNo ratings yet
- Robot Operating SystemDocument9 pagesRobot Operating SystemBárbara GonzálezNo ratings yet
- Solicitud de FormatoDocument3 pagesSolicitud de FormatoEduardo CespedesNo ratings yet
- Spark Fun RTK - SW Mapas - Guia Rapida - 1 EquipoDocument22 pagesSpark Fun RTK - SW Mapas - Guia Rapida - 1 EquipoCONSTRUCTORA AICENo ratings yet
- Ccs Eeprom PWMDocument51 pagesCcs Eeprom PWMMario Andres Caceres NoceraNo ratings yet
- Máquina DiferencialDocument3 pagesMáquina DiferencialLaura Jennifer Galindo Ochoa100% (1)
- Parcial Redes IIDocument2 pagesParcial Redes IImar7incNo ratings yet
- Instalación Visual Modflow FlexDocument6 pagesInstalación Visual Modflow FlexJhon Edson Sahua EchevarriaNo ratings yet
- SRWE Module 10Document41 pagesSRWE Module 10Daniel Garcia GonzalezNo ratings yet
- Balanza Epelsa CiDocument22 pagesBalanza Epelsa CicarlosNo ratings yet
- CCNA 1 Cisco v5.0 Capitulo 9 - Respuestas Del ExámenDocument11 pagesCCNA 1 Cisco v5.0 Capitulo 9 - Respuestas Del ExámenSalvador OrtizNo ratings yet
- 9.0.1.2 Conceptual NAT InstructionsDocument2 pages9.0.1.2 Conceptual NAT InstructionsASBEL OTTONIELL SOSA DOMINGUEZNo ratings yet
- ListadoDocument282 pagesListadoKevinRockStar :vNo ratings yet
- Tauret ComputadoresDocument3 pagesTauret ComputadoresJeferson ReyesNo ratings yet