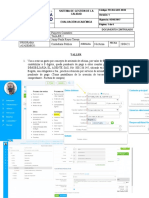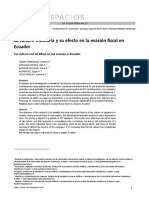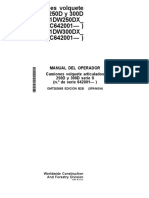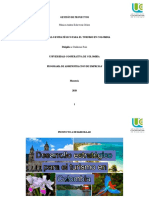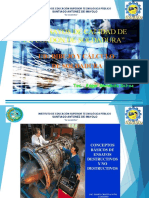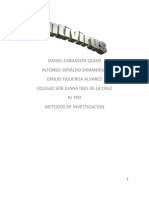Professional Documents
Culture Documents
Aplicacionesw 7
Uploaded by
anon_846246492Original Title
Copyright
Available Formats
Share this document
Did you find this document useful?
Is this content inappropriate?
Report this DocumentCopyright:
Available Formats
Aplicacionesw 7
Uploaded by
anon_846246492Copyright:
Available Formats
Cmo acelerar el arranque y apagado en Windows 7
1. Qu necesitamos?
Sistema operativo Windows 7
2. Cmo lo hago?
1. Como es de costumbre, nuestros pasos sern pocos pero bien completos. Partiendo por mejorar el apagado del equipo debemos dirigirnos a Inicio>Ejecutar>Regedit (ver foto)
2. Una vez que hayamos ingresado al menu del editor de registro nos dirigiremos a HKEY_LOCAL_MACHINE>SYSTEM>Control, aqui buscaremos en la pantalla del lado derecho la opcion WaitToKillService. Por defecto estar en 12000 pero debemos dejarlo en
10000, 8000 (yo lo dej en 5000). Y con esto realizado tendremos un apagado de nuestro equipo mucho ms rapido de lo habitual.
3. Para acelerar el arranque de nuestro equipo l0 que haremos ser sacar la animacion de Iniciando Windows en donde aparecen cuatro puntos de colores que forman el logo de Microsoft. Para realizar esto debemos dirigirnos nuevamente a Inicio>Ejecutar>msconfig (ver foto)
4. Una vez dentro del menu de configuracin del sistema nos dirigiremos a la pestaa arranque (boot) y le pondremos un ticket a la opcion No GUI boot. Con esto tendremos desactivada la animacion y nuestro arranque debera mejorar.
Espero les haya gustado y haya servido para su utilidad. Los invitamos a dejar su comentario en caso de cualquier duda y con esto, me despido. Como siempre exclusivamente ha sido:
Consejos para optimizar el Registro de Windows 7
Sumario 1. Pregunta 1. Qu es el registro de Windows? 2. Pregunta 2. Cmo accedo a l? 3. Pregunta 3. Qu hay en HKEY_CLASSES_ROOT? 4. Pregunta 4. Para qu sirve HKEY_CURRENT_USER? 5. Pregunta 5. Qu es HKEY_local_MACHINE? 6. Pregunta 6. Qu hay en HKEY_CURRENT_CONFIG? 7. Consejo 1. Haz un backup del Registro 8. Consejo 2. Acelera el arranque del PC 9. Consejo 3. Otras rutas para el arranque 10. Consejo 4. Elimina las entradas obsoletas 11. Consejo 5. Mens ms rpidos
12. Consejo 6. Verifica el espacio libre 13. Consejo 7. Ejecuta el ncleo solo desde la RAM 14. Consejo 8. Acelera el apagado del PC 15. Desfragmenta el Registro 16. Paso 1. Descarga de la aplicacin 17. 18. Paso 2. Instalacin y puesta en marcha 19. Paso 3. Analiza y repara 20. Paso 4. Otras funciones avanzadas
El Registro de Windows 7 es uno de los pilares de este sistema operativo y del software que se ejecuta sobre l. Por ello, si queremos un equipo rpido y fiable es muy importante mantenerlo limpio de entradas innecesarias. Eso s, dominarlo est reservado solo a los ms atrevidos.
Seis cuestiones fundamentales
Pregunta 1. Qu es el registro de Windows?
El popular Registro de Windows est compuesto por una serie de ficheros que tienen en su interior infinidad de entradas de configuracin acerca del entorno, y a las que podemos acceder de manera unificada desde el Editor del Registro, sobre el que hablamos en la pregunta siguiente. Microsoft utiliza este componente desde Windows 95 y NT, y lo ha mantenido con mnimos cambios hasta la actual versin 7. Se organiza en forma de rbol, en torno a categoras bajo las cuales encontramos, ordenadas en carpetas y subcarpetas, las entradas de configuracin. No son ms que lneas de texto que, con valores expresados en formato decimal, hexadecimal o binario, indican los valores de las miles de variables que Windows precisa para funcionar.
Recogen, por ejemplo, datos sobre el fondo del escritorio, los colores, la configuracin del usuario y la red, los programas de arranque, el comportamiento del sistema, etc. Y todo ello de manera centralizada, incluso para las aplicaciones que se instalan sobre Windows, que tambin emplean el Registro para guardar sus preferencias, dependencias, rutas, libreras o datos de licencia. Sus ficheros (con extensin .dat) se encuentran alojados en la ruta C:\Windows\System32, aunque debidamente ocultos y protegidos por el sistema operativo para evitar borrados accidentales.
Pregunta 2. Cmo accedo a l?
En cualquier versin de Windows que tengamos, el proceso para acceder al Registro es extremadamente sencillo. Basta ir a Inicio/Ejecutar... o pulsar la tecla Windows + R y, cuando aparezca el cuadro Ejecutar..., introducir el comando regedit. Tras esto, solo quedar pinchar en Aceptar. Cuando lo hagamos, aparecer una consola del sistema con una serie de categoras agrupadas en forma de rbol en la parte izquierda (5 o 6, segn la versin de Windows).
Estas categoras son las que contienen las diferentes subcarpetas en las que se alojan de manera ordenada las entradas y claves del Registro que comentbamos antes. A continuacin, veremos qu podemos encontrar bajo cada uno de los grandes grupos que tenemos a la vista.
Pregunta 3. Qu hay en HKEY_CLASSES_ROOT?
La primera rama del rbol es la que contiene todos los datos de configuracin referentes al sistema de archivos y asociaciones de ficheros. Es decir, es la que aloja la informacin que
permite, por ejemplo, asociar un fichero con extensin 3gpp a Quicktime y hacer que se abra cuando hacemos doble clic sobre dicho archivo. Eso s, tiene una curiosidad. En realidad, todas las entradas que vemos no son ms que un acceso directo a la ruta HKEY_LOCAL_MACHINE\Software\Classes, que es la que realmente contiene la informacin.
Seguir leyendo... Pgina 1 de 3
Pregunta 4. Para qu sirve HKEY_CURRENT_USER?
Este apartado contiene todos los datos de configuracin del sistema y el software referentes al usuario que tiene iniciada la sesin de Windows en ese momento. Por ello, cualquier modificacin que hagamos solo afectar a dicho usuario. Entre los datos que podemos encontrar en su interior estn los componentes que se muestran en el Panel de control, los directorios de instalacin y las unidades del sistema, la distribucin y el idioma del teclado, la configuracin de la red, las impresoras y otros tantos datos. Como en el caso anterior, toda la informacin mostrada es, en realidad, un acceso directo a los datos contenidos en la ruta HKEY_USERS que podemos encontrar algo ms abajo. En esta ubicacin podemos localizar la configuracin exacta de todos los usuarios dados de alta en nuestro sistema operativo, aunque nos costar reconocer el perfil de cada uno de ellos, ya que, en lugar de su nombre, se utiliza una clave interna del sistema para identificarlos de manera unvoca.
Pregunta 5. Qu es HKEY_local_MACHINE?
Este es, probablemente, uno de los apartados ms importantes del equipo, pues contiene toda la informacin del hardware del PC y la configuracin de los controladores y el software que la mquina necesita para funcionar. Adems, la informacin contenida en este apartado se aplica a todos los usuarios de la mquina por igual, por lo que una mala manipulacin dar al traste con toda la instalacin de Windows.
Entre los datos que encontramos en su interior tenemos los relativos al hardware, a la BIOS, la informacin del sistema de red y la seguridad, los datos globales de las aplicaciones instaladas, y los programas y servicios que se cargan al arrancar Windows.
Pregunta 6. Qu hay en HKEY_CURRENT_CONFIG?
Terminamos con esta entrada, cuyo funcionamiento es un tanto peculiar. Esta rama del rbol del Registro es totalmente dinmica, y se va creando y configurando en tiempo real segn las necesidades de Windows y las aplicaciones en ejecucin. En principio, contiene informacin acerca del hardware de la mquina, aunque en realidad es un acceso directo a la ruta HKEY_LOCAL_MACHINE\Config.
Acelera tu PC modificando el Registro
Consejo 1. Haz un backup del Registro
Hacer una copia de seguridad del Registro no es, a simple vista, algo fcil. De hecho, contiene datos tan particulares del sistema instalado que probablemente no serviran de mucho en caso de desastre. Aun as, si vamos a andar jugando con las claves o borrando entradas que consideremos innecesarias, conviene hacer antes una copia de seguridad de la categora con la que estamos trabajando.
Para ello basta hacer clic con el botn derecho del ratn sobre cualquier categora principal, carpeta o subcarpeta del rbol, y seleccionar la opcin Exportar. Esto nos mostrar un cuadro de dilogo en el que podremos elegir la ubicacin y el nombre del archivo que contendr los datos del Registro. Si exportamos los datos de una subclave probablemente ocuparemos unos pocos Kbytes. Sin embargo, copiar una clave principal completa, como, por ejemplo, HKEY_LOCAL_MACHINE, puede suponer generar un archivo de varias docenas de Mbytes. Lo bueno es que para restaurar una copia de seguridad previamente creada bastar con hacer doble clic sobre el archivo. Se nos mostrar un aviso pidiendo confirmacin para escribir en el Registro y, al hacerlo, se sobrescribirn las claves contenidas en este componente de Windows con las grabadas en el fichero previamente creado.
Consejo 2. Acelera el arranque del PC
Una de las tareas ms tiles que se pueden hacer con el Registro es eliminar los programas innecesarios que se cargan durante el arranque de Windows. Este proceso no es demasiado difcil y, sin embargo, har que nuestro Windows tarde menos en arrancar cargando procesos que en muchos casos son totalmente superfluos. Para ello hay que moverse hasta la subclave HKEY_LOCAL_MACHINE\SOFTWARE\Microsoft\Windows\CurrentVersion\Run. Una vez ah, a la derecha podremos ver la lista de programas, utilidades y residentes que se inician en nuestra mquina cada vez que arrancamos Windows con cualquiera de sus usuarios. Con
cuidado, y previa copia de seguridad, iremos borrando aquellas entradas que no sean imprescindibles.
Podemos eliminar programas como el de actualizacin de los componentes de Google, las utilidades del controlador grfico, los innumerables actualizadores del software de terceros (QuickTime, iTunes, RealPlayer, Java, etc.) y todo aquello que en principio nos parezca prescindible. Si no estis seguros, mejor no eliminarlo, aunque tambin hay que decir que sera raro que Windows no arrancase si limpisemos todas las claves. Si acaso, puede que dejasen de funcionar aquellas aplicaciones que necesitan un programa residente, como los antivirus.
Consejo 3. Otras rutas para el arranque
Aunque la ubicacin del consejo anterior es la principal, y la que afecta a todos los usuarios, puestos a limpiar tambin vale la pena visitar HKEY_CURRENT_USER\Software\Microsoft\Windows\CurrentVersion\Run. En esta ruta encontraremos los programas que se cargarn solo cuando el usuario con el que hemos iniciado sesin se cargue. Pocos programas colocan ah informacin, aunque hemos visto muchos casos.
Por ltimo, tambin podemos comprobar que est limpia la ubicacin HKEY_USERS\.DEFAULT\Software\Microsoft\Windows\CurrentVersion\Run, que afecta al usuario por defecto del sistema.
Consejo 4. Elimina las entradas obsoletas
Localizar entradas innecesarias en el Registro de Windows puede ser como encontrar una aguja en un pajar. No obstante, hay algunas tcnicas que, aunque requieren paciencia, son realmente tiles. Si, por ejemplo, hacemos una buena limpieza de aplicaciones en nuestro sistema y queremos comprobar que el Registro queda lo ms limpio posible, podemos acudir a HKEY_LOCAL_MACHINE\SOFTWARE. Las aplicaciones que se instalan suelen crear en esta ruta las subclaves donde guardar sus registros de configuracin. Aun as, su identificacin no siempre es sencilla. Hay casos en los que el nombre de la subclave se corresponder con el de la aplicacin instalada. En otros, en cambio, tendremos que ser algo ms astutos para detectar el nombre del desarrollador, el proyecto o cualquier otro identificador que el programador haya querido asignar. En cualquier caso, si hemos desinstalado determinadas aplicaciones y en ese apartado encontramos subclaves que hacen referencia a ellas, podemos borrarlas definitivamente del sistema. Podemos hacer esta comprobacin desde HKEY_CURRENT_USER\Software.
Consejo 5. Mens ms rpidos
Si tenemos un equipo con Windows 7 algo lento, hay un sencillo truco que puede acelerar mucho la presentacin de los mens del sistema y, con ello, mejorar nuestra experiencia de usuario. Para ello, podemos navegar hasta la subclave HKEY_CURRENT_USER\Control Panel\Desktop, donde encontraremos una entrada llamada MenuShowDelay. Si hacemos doble clic sobre ella podremos cambiar el valor por defecto, 400 ms, a un valor inferior, como 100 ms. Tras reiniciar, veremos cmo los diferentes mens aparecen casi instantneamente.
Consejo 6. Verifica el espacio libre
Otra funcin que puede ayudar a que el sistema se mueva algo ms rpido consiste en desactivar el proceso que chequea cada ciertos segundos que el disco cuenta con espacio libre suficiente.
Para ello, tenemos que ir hasta la subclave HKEY_CURRENT_USER\Software\Microsoft\Windows\CurrentVersion\Policies\Explorer. Una vez ah, haciendo clic con el botn derecho del ratn sobre la parte izquierda de la pantalla, crearemos una nueva entrada DWORD llamada NoLowDisk SpaceChecks. Una vez definida, haremos doble clic sobre ella y le asignaremos el valor 1, tras lo que reiniciaremos el equipo para que los cambios tengan efecto.
Consejo 7. Ejecuta el ncleo solo desde la RAM
Si tenemos una buena cantidad de memoria RAM instalada en el sistema (al menos 4 Gbytes), podemos probar a utilizar un sencillo truco que hace que Windows ejecute el kernel del sistema, es decir, su ncleo, exclusivamente desde la memoria RAM y nunca desde el archivo de paginacin alojado en el disco duro, de acceso mucho ms lento. No ser un cambio espectacular, pero puede ayudarnos a acelerar un poco el PC.
Para ello, iremos hasta la clave HKEY_LOCAL_MACHINE\SYSTEM\CurrentControlSet\Control\Session Manager\Memory Management, donde encontraremos una entrada llamada DisablePagingExecutive. Haremos doble clic sobre ella y le asignaremos el valor 1. Por ltimo, reiniciaremos el sistema para aplicar los cambios.
Consejo 8. Acelera el apagado del PC
Por defecto, cuando indicamos el apagado del sistema, Windows enva una seal a todos los procesos y aplicaciones abiertos para que se cierren. En cambio, muchas veces estos programas no responden y terminan impidiendo el cierre del sistema. Windows 7 presenta entonces un aviso en pantalla dndonos a elegir entre forzar el cierre o seguir esperando.
Para resolverlo, podemos modificar el Registro, obligando a Windows 7 a que cierre todas las aplicaciones abiertas sin preguntar y acelerando as el apagado o reinicio del sistema. Para ello, acudiremos a la subclave HKEY_CURRENT_USER\Control Panel\Desktop, donde crearemos una entrada de tipo cadena llamada WaitToKillAppTimeout, a la que daremos un valor de, por ejemplo, 3000, si queremos que Windows espere un mximo de 3 segundos antes de cerrar todas las aplicaciones que no respondan.
Desfragmenta el Registro
Un equipo con Windows 7 y solo algunas aplicaciones bsicas instaladas puede manejar tranquilamente un Registro de ms de 80 Mbytes. Si, adems, este PC lleva tiempo en servicio, hemos instalado y desinstalado multitud de aplicaciones o cuenta con diferentes usuarios, esta cifra puede aumentar de manera exponencial. Como hemos comentado al principio, el Registro en realidad no es ms que una serie de ficheros con extensin .dat que Windows aloja en la carpeta System32 del disco duro. La cuestin es que, dada su condicin de ficheros y que estn en constante uso por parte del sistema, es fcil que se fragmenten, ocupando ms espacio en disco del deseado y, sobre todo, ralentizando, aunque solo sea mnimamente, su acceso. Sin embargo, podemos utilizar la utilidad gratuita Free Registry Defrag para desfragmentar los ficheros del Registro y, adems de compactarlos, araar algunas dcimas los tiempos de acceso a los mismos. Una vez instalada en el sistema, basta empezar por pinchar en el botn Analyze Registry para, cuando finalice el anlisis, hacer clic sobre Compact/Defrag Registry. En la parte inferior, adems, se nos informar del estado de nuestro Registro y cmo se espera que quede tras el proceso.
A punto con Wise Registry Cleaner Free
Paso 1. Descarga de la aplicacin
Si hacemos algunas bsquedas rpidas en Internet encontraremos decenas de utilidades gratuitas destinadas a la limpieza del Registro de Windows y a su tratamiento avanzado. En este mbito, una de las ms conocidas es CCleaner, aunque sobre ella hemos hablado en infinidad de ocasiones. Por ello, en esta ocasin nos vamos a centrar en Wise Registry Cleaner Free, la versin reducida de un producto de pago, aunque nos ofrece todo lo que podemos necesitar para mantener nuestro Registro en buen estado a coste cero.
Para hacernos con ella hay que visitar la web del desarrollador, asegurndonos de elegir la descarga del segundo producto, que es gratuito. Esto nos llevar a una pgina de descargas desde la que bajar el instalador.
Paso 2. Instalacin y puesta en marcha
Tras descargar el programa de instalacin, lo ejecutaremos haciendo doble clic sobre l. Tan solo habr que tener cuidado pues, en la segunda pantalla del asistente, intentar instalar por defecto la barra del buscador Ask. Simplemente, desmarcaremos todas las opciones para estar bien seguros de que no nos instala este componente, que de lo contrario sera aadido a nuestro navegador,
ralentizando su carga y la navegacin. Pasada esta parte, el asistente contina con solo ir pulsando Siguiente en todas las pantallas.
Al final de la instalacin se nos ofrece descargar la utilidad de limpieza del disco del mismo desarrollador (que desmarcaremos), y la ejecucin inmediata de nuestra utilidad del Registro. Tras elegir el idioma de la interfaz (entre el que encontramos el castellano), ya tenemos la aplicacin lista para funcionar.
Paso 3. Analiza y repara
Una vez cargada la aplicacin, en la parte izquierda podremos ver los diferentes tipos de entradas del Registro que la aplicacin contempla, mientras que en la parte superior tendremos acceso rpido a todas las funciones que ofrece el programa. En nuestro caso, comenzaremos por pinchar en Examinar. Esta operacin durar algunos minutos (depende del tamao del Registro y la velocidad de nuestro PC), y, al finalizar la misma, se nos mostrar un listado con todas las entradas encontradas, que pueden ser limpiadas y eliminadas del sistema porque, por una razn u otra, presentan incoherencias. En este caso lo ms habitual es que hagan referencia a un fichero, librera o aplicacin que ya no est cargada en nuestro sistema.
Eso s, se nos mostrarn con un escudo verde aquellas entradas que se pueden eliminar de forma totalmente segura y sin riesgo para Windows, y con un escudo naranja aquellas que podran causar algn contratiempo o que su eliminacin (aunque posible), podra traer fallos. Por ltimo, solo nos queda marcar las claves que deseamos limpiar (por defecto estarn activadas nicamente las seguras), y pincharemos en Arreglar para que la aplicacin ejecute el proceso de limpieza.
Paso 4. Otras funciones avanzadas
Las posibilidades de esta versin gratuita de Wise Registry Cleaner no terminan aqu. Por una parte, podemos hacer copias de seguridad y restaurar todo el Registro o partes de l utilizando los botones de la barra de tareas, una funcin que nos ser til si estamos modificando o eliminando entradas y algo sale mal. Igualmente, podemos desfragmentarlo o, mejor dicho, los ficheros que lo almacenan. Para ello, tambin contamos con un botn especfico en la barra superior.
Sin embargo, la parte menos evidente es la que encontraremos al pinchar en Ajustes. Aqu podremos planificar exmenes y limpiezas de manera regular los das y las horas que ms nos interesen o, an ms radical, programar su arranque automtico con el equipo para ejecutar una limpieza previa de la mquina
You might also like
- Adenda Contrato de Locacion de ServiciosDocument1 pageAdenda Contrato de Locacion de ServiciosWilliamMijahuancvaCajusol100% (1)
- FinanzasDocument6 pagesFinanzasLucid OM60% (5)
- Procedimiento PrecautoriaDocument3 pagesProcedimiento PrecautoriaPaulina TroncosoNo ratings yet
- Actividad 2 Paq ContableDocument6 pagesActividad 2 Paq ContablePao ReyesNo ratings yet
- Clase 19 Química Orgánica I Propiedades Del Carbono e Hidrocarburos 2016Document32 pagesClase 19 Química Orgánica I Propiedades Del Carbono e Hidrocarburos 2016Gustavo GarridoNo ratings yet
- TLC AplicacionesDocument2 pagesTLC AplicacionesKarlos Lds NvNo ratings yet
- Procesos Industriales Ev3Document12 pagesProcesos Industriales Ev3Moña Poblete PizarroNo ratings yet
- Ejercicio 2.2Document9 pagesEjercicio 2.2Luis AlbertoNo ratings yet
- Aprende GITDocument2 pagesAprende GITSantiNo ratings yet
- Emprendimiento - Semana 2Document39 pagesEmprendimiento - Semana 2DANY DAVID MARIÑOS COTRINANo ratings yet
- El DerechoDocument10 pagesEl DerechoLuis InciarteNo ratings yet
- Mapa Mesozee ArequipaDocument1 pageMapa Mesozee ArequipaMaria Luisa VarillasNo ratings yet
- Kolourpaint (Manual)Document31 pagesKolourpaint (Manual)Fernando Corzo AlvarezNo ratings yet
- Modelo Canvas Actividades Claves, Socios Claves y Estructura de Costo - TIR y VANDocument12 pagesModelo Canvas Actividades Claves, Socios Claves y Estructura de Costo - TIR y VANPamela DelgadoNo ratings yet
- Guia 1 de Trabajo Virtual Grado Octavo PDFDocument1 pageGuia 1 de Trabajo Virtual Grado Octavo PDFYury Andrea Arévalo AriasNo ratings yet
- Práctica 02 - Leyes de Ohm y Leyes de KirchoffDocument14 pagesPráctica 02 - Leyes de Ohm y Leyes de KirchoffValeria Colque GómezNo ratings yet
- Diapos Examen Parcial - Clinica Ricardo PalmaDocument33 pagesDiapos Examen Parcial - Clinica Ricardo PalmaAlexandra LoayzaNo ratings yet
- La Cultura Tributaria y Su Efecto en La Evasión Fiscal enDocument25 pagesLa Cultura Tributaria y Su Efecto en La Evasión Fiscal enRIAH1980No ratings yet
- Practica Difusion Simple - Acgo - JMLPDocument17 pagesPractica Difusion Simple - Acgo - JMLPKASSANDRA PAMELA ORTEGA ALANISNo ratings yet
- Ingresos Brutos 2021 Tii 1Document47 pagesIngresos Brutos 2021 Tii 1Flor BianconiNo ratings yet
- Ley de La Jurisdicción de Lo Contencioso AdministrativoDocument34 pagesLey de La Jurisdicción de Lo Contencioso AdministrativoSelvin VasquezNo ratings yet
- Solicita Se Fije Cuota Con Carácter Urgente de Alimentos ProvisionalesDocument5 pagesSolicita Se Fije Cuota Con Carácter Urgente de Alimentos ProvisionalesDiegoNo ratings yet
- Nestlé PerúDocument10 pagesNestlé PerúMiguel Cojal Aguilar50% (2)
- ACTIVIDAD 8 Constitucion PoliticaDocument7 pagesACTIVIDAD 8 Constitucion PoliticaMaria Valentina Santamaria EcheverriNo ratings yet
- Matriz Iperc - PsicosocialDocument10 pagesMatriz Iperc - PsicosocialGLADYS JANNET NOA RAYMENo ratings yet
- Clase Semana 14Document13 pagesClase Semana 14Leonardo DfnNo ratings yet
- OMT282665 (Manual Operador 250D y 300D)Document260 pagesOMT282665 (Manual Operador 250D y 300D)Luis Paladines Bravo0% (1)
- Echeverria Monica 1Document17 pagesEcheverria Monica 1MONICA ANDREA ECHEVERRIA OCHOANo ratings yet
- Los Ensayos de Calidad de Un Cordón de SoldaduraDocument39 pagesLos Ensayos de Calidad de Un Cordón de Soldadurak antonyNo ratings yet
- Tesis AntivirusDocument29 pagesTesis AntivirusEfren Francisco Ruiz RangelNo ratings yet