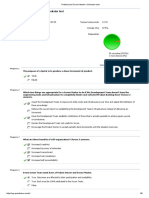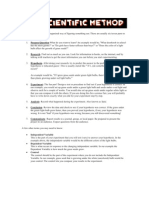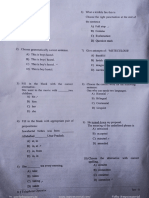Professional Documents
Culture Documents
NCTUns Manual
Uploaded by
Niki TiOriginal Description:
Copyright
Available Formats
Share this document
Did you find this document useful?
Is this content inappropriate?
Report this DocumentCopyright:
Available Formats
NCTUns Manual
Uploaded by
Niki TiCopyright:
Available Formats
NCTUns Manual
2011- 2012
PART A (SIMULATION)
INTRODUCTION
Network simulation is an important tool in developing, testing and evaluating network protocols. Simulation can be used without the target physical hardware, making it economical and practical for almost any scale of network topology and setup. It is possible to simulate a link of any bandwidth and delay, even if such a link is currently impossible in the real world. With simulation, it is possible to set each simulated node to use any desired software. This means that meaning deploying software is not an issue. Results are also easier to obtain and analyze, because extracting information from important points in the simulated network is as done by simply parsing the generated trace files. Simulation is only of use if the results are accurate, an inaccurate simulator is not useful at all. Most network simulators use abstractions of network protocols, rather than the real thing, making their results less convincing. S.Y. Wang reports that the simulator OPNET uses a simplified finite state machine to model complex TCP protocol processing. [19] NS-2 uses a model based on BSD TCP, it is implemented as a set of classes using inheritance. Neither uses protocol code that is used in real world networking.
GETTING STARTED Setting up the environment
A user using the NCTUns in single machine mode, needs to do the following steps before he/she starts the GUI program: 1. Set up environment variables: Before the user can run up the dispatcher, coordinator, or NCTUns GUI program he/she must set up the NCTUNSHOME environment variable.
N Yogesh, Asst.Professor, Dept. of ISE, AcIT, Bengaluru -90 1
NCTUns Manual
2011- 2012
2. Start up the dispatcher on terminal 1. 3. Start up the coordinator on terminal 2. 4. Start up the nctunsclient on terminal 3. After the above steps are followed, the starting screen of NCTUns disappears and the
The image cannot be display ed. Your computer may not hav e enough memory to open the image, or the image may hav e been corrupted. Restart y our computer, and then open the file again. If the red x still appears, y ou may hav e to delete the image and then insert it again.
user is presented with the working window as shown below:
Drawing A Network Topology
To draw a new network topology, a user can perform the following steps:
Choose Menu->File->Operating Mode-> and make sure that the Draw Topology mode is checked. This is the default mode of NCTUns when it is launched. It is only in this mode that a user can draw a new network topology or change an existing simulation topology. When a user switches the mode to the next mode Edit Property, the simulation network topology can no longer be changed.
N Yogesh, Asst.Professor, Dept. of ISE, AcIT, Bengaluru -90 2
NCTUns Manual
2011- 2012
1. Move the cursor to the toolbar. 2. Left-Click the router icon on the toolbar. 3. Left-Click anywhere in the blank working area to add a router to the current network topology. In the same way we can add switch, hub,WLAN access point,WLAN mobile node , wall (wireless signal obstacle) etc. 4. Left-Click the host icon on the toolbar. Like in step 4, add the required number of hosts to the current topology. 5. To add links between the hosts and the router, left-click the link icon on the toolbar to select it. 6. Left-Click a host and hold the mouse button. Drag this link to the router and then release the mouse left button on top of the router. Now a link between the selected host and the router has been created. 7. Add the other, required number of links in the same way. This completes the creation of a simple network topology. 8. Save this network topology by choosing Menu->File->Save. It is saved with a .tpl extension. 9. Take the snapshot of the above topology.
Editing Node's Properties
1. A network node (device) may have many parameters to set. For example, we may have to set the maximum bandwidth, maximum queue size etc to be used in a network interface. For another example, we may want to specify that some application programs (traffic generators) should be run on some hosts or routers to generate network traffic.
N Yogesh, Asst.Professor, Dept. of ISE, AcIT, Bengaluru -90
NCTUns Manual
2011- 2012
2. Before a user can start editing the properties of a node, he/she should switch the mode from the Draw Topology to Edit Property mode. In this mode, topology changes can no longer be made. That is, a user cannot add or delete nodes or links at this time. 3. The GUI automatically finds subnets in a network and generates and assigns IP and MAC addresses to layer 3 network interfaces. 4. A user should be aware that if he/she switches the mode back to the Draw Topology mode when he/she again switches the mode back to the Edit Topology mode, node's IP and MAC addresses will be regenerated and assigned to layer 3 interfaces.
The image cannot be display ed. Your computer may not hav e enough memory to open the image, or the image may hav e been corrupted. Restart y our computer, and then open the file again. If the red x still appears, y ou may hav e to delete the image and then insert it again.
Therefore the application programs now may use wrong IP addresses to communicate with their partners.
Running the Simulation
When a user finishes editing the properties of network nodes and specifying application programs to be executed during a simulation, he/she can start running the simulation.
2. In order to do so, the user must switch mode explicitly from Edit Property to Run Simulation. Entering this mode indicates that no more changes can (should) be made
N Yogesh, Asst.Professor, Dept. of ISE, AcIT, Bengaluru -90 4
NCTUns Manual
2011- 2012
to the simulation case, which is reasonable. This simulation is about to be started at this moment; of course, any of its settings should be fixed. 3. Whenever the mode is switched to the Run Simulation mode, the many simulation files that collectively describe the simulation case will be exported. These simulation files will be transferred to the (either remote or local) simulation server for it to execute the simulation. These files are stored in the main File Name.sim directory, where main Filename is the name of the simulation case chosen in the Draw Topology mode.
Playing Back the Packet Animation Trace
After the simulation is finished, the simulation server will send back the simulation result files to the GUI program after receiving these files, the GUI program will store these files in the results directory .It will then automatically switch to play back mode.
1. These files include a packet animation trace file and all performance log files that the user specifies to generate. Outputting these performance log files can be specified by checking some output options in some protocol modules in the node editor. In addition to this, application programs can generate their own data files. 3. The packet animation trace file can be replayed later by the packet animation player. The performance curve of these log files can be plotted by the performance monitor.
Post Analysis
1. When the user wants to review the simulation results of a simulation case that has been finished before, he /she can run up the GUI program again and then open the case's topology file
N Yogesh, Asst.Professor, Dept. of ISE, AcIT, Bengaluru -90
NCTUns Manual
2011- 2012
2. The user can switch the mode directly to the Play Back mode. The GUI program will then automatically reload the results (including the packet animation trace file and performance log file.
3. After the loading process is finished, the user can use the control buttons located at the bottom of the screen to view the animation.
Simulation Commands
The following explains the meaning of each job control command: Run: Start to run the simulation. Pause: Pause the currently -running simulation. Continue: Continue the simulation that was just paused. Stop: Stop the currently -running simulation Abort: Abort the currently running simulation. The difference between stop and abort is that a stopped simulation job's partial results will be transferred back to GUI files. Reconnect: The Reconnect command can be executed to reconnect to a simulation job that was previously disconnected. All disconnected jobs that have not finished their simulations or have finished their simulations but the results have not been retrieved back to be a GUI program by the user will appear in a session table next to the Reconnect command. When executing the reconnect command, a user can choose a disconnected job to reconnect from this session table. Disconnect: Disconnect the GUI from the currently running simulation job. The GUI now can be used to service another simulation job. A disconnected simulation will be given a session name and stored in a session table.
N Yogesh, Asst.Professor, Dept. of ISE, AcIT, Bengaluru -90
NCTUns Manual
2011- 2012
Experiment: 1
Simulate a three node point to point network with a duplex link between them. Set the queue size and vary the bandwidth and find the number of packets dropped.
Step1: Drawing topology 1. Select/click the HOST icon on the toolbar and click the left mouse button on the editor, to place a HOST1 on the editor. Repeat the above procedure and place another host HOST2 on the editor. 2. Select/click the HUB icon on the toolbar and click the left mouse button on the editor, to place HUB1 on the editor. 3. Click on the LINK icon on the toolbar and connect HOST1 to HUB1 and HUB1 to HOST2 4. Click on the E icon on the toolbar to save the current topology e.g: file1.tpl (Look for the ******.tpl extension.) NOTE: Changes cannot / (should not) be done after selecting the E icon. Step2: Configuration 1. Double click the left mouse button while cursor is on HOST1 to open the HOST window.
N Yogesh, Asst.Professor, Dept. of ISE, AcIT, Bengaluru -90 7
NCTUns Manual
2011- 2012
2. Select Add button on the HOST window to invoke the command window and provide the following command in the command textbox. stg u 1024 100 1.0.1.2 3. Click OK button on the command window to exit and once again click on the OK button on the HOST window to exit. 4. Double click the left mouse button while cursor is on HOST2 to open the HOST window.
5. Select Add button on the HOST window to invoke the command window and provide the following command in the command textbox. rtg u w log1 6. Click OK button on the command window to exit. 7. Click NODE EDITOR Button on the HOST window and select the MAC tab from the modal window that pops up. 8. Select LOG STATISTICS and select checkboxes for Number of Drop Packet and Number of Collisions in the MAC window 9. Click OK button on the MAC window to exit and once again click on the OK button on the HOST window to exit. Note: To set QUEUE size 1. Double click the left mouse button while cursor is on HOST2 to open the HOST window. 2. Click NODE EDITOR Button on the HOST window and select the FIFO tab from the modal window that pops up. 3. Change Queue size (Default 50).
N Yogesh, Asst.Professor, Dept. of ISE, AcIT, Bengaluru -90
NCTUns Manual
2011- 2012
4. Click OK button on the FIFO window to exit and once again click on the OK button on the HOST window to exit.
Step3: Simulate i. Click R icon on the tool bar ii. Select Simulation in the menu bar and click/ select RUN in the dropdown list to execute the simulation. iii. venTo start playback select icon located at the bottom right corner of the editor. iv. To view results, Open up new TERMINAL window, move to file1.results folder and open collision and drop log files in separate TERMINAL window. Caution: file1 is the hypothetical name given to this simulation. (Refer Step 1.4)
Changing configurations Change 1 1. 2. 3. 4. Open the above file, Do not change the topology or any other configuration, Select E icon on the toolbar Reduce the bandwidth at link2 by double clicking the left mouse button while cursor is on link2 .(Change bandwidth on both tabs Uplink/Downlink) 5. Repeat Step3 (Simulate)
Change 2 1. 2. 3. 4. Open the above file, Remove HUB and replace it with SWITCH. Do not change anything in the configuration Repeat Step3(Simulate)
N Yogesh, Asst.Professor, Dept. of ISE, AcIT, Bengaluru -90
NCTUns Manual
2011- 2012
Experiment: 2 Simulate a four node point to point network and connect the link as follows Apply a TCP agent between n0 to n3 and apply a UDP agent between n1 and n3. Apply relevant applications over TCP and UDP agents changing the parameters and determine the number of packets sent by two agents.
Step1: Drawing topology 1. Select/click the HOST icon on the toolbar and click the left mouse button on the editor, to place a host on the editor. Repeat the above procedure and place two other hosts HOST2 and HOST3 on the editor. 2. Select/click the HUB (or SWITCH) icon on the toolbar and click the left mouse button on the editor, to place a HUB (or SWITCH) on the editor. 3. Click on the LINK icon on the toolbar and connect HOST1 to HUB, HOST2 to HUB and HUB to HOST3
4. Click on the E icon on the toolbar to save the current topology e.g: file2.tpl (Look for the ******.tpl extension.) NOTE: Changes cannot / (should not) be done after selecting the E icon.
N Yogesh, Asst.Professor, Dept. of ISE, AcIT, Bengaluru -90 10
NCTUns Manual
2011- 2012
Step2: Configuration 1. Double click the left mouse button while cursor is on HOST1 to open the HOST window. 2. Select Add button on the HOST window to invoke the command window and provide the following command in the command textbox. stcp p 21 l 1024 1.0.1.3 3. Click OK button on the command window to exit 4. Click NODE EDITOR Button on the HOST window and select the MAC tab from the modal window that pops up. 5. Select LOG STATISTICS and select checkbox for output throughput in the MAC window 6. Click OK button on the MAC window to exit and once again click on the OK button on the HOST window to exit. 7. Double click the left mouse button while cursor is on HOST2 to open the HOST window. 8. Select Add button on the HOST window to invoke the command window and provide the following command in the command textbox. stg u 1024 100 1.0.1.3 9. Click OK button on the command window to exit 10.Click NODE EDITOR Button on the HOST window and select the MAC tab from the modal window that pops up. 11.Select LOG STATISTICS and select checkbox for output throughput in the MAC window 12.Click OK button on the MAC window to exit and once again click on the OK button on the HOST window to exit.
N Yogesh, Asst.Professor, Dept. of ISE, AcIT, Bengaluru -90 11
NCTUns Manual
2011- 2012
13.Double click the left mouse button while cursor is on HOST3 to open the HOST window. 14.Select Add button on the HOST window to invoke the command window and provide the following command in the command textbox. rtcp p 21 l 1024 15.Click OK button on the command window to exit. 16.Also add the following command on HOST3 rtg u w log1 17.Click NODE EDITOR Button on the HOST window and select the MAC tab from the modal window that pops up. 18.Select LOG STATISTICS and select checkbox for input and output throughput in the MAC window 19.Click OK button on the MAC window to exit and once again click on the OK button on the HOST window to exit.
Step3: Simulate i. Click R icon on the tool bar ii. Select Simulation in the menu bar and click/ select RUN in the dropdown list to execute the simulation. iii. To start playback select icon located at the bottom right corner of the editor. iv. To view results, Open up new TERMINAL window, move to file2.results folder and open input and output throughput log files in separate TERMINAL window. Caution: file2 is the hypothetical name given to this simulation. (Refer Step 1.4)
N Yogesh, Asst.Professor, Dept. of ISE, AcIT, Bengaluru -90
12
NCTUns Manual
2011- 2012
Experiment: 3 Simulate the different types of internet traffic such as FTP, TELNET over a network and analyze the throughput.
Step1: Drawing topology 1. Select/click the HOST icon on the toolbar and click the left mouse button on the editor, to place a host on the editor. Repeat the above procedure and place another host HOST2 on the editor. 2. Select/click the HUB (or SWITCH) icon on the toolbar and click the left mouse button on the editor, to place a HUB (or SWITCH) on the editor. 3. Click on the LINK icon on the toolbar and connect HOST1 to HUB and HUB to HOST2 4. Click on the E icon on the toolbar to save the current topology e.g: file3.tpl (Look for the ******.tpl extension.) NOTE: Changes cannot / (should not) be done after selecting the E icon. Step2: Configuration (FTP application)
N Yogesh, Asst.Professor, Dept. of ISE, AcIT, Bengaluru -90 13
NCTUns Manual
2011- 2012
1. Double click the left mouse button while cursor is on HOST1 to open the HOST window. 2. Select Add button on the HOST window to invoke the command window and provide the following command in the command textbox. stcp p 21 l 1024 1.0.1.2 3. Click OK button on the command window to exit and once again click on the OK button on the HOST window to exit. 4. Double click the left mouse button while cursor is on HOST2 to open the HOST window. 5. Select Add button on the HOST window to invoke the command window and provide the following command in the command textbox. rtcp p 21 l 1024 6. Click OK button on the command window to exit. 7. Click NODE EDITOR Button on the HOST window and select the MAC tab from the modal window that pops up. 8. Select LOG STATISTICS and select checkbox for output throughput in the MAC window 9. Click OK button on the MAC window to exit and once again click on the OK button on the HOST window to exit.
Step3: Simulate i. Click R icon on the tool bar ii. Select Simulation in the menu bar and click/ select RUN in the dropdown list to execute the simulation. iii. To start playback select icon located at the bottom right corner of the editor. iv. To view results, Open up new TERMINAL window, move to file3.results folder and open output throughput log files in separate TERMINAL window.
N Yogesh, Asst.Professor, Dept. of ISE, AcIT, Bengaluru -90 14
NCTUns Manual
2011- 2012
Caution: file3 is the hypothetical name given to this simulation. Changing configurations Change 1 (TELNET application) i. ii. iii. iv. Open the above file, Do not change the topology or any other configuration, Select E icon on the toolbar Change port number to 23 for TELNET application i.e. stcp p 23 l 1024 1.0.1.2 rtcp p 23 l 1024 v. Repeat Step3 (Simulate)
N Yogesh, Asst.Professor, Dept. of ISE, AcIT, Bengaluru -90
15
NCTUns Manual
2011- 2012
Experiment: 4 Simulate the transmission of ping messages over a network topology consisting of 6 nodes and find the number of packets dropped due to congestion.
Step1: Drawing topology 1. Select/click the SUBNET icon on the toolbar and click the left mouse button on the editor, to place a SUBNET on the editor. 2. A pop up window appears requesting the number of nodes and radius for the subnet Set number of nodes=6; Set radius of subnet >150
3. Click on the E icon on the toolbar to save the current topology e.g: file4.tpl (Look for the ******.tpl extension.) NOTE: Changes cannot / (should not) be done after selecting the E icon.
N Yogesh, Asst.Professor, Dept. of ISE, AcIT, Bengaluru -90 16
NCTUns Manual
2011- 2012
Step2: Configuration 4. Double click the left mouse button while cursor is on a HOST to open the HOST window. 5. Click NODE EDITOR Button on the HOST window and select the INTERFACE tab (1st tab) from the modal window that pops up. 6. Determine the IP address of the selected host. 7. Click OK button on the INTERFACE window to exit and once again click on the OK button on the HOST window to exit. 8. Repeat the above step for 2 other HOSTS 9. Also click NODE EDITOR Button on the HOST window and select the MAC tab from the modal window that pops up. 10.Select LOG STATISTICS and select checkbox for drop and collision log statistics in the MAC window 11.Click OK button on the MAC window to exit and once again click on the OK button on the HOST window to exit. 12.Repeat steps 6 to 9 for the other hosts selected at step 5. 13.Select G_Setting from the menu bar and select Simulation from the drop down list
Set simulation time>600sec
Step3: Simulate i. Click R icon on the tool bar ii. Select Simulation in the menu bar and click/ select RUN in the dropdown list to execute the simulation. iii. During simulation, double click the mouse button on a HOST, the HOST window pops up, select / click on command console button located at the bottom.
N Yogesh, Asst.Professor, Dept. of ISE, AcIT, Bengaluru -90 17
NCTUns Manual
2011- 2012
iv. v.
A terminal window appears, type ping IP address of a host in the subnet at the command prompt. To view results, Open up new TERMINAL window, move to file4.results folder and open drop and collision log files in separate TERMINAL window. Caution: file4 is the hypothetical name given to this simulation. (Refer Step 1.3)
N Yogesh, Asst.Professor, Dept. of ISE, AcIT, Bengaluru -90
18
NCTUns Manual
2011- 2012
EXPERIMENT: 5 Simulate an ETHERNET LAN using n nodes (6-10), change error rate and data rate and compare throughput.
Step1: Drawing topology 1. Select/click the HOST icon on the toolbar and click the left mouse button on the editor, to place HOST1 on the editor. i. Repeat the above procedure and place 5 other hosts HOST2, HOST3, HOST4, HOST5, and HOST6on the editor. 2. Select/click the HUB icon on the toolbar and click the left mouse button on the editor, to place HUB1 on the editor. Repeat the above procedure and place another host HUB2 on the editor 3. Click on the LINK icon on the toolbar and connect HOST1, HOST2 and HOST3 to HUB1, HOST4, HOST5 and HOST6 to HUB2. 4. Select/click the SWITCH icon on the toolbar and click the left mouse button on the editor, to place SWITCH1 on the editor. 5. Click on the LINK icon on the toolbar and connect HUB1 to SWITCH1 and HUB2 to SWITCH1.
N Yogesh, Asst.Professor, Dept. of ISE, AcIT, Bengaluru -90 19
NCTUns Manual
2011- 2012
6. Click on the E icon on the toolbar to save the current topology e.g: file5.tpl (Look for the ******.tpl extension.) NOTE: Changes cannot / (should not) be done after selecting the E icon. Step2: Configuration 1. Double click the left mouse button while cursor is on HOST1 to open the HOST window. 2. Select Add button on the HOST window to invoke the command window and provide the following command in the command textbox. stcp p 21 l 1024 1.0.1.4 3. Click OK button on the command window to exit and once again click on the OK button on the HOST window to exit. 4. Repeat this step at HOST 2 and HOST3, but use different commands stcp p 21 l 1024 1.0.1.5 at HOST2 stcp p 21 l 1024 1.0.1.6 at HOST3 5. Double click the left mouse button while cursor is on HOST4 to open the HOST window. 6. Select Add button on the HOST window to invoke the command window and provide the following command in the command textbox. rtcp p 21 l 1024 7. Click OK button on the command window to exit. 8. Click NODE EDITOR Button on the HOST window and select the MAC tab from the modal window that pops up.
N Yogesh, Asst.Professor, Dept. of ISE, AcIT, Bengaluru -90
20
NCTUns Manual
2011- 2012
9. Select LOG STATISTICS and select checkbox for output throughput in the MAC window 10.Click OK button on the MAC window to exit and once again click on the OK button on the HOST window to exit. 11.Repeat this step at HOST 5 and HOST6, but use different commands rtcp p 21 l 1024 at HOST5 rtcp p 21 l 1024 at HOST6 12.Double click the left mouse button while cursor is on HOST5 to open the HOST window. 13.Click NODE EDITOR Button on the HOST5 window and select the PHYSICAL tab from the modal window that pops up. 14.Change Bit Error Rate 15.Click OK button on the PHYSICAL window to exit and once again click on the OK button to return to the HOST window 16.Click NODE EDITOR Button on the HOST window and select the MAC tab from the modal window that pops up. 17.Select LOG STATISTICS and select checkbox for output throughput in the MAC window 18.Click OK button on the MAC window to exit and once again click on the OK button on the HOST window to exit. 19.Repeat this step HOST6, Change Bandwidth this time while undoing the change in Bit Error Rate, also select the output throughput at HOST6. Step3: Simulate i. Click R icon on the tool bar ii. Select Simulation in the menu bar and click/ select RUN in the dropdown list to execute the simulation. iii. To start playback select icon located at the bottom right corner of the editor.
N Yogesh, Asst.Professor, Dept. of ISE, AcIT, Bengaluru -90 21
NCTUns Manual
2011- 2012
iv.
To view results, Open up new TERMINAL window, move to file5.results folder and open output throughput log files in separate TERMINAL window. Caution: file5 is the hypothetical name we gave to this simulation (Refer Step 1.7)
N Yogesh, Asst.Professor, Dept. of ISE, AcIT, Bengaluru -90
22
NCTUns Manual
2011- 2012
EXPERIMENT:6 Simulate an ETHERNET LAN using n nodes and set multiple traffic nodes and determine collisions across different nodes.
Step1: Drawing topology 1. Select/click the HOST icon on the toolbar and click the left mouse button on the editor, to place HOST1 on the editor. i. Repeat the above procedure and place 3 other hosts HOST2, HOST3, HOST4, HOST5, and HOST6on the editor. 2. Select/click the HUB icon on the toolbar and click the left mouse button on the editor, to place HUB1 on the editor. Repeat the above procedure and place another host HUB2 on the editor 3. Click on the LINK icon on the toolbar and connect HOST1, HOST2 and HOST3 to HUB1, HOST4, HOST5 and HOST6 to HUB2. 4. Select/click the SWITCH icon on the toolbar and click the left mouse button on the editor, to place SWITCH1 on the editor.
N Yogesh, Asst.Professor, Dept. of ISE, AcIT, Bengaluru -90
23
NCTUns Manual
2011- 2012
5. Click on the LINK icon on the toolbar and connect HUB1 to SWITCH1 and HUB2 to SWITCH1. 6. Click on the E icon on the toolbar to save the current topology e.g: file6.tpl (Look for the ******.tpl extension.) NOTE: Changes cannot / (should not) be done after selecting the E icon. Step2: Configuration 1. Double click the left mouse button while cursor is on HOST1 to open the HOST window. 2. Select Add button on the HOST window to invoke the command window and provide the following command in the command textbox. stcp p 21 l 1024 1.0.1.4 3. Click OK button on the command window to exit and once again click on the OK button on the HOST window to exit. 4. Repeat this step at HOST 2 and HOST3, but use different commands stcp p 23 l 1024 1.0.1.5 at HOST2 stcp p 25 l 1024 1.0.1.6 at HOST3 5. Double click the left mouse button while cursor is on HOST4 to open the HOST window. 6. Select Add button on the HOST window to invoke the command window and provide the following command in the command textbox. rtcp p 21 l 1024 7. Click OK button on the command window to exit. 8. Click NODE EDITOR Button on the HOST window and select the MAC tab from the modal window that pops up.
N Yogesh, Asst.Professor, Dept. of ISE, AcIT, Bengaluru -90 24
NCTUns Manual
2011- 2012
9. Select LOG STATISTICS and select checkbox for Number of drop and collisions packets in the MAC window 10.Click OK button on the MAC window to exit and once again click on the OK button on the HOST window to exit.
11.Repeat this step at HOST 5 and HOST6, but use different commands rtcp p 23 l 1024 at HOST5 rtcp p 25 l 1024 at HOST6 12.Double click the left mouse button while cursor is on HOST5 to open the HOST window. 13.Click NODE EDITOR Button on the HOST5 window and select the MAC tab from the modal window that pops up. 14.Select LOG STATISTICS and select checkbox for Number of drop and collisions packets in the MAC window 15.Click OK button on the MAC window to exit and once again click on the OK button on the HOST window to exit.
16.Also select the drop and collisions at HOST6. Step3: Simulate i. Click R icon on the tool bar ii. Select Simulation in the menu bar and click/ select RUN in the dropdown list to execute the simulation. iii. To start playback select icon located at the bottom right corner of the editor. iv. To view results, Open up new TERMINAL window, move to file6.results folder and open input and output throughput log files in separate TERMINAL window. Caution: file6 is the hypothetical name given to this simulation.
N Yogesh, Asst.Professor, Dept. of ISE, AcIT, Bengaluru -90
25
NCTUns Manual
2011- 2012
EXPERIMENT: 7 Simulate an ETHERNET LAN using n nodes and set multiple traffic nodes and plot congestion window for different source/destination.
Step1: Drawing topology 1. Select/click the HOST icon on the toolbar and click the left mouse button on the editor, to place HOST1 on the editor. i. Repeat the above procedure and place 3 other hosts HOST2, HOST3, HOST4, HOST5, and HOST6on the editor. 2. Select/click the HUB icon on the toolbar and click the left mouse button on the editor, to place HUB1 on the editor. Repeat the above procedure and place another host HUB2 on the editor 3. Click on the LINK icon on the toolbar and connect HOST1, HOST2 and HOST3 to HUB1, HOST4, HOST5 and HOST6 to HUB2. 4. Select/click the SWITCH icon on the toolbar and click the left mouse button on the editor, to place SWITCH1 the editor.
N Yogesh, Asst.Professor, Dept. of ISE, AcIT, Bengaluru -90
26
NCTUns Manual
2011- 2012
5. Click on the LINK icon on the toolbar and connect HUB1 to SWITCH1 and HUB2 to SWITCH1. 6. Click on the E icon on the toolbar to save the current topology e.g: file7.tpl (Look for the ******.tpl extension.) NOTE: Changes cannot / (should not) be done after selecting the E icon. Step2: Configuration 1. Double click the left mouse button while cursor is on HOST1 to open the HOST window. 2. Select Add button on the HOST window to invoke the command window and provide the following command in the command textbox. stcp p 21 l 1024 1.0.1.4 3. Click OK button on the command window to exit and once again click on the OK button on the HOST window to exit.
4. Repeat this step at HOST 2 and HOST3, but use different commands stcp p 23 l 1024 1.0.1.5 at HOST2 stcp p 25 l 1024 1.0.1.6 at HOST3 5. Double click the left mouse button while cursor is on HOST4 to open the HOST window. 6. Select Add button on the HOST window to invoke the command window and provide the following command in the command textbox. rtcp p 21 l 1024 7. Click OK button on the command window to exit.
N Yogesh, Asst.Professor, Dept. of ISE, AcIT, Bengaluru -90 27
NCTUns Manual
2011- 2012
8. Click NODE EDITOR Button on the HOST window and select the MAC tab from the modal window that pops up. 9. Select LOG STATISTICS and select checkbox for Number of drop and collisions packets in the MAC window 10.Click OK button on the MAC window to exit and once again click on the OK button on the HOST window to exit.
11.Repeat this step at HOST 5 and HOST6, but use different commands rtcp p 23 l 1024 at HOST5 rtcp p 25 l 1024 at HOST6 12.Double click the left mouse button while cursor is on HOST5 to open the HOST window.
13.Click NODE EDITOR Button on the HOST5 window and select the MAC tab from the modal window that pops up.
14.Select LOG STATISTICS and select checkbox for Number of drop and collisions packets in the MAC window 15.Click OK button on the MAC window to exit and once again click on the OK button on the HOST window to exit.
16.Also select the drop and collisions at HOST6.
Step3: Simulate i. Click R icon on the tool bar ii. Select Simulation in the menu bar and click/ select RUN in the dropdown list to execute the simulation. iii. To start playback select icon located at the bottom right corner of the editor.
N Yogesh, Asst.Professor, Dept. of ISE, AcIT, Bengaluru -90 28
NCTUns Manual
2011- 2012
iv. v. vi. vii.
To plot congestion window select Tools in the menu bar and select PLOT GRAPH in the drop down list. In the Graph window, select File->OPEN, move to file7.results folder and the drop and collision log file. To open another Graph window, Select File->New tab on the drop down list to open up to a maximum of 6 windows To view results, Open up new TERMINAL window, move to file7.results folder and open input and output throughput log files in separate TERMINAL window. Caution: file7 is the hypothetical name given to this simulation.
N Yogesh, Asst.Professor, Dept. of ISE, AcIT, Bengaluru -90
29
NCTUns Manual
2011- 2012
EXPERIMENT: 8 Simulate simple BSS and with transmitting nodes in wireless LAN by simulation and determine the performance with respect to transmission of packets.
Step1: Drawing topology 1. Select/click the HOST icon on the toolbar and click the left mouse button on the editor, to place HOST1 on the editor. 2. Select/click the ROUTER icon on the toolbar and click the left mouse button on the editor, to place ROUTER1 on the editor. 3. Select/click the WIRELESS ACCESS POINT(802.11b) icon on the toolbar and click the left mouse button on the editor, to place ACCESS POINT 1 on the editor.
Repeat this procedure and place ACCESS POINT 2 on the editor.
N Yogesh, Asst.Professor, Dept. of ISE, AcIT, Bengaluru -90 30
NCTUns Manual
2011- 2012
4. Select/click the MOBILE NODE (infrastructure mode) icon on the toolbar and click the left mouse button on the editor, to place MOBILE NODE 1 on the editor. Repeat this procedure and place MOBILE NODE 2, MOBILE NODE3 and MOBILE NODE 4 on the editor. 5. Click on the LINK icon on the toolbar and connect ACCESS POINT1 to ROUTER1 and ACCESS POINT2 to ROUTER1 6. Click on the Create a moving path icon on the toolbar and draw moving path across MOBILE NODE 1 and 2, Repeat for MOBILE NODE 3and 4 (Accept the default speed value 10 and close the window, Click the right mouse button to terminate the path). To create Subnet 7. Select wireless subnet icon in the toolbar now select MOBILE NODE1, MOBILE NODE2 and ACCESS POINT1 by clicking on left mouse button, and clicking right mouse button will create a subnet. 8. Repeat the above step for MOBILE NODE3, MOBILE NODE4 and ACCESS POINT2. 9. Click on the E icon on the toolbar to save the current topology e.g: file8.tpl (Look for the ******.tpl extension.) NOTE: Changes cannot / (should not) be done after selecting the E icon.
Step2: Configuration 1. Double click the left mouse button while cursor is on HOST1 to open the HOST window. 2. Select Add button on the HOST window to invoke the command window and provide the following command in the command textbox. ttcp r u s p 8001
N Yogesh, Asst.Professor, Dept. of ISE, AcIT, Bengaluru -90 31
NCTUns Manual
2011- 2012
3. Click OK button on the command window to exit 4. Repeat this step and add the following commands at HOST1 ttcp r u s p 8002 ttcp r u s p 8003 ttcp r u s p 8004 5. Click NODE EDITOR Button on the HOST1 window and select the MAC tab from the modal window that pops up.
6. Select LOG STATISTICS and select checkbox for Input throughput in the MAC window 7. Click OK button on the MAC window to exit and once again click on the OK button on the HOST window to exit. 8. Double click the left mouse button while cursor is on MOBILE NODE 1 to open the MOBILE NODE window. 9. Select Application tab and select Add button to invoke the command window and provide the following command in the command textbox. ttcp t u s p 80011.0.2.2 (hosts ip address) 10.Click NODE EDITOR Button on the MOBILE NODE1 window and select the MAC tab from the nodal window that pops up.
11.Select LOG STATISTICS and select checkbox for Output throughput in the MAC window 12.Click OK button on the MAC window to exit and once again click on the OK button on the MOBILE NODE1 window to exit. 13.Repeat the above steps (step 8 to step12) for the MOBILE NODE2,3 and 4 and add the following commands at
N Yogesh, Asst.Professor, Dept. of ISE, AcIT, Bengaluru -90
32
NCTUns Manual
2011- 2012
MOBILE NODE2:- ttcp t u s p 8002 1.0.2.2 MOBILE NODE 3:- ttcp tu s p 8003 1.0.2.2 MOBILE NODE4:- ttcp t u s p 8004 1.0.2.2 14. Double click the left mouse button while cursor is on ROTER1 to open the ROUTER window. 15.Click NODE EDITOR Button on the ROUTER1 window and you can see three stacks. two stacks for two ACCESS POINTS and another stack for HOST1 which is connected to the ROUTER1. 16.Select the MAC tab of ACCESS POINT1 and Select LOG STATISTICS and select checkbox for Input throughput in the MAC window. Click OK button on the MAC window to exit. 17.Select the MAC tab of ACCESS POINT2 and Select LOG STATISTICS and select checkbox for Input throughput in the MAC window. Click OK button on the MAC window to exit. 18.Select the MAC tab of HOST1 and Select LOG STATISTICS and select checkbox for Output throughput in the MAC window. Click OK button on the MAC window to exit.
Step3: Simulate I. Click R icon on the tool bar II. Select Simulation in the menu bar and click/ select RUN in the dropdown list to execute the simulation. III. To start playback select icon located at the bottom right corner of the editor. IV. MOBILE NODEs start moving across the paths already drawn.
Caution: file8 is the hypothetical name given to this simulation,
N Yogesh, Asst.Professor, Dept. of ISE, AcIT, Bengaluru -90
33
You might also like
- A Heartbreaking Work Of Staggering Genius: A Memoir Based on a True StoryFrom EverandA Heartbreaking Work Of Staggering Genius: A Memoir Based on a True StoryRating: 3.5 out of 5 stars3.5/5 (231)
- The Sympathizer: A Novel (Pulitzer Prize for Fiction)From EverandThe Sympathizer: A Novel (Pulitzer Prize for Fiction)Rating: 4.5 out of 5 stars4.5/5 (120)
- Grit: The Power of Passion and PerseveranceFrom EverandGrit: The Power of Passion and PerseveranceRating: 4 out of 5 stars4/5 (588)
- Devil in the Grove: Thurgood Marshall, the Groveland Boys, and the Dawn of a New AmericaFrom EverandDevil in the Grove: Thurgood Marshall, the Groveland Boys, and the Dawn of a New AmericaRating: 4.5 out of 5 stars4.5/5 (266)
- The Little Book of Hygge: Danish Secrets to Happy LivingFrom EverandThe Little Book of Hygge: Danish Secrets to Happy LivingRating: 3.5 out of 5 stars3.5/5 (399)
- Never Split the Difference: Negotiating As If Your Life Depended On ItFrom EverandNever Split the Difference: Negotiating As If Your Life Depended On ItRating: 4.5 out of 5 stars4.5/5 (838)
- Shoe Dog: A Memoir by the Creator of NikeFrom EverandShoe Dog: A Memoir by the Creator of NikeRating: 4.5 out of 5 stars4.5/5 (537)
- The Emperor of All Maladies: A Biography of CancerFrom EverandThe Emperor of All Maladies: A Biography of CancerRating: 4.5 out of 5 stars4.5/5 (271)
- The Subtle Art of Not Giving a F*ck: A Counterintuitive Approach to Living a Good LifeFrom EverandThe Subtle Art of Not Giving a F*ck: A Counterintuitive Approach to Living a Good LifeRating: 4 out of 5 stars4/5 (5794)
- The World Is Flat 3.0: A Brief History of the Twenty-first CenturyFrom EverandThe World Is Flat 3.0: A Brief History of the Twenty-first CenturyRating: 3.5 out of 5 stars3.5/5 (2259)
- The Hard Thing About Hard Things: Building a Business When There Are No Easy AnswersFrom EverandThe Hard Thing About Hard Things: Building a Business When There Are No Easy AnswersRating: 4.5 out of 5 stars4.5/5 (344)
- Team of Rivals: The Political Genius of Abraham LincolnFrom EverandTeam of Rivals: The Political Genius of Abraham LincolnRating: 4.5 out of 5 stars4.5/5 (234)
- The Gifts of Imperfection: Let Go of Who You Think You're Supposed to Be and Embrace Who You AreFrom EverandThe Gifts of Imperfection: Let Go of Who You Think You're Supposed to Be and Embrace Who You AreRating: 4 out of 5 stars4/5 (1090)
- Hidden Figures: The American Dream and the Untold Story of the Black Women Mathematicians Who Helped Win the Space RaceFrom EverandHidden Figures: The American Dream and the Untold Story of the Black Women Mathematicians Who Helped Win the Space RaceRating: 4 out of 5 stars4/5 (895)
- Her Body and Other Parties: StoriesFrom EverandHer Body and Other Parties: StoriesRating: 4 out of 5 stars4/5 (821)
- Elon Musk: Tesla, SpaceX, and the Quest for a Fantastic FutureFrom EverandElon Musk: Tesla, SpaceX, and the Quest for a Fantastic FutureRating: 4.5 out of 5 stars4.5/5 (474)
- The Unwinding: An Inner History of the New AmericaFrom EverandThe Unwinding: An Inner History of the New AmericaRating: 4 out of 5 stars4/5 (45)
- The Yellow House: A Memoir (2019 National Book Award Winner)From EverandThe Yellow House: A Memoir (2019 National Book Award Winner)Rating: 4 out of 5 stars4/5 (98)
- On Fire: The (Burning) Case for a Green New DealFrom EverandOn Fire: The (Burning) Case for a Green New DealRating: 4 out of 5 stars4/5 (73)
- BMath3 ProjectDocument6 pagesBMath3 ProjectRainbow VillanuevaNo ratings yet
- Stone ColumnDocument116 pagesStone ColumnNur Farhana Ahmad Fuad100% (1)
- MercerDocument33 pagesMercersadir16100% (4)
- This Study Resource Was: Memory TestDocument8 pagesThis Study Resource Was: Memory TestDanica Tolentino67% (3)
- Injection Machine RobotDocument89 pagesInjection Machine Robotphild2na250% (2)
- Trouble Shooting On Conveyor BeltingsDocument17 pagesTrouble Shooting On Conveyor BeltingsVimal Bhansali100% (1)
- Function, Roles, and Skills of A Manager: Lesson 3Document12 pagesFunction, Roles, and Skills of A Manager: Lesson 3Christine Joy ResponteNo ratings yet
- Professional Scrum Master I Simulator Test 1 PDFDocument8 pagesProfessional Scrum Master I Simulator Test 1 PDFRahul GandhiNo ratings yet
- Secured Steganography To Send Seceret Message: Project ID: 1029Document33 pagesSecured Steganography To Send Seceret Message: Project ID: 1029Pravat SatpathyNo ratings yet
- Xaviers Institute of Social Service: Assignment On Quantitative TechniquesDocument20 pagesXaviers Institute of Social Service: Assignment On Quantitative Techniquesravi kumarNo ratings yet
- Approaches On Gender Equality in Development Cooperation A Comparison Between The International, National and Project LevelsDocument69 pagesApproaches On Gender Equality in Development Cooperation A Comparison Between The International, National and Project LevelsMzee KodiaNo ratings yet
- Eecs 314 Homework SolutionsDocument6 pagesEecs 314 Homework Solutionsppuylstif100% (1)
- Reformer Tube Inspection: Leo - ScanDocument5 pagesReformer Tube Inspection: Leo - ScanAnonymous 5odj1IcNo ratings yet
- 7.IITD 2012 Theory of VibrationDocument9 pages7.IITD 2012 Theory of Vibrationlaith adnanNo ratings yet
- Oil SeparatorDocument7 pagesOil Separatorbookslover1No ratings yet
- Case Study Sustainable ConstructionDocument5 pagesCase Study Sustainable ConstructionpraisethenordNo ratings yet
- Angular With Web ApiDocument32 pagesAngular With Web ApiAnonymous hTmjRsiCp100% (1)
- The Scientific Method Is An Organized Way of Figuring Something OutDocument1 pageThe Scientific Method Is An Organized Way of Figuring Something OutRick A Middleton JrNo ratings yet
- Performance in MarxismDocument226 pagesPerformance in Marxismdeanp97No ratings yet
- It'S Not A Lie If You Believe It: LyingDocument2 pagesIt'S Not A Lie If You Believe It: LyingNoel ll SorianoNo ratings yet
- Binary RelationDocument9 pagesBinary RelationDavidNo ratings yet
- Telephone Operator 2021@mpscmaterialDocument12 pagesTelephone Operator 2021@mpscmaterialwagh218No ratings yet
- Genogram and Eco GramDocument5 pagesGenogram and Eco GramGitichekimNo ratings yet
- Faiscp MK2 Om Eng 44311D PDFDocument60 pagesFaiscp MK2 Om Eng 44311D PDFJiso JisoNo ratings yet
- NBA AwarenessDocument39 pagesNBA AwarenessRaja SekarNo ratings yet
- Solutions of 6390 Homework 4Document12 pagesSolutions of 6390 Homework 4mukesh.kgiri1791No ratings yet
- Building and Environment: Edward NGDocument11 pagesBuilding and Environment: Edward NGauliaNo ratings yet
- DistillationDocument8 pagesDistillationsahil khandelwalNo ratings yet
- Color OverlaysDocument2 pagesColor Overlaysapi-366876366No ratings yet
- Advanced Signal Multi-ScannerDocument8 pagesAdvanced Signal Multi-ScannerneerajupmanyuNo ratings yet