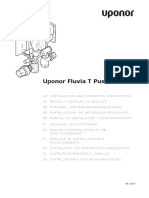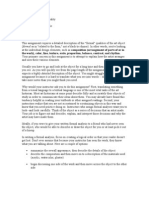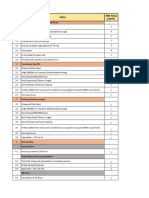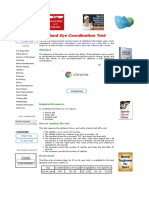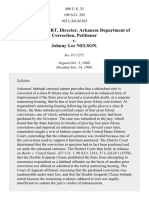Professional Documents
Culture Documents
Introduction To VHDL and Altera
Uploaded by
محمد شمسي محمد توفيقOriginal Description:
Original Title
Copyright
Available Formats
Share this document
Did you find this document useful?
Is this content inappropriate?
Report this DocumentCopyright:
Available Formats
Introduction To VHDL and Altera
Uploaded by
محمد شمسي محمد توفيقCopyright:
Available Formats
(^_^) symc87
Introduction To VHDL and ALTERA Software
Table Contents Part 1: Create a New Project Part 2: Example Project 1: Full Adder in VHDL Part 3: Code Compilation Part 4: Pin Assignment Part 5: Simulating the Designed Circuit Part 6: Programming and Configuring the FPGA Device 2 9 11 12 13 20
Introduction to VHDL and ALTERA Software
Part 1: Create a New Project
1. On starting Altera Quartus II, you should be faced with a screen like this:
Figure 1: The main Quartus II display
2. Go to File -> New Project Wizard. An introduction Dialog will appear (Figure 2), It indicates the capability of this wizard. You can skip this window in subsequent projects by checking the box Dont show me this introduction again.
Introduction to VHDL and ALTERA Software
Figure 2: Tasks performed by the wizard
3. Press Next to get the window shown in Figure 3. Choose the location of your working directory and type in the name of your project (lets usefulladder) as shown in Figure 3. Press Next.
Introduction to VHDL and ALTERA Software
Figure 3: Creation of a new project
4. Since we have not yet created the directory lab1, Quartus II software displays the pop-up box in Figure 4 asking if it should create the desired directory. Click Yes, which leads to the windows in Figure 5.
Figure 4: Quartus II software can create a new directory for the project
Introduction to VHDL and ALTERA Software 5. The wizard makes it easy to specify which existing files (if any) should be included in the project. Assuming that we do not have any existing files, click Next, which leads to the window in Figure 6.
Figure 5: The wizard can include user-specified design files
Introduction to VHDL and ALTERA Software 6. We have to specify the type of device in which the designed circuit will be implemented. Choose Cyclone II as the target device family. We can let Quartus II software select a specific device in the family, or we can choose the device explicitly. We will take the latter approach. From the list of available devices, choose the device called EP2C20F484C7 which is the FPGA used on Alteras DE1 board. Press Next, which opens the window in Figure 7.
Figure 6: Choose the device family and a specific device
Introduction to VHDL and ALTERA Software
Figure 7: Other EDA tools can be specified
7. The user can specify any third-party tools that should be used. A commonly used term for CAD software for electronic circuits is EDA tools, where the acronym stands for Electronic Design Automation. This term is used in Quartus II messages that refer to third-party tools, which are the tools developed and marketed by companies other than Altera. Since we will rely solely on Quartus II tools, we will not choose any other tools. Press Next. A summary of the chosen settings appears in the screen shown in Figure 8. Press Finish, which returns to the main Quartus II window, but with lab1_YOURNAME specified as the new project, in the display title bar.
Introduction to VHDL and ALTERA Software
Figure 8: Summary of the project settings
Introduction to VHDL and ALTERA Software
Part2: Example Project 1: Full Adder in VHDL
8. Select File > New to get the window in Figure 9, choose VHDL File, and click OK. This opens the Text Editor window. The first step is to specify a name for the file that will be created. Select File> Save As to open the pop-up box depicted in Figure 10. In the box labeled Save astype choose VHDL File. In the box labeled File name enter fulladder. Put a checkmark in the box Add file to current project. Click Save, which puts the file into the directory lab1. Maximize the Text Editor window and enter the VHDL code as shown in Figure 11. Save the file by typing File > Save, or by typing the shortcut Ctrl-s.
Figure 9: Choose to prepare a VHDL file
Introduction to VHDL and ALTERA Software
Figure 10: Name the file
Figure 11: fulladder VHDL code
10
Introduction to VHDL and ALTERA Software
Part 3: Code Compilation
The code in the file fulladder is processed by several Quartus II tools that analyze the code, synthesize the circuit, and generate an implementation of it for the target chip. These tools are controlled by the application program called the Compiler. 1. Run the Compiler by selecting Processing > Start Compilation, or by clicking on the toolbar icon that looks like a purple triangle. As the compilation moves through various stages, its progress is reported in a window on the left side of the Quartus II display. Successful (or unsuccessful) compilation is indicated in a pop-up box. Acknowledge it by clicking OK, which leads to the Quartus II display in Figure 12. In the message window, at the bottom of the figure, various messages are displayed. In case of errors, there will be appropriate messages given. When the compilation is finished, a compilation report is produced. A window showing this report is opened automatically, as seen in Figure 12. The window can be resized, maximized, or closed in the normal way, and it can be opened at any time either by selecting Processing > Compilation Report or by clicking on the icon .
Figure 12: Display after a successful compilation
11
Introduction to VHDL and ALTERA Software
Part 4: Pin Assignment
The DE1 board has hardwired connections between the FPGA pins and the other components on the board. We will use two toggle switches, labeled SW0, SW1 and SW2, to provide the external inputs, a, b and cin, to our example circuit. These switches are connected to the FPGA pins L22, L21 and M22, respectively. We will connect the output sum and cout to the green light-emitting diodes labeled LEDG0 and LEDG1, which is hardwired to the FPGA pin U22 and U21. Pin assignments are made by using the Assignment Editor. 1. Select Assignments > Assignment Editor to reach the window in Figure 13. Choose Category as pin. Enter the pin assignment as shown in Figure 13. Save the pin assignment by select File > Save. Recompile the circuit, so that it will be compiled with the correct pin assignments.
Figure 13: The Assignment Editor window
12
Introduction to VHDL and ALTERA Software
Part 5: Simulating the Designed Circuit
Before implementing the designed circuit in the FPGA chip on the DE1 board, it is prudent to simulate it to ascertain its correctness. Quartus II software includes a simulation tool that can be used to simulate the behavior of a designed circuit. Before the circuit can be simulated, it is necessary to create the desired waveforms, called test vectors, to represent the input signals. It is also necessary to specify which outputs, as well as possible internal point s in the circuit, the designer wishes to observe. The simulator applies the test vectors to a model of the implemented circuit and determines the expected response. We will use the Quartus II Waveform Editor to draw the test vectors, as follows: 1. Open the Waveform Editor window by selecting File > New. Click on the Verification/Debugging Files branch to reach the window displayed in Figure 14. Choose Vector Waveform File and click OK.
Figure 14: Choose to prepare a test-vector file
13
Introduction to VHDL and ALTERA Software 2. The Waveform Editor window is depicted in Figure 15. Save the file under the name fulladder.vwf. Set the desired simulation to run from 0 to 20 ns by selecting Edit > End Time and entering 20 ns in the dialog box that pops up like Figure 16. Selecting View > Fit in Window displays the entire simulation range of 0 to 20 ns in the window.
Figure 15: The Waveform Editor window
Figure 16: End time window
14
Introduction to VHDL and ALTERA Software 3. Next, we want to include the input and output nodes of the circuit to be simulated. Click Edit > Insert >Node or Bus to open the window in Figure 17. It is possible to type the name of a signal (pin) into the Name box, but it is easier to click on the button labeled Node Finder to open the window in Figure 18. The Node Finder utility has a filter used to indicate what type of nodes are to be found. Since we are interested in input and output pins, set the filter to Pins: all. Click the List button to find the input and output nodes as indicated on the left side of the figure. Select all signals and click the > sign to add it to the Selected Nodes box on the right side of the figure. Click Ok to close the Node Finder Window and then Ok in the window of Figure 17. This leaves a fully displayed Waveform Editor window, as shown in Figure 19.
Figure 17: The Insert Node or Bus dialogue
Figure 18: Selecting nodes to insert into the Waveform Editor
15
Introduction to VHDL and ALTERA Software
Figure 19: The nodes needed for simulation
4. Select signal a by first select the icon , then click signal a. Then click the icon to bring up Figure 20 and fill in values as shown in that figure. Do the same to signal b and cin by using period of 1000ps and 2000ps respectively. Then save the file.
Figure 20: Clock waveform setting for a
5. To perform the functional simulation, selectAssignments > Settings to open the Settings window. On the left side of this window click on Simulator to display the window in Figure 21, choose Functionalas the simulation mode, and click OK. The Quartus II simulator takes the inputs and generates the outputs defined in the fulladder.vwffile. Before running the functional simulation it is necessary to create the required netlist, which is done by selectingProcessing > Generate Functional Simulation Netlist. A simulation run is started by Processing > Start 16
Introduction to VHDL and ALTERA Software
Simulation, or by using the icon . At the end of the simulation, Quartus II software indicates its successful completion and displays a Simulation Report illustrated in Figure 22.
Figure 21: Specifying the simulation mode
17
Introduction to VHDL and ALTERA Software
Figure 22: The result of functional simulation
18
Introduction to VHDL and ALTERA Software
Part 6: Programming and Configuring the FPGA Device
The programming and configuration task is performed as follows. 1. Flip the RUN/PROG switch (on DE1 Board) into the RUN position. Select Tools > Programmer to reach the window in Figure 23. Here it is necessary to specify the programming hardware and the mode that should be used. If not already chosen by default, select JTAG in the Mode box. Also, if the USB-Blaster is not chosen by de fault, press the Hardware Setup... button and select the USB-Blaster in the window that pops up, as shown in Figure 25.
Figure 23: The Programmer window
Figure 24: The updated Programmer window
2. Observe that the configuration file fulladder.sof is listed in the window in Figure 24. If the file is not already listed, then click Add File and select it. This is a binary file produced by the 19
Introduction to VHDL and ALTERA Software Compilers Assembler module, which contains the data needed to configure the FPGA device. The extension .sofstands for SRAM Object File. Note also that the device selected is EP2C20F484, which is the FPGA device used on the DE1 board. Click on the Program/Configure check box, as shown in Figure 23. Now, press Start in the window in Figure 23. An LED on the board will light up when the configuration data has been downloaded successfully. If you see an error reported by Quartus II software indicating that programming failed, thencheck to ensure that the board is properly powered on.
Figure 25: Ouput from DE1 board
Wallahualam
20
You might also like
- EM316 NMOS Inverters LabDocument6 pagesEM316 NMOS Inverters Labrohindeep-singh-6605No ratings yet
- nMOS InverterDocument4 pagesnMOS Inverterمحمد شمسي محمد توفيقNo ratings yet
- Feedback, Op Amps and CompensationDocument12 pagesFeedback, Op Amps and Compensationمحمد شمسي محمد توفيقNo ratings yet
- Qu HDocument201 pagesQu Hمحمد شمسي محمد توفيقNo ratings yet
- The Subtle Art of Not Giving a F*ck: A Counterintuitive Approach to Living a Good LifeFrom EverandThe Subtle Art of Not Giving a F*ck: A Counterintuitive Approach to Living a Good LifeRating: 4 out of 5 stars4/5 (5782)
- Hidden Figures: The American Dream and the Untold Story of the Black Women Mathematicians Who Helped Win the Space RaceFrom EverandHidden Figures: The American Dream and the Untold Story of the Black Women Mathematicians Who Helped Win the Space RaceRating: 4 out of 5 stars4/5 (890)
- The Yellow House: A Memoir (2019 National Book Award Winner)From EverandThe Yellow House: A Memoir (2019 National Book Award Winner)Rating: 4 out of 5 stars4/5 (98)
- Elon Musk: Tesla, SpaceX, and the Quest for a Fantastic FutureFrom EverandElon Musk: Tesla, SpaceX, and the Quest for a Fantastic FutureRating: 4.5 out of 5 stars4.5/5 (474)
- Shoe Dog: A Memoir by the Creator of NikeFrom EverandShoe Dog: A Memoir by the Creator of NikeRating: 4.5 out of 5 stars4.5/5 (537)
- Devil in the Grove: Thurgood Marshall, the Groveland Boys, and the Dawn of a New AmericaFrom EverandDevil in the Grove: Thurgood Marshall, the Groveland Boys, and the Dawn of a New AmericaRating: 4.5 out of 5 stars4.5/5 (265)
- The Little Book of Hygge: Danish Secrets to Happy LivingFrom EverandThe Little Book of Hygge: Danish Secrets to Happy LivingRating: 3.5 out of 5 stars3.5/5 (399)
- Never Split the Difference: Negotiating As If Your Life Depended On ItFrom EverandNever Split the Difference: Negotiating As If Your Life Depended On ItRating: 4.5 out of 5 stars4.5/5 (838)
- Grit: The Power of Passion and PerseveranceFrom EverandGrit: The Power of Passion and PerseveranceRating: 4 out of 5 stars4/5 (587)
- A Heartbreaking Work Of Staggering Genius: A Memoir Based on a True StoryFrom EverandA Heartbreaking Work Of Staggering Genius: A Memoir Based on a True StoryRating: 3.5 out of 5 stars3.5/5 (231)
- The Emperor of All Maladies: A Biography of CancerFrom EverandThe Emperor of All Maladies: A Biography of CancerRating: 4.5 out of 5 stars4.5/5 (271)
- Team of Rivals: The Political Genius of Abraham LincolnFrom EverandTeam of Rivals: The Political Genius of Abraham LincolnRating: 4.5 out of 5 stars4.5/5 (234)
- On Fire: The (Burning) Case for a Green New DealFrom EverandOn Fire: The (Burning) Case for a Green New DealRating: 4 out of 5 stars4/5 (72)
- The Unwinding: An Inner History of the New AmericaFrom EverandThe Unwinding: An Inner History of the New AmericaRating: 4 out of 5 stars4/5 (45)
- The Hard Thing About Hard Things: Building a Business When There Are No Easy AnswersFrom EverandThe Hard Thing About Hard Things: Building a Business When There Are No Easy AnswersRating: 4.5 out of 5 stars4.5/5 (344)
- The World Is Flat 3.0: A Brief History of the Twenty-first CenturyFrom EverandThe World Is Flat 3.0: A Brief History of the Twenty-first CenturyRating: 3.5 out of 5 stars3.5/5 (2219)
- The Gifts of Imperfection: Let Go of Who You Think You're Supposed to Be and Embrace Who You AreFrom EverandThe Gifts of Imperfection: Let Go of Who You Think You're Supposed to Be and Embrace Who You AreRating: 4 out of 5 stars4/5 (1090)
- The Sympathizer: A Novel (Pulitzer Prize for Fiction)From EverandThe Sympathizer: A Novel (Pulitzer Prize for Fiction)Rating: 4.5 out of 5 stars4.5/5 (119)
- Her Body and Other Parties: StoriesFrom EverandHer Body and Other Parties: StoriesRating: 4 out of 5 stars4/5 (821)
- 8085 Instruction Cycle ExplainedDocument8 pages8085 Instruction Cycle ExplainedPrince VegetaNo ratings yet
- DIY Monitor HoodDocument1 pageDIY Monitor HoodNIkola VelkovNo ratings yet
- LV100 3000Document3 pagesLV100 3000Tibi IonNo ratings yet
- ASE's Integrated Management System for Static Equipment InspectionsDocument5 pagesASE's Integrated Management System for Static Equipment InspectionsEnahs RamirezNo ratings yet
- Uponor Push 23b Shunt Med Wilo Pumpe MANDocument20 pagesUponor Push 23b Shunt Med Wilo Pumpe MANschritte1No ratings yet
- Mona LisaDocument7 pagesMona LisaTrupa De Teatru MagneNo ratings yet
- Rupert Brooke - Menelaus and Helen - College NotesDocument3 pagesRupert Brooke - Menelaus and Helen - College Notessera0% (1)
- Middle East ContractingDocument3 pagesMiddle East ContractingJoe NadakkalanNo ratings yet
- FTS Electrical Proposal 15-64438 Alt.2 Rev.0 For Project Nyumba 13-45327 CongoDocument57 pagesFTS Electrical Proposal 15-64438 Alt.2 Rev.0 For Project Nyumba 13-45327 Congomkpq100% (1)
- Liang Zhao XunDocument1 pageLiang Zhao XunFadli HmiNo ratings yet
- Disordered Electronic SystemsDocument51 pagesDisordered Electronic Systemsjoder123456789No ratings yet
- Airplane Propel L 00 Corp GoogDocument424 pagesAirplane Propel L 00 Corp Googviorelcroitoru100% (1)
- Active and Passive Fire ProtectionDocument9 pagesActive and Passive Fire ProtectionApaLakamo AmanNo ratings yet
- Hand Eye CoordinationDocument4 pagesHand Eye CoordinationmoB0BNo ratings yet
- Lower back and leg stretchesDocument33 pagesLower back and leg stretchesPhooi Yee Lau100% (3)
- Seagate DiscWizard - enDocument79 pagesSeagate DiscWizard - enHazaNo ratings yet
- The Sindh Story 1.1Document222 pagesThe Sindh Story 1.1Bibrak Chandio Qamar100% (1)
- Article The Nurse S Role in Helping Older People To Use The ToiletDocument5 pagesArticle The Nurse S Role in Helping Older People To Use The ToiletAnonymous hnk5L17No ratings yet
- A Lesson Plan in Parts of A Short StoryDocument3 pagesA Lesson Plan in Parts of A Short StoryHappyNeversmiles82% (11)
- Uses of Animation in MultimediaDocument14 pagesUses of Animation in MultimedianujhdfrkNo ratings yet
- Plotinus Refutes Gnostic Philosophers in Third Century RomeDocument15 pagesPlotinus Refutes Gnostic Philosophers in Third Century RomeCarolina Mircin100% (2)
- EA12 - Ôn WordFormDocument2 pagesEA12 - Ôn WordFormAn NguyenNo ratings yet
- Enraf-Nonius Radarmed 650 950 EN PDFDocument3 pagesEnraf-Nonius Radarmed 650 950 EN PDFLipin SidhartaNo ratings yet
- Eswatini Mission-StatementsDocument24 pagesEswatini Mission-StatementsHumphry DlaminiNo ratings yet
- Als Part 4 Variation 7.1Document6 pagesAls Part 4 Variation 7.1mnoorebsNo ratings yet
- AURAL COMPREHENSION INSTRUCTION: Principles and Practices: Remedial Instruction in EnglishDocument10 pagesAURAL COMPREHENSION INSTRUCTION: Principles and Practices: Remedial Instruction in EnglishVandolph Acupido CorpuzNo ratings yet
- Lockhart v. Nelson, 488 U.S. 33 (1988)Document15 pagesLockhart v. Nelson, 488 U.S. 33 (1988)Scribd Government DocsNo ratings yet
- An Honest Thief - Fyodor Dostoyevsky PDFDocument19 pagesAn Honest Thief - Fyodor Dostoyevsky PDFNitin KumarNo ratings yet
- Final Project 2Document50 pagesFinal Project 2Bablu JamdarNo ratings yet
- HFM Application Performance Tuning Via Registry ParametersDocument44 pagesHFM Application Performance Tuning Via Registry Parameterssen2nat5693No ratings yet