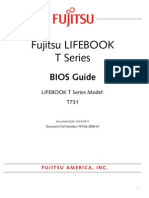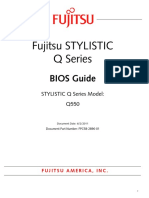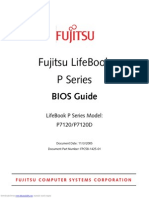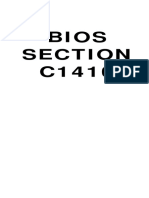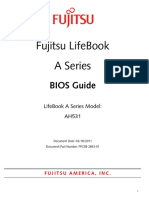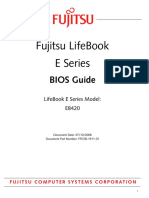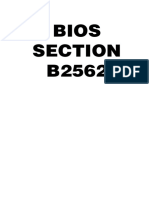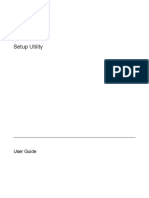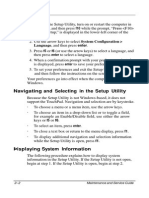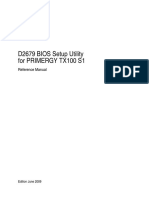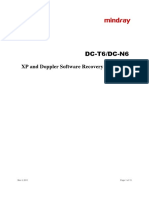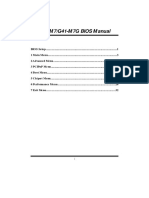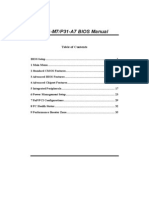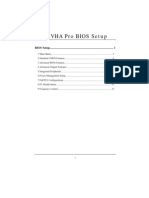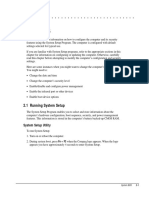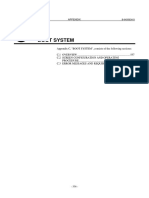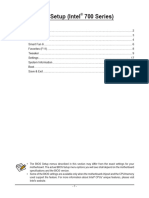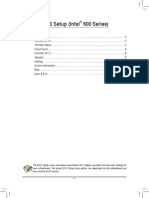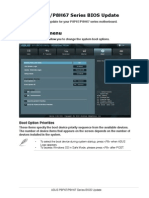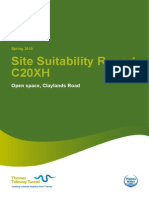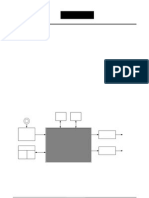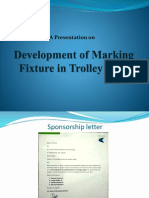Professional Documents
Culture Documents
Fujitsu Lifebook N Series: Bios Guide
Uploaded by
Ricardo DiazOriginal Description:
Original Title
Copyright
Available Formats
Share this document
Did you find this document useful?
Is this content inappropriate?
Report this DocumentCopyright:
Available Formats
Fujitsu Lifebook N Series: Bios Guide
Uploaded by
Ricardo DiazCopyright:
Available Formats
Fujitsu LifeBook N Series
BIOS Guide
LifeBook N Series Models: N3430
Document Date: 06/28/2006 Document Part Number: FPC58-1510-01
FUJITSU COMPUTER SYSTEMS CORPORATION
LifeBook N Series Notebook BIOS
N Series BIOS
BIOS SETUP UTILITY
The BIOS Setup Utility is a program that sets up the operating environment for your notebook. Your BIOS is set at the factory for normal operating conditions, therefore there is no need to set or change the BIOS environment to operate your notebook. The BIOS Setup Utility configures:
Selecting a field causes a help message about that field to be displayed on the right-hand side of the screen. Pressing the Enter key with the highlight on a selection that is not a submenu or auto selection will cause a list of all options for that item to be displayed. Pressing the Enter key again will select the highlighted choice.
Device control feature parameters, such as changing I/O addresses and boot devices. System Data Security feature parameters, such as passwords.
Entering the BIOS Setup Utility
To enter the BIOS Setup Utility do the following: 1. Turn on or restart your notebook. 2. Press the [F2] key once the Fujitsu logo appears on the screen. This will open the main menu of the BIOS Setup Utility with the current settings displayed. 3. Press the arrow keys to scroll through the other setup menus to review or alter the current settings.
7. Pressing the [F9] key resets all items in the BIOS to the default values. 8. Pressing the [F10] key saves the current configuration and exits the BIOS Setup Utility. You will be asked to verify this selection before it is executed. 9. Pressing the [F1] key gives you a general help screen.
Entering the Setup Utility After a Configuration Change or System Failure
If there has been a change in the system configuration that does not agree with the parameter settings stored in your BIOS memory, or there is a failure in the system, the system beeps and/or displays an error message after the Power On Self Test (POST). If the failure is not too severe, it will give you the opportunity to modify the settings of the setup utility, as described in the following steps: 1. When you turn on or restart the computer there is a beep and/or the following message appears on the screen: Error message - please run SETUP program Press <F1> key to continue, <F2> to run SETUP 2. If an error message is displayed on the screen, and you want to continue with the boot process and start the operating system anyway, press the [F1] key.
Navigating Through The Setup Utility
The BIOS setup utility consists of six menus: Information, Main, Advanced, Security, Boot, and Exit. This document explains each menu in turn, including all submenus and setup items. The following procedures allow you to navigate the setup utility menus:
], [ ]. 1. To select a menu, use the cursor keys: [ 2. To select a field within a menu or a submenu, use the cursor keys:
[ ], [ ].
3. To select the different values for each field, press the [Spacebar] or [+] to change to the next higher selection and [F5] or [-] to go to the next lower selection. 4. To activate a submenu press the [Enter] key. 5. To return to a menu from a submenu, press the [Esc] key. 6. To go to the Exit menu from any other menu, press the [Esc] key.
2
If your notebook emits a series of beeps that sounds like a code and the display is blank, refer to the Troubleshooting section of your system Users Guide. The Troubleshooting Section includes a list of error messages and their meanings. If your data security settings require it, you may be asked for a password before the operating system will be opened.
BIOS Setup Utility
3. If an error message is displayed on the screen, and you want to enter the setup utility, press the [F2] key. 4. When the setup utility starts with a fault present, the system displays the following message: Warning! Error message [Continue] 5. Press any key to enter the setup utility. The system will then display the Main Menu with current parameters values.
LifeBook N Series Notebook BIOS
INFORMATION MENU - DISPLAYS BASIC SYSTEM INFORMATION
The Information menu is a display-only screen that provides the configuration information for your notebook. The following table shows the names of the menu fields for the Information menu and the information displayed in those fields. These fields are for information only, and cannot be modified by the user.
InsydeH20 Setup Utility Advanced Security
The information, including CPU type and speed, and total memory, displayed on this screen varies according to the unit you purchased.
Information
Main
Boot
Exit
System BIOS Version: BIOS Date: BIOS Area: CPU Genuine Intel(R) CPU L1 Cache RAM: L2 Cache RAM: Memory Total: Slot 1: Slot 2: Asset Number:
1.03 06/08/2006 E000h - FFFFh
T2300 @ 1.66GHz 128 KB 2048 KB
512 MB DDR2 512 MB DDR2 None None
Up/Dn Select Boot Device <> Select Screen Select Item Enter Select Submenu F1 = Help F9 = Setup Defaults F10 = Save and Exit Esc = Exit
Figure 1. Information Menu
Table 1: Fields, Options and Defaults for the Information Menu Note that the parameters listed in the following table may be different, depending upon the system configuration.
Menu Field
BIOS Version: BIOS Date: BIOS Area: CPU: L1 Cache RAM:
Default
1.XX 06/XX/2006 E000h FFFFh Genuine Intel(R) CPU T2300 @ 1.66GHz 128 KB
Menu Field
L2 Cache RAM: Total (Memory): Slot 1: Slot 2: Asset Number:
Default
2048 KB 512 MB DDR2 512 MB DDR2 None None
Main
Menu
MAIN MENU SETTING STANDARD SYSTEM PARAMETERS
The Main Menu allows you to set or view the current system parameters. (See Navigating Through The Setup Utility on page 2 for more information.) The following tables show the names of the menu fields for the Main menu and its submenus, all of the options for each field, the default settings and a description of the fields function and any special information needed to help understand the fields use.
System Time and System Date can also be set from your operating system without using the setup utility. Use the Date and Time icon on your Windows Control panel or type time or date from the MS-DOS prompt.
Information
Main
InsydeH20 Setup Utility Advanced Security Boot
Exit Adjust calendar clock.
System Time: System Date:
[14:57:01] [06/22/2006] <Auto> <Auto>
<Pg Up> and <SPACE> keys increase setting. <Pg Dn> key decreases setting. Press <Tab> to change next item.
Drive0 FUJITSU MHV2080AT PL Drive1 HL-DT-ST DVDRAM GMA4082Nf Language:
<English>
Up/Dn Select Boot Device <> Select Screen Select Item Enter Select Submenu F1 = Help F9 = Setup Defaults F10 = Save and Exit Esc = Exit
Figure 2. Main Menu
Table 2: Fields, Options and Defaults for the Main Menu Note that the parameters listed in the following table may vary depending upon your systems configuration.
Menu Field
System Time:
Options
Default
Description
Sets and displays the current time. Time is in a 24 hour format of hours: minutes:seconds with 2 digits for each. (HH:MM:SS). Example: 16:45:57. You may change each segment of the time separately. Move between the segments with the [Tab] key. Change the setting using the Page Up and Page Down buttons. Sets and displays the current date. Date is in a month/day/year numeric format with 2 digits each for month and day and 4 digits for year. (MM/DD/YYYY) for example: 03/20/1998. You may change each segment of the date separately. Move between the segments with the [Tab] key. Change the setting using the page Up and Page Down buttons. 5
System Date:
LifeBook N Series Notebook BIOS
Table 2: Fields, Options and Defaults for the Main Menu Note that the parameters listed in the following table may vary depending upon your systems configuration.
Menu Field
Drive0
Options
Default
[Auto]
Description
{Auto] automatically selects the Drive0 ATA/ATAPI device type. To change the selection, press the [Enter] key to display the selections. Select [Auto] to have the type automatically configured by the BIOS at POST. Select [Disabled] if you dont want to select a primary master. {Auto] automatically selects the Drive1 ATA/ATAPI device type. To change the selection, press the [Enter] key to display the selections. Select [Auto] to have the type automatically configured by the BIOS at POST. Select [Disabled] if you dont want to select a primary master. The default setting is English.
Auto Disabled
Drive1
Auto Disabled
[Auto]
Language:
___
[English]
Exiting from Main Menu When you have finished setting the parameters on this menu, you can either exit from the setup utility, or move to another menu. If you wish to exit from the setup utility, press the [Esc] key or use the cursor keys to go to the Exit menu. If you wish to move to another menu, use the cursor keys.
Advanced Menu
ADVANCED MENU SETTING DEVICE FEATURE CONTROLS
The Advanced Menu allows you to:
Set the keyboard Numlock feature. Select between the display panel and an external CRT display or video projector. Enable or disable compensation for your display. Enables or disables the internal controllers. Configure CPU and USB features in your system.
(See Navigating Through The Setup Utility on page 2 for more information.) The following tables show the names of the menu fields for the Advanced Menu and its submenus, all of the options for each field, the default settings and a description of the fields function and any special information needed to help understand the fields use.
Information
Main
InsydeH20 Setup Utility Advanced Security Boot
Exit Selects Power-On State for Numlock.
Keyboard Numlock <Disabled> Video Features Internal Device Configurations CPU Features USB Features Miscellaneous Configurations Event Logging Menu
Table 3: Fields, Options and Defaults for the Advanced Menu Note that the parameters listed in the following table may vary depending upon your systems configuration.
Menu Field
Keyboard Numlock
Up/Dn Select Boot Device <> Select Screen Select Item Enter Select Submenu F1 = Help F9 = Setup Defaults F10 = Save and Exit Esc = Exit
Figure 3. Advanced Menu
Options
Default
[Disabled]
Description
When enabled or disabled, turns NumLock on and off, respectively.
Disabled Enabled
Video Features
When selected, opens the Video Features submenu, which allows setting of the display parameters, including routing of video signals to different displays. When selected, opens the Internal Device Configuration submenu, which allows enabling or disabling the Serial ATA, IDE, and WLAN Controllers.
Internal Device Configurations
LifeBook N Series Notebook BIOS
Table 3: Fields, Options and Defaults for the Advanced Menu Note that the parameters listed in the following table may vary depending upon your systems configuration.
Menu Field
CPU Features
Options
Default
Description
When selected, opens the CPU Features submenu to allow you to enable or disable the Core Multi-Processing feature and XD Bit functionality. When selected, opens the USB Features submenu to allow you to enable or disable the legacy support and SCSI SubClass support (e.g., floppy disk drive, external optical drive). When selected, opens the Miscellaneous Configurations submenu to allow you to enable or disable the power button and the Wake Up On LAN and USBfeatures, and to set the System Beep. When selected, opens the event logging submenu.
USB Features
Miscellaneous Configurations
Event Logging Menu
Advanced Menu
Video Features Submenu of the Advanced Menu
The Video Features Submenu is for setting the display parameters.
Information
Main
InsydeH20 Setup Utility Advanced Security Boot
Exit
[Video Features] Display: Compensation: <Auto> <Enabled>
Select Display Terminal. *This setting is not effective after operating system starts up.
Up/Dn Select Boot Device <> Select Screen Select Item Enter Select Submenu F1 = Help F9 = Setup Defaults F10 = Save and Exit Esc = Exit
Figure 4. Video Features Submenu
Table 4: Fields, Options and Defaults for the Video Features Submenu of the Advanced Menu
Menu Field
Display:
Options
Default
[Auto]
Description
Selects where the video signal will be routed. Note: The Windows video driver overrides this setting.
Auto Internal Flat Panel External Disabled Enabled
Compensation:
[Enabled]
Enables or disables compensation which controls spacing on the display. When enabled, displays with less than pixel resolution 1024 x 768 or 800 x 600 will still cover the entire screen. A resolution below 800 x 600 will fill the screen, but due to the low resolution, will appear blocky and may not be acceptable.
LifeBook N Series Notebook BIOS
Internal Device Configurations Submenu of the Advanced Menu
The Internal Device Configuration submenu allows the user to configure other internal devices.
Information
Main
InsydeH20 Setup Utility Advanced Security Boot
Exit [Disabled] Serial ATA port is disabled. [Enabled] Serial ATA port is enabled.
[Internal Device Configurations] Serial ATA Controller: IDE Controller: <Enabled> <Enabled>
Up/Dn Select Boot Device <> Select Screen Select Item Enter Select Submenu F1 = Help F9 = Setup Defaults F10 = Save and Exit Esc = Exit
Figure 5. Internal Device Configuration Submenu
Table 5: Fields, Options and Defaults for the Internal Device Configuration Submenu of the Advanced Menu
Menu Field
Serial ATA Controller:
Options
Default
[Enabled]
Description
Enables or disables the Serial ATA port.
Disabled Enabled Disabled Enabled
IDE Controller:
[Enabled]
Enables or disables selected IDE devices.
10
Advanced Menu
CPU Features Submenu of the Advanced Menu
The CPU Features Submenu provides options for enabling or disabling the SpeedStep Technology feature.
InsydeH20 Setup Utility Advanced Security Boot
Information
Main
Exit
[CPU Features] Core Multi-Processing: XD Bit functionality: <Enabled> <Enabled>
Select Core Multi-Processing enabled or disabled.
Up/Dn Select Boot Device <> Select Screen Select Item Enter Select Submenu F1 = Help F9 = Setup Defaults F10 = Save and Exit Esc = Exit
Figure 6. CPU Features Submenu
Table 6: Fields, Options and Defaults for the CPU Features Submenu of the Advanced Menu
Menu Field Core Multi-Processing Options Disabled Enabled Disabled Enabled Default [Enabled] Description Enables or disables the multi-processing functionality of the Core processor. Allows the user to enable and disable the Execute Disable Bit functionality. Execute Disable Bit allows the processor to classify areas in memory where application code can and cannot execute. In the event an internet worm attempts to insert code in the buffer, the processor disables code execution to prevent damage or worm propagation.
XD Bit functionality:
[Enabled]
11
LifeBook N Series Notebook BIOS
USB Features Submenu of the Advanced Menu
The USB Features Submenu provides options for enabling or disabling legacy USB support.
Information
Main
InsydeH20 Setup Utility Advanced Security Boot
Exit [Disabled] The feature is disabled.
[USB Features] Legacy USB Support: SCSI SubClass Support: <Enabled> <Enabled>
[Enabled] Legacy USB Emulation is enabled and USB devices are available without USB aware OS.
Up/Dn Select Boot Device <> Select Screen Select Item Enter Select Submenu F1 = Help F9 = Setup Defaults F10 = Save and Exit Esc = Exit
Figure 7. USB Features Submenu
Table 7: Fields, Options and Defaults for the USB Features Submenu of the Advanced Menu
Menu Field Legacy USB Support: Options
Default [Enabled]
Description When Enabled is selected, Legacy USB Emulation is enabled and the USB devices are available without a USB-aware OS. When Disabled is selected, Legacy USB support is disabled. When Enabled is selected, USB devices that belong to the SCSI subclass in the mass storage class (e.g., USB Memory Key) are enabled. Note that enabling this feature may cause the system to hang during POST, depending on the device that is connected.
Disabled Enabled
SCSI SubClass Support:
Disabled Enabled
[Enabled]
12
Advanced Menu
Miscellaneous Configurations Submenu of the Advanced Menu
The Miscellaneous Configurations Submenu provides options for enabling or disabling the power button and the Wake Up On LAN or USB features, and for setting the System Beep and video memory size.
InsydeH20 Setup Utility Advanced Security Boot
Information
Main
Exit Configures the power button. *ACPI OS ignores this setting.
[Miscellaneous Configurations] Power Button: Wake up on LAN: Wake up on USB Device: System Beep: UMA Video Memory Size: <Disabled> <Disabled> <Disabled> <Enabled> <128MB>
Up/Dn Select Boot Device <> Select Screen Select Item Enter Select Submenu F1 = Help F9 = Setup Defaults F10 = Save and Exit Esc = Exit
Figure 8. Miscellaneous Configurations Submenu
Table 8: Fields, Options and Defaults for the Miscellaneous Configurations Submenu of the Advanced Menu
Menu Field
Power Button:
Options
Default
[Disabled]
Description
Selecting Disabled disables the power button. Selecting Enabled allows you to turn off system power with the power button. Selecting Enabled allows the system to wake up when the internal LAN device receives a specific signal while in power-off state. Selecting Disabled disables this feature. Selecting Enabled allows the system to be awakened from Standby mode by a USB device on a specific port. Selecting Disabled disables this feature. Allows you to set or disable the system beep. This item is enabled by default. Allows you to select the maximum shared video memory size. Video memory is dynamically allocated as needed for running applications by Dynamic Video Memory Technology (DVMT).
Disabled Enabled Disabled Enabled Disabled Enabled Disabled Enabled 64MB 128MB 224MB
Wake up on LAN:
[Disabled]
Wake up on USB Device:
[Disabled]
System Beep:
[Enabled]
UMA Video Memory Size:
[128MB]
13
LifeBook N Series Notebook BIOS
Event Logging Submenu of the Advanced Menu
The Event Logging Submenu configures event logging features for DMI events.
InsydeH20 Setup Utility Advanced Security Boot
Information
Main
Exit Press <Enter> key to view the Contents of the Event Log.
[Event Logging Menu] Event Log Capacity: Event Log Validity: View Event Log: Event Logging: System Boot Event: Clear All Event Logs: Space Available Valid <Enter> <Enabled> <Disabled> <No>
Up/Dn Select Boot Device <> Select Screen Select Item Enter Select Submenu F1 = Help F9 = Setup Defaults F10 = Save and Exit Esc = Exit
Figure 9. Event Logging Submenu
Table 9: Fields, Options and Defaults for the Event Logging Submenu of the Advanced Menu
Menu Field
Event Log Capacity: Event Log Validity: View Event Log: Event Logging:
Options
___ ___
Default
Space Available Valid [Enter] [Enabled]
Description
Display only Display only Allows you to view content of event log Turns event logging on and off for all DMI events.
Enter Disabled Enabled Disabled Enabled No Yes
System Boot Event:
[Disabled]
Turns event logging on and off for DMI system boot events.
Clear All Event Logs:
[No]
When set to [Yes] all event logs will be cleared at next boot.
14
Security Menu
SECURITY MENU SETTING THE SECURITY FEATURES
The Security menu allows you to set up the data security features of your notebook to fit your operating needs and to view the current security configuration. (See Navigating Through The Setup Utility on page 2 for more information.) The following tables show the names of the menu fields for the Security menu and submenus, all of the options for each field, the default settings and a description of the field's function and any special information needed to help understand the field's use. The default condition is no passwords required and no write protection.
If you set a password, write it down and keep it in a safe place. If you forget the password you will have to contact your support representative (1-800-8FHJITSU) to regain access to your secured functions and data.
If you make an error when re-entering the password a [Warning] will be displayed on the screen. To try again press the Enter key and then retype the password. Press the Esc key to abort the password setting process. Entering a password incorrectly 3 times in a row will cause the keyboard and mouse to be locked out and the warning [System Disabled] to be displayed. If this happens restart the computer by turning off and on the power with the power switch and use the correct password on reboot. If the Power Management Security is Enabled and the Password on Boot is Disabled you will not have to type your password upon resuming the system from the Suspend or Save-to-Disk modes. Power Management Security will work only if Password boot is enabled.
Information
Main
InsydeH20 Setup Utility Advanced Security
Boot
Exit Press <Enter> key to set Supervisor Password to enable any password features. Then password entry is required to enter BIOS Setup.
Supervisor Password User Password Set Supervisor Password Set User Password Set User Password Length: Password on Boot: On Automatic Wake up: KB Lock on Resume: Boot from Removable Media: Flash Write:
: Clear : Clear <Enter> <Enter> <0> <Disabled> <Disabled> <Disabled> <All> <Enabled>
Hard Disk Security Owner Information
Up/Dn Select Boot Device <> Select Screen Select Item Enter Select Submenu F1 = Help F9 = Setup Defaults F10 = Save and Exit Esc = Exit
Figure 10. Security Menu 15
LifeBook N Series Notebook BIOS
Table 10: Fields, Options and Defaults for the Security Menu
Menu Field
Supervisor Password is: User Password is:
Options
Default
Clear
Description
A display-only field. Set is displayed when the system supervisor password is set and Clear when it is not. A display-only field. Set is displayed when the general user password is set, and Clear when it is not. Sets, changes or cancels the Supervisor Password. Supervisors Password may be up to seven characters long and must include only letters or numbers (no symbols). Passwords are NOT case- sensitive. To cancel a password press the Enter key instead of entering characters in the Enter New Password field and in the Re-enter New Password field. When a Supervisor Password is set it must be used to access the BIOS setup utility. This field can only be accessed if the Supervisor Password is set. Sets, changes or cancels the User Password. The User Password may be up to seven characters long and must include only letters or numbers (no symbols). Passwords are NOT case-sensitive. To cancel a password press the Enter key instead of entering characters in the Enter New Password field and in the Re-enter New Password field. When a User Password is set it must be used to access the BIOS setup utility. Supervisor can set password length (0 to 8) for user password. User cannot set a password shorter than the minimum length. When set to First Boot, a password (User or Supervisor) is required just once after the Power On Self Test (POST) before the operating system will be read from a disk. When set to Every Boot, a password (User or Supervisor) is required every time after the Power On Self Test (POST) before the operating system will be read from a disk. When set to Disabled no password is required. When set to Disabled, it is not necessary to enter a password to wake up from LAN or Real Time Clock (RTC). When Enabled, it is still necessary to enter a password after automatic wake-up. When set to Enabled, the PS/2 mouse and keyboard inputs are locked out upon Resume from Suspend or Save to Disk mode until you enter the password. When set to Disabled no password is required. If no Supervisor Password is set, this feature is not available and no password is required. When All is selected, booting from removable media is not restricted. When Supervisor Only is selected, only the Supervisor (i.e., the user who enters Supervisor password), can boot from removable media. When set to [Disabled], the BIOS Flash memory is write protected.
Clear
Set Supervisor Password
[Enter]
Set User Password
[Enter]
Set User Password Length: Password on Boot:
[0]
Disabled First Boot Every Boot
[Disabled]
On Automatic Wake up:
Disabled Enabled Disabled Enabled
[Disabled]
KB Lock on Resume:
[Disabled]
Boot from Removable Media:
All Supervisor only Disabled Enabled
[All]
Flash Write:
[Enabled]
Hard Disk Security: Owner Information:
Configures hard disk security features Sets Owner information.
Exiting from the Security Menu
When you have finished setting the parameters on the Security Menu, you can either exit from setup utility or move to another menu. If you wish to exit from setup utility, press the Esc key to go to the Exit Menu. If you wish to move to another menu, use the cursor keys.
16
Security Menu
Hard Disk Security Submenu of the Security Menu
The Hard Disk Security Submenu is for configuring hard disk security features. Note that hard disk security cannot be set without having entered a Supervisor passord.
InsydeH20 Setup Utility Advanced Security
Information
Main
Boot
Exit Press <Enter> key to set Hard Disk Password. The hard disk is locked with the password. Data in the locked disk cannot be read on other systems.
[Hard Disk Security] Drive0 Password: Set Drive0 Password Password Entry on Boot Clear <Enter> <Enabled>
Up/Dn Select Boot Device <> Select Screen Select Item Enter Select Submenu F1 = Help F9 = Setup Defaults F10 = Save and Exit Esc = Exit
Figure 11. Hard Disk Security Submenu
Table 11: Fields, Options and Defaults for the Hard Disk Security Submenu of the Security Menu
Menu Field
Drive0 Password Is:
Options -----
Default
Clear
Description
The default is Clear. When the Drive0 Password has been set in the field below, the field changes to Set. When the Drive0 Password has been set, the field can be changed. When enabled, the hard disk is locked with the password. Data in the locked disk cannot be read on any systems other than the original system on which it is locked or systems that have the identical password setting. When disabled, the master password entry is not required before booting the operating system, but the hard disk is still password-protected without password entry.
Set Drive0 Password:
[Enter]
Password Entry on Boot:
Disabled Enabled
[Enabled]
17
LifeBook N Series Notebook BIOS
Owner Information Submenu of the Security Menu
The Owner Information Submenu is for setting owner information. Note that the owner information cannot be set without having entered a Supervisor password.
InsydeH20 Setup Utility Advanced Security
Information
Main
Boot
Exit Press <Enter> key to set owner information. Up to 80 characters can be set. Available characters are ASCII codes from 32 through 126. The owner information is always displayed at the bottom line of the screen during POST. Up/Dn Select Boot Device <> Select Screen Select Item Enter Select Submenu F1 = Help F9 = Setup Defaults F10 = Save and Exit Esc = Exit
[Owner Information]
Owner Information: Set Owner Information Foreground Color Background Color
Clear <Enter> <Gray> <Black>
Figure 12. Owner Information Submenu
Table 12: Fields, Options and Defaults for the Owner Information Submenu of the Security Menu
Menu Field
Owner Information Is: Set Owner Information:
Options
Default
Clear [Enter]
Description
Display only. Field to write owner information, (i.e., name). Set foreground color.
Foreground Color:
Black Blue Green Cyan Red Magenta Black Blue Green Cyan Red Magenta
Brown White Gray Light Blue Light Green
Light Cyan Light Red Light Magenta Yellow Bright White
[Gray]
Background Color:
Brown White Gray Light Blue Light Green
Light Cyan Light Red Light Magenta Yellow Bright White
[Black]
Set background color.
18
Boot Menu
BOOT MENU SELECTING THE OPERATING SYSTEM SOURCE
The Boot Menu is used to select the order in which the BIOS searches sources for the operating system. (See Navigating Through The Setup Utility on page 2 for more information.) The following tables show the names of the menu fields for the Boot menu and its submenu, all of the options for each field, the default settings and a description of the field's function and any special information needed to help understand the field's use.
Information
Main
InsydeH20 Setup Utility Advanced Security Boot <Enabled> <Disabled> <Enabled> <Enabled>
Exit [Disabled] All Diagnostic Tests will be done. [Enabled] Some diagnostic tests may be skipped while booting to speed up.
Quick Boot Diagnostic Screen Boot Menu PXE Boot to LAN
Boot Device Priority Hard Disk Drive CD/DVD-ROM Drive Network Boot Device
Up/Dn Select Boot Device <> Select Screen Select Item Enter Select Submenu F1 = Help F9 = Setup Defaults F10 = Save and Exit Esc = Exit
Figure 13. Boot Menu
Table 13: Fields, Options and Defaults for the Boot Menu Menu Field QuickBoot Options
Default [Enabled]
Description Turns on and off booting with a truncated set of Power On Self Test. (Fewer tests mean faster turn on.) Turns on and off display of test results instead of Fujitsu logo screen during Power On Self Test. This field is not active unless the Supervisors Password has been set. When disabled, access to the Boot Menu with the [F12] key is disabled. When enabled, the Boot Menu is enabled and the [F12] key will allow you to display it.. Turns on and off the preboot execution environment feature.
Disabled Enabled Disabled Enabled Disabled Enabled
Diagnostic Screen
[Disabled]
Boot Menu
[Enabled]
PXE Boot to LAN
Disabled Enabled
[Enabled]
19
LifeBook N Series Notebook BIOS
Table 13: Fields, Options and Defaults for the Boot Menu Menu Field Boot Device Priority Hard Disk Drive Options Default Description This menu allows setting up the source for the operating system. See The Boot Device Priority Submenu in the following section. This menu allows you to select which hard disk drive to use for booting up (in cases in which there are multiple hard disk drives). See The Boot Device Priority Submenu in the following section. This menu allows you to select which optical drive to use for booting up (in cases in which there are multiple optical drives). See The Boot Device Priority Submenu in the following section. This menu allows you to select which network boot drive drive to use for booting up (in cases in which there are multiple network boot drives).See The Boot Device Priority Submenu in the following section.
CD/DVD-ROM Drive
Network Boot Drive
20
Boot Menu
Boot Device Priority Submenu of the Boot Menu
The Boot Device Priority Submenu is for setting the order of checking of sources for the operating system.
Information Main InsydeH20 Setup Utility Advanced Security Boot Exit
Boot Device Priority Floppy Drive Hard Disk Drive CD/DVD-ROM Drive Network Boot Device
Up/Dn Select Boot Device <> Select Screen Select Item Enter Select Submenu F1 = Help F9 = Setup Defaults F10 = Save and Exit Esc = Exit
Figure 14. Boot Device Priority Submenu
Be aware of the operating environment when booting from a CD-ROM/DVD-ROM or you may overwrite files by mistake. A bootable CD-ROM/DVD-ROM has either a floppy disk format or a hard drive format. When the bootable CD-ROM/DVD-ROM is used, the drive allocations change automatically without changing the BIOS setup. If a floppy disk format is used, the CD-ROM/DVD-ROM becomes Drive A. The CD-ROM/ DVD-ROM will only take drive C: (hard drive format) if the internal hard drive is not present or is disabled. The bootable CD-ROM/DVD-ROM can never use a C: designation if a formatted internal hard drive is present since the C: designator is always reserved for the internal hard drive. The boot sequence ignores the new drive designations, however, your application software will use the new designations..
Table 14: Fields, Options and Defaults for the Boot Device Priority Submenu of the Boot Menu
Menu Field
Floppy Drive Hard Disk Drive CD/DVD-ROM Drive Network Boot Drive There may be cases in which you have multiple drives of a single type. In those cases, go to the submenu related to the drive on the main Boot menu, and select which of the devices you wish to use. For example, if you have two hard disk drives in your system, go to Boot -> Hard Disk Drive, and select the device you wish to use for booting. NOTE: Be aware that if you use the CD-ROM drive as the first boot device, certain files may be overwritten, depending upon your operating environment.
Description
The boot selections determine the order in which the BIOS searches for the operating system during a startup sequence. To change the order, highlight one source by using the [up] or [down] cursor keys and then press the [+] or [-] key to change the order number. The selections that appear above may be different for your system, depending upon configuration.
Exiting from Boot Menu When you have finished setting the boot parameters with the Boot menu, you can either exit from the setup utility or move to another menu. If you wish to exit from the setup utility press the Esc key to go to the Exit menu. If you wish to move to another menu, use the cursor keys.
21
LifeBook N Series Notebook BIOS
EXIT MENU LEAVING THE SETUP UTILITY
The Exit Menu is used to leave the setup utility. Follow the instructions for Navigating Through the Setup Utility to make any changes. (See Navigating Through The Setup Utility on page 2 for more information.) The following table shows the names of the menu fields for the Exit menu, the default settings and a description of the field's function and any special information needed to help understand the field's use.
Information
Main
InsydeH20 Setup Utility Advanced Security Boot
Exit Exit System Setup and save your changes.
Exit Saving Changes Exit Discarding Changes Load Setup Defaults Discard Changes Save Changes Save Change and Power Off
Up/Dn Select Boot Device <> Select Screen Select Item Enter Select Submenu F1 = Help F9 = Setup Defaults F10 = Save and Exit Esc = Exit
Figure 15. Exit Menu
Table 15: Fields, Options and Defaults for the Exit Menu
Menu Field
Exit Saving Changes Exit Discarding Changes Load Setup Defaults
Description
Exit Saving Changes will store the entries on all setup utility menus to the BIOS memory and then exit the setup utility. A confirmation message Save Configuration changes and exit now? [Yes] [No] will be displayed. Selecting Exit Discarding Changes will exit the setup utility with out writing to the BIOS memory. When the BIOS recognizes this selection it will load the operating system and begin operation. Selecting Load Setup Defaults will load the factory preset default values for all menu fields, then display the message Load default configuration now? [Yes] [No]. When confirmed the setup utility will return to the Exit Menu. To return to another menu follow the directions in the Navigating Through the Setup Utility Section. Selecting Discard Changes will load the previous values in BIOS memory for all menu fields. The message Load previous now? [Yes] [No] will be displayed. When confirmed the setup utility will return to the Exit menu. To return to another menu, follow the directions in the Navigating Through the Setup Utility Section. Selecting Save Changes will cause the new settings in all menus to be written to the BIOS memory. The message Save configuration changes now? [Yes] [No] will be displayed. When confirmed, the setup utility will return to the Exit menu. To return to another menu, follow the directions in the Navigating Through the Setup Utility section. Selecting Save Changes and Power Off will cause the new settings in all menus to be written to the BIOS memory, after which the system will power itself off. The message Save configuration changes and power off now? [Yes] [No] will be displayed. When confirmed, the setup utility save the settings and the system will power off.
Discard Changes
Save Changes
Save Changes and Power Off
22
You might also like
- T731 BIOS Guide FPC58-2898-01Document26 pagesT731 BIOS Guide FPC58-2898-01fguerreroNo ratings yet
- Bios Section B2562Document40 pagesBios Section B2562balkanac04No ratings yet
- Fujitsu STYLISTIC Q Series: BIOS GuideDocument23 pagesFujitsu STYLISTIC Q Series: BIOS GuideDanNo ratings yet
- Fujitsu Lifebook P7120/P7120D Bios GuideDocument25 pagesFujitsu Lifebook P7120/P7120D Bios GuideBogdangdanNo ratings yet
- Fpc58-3037-01 Ra Generic BiosDocument35 pagesFpc58-3037-01 Ra Generic BiospelangiNo ratings yet
- Bios Section S6130Document28 pagesBios Section S6130radu marianNo ratings yet
- Fujitsu Lifebook N Series: Bios GuideDocument24 pagesFujitsu Lifebook N Series: Bios GuideЛюбомир ЗографовNo ratings yet
- LifeBook C Series BIOS: Navigating the Setup UtilityDocument30 pagesLifeBook C Series BIOS: Navigating the Setup UtilityAzhar RazaNo ratings yet
- S761 - BIOS - Guide - FPC58-2853-01 RaDocument27 pagesS761 - BIOS - Guide - FPC58-2853-01 RatamyluxNo ratings yet
- Fujitsu LifeBook E8310 BIOS GuideDocument29 pagesFujitsu LifeBook E8310 BIOS GuideYxng MeloNo ratings yet
- Fujitsu Lifebook A Series: Bios GuideDocument13 pagesFujitsu Lifebook A Series: Bios Guideم.محمدولدعليNo ratings yet
- Fujitsu LifeBook E8420 BIOS GuideDocument30 pagesFujitsu LifeBook E8420 BIOS Guideevakata02No ratings yet
- 7 The BIOS Setup ProgramDocument18 pages7 The BIOS Setup ProgrammslepNo ratings yet
- Phoenix SecureCore Setup UtilityDocument23 pagesPhoenix SecureCore Setup Utilitykhaled1512No ratings yet
- Bios Section B2562Document40 pagesBios Section B2562NararyyaNo ratings yet
- Setup Utility - Windows XPDocument16 pagesSetup Utility - Windows XPFernandoNo ratings yet
- Fujitsu LIFEBOOK AH / LH Series: BIOS GuideDocument17 pagesFujitsu LIFEBOOK AH / LH Series: BIOS GuideMarko MatićNo ratings yet
- Language, and Then Press: Navigating and Selecting in The Setup UtilityDocument7 pagesLanguage, and Then Press: Navigating and Selecting in The Setup UtilityWesley GoodNo ratings yet
- Brix Manual Bios-Quick-GuideDocument14 pagesBrix Manual Bios-Quick-GuideJohn GaltNo ratings yet
- HP Proliant Dl165 G7 Server: Software Configuration GuideDocument45 pagesHP Proliant Dl165 G7 Server: Software Configuration GuideOpel MorenoNo ratings yet
- d2679 b11 Bios enDocument51 pagesd2679 b11 Bios enM Ichsan AbdilahNo ratings yet
- Manual IG31C-M7S - BIOSTARDocument34 pagesManual IG31C-M7S - BIOSTARLorenzo ArcanjoNo ratings yet
- DC-N6&DC-T6 - XP and Doppler Recovery Guide - ENDocument15 pagesDC-N6&DC-T6 - XP and Doppler Recovery Guide - ENJohn Rojas100% (1)
- PR 3 CPHMDocument2 pagesPR 3 CPHMG016 Bobade SamruddhiNo ratings yet
- G41-M 7/G41-M 7G BIOS M AnualDocument35 pagesG41-M 7/G41-M 7G BIOS M AnualGolden SunriseNo ratings yet
- Lifebook c1410 PDFDocument30 pagesLifebook c1410 PDFdopycostelNo ratings yet
- Desmontar Acer AspireDocument21 pagesDesmontar Acer AspireAlberto VizcayaNo ratings yet
- BIOS Update Utility Secures ThinkPad ModelsDocument1 pageBIOS Update Utility Secures ThinkPad ModelsWilfredo HernandezNo ratings yet
- Enug41d3 PDFDocument35 pagesEnug41d3 PDFGolden SunriseNo ratings yet
- P4M8P-M7 V2x BIOS 0129Document41 pagesP4M8P-M7 V2x BIOS 0129mons261992No ratings yet
- K8VHA-M BIOS SetupDocument35 pagesK8VHA-M BIOS SetupexpostoNo ratings yet
- Ig31a-M7 Ip31a-A7 Bios 1116Document39 pagesIg31a-M7 Ip31a-A7 Bios 1116silviu_sealNo ratings yet
- SG41 PDFDocument35 pagesSG41 PDFAnonymous L7B9TUPdsNo ratings yet
- N68SC-M3S Bios 110321Document40 pagesN68SC-M3S Bios 110321agnaldoreis1988No ratings yet
- 8668d BiosDocument33 pages8668d BiossoulmasNo ratings yet
- K8VHA Pro BIOS SetupDocument35 pagesK8VHA Pro BIOS SetupexpostoNo ratings yet
- Text For Enuth67mu3Document35 pagesText For Enuth67mu3Golden SunriseNo ratings yet
- TPM 388103-001 ch2Document14 pagesTPM 388103-001 ch2Thomas A. EDISSONNo ratings yet
- Fanuc 0id SRAM BackupDocument8 pagesFanuc 0id SRAM BackupAndersonDiehlNo ratings yet
- Enuk8m800 m7 ADocument41 pagesEnuk8m800 m7 AexpostoNo ratings yet
- MB Manual Intel700series-Bios eDocument29 pagesMB Manual Intel700series-Bios eVanessa MartínesNo ratings yet
- g31m Plus Bios ManualDocument35 pagesg31m Plus Bios Manualmungur57No ratings yet
- MB Manual 600series-Bios e v1Document29 pagesMB Manual 600series-Bios e v1Piotr MargolNo ratings yet
- NF73V-M7 Bios 1102Document38 pagesNF73V-M7 Bios 1102Fabio FFloresNo ratings yet
- P4M900-M7 FeDocument41 pagesP4M900-M7 FeJean Claudio Santos SilvanyNo ratings yet
- README - Create and Use Maint Disk 1.86 PDFDocument10 pagesREADME - Create and Use Maint Disk 1.86 PDFPhong NguyenNo ratings yet
- MB Manual Intel700-X-Bios eDocument30 pagesMB Manual Intel700-X-Bios eChristian.LortieNo ratings yet
- Ig41s-M7s BiosDocument33 pagesIg41s-M7s BiosFrancisReisNo ratings yet
- P4m90-M7a P4M89-M7B Bios 0611Document40 pagesP4m90-M7a P4M89-M7B Bios 0611Victor LariosNo ratings yet
- BIOS Setup Guide for AMD X670/B650 MotherboardsDocument24 pagesBIOS Setup Guide for AMD X670/B650 MotherboardsFovejoNo ratings yet
- BIOS Update Utility for Lenovo ThinkPad Edge and E-Series ModelsDocument9 pagesBIOS Update Utility for Lenovo ThinkPad Edge and E-Series ModelsRajesh KhannaNo ratings yet
- P4VTG-M BIOS SetupDocument32 pagesP4VTG-M BIOS SetupexpostoNo ratings yet
- Como Usar El BiosDocument36 pagesComo Usar El BiosW Fabricio Hernandez RNo ratings yet
- P8P67 P8H67 Series BIOS UpdateDocument1 pageP8P67 P8H67 Series BIOS UpdatejorgjerezNo ratings yet
- Budoy AkoDocument3 pagesBudoy AkoGem MegNo ratings yet
- 945GC-M7 Te BiosDocument32 pages945GC-M7 Te Biosmaryan4youNo ratings yet
- Windows Operating System: Windows Operating System (OS) Installation, Basic Windows OS Operations, Disk Defragment, Disk Partitioning, Windows OS Upgrade, System Restore, and Disk FormattingFrom EverandWindows Operating System: Windows Operating System (OS) Installation, Basic Windows OS Operations, Disk Defragment, Disk Partitioning, Windows OS Upgrade, System Restore, and Disk FormattingNo ratings yet
- Fujifilm X-T5: Pocket Guide: Buttons, Dials, Settings, Modes, and Shooting TipsFrom EverandFujifilm X-T5: Pocket Guide: Buttons, Dials, Settings, Modes, and Shooting TipsNo ratings yet
- Dynamic Architecture Journal ArticleDocument11 pagesDynamic Architecture Journal Articlesakshi soniNo ratings yet
- Summit Archive 1569863860Document50 pagesSummit Archive 1569863860mangelchavezNo ratings yet
- Seller DashboardDocument8 pagesSeller DashboardAditya KumarNo ratings yet
- Chainsaw SparesDocument2 pagesChainsaw SpareswanttobeanmacccNo ratings yet
- Landsberg 1989Document13 pagesLandsberg 1989aldoNo ratings yet
- As 2773.2-1999 Ultrasonic Cleaners For Health Care Facilities BenchtopDocument8 pagesAs 2773.2-1999 Ultrasonic Cleaners For Health Care Facilities BenchtopSAI Global - APAC0% (1)
- Site Suitability Report C20XH: Open Space, Claylands RoadDocument68 pagesSite Suitability Report C20XH: Open Space, Claylands Roadinfo1639No ratings yet
- A Case Study On The Unique Features of The Leading Database SystemsDocument2 pagesA Case Study On The Unique Features of The Leading Database SystemsLiezheel Mynha AlejandroNo ratings yet
- Preliminary: SPCA702ADocument60 pagesPreliminary: SPCA702Avetchboy0% (1)
- Cotización FM2Document2 pagesCotización FM2Anonymous 3o4Mwew0No ratings yet
- Continental Commercial Vehicle Load TablesDocument6 pagesContinental Commercial Vehicle Load TablesPatricio FNo ratings yet
- Windows 10 BasicsDocument22 pagesWindows 10 BasicsMustafa RadaidehNo ratings yet
- Manual Erie 541NDocument43 pagesManual Erie 541NrichmondinnNo ratings yet
- KfloppyDocument17 pagesKfloppyBhanuNo ratings yet
- TS1A-13A: Operation and Maintenance ManualDocument204 pagesTS1A-13A: Operation and Maintenance ManualJavier AponteNo ratings yet
- Instruction Manual - Digital Drybath - ENDocument19 pagesInstruction Manual - Digital Drybath - ENAlain ManceraNo ratings yet
- Accedian Networks EtherNID MetroNID 2pg FINAL 083112 PDFDocument2 pagesAccedian Networks EtherNID MetroNID 2pg FINAL 083112 PDFMark LamondNo ratings yet
- Paes 217 1Document18 pagesPaes 217 1Czarina Mae MacaraegNo ratings yet
- 150-4059 - Rockbreaker Installation Manual PDFDocument26 pages150-4059 - Rockbreaker Installation Manual PDFDanny Joel Espinoza CastañedaNo ratings yet
- En 1555-4 (2002)Document15 pagesEn 1555-4 (2002)joaoferreiraprfNo ratings yet
- Marking Fixture PresentationDocument31 pagesMarking Fixture PresentationAvinash JejurkarNo ratings yet
- 10 Ways To Speed Up Torrent DownloadsDocument5 pages10 Ways To Speed Up Torrent DownloadsricoffanyNo ratings yet
- Chapter 5 Unit Operations Problems SolvedDocument6 pagesChapter 5 Unit Operations Problems SolvedfsamperizNo ratings yet
- MAP Demo ExercisesDocument34 pagesMAP Demo ExercisesNancy HernandezNo ratings yet
- Distance Measurement Methods & CalculationsDocument16 pagesDistance Measurement Methods & CalculationsAlfonso John AnthonyNo ratings yet
- AN2295Document52 pagesAN2295Fernando ArrowNo ratings yet
- Resume Hemant ChaurasiaDocument3 pagesResume Hemant Chaurasiachaurasia_hNo ratings yet
- Practice PLSQL SEC 4Document19 pagesPractice PLSQL SEC 4annonymous100% (1)
- Article 5 - How To Purge Husqvarna Hydrostatic TransmissionDocument3 pagesArticle 5 - How To Purge Husqvarna Hydrostatic TransmissionSofia AlyaNo ratings yet
- I RoboDocument40 pagesI RoboTuấn NguyễnNo ratings yet