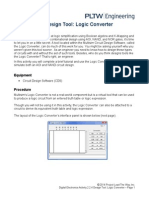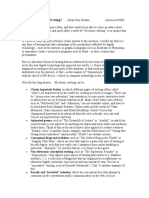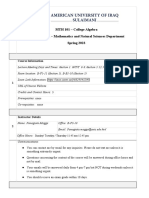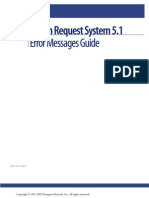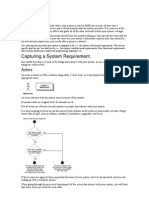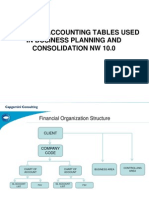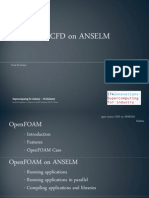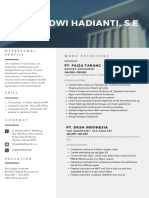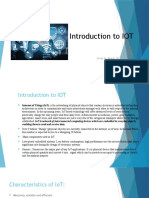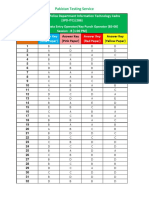Professional Documents
Culture Documents
Untitled
Uploaded by
Joyce Mc YaffahOriginal Description:
Copyright
Available Formats
Share this document
Did you find this document useful?
Is this content inappropriate?
Report this DocumentCopyright:
Available Formats
Untitled
Uploaded by
Joyce Mc YaffahCopyright:
Available Formats
If you are using the free trial version, a dialog box will appear asking you to enter 'Enter
Licence Key' if you have purchased the full version of MapInfo, in which case enter the key and click Update Licence Now. Alternatively, click Cont inue Trial Period. A dialog box will appear inviting you to open either a table or a workspace. For now, click cancel. Take a look at the MapInfo window. MapInfo has a title bar including minimise, restore or maximise, and close butto ns. Below the title bar is the menu bar with the following menus. File: Menu commands which are normally found in the file menu of other appli cations are also found here for MapInfo. Edit: This is also the case for the Edit menu. Tools: The Tools menu is an important feature of MapInfo. It is from here th at you may run programs from MapInfo's programming language, MapBasic (Section F our, Part Three), load new tools, launch the Mapping Wizard Tool, view the Metad ata (data about the data, such as its source) and access the Universal Translato r (Section Three, Part Four). Objects: The Objects menu does not by default have any active items, and is used only for advanced tasks. Query: The Query menu allows the selection of certain entities by a number o f methods (Section Four, Part One). Table: The Table menu allows manipulation of data tables, such as adding new columns (Section Two, Part Three), importing and exporting tables, and geocodin g. Options: The Options menu allows the user to alter aesthetic aspects of thei r maps, such as line and symbol styles. Window: The Window menu is used to create new windows of different types, an d arrange existing windows on the screen. Help: Opens MapInfo's help system. This is a very useful feature, especially its index. Relevant menu items are discussed in the appropriate sections of the tutorial. Other menus may appear on the menu bar during your use of MapInfo. For example, should you create a map window (Section Three, Part One), a Map menu will appear . The main area of the MapInfo window is taken up by the workspace. This area form s a background on which browsers, maps, legends, graphs and layouts may be opene d, each in a new window. Toolbars Below the menu bar is a toolbar which features the following icons, from left to right: New Table: Creates a new MapInfo table, and invites you to browser window or new map window in which to view this. Open: Opens a MapInfo table. Open WMS Table: Opens a sample data table from the MapInfo s for Web Mapping Services. It is necessary to be connected to rder for this to work. Save Table: Saves the table. Print Window: Prints the active window. This may be a map, layout, graph etc. Cut: Cuts the selected object or area Copy: Copies the selected object or area. open either a new server. WMS stand the internet in o legend, browser,
Paste: Pastes objects or areas which have been cut or copied. Undo: Undoes the last action performed, where possible. New Browser: Creates a new browser window. New Mapper: Creates a new map window. New Grapher: Creates a new graph window. New Layout: Creates a new layout window. New Redistricter: Creates a new redistrict window. Help: Another way to open MapInfo's Help system. These buttons duplicate commonly used menu items. MapInfo also has floating toolbars. The Main and Drawing toolbars appear by defa ult when MapInfo is opened. Other toolbars may be added using the Toolbars comma nd in the Options menu (Options > Toolbars). The standard toolbar may be dragged downwards to form a floating toolbar. Floating toolbars may be dragged upwards to sit beneath the menu bar. Main Toolbar The main toolbar has selection tools (Section Four, Part One), v iew tools such as zoom in, zoom out, and pan, layer management tools (Section Th ree, Part One), and other tools such as a meaurement tool, statistics tool and l egend control tools (Section Three, Part One). Drawing Toolbar The drawing toolbar contains tools for drawing new line and region entities, and for other features such as adding text. Tools Toolbar The tools toolbar by default includes tools such as Run MapBasic program (also accessed by Tools > Run MapBasic Program, discussed in Section Fo ur, Part Three, and Run Mapping Wizard Tool (Tools > Mapping Wizard Tool > Run M apping Wizard Tool). However, more tools may be added to this toolbar using Tool s > Tool Manager, discussed in Section Three, Part Three. Mapping Wizard Go to Mapping Wizard Tool DBMS Toolbar GIS logo DBMS stands for Database Management System. The DBMS toolbar allows tables external to MapInfo to be linked seamlessly into MapInfo so that they may be manipulated using MapInfo's controls. This toolbar i s not often used, but it is an important feature to be aware of. However, before we can play with any of these features, we must first import som e data.
You might also like
- The Subtle Art of Not Giving a F*ck: A Counterintuitive Approach to Living a Good LifeFrom EverandThe Subtle Art of Not Giving a F*ck: A Counterintuitive Approach to Living a Good LifeRating: 4 out of 5 stars4/5 (5794)
- The Gifts of Imperfection: Let Go of Who You Think You're Supposed to Be and Embrace Who You AreFrom EverandThe Gifts of Imperfection: Let Go of Who You Think You're Supposed to Be and Embrace Who You AreRating: 4 out of 5 stars4/5 (1090)
- Never Split the Difference: Negotiating As If Your Life Depended On ItFrom EverandNever Split the Difference: Negotiating As If Your Life Depended On ItRating: 4.5 out of 5 stars4.5/5 (838)
- Hidden Figures: The American Dream and the Untold Story of the Black Women Mathematicians Who Helped Win the Space RaceFrom EverandHidden Figures: The American Dream and the Untold Story of the Black Women Mathematicians Who Helped Win the Space RaceRating: 4 out of 5 stars4/5 (895)
- Grit: The Power of Passion and PerseveranceFrom EverandGrit: The Power of Passion and PerseveranceRating: 4 out of 5 stars4/5 (588)
- Shoe Dog: A Memoir by the Creator of NikeFrom EverandShoe Dog: A Memoir by the Creator of NikeRating: 4.5 out of 5 stars4.5/5 (537)
- The Hard Thing About Hard Things: Building a Business When There Are No Easy AnswersFrom EverandThe Hard Thing About Hard Things: Building a Business When There Are No Easy AnswersRating: 4.5 out of 5 stars4.5/5 (344)
- Elon Musk: Tesla, SpaceX, and the Quest for a Fantastic FutureFrom EverandElon Musk: Tesla, SpaceX, and the Quest for a Fantastic FutureRating: 4.5 out of 5 stars4.5/5 (474)
- Her Body and Other Parties: StoriesFrom EverandHer Body and Other Parties: StoriesRating: 4 out of 5 stars4/5 (821)
- The Sympathizer: A Novel (Pulitzer Prize for Fiction)From EverandThe Sympathizer: A Novel (Pulitzer Prize for Fiction)Rating: 4.5 out of 5 stars4.5/5 (121)
- The Emperor of All Maladies: A Biography of CancerFrom EverandThe Emperor of All Maladies: A Biography of CancerRating: 4.5 out of 5 stars4.5/5 (271)
- The Little Book of Hygge: Danish Secrets to Happy LivingFrom EverandThe Little Book of Hygge: Danish Secrets to Happy LivingRating: 3.5 out of 5 stars3.5/5 (400)
- The World Is Flat 3.0: A Brief History of the Twenty-first CenturyFrom EverandThe World Is Flat 3.0: A Brief History of the Twenty-first CenturyRating: 3.5 out of 5 stars3.5/5 (2259)
- The Yellow House: A Memoir (2019 National Book Award Winner)From EverandThe Yellow House: A Memoir (2019 National Book Award Winner)Rating: 4 out of 5 stars4/5 (98)
- Devil in the Grove: Thurgood Marshall, the Groveland Boys, and the Dawn of a New AmericaFrom EverandDevil in the Grove: Thurgood Marshall, the Groveland Boys, and the Dawn of a New AmericaRating: 4.5 out of 5 stars4.5/5 (266)
- A Heartbreaking Work Of Staggering Genius: A Memoir Based on a True StoryFrom EverandA Heartbreaking Work Of Staggering Genius: A Memoir Based on a True StoryRating: 3.5 out of 5 stars3.5/5 (231)
- Team of Rivals: The Political Genius of Abraham LincolnFrom EverandTeam of Rivals: The Political Genius of Abraham LincolnRating: 4.5 out of 5 stars4.5/5 (234)
- On Fire: The (Burning) Case for a Green New DealFrom EverandOn Fire: The (Burning) Case for a Green New DealRating: 4 out of 5 stars4/5 (74)
- The Unwinding: An Inner History of the New AmericaFrom EverandThe Unwinding: An Inner History of the New AmericaRating: 4 out of 5 stars4/5 (45)
- 2 2 4 A Designtoollogicconverter (Finished)Document6 pages2 2 4 A Designtoollogicconverter (Finished)api-283923425No ratings yet
- Dynamic Spreading Factor in WCDMADocument6 pagesDynamic Spreading Factor in WCDMAJoyce Mc Yaffah100% (1)
- Dream Weaver CS5.5 Read MeDocument10 pagesDream Weaver CS5.5 Read MeAsim NusratNo ratings yet
- Ussd TimerDocument1 pageUssd TimerJoyce Mc YaffahNo ratings yet
- GSM MSC/VLR Unstructured Supplementary Service Data (USSD) ServiceDocument66 pagesGSM MSC/VLR Unstructured Supplementary Service Data (USSD) ServiceGaurav Kumar100% (1)
- AnalysisDocument2 pagesAnalysisJoyce Mc YaffahNo ratings yet
- UntitledDocument4 pagesUntitledJoyce Mc YaffahNo ratings yet
- UntitledDocument1 pageUntitledJoyce Mc YaffahNo ratings yet
- UntitledDocument12 pagesUntitledJoyce Mc YaffahNo ratings yet
- 2000 Ford Focus Owner GuideDocument145 pages2000 Ford Focus Owner GuideJoyce Mc YaffahNo ratings yet
- MRP DSS Simulation ProjectDocument4 pagesMRP DSS Simulation ProjectGodwin RichmondNo ratings yet
- BTM380 F12Document7 pagesBTM380 F12Kevin GuérinNo ratings yet
- Teaching Distance Relay Using Matlab - Simulink Graphical User Interface - Hafizi Idris - AcademiaDocument4 pagesTeaching Distance Relay Using Matlab - Simulink Graphical User Interface - Hafizi Idris - AcademiarajababudonikiNo ratings yet
- Microprocessors and MicrocontrollersDocument34 pagesMicroprocessors and Microcontrollers6012 ANILNo ratings yet
- Adrian - Borbe - CHAPTER 1 5 1Document149 pagesAdrian - Borbe - CHAPTER 1 5 1ecilaborbe2003No ratings yet
- NSX Lab DescriptionDocument344 pagesNSX Lab DescriptionDawid DudekNo ratings yet
- What Is Electronic WritingDocument2 pagesWhat Is Electronic WritingPriyaNo ratings yet
- Connectivity Pack Info System en USDocument226 pagesConnectivity Pack Info System en USCatCesarNo ratings yet
- Math 101 Syllabus - Spring 2023Document11 pagesMath 101 Syllabus - Spring 2023Suli FlamencoNo ratings yet
- Error Messages Guide EnglishDocument226 pagesError Messages Guide EnglishSandeep PariharNo ratings yet
- 300G Im 20121214Document4 pages300G Im 20121214Josue Vieira OliveiraNo ratings yet
- Use CaseDocument5 pagesUse CaseRoy MasterNo ratings yet
- Financial Accounting Tables Used in Business Planning and Consolidation NW 10.0Document20 pagesFinancial Accounting Tables Used in Business Planning and Consolidation NW 10.0SarathBabu BandarupalliNo ratings yet
- 19DCS135-Internship ReportDocument15 pages19DCS135-Internship ReportDhwani ShethNo ratings yet
- Industrial Safety CurriculumDocument67 pagesIndustrial Safety Curriculumrashid_siddiqi144100% (1)
- MVC NotesDocument3 pagesMVC NotesSuraj MahajanNo ratings yet
- Openfoam Open Source CFD On Anselm: Supercomputing For Industry - Sc4IndustryDocument65 pagesOpenfoam Open Source CFD On Anselm: Supercomputing For Industry - Sc4IndustrytensianNo ratings yet
- Ls ComandsDocument63 pagesLs ComandsNagella AnilkumarNo ratings yet
- c20 Dcaie Artificial Intelligence 6thoctober2021Document345 pagesc20 Dcaie Artificial Intelligence 6thoctober2021Mr KalyanNo ratings yet
- Dwi Hadianti, S.E: Mypersonal Profile Work ExperienceDocument1 pageDwi Hadianti, S.E: Mypersonal Profile Work ExperienceBumn Kuala Tungkal HebatNo ratings yet
- Semi-Automatic Digital Micro Vickers Hardness Testing Machine (Tester) DVS-1XYDocument8 pagesSemi-Automatic Digital Micro Vickers Hardness Testing Machine (Tester) DVS-1XY周记伟No ratings yet
- Project Proposal Template 2018Document4 pagesProject Proposal Template 2018rainbowberriesNo ratings yet
- Introduction To IOTDocument8 pagesIntroduction To IOTAKASH S RNo ratings yet
- Data Entry Operator Key Punch Operator (BS-08) Session BDocument3 pagesData Entry Operator Key Punch Operator (BS-08) Session BRao M. YasirNo ratings yet
- PPM Pulse-Position ModulationDocument2 pagesPPM Pulse-Position ModulationfiraszekiNo ratings yet
- Bearing TesterDocument2 pagesBearing TesterHelison MendesNo ratings yet
- Primavera P6 Version 20.12 Is Out. Here's What's New 1Document14 pagesPrimavera P6 Version 20.12 Is Out. Here's What's New 1meshmeshNo ratings yet
- Aman Choudhary BCA-1 C PracticalDocument65 pagesAman Choudhary BCA-1 C PracticalPoras ChahandeNo ratings yet
- From The Chair A Blog by Richard ArthursDocument4 pagesFrom The Chair A Blog by Richard ArthursMohit DhandNo ratings yet