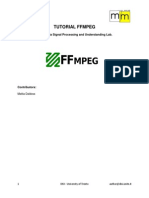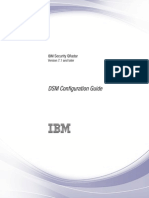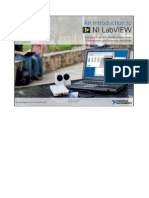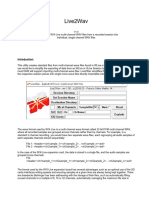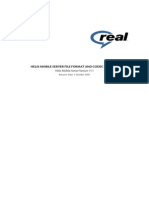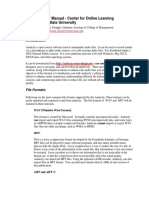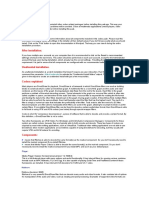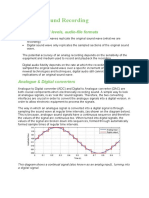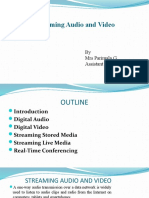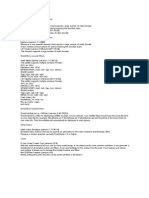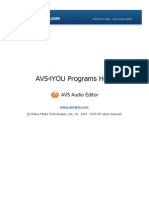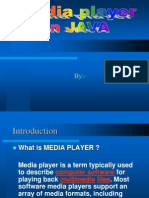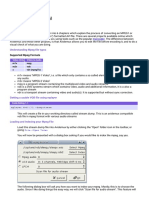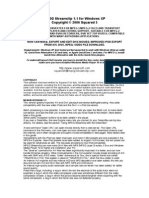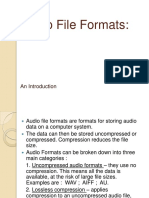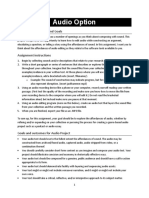Professional Documents
Culture Documents
Sound Labview
Uploaded by
shahzorpOriginal Description:
Copyright
Available Formats
Share this document
Did you find this document useful?
Is this content inappropriate?
Report this DocumentCopyright:
Available Formats
Sound Labview
Uploaded by
shahzorpCopyright:
Available Formats
Reading and Writing Audio Files in LabVIEW Module by: Ed Doering.
E-mail the authorEdited By: Erik Luther, Sam Shearman Summary: Learn how to use LabVIEW to retrieve an audio signal from a WAV-format file, and how to save an audio signal that you have created to a WAV-format file.
OverviewLabVIEW offers a variety of ways to read and write audio files in WAV format. After completing this module you will be able to use the Simple Read and Simple Write subVIs located in the Programming | Graphics & Sound | Sound | Files palette to retrieve an audio signal as a 1-D array from a .wav file, and also to save a 1-D array that represents an audio signal to a .wav file. Additional points covered include scaling your audio signal to have a maximum absolute value of one before saving as an audio file, and how to create a two-channel (stereo) audio file. Retrieve an Audio Signal from a .wav FileThe Sound File Simple Read subVI accepts a filename for an audio file in .wav format and returns a waveform data type. You can read mono or stereo files, and also determine information such as the audio signals sampling frequency and its total number of samples.The following video screencast shows how to use Simple Read to retrieve the audio signal as an array data type that can be used as a signal input for your own VIs. You may want to start LabVIEW now, then follow along to create your own version of the VI pictured below. If so, you will need the two audio files referenced in the screencast: tone-noise.wav and left-right.wav.Figure 1: [video] LabVIEW Techniques: Retrieve an audio signal from a .wav file Figure 1 (lvt_audio_simple-read.html) Save an Audio Signal to a .wav FileThe Sound File Simple Write subVI accepts a signal in waveform data type and a filename and stores the signal as a .wav file. You can set the number of bits per sample (16 is recommended for best fidelity). You must ensure that your signal values lie in the range -1 to +1, otherwise other applications may not be able to read your .wav file properly.The next video
screencast shows how to use Simple Write to save an existing 1-D array that represents an audio signal to a .wav file. The screencast also covers some not-soobvious data-type transformations required to successfully create your .wav file. You may want to start LabVIEW now, then follow along to create your own version of the VI pictured below. If so, you will need the audio file referenced in the screencast: tone-noise.wav.Figure 2: [video] LabVIEW Techniques: Save an audio signal to a .wav file Figure 2 (lvt_audio_simple-write.html) Scale Your Audio Before Saving to a .wav FileAs mentioned earlier, you must ensure that all of the samples in your signal lie in the range -1 to +1. It is easy to create signals that exceed this range, especially when you add multiple signals together.The next screencast illustrates how Quick Scale is an easy way to scale your 1-D array such that the maximum absolute value is always one; Quick Scale is located in the Signal Processing | Sig Operation palette, and should be used as the last step before converting to the waveform data type.Figure 3: [video] LabVIEW Techniques: Scale audio signal to +/- 1 range before saving to a .wav file Figure 3 (lvt_audio_simple-write-quickscale.html) Create a Two-Channel (Stereo) .wav FileCreating a stereo .wav file requires that you assemble an array of waveforms, one for the left channel and the other for the right channel. Watch the next screencast video to learn how.Figure 4: [video] LabVIEW Techniques: Save a stereo (two-channel) audio signal to a .wav file Figure 4 (lvt_audio_simple-write-stereo.html)
You might also like
- Connected Car ASRv.1-1Document84 pagesConnected Car ASRv.1-1monel_24671No ratings yet
- HTML Media: By: Reyes, Valerie Mae F. 10-CoachableDocument19 pagesHTML Media: By: Reyes, Valerie Mae F. 10-CoachableReyes Valerie Mae ForondaNo ratings yet
- Steps To Create A Simple LSMW Using Batch Input RecordingDocument20 pagesSteps To Create A Simple LSMW Using Batch Input RecordingKush Kumar100% (1)
- Tutorial FFMPEGDocument11 pagesTutorial FFMPEGTed GerardoNo ratings yet
- IBM Security QRadar DSM Configuration GuideDocument766 pagesIBM Security QRadar DSM Configuration GuideTaaaan100% (1)
- Manual - LabVIEW 3 Hour Hands-On With MyDAQDocument113 pagesManual - LabVIEW 3 Hour Hands-On With MyDAQRamaDinakaranNo ratings yet
- Reading and Writing Audio Files in LabVIEWDocument15 pagesReading and Writing Audio Files in LabVIEWahmed4665No ratings yet
- Waveio v070 PDFDocument6 pagesWaveio v070 PDFjose alberto macielNo ratings yet
- Makalah AudioDocument6 pagesMakalah AudioRizky SeftianNo ratings yet
- Importing Audio and Video in MatlabDocument5 pagesImporting Audio and Video in MatlabDramane BonkoungouNo ratings yet
- Live 2 WavDocument6 pagesLive 2 WavUhunaxen ZsalkenoadNo ratings yet
- Waveio 108Document9 pagesWaveio 108essi12345No ratings yet
- An Introduction to Avidemux Video Editing SoftwareDocument8 pagesAn Introduction to Avidemux Video Editing SoftwareTrie EndahNo ratings yet
- GlossaryDocument20 pagesGlossarygregNo ratings yet
- Xilisoft Audio Converter 6.0.3.0609 - TRTDocument2 pagesXilisoft Audio Converter 6.0.3.0609 - TRTNidhin ThomasNo ratings yet
- Waveio Reference Manual: Generated by Doxygen 1.2.8.1Document23 pagesWaveio Reference Manual: Generated by Doxygen 1.2.8.1kielssNo ratings yet
- MMA RECORDDocument79 pagesMMA RECORDsuganyacse24No ratings yet
- جمانرب يف) ةروصو توص (كيرحتلا Adobe Animate: Kingdom of Saudi Arabia Ministry EducationDocument16 pagesجمانرب يف) ةروصو توص (كيرحتلا Adobe Animate: Kingdom of Saudi Arabia Ministry EducationAhmedAbdelZaherNo ratings yet
- Video Formats A. List of Most Common CodecsDocument7 pagesVideo Formats A. List of Most Common CodecsKhen BauaNo ratings yet
- How To Convert DVD (VOB) Files To Editable MPEGsDocument3 pagesHow To Convert DVD (VOB) Files To Editable MPEGsabhijitchNo ratings yet
- Naiisa-Isa Ang Iba - T-Ibang Uri NG Media Files.Document23 pagesNaiisa-Isa Ang Iba - T-Ibang Uri NG Media Files.Arvin CambaNo ratings yet
- Tech Terminology: Sound WavesDocument4 pagesTech Terminology: Sound WavesadolfNo ratings yet
- Naudio: Low Latency Audio Recording, Such As That Found in Digital Audio Workstation Software Used inDocument13 pagesNaudio: Low Latency Audio Recording, Such As That Found in Digital Audio Workstation Software Used indharshbtechNo ratings yet
- Manual Awave Studio - Using AS1Document24 pagesManual Awave Studio - Using AS1Robson Lopes100% (2)
- Helix Mobile Server File Format and Codec SupportDocument13 pagesHelix Mobile Server File Format and Codec Supportdzakwan13No ratings yet
- MultimediaDocument33 pagesMultimediaSherry-Ann TulauanNo ratings yet
- Audio FormatDocument2 pagesAudio Formattsiriwatna100% (2)
- Nvivo: Using Pictures, Audio and VideoDocument27 pagesNvivo: Using Pictures, Audio and VideoJosé Manuel MejíaNo ratings yet
- MULTIMEDIA SOUND FORMATSDocument12 pagesMULTIMEDIA SOUND FORMATSMohit GargNo ratings yet
- AudacityDocument10 pagesAudacityWayneNo ratings yet
- Newscutter Guide 11 ExportDocument32 pagesNewscutter Guide 11 ExportdavidharriskywNo ratings yet
- Digital Video Formats: Audio Video Interleave (.Avi)Document4 pagesDigital Video Formats: Audio Video Interleave (.Avi)Arjun VysakhNo ratings yet
- Audio File FormatsDocument12 pagesAudio File Formatsshabas sNo ratings yet
- Unit Iii Audio Fundamental and RepresentaionDocument24 pagesUnit Iii Audio Fundamental and RepresentaionRoohee KapoorNo ratings yet
- MultimediaDocument4 pagesMultimediaShaikYusafNo ratings yet
- Wavelab 7.1, Wavelab Elements 7.1, Wavelab Le 7.1 - Features and ImprovementsDocument10 pagesWavelab 7.1, Wavelab Elements 7.1, Wavelab Le 7.1 - Features and ImprovementsLars Boye JensenNo ratings yet
- Audio Files Group AdeptDocument10 pagesAudio Files Group AdeptespenillaronniejoyceNo ratings yet
- ReadmeDocument3 pagesReadmeHeri WahyuNo ratings yet
- Sound Recording LaaDocument18 pagesSound Recording Laaapi-458265595No ratings yet
- Avsvideoeditorhelp PDFDocument154 pagesAvsvideoeditorhelp PDFDavid YupanquiNo ratings yet
- Waveform Audio File: HistoryDocument4 pagesWaveform Audio File: Historycr0zzb0wNo ratings yet
- Streaming and Content Delivery - 27.03.2021Document51 pagesStreaming and Content Delivery - 27.03.2021SAI SUHAS KOTARINo ratings yet
- ContentsDocument1 pageContentsIstiiqomah RaharjoNo ratings yet
- AVIDEMUXDocument15 pagesAVIDEMUXZamani Hotzam0% (1)
- Before Installation:: - MakeunattendedDocument4 pagesBefore Installation:: - Makeunattendedasdcvb1No ratings yet
- AVS Audio Editor UputstvoDocument126 pagesAVS Audio Editor UputstvoDobrica IlicNo ratings yet
- Media PlayerDocument30 pagesMedia PlayerAbhishek JainNo ratings yet
- File Preparation For MixingDocument1 pageFile Preparation For MixingTristan HackneyNo ratings yet
- WaveLab 5 New FeaturesDocument3 pagesWaveLab 5 New FeaturesMarcelo NavarroNo ratings yet
- Audio Plug-Ins Read MeDocument3 pagesAudio Plug-Ins Read MeJae Won LeeNo ratings yet
- Avidemux Documentation - Mpeg To Divx TutorialDocument6 pagesAvidemux Documentation - Mpeg To Divx TutorialSasa MiljkovicNo ratings yet
- Unit 2 FinalDocument46 pagesUnit 2 Finalapi-27259648No ratings yet
- MPEG Streamclip GuideDocument17 pagesMPEG Streamclip GuideSheryar ShahNo ratings yet
- Audio File FormatsDocument34 pagesAudio File Formatsprashant manalNo ratings yet
- Avid and Pro Tools Round Trip Editors GuideDocument2 pagesAvid and Pro Tools Round Trip Editors GuideRobinson PerezNo ratings yet
- Software Requirement For Pcbest Voip RecorderDocument16 pagesSoftware Requirement For Pcbest Voip RecorderNEONo ratings yet
- 111 F21 Audio OptionDocument9 pages111 F21 Audio OptionKim LaceyNo ratings yet
- Nero Mobile ManualDocument39 pagesNero Mobile ManualGabriel LimaNo ratings yet
- Welcome!: Getting Started With Divxland Media SubtitlerDocument9 pagesWelcome!: Getting Started With Divxland Media SubtitlerJosh YexusNo ratings yet
- Free & Opensource Video Editor Software For Windows, Ubuntu Linux & MacintoshFrom EverandFree & Opensource Video Editor Software For Windows, Ubuntu Linux & MacintoshNo ratings yet
- Free Video Editor Software Untuk Windows, Mac Dan Linux Edisi Bahasa InggrisFrom EverandFree Video Editor Software Untuk Windows, Mac Dan Linux Edisi Bahasa InggrisNo ratings yet
- Chapter 7 SynposisDocument8 pagesChapter 7 SynposisshahzorpNo ratings yet
- UST Admission Guide Spring en 2015Document27 pagesUST Admission Guide Spring en 2015shahzorpNo ratings yet
- Chapter06 - Electrical Characteristic of MOSFETsDocument28 pagesChapter06 - Electrical Characteristic of MOSFETsshahzorpNo ratings yet
- Bus Route KarachiDocument39 pagesBus Route KarachiAsif HussainNo ratings yet
- New Text DocumentDocument1 pageNew Text DocumentshahzorpNo ratings yet
- Noc EngineerDocument3 pagesNoc EngineerIshaan BansalNo ratings yet
- List of DMCsDocument1 pageList of DMCsshahzorpNo ratings yet
- Suparco Test PatternDocument2 pagesSuparco Test Patternshahzorp80% (5)
- Siemens Simatic Step 7 Programmers HandbookDocument64 pagesSiemens Simatic Step 7 Programmers HandbookMario BorgiattinoNo ratings yet
- JBZ-2 Session 3 75 Revit Add Ins in 75 MinutesDocument123 pagesJBZ-2 Session 3 75 Revit Add Ins in 75 MinutesJay B Zallan100% (1)
- Using Del - Icio.us in EducationDocument11 pagesUsing Del - Icio.us in EducationGabriela Grosseck100% (35)
- TB4 InstallationGuide v1.4 Uni enDocument29 pagesTB4 InstallationGuide v1.4 Uni enWillian Santiago CardenasNo ratings yet
- MAPINFO THEMATIC SETUP IN TEMS FOR DRIVE ANALYSISDocument23 pagesMAPINFO THEMATIC SETUP IN TEMS FOR DRIVE ANALYSISNakz' JonisNo ratings yet
- 5G SranDocument39 pages5G SranfikrimochamadNo ratings yet
- Cohesity Mass Data Fragmentation Infographic enDocument1 pageCohesity Mass Data Fragmentation Infographic enferiyant0No ratings yet
- Explore Langkawi's Cultural Heritage with Our Mobile AppDocument7 pagesExplore Langkawi's Cultural Heritage with Our Mobile Appfieqaradzi0% (1)
- Memory Interfacing 8086 Good and UsefulDocument39 pagesMemory Interfacing 8086 Good and UsefulSatish GuptaNo ratings yet
- ASUS X55A Series Laptop ManualDocument116 pagesASUS X55A Series Laptop Manualdinosauro007No ratings yet
- ENENSYS - TeamCast TWISTERII - Datasheet - CDocument2 pagesENENSYS - TeamCast TWISTERII - Datasheet - CMau PhamNo ratings yet
- Primavera P6 Project ManagementDocument20 pagesPrimavera P6 Project Managementganesh patil sNo ratings yet
- General Purpose Input/Output (GPIO)Document6 pagesGeneral Purpose Input/Output (GPIO)sweetsureshNo ratings yet
- HTTPDocument21 pagesHTTPSaras PantulwarNo ratings yet
- The Comprehensive Guide To SNMPDocument22 pagesThe Comprehensive Guide To SNMPreajNo ratings yet
- Computer Knowledge BitsDocument91 pagesComputer Knowledge Bitsjai mishraNo ratings yet
- Cisco Certified Cyberops Associate Certification and Training ProgramDocument2 pagesCisco Certified Cyberops Associate Certification and Training Programsakis_the_fraudNo ratings yet
- Software Quality Engineering Plan EssentialsDocument26 pagesSoftware Quality Engineering Plan EssentialsAssad AbbasNo ratings yet
- Pochana Srikar Reddy Resume 1Document1 pagePochana Srikar Reddy Resume 1SrikarNo ratings yet
- Semantic Integrity Control in Distributed DBMSS: ReferencesDocument33 pagesSemantic Integrity Control in Distributed DBMSS: ReferencesPro rusho100% (1)
- 8052com Tutorial Reference Page 34-125Document92 pages8052com Tutorial Reference Page 34-125indusrilankaNo ratings yet
- CBC Case Study on Implementing Agile DSDM for IT ProjectsDocument2 pagesCBC Case Study on Implementing Agile DSDM for IT ProjectsAhmed MhedhbiNo ratings yet
- JD Edwards EnterpriseOne 9.1.X Business Services Package Build Notes For All Platforms Doc ID 1516189.1 PDFDocument4 pagesJD Edwards EnterpriseOne 9.1.X Business Services Package Build Notes For All Platforms Doc ID 1516189.1 PDFElias GomezNo ratings yet
- User Guide: Created by DR Yan MofoloDocument6 pagesUser Guide: Created by DR Yan Mofolonathaniel ekaikoNo ratings yet
- Sonicwall Sonicos 6.5.3.4: Release NotesDocument48 pagesSonicwall Sonicos 6.5.3.4: Release NotesOfrates SiringanNo ratings yet
- Web Tech MergedDocument24 pagesWeb Tech MergedAnubhav DuttaNo ratings yet
- Event Delegation Model in Java PDFDocument2 pagesEvent Delegation Model in Java PDFAntonioNo ratings yet