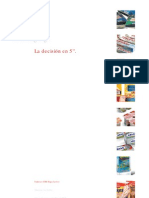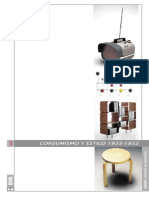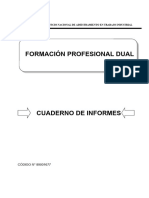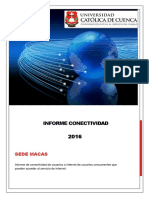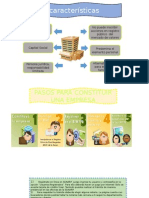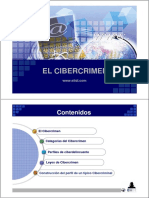Professional Documents
Culture Documents
SHP 3.0 Manual
Uploaded by
oest_andres3071Copyright
Available Formats
Share this document
Did you find this document useful?
Is this content inappropriate?
Report this DocumentCopyright:
Available Formats
SHP 3.0 Manual
Uploaded by
oest_andres3071Copyright:
Available Formats
Manual del usuario
2008 Tony Corbell
Captulo 1
Introduccin
Introduccin a Nik Software Sharpener Pro 3.0 y a la Gua del usuario
Captulo 1: Introduccin
Sharpener Pro 3.0
Manual del usuario
por U Point, a las herramientas de nitidez creativa y tambin a los algoritmos ms avanzados, formulados pensando especficamente en obtener la mejor nitidez en las fotografas digitales.
Contenido de la Gua del usuario
Adems de facilitar instrucciones de instalacin, en la Gua del usuario se explica cmo elegir, controlar y aplicar filtros de forma selectiva, tanto con los puntos de control accionados con U Point como con la herramienta selectiva actualizada. La Gua del usuario tambin destaca las diferencias entre Sharpener Pro 3.0 y Nik Sharpener Pro 2.0.
2008 David Saffir
Las convenciones tipogrficas usadas en este manual son: Los procesos y los componentes de la interfaz de usuario de Sharpener Pro 3.0 aparecen con mayscula inicial, y con mayscula negrita en su primera aparicin. (En funcin de cada contexto, determinadas apariciones posteriores tambin se indican con mayscula negrita.) Las entradas de controles especficos aparecen con negrita cursiva. Las entradas de controles pueden ser elementos de men, botones o controles deslizantes. Si la primera vez que aparecen coinciden con entradas de controles especficos, estos trminos se indican con negrita cursiva.
Introduccin
Bienvenido a Sharpener Pro 3.0, de Nik Software, la solucin ms potente y avanzada para optimizar la nitidez fotogrfica. Sharpener Pro 3.0 acaba con el habitual proceso de ensayo y error que normalmente se necesita para obtener unos resultados impresos de calidad y, a la vez, proporciona un nivel de control nico. Diseado a partir del flujo constante de opiniones de los profesionales de la comunidad de fotgrafos de Nik Software, Sharpener Pro 3.0 es un paquete de controles de eficacia probada que ayuda a los fotgrafos a ahorrar tiempo, obtener resultados profesionales y facilitar el complejo arte de mejorar la nitidez de las imgenes. Sharpener Pro 3.0 forma parte de una nueva generacin de herramientas digitales para mejorar la definicin y permite editar sobre las imgenes, gracias a los puntos de control accionados
2008 Janice Wednt
Captulo 2
Novedades de la versin 3.0
Nuevas caractersticas y funcionalidades de Sharpener Pro 3.0
Captulo 2: Novedades de la versin 3.0
Sharpener Pro 3.0
Manual del usuario
Novedades de la versin 3.0
Sharpener Pro 3.0 presenta numerosas mejoras en comparacin con Nik Sharpener Pro 2.0, unas novedades que podramos clasificar en cuatro grandes categoras: Interfaz Puntos de control accionados con U Point Nuevas funciones de nitidez creativa Interaccin con la herramienta selectiva
Nuevas funciones de nitidez creativa
Las nuevas funciones de nitidez creativa brindan a los fotgrafos la solucin definitiva para mejorar los detalles precisos y las texturas, con la posibilidad de prestar una especial atencin a determinadas zonas de la imagen. (Consulte Nitidez creativa, en el captulo 9.)
Interaccin con la herramienta selectiva
En un principio, la herramienta selectiva se usaba para especificar cundo haba que aplicar de forma selectiva un filtro de Sharpener Pro 2.0 a una imagen. A medida que la popularidad de Sharpener Pro 2.0 fue en aumento, los fotgrafos descubrieron que la herramienta selectiva permita acceder ms cmodamente a los filtros que el men Filtro. Sharpener Pro 3.0 permite un acceso ms cmodo, ya que ofrece la posibilidad de aplicar de forma selectiva el filtro en la interfaz de filtro. De este modo, puede iniciar la interfaz de Sharpener Pro 3.0 desde la herramienta selectiva o desde el men Filtro. (Consulte Interaccin con Sharpener Pro 3.0, en el captulo 10.)
Interfaz
Los usuarios de Sharpener Pro 2.0 apreciarn que la interfaz de la versin 3.0 se ha revisado ampliamente, fruto de una investigacin exhaustiva en lo que respecta a la apariencia que los fotgrafos profesionales esperan de las aplicaciones modernas y en respuesta a las peticiones de los usuarios de Nik Software. La nueva interfaz, totalmente redimensionable, es una herramienta fotogrfica profesional de colores neutros con un fondo gris medio y un nfasis especial en la eficacia del flujo de trabajo. Sharpener Pro 3.0 agrupa los principales controles para proporcionar ms eficacia y permitir as obtener excelentes resultados en menos tiempo. (Consulte el captulo 7: Interfaz de Sharpener Pro 3.0.)
Puntos de control accionados con U Point
La tecnologa U Point permite a los fotgrafos pasar de las ideas a la realidad de una forma fcil, rpida e intuitiva. Los puntos de control accionados con U Point de Sharpener Pro 3.0 permiten controlar de forma fcil y selectiva dnde hay que aplicar cada filtro a las imgenes sin necesidad de complejas selecciones ni mscaras de capas. (Consulte Puntos de control, en el captulo 5.) 5
2008 Marina Despla
Captulo 3
Instalacin
Instalacin y acceso a Sharpener Pro 3.0
Captulo 3: Instalacin
Sharpener Pro 3.0
Manual del usuario
Instalacin
Sharpener Pro 3.0 es un complemento de Adobe Photoshop, Adobe Photoshop Lightroom, Apple Aperture y otras aplicaciones compatibles con los complementos de Photoshop. El instalador facilitado con Sharpener Pro 3.0 intenta localizar de forma automtica una copia de Adobe Photoshop, Adobe Photoshop Lightroom o Apple Aperture.
El instalador le gua durante el procedimiento. Despus de leer el archivo Lame y aceptar el contrato de licencia para el usuario final, el programa de instalacin le solicitar la ubicacin para el complemento de la aplicacin de edicin de imgenes instalada en el equipo. El programa de instalacin intenta localizar la instalacin ms reciente de Adobe Photoshop o Adobe Photoshop Elements y, si la encuentra, muestra la carpeta recomendada. Si realiza la instalacin para Apple Aperture, el programa de instalacin la realizar en la ubicacin adecuada de modo automtico.
Instalacin de Sharpener Pro 3.0 y la herramienta selectiva
Antes de instalar Sharpener Pro 3.0, cierre todas las aplicaciones, incluido Adobe Photoshop, Adobe Photoshop Lightroom, Apple Aperture u otras aplicaciones de edicin de imgenes que servirn como host de Sharpener Pro 3.0. No abra ninguna otra aplicacin durante el proceso de instalacin. Para iniciar la instalacin: Haga doble clic en el archivo de instalacin incluido en el CD de Sharpener Pro 3.0 o descargado del sitio web de Nik Software. Aparece una ventana con el asistente de instalacin de Sharpener Pro 3.0.
Configuracin de Sharpener Pro 3.0
Haga doble clic en el programa de instalacin
Si el programa de instalacin no puede localizar Adobe Photoshop o Adobe Photoshop Elements, o si tiene otra aplicacin de edicin de imgenes instalada en su equipo, deber especificar la ruta de instalacin correcta.
Captulo 3: Instalacin
Sharpener Pro 3.0
Manual del usuario
Para Adobe Photoshop o Adobe Photoshop Elements, esta ubicacin es la carpeta Plug-Ins, dentro de la carpeta principal de la aplicacin. Por ejemplo: Adobe Photoshop Windows C:\Archivos de programa\Adobe\Adobe Photoshop\ Plug-Ins Macintosh Macintosh HD : Applications : Adobe Photoshop: Plug-Ins Adobe Photoshop Elements Windows C:\Archivos de programa\Adobe\Adobe Photoshop Elements\Plug-Ins Macintosh Macintosh HD : Applications : Adobe Photoshop Elements : Plug-Ins Haga clic en Examinar para abrir la ventana Buscar carpeta y desplcese a la carpeta correspondiente. Nota: para obtener informacin acerca de la ubicacin de los complementos de aplicaciones que no sean Adobe Photoshop o Adobe Photoshop Elements, consulte el manual del usuario de la aplicacin. Una vez seleccionada la ubicacin de la carpeta correspondiente, haga clic en Instalar. Cuando finalice la instalacin, aparecer la ltima pgina del programa de instalacin.
Si desea que Sharpener Pro 3.0 se aada automticamente a la lista de editores externos de Lightroom, marque la casilla Aadir como editor externo de Lightroom. La opcin de Aadir como editor externo de Lightroom solo estar disponible si se detecta Lightroom durante la instalacin. En este captulo se facilitan instrucciones para aadir manualmente Sharpener Pro 3.0 como editor externo de Lightroom. (Consulte Aadir Sharpener Pro 3.0 a Lightroom como editor externo.) Si desea que la herramienta selectiva se abra cada vez que inicie Adobe Photoshop o Adobe Photoshop Elements, deje la casilla Abrir la herramienta selectiva Nik automticamente marcada. La herramienta selectiva permite aplicar los efectos de Sharpener Pro 3.0 mediante la automatizacin de los sistemas de capas en Adobe Photoshop o Adobe Photoshop Elements. (Consulte el captulo 10: Herramienta selectiva.) Quite la marca de esta casilla para que la herramienta selectiva no se abra cada vez que inicie Adobe Photoshop o Adobe Photoshop Elements. Puede modificar esta opcin dentro de la interfaz de ajustes de la herramienta selectiva. (Consulte el captulo 12: Ajustes de la herramienta selectiva.) Nota: la herramienta selectiva solo se encuentra disponible con Adobe Photoshop y Adobe Photoshop Elements, que sirven de host de Sharpener Pro 3.0. Haga clic en Finalizar para completar el proceso de instalacin.
Captulo 3: Instalacin
Sharpener Pro 3.0
Manual del usuario
Acceso a Sharpener Pro 3.0 y la herramienta selectiva en Adobe Photoshop
Cuando finalice la instalacin, inicie la aplicacin de edicin de imgenes. Para acceder a Sharpener Pro 3.0 en Adobe Photoshop y Adobe Photoshop Elements, utilice el men Filtro. Para comenzar a usar Sharpener Pro 3.0: 1. Abra la imagen que desee mejorar. 2. Haga clic en el men Filtro. 3. Desplcese hasta el submen Nik Software. Aparecer un men emergente. 4. Seleccione uno de los filtros de Sharpener Pro 3.0 en el men emergente. 5. Puede elegir entre: Sharpener Pro 3.0: (1) RAW Presharpener Sharpener Pro 3.0: (2) Output Sharpener La interfaz de Sharpener Pro 3.0 aparece con la imagen especificada en el paso 1 anterior. Sharpener Pro 3.0 dispone de dos filtros: RAW Presharpener y Output Sharpener. Para aplicar un filtro a la imagen, seleccione el filtro en el men Filtro o seleccinelo directamente con la herramienta selectiva. (Consulte el captulo 5: Interfaz de Sharpener Pro 3.0 y el captulo 10: Herramienta selectiva.)
Para acceder a la herramienta selectiva, desplcese a una de las siguientes ubicaciones: Adobe Photoshop Archivo > Automatizar Adobe Photoshop Elements Archivo > Herramientas de automatizacin
Acceso a Sharpener Pro 3.0 en Apple Aperture
En Apple Aperture, Sharpener Pro 3.0 se abre a travs del men Images (Imgenes). Para comenzar a utilizar Sharpener Pro 3.0 en Apple Aperture: 1. Seleccione la imagen o imgenes que desea mejorar con Sharpener Pro 3.0. 2. Haga clic en el men Imgenes. 3. Desplcese hasta el submen Editar con. Aparecer un men emergente. 4. Seleccione uno de los filtros de Sharpener Pro 3.0 en el men emergente. 5. Puede elegir entre: Sharpener Pro 3.0: (1) RAW Presharpener Sharpener Pro 3.0: (2) Output Sharpener La interfaz de Sharpener Pro 3.0 aparece con la imagen especificada en el paso 1 anterior.
Captulo 3: Instalacin
Sharpener Pro 3.0
Manual del usuario
Aadir Sharpener Pro 3.0 a Lightroom como editor externo
Si se detecta Lightroom durante la instalacin de Sharpener Pro 3.0 para Lightroom, Sharpener Pro 3.0 puede aadirse automticamente como editor externo. Tambin es posible aadir Sharpener Pro 3.0 como editor externo de forma manual para editar fcilmente las fotografas en Sharpener Pro 3.0. Siga los pasos siguientes para aadir manualmente Sharpener Pro 3.0 como editor externo. 1. Abra las Preferencias de Lightroom. 2. Haga clic en la pestaa Edicin externa. 3. En el apartado Editor externo adicional, seleccione los parmetros de Formato de archivo, Espacio de color, Profundidad de bits, Resolucin y Compresin que necesite. Nota: Sharpener Pro 3.0 solo es compatible con archivos TIFF (de 8 o 16 bits, sin compresin o con compresin LZW). 4. Haga clic en Seleccionar para seleccionar una aplicacin. Desplcese hasta la ubicacin de Sharpener Pro 3.0. En Windows, la ruta de instalacin predeterminada de Sharpener Pro 3.0 es: C:\Program Files\Nik Software\Sharpener Pro 3.0 for Lightroom\ En Macintosh, la ruta de instalacin predeterminada de Sharpener Pro 3.0 es: Macintosh HD : Applications : Nik Software : Sharpener Pro 3.0 for Lightroom
5. Seleccione el archivo de Sharpener Pro 3.0 y haga clic en Seleccionar. 6. En el men desplegable Valor predefinido, seleccione Guardar los ajustes actuales como valor predefinido y elija un nombre para el valor. A continuacin podr acceder fcilmente a Sharpener Pro 3.0 desde el men Fotografa como editor externo predefinido.
10
Captulo 3: Instalacin
Sharpener Pro 3.0
Manual del usuario
Acceso a Sharpener Pro 3.0 en Lightroom
Una vez aadido Sharpener Pro 3.0 a Lightroom como editor externo, es posible acceder a Sharpener Pro 3.0 desde el men Fotografa. Para comenzar a usar Sharpener Pro 3.0 en Lightroom: 1. Seleccione la imagen o imgenes que desea mejorar con Sharpener Pro 3.0. 2. Haga clic en el men Fotografa. 3. Desplcese hasta el submen Editar con. Aparecer un men emergente. 4. Seleccione Sharpener Pro 3.0 en el men emergente. 5. Tras seleccionar Sharpener Pro 3.0, elija la opcin Editar original, Editar copia o Editar copia con ajustes de Lightroom. Nota: si elige Editar copia con ajustes de Lightroom, tambin debe seleccionar las opciones del archivo de copia. Seleccione las opciones de Formato de archivo, Espacio de color, Profundidad de bits, Resolucin y Compresin del nuevo archivo que va a editar en Sharpener Pro 3.0*. *Sharpener Pro 3.0 solo es compatible con archivos TIFF y JPEG (de 8 o 16 bits, sin compresin o con compresin LZW).
6. Haga clic en Editar y la interfaz de Sharpener Pro 3.0 aparece con la imagen especificada en el paso 1 anterior.
11
2008 Kevin La Rue
Captulo 4
Flujo de trabajo
Flujo de trabajo y sugerencias para mejorar las imgenes
Captulo 4: Flujo de trabajo
Sharpener Pro 3.0
Manual del usuario
Flujo de trabajo
El orden de los pasos que intervienen en la mejora de una imagen vara segn la imagen. En general, solo es necesario tener en cuenta unas cuantas directrices: - Aplicar la reduccin de ruido, por ejemplo, con Nik Software Dfine 2.0, tan pronto como sea posible en el proceso. - Aplicar prenitidez RAW, si lo desea, con el filtro RAW Presharpener de Sharpener Pro 3.0 de Nik Software. - Aplicar mejoras de luz y color con Nik Software Viveza (primero globales, despus locales) y terminar aplicando mejoras con Nik Software Color Efex Pro 3.0 o Nik Software Silver Efex Pro. - Aplicar nitidez de salida y creativa con el filtro Output Sharpener de Sharpener Pro 3.0 de Nik Software.
2008 Margot Cavin
Diagrama del flujo de trabajo
Aplicar la reduccin de ruido con Dfine 2.0
Aplicar prenitidez RAW con Sharpener Pro 3.0
Controlar el color y la luz con Viveza
Aplicar mejoras con Color Efex Pro 3.0
Convertir las imgenes a blanco y negro con Silver Efex Pro
Aplicar nitidez de salida con Sharpener Pro 3.0
13
Captulo 4: Flujo de trabajo
Sharpener Pro 3.0
Manual del usuario
Flujo de trabajo de Sharpener Pro 3.0
Empiece aplicando prenitidez RAW con el filtro RAW Presharpener, si lo desea. Seguidamente, tras aplicar efectos de luz, color y estilizacin, aplique nitidez de salida y creativa especficamente para el dispositivo con el filtro Output Sharpener. Para obtener mejores resultados en Sharpener Pro 3.0, realice las tareas que se indican a continuacin en el orden mostrado: 1. Seleccione el filtro que va a aplicar a la imagen desde el men Filtro o la herramienta selectiva. 2. Ajuste los controles de filtro. 3. Utilice los puntos de control accionados con U Point para aplicar el efecto de nitidez de forma selectiva o bien controlarlo, si lo desea. 4. Revise la imagen en la lupa. 5. Aplique el filtro. Nota: al utilizar el filtro RAW Presharpener, desactive cualquier otro tratamiento de nitidez en el procesador RAW. Si desea obtener unos resultados ptimos con el filtro Output Sharpener, debe redimensionar la imagen antes de aplicar la nitidez de salida final, ya que el tamao de la imagen influye en el nivel de nitidez que debe aplicarse a la imagen.
5
Interfaz de Output Sharpener en Adobe Photoshop Fotografa 2008 Tony Sweet
14
Captulo 4: Flujo de trabajo
Sharpener Pro 3.0
Manual del usuario
Creacin de acciones y procesos por lotes
(solo en Adobe Photoshop)
Con Sharpener Pro 3.0 pueden aplicarse tanto el filtro RAW Presharpener como el filtro Output Sharpener como acciones y tambin en el marco de procesos por lotes, en Adobe Photoshop. Todos los ajustes que no sean puntos de control y que se utilizaron al guardar el filtro mientras se cre la accin se aplicarn al utilizar la accin, el proceso por lotes o el droplet. Primero de todo, cree una accin con el filtro que desee aplicar a la accin, el proceso por lotes o el droplet. Para crear una accin, siga los pasos que se indican a continuacin: 1. Abra un archivo existente. 2. Abra la paleta Acciones en Photoshop. Si la paleta de acciones no est visible en Photoshop, vaya al men Ventana y seleccione Acciones. 3. Haga clic en el botn Crear accin nueva, situado en la fila inferior de botones de la paleta Acciones. 4. Asigne un nombre a la accin en funcin del filtro que desee aplicar como accin, proceso por lotes o droplet y haga clic en Grabar. 5. Vaya hasta el men Filtro de Photoshop y seleccione el filtro. 6. Ajuste los controles y controles deslizantes del filtro y haga clic en Aceptar. 7. Haga clic en el botn del cuadrado situado en la fila inferior de botones de la paleta Acciones para detener la accin.
Para iniciar un proceso por lotes de una carpeta de imgenes, dirjase hasta el men Archivo > Automatizar y seleccione Lote. Antes de iniciar este proceso, se recomienda crear una carpeta nueva en el escritorio con el nombre de la accin y la palabra procesada. Por ejemplo: Sharpener Pro 3.0Output Sharpener procesada. Esta carpeta contendr todas las imgenes una vez que se les haya aplicado la accin. Para iniciar el proceso por lotes, siga los pasos que se indican a continuacin: 1. Compruebe que la accin que se ha creado anteriormente aparece indicada en el men desplegable de Accin. Si no aparece la accin correcta, haga clic en el men desplegable y seleccione la accin correcta. 2. En Origen, indique la carpeta y, a continuacin, haga clic en Seleccionar. Dirjase hasta la carpeta que contiene todas las imgenes a las que desea aplicar el proceso por lotes. 3. En Destino, seleccione Carpeta. Haga clic en Seleccionar y vaya a la carpeta que ha creado en el escritorio anteriormente. Por ejemplo, vaya hasta la carpeta Sharpener Pro 3.0Output Sharpener procesada. 4. Haga clic en Aceptar. Se iniciar el proceso por lotes y se aplicar el filtro de la accin a todas las imgenes de la carpeta. Asimismo, se guardar una nueva copia de la imagen con el filtro aplicado en la carpeta que se ha creado en el escritorio.
15
Captulo 4: Flujo de trabajo
Sharpener Pro 3.0
Manual del usuario
Nota: con el procesamiento de lotes con Sharpener Pro 3.0, el efecto de nitidez no se aplica a una capa diferente. Para aplicar Sharpener Pro 3.0 a otra capa mientras se graba la accin, duplique la capa antes de aplicar Sharpener Pro 3.0. De este modo, se asegura que el procesamiento por lotes incluye una nueva capa filtrada de cada imagen.
Al funcionar como un filtro inteligente, el botn Pincel se desactiva y el filtro se aplica a la capa actual (aunque el parmetro Despus de hacer clic en Aceptar est configurado con la opcin de capa independiente). Nota: Sharpener Pro 3.0 solo puede funcionar como filtro inteligente con Adobe Photoshop CS3 como host.
Nota: con el procesamiento por lotes con Sharpener Pro 3.0, los puntos de control utilizados en los ajustes del filtro iniciales no se aplicarn, a causa del hecho de que los puntos de control son especficos de la ubicacin y dependen de la imagen. Todos los dems ajustes de filtros se utilizarn en la accin. Para aplicar selectivamente el filtro en un proceso por lotes, utilice el mtodo de Gamas de color en los filtros RAW Presharpener y Output Sharpener, ya que el proceso por lotes guardar la informacin de Gamas de color que utilice.
Nota: realice todas las rotaciones o transformaciones en la imagen antes de aplicar Sharpener Pro 3.0 como filtro inteligente. Si aplica una rotacin o transformacin despus de aplicar Sharpener Pro 3.0 como filtro inteligente, es posible que obtenga un efecto de filtro diferente. Asimismo, si recorta una imagen tras convertir la capa en objeto inteligente, el efecto no aparecer en la interfaz de Sharpener Pro 3.0, sino que aparecer la imagen antes del recorte.
Utilizacin de Sharpener Pro 3.0 como filtro inteligente (solo Adobe Photoshop)
Cuando se trabaja con Adobe Photoshop CS3, Sharpener Pro 3.0 puede aplicarse como un filtro inteligente. Los filtros inteligentes permiten ajustar la configuracin del filtro incluso despus de cerrar la interfaz del filtro. Al guardar un archivo en formato PSD o TIFF de capas, podr ajustar la configuracin del filtro despus de cerrar la imagen y Photoshop, lo que permite un flujo de trabajo no destructivo.
Para utilizar Sharpener Pro 3.0 como filtro inteligente: 1. Seleccione la capa a la que desea aplicar Sharpener Pro 3.0 en la paleta de capas. 2. Haga clic en el men Filtro. 3. Seleccione Convertir para filtros inteligentes. 4. Vuelva a seleccionar el men Filtro. 5. Despliegue el submen Nik Software. Aparecer un men emergente. 6. Seleccione uno de los filtros de Sharpener Pro 3.0.
16
Captulo 4: Flujo de trabajo
Sharpener Pro 3.0
Manual del usuario
Sharpener Pro 3.0 puede aplicarse a varias imgenes cuando se utiliza en Lightroom y Aperture.
Controles de imagen mltiples
(solo en Apple Aperture)
Sharpener Pro 3.0 puede aplicarse a varias imgenes cuando se utiliza en Apple Aperture. Para aplicar Sharpener Pro 3.0 a varias imgenes, realice los pasos siguientes: 1. Seleccione las imgenes que desea mejorar. Mantenga pulsada la tecla Maysculas para seleccionar una secuencia de imgenes o la tecla Comando para seleccionar imgenes individuales. 2. Haga clic en el men Imgenes. 3. Desplcese hasta la opcin de submen Editar con. Aparecer un men emergente. 4. Seleccione uno de los filtros de Sharpener Pro 3.0 en el men emergente. Si utiliza Sharpener Pro 3.0 con varias imgenes, dispondr de tres nuevos controles de imagen. Los nuevos controles de imagen disponibles son Anterior, Siguiente y Guardar todo. (Si desea obtener ms informacin, consulte el captulo Interfaz de Sharpener Pro 3.0, en el apartado Controles de imagen mltiples (solo en Lightroom y Aperture).)
Controles de imagen mltiples (Lightroom)
Sharpener Pro 3.0 puede aplicarse a varias imgenes cuando se utiliza en Lightroom. Para aplicar Sharpener Pro 3.0 a varias imgenes, realice los pasos siguientes: 1. Seleccione las imgenes que desea mejorar. Mantenga pulsada la tecla Maysculas para seleccionar una secuencia de imgenes o la tecla Control/Comando para seleccionar imgenes individuales. 2. Haga clic en el men Fotografa. 3. Desplcese hasta el submen Editar con. Aparecer un men emergente. 4. Seleccione uno de los filtros de Sharpener Pro 3.0 en el men emergente.
17
2008 Corey Hilz
Captulo 5
Tecnologa U Point
Nitidez selectiva precisa
Captulo 5: Tecnologa U Point
Sharpener Pro 3.0
Manual del usuario
Sharpener Pro 3.0 funciona con la tecnologa de edicin de imgenes U Point. La tecnologa U Point permite modificar partes de una fotografa directamente o controlar si una mejora debe aplicarse de forma selectiva, todo ello sin necesidad de los largos procesos de seleccin o de creacin de mscaras que suelen requerir otras aplicaciones de software. La tecnologa U Point permite un control selectivo preciso y directo, lo que ofrece la posibilidad de manipular fotografas de manera sencilla y eficaz. Los puntos de control accionados con U Point disponibles en Sharpener Pro permiten trabajar con imgenes y ajustar de manera selectiva la nitidez aplicada a la imagen sin necesidad de complicadas selecciones o mscaras. Los puntos de control funcionan a partir de la identificacin de un objeto basada en varios criterios. Al colocar el primer punto de control, la tecnologa U Point identifica los elementos exclusivos del objeto en el que se coloca dicho punto, lo que incluye su posicin, color, saturacin y textura. Mediante la identificacin de estos elementos y la utilizacin del control deslizante Tamao, el punto de control puede determinar los lmites del objeto, con el fin de aplicar el efecto nicamente a dicho objeto y a los objetos que presenten dichos elementos. Con cada punto de control que se aplica a la imagen, aumenta el control de los objetos especficos de la imagen. Los puntos de control adicionales garantizan que los ajustes realizados se aplican nicamente al objeto actual, y la colocacin de un punto de control en un objeto con los ajustes predeterminados impide que otros puntos de control afecten a dicho objeto.
A travs de una funcin de combinacin exclusiva, los efectos de los puntos de control se aplican en toda la imagen para obtener un resultado natural y perfecto. Para obtener ms informacin acerca de la tecnologa U Point y su funcionamiento, visite la pgina Web www.upoint.com.
19
2008 Liliana Wright
Captulo 6
Aplicacin de nitidez en las fotografas
Resumen breve de cundo y por qu conviene aplicar nitidez a las fotografas con Sharpener Pro 3.0
Captulo 6: Aplicacin de nitidez en las fotografas
Sharpener Pro 3.0
Manual del usuario
Sharpener Pro 3.0 dispone de dos filtros para aplicar nitidez a las imgenes: los filtros RAW Presharpener y Output Sharpener.
Output Sharpener
El filtro Output Sharpener de Sharpener Pro 3.0 est pensado para compensar la prdida de detalle provocada por los diferentes mtodos de salida, lo que acaba con el habitual proceso de ensayo y error empleado al aplicar nitidez de salida. El filtro Output Sharpener, que permite trabajar con el ms amplio abanico de dispositivos de salida, como dispositivos de visualizacin, de inyeccin de tinta, de tono continuo, de medio tono y con tcnicas hbridas, ofrece un control ptimo para crear imgenes de una inmejorable nitidez. Por su alta calidad a la hora de aplicar la nitidez y por la posibilidad de aplicar la nitidez de forma selectiva gracias a las gamas de color o a los puntos de control accionados con U Point, este filtro constituye la solucin ms slida y profesional para la aplicacin de nitidez a las imgenes de salida. Adems de los puntos de control accionados con U Point, el filtro Output Sharpener ofrece tambin nuevos controles para aplicar nitidez creativa a las imgenes y mejorar sus detalles precisos y texturas. Gracias a las tcnicas de aplicacin de nitidez creativa del filtro Output Sharpener de Sharpener Pro 3.0, los fotgrafos tienen a su alcance un extenso conjunto de herramientas para aplicar nitidez creativa a las imgenes y resaltar ms determinadas zonas de la imagen. El filtro Output Sharpener debe utilizarse como ltimo paso del flujo de trabajo, tras realizar recortes o redimensionamientos. Con el filtro Output Sharpener puede preparar el archivo para el dispositivo de salida que prefiera. Si primero aplica la nitidez y despus guarda el archivo, recomendamos indicar en el nombre de archivo que ya se ha aplicado nitidez a la imagen en cuestin.
RAW Presharpener
La aplicacin de prenitidez RAW representa el primer paso de un proceso de aplicacin de nitidez de dos pasos con el que algunos fotgrafos logran mejorar la calidad de determinadas imgenes, ms que con el habitual proceso de aplicacin de nitidez de un solo paso. Con un proceso de aplicacin de nitidez de dos pasos, se aplica una pequea cantidad de nitidez justo despus de la conversin de un archivo RAW, mientras que inmediatamente antes de la salida se aplica de nuevo nitidez en cantidades ms elevadas. Si tiene previsto aplicar nitidez en un solo paso, aplique a las imgenes nicamente el filtro Output Sharpener. El filtro RAW Presharpener de Sharpener Pro 3.0 permite disponer de un control selectivo nico, gracias a la tecnologa U Point, as como de un control preciso del proceso de prenitidez. Con el filtro RAW Presharpener, al aplicar un poco de nitidez a las imgenes debera poder apreciarse una pequea diferencia y una mayor claridad en los detalles ms precisos de la imagen. El filtro RAW Presharpener debe utilizarse justo despus de procesar un archivo RAW y tambin justo despus de aplicar reduccin de ruido. Al utilizar el filtro RAW Presharpener, compruebe que la nitidez est desactivada en las herramientas de conversin RAW que utilice, como Adobe Camera RAW, Adobe Photoshop, Apple Aperture, Capture NX 2 o Canon Digital Photo Pro.
21
2008 Pete Wright
Captulo 7
Interfaz de Sharpener Pro 3.0
Descripcin general de la nueva interfaz de Sharpener Pro 3.0
Captulo 7: Interfaz de Sharpener Pro 3.0
Sharpener Pro 3.0
Manual del usuario
Modos de vista previa
Herramientas de seleccin, zoom y panormica
Modos de visualizacin Administrador de ajustes preestablecidos Controles de filtro
Puntos de control
Lupa de navegacin
Interfaz de Output Sharpener en Adobe Photoshop
Fotografa 2008 Nadia Salameh
Esquina de redimensionamiento
23
Captulo 7: Interfaz de Sharpener Pro 3.0
Sharpener Pro 3.0
Manual del usuario
Modos de visualizacin
Sharpener Pro 3.0 ofrece tres modos para visualizar los efectos de filtro en la imagen activa:
Vista previa lado a lado
Aparecen dos vistas previas diferentes. La parte de la izquierda o de arriba muestra la imagen antes de aplicar el filtro, mientras que la de la derecha o de abajo muestra la imagen tras aplicar el filtro. Las vistas previas estn enlazadas para la aplicacin de las herramientas de zoom y panormica. De este modo puede ver las imgenes antes y despus como un todo, o con un nivel de detalle ms preciso. Haga clic en el botn Rotar vista previa para alternar entre la disposicin vertical y horizontal.
Vista de una sola imagen
La imagen aparece con el efecto de filtro aplicado en el rea de vista previa de la imagen. Para ver el efecto antes y despus, active y desactive la vista previa con la casilla de verificacin Vista previa.
Divisin de la vista
La imagen se muestra con una lnea roja que la atraviesa en sentido vertical u horizontal. La parte de la izquierda o la que se encuentra sobre la lnea roja muestra la imagen antes de aplicar el filtro, mientras que la de la derecha, o la que se encuentra bajo la lnea roja, muestra la imagen tras aplicar el filtro. Puede mover la imagen con la herramienta de panormica o hacer clic y arrastrar la lnea roja para observar el efecto en el detalle de la imagen. Haga clic en el botn Rotar vista previa para alternar entre la divisin vertical y horizontal.
Vista previa
La funcin Vista previa permite activar y desactivar una vista previa de los efectos de filtro aplicados a la imagen activa.
aga clic alternadamente en la casilla de verificacin Vista H previa para mostrar u ocultar los efectos.
24
Captulo 7: Interfaz de Sharpener Pro 3.0
Sharpener Pro 3.0
Manual del usuario
Modos de vista previa
Nitidez selectiva para ajustar la imagen al nivel de nitidez que prefiera.
Superposicin de efectos
Los filtros RAW Presharpener y Output Sharpener ofrecen diferentes modos de vista previa del efecto de nitidez en la imagen. Con estas vistas previas, el usuario puede comprobar dnde se ha aplicado la nitidez a travs de las herramientas selectivas y tambin visualizar el resultado final de la nitidez de salida. Los filtros RAW Presharpener y Output Sharpener disponen de los siguientes controles, a travs del men desplegable Modos:. La imagen original aparece con una superposicin en la que se muestra dnde se aplica el efecto de la nitidez selectiva, segn las gamas de color o los puntos de control agregados a la imagen. Puede ajustar los controles de filtro o los puntos de control mientras se encuentra en el modo Superposicin de efectos. Una superposicin en rojo indica las reas mejoradas por el filtro, mientras que las reas no afectadas no tienen superposicin (p. ej., los colores originales de la imagen).
Imagen con nitidez aplicada
En este modo predeterminado, la imagen aparece con el efecto de nitidez aplicado.
Vista de prueba de la Nitidez (solo Output Sharpener)
La Vista de prueba de la Nitidez del filtro Output Sharpener de Sharpener Pro 3.0 permite visualizar una vista previa del resultado final, tal y como aparecera en el dispositivo de salida. De este modo, podr decidir la cantidad de nitidez que conviene aplicar sin necesidad de imprimir la imagen. Con el modo de vista previa Vista de prueba de la Nitidez podr utilizar la funcin de Vista de prueba. Si utiliza la Vista de prueba de la Nitidez la imagen se redimensionar automticamente para presentarla tal y como aparecera si se observara desde una cierta distancia una vez impresa. Con la Vista de prueba de la Nitidez activada, puede modificar los controles de Nitidez de salida, Nitidez creativa y
Mscara de efectos
Este modo muestra la mscara creada de forma automtica por las gamas de color y los puntos de control utilizados en la imagen. Puede ajustar los controles de filtro o los puntos de control mientras se encuentra en el modo Mscara de efectos.
25
Captulo 7: Interfaz de Sharpener Pro 3.0
Sharpener Pro 3.0
Manual del usuario
El blanco indica las reas mejoradas por el filtro, el negro las reas no afectadas y el gris las reas afectadas de forma moderada. El blanco indica las reas mejoradas por el filtro, el negro las reas no afectadas y el gris las reas afectadas de forma moderada.
Herramienta de zoom
La herramienta de zoom permite ampliar y reducir la imagen activa. Seleccione esta herramienta y haga clic en el rea de la imagen que desea ampliar. Para reducirla, mantenga pulsada la tecla Alt (Windows) u Option (Macintosh) y haga clic en la imagen. Sharpener Pro 3.0 ofrece tres estados de zoom: - Zoom para ajustarse al tamao: permite ver toda la imagen en la vista previa de la imagen y ajustar el factor de zoom automticamente a medida que cambia el tamao de la interfaz. - 100%: permite mostrar los detalles de pxeles reales.
Seleccionar herramienta
La opcin Seleccionar herramienta permite seleccionar e interactuar con los puntos de control. SELECCIONAR ACCESOS DIRECTOS Pulse la tecla A para cambiar a esta herramienta. Ctrl (Windows) / Command (Macintosh) para cambiar a esta herramienta temporalmente
- 300%: permite ampliar an ms la imagen y ver los detalles de pxeles con precisin. ACCESOS DIRECTOS DE ZOOM Pulse la tecla Z para cambiar a esta herramienta. Pulse Ctrl (Windows) / Command (Macintosh) + Barra espaciadora para cambiar a esta herramienta temporalmente Ctrl (Windows) / Command (Macintosh) + + para ampliar un nivel Ctrl (Windows) / Command (Macintosh) + - para reducir un nivel Ctrl (Windows) / Command (Macintosh) + 0 para usar la opcin Zoom para ajustarse al tamao Ctrl (Windows) / Command (Macintosh) + Alt (Windows) / Option (Macintosh) + 0 para aplicar el zoom del 100% 26
Captulo 7: Interfaz de Sharpener Pro 3.0
Sharpener Pro 3.0
Manual del usuario
Herramienta de panormica
La herramienta de panormica permite cambiar la posicin de la imagen mientras se encuentra ampliada en las vistas de 100% o de 300%. Cuando la herramienta Lupa est activada, el puntero del ratn se convierte en una herramienta de panormica que permite cambiar la posicin del contenido de la herramienta Lupa. ACCESOS DIRECTOS DE LA HERRAMIENTA DE PANORMICA Pulse la tecla H para cambiar a esta herramienta. Pulse la Barra espaciadora para cambiar a esta herramienta temporalmente.
Imagen
La imagen activa se muestra con la vista, el modo de vista previa, el fondo y el estado de zoom que haya configurado. Esta rea tiene tres estados de zoom: Zoom para ajustar al tamao, 100% y 300%, controlados con la herramienta Zoom o con los accesos directos del teclado. (Consulte Herramienta de zoom.)
Informacin de la imagen
El nombre de archivo aparece debajo de la imagen, lo que se muestra en el estado Zoom para ajustarse al tamao. La altura, anchura y resolucin de la imagen tambin aparecern debajo del nombre de archivo.
Selector de colores del fondo
La herramienta Selector de colores del fondo permite cambiar el color del fondo que rodea la imagen. Las tres opciones posibles son Gris claro, Gris medio y Gris oscuro.
Controles de filtro
Sharpener Pro 3.0 dispone de dos filtros independientes para facilitar la aplicacin de nitidez en el flujo de trabajo fotogrfico. Los filtros que ofrece Sharpener Pro 3.0 son RAW Presharpener y Output Sharpener. Los controles de filtro cambian para ajustarse al filtro seleccionado. (Si desea consultar una explicacin exhaustiva, consulte los captulos dedicados a RAW Presharpener y Output Sharpener.)
Vista previa de la imagen
En el rea de vista previa de la imagen se muestra la imagen activa con la informacin relacionada en la parte inferior.
27
Captulo 7: Interfaz de Sharpener Pro 3.0
Sharpener Pro 3.0
Manual del usuario
Lupa de navegacin
La Lupa de navegacin es una de las caractersticas de la nueva interfaz de Sharpener Pro 3.0. Esta herramienta permite mostrar la informacin adecuada en funcin del estado de la vista previa de la imagen. En la vista Zoom para ajustarse al tamao, el modo de lupa muestra los detalles debajo del puntero del ratn con el tamao 100% y la informacin de detalles de la imagen antes y despus de aplicar el filtro. Cuando se aplica una ampliacin de 100% o 300%, se muestra el modo de navegador, que proporciona una vista general de la posicin en la que se encuentra actualmente en la imagen. La vista cambia automticamente entre el navegador y la lupa para permitir un flujo de trabajo eficaz.
posibilidad es hacer clic con el botn derecho (Windows) o Controlclic (Macintosh) para activar y desactivar la funcin de bloqueo de posicin. Para encuadrar la vista de la lupa, haga clic sobre la imagen y arrstrela. Tambin puede hacer clic y arrastrar la lnea roja para ajustar el tamao relativo de las partes anterior y posterior a la reduccin en la lupa.
Modo de navegador
Si cambia del estado Zoom para ajustarse al tamao a 100% o 300%, la lupa de navegacin cambiar al modo de navegador y se indicar con un rectngulo rojo el rea de la imagen que se muestra actualmente en la vista previa de la imagen. Haga clic en el rea de la imagen del navegador que desee visualizar en la vista previa de la imagen.
Modo de lupa
Con la vista previa de la imagen ajustada en el estado de Zoom para ajustarse al tamao, el modo de Navegador cambia al modo de Lupa. Una lnea roja vertical divide la imagen: en la parte izquierda se muestra la imagen antes de la aplicacin del filtro y en la derecha la imagen despus de aplicar dicho filtro. De este modo, se garantiza que siempre podr ver el detalle de la imagen al 100% y, a la vez, se revisa el efecto del filtro donde ubica el ratn en la vista previa. Para bloquear la posicin del rea que se muestra en la lupa, haga clic en el icono en forma de chincheta situado en la esquina inferior izquierda de la lupa y, a continuacin, haga clic en el rea de la imagen que desea mantener dentro de la lupa. Para desbloquear el rea, vuelva a hacer clic en el icono en forma de chincheta. Otra
Controles de filtro
Los botones Pincel y Aceptar/Guardar permiten procesar y aplicar el efecto de filtro especificado a la imagen activa. El botn Cancelar permite cancelar todos los ajustes especificados en la sesin actual y cerrar Sharpener Pro 3.0 sin modificar la imagen.
Pincel (solo en Adobe Photoshop)
Haga clic en Pincel para aplicar el efecto del filtro a una capa individual y pinte de forma selectiva el efecto con la herramienta selectiva para crear y modificar una mscara de capa. (Consulte el captulo 10: Herramienta selectiva.)
28
Captulo 7: Interfaz de Sharpener Pro 3.0
Sharpener Pro 3.0
Manual del usuario
Cancelar
Haga clic en Cancelar para evitar que el efecto se aplique a la imagen, cierre la sesin actual de Sharpener Pro 3.0 y vuelva a la aplicacin de edicin de imgenes. ACCESO DIRECTO DE CANCELAR Pulse la tecla Esc para cancelar la operacin.
Controles de imagen mltiples
(solo en Lightroom y Aperture)
Si utiliza Sharpener Pro 3.0 con varias imgenes, dispondr de tres nuevos controles de imagen. Los nuevos controles de imagen disponibles son Anterior, Siguiente y Guardar todo.
Anterior
El botn Anterior le desplazar a la imagen que ha mejorado anteriormente durante la sesin actual de Sharpener Pro 3.0.
Aceptar (Adobe Photoshop)/Guardar (Apple Aperture y Lightroom)
Haga clic en Aceptar/Guardar para aplicar el filtro especificado a la imagen, cerrar la sesin Sharpener Pro 3.0 actual y volver a la aplicacin de procesamiento de imgenes. Sharpener Pro 3.0 tambin ofrece la opcin de aplicar el filtro a otra capa o a la capa actual en Adobe Photoshop o Photoshop Elements. (Consulte el captulo 11: Ajustes de la interfaz del filtro.) ACCESO DIRECTO A ACEPTAR/GUARDAR Pulse la tecla Intro (Windows) / Return (Macintosh) para aplicar el filtro.
Siguiente
El botn Siguiente le desplazar a la siguiente imagen seleccionada en la sesin actual de Sharpener Pro 3.0.
Guardar todo
El botn Guardar todo aplicar Sharpener Pro 3.0 a las imgenes abiertas y cerrar la sesin actual de Sharpener Pro 3.0. ACCESO DIRECTO A GUARDAR TODO: Pulse la tecla Intro (Windows)/Return (Macintosh) para aplicar los efectos de Sharpener Pro 3.0 a las imgenes seleccionadas en la sesin actual de Sharpener Pro 3.0.
29
2008 Tony Sweet
Captulo 8
Controles del filtro RAW Presharpener
Aplicacin de nitidez a las imgenes al principio del flujo de trabajo
Captulo 8: Controles del filtro RAW Presharpener
Sharpener Pro 3.0
Manual del usuario
El filtro RAW Presharpener es un paso opcional en el flujo de trabajo de la edicin de una imagen y est pensado como primera etapa del proceso de aplicacin de nitidez, por lo que debe realizarse al inicio del flujo de trabajo. Debe aplicar el filtro RAW Presharpener inmediatamente despus de aplicar una reduccin de ruido. Este filtro aade una cierta cantidad de nitidez y est pensado para aumentar la definicin de las imgenes y compensar as la prdida de detalle provocada por la captura digital, sin crear efectos de nitidez artificiales ni reforzar la visibilidad del ruido. Si utiliza el filtro RAW Presharpener, desactive cualquier otro tratamiento de nitidez durante la captura de la imagen y en el procesador RAW.
Calidad de imagen
El control Calidad de imagen dispone de dos opciones para ajustar la forma de aplicacin de la nitidez. - Normal: una imagen con calidad de imagen normal se definir a partir de la informacin normal que presente la imagen. - ISO alta: con este ajuste, se impedir que los posibles ruidos que queden en la imagen se mejoren gracias al proceso de aplicacin de nitidez.
Intensidad adaptativa
El control deslizante Intensidad adaptativa controla la cantidad de nitidez que se aplica al conjunto de la imagen. Si se reduce el nivel de intensidad, disminuir la nitidez aplicada a la imagen, mientras que si se aumenta, tambin lo har el nivel de nitidez aplicado a la imagen.
Nitidez selectiva
El apartado Nitidez selectiva del filtro RAW Presharpener controla la nitidez selectiva que se aplica a la imagen. Este apartado puede activarse y desactivarse con la casilla de verificacin de vista previa para comprobar los efectos de las tcnicas de Nitidez selectiva aplicadas a la imagen. El filtro RAW Presharpener dispone de dos mtodos para aplicar nitidez a la imagen de forma selectiva: Puntos de control y Gamas de color.
Equilibrio de bordes
El Equilibrio de bordes controla los puntos de aplicacin de la nitidez. Si se desplaza el control deslizante Equilibrio de bordes hacia Definir zonas se definirn ms las zonas situadas entre los bordes de los objetos que los bordes en s, mientras que si se desplaza hacia Definir bordes se definirn ms los bordes que las zonas situadas entre los bordes de los objetos. Si se sita en el punto intermedio, la nitidez se aplica en la misma proporcin a las zonas y a los bordes.
31
Captulo 8: Controles del filtro RAW Presharpener
Sharpener Pro 3.0
Manual del usuario
Puntos de control
El primer mtodo que incluye el filtro RAW Presharpener de Sharpener Pro 3.0 para aplicar nitidez de forma selectiva se basa en la tecnologa U Point. Punto de control de seleccin
Cada punto de control tiene dos controles deslizantes: - El control deslizante superior (Tamao) permite controlar el tamao o el alcance del punto de control. Si aumenta el valor de este control se ampliar el alcance del punto de control, mientras que si lo disminuye se reducir, tal y como se indica mediante un crculo que se expande y se contrae.
La tecnologa U Point permite a los fotgrafos identificar y aislar objetos en una fotografa cuando se coloca un punto de control en el objeto o rea afectada. Mediante el anlisis del color, la tonalidad, el detalle y la ubicacin, la tecnologa U Point indica dnde deben aplicarse determinados efectos, en funcin de las necesidades del fotgrafo. (Para obtener ms informacin acerca de la tecnologa U Point, visite www.upoint.com.) Todos los puntos de control de la imagen activa se comunican entre s, lo que proporciona un control continuo de diferentes objetos en toda la imagen. Al contraerse, esta seccin proporciona acceso a los botones Agregar punto de control de 0% y Agregar punto de control de 100%, que permiten utilizar puntos de control accionados con U Point para especificar el punto de la imagen donde se aplicar un efecto de imagen sin utilizar mscaras ni selecciones. Al ampliarse, esta seccin ofrece una lista de los puntos de control que se han aadido a la imagen, as como controles para dichos puntos. Cada punto de control del filtro RAW Presharpener puede controlar hasta qu punto el objeto seleccionado est afectado por un filtro. De este modo puede agregar puntos de control y decidir la cantidad de nitidez que desea aplicar a cada objeto.
- El control deslizante inferior (Opacidad) controla qu nivel de LC efecto se agrega a la imagen. Al 100%, el efecto completo del F filtro se aplica al objeto seleccionado, mientras que al 0%, el objeto seleccionado conserva sus colores y detalles originales. Agregar punto de control de 0% Haga clic en este botn para agregar el punto de control preestablecido a un efecto sin filtro (p. ej., opacidad del 0%). El puntero del ratn cambia para indicar que se puede insertar un punto de control en la imagen. Una vez insertado este punto, puede ajustar el control deslizante Opacidad. Agregar punto de control de 100% Haga clic en este botn para agregar un punto de control preestablecido al efecto completo del filtro (p. ej., opacidad del 100%). El puntero del ratn cambia para indicar que se puede insertar un punto de control en la imagen. Una vez insertado este punto, puede ajustar el efecto del filtro con el control deslizante de Opacidad. Si el primer punto de control agregado es de 100%, el control deslizante Aplicar a toda la imagen se desplazar automticamente a 0% para garantizar que el efecto del filtro solo se aplica a ese punto de control. A continuacin, puede ajustar el control deslizante de forma manual.
32
Captulo 8: Controles del filtro RAW Presharpener
Sharpener Pro 3.0
Manual del usuario
Aplicar a toda la imagen Este control deslizante permite especificar la cantidad del efecto actual que se va a aplicar a toda la imagen. Los puntos de control aadidos a la imagen anularn el efecto de este control deslizante para el objeto que seleccionan. Por ejemplo, si especifica un efecto de filtro en una fotografa horizontal completa, fije Aplicar a toda la imagen al 100% y aada un punto de control al cielo con una opacidad del 0%. El filtro no tendr ningn efecto en el cielo. Detalles de puntos de control En esta zona se muestran los detalles de cada punto de control que se han aadido a la imagen. Haga clic en el punto de control que se muestra en esta seccin para seleccionarlo en la imagen y seleccione el porcentaje mostrado para introducir un nuevo valor de forma manual. Duplicar Para crear una copia duplicada de un punto de control, haga clic en Seleccionar herramienta y, a continuacin, en el punto de control que desea duplicar. A continuacin, haga clic en el botn Duplicar. Se colocar una copia exacta del punto de control seleccionado en la imagen y podr hacer clic en el nuevo punto de control y arrastrarlo a una nueva ubicacin si desea cambiarlo de posicin.
ACCESOS DIRECTOS A DUPLICAR: Ctrl (Windows) / Command (Macintosh) + D para realizar el duplicado en la ubicacin Alt (Windows) / Option (Macintosh) + Clic en el botn izquierdo del ratn para duplicar y mover un punto de control Eliminar Haga clic en el botn Eliminar para quitar todos los puntos de control de la imagen y establecer el control deslizante Aplicar a toda la imagen en 100%. Otra opcin es seleccionar un punto de control y hacer clic en la tecla Suprimir del teclado para eliminar el punto de control seleccionado. Para ajustar o eliminar varios puntos de control o ajustar sus controles en paralelo, seleccione en primer lugar los puntos de control que desee con uno de los siguientes mtodos: - Haga clic en la herramienta Seleccionar y, a continuacin, mantenga presionado el botn izquierdo del ratn y dibuje un cuadro de contorno que contenga los puntos de control deseados, o - Mantenga presionada la tecla Mays y haga clic en los puntos de control que se van a seleccionar. Si selecciona varios puntos de control, puede eliminarlos todos o modificar los controles de filtro de todos los puntos de control al mismo tiempo ajustando los que tengan uno solo. Despus de agregar los puntos de control a la imagen y aplicar diferentes niveles de opacidad a cada objeto, observe la Superposicin de efectos o la Mscara de efectos para ver cmo el
33
Captulo 8: Controles del filtro RAW Presharpener
Sharpener Pro 3.0
Manual del usuario
filtro afecta a la imagen. (Consulte, ms adelante, Superposicin de efectos y Mscara de efectos.) Nota: los puntos de control no se guardan en ningn archivo de ajustes, por lo que no pueden aplicarse en un proceso por lotes.
parche podr ver una lista de los valores de color RGB del color seleccionado. Haga clic en el Parche de color para activar el Selector de color de la aplicacin de edicin de imgenes y elegir directamente el color. Cuentagotas
Gamas de color
El segundo mtodo para aplicar nitidez de forma selectiva con el filtro RAW Presharpener de Sharpener Pro 3.0 se basa en las Gamas de color individuales. Este mtodo funciona mejor cuando se utiliza con objetos de gran tamao o si desea una definicin uniforme basndose en el color. Adems, este mtodo se recomienda especialmente si desea aplicar nitidez de forma selectiva al ruido en un proceso por lotes. El nmero de gamas de color que puede seleccionar no tiene lmite, aunque siempre deben ser como mnimo dos. Parche de color El Parche de color muestra el color de la gama de colores actual al que se aplicar la nitidez. Si mantiene el puntero sobre el
Con el Cuentagotas podr seleccionar un color de la imagen visualizada desde la interfaz del filtro RAW Presharpener de Sharpener Pro 3.0. Tras seleccionar el color, podr definir el nivel de nitidez que desea aplicar en comparacin con los objetos basados en dicho color. Opacidad El control deslizante Opacidad controla la cantidad de nitidez que se aplica a la gama de color seleccionada. Si se disminuye el control, se reduce la cantidad de nitidez aplicada, mientras que si se aumenta, tambin lo hace el nivel de nitidez que se aplicar. Cuando modifique el control deslizante de Opacidad para buscar un buen equilibrio entre una definicin detallada y una mejora del ruido, tenga en cuenta que cuanto ms elevado sea el valor del control, ms nitidez se aplicar a la gama de color seleccionada en la imagen. Aadir gama de color Haga clic en este botn para aadir una gama de color a la imagen. Eliminar gama de color Haga clic en este botn para eliminar una gama de color. Los botones de Eliminar gama de color desaparecern si se alcanza 34
Captulo 8: Controles del filtro RAW Presharpener
Sharpener Pro 3.0
Manual del usuario
el nivel mnimo, esto es, dos gamas de color. Al hacer clic en el botn Aadir gama de color, los botones de Eliminar gama de color volvern a aparecer en todas las gamas de color.
35
2008 Victor Ha
Captulo 9
Controles del filtro Output Sharpener
Una definicin perfecta de las imgenes antes de la salida sin procesos de ensayo y error
Captulo 9: Controles del filtro Output Sharpener
Sharpener Pro 3.0
Manual del usuario
El filtro Output Sharpener de Sharpener Pro 3.0 se ocupa del ltimo paso del flujo de trabajo fotogrfico, ya que define las imgenes en funcin de su dispositivo de salida y elimina los procesos de ensayo y error, tan habituales en los trabajos de definicin, a la vez que aplica el nivel de nitidez necesario para conservar todos los detalles, sin que se produzca sobredefinicin.
parmetros actuales. Haga clic en el botn Eliminar para eliminar el ajuste preestablecido de la lista de ajustes disponibles.
Nitidez de salida
El apartado Nitidez de salida dispone de una lista de opciones del dispositivo de salida en funcin de las cuales el filtro Output Sharpener puede definir la imagen. Las opciones del dispositivo de salida son: - Visualizacin: aplica la nitidez pensando en dispositivos de visualizacin, como monitores o proyectores. - Tono continuo: aplica la nitidez pensando en impresoras de tono continuo, como las que encontraramos en laboratorios fotogrficos, que utilizan papeles de haluro de plata e impresoras de sublimacin en color. - Medio tono: aplica la nitidez pensando en impresoras de medio tono, como grandes prensas de impresin en bobinas o en hojas. - Inyeccin de tinta: aplica la nitidez pensando en impresoras de inyeccin de tinta, como Canon, Epson y HP. - Tono variable: aplica la nitidez pensando en impresoras que utilizan una mezcla de tcnicas de inyeccin de tinta y de tramas de medio tono.
Administrador de ajustes preestablecidos de nitidez de salida
El Administrador de ajustes preestablecidos de nitidez de salida permite a los fotgrafos crear y guardar ajustes preestablecidos y aplicar la nitidez de salida de una forma rpida y fcil. Al guardar un ajuste preestablecido en el filtro Output Sharpener, se guardar toda la informacin relativa a la nitidez definida en Nitidez de salida y Nitidez creativa. Sin embargo, los controles de Nitidez selectiva no se guardarn. Para crear un ajuste preestablecido de Nitidez de salida, configure los controles de Nitidez de salida, aplique globalmente la nitidez creativa con los controles correspondientes y, por ltimo, haga clic en Aadir nuevo ajuste preestablecido, en el Administrador de ajustes preestablecidos de nitidez de salida. El Administrador de ajustes preestablecidos de nitidez de salida tambin permite actualizar y eliminar los ajustes preestablecidos. Sitese encima de un ajuste preestablecido para visualizar los botones de actualizacin o eliminacin. Haga clic en el botn Actualizar para actualizar los ajustes preestablecidos segn los
Controles de nitidez de visualizacin
Si en el men Nitidez de salida ha seleccionado Visualizacin como dispositivo, con el control deslizante Nitidez adaptativa podr controlar la cantidad de nitidez que se aplicar al conjunto de la imagen. 37
Captulo 9: Controles del filtro Output Sharpener
Sharpener Pro 3.0
Manual del usuario
A continuacin, con la Intensidad de nitidez de salida de los controles de Nitidez creativa podr controlar la cantidad de opacidad de la nitidez que se aplicar al conjunto de la imagen.
Controles de nitidez de medio tono
Si en el men Nitidez de salida ha seleccionado Medio tono como dispositivo, podr utilizar los siguientes controles: - Distancia de visualizacin: el men desplegable Distancia de visualizacin tiene en cuenta la cantidad de nitidez que se aplica a la imagen actual. El valor Automtica determinar automticamente la distancia de visualizacin en funcin de la diagonal formada por la altura y la anchura de la imagen, un valor que habitualmente se considera el ms adecuado para calcular la distancia de visualizacin de una fotografa. Se recomienda seleccionar el valor Automtica, pero si la imagen no est pensada para visualizarse a la distancia de visualizacin normal para el tamao en cuestin, existen otras opciones de imagen que permiten aplicar la nitidez a partir de una distancia de visualizacin predefinida. - Tipo de papel: el men desplegable Tipo de papel permite seleccionar el tipo de papel en el que se imprimir la imagen. Las opciones posibles son Papel prensa, No estucado, Estucado y Muy satinado, en que Papel prensa correspondera al nivel de nitidez ms alto y Muy satinado al ms bajo. - Resolucin de impresin: esta opcin selecciona la resolucin a la que se imprimir la copia. En el caso de prensas de tono medio, la resolucin se mide en lneas por pulgada y lneas por centmetro (lpi o lpcm, respectivamente). Pngase en contacto con un especialista de preimpresin para obtener informacin sobre la resolucin ms adecuada. 38
Controles de nitidez de tono continuo
Si en el men Nitidez de salida ha seleccionado Tono continuo como dispositivo, podr utilizar los siguientes controles: - Distancia de visualizacin: el men desplegable Distancia de visualizacin tiene en cuenta la cantidad de nitidez que se aplica a la imagen actual. El valor Automtica determinar automticamente la distancia de visualizacin en funcin de la diagonal formada por la altura y la anchura de la imagen, un valor que habitualmente se considera el ms adecuado para calcular la distancia de visualizacin de una fotografa. Se recomienda seleccionar el valor Automtica, pero si la imagen no est pensada para visualizarse a la distancia de visualizacin normal para el tamao en cuestin, existen otras opciones de imagen que permiten aplicar la nitidez a partir de una distancia de visualizacin predefinida. - Resolucin de impresin: esta opcin selecciona la resolucin a la que se imprimir. En el men desplegable Resolucin de impresin podr seleccionar la resolucin correspondiente. Consulte con su laboratorio fotogrfico o el manual del usuario para obtener la resolucin adecuada. Si en el men desplegable no encuentra la resolucin correcta, seleccione una de las opciones de Definido por el usuario y, a continuacin, introduzca la resolucin en el cuadro correspondiente.
Captulo 9: Controles del filtro Output Sharpener
Sharpener Pro 3.0
Manual del usuario
Controles de nitidez de inyeccin de tinta
Si en el men Nitidez de salida ha seleccionado Inyeccin de tinta como dispositivo, podr utilizar los siguientes controles: - Distancia de visualizacin: el men desplegable Distancia de visualizacin tiene en cuenta la cantidad de nitidez que se aplica a la imagen actual. El valor Automtica determinar automticamente la distancia de visualizacin en funcin de la diagonal formada por la altura y la anchura de la imagen, un valor que habitualmente se considera el ms adecuado para calcular la distancia de visualizacin de una fotografa. Se recomienda seleccionar el valor Automtica, pero si la imagen no est pensada para visualizarse a la distancia de visualizacin normal para el tamao en cuestin, existen otras opciones de imagen que permiten aplicar la nitidez a partir de una distancia de visualizacin predefinida. - Tipo de papel: el men desplegable Tipo de papel permite seleccionar el tipo de papel en el que se imprimir la imagen. Las opciones son Texturizado y diseo, Lienzo, Papel normal, Mate, Brillante y Satinado, en que Texturizado y diseo correspondera al nivel de nitidez ms alto y Satinado al ms bajo.
- Resolucin de impresin: esta opcin selecciona la resolucin a la que se imprimir la copia. En el men desplegable, seleccione la resolucin a la que se imprimir la copia. Consulte el manual de la impresora para obtener informacin sobre la resolucin ms adecuada. Si en el men desplegable no encuentra la resolucin correcta, seleccione una de las opciones de Definido por el usuario y, a continuacin, introduzca la resolucin en los dos cuadros indicados.
Controles de nitidez de dispositivo hbrido
Si en el men Nitidez de salida ha seleccionado Dispositivo hbrido como dispositivo, podr utilizar los siguientes controles: - Distancia de visualizacin: el men desplegable Distancia de visualizacin tiene en cuenta la cantidad de nitidez que se aplica a la imagen actual. El valor Automtica determinar automticamente la distancia de visualizacin en funcin de la diagonal formada por la altura y la anchura de la imagen, un valor que habitualmente se considera el ms adecuado para calcular la distancia de visualizacin de una fotografa. Se recomienda seleccionar el valor Automtica, pero si la imagen no est pensada para visualizarse a la distancia de visualizacin normal para el tamao en cuestin, existen otras opciones de imagen que permiten aplicar la nitidez a partir de una distancia de visualizacin predefinida.
39
Captulo 9: Controles del filtro Output Sharpener
Sharpener Pro 3.0
Manual del usuario
Nitidez creativa
Los controles de Nitidez creativa pueden utilizarse para controlar la intensidad de la nitidez especfica del dispositivo y tambin para aplicar nitidez creativa al conjunto de la imagen. Posteriormente, pueden usarse los puntos de control para ajustar de forma selectiva los niveles de cada uno de dichos controles o de cualquier objeto o zona de la imagen. - Intensidad de nitidez de salida: este control deslizante es el control de nitidez global ms importante del filtro Output Sharpener y controla la intensidad de la nitidez de salida aplicada al conjunto de la imagen. Si aumenta el valor del control Intensidad de nitidez de salida, se incrementa la nitidez aplicada a la imagen, mientras que si se reduce, tambin lo hace la intensidad global de la nitidez aplicada a la imagen. - Estructura: controla los detalles precisos y las texturas de la imagen. Al aumentar el ajuste del control deslizante mejoran los detalles precisos de toda la imagen, mientras que al reducir dicho ajuste disminuye la aparicin de dichos detalles y se obtienen superficies ms uniformes. - Contraste local: controla el contraste local en el conjunto de la imagen. Si aumenta el valor de este control, aumentarn los bordes de los objetos pequeos de la imagen, mientras que si se disminuye, se reducir el contraste de los bordes y se generar un efecto de difusin.
- Enfoque: controla la nitidez adaptativa de los detalles precisos de la imagen y de amplias zonas de la imagen. Si se incrementa el valor de este control, aumentar la intensidad global de la nitidez adaptativa, mientras que si se reduce, disminuir la nitidez adaptativa, lo que crear en la imagen un ligero efecto de desenfoque.
40
Captulo 9: Controles del filtro Output Sharpener
Sharpener Pro 3.0
Manual del usuario
Nitidez selectiva
El apartado Nitidez selectiva del filtro Output Sharpener controla la nitidez selectiva que se aplica a la imagen. Este apartado puede activarse y desactivarse con la casilla de verificacin de vista previa para comprobar los efectos de las tcnicas de Nitidez selectiva aplicadas a la imagen. El filtro Output Sharpener dispone de dos mtodos para aplicar nitidez a la imagen de forma selectiva: Puntos de control y Gamas de color.
botn Aadir punto de control, que permite utilizar los puntos de control accionados con U Point para especificar en qu zona de la imagen se aplica la nitidez y la intensidad de la nitidez aplicada, sin necesidad de complejas mscaras ni selecciones. Al ampliarse, esta seccin ofrece una lista de los puntos de control que se han aadido a la imagen, as como controles para dichos puntos. Cada uno de los puntos de control del filtro Output Sharpener puede controlar en qu medida el objeto seleccionado queda afectado por la nitidez de salida y qu tcnicas de nitidez creativa se aplican al objeto seleccionado. De este modo puede aadir puntos de control y decidir a qu objetos desea aplicar nitidez, as como controlar la cantidad de nitidez aplicada a cada objeto por separado. Cada punto de control tiene cinco controles deslizantes: - El control deslizante Punto de control de nitidez superior (Tamao) permite controlar el tamao o el alcance del punto de control. Si aumenta el S valor de este control se ampliar el alcance del LC punto de control, mientras F que si lo disminuye se reducir, tal y como se indica mediante un crculo que se expande y se contrae. - El segundo control deslizante (Intensidad de nitidez de salida) controla el nivel de intensidad de salida global especfica del dispositivo que se aplicar al objeto o la zona seleccionada.
Puntos de control
El primer mtodo que incluye el filtro Output Sharpener de Sharpener Pro 3.0 para aplicar nitidez de forma selectiva, los puntos de control, se basa en la tecnologa U Point. La tecnologa U Point permite a los fotgrafos identificar y aislar objetos en una fotografa cuando se coloca un punto de control en el objeto o rea afectada. Mediante el anlisis del color, la tonalidad, el detalle y la ubicacin, la tecnologa U Point indica dnde deben aplicarse determinados efectos, en funcin de las necesidades del fotgrafo. (Para obtener ms informacin acerca de la tecnologa U Point, visite www.upoint.com.) Todos los puntos de control de la imagen activa se comunican entre s, lo que proporciona un control continuo de diferentes objetos en toda la imagen. Al contraerse, esta seccin proporciona acceso al
41
Captulo 9: Controles del filtro Output Sharpener
Sharpener Pro 3.0
Manual del usuario
- El tringulo Intensidad de nitidez de salida/Todo permite cambiar los controles deslizantes del punto de control entre el control de Intensidad de nitidez de salida y todos los controles disponibles. - El tercer control deslizante (Estructura) controla el valor de estructura que se aplicar al objeto o la zona seleccionado. - El cuarto control (Contraste local) permite controlar el nivel de contraste local aplicado a los bordes del objeto o la zona. - El quinto control deslizante (Enfoque) controla el valor de nitidez adaptativa que se aplicar al objeto o la zona seleccionado. Aadir punto de control Haga clic en este botn para aadir un punto de control y poder as controlar de forma selectiva la nitidez aplicada a un objeto o una zona. El puntero del ratn cambia para indicar que se puede insertar un punto de control en la imagen. Una vez insertado este punto, puede ajustar los controles de nitidez. Por defecto, los puntos de control aadidos a la imagen tendrn todos los controles deslizantes ajustados en sus valores predeterminados. Los valores predeterminados tienen prioridad sobre los controles de Nitidez creativa y solo aplican la Intensidad de nitidez de salida predeterminada al objeto o la zona seleccionada por el punto de control. Para colocar un punto de control con los mismos ajustes que los presentes en el apartado Nitidez creativa, la opcin Ajustes de punto de control predeterminados de la seccin Ajustes debe estar en la posicin Mantener ajustes de nitidez creativa. Con
esta configuracin, todos los puntos de control aadidos a la imagen aplicarn los valores de Nitidez creativa como valores predeterminados de los puntos de control, lo que resulta muy til como punto de partida para ajustar ms adelante el objeto seleccionado con los controles deslizantes del punto de control. Lista de puntos de control La lista de puntos de control muestra todos los puntos de control aplicados a la imagen. El apartado Lista de puntos de control presenta informacin bsica acerca de cada punto de control, as como de las opciones para mostrar las selecciones y vistas previas de los puntos de control. Columna de visualizacin de vista previa del efecto Despus de aadir un punto de control a la imagen, la casilla de verificacin de la columna de visualizacin de vista previa del efecto se activar. Al desmarcar esta casilla, podr desactivar el efecto del punto de control sobre la imagen. Columna Tamao En la columna Tamao aparecer el valor del control deslizante Tamao de cada punto de control. Columna Mostrar seleccin La columna Mostrar seleccin permite mostrar la seleccin de un punto de control. Al marcar la casilla situada junto a un punto de control en la columna Mostrar seleccin, solo se mostrarn las selecciones de los puntos de control seleccionados. Las reas marcadas en blanco estn afectadas por el punto de control, mientras que las reas marcadas en negro permanecen intactas y las reas marcadas en gris reciben un efecto parcial. 42
Captulo 9: Controles del filtro Output Sharpener
Sharpener Pro 3.0
Manual del usuario
Haga clic en el encabezado de la columna Mostrar seleccin para mostrar u ocultar la seleccin de todos los puntos de control. Columna Restaurar punto de control La columna Restaurar punto de control permite reiniciar los controles deslizantes a sus valores predeterminados en cualquier punto de control. Duplicar Para crear una copia duplicada de un punto de control, haga clic en Seleccionar herramienta y, a continuacin, en el punto de control que desea duplicar. A continuacin, haga clic en el botn Duplicar. Se colocar una copia exacta del punto de control seleccionado en la imagen y podr hacer clic en el nuevo punto de control y arrastrarlo a una nueva ubicacin si desea cambiarlo de posicin. ACCESOS DIRECTOS A DUPLICAR: Ctrl (Windows) / Command (Macintosh) + D para realizar el duplicado en la ubicacin Alt (Windows) / Option (Macintosh) + Clic en el botn izquierdo del ratn para duplicar y mover un punto de control Eliminar Para eliminar un punto de control, haga clic en la herramienta Seleccionar y, a continuacin, en el punto de control que desea eliminar. A continuacin, haga clic en el botn Eliminar o pulse la tecla Suprimir del teclado. Si selecciona varios puntos de control, puede eliminarlos todos o modificar los controles de filtro de todos los puntos de control al mismo tiempo ajustando los que tengan uno solo.
Para ajustar o eliminar varios puntos de control o ajustar sus controles en paralelo, seleccione en primer lugar los puntos de control que desee con uno de los siguientes mtodos: - Haga clic en la herramienta Seleccionar y, a continuacin, mantenga presionado el botn izquierdo del ratn y dibuje un cuadro de contorno que contenga los puntos de control deseados, o - Mantenga presionada la tecla Mays y haga clic en los puntos de control que se van a seleccionar. Despus de aadir los puntos de control a la imagen y aplicar diferentes niveles de nitidez a cada objeto, observe la Superposicin de efectos o la Mscara de efectos para ver cmo el filtro se aplica a la imagen. (Consulte Superposicin de efectos y Mscara de efectos.)
43
Captulo 9: Controles del filtro Output Sharpener
Sharpener Pro 3.0
Manual del usuario
Gamas de color
El segundo mtodo para aplicar nitidez con el filtro Output Sharpener de Sharpener Pro 3.0 se basa en las Gamas de color individuales. Este mtodo funciona mejor cuando se utiliza con objetos de gran tamao o si desea una definicin uniforme basndose en el color. Adems, este mtodo se recomienda especialmente si desea aplicar nitidez de forma selectiva al ruido en un proceso por lotes. El nmero de gamas de color que puede seleccionar no tiene lmite, aunque siempre deben ser como mnimo dos. Parche de color El Parche de color muestra el color de la gama de colores actual al que se aplicar la nitidez. Si mantiene el puntero sobre el parche podr ver una lista de los valores de color RGB del color seleccionado. Haga clic en el Parche de color para activar el Selector de color de la aplicacin de edicin de imgenes y elegir directamente el color. Cuentagotas Con el Cuentagotas podr seleccionar un color de la imagen visualizada desde la interfaz del filtro Output Sharpener de
Sharpener Pro 3.0. Tras seleccionar el color, podr definir el nivel de nitidez que desea aplicar en comparacin con los objetos basados en dicho color. Intensidad de nitidez de salida El control deslizante Intensidad de nitidez de salida controla la cantidad de nitidez de salida que se aplica a la gama de color seleccionada. Si se reduce el valor del control, disminuir la nitidez aplicada a la gama de color seleccionada, mientras que si se aumenta, tambin lo har el nivel de nitidez aplicado a la gama de color seleccionada. Cuando modifique el control deslizante de Intensidad de nitidez de salida para buscar un buen equilibrio entre una definicin detallada y una mejora del ruido, tenga en cuenta que cuanto ms elevado sea el valor del control, ms nitidez se aplicar a la imagen. Aadir gama de color Haga clic en este botn para aadir una gama de color a la imagen. Eliminar gama de color Haga clic en este botn para eliminar una gama de color. Los botones de Eliminar gama de color desaparecern si se alcanza el nivel mnimo, esto es, dos gamas de color. Al hacer clic en el botn Aadir gama de color, los botones de Eliminar gama de color volvern a aparecer en todas las gamas de color.
44
2008 Liliana Wright
Captulo 10
Herramienta selectiva
Aplicacin selectiva del efecto del filtro en Adobe Photoshop
Captulo 10: Herramienta selectiva
Sharpener Pro 3.0
Manual del usuario
Herramienta selectiva
La herramienta selectiva automatiza la creacin de capas y mscaras de capas en Adobe Photoshop y Adobe Photoshop Elements, lo que le permite aplicar cualquiera de los filtros disponibles en Sharpener Pro 3.0. Si ya tiene instalado Dfine 2.0, Viveza, Color Efex Pro 3.0 o Silver Efex Pro, la herramienta Selective Tool instalada por Sharpener Pro 3.0 simplemente actualizar la instalacin anterior y le permitir acceder a cualquier producto de Nik Software desde la misma paleta. La herramienta selectiva se puede usar con pizarras sensibles a la presin como Wacom Pen Tablet para aplicar el filtro Sharpener Pro 3.0 con sensibilidad a la presin. Nota: la herramienta selectiva solo se encuentra disponible con Adobe Photoshop y Adobe Photoshop Elements, que sirven de host de Sharpener Pro 3.0.
Interaccin con Sharpener Pro 3.0
Haga clic en el nombre del filtro en la seccin Sharpener Pro 3.0 de la ventana de la herramienta selectiva para activar el filtro. Si hace clic en el botn Pincel de la interfaz de filtros de Sharpener Pro 3.0, independientemente de si ha iniciado el filtro desde la herramienta selectiva o desde el men Filtro de Photoshop o Photoshop Elements, aparecer la herramienta selectiva. El filtro se aplicar a la copia de la imagen en una capa independiente, la nueva capa recibir el nombre del filtro utilizado y podr aplicar de forma selectiva el efecto del filtro mediante los botones Pintar, Eliminar, Rellenar y Borrar que se describen ms adelante en este captulo. La herramienta selectiva contiene cuatro herramientas para aplicar el filtro Sharpener Pro 3.0 seleccionado.
Pintar
Haga clic en el botn Pintar para pintar de forma selectiva el efecto del filtro actual en la imagen activa. Asegrese de que el modo del pincel est ajustado en Normal y de que la opacidad est situada en 100%. Para controlar el grado de efecto que se aade a la imagen, puede variar la opacidad del pincel.
Eliminar
Haga clic en el botn Eliminar para eliminar de forma selectiva el efecto de filtro actual de la imagen activa. Asegrese de que el modo del pincel est ajustado en Normal y de que la opacidad est situada en 100%. Para controlar el grado de eliminacin del efecto de la imagen, vare la opacidad del pincel. 46
Nota: La herramienta Selective Tool no se puede usar cuando se crea una accin de Photoshop. Para crear una accin de Photoshop, seleccione Silver Efex Pro en el men Filtro.
Captulo 10: Herramienta selectiva
Sharpener Pro 3.0
Manual del usuario
Rellenar
Haga clic en el botn Rellenar para aplicar el efecto del filtro a toda la imagen. Esta herramienta resulta especialmente til si desea aplicar el efecto del filtro a un rea completa pero de tamao reducido. Haga clic en Rellenar y, a continuacin, en Eliminar para quitar el efecto del rea de forma que permanezca intacta.
Borrar
Haga clic en el botn Borrar para eliminar el efecto de filtro de toda la imagen. Esta opcin resulta til si ha cometido algn error con la herramienta Pintar y desea volver a comenzar.
Aplicar/Descartar
Haga clic en Aplicar para aplicar el efecto del filtro actual a la imagen. Haga clic en Descartar para evitar que se aplique el efecto.
47
Kevin La Rue
Captulo 11
Ajustes de la interfaz del filtro
Control del comportamiento predeterminado de la interfaz del filtro
Captulo 11: Ajustes de la interfaz del filtro
Sharpener Pro 3.0
Manual del usuario
Ajustes de la interfaz del filtro
Haga clic en Ajustes en la interfaz de filtro de Sharpener Pro 3.0 para configurar la funcionalidad y apariencia predeterminadas, as como para especificar cmo afecta Sharpener Pro 3.0 a las imgenes. Aparecern dos fichas, Ajustes de filtro y Ajustes de Output Sharpener.
Zoom predeterminado
La opcin Zoom predeterminado permite especificar el ajuste de zoom que debe aplicarse al iniciar la interfaz. (Consulte Herramienta de zoom.) 100% Las imgenes se abren con un zoom del 100%. Zoom para ajustarse al tamao Garantiza que toda la imagen sea visible dentro de la interfaz del filtro. Utilizar el ltimo ajuste Las imgenes se abren con el ltimo estado de zoom de la ltima sesin de Sharpener Pro 3.0.
Modo de vista previa predeterminado
La opcin Modo de vista previa predeterminado permite especificar el modo de presentacin en pantalla de las imgenes cuando se inicia Sharpener Pro 3.0. (Consulte Modos de vista previa en el captulo 7.) Vista de una sola imagen Establece la vista de una sola imagen como predeterminada. Divisin de la vista Establece la vista dividida como predeterminada. Vista lado a lado Establece la vista lado a lado como predeterminada.
En la ficha Ajustes de filtro aparecen los parmetros siguientes, que afectan tanto al filtro RAW Presharpener como al filtro Output Sharpener:
49
Captulo 11: Ajustes de la interfaz del filtro
Sharpener Pro 3.0
Manual del usuario
Utilizar el ltimo ajuste Las imgenes se abren con el ltimo estado de vista previa de la ltima sesin de Sharpener Pro 3.0.
Nota: al activar esta opcin se aumenta el tamao del archivo, lo que puede traducirse en un incremento del tiempo de procesamiento.
Apariencia predeterminada
Apariencia predeterminada permite ajustar el brillo del rea que rodea la imagen en la vista previa. Gris claro Gris medio Gris oscuro Nota: con el procesamiento de lotes con Sharpener Pro 3.0, el efecto de filtro no se aplica a una capa diferente. Para aplicar Sharpener Pro 3.0 a otra capa mientras se graba la accin, duplique la capa antes de aplicar Sharpener Pro 3.0. De este modo, se asegura que el procesamiento por lotes incluye una nueva capa filtrada de cada imagen.
Despus de hacer clic en Aceptar (solo en Adobe Photoshop)
Esta opcin permite especificar cmo se aplican los filtros de Sharpener Pro 3.0. Nota: esta opcin solo se encuentra disponible con Adobe Photoshop y Adobe Photoshop Elements, que sirven de host de Sharpener Pro 3.0. Aplicar el efecto filtrado a la capa actual Esta opcin permite aplicar el efecto de la capa que se encontraba activa al iniciar Sharpener Pro 3.0. Aplicar el efecto filtrado en una capa independiente Elija esta opcin para aplicar siempre los efectos de filtro de Sharpener Pro 3.0 a una capa diferente. Use esta opcin y guarde la imagen final en un formato de capas para garantizar la conservacin de los detalles de la imagen original.
Restaurar
Haga clic en Restaurar para restaurar los ajustes de filtro de Sharpener Pro 3.0 a sus valores predeterminados. En la ficha Ajustes de Output Sharpener encontrar disponibles los ajustes siguientes:
50
Captulo 11: Ajustes de la interfaz del filtro
Sharpener Pro 3.0
Manual del usuario
Ajustes de punto de control predeterminados
Controles deslizantes de punto de control predeterminados
Controles deslizantes de punto de control predeterminados determina qu controles deslizantes aparecen por defecto en los puntos de control del filtro Output Sharpening. Intensidad de nitidez de salida La opcin Intensidad de nitidez de salida presenta solo el control deslizante Intensidad de nitidez de salida. Todo La opcin Todo presentar todos los controles deslizantes disponibles en un punto de control del filtro. Utilizar el ltimo ajuste
Ajustes de punto de control predeterminados determina si los nuevos puntos de control aadidos a la imagen deben tener unos ajustes neutros o bien si deben utilizarse los ajustes creados con los ajustes de Nitidez creativa. Punto de control neutro Los nuevos puntos de control tendrn unos valores predeterminados neutros cuando se aadan por primera vez a la imagen. Mantener ajustes de nitidez creativa Los nuevos puntos de control utilizarn los valores del control deslizante Nitidez creativa cuando se aadan por primera vez a una imagen.
Los nuevos puntos de control utilizarn el control deslizante definido para el ltimo punto de control aadido a la imagen.
Unidad de medida predeterminada
Unidad de medida predeterminada define las unidades de medida predeterminadas. - Sistema Imperial (pulgadas y pies) - Sistema mtrico (centmetros y metros)
51
Captulo 11: Ajustes de la interfaz del filtro
Sharpener Pro 3.0
Manual del usuario
Nmero de tintas utilizadas
Esta opcin define el nmero de tintas de una impresora de inyeccin de tinta y aplica la nitidez en funcin de dicha informacin. - Normal (4 tintas) - Fotografia (6 tintas o ms) - Cuatritono (tintas de escala de grises)
Nota: el cambio del tamao de la imagen con los controles deslizantes Altura de la imagen y Anchura de la imagen no modifica el tamao real de la imagen. Estas opciones ajustan el resultado de la nitidez para optimizar la definicin de las imgenes que van a redimensionarse posteriormente.
Restaurar Haga clic en Restaurar para restaurar los ajustes de filtro de Sharpener Pro 3.0 a sus valores predeterminados.
Controles deslizantes de tamao de imagen
La opcin Controles deslizantes de tamao de imagen determina si los controles deslizantes Altura de la imagen y Anchura de la imagen aparecen en el apartado Nitidez de salida. Por defecto, dichos controles no aparecen, aunque pueden activarse para facilitar los flujos de trabajo en que no resulta posible redimensionar una imagen antes de aplicarle nitidez. No mostrar Los controles deslizantes Altura de la imagen y Anchura de la imagen no aparecern en el apartado Nitidez de salida. Esta opcin es la ms recomendable, ya que las imgenes deben redimensionarse antes de la aplicacin de nitidez. Mostrar Los controles deslizantes Altura de la imagen y Anchura de la imagen aparecern en el apartado Nitidez de salida. Esta opcin se recomienda solo cuando la imagen no pueda redimensionarse antes de la aplicacin de nitidez.
52
2008 Tony Sweet
Captulo 12
Ajustes de la herramienta selectiva
Control del comportamiento predeterminado de la herramienta selectiva
Captulo 12: Ajustes de la herramienta selectiva
Sharpener Pro 3.0
Manual del usuario
Ajustes de la herramienta selectiva
(solo en Adobe Photoshop)
Haga clic en el botn Ajustes que aparece al final de la interfaz de la herramienta selectiva para especificar cmo interacta esta herramienta con Adobe Photoshop o Adobe Photoshop Elements y las imgenes activas.
Aplicar filtro a:
Los usuarios avanzados pueden especificar cmo debe aplicar los filtros la herramienta selectiva en Sharpener Pro 3.0. Composicin de imagen Seleccione esta opcin para crear una nueva capa y realizar un comando visible en la nueva capa y, de esta manera, garantizar que el filtro se aplica a toda la imagen y no solo a la capa activa. (ste es el comportamiento predeterminado en Sharpener Pro 3.0. Tambin muestra cmo funciona la herramienta selectiva en el resto de productos de Nik Software.) Capa activa
Ajustes de la herramienta selectiva
Seleccione esta opcin para duplicar la capa activa si ha seleccionado el filtro Sharpener Pro 3.0 y aplique solamente el filtro a esa capa.
Despus de hacer clic en Aplicar
Esta opcin permite especificar si la herramienta selectiva mantiene los efectos de filtro de Sharpener Pro 3.0 como una capa independiente o combina capas al hacer clic en Aplicar. Mezclar el efecto filtrado en la capa actual Esta opcin permite combinar la imagen filtrada con la imagen original en una capa. Activar esta opcin ayuda a mantener el tamao de los archivos al mnimo. Aplicar el efecto filtrado en una capa independiente La opcin Mantener como capa garantiza que el efecto de filtrado se limita a una capa independiente. Al activar este ajuste y guardar
Cuando se inicia Photoshop
Esta opcin permite especificar si la herramienta selectiva debe abrirse al iniciar Adobe Photoshop o Adobe Photoshop Elements. Elija entre: Abrir automticamente la herramienta selectiva No abrir la herramienta selectiva
54
Captulo 12: Ajustes de la herramienta selectiva
Sharpener Pro 3.0
Manual del usuario
la imagen activa en un archivo de capas, podr conservar los datos de la imagen original y eliminar el efecto del filtro en cualquier momento. No obstante, tenga en cuenta que al activar esta opcin, el tamao de los archivos puede aumentar.
55
Corey Hilz
Captulo 13
Contacto y asistencia
Obtencin de asistencia adicional
Captulo 13: Contacto y asistencia
Sharpener Pro 3.0
Manual del usuario
Estados Unidos
Pngase en contacto con Nik Software, Inc. por telfono llamando al (619) 725-3150 De lunes a viernes de 8.30 a 17.00 (PST) o por correo electrnico a la direccin service@niksoftware.com. Nik Software, Inc. 7588 Metropolitan Drive San Diego, CA 92108, EE.UU. Telfono (619) 725-3150 Fax (619) 725-3151 infous@niksoftware.com www.niksoftware.com
www.niksoftware.com Para obtener ms informacin sobre los productos de Nik Software, vaya a la pgina www.niksoftware.com o www.upoint.com. 2008 Nik Software, Inc. Protegido por una o ms patentes de EE. UU. 6.728.421, 6.865.300, 7.031.547 y otras patentes pendientes. Nik, U Point y Dfine son marcas comerciales registradas de Nik Software, Inc. Viveza, Color Efex Pro, Silver Efex Pro y Sharpener Pro son marcas comerciales de Nik Software, Inc. El resto de nombres de marcas mencionadas en este manual son marcas comerciales o marcas comerciales registradas de sus respectivos propietarios.
Alemania
En Europa, pngase en contacto con Nik Software, GmbH, llamando al +49-40-47-11-35-0 De lunes a viernes de 9.00 a 17.00 (CET) o por correo electrnico a la direccin serviceeu@niksoftware.com. Nik Software, GmbH Hammerbrookstrae 93 D-20097 Hamburgo, Alemania Telfono +49-40-47-11-35-0 Fax +49-40-47-11-35-35 infoeu@niksoftware.com
SP30A-UG05-0409
57
You might also like
- Analisis Precios Unitarios ExcelDocument25 pagesAnalisis Precios Unitarios Exceljmscb535379% (14)
- Mapa Mental - Los Medios de ComunicacionDocument1 pageMapa Mental - Los Medios de ComunicacionAnsel Saucedo72% (18)
- Manual SAE 2.6Document40 pagesManual SAE 2.6FcoMtez100% (1)
- Desarrolla Aplicaciones Con VueJSDocument242 pagesDesarrolla Aplicaciones Con VueJSRocanlover Batres Romo100% (2)
- Manual VPN SSL Forticlient ColombiaDocument10 pagesManual VPN SSL Forticlient Colombiadeiby fabian nuñez guzmanNo ratings yet
- DBT II. SISTEMA DIÉDRICO. 3. Ejercicios Resueltos PDFDocument50 pagesDBT II. SISTEMA DIÉDRICO. 3. Ejercicios Resueltos PDFoest_andres3071100% (2)
- Estructuras Modulares - PpsDocument24 pagesEstructuras Modulares - Ppsoest_andres3071No ratings yet
- El Cartel PDFDocument17 pagesEl Cartel PDFoest_andres3071No ratings yet
- Dbt. Sistema Diédrico PDFDocument129 pagesDbt. Sistema Diédrico PDFoest_andres3071No ratings yet
- Transf Geometricas Homologia y Afinidad PDFDocument22 pagesTransf Geometricas Homologia y Afinidad PDFoest_andres3071No ratings yet
- PackagingDocument26 pagesPackagingJazmin Helena Mendoza100% (3)
- DIS. HD. 1. Movimiento de Artes y Oficios PDFDocument15 pagesDIS. HD. 1. Movimiento de Artes y Oficios PDFoest_andres3071100% (3)
- La Composicion Modular - PpsDocument11 pagesLa Composicion Modular - Ppsoest_andres3071No ratings yet
- DIS. HD. 4. Art Deco PDFDocument5 pagesDIS. HD. 4. Art Deco PDFoest_andres3071No ratings yet
- DIS. HD. 3. Estética Del La Máquina PDFDocument10 pagesDIS. HD. 3. Estética Del La Máquina PDFoest_andres3071100% (1)
- DIS. HD. 5. Consumismo y Estilo PDFDocument4 pagesDIS. HD. 5. Consumismo y Estilo PDFoest_andres3071100% (1)
- Pi. Imagen SecuencialDocument25 pagesPi. Imagen SecuencialDiego CheNo ratings yet
- DIS. HD. 2. Art Nouveau PDFDocument9 pagesDIS. HD. 2. Art Nouveau PDFoest_andres3071No ratings yet
- Normas APA en Word 2007Document42 pagesNormas APA en Word 2007Deivid YanezNo ratings yet
- 10 01 20 Computer ByneonDocument84 pages10 01 20 Computer Byneoncabazorro07No ratings yet
- CommmnicacionDocument73 pagesCommmnicacionmesi leonelNo ratings yet
- Cuaderno de Informes P 1 Sem 11-03-16-03seminarioDocument14 pagesCuaderno de Informes P 1 Sem 11-03-16-03seminarioJhoel MasnadaNo ratings yet
- Steps To Have Access To The Richmond PlatformDocument7 pagesSteps To Have Access To The Richmond PlatformAbbey LinkNo ratings yet
- Cómo Instalar y Configurar VSFTPD Ubuntu 18Document19 pagesCómo Instalar y Configurar VSFTPD Ubuntu 18Jefferson Wilches SernaNo ratings yet
- Fanzine 8m IndelaDocument2 pagesFanzine 8m IndelaMelissa HernándezNo ratings yet
- Informe Ancho de BandaDocument6 pagesInforme Ancho de BandaCristian PaguayNo ratings yet
- CURRICULUM Rodrigo UtrerasDocument4 pagesCURRICULUM Rodrigo UtrerasChristian MolinaNo ratings yet
- Exposicion Final Aguaymanto UnicoDocument16 pagesExposicion Final Aguaymanto UnicoAna Cecilia Cardenas SuarezNo ratings yet
- ZK Iface800 IdDocument4 pagesZK Iface800 IdmanuelNo ratings yet
- Ciberbullying E. G. B. ElementalDocument2 pagesCiberbullying E. G. B. ElementalPaola RengelNo ratings yet
- Tipos Negocios ECOMMERCEDocument21 pagesTipos Negocios ECOMMERCEÄngela YCanNo ratings yet
- AllianzDocument3 pagesAllianzPaula Díaz PreciadoNo ratings yet
- Libro MOOC Posicionamiento SEODocument73 pagesLibro MOOC Posicionamiento SEOAhmedRod10No ratings yet
- ChuletaDocument3 pagesChuletayicenia yiceniaNo ratings yet
- Primer Acta Trabajo TSP 1.0Document3 pagesPrimer Acta Trabajo TSP 1.0walter yesith gomez bellonNo ratings yet
- Daw Si09 TareaDocument10 pagesDaw Si09 TareajavierNo ratings yet
- Phishing Banco Santander PresentacionDocument15 pagesPhishing Banco Santander Presentacionmarcioadr88No ratings yet
- Sgsi Actividad Evaluativa Eje 2Document9 pagesSgsi Actividad Evaluativa Eje 2Angie Paola Gallego MarinNo ratings yet
- 2020-2021 - Informacion TAIDocument3 pages2020-2021 - Informacion TAIFranklin CxNo ratings yet
- Manual en Español DVR HikvisionDocument177 pagesManual en Español DVR Hikvisionjuancampos45No ratings yet
- Reclutamiento PDFDocument9 pagesReclutamiento PDFronaldo mejiaNo ratings yet
- 2 El Cibercrimen PDFDocument33 pages2 El Cibercrimen PDFLenin GómezNo ratings yet
- Técnico en Redes de Datos - Nivel1 - Leccion1 - MODocument3 pagesTécnico en Redes de Datos - Nivel1 - Leccion1 - MOManuel Ordoñez100% (1)