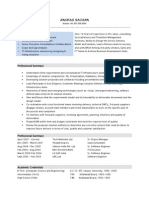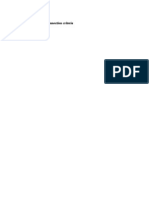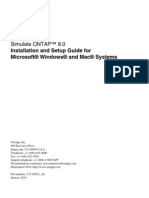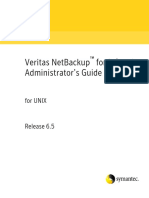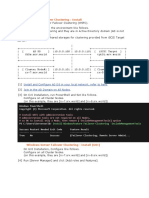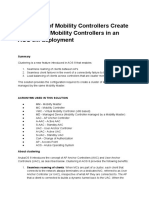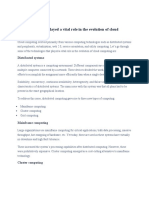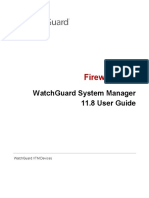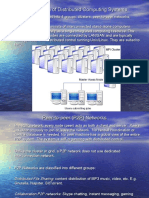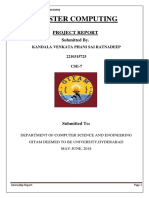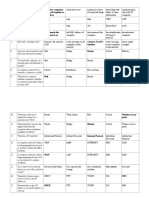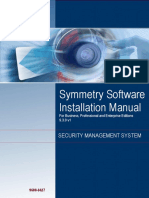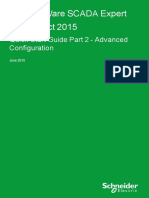Professional Documents
Culture Documents
DATA ONTAP Simulate 8.1.1 C-Mode Installation (NetappU Labs)
Uploaded by
Gaurav SachanOriginal Description:
Copyright
Available Formats
Share this document
Did you find this document useful?
Is this content inappropriate?
Report this DocumentCopyright:
Available Formats
DATA ONTAP Simulate 8.1.1 C-Mode Installation (NetappU Labs)
Uploaded by
Gaurav SachanCopyright:
Available Formats
INSTALLING AND CONFIGURING THE SIMULATE ONTAP 8.1.
1 CLUSTER-MODE SIMULATOR
The Simulate ONTAP 8.1.1 Cluster-Mode simulator is a virtual simulator (vsim) that you can use to experiment with, learn about, and explore the operation of the NetApp Data ONTAP operating system. This guide provides step-by-step instructions for installing VMware Player on Windows and loading and configuring the Simulate ONTAP 8.1.1 Cluster-Mode simulator. If you are not working in a Windows environment, consult the Simulate ONTAP 8.1.1 Installation and Setup Guide, located on the NetApp Support site. The steps are grouped into the following tasks: Task 01: Change the system BIOS settings Task 02: Verify that your system meets system requirements and download files Task 03: Install VMware Player Task 04: Prepare and open the simulator files with VMware Player Task 05: Run the simulator for the first time and create a cluster Task 06: Join a second node to the cluster Task 07: Managing the cluster using the Command Line Interface (CLI) Task 08: Managing the cluster using the OnCommand System Manager Task 09: Shut down the cluster properly Task 10: Restarting the cluster Task 11: Adding disks to the simulator (optional) Task 12: Adding Network Interfaces to the simulator (optional)* Task 13: Serial Numbers for Disaster Recovery cluster (optional)*
* Tasks 12 & 13 are required to perform the Data ONTAP Cluster-Mode Administration exercises successfully.
1-1
INSTALLING AND CONFIGURING THE SIMULATE ONTAP 8.0 C-MODE SIMULATOR
2012 NetApp, Inc. This material is intended for training use only. Not authorized for reproduction purposes.
TASK 1: CHANGE YOUR SYSTEMS BIOS SETTINGS
In this task, you change three BIOS settings on your system. Your goal is to turn on the Intel Virtualization Technology (VT) features to enable VMware Player to access your 64-bit CPU directly. NOTE: If your system does not have the appropriate settings, you may not be able to run the simulator on your system. Before you begin the task, consider the following points: Because the BIOS changes require a complete shutdown (not just a restart), you may want to print this task before performing it. You must change the BIOS settings because the Simulate ONTAP 8.1.1 Cluster-Mode simulator is 64-bit. The changes allow VMware Player to access the 64-bit processor on your system directly. The settings must be changed only once. If they have already been changed, you can skip this task.
STEP ACTION
1.
Read the following cautions, and perform the actions that apply to you: Changing your systems BIOS settings can be dangerous to your computers stability. If you are uncomfortable with changing the settings, consult someone who is more experienced. Change only the BIOS settings that are specified in this task. Do not change any other setting. The examples provided in this task are from a Lenovo T400 laptop. Do not expect your system and the Lenovo T400 system to be exactly the same. To access the BIOS Setup Utility, you must press a specific key on your keyboard at a precise time during the system boot. Different systems may require different keys or combinations of keys. Obtain the correct information from your systems documentation. Because you are changing low-level hardware settings, you must power off and power on your system completely. Do not use the Restart option.
2. 3.
With your system turned off, locate the F1 function key on your keyboard, and prepare to press it Press the power button, and, when the logo screen opens, press F1 to enter the BIOS Setup Utility.
1-2
INSTALLING AND CONFIGURING THE SIMULATE ONTAP 8.0 C-MODE SIMULATOR
2012 NetApp, Inc. This material is intended for training use only. Not authorized for reproduction purposes.
STEP ACTION
4.
Using the direction keys on your keyboard, highlight Config, and then press the Enter key.
5.
In the Config menu, navigate to CPU and then press the Enter key.
1-3
INSTALLING AND CONFIGURING THE SIMULATE ONTAP 8.0 C-MODE SIMULATOR
2012 NetApp, Inc. This material is intended for training use only. Not authorized for reproduction purposes.
STEP ACTION
6.
If Core Multi-Processing is not enabled, highlight Core Multi-Processing, press the Enter key, select Enabled and press Enter key again. If Intel Virtualization Technology (VT) or Intel VT-d Feature is not enabled, highlight the setting that is not enabled, press the Enter key, select Enabled, and press the Enter key again. Note: The virtualization settings may also be located in the Security>Virtualization menu on some models (Lenovo T520). Some models and versions of BIOS do not have the VT-d feature. The feature is not required.
7.
Save your changes by performing the following actions: 1. Press the Esc key twice to return to the main setup menu (as shown in step 4). 2. Press the F10 function key, and select YES. Your system will restart.
8. 9.
Wait for Windows to load completely. Select Start > Shutdown > Shutdown to shut down your system completely. Note: Because the settings that you changed control low-level hardware, power must be removed from the CPU completely before the virtualization settings can take effect.
10.
After your system is completely shut down, power the system on.
1-4
INSTALLING AND CONFIGURING THE SIMULATE ONTAP 8.0 C-MODE SIMULATOR
2012 NetApp, Inc. This material is intended for training use only. Not authorized for reproduction purposes.
TASK 2: VERIFY THAT YOUR SYSTEM MEETS SIMULATOR REQUIREMENTS AND DOWNLOAD FILES STEP ACTION
1.
Ensure that your system meets the following requirements: Dual-core 64-bit Intel architecture laptop or desktop (Such as Lenovo T400 or T500 series) with VT support Microsoft Windows XP, Windows 7, or Windows Vista VMware Player 4.0.1 or greater or VMware Workstation 8.0.1 or greater 2 GB of RAM for one instance of the simulator or 3 GB of RAM for two instances of the simulator (4 GB is recommended) 40 GB free disk space per instance of the simulator
2. 3.
Navigate to the simulator download site that is provided by NetApp Support: http://support.netapp.com/NOW/download/tools/simulator/ontap/8.0/ Download the Simulate ONTAP 8.1.1 for VMware Workstation, VMware Player, and VMware Fusion C-mode files. Also download the Simulator ONTAP 8.1.1 Installation and Setup Guide as well as the VSIM Licenses: 8.1.1 licenses text files. NOTE: You must have a NetApp Support account to download the files.
4.
Navigate to the VMware Player download site: http://www.vmware.com/go/downloadplayer/
1-5
INSTALLING AND CONFIGURING THE SIMULATE ONTAP 8.0 C-MODE SIMULATOR
2012 NetApp, Inc. This material is intended for training use only. Not authorized for reproduction purposes.
STEP ACTION
5.
Downloading VMware Player requires an account, enter the username and password for your VMware account. NOTE: If you do not have a VMware account, create one (accounts are free).
6.
After you have logged in, at the top of the list of Download Packages, click Manually Download:
1-6
INSTALLING AND CONFIGURING THE SIMULATE ONTAP 8.0 C-MODE SIMULATOR
2012 NetApp, Inc. This material is intended for training use only. Not authorized for reproduction purposes.
TASK 3: INSTALL VMWARE PLAYER STEP ACTION
1. 2. 3. 4.
On your Windows system, open Windows Explorer and navigate to the location to which you downloaded the files (such as Documents\Downloads\). Double-click VMware Player install file (e.g. VMware-player-4.0.x-xxxxxx.exe). If security warning appears, confirm that you want to perform the installation. When the Welcome screen appears, click Next.
5. 6. 7. 8.
Leave the default destination folder as is and click Next. On the Software Updates screen, ensure that Check for product updates on startup is selected and click Next. On the User Experience Improvement Program screen, the Help improve VMware Player can be selected, and click Next. On the Shortcuts screen, select the shortcut options that you prefer, and click Next.
1-7
INSTALLING AND CONFIGURING THE SIMULATE ONTAP 8.0 C-MODE SIMULATOR
2012 NetApp, Inc. This material is intended for training use only. Not authorized for reproduction purposes.
STEP ACTION
9.
On the Ready to Perform the Requested Operations screen, click Continue to start the installation.
10.
When the Setup Wizard Complete screen appears, click Restart Now.
1-8
INSTALLING AND CONFIGURING THE SIMULATE ONTAP 8.0 C-MODE SIMULATOR
2012 NetApp, Inc. This material is intended for training use only. Not authorized for reproduction purposes.
TASK 4: PREPARE AND OPEN THE SIMULATOR IN VMWARE PLAYER STEP ACTION
1.
On your Windows system, open Windows Explorer, and navigate to Documents. Note: The Documents folder may be My Documents in some Windows environments.
2.
Create a folder, and name it Virtual Machines. NOTE: Some versions of VMware Player create this folder during installation. The Virtual Machines folder may be My Virtual Machines in some Windows environments.
3.
Extract the vsim files into the Virtual Machines directory. You may need an archive extraction tool such as 7-zip, which is a free download: http://www.7-zip.org
4.
Navigate to the location you extracted the files (Documents\Virtual Machines\vsim-cm1). The folder contains all of the files that VMware Player needs to run the simulator. You will need to rename the folder vsim-cm-N1 before you load the simulator.
5.
Verify that the folder contains the cfcard and uml directory as well as the following files: DataONTAP.vmdk DataONTAP.vmx DataONTAP-flat.vmdk DataONTAP-nvram.vmdk DataONTAP-nvram-flat.vmdk DataONTAP-s001.vmdk through DataONTAP-s126.vmdk (126 disk files) DataONTAP-sim.vmdk DataONTAP-var.vmdk DataONTAP-var-flat.vmdk mtoolsrc nvram
6.
Note: If you will be using these simulators to perform the exercises in the Data ONTAP ClusterMode Administration course, you will need to add 2 Network Interfaces. Go to Task 12 before continuing. Start VMware Player (Start>All Programs>VMware>VMware Player) and accept the license agreement.
7.
1-9
INSTALLING AND CONFIGURING THE SIMULATE ONTAP 8.0 C-MODE SIMULATOR
2012 NetApp, Inc. This material is intended for training use only. Not authorized for reproduction purposes.
STEP ACTION
8.
Click Open a Virtual Machine.
9. 10.
Navigate to Documents\Virtual Machines\vsim-cm-N1\. Select DataONTAP.vmx and click Open. The VMware Player inventory appears.
11.
In the left pane, select the VM called vsim-cm1.
1-10
INSTALLING AND CONFIGURING THE SIMULATE ONTAP 8.0 C-MODE SIMULATOR
2012 NetApp, Inc. This material is intended for training use only. Not authorized for reproduction purposes.
STEP ACTION
12.
Review the information that is displayed in the right pane, and click Edit virtual machine settings. NOTE: Do not play the VM.
13.
Press the Hardware tab and note the Network Adapters. Leave these settings at their default values.
Note: If you added Network Interfaces (Task 12), you will see 2 additional Network Interfaces.
1-11
INSTALLING AND CONFIGURING THE SIMULATE ONTAP 8.0 C-MODE SIMULATOR
2012 NetApp, Inc. This material is intended for training use only. Not authorized for reproduction purposes.
STEP ACTION
14.
Under the Hardware tab, select the Serial Port device and rename the Use named pipe to \\.\pipe\vsim-cm-N1-cons (vsim-cm-N1 is the name of the simulator folder).
15.
Under the Hardware tab, select the Serial Port 2 device and rename the Use named pipe to \\.\pipe\vsim-cm-N1-gdb (vsim-cm-N1 is the name of the simulator folder).
16.
Press the Options tab, select General settings and rename the Virtual Machine to vsim-cm-node1. Leave the other settings at their default values.
1-12
INSTALLING AND CONFIGURING THE SIMULATE ONTAP 8.0 C-MODE SIMULATOR
2012 NetApp, Inc. This material is intended for training use only. Not authorized for reproduction purposes.
STEP ACTION
17.
Under the Options tab, select VMware Tools settings and select Update manually (do nothing). Leave the other settings at their default values.
18.
Click OK to save your changes and close the Virtual Machine Settings windows.
1-13
INSTALLING AND CONFIGURING THE SIMULATE ONTAP 8.0 C-MODE SIMULATOR
2012 NetApp, Inc. This material is intended for training use only. Not authorized for reproduction purposes.
TASK 5: RUN THE SIMULATOR FOR THE FIRST TIME AND CREATE A CLUSTER
The first time the simulator is run, it must be initialized. The initialization process requires timely action and total attention: The initialization menu appears quickly and is displayed briefly. Sometimes the Boot Menu is blocked by a VMware Player message.
Note: If the initialization steps are not performed properly, the simulator may hang and reboot repeatedly.
STEP ACTION
1.
So you will be able to perform the initialization steps properly, review the following hints and tips. To control the machine that is running in the console window, click somewhere in the windows or press Ctrl-G to change mouse and keyboard control to the VM. To return control to Windows desktop press Ctrl-Alt. If a Software Updates message prevents access to the Boot Menu, click Remind Me Later as quickly as possible. Note: The simulator does not require VMware tools, so the update is not necessary. When the Press Ctrl-C for Boot Menu message appears, press Ctrl-C immediately and wait for the Boot Menu to appear.
2.
If VMware Player is not running, start it.
1-14
INSTALLING AND CONFIGURING THE SIMULATE ONTAP 8.0 C-MODE SIMULATOR
2012 NetApp, Inc. This material is intended for training use only. Not authorized for reproduction purposes.
STEP ACTION
3.
Select vsim-cm-node1, and click Play virtual machine.
4.
If a Software Updates dialog box appears, click the Remind Me Later to close the requester. VMware Tools cannot be installed on the simulators.
1-15
INSTALLING AND CONFIGURING THE SIMULATE ONTAP 8.0 C-MODE SIMULATOR
2012 NetApp, Inc. This material is intended for training use only. Not authorized for reproduction purposes.
STEP ACTION
5.
Click inside the console windows or press Ctrl-G to change mouse and keyboard control to the VM, and prepare to press Ctrl-C. When the Press Ctrl-C for Boot Menu message appears, press Ctrl-C.
The Boot Menu will be available message will appear. Wait until the Boot Menu is displayed. Note: You may see disk messages before the menu appears, ignore these at this time. 6. When the Boot Menu (a list of numbered options) appears, enter 4 (for a clean confuguration) and press the Enter key.
7.
At the Zero disk, reset config and install a new file system? prompt, enter the letter y and press the Enter key. Note: You may see more messages before the prompt, ignore these at this time.
1-16
INSTALLING AND CONFIGURING THE SIMULATE ONTAP 8.0 C-MODE SIMULATOR
2012 NetApp, Inc. This material is intended for training use only. Not authorized for reproduction purposes.
STEP ACTION
8.
At the confimation prompt, enter the letter y and press the Enter key. The VM restarts automatically and begins the reset process.
Note: You must wait until the reset process is completely finished. If you stop the process, you may corrupt the simulator files (simulator disks) and need to extract them again. After the VM resets, the cluster setup wizard will start. 9. After the reset process is complete, the cluster setup wizard will start. Create a cluster by entering create and then Enter.
10.
When asked to use the system defaults, press the Enter key to accept the default answer [yes].
1-17
INSTALLING AND CONFIGURING THE SIMULATE ONTAP 8.0 C-MODE SIMULATOR
2012 NetApp, Inc. This material is intended for training use only. Not authorized for reproduction purposes.
STEP ACTION
11.
After the cluster interfaces are created, enter a name for your cluster.
Cluster Name: __________________________________________ 12. 13. 14. When asked for the cluster base license key, enter the key from licenses your downloaded in Task 2. (eg. JWFJEXMWZWYQSD license key is not case sensitive) cluster creation will begin. When asked to enter additional licenses, press Enter to continue. Licenses can be added at a later time when needed. Note: If you used the CapsLock key to enter the license key, ensure CapsLock is turned off before entering a password. You will now be asked for an admin password. Enter a strong password (e.g. Netapp123) and confirm. Write your password down in the space below and DONT LOSE IT. Cluster admin password: __________________________________________ 15. The next steps will require knowledge of VMware addresses that were created during the VMware Player install. Press Ctrl+Alt to return to Windows, then open a command prompt and enter ipconfig:
Find the VMnet8 (NAT) IP Address. You must assign IP addresses to the simulator ports in the VMnet8 subnet (for example 192.168.65.x). Note the IPv4 Address and subnet mask. VMnet8 IPv4 Address: __________________________________________ VMnet8 Subnet Mask: __________________________________________
1-18
INSTALLING AND CONFIGURING THE SIMULATE ONTAP 8.0 C-MODE SIMULATOR
2012 NetApp, Inc. This material is intended for training use only. Not authorized for reproduction purposes.
STEP ACTION
16.
Go back to the simulator, enter the following for the next step using the information you noted in the previous step: Enter the cluster management interface port [e0c]: e0c Enter the cluster management interface IP address: 192.168.x.20 (x=your subnet) Enter the cluster management interface netmask: 255.255.255.0 Enter the cluster management interface default gateway: (leave blank)
You will connect and manage the cluster using the cluster management interface IP address. Enter the address is the space provided below: Cluster Management Interface: __________________________________________ 17. 18. Press the Enter key when asked for the DNS domain names to continue to the next step. The setup wizard will continue with Storage Failover (SFO) information. When asked for a location of the controller, enter the location and press the Enter key to continue.
19.
Enter the following for the next step using the information you noted in the previous steps: Enter the node management interface port [e0c]: e0c Enter the node management interface IP address: 192.168.x.21 Enter the node management interface netmask: 255.255.255.0 Enter the node management default gateway: (leave blank) (x=your subnet)
Note: If Network interfaces were added, the default port may be e0f. Make sure you enter e0c.
1-19
INSTALLING AND CONFIGURING THE SIMULATE ONTAP 8.0 C-MODE SIMULATOR
2012 NetApp, Inc. This material is intended for training use only. Not authorized for reproduction purposes.
STEP ACTION
20.
The setup wizard will continue to create the node management interface. Press the Enter key to continue.
21.
The cluster setup wizard is now complete.
22.
To test the cluster, log in and enting the cluster show command.
23.
To add the unassign disks to the node, enter the following command : storage disk assign all true node <nodename>-01
24.
In the next task you will join a second simulator to create a 2-node cluster. Note: The simulator should not be shut down at this time. The console window can be minimize at this time.
1-20
INSTALLING AND CONFIGURING THE SIMULATE ONTAP 8.0 C-MODE SIMULATOR
2012 NetApp, Inc. This material is intended for training use only. Not authorized for reproduction purposes.
TASK 6: JOIN A SECOND NODE TO THE CLUSTER
A second node will be added to the cluster created in the previous task. Note: You will need to perform an additional step on the second node. This is because the storage system "System ID" is hardcoded in the provided Simulate ONTAP image. Each Simulate ONTAP node in a cluster must have a unique System ID.
1.
You will need to extract a second set of simulator files for the second node. (see Task 4) Navigate to Documents\Virtual Machines\vsim-cm1 and rename the new folder vsim-cm-N2 to identify it as the second node.
2. 3. 4.
Run a second instance of VMware Player and open the second node (DataONTAP.vmx file in the vsim-cm-N2 directory), but do not play the vsim yet. You will also need to edit node 2 Virtual Machine Settings. Under the Hardware tab, select the Serial Port device and rename the Use named pipe to \\.\pipe\vsim-cm-N2-cons (vsim-cm-N2 is the name of the simulator folder).
Note: If you added Network Interfaces (Task 12), you will see 2 additional Network Interfaces.
1-21
INSTALLING AND CONFIGURING THE SIMULATE ONTAP 8.0 C-MODE SIMULATOR
2012 NetApp, Inc. This material is intended for training use only. Not authorized for reproduction purposes.
5.
Under the Hardware tab, select the Serial Port 2 device and rename the Use named pipe to \\.\pipe\vsim-cm-N2-gdb (vsim-cm-N2 is the name of the simulator folder).
6.
Rename the Virtual Machine to vsim-cm-node2.
7.
You will need to change the System ID and serial number of the second node before joining the cluster. Note: You may receive a Software Update requester which you should close. If a Software Updates dialog box appears, click the Remind Me Later to close the requester.
1-22
INSTALLING AND CONFIGURING THE SIMULATE ONTAP 8.0 C-MODE SIMULATOR
2012 NetApp, Inc. This material is intended for training use only. Not authorized for reproduction purposes.
8.
Hit the Space Bar when the Hit [Enter] to boot immediately, or any other key for command prompt. Booting in 10 seconds... appears. You should see a VLOADER> prompt.
9.
Enter the following commands to set the Serial Number and System ID for this node: SIMLOADER> setenv SYS_SERIAL_NUM 4034389-06-2 SIMLOADER> setenv bootarg.nvram.sysid 4034389062
10.
Enter the following commands to verify that the information was saved correctly: SIMLOADER> printenv SYS_SERIAL_NUM 4034389-06-2 SIMLOADER> printenv bootarg.nvram.sysid 4034389062
11.
Now enter the "boot" command to boot up the node: SIMLOADER> boot The simulator will boot with the new system id and serial number. You will need to clean the configuration from the boot menu.
1-23
INSTALLING AND CONFIGURING THE SIMULATE ONTAP 8.0 C-MODE SIMULATOR
2012 NetApp, Inc. This material is intended for training use only. Not authorized for reproduction purposes.
12.
When the Press Ctrl-C for Boot Menu message appears, press Ctrl-C.
The Boot Menu will be available message will appear. Wait until the Boot Menu is displayed. Note: You may see disk messages before the menu appears, ignore these errors at this time. 13. When the Boot Menu (a list of numbered options) appears, enter 4 (for a clean confuguration) and press the Enter key.
14.
At the Zero disk, reset config and install a new file system? prompt, enter the letter y and press the Enter key.
1-24
INSTALLING AND CONFIGURING THE SIMULATE ONTAP 8.0 C-MODE SIMULATOR
2012 NetApp, Inc. This material is intended for training use only. Not authorized for reproduction purposes.
15.
At the confimation prompt, enter the letter y and press the Enter key. The VM restarts automatically and begins the reset process.
Note: You must wait until the reset process is completely finished. If you stop the process, you may corrupt the simulator files (simulator disks) and need to extract them again. After the VM resets, the cluster setup wizard will start. 16. After the reset process is complete, the cluster setup wizard will start. Join the cluster you created earlier by entering join and then Enter.
17.
When asked to use the system defaults, press the Enter key to accept the default answer [yes].
1-25
INSTALLING AND CONFIGURING THE SIMULATE ONTAP 8.0 C-MODE SIMULATOR
2012 NetApp, Inc. This material is intended for training use only. Not authorized for reproduction purposes.
18.
After the cluster interfaces are created, press Enter to join the cluster.
19. 20.
Wait while node 2 joins the cluster. Enter the following for the next step using the information you noted in the previous steps: Enter the node management interface port [e0c]: e0c Enter the node management interface IP address: 192.168.x.22 Enter the node management interface netmask: 255.255.255.0 Enter the node management default gateway: (leave blank) (x=your subnet)
Note: If Network interfaces were added, the default port may be e0f. Make sure you enter e0c. 21. The setup wizard will continue to create the node management interface. Press the Enter key to continue.
22. 23.
The cluster setup is now complete. To test the cluster, log in and enting the cluster show command.
24.
To add the unassign disks to the node, enter the following command : storage disk assign all true node <nodename>-02
1-26
INSTALLING AND CONFIGURING THE SIMULATE ONTAP 8.0 C-MODE SIMULATOR
2012 NetApp, Inc. This material is intended for training use only. Not authorized for reproduction purposes.
25.
You have completed a 2-node cluster setup. Note: The simulator should not be shut down at this time. The console window can be minimize at this time.
1-27
INSTALLING AND CONFIGURING THE SIMULATE ONTAP 8.0 C-MODE SIMULATOR
2012 NetApp, Inc. This material is intended for training use only. Not authorized for reproduction purposes.
TASK 7: MANAGING THE CLUSTER USING COMMAND LINE INTERFACE (CLI)
You can manage the cluster using various tools. We will use a terminal client called PuTTY to manage the cluster using Command Line Interface (CLI). Note: If you have difficulties connecting to the cluster, make sure you are not connected to VPN.
STEP ACTION
1.
If you do not already have PuTTY, you can download it here: http://www.chiark.greenend.org.uk/~sgtatham/putty/download.html
Download the file to your desktop (you could also move or copy the file to your desktop). 2. Enter the following information in the appropriate fields: Enter the cluster management interface IP address in the Host Name (or IP address) field: : 192.168.x.20 Press the SSH Radio Button is slected and the port is 22 Enter the cluster name in Saved Sessions field, then press the Save Button.
With the cluster name selected, press the Open button to start a CLI session.
1-28
INSTALLING AND CONFIGURING THE SIMULATE ONTAP 8.0 C-MODE SIMULATOR
2012 NetApp, Inc. This material is intended for training use only. Not authorized for reproduction purposes.
STEP ACTION
3.
Select Yes to the PuTTY Security Alert to allow PuTTY to communicate with the cluster.
4. 5. 6. 7.
You can now log into the cluster and enter commands. After logging in hold the Shift Key and then ? to list the commands available. Enter the cluster show command and compare the output with the VMware console windows. You can now manage, configure and create resources on the cluster using CLI. When you are finished with PuTTY, you can close the window (session) and go to the next task.
1-29
INSTALLING AND CONFIGURING THE SIMULATE ONTAP 8.0 C-MODE SIMULATOR
2012 NetApp, Inc. This material is intended for training use only. Not authorized for reproduction purposes.
TASK 8: MANAGING THE CLUSTER USING ONCOMMAND SYSTEM MANAGER STEP ACTION
1.
Download OnCommand System Manager for the NetApp Support site. http://support.netapp.com/NOW/cgi-bin/software
Choose Windows from the drop-down menu and press Go! 2. 3. Press the View & Download button on the following page. After reading the page, click the CONTINUE link at the bottom of the page and Accept the EULA on the following page.
4.
You can now download the software by clicking the System Manger Installation File link.
5. 6. 7. 8.
After the download has completed, run the installer. Select Next (or Install) buttons to accept the defaults and complete the install. On the last install screen press Finish. Run the NetApp OnCommand System Manager 2.0 using the desktop icon created by the installer. The icon will open your default web browser. On the Home Tab, press the Add button to add your cluster.
1-30
INSTALLING AND CONFIGURING THE SIMULATE ONTAP 8.0 C-MODE SIMULATOR
2012 NetApp, Inc. This material is intended for training use only. Not authorized for reproduction purposes.
STEP ACTION
9.
Enter the following in the Add a System requester: Enter the cluster management interface: 192.168.x.20 (x=your subnet) Click the More button to open more options and select Credentials Enter your User Name and Password in the appropriate fields.
10.
After the cluster has been added, you can login by selecting the cluster and pressing the Login button. You may observe some aggregate alarms.
1-31
INSTALLING AND CONFIGURING THE SIMULATE ONTAP 8.0 C-MODE SIMULATOR
2012 NetApp, Inc. This material is intended for training use only. Not authorized for reproduction purposes.
STEP ACTION
11.
In this step you will rename an aggregate for easier identification. Expand the Cluster>cluster name>Storage link and select Aggregate. Select aggr0 (node 1) and press Edit. In the Aggregate name field enter n1_aggr0 and then the Save and Close button.
12.
You can manage, configure and create resources on the cluster using OnCommand System Manager. Note: You will need to create aggregates and a Vserver to put data on the cluster. Creating a Vserver is not covered in this document.
13.
When you are finished with OnCommand System Manager, you can close the window and go to the next task which will explain how to shut down the simulator properly.
1-32
INSTALLING AND CONFIGURING THE SIMULATE ONTAP 8.0 C-MODE SIMULATOR
2012 NetApp, Inc. This material is intended for training use only. Not authorized for reproduction purposes.
TASK 9: SHUTTING DOWN THE CLUSTER PROPERLY
You must shut down the simulators properly before closing VMware Player. Note: If the simulators are not shut down properly, the VM files may be corrupted.
STEP ACTION
1.
Go to the VMware Player console window of Node 2 and login. Enter the cluster show command to identify the nodenames in the cluster. Enter the halt node <nodename>-02 command and enter y to halt node 2.
2.
Wait for the message The operating system has halted. Please press any key to reboot.
3.
Go to the VMware Player console window of Node 1 and enter the cluster show command to identify the nodenames in the cluster. Observe the health of node 2.
4.
Enter the halt node <nodename>-01 command and enter y to halt node 2. Wait for the message The operating system has halted. Please press any key to reboot.
1-33
INSTALLING AND CONFIGURING THE SIMULATE ONTAP 8.0 C-MODE SIMULATOR
2012 NetApp, Inc. This material is intended for training use only. Not authorized for reproduction purposes.
STEP ACTION
5.
From node 1, select Virtual Machine>Power>Power Off and press Yes to acknowledge.
6. 7.
Close VMware Player console for node 1, select Yes to acknowledge. You can now close the VMware Player window. Repeat steps 5 and 6 for node 2.
1-34
INSTALLING AND CONFIGURING THE SIMULATE ONTAP 8.0 C-MODE SIMULATOR
2012 NetApp, Inc. This material is intended for training use only. Not authorized for reproduction purposes.
TASK 10: RESTARTING THE CLUSTER
You must start the simulators properly to successfully restart the cluster. Note: If the cluster is not started properly (reverse of shutdown) it could become corrupted and will need to be recreated.
STEP ACTION
1.
Open VMware Player, select Node 1 and Play the virtual machine. Wait until node 1 is completely started and login. Login and enter the cluster show command to ensure Node 1 is running OK.
2.
Open a second VMware Player, select Node 2 and Play the virtual machine.Wait until node 2 is completely started and login. Enter the cluster show command to ensure both nodes in the cluster are Healthy.
3.
You have successfully restarted the cluster.
1-35
INSTALLING AND CONFIGURING THE SIMULATE ONTAP 8.0 C-MODE SIMULATOR
2012 NetApp, Inc. This material is intended for training use only. Not authorized for reproduction purposes.
TASK 11: ADDING DISKS TO THE SIMULATOR (OPTIONAL)
The default simulator comes with 28 simulated disks of 1GB for each node. It is possible to increase the disk count to a maximum of 56 disks per node. You will need to perform this sequence for each node. Note: The following task is advanced and not required for the simulator to work properly. Completing this task will effectively double the space required for the simulators. Ensure you have enough hard drive space before starting this task.
STEP ACTION
1.
The cluster must be running properly. If the cluster is not up, complete the steps in Task 10. Login to the cluster using the Putty session you saved in Task 7 and enter the cluster show command to ensure cluster is healthy.
2.
Unlock the "diag" user and assign it a password and record it in the space provided: > security login unlock -username diag > security login password -username diag Please enter a new password: <password> Please enter it again: <password>
diag password: __________________________________________ (eg. Netapp123) 3. Log in to the system shell using the diag user account: > set -privilege advanced Do you want to continue? {y|n}: y *> systemshell node <nodename>-01 login: diag password: <password> 4. Add the directory with the simulator disk tools to the path: % setenv PATH "${PATH}:/usr/sbin" % echo $PATH 5. Go to the simulated devices directory: % cd /sim/dev % ls ,disks/ At this point you will see a number of files which represent the simulated disks. Notice that these files start with "v0." and "v1.". That means the disk are attached to adapters 0 and 1, and if you count the disk files you'll see that there are 14 of them on each adapter. This is similar to the DS14 shelf topology with each shelf attached to its own adapter.
1-36
INSTALLING AND CONFIGURING THE SIMULATE ONTAP 8.0 C-MODE SIMULATOR
2012 NetApp, Inc. This material is intended for training use only. Not authorized for reproduction purposes.
STEP ACTION
6.
Add two more sets of 14 disks to the currently unused adapters 2 and 3: % vsim_makedisks -h % sudo vsim_makedisks -n 14 -t 23 -a 2 % sudo vsim_makedisks -n 14 -t 23 -a 3 % ls ,disks/ The first invocation of the command prints usage information. The remaining two commands tell the simulated disk creation tool to create 14 additional disk ("-n 14") of type 23 ("-t 23") on adapters 2 and 3 (e.g., "-a 2"). As you can see from the output of vsim_makedisks -h, type 23 disks are 1GB disks. You can add a different size and type of disk using the number that corresponds to the disk type. Note that Data ONTAP 8.1.1 supports simulated disks up to 9GB (type 36 and 37), but make sure you have the space to add such large disks.
7.
Now we're done with the system shell. We need to reverse some of the earlier steps and reboot the simulator so that it sees the new disks: % exit *> system node reboot node <nodename>-01 Warning: Are you sure you want to reboot the node? {y|n}: y Note: The Putty session may close, use the VMware Player console window to check node 1 reboot status. Login to Putty when the node is back up.
8.
After the reboot completes, log back in and take ownership of all the disks. > storage disk show
Note that the new disks are unassigned and labeled <nodename>-01:v6.xx and <nodename>01:v7.xx
1-37
INSTALLING AND CONFIGURING THE SIMULATE ONTAP 8.0 C-MODE SIMULATOR
2012 NetApp, Inc. This material is intended for training use only. Not authorized for reproduction purposes.
STEP ACTION
9.
The following command will assign ownership of the added disks. > storage disk modify disk <nodename>-01:v6.* -owner <nodename>-01 14 entries were modified. > storage disk modify disk <nodename>-01:v7.* -owner <nodename>-01 14 entries were modified. > storage disk show You should now see 56 disks of 1GB each assigned to node 1. The disks should be listed as already zeroed and ready to use inside an aggregate.
10.
You will now repeat the steps with the second node. Log in to the system shell of node 2 using the diag user account: > set -priv adv Do you want to continue? {y|n}: y *> systemshell node <nodename>-02 login: diag password: <password>
11.
Add the directory with the simulator disk tools to the path and go to the simulated devices directory: % setenv PATH "${PATH}:/usr/sbin" % echo $PATH % cd /sim/dev % ls ,disks/ You should see a number of files which represent the simulated disks attached to adapters 0 and 1 (14 disks on each adapter).
12.
Add two more sets of 14 disks to the currently unused adapters 2 and 3 of node 2: % sudo vsim_makedisks -n 14 -t 23 -a 2 % sudo vsim_makedisks -n 14 -t 23 -a 3 % ls ,disks/ % exit *> security login lock -username diag *> system node reboot node <nodename>-02 Warning: Are you sure you want to reboot the node? {y|n}: y Note: The Putty session may close, use the VMware Player console window to check node 1 reboot status. Login to Putty when the node is back up.
1-38
INSTALLING AND CONFIGURING THE SIMULATE ONTAP 8.0 C-MODE SIMULATOR
2012 NetApp, Inc. This material is intended for training use only. Not authorized for reproduction purposes.
STEP ACTION
13.
After the reboot completes, log back in and take ownership of all the disks. > storage disk show Note that the new disks are unassigned and labeled <nodename>-02:v6.xx and <nodename>02:v7.xx
14.
The following command will assign ownership of the added disks. > storage disk modify disk <nodename>-02:v6.* -owner <nodename>-02 14 entries were modified. > storage disk modify disk <nodename>-02:v7.* -owner <nodename>-02 14 entries were modified. > storage disk show You should now see 56 disks of 1GB each assigned to node 2 (112 total for both nodes). The disks should be listed as already zeroed and ready to use inside an aggregate.
15.
You have successfully added disks to the cluster.
1-39
INSTALLING AND CONFIGURING THE SIMULATE ONTAP 8.0 C-MODE SIMULATOR
2012 NetApp, Inc. This material is intended for training use only. Not authorized for reproduction purposes.
TASK 12: ADDING NETWORK INTERFACES TO THE SIMULATOR (OPTIONAL)
To perform the Data ONTAP Cluster-Mode Administration course exercises successfully, you will need to add 2 Network Interfaces to the simulators. Note: The following task is advanced and not required for the simulator to work properly.
STEP ACTION
1. 2.
The simulator must not have been started before making these modifications. Open Wordpad and then open the DataONTAP.vmx file to edit. Add the following lines at the end of the .vmx file then save and close. # Add pcibridge Parmeters to .vmx pciBridge0.present = "TRUE" pciBridge4.present = "TRUE" pciBridge4.virtualDev = "pcieRootPort" pciBridge4.functions = "8" pciBridge5.present = "TRUE" pciBridge5.virtualDev = "pcieRootPort" pciBridge5.functions = "8" pciBridge6.present = "TRUE" pciBridge6.virtualDev = "pcieRootPort" pciBridge6.functions = "8" pciBridge7.present = "TRUE" pciBridge7.virtualDev = "pcieRootPort" pciBridge7.functions = "8"
3. 4.
You will need to do this for both nodes, so you can copy the folder that contains all of the files and rename the copied folder vsim-cm-N2. Click Yes when Wordpad asks you to save the document in Text-Only format.
5.
Start VMware Player (Start>All Programs>VMware>VMware Player) and accept the license agreement.
1-40
INSTALLING AND CONFIGURING THE SIMULATE ONTAP 8.0 C-MODE SIMULATOR
2012 NetApp, Inc. This material is intended for training use only. Not authorized for reproduction purposes.
STEP ACTION
6.
Click Open a Virtual Machine.
7. 8.
Navigate to Documents\Virtual Machines\vsim-cm-N1\. Select DataONTAP.vmx and click Open. The VMware Player inventory appears.
9.
In the left pane, select the VM called vsim-cm1.
1-41
INSTALLING AND CONFIGURING THE SIMULATE ONTAP 8.0 C-MODE SIMULATOR
2012 NetApp, Inc. This material is intended for training use only. Not authorized for reproduction purposes.
STEP ACTION
10.
Review the information that is displayed in the right pane, and click Edit virtual machine settings. NOTE: Do not play the VM.
1-42
INSTALLING AND CONFIGURING THE SIMULATE ONTAP 8.0 C-MODE SIMULATOR
2012 NetApp, Inc. This material is intended for training use only. Not authorized for reproduction purposes.
STEP ACTION
11.
On the Hardware tab, select the Add button (accept the User Account Control message). Select Network Adapter and next.
12.
Leave the defaults and press Finish to continue.
1-43
INSTALLING AND CONFIGURING THE SIMULATE ONTAP 8.0 C-MODE SIMULATOR
2012 NetApp, Inc. This material is intended for training use only. Not authorized for reproduction purposes.
STEP ACTION
13.
Repeat step 12 to add a total of 6 ports.
14. 15.
Repeat Steps 11-13 to the second node. You have successfully added 2 Network Interfaces. Return to Step 14 of Task 4 to continue.
1-44
INSTALLING AND CONFIGURING THE SIMULATE ONTAP 8.0 C-MODE SIMULATOR
2012 NetApp, Inc. This material is intended for training use only. Not authorized for reproduction purposes.
TASK 13: SERIAL NUMBERS FOR DISASTER RECOVERY CLUSTER (OPTIONAL)
To perform the Data ONTAP Cluster-Mode Administration course exercises successfully, you will need to add a second cluster. The nodes of this Disaster Recovery cluster will require different serial numbers. Note: The following task is advanced and not required for the simulator to work properly.
STEP ACTION
1.
To build the second cluster you will need unique serial numbers. Generally, only the last digit of the base serial numbers should be modified. The following serial numbers should be used for the clusters: Cluster 1: Node 1 Serial Number/sysid = 4061490-31-8 / 4061490318 Node 2 Serial Number/sysid = 4034389-06-2 / 4034389062 Cluster 2: Node 1 Serial Number/sysid = 4061490-31-9 / 4061490319 Node 2 Serial Number/sysid = 4034389-06-3 / 4034389063
1-45
INSTALLING AND CONFIGURING THE SIMULATE ONTAP 8.0 C-MODE SIMULATOR
2012 NetApp, Inc. This material is intended for training use only. Not authorized for reproduction purposes.
You might also like
- Never Split the Difference: Negotiating As If Your Life Depended On ItFrom EverandNever Split the Difference: Negotiating As If Your Life Depended On ItRating: 4.5 out of 5 stars4.5/5 (838)
- Delivery Proj MGR GDDocument11 pagesDelivery Proj MGR GDGaurav SachanNo ratings yet
- Shoe Dog: A Memoir by the Creator of NikeFrom EverandShoe Dog: A Memoir by the Creator of NikeRating: 4.5 out of 5 stars4.5/5 (537)
- AnuragDocument2 pagesAnuragGaurav SachanNo ratings yet
- The Subtle Art of Not Giving a F*ck: A Counterintuitive Approach to Living a Good LifeFrom EverandThe Subtle Art of Not Giving a F*ck: A Counterintuitive Approach to Living a Good LifeRating: 4 out of 5 stars4/5 (5794)
- Executive CouncilsDocument2 pagesExecutive CouncilsGaurav SachanNo ratings yet
- The Yellow House: A Memoir (2019 National Book Award Winner)From EverandThe Yellow House: A Memoir (2019 National Book Award Winner)Rating: 4 out of 5 stars4/5 (98)
- Common Orthopaedic Problems: - Prof. Vinay Kumar Asthana - Dr. Vaibhav Sachan (PT) - Dr. Shailendra Singh - Manoj KumarDocument64 pagesCommon Orthopaedic Problems: - Prof. Vinay Kumar Asthana - Dr. Vaibhav Sachan (PT) - Dr. Shailendra Singh - Manoj KumarGaurav SachanNo ratings yet
- Hidden Figures: The American Dream and the Untold Story of the Black Women Mathematicians Who Helped Win the Space RaceFrom EverandHidden Figures: The American Dream and the Untold Story of the Black Women Mathematicians Who Helped Win the Space RaceRating: 4 out of 5 stars4/5 (894)
- Cisco MDS 9000 Family Quick Configuration Guide: Corporate HeadquartersDocument52 pagesCisco MDS 9000 Family Quick Configuration Guide: Corporate Headquartersprashant804No ratings yet
- The Little Book of Hygge: Danish Secrets to Happy LivingFrom EverandThe Little Book of Hygge: Danish Secrets to Happy LivingRating: 3.5 out of 5 stars3.5/5 (399)
- InsightIQ User Guide 2 0Document46 pagesInsightIQ User Guide 2 0Gaurav SachanNo ratings yet
- DNS IsilonDocument6 pagesDNS IsilonGaurav SachanNo ratings yet
- Elon Musk: Tesla, SpaceX, and the Quest for a Fantastic FutureFrom EverandElon Musk: Tesla, SpaceX, and the Quest for a Fantastic FutureRating: 4.5 out of 5 stars4.5/5 (474)
- Airtel DSL SettingsDocument1 pageAirtel DSL SettingsGaurav SachanNo ratings yet
- A Heartbreaking Work Of Staggering Genius: A Memoir Based on a True StoryFrom EverandA Heartbreaking Work Of Staggering Genius: A Memoir Based on a True StoryRating: 3.5 out of 5 stars3.5/5 (231)
- Flexpod DeployDocument36 pagesFlexpod DeployGaurav SachanNo ratings yet
- Grit: The Power of Passion and PerseveranceFrom EverandGrit: The Power of Passion and PerseveranceRating: 4 out of 5 stars4/5 (587)
- Netapp Snapmirror Best PractisesDocument72 pagesNetapp Snapmirror Best Practisesgskrishna38No ratings yet
- Devil in the Grove: Thurgood Marshall, the Groveland Boys, and the Dawn of a New AmericaFrom EverandDevil in the Grove: Thurgood Marshall, the Groveland Boys, and the Dawn of a New AmericaRating: 4.5 out of 5 stars4.5/5 (265)
- Dell Storage Point of ViewDocument6 pagesDell Storage Point of ViewGaurav SachanNo ratings yet
- V Filer AdministrationDocument11 pagesV Filer AdministrationGaurav SachanNo ratings yet
- On Fire: The (Burning) Case for a Green New DealFrom EverandOn Fire: The (Burning) Case for a Green New DealRating: 4 out of 5 stars4/5 (73)
- EMC Velocity SE Accreditation - Scale-Out NAS 2013 CertificateDocument1 pageEMC Velocity SE Accreditation - Scale-Out NAS 2013 CertificateGaurav SachanNo ratings yet
- The Emperor of All Maladies: A Biography of CancerFrom EverandThe Emperor of All Maladies: A Biography of CancerRating: 4.5 out of 5 stars4.5/5 (271)
- V Filer AdministrationDocument11 pagesV Filer AdministrationGaurav SachanNo ratings yet
- The Hard Thing About Hard Things: Building a Business When There Are No Easy AnswersFrom EverandThe Hard Thing About Hard Things: Building a Business When There Are No Easy AnswersRating: 4.5 out of 5 stars4.5/5 (344)
- Top 50 Microsoft Exchange Server Interview QuestionsDocument3 pagesTop 50 Microsoft Exchange Server Interview QuestionsGaurav SachanNo ratings yet
- The Unwinding: An Inner History of the New AmericaFrom EverandThe Unwinding: An Inner History of the New AmericaRating: 4 out of 5 stars4/5 (45)
- EMC Velocity SE Accreditation - Scale-Out NAS 2013 CertificateDocument1 pageEMC Velocity SE Accreditation - Scale-Out NAS 2013 CertificateGaurav SachanNo ratings yet
- Team of Rivals: The Political Genius of Abraham LincolnFrom EverandTeam of Rivals: The Political Genius of Abraham LincolnRating: 4.5 out of 5 stars4.5/5 (234)
- Snapmirror: Snapmirror - Volume, and Qtree MirroringDocument18 pagesSnapmirror: Snapmirror - Volume, and Qtree MirroringGaurav SachanNo ratings yet
- The World Is Flat 3.0: A Brief History of the Twenty-first CenturyFrom EverandThe World Is Flat 3.0: A Brief History of the Twenty-first CenturyRating: 3.5 out of 5 stars3.5/5 (2219)
- Simulate ONTAP 8.0Document76 pagesSimulate ONTAP 8.0guesthotNo ratings yet
- Oracle Rac Installation StepsDocument25 pagesOracle Rac Installation StepsGaurav SachanNo ratings yet
- V Filer AdministrationDocument11 pagesV Filer AdministrationGaurav SachanNo ratings yet
- RLM DocDocument15 pagesRLM DocGaurav SachanNo ratings yet
- NetApp NFS TroubleshootingDocument1 pageNetApp NFS TroubleshootingGaurav SachanNo ratings yet
- Snap Mirror-OfficialDocument90 pagesSnap Mirror-OfficialAmit Prabhakar SapreNo ratings yet
- The Gifts of Imperfection: Let Go of Who You Think You're Supposed to Be and Embrace Who You AreFrom EverandThe Gifts of Imperfection: Let Go of Who You Think You're Supposed to Be and Embrace Who You AreRating: 4 out of 5 stars4/5 (1090)
- Access GatewayDocument86 pagesAccess GatewayShaik NagoorNo ratings yet
- Simulate ONTAP 8.0Document76 pagesSimulate ONTAP 8.0guesthotNo ratings yet
- Veritas Netbackup For Informix Administrator'S GuideDocument66 pagesVeritas Netbackup For Informix Administrator'S GuideMarouani AmorNo ratings yet
- Introduction To Tibero 6 - 2020.02Document15 pagesIntroduction To Tibero 6 - 2020.02Thakkali KuttuNo ratings yet
- Web PDF Adm Master PDFDocument336 pagesWeb PDF Adm Master PDFMiguel Angel Lara RochaNo ratings yet
- The Sympathizer: A Novel (Pulitzer Prize for Fiction)From EverandThe Sympathizer: A Novel (Pulitzer Prize for Fiction)Rating: 4.5 out of 5 stars4.5/5 (119)
- Windows Server Failover ClusteringDocument52 pagesWindows Server Failover ClusteringMario CelanoNo ratings yet
- Aruba Clustering of Mobility ControllersDocument9 pagesAruba Clustering of Mobility ControllersLuisa TrejosNo ratings yet
- Evolution of Cloud ComputingDocument3 pagesEvolution of Cloud ComputingMa. Jessabel AzurinNo ratings yet
- Engineers Reference ManualDocument506 pagesEngineers Reference ManualSandip JoardarNo ratings yet
- 04.huawei Atlas Data Center AI TrainingDocument22 pages04.huawei Atlas Data Center AI TrainingESG NOMANNo ratings yet
- 4+ Years MS SQL Server DBA ResumeDocument3 pages4+ Years MS SQL Server DBA ResumepraveenmpkNo ratings yet
- PraveenMadupu SQLDBA 9+yearsDocument3 pagesPraveenMadupu SQLDBA 9+yearsPraveen MadupuNo ratings yet
- Watchguard System Manager 11.8Document1,931 pagesWatchguard System Manager 11.8Luis Angel100% (1)
- Workshop Nursultan 2019 - ESMDocument63 pagesWorkshop Nursultan 2019 - ESMFernando BolivarNo ratings yet
- Cisco Admin ConsoleDocument168 pagesCisco Admin Consoleموسى العقلNo ratings yet
- Data warehousing and mining fundamentalsDocument34 pagesData warehousing and mining fundamentalsSri LakshmiNo ratings yet
- Classifying Distributed SystemsDocument14 pagesClassifying Distributed Systemssuga1990No ratings yet
- Her Body and Other Parties: StoriesFrom EverandHer Body and Other Parties: StoriesRating: 4 out of 5 stars4/5 (821)
- SQLSaturday584 FindingRootCause UnexplainedAGFaioverDocument18 pagesSQLSaturday584 FindingRootCause UnexplainedAGFaioverRama UdayaNo ratings yet
- Vietnam LinuxDocument39 pagesVietnam LinuxMona BakriNo ratings yet
- ES101CPX02007+ +VxRail+7.0.XXX+Concepts+-+Downloadable+ContentDocument67 pagesES101CPX02007+ +VxRail+7.0.XXX+Concepts+-+Downloadable+ContentMWANAHAWA BAKARI100% (1)
- LabVIEW Practica 2Document5 pagesLabVIEW Practica 2Valentina LoteroNo ratings yet
- Cluster Computing 2Document49 pagesCluster Computing 2VDB Bharadwaj GadicherlaNo ratings yet
- OpenShift Container Platform-4.6-Installing On OpenStack-en-USDocument178 pagesOpenShift Container Platform-4.6-Installing On OpenStack-en-USChinni MunniNo ratings yet
- What is a computer networkDocument49 pagesWhat is a computer networkРахат БайтасовNo ratings yet
- Designing Reliable Systems: Stephanie WongDocument40 pagesDesigning Reliable Systems: Stephanie WongDungeon500No ratings yet
- 9600-0427 Software Installation Manual, Issue 9.3.0v1Document90 pages9600-0427 Software Installation Manual, Issue 9.3.0v1Patrick AllanNo ratings yet
- NetWare 3.12 VirtualizationDocument43 pagesNetWare 3.12 VirtualizationStyllianosNo ratings yet
- Debian Lenny HowTo ClusterDocument8 pagesDebian Lenny HowTo ClustervrmaluNo ratings yet
- RcieDocument20 pagesRcieFathur RozakNo ratings yet
- HP Man OMW8.1 Online Help PDFDocument2,395 pagesHP Man OMW8.1 Online Help PDFGaspar GarciaNo ratings yet
- Vijeo Citect Quick Start Guide Part 2Document61 pagesVijeo Citect Quick Start Guide Part 2kwamo emileNo ratings yet
- h19347 Ocp410 Amd - DGDocument57 pagesh19347 Ocp410 Amd - DGNguyễn Trung PhongNo ratings yet