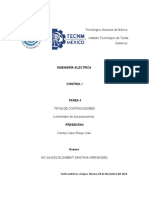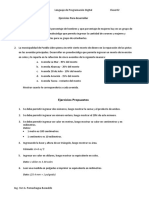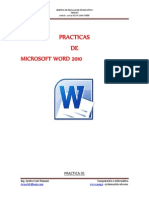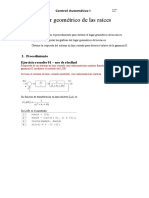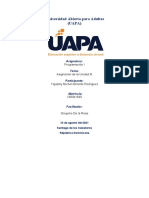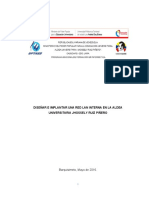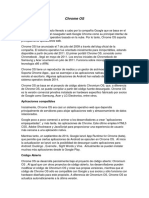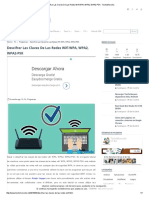Professional Documents
Culture Documents
Tema de Blog
Uploaded by
JuniiiOrCopyright
Available Formats
Share this document
Did you find this document useful?
Is this content inappropriate?
Report this DocumentCopyright:
Available Formats
Tema de Blog
Uploaded by
JuniiiOrCopyright:
Available Formats
Microsoft Office Word 2010
Tema N 11
Edicin de Texto en Word y Revisin de Documentos
11.1. Realizar Cambios en un documento 11.2. Aplicar formatos de carcter 11.3. Exploracin de un documento 11.4. Revisin de documentos 11.5. Estadsticas de un documento
11.1. REALIZAR CAMBIOS EN UN DOCUMENTO
Puede ser que desee realizar cambios en un documento despus de crearlo. Por ejemplo, es posible que desee insertar una frase, eliminar una palabra o reorganizar el texto de un prrafo. En la tabla siguiente se describen las tareas que puede llevar a cabo al realizar cambios en un documento. TAREA DESCRIPCION Las funciones de Deshacer y Rehacer nos permiten descartar Deshacer y rehacer las ltimas acciones en el
realizadas
documento, o volverlas a recuperar en caso de
haber sido borradas. Para Deshacer las ltimas acciones realizadas una a una haremos click en el icono opciones. Si pulsamos en la pequea flecha que se encuentra a su lado se desplegar un pequeo men en el que podemos deshacer varias acciones a la vez, como se muestra en la imagen de la derecha. Asimismo, despus de haber usado Deshacer tendemos la posibilidad de restaurar lo borrado usando la funcin Rehacer, haciendo click en el icono a la derecha del anterior. El de la cinta de
procedimiento es el mismo que el explicado para Deshacer
Para modificar una frase o un bloque de texto de forma eficaz, debe seleccionar primero el texto que desea modificar. El texto seleccionado aparece resaltado en la pantalla del equipo. Para seleccionar rpidamente un bloque de texto, puede hacer clic en el rea de seleccin, que es la zona en blanco que se ve en el margen izquierdo del documento, donde el puntero se Seleccionar texto convierte en una flecha hueca que seala hacia la derecha.
Puede seleccionar el texto en un documento utilizando los mtodos siguientes:
Para seleccionar una palabra, haga doble clic en ella. Al seleccionar una palabra, Word 2010 selecciona la palabra y el espacio que la sigue. Sin embargo, no selecciona un signo de puntuacin que sigue una palabra.
Para seleccionar una frase, haga clic en cualquier parte en la frase manteniendo presionada la tecla CTRL. Word 2010 selecciona todos los caracteres en la frase, desde el primer carcter hasta el espacio que sigue al signo de puntuacin del final de la frase.
Para seleccionar una lnea, haga clic en el rea de seleccin de la izquierda de la lnea.
Para seleccionar un prrafo, haga doble clic en el rea de seleccin de la izquierda de cualquier lnea del prrafo. Tambin puede hacer clic en cualquier parte en el prrafo tres veces.
Para seleccionar un documento entero, haga clic en el rea de seleccin tres veces.
Para seleccionar palabras, lneas o prrafos adyacentes, coloque el punto de insercin en el comienzo del texto que desea seleccionar, mantenga presionada la tecla MAYS y, despus, presione las teclas de direccin o haga clic en el final del texto. Para seleccionar en un documento bloques de texto que no sean adyacentes, seleccione el primer bloque de texto, mantenga presionada la tecla CTRL y, a continuacin, seleccione el bloque de texto siguiente Puede eliminar el texto de un documento utilizando la tecla RETROCESO o la tecla SUPR. Para eliminar slo algunos caracteres, haga clic para colocar el punto de insercin y, a Eliminar texto continuacin, presione la tecla RETROCESO o la tecla SUPR hasta que se eliminen los caracteres. Al presionar la tecla RETROCESO, se elimina el carcter situado a la izquierda del
punto de insercin, mientras que al presionar la tecla SUPR, se elimina el carcter situado a la derecha del punto de insercin. Puede mover o copiar el texto seleccionado en un documento utilizando el Portapapeles, que es una zona de
almacenamiento temporal de la memoria del equipo. Para mover o copiar el texto de un documento, seleccione el texto y, a continuacin, haga clic en el botn Cortar o Copiar respectivamente en el grupo Portapapeles de la ficha Inicio. A Mover texto continuacin, cambie de posicin el punto de insercin y haga clic en el botn Pegar para insertar el texto seleccionado en su nueva ubicacin. Al cortar el texto, el texto seleccionado se quita de su ubicacin original. Sin embargo, al copiar texto, el texto seleccionado permanece en su ubicacin original. Utilice el Portapapeles si desea mover o copiar texto entre dos ubicaciones que no puede ver simultneamente, por ejemplo, entre las pginas de un documento o entre documentos. Tambin puede mover o copiar texto en un documento utilizando la caracterstica de arrastrar y colocar. Para mover texto en un documento, seleccione el texto que desee, mantenga presionado el botn del mouse (ratn), arrastre el texto hacia su nueva ubicacin y, a continuacin, suelte el botn del mouse. Sin embargo, para copiar el texto seleccionado, debe mantener presionada la tecla CTRL mientras arrastra el texto seleccionado. Utilice la edicin mediante el mtodo de arrastrar y colocar cuando desee mover o copiar texto entre dos ubicaciones diferentes que puede ver simultneamente, por ejemplo, dentro de un prrafo o dentro de una lnea.
INSERTAR TEXTO RPIDAMENTE Con la caracterstica de bloques de creacin, puede insertar texto en un documento rpidamente. Puede guardar cualquier texto que utilice con frecuencia
como un bloque de creacin en la Galera de elementos rpidos. Un bloque de creacin es una pieza de contenido o una parte del documento reutilizables. Despus, puede insertar rpidamente el texto guardado en el documento mostrando la Galera de elementos rpidos y seleccionando a continuacin el bloque de creacin. Para crear un nuevo bloque de creacin digito el texto con el contenido que deseo insertar rpidamente y luego lo selecciono y me dirijo a la ficha Insertar Grupo Texto y en la opcin Elementos rpidos elijo Guardar seleccin en una galera de elementos rpidos y de esta manera me sale la ventana anterior en la cual le asigno un nombre a mi bloque, y luego hago Aceptar.
Para renombrar un Bloque de creacin de contenido hacemos click sobre l con el botn derecho y seleccionamos Editar propiedades. Para eliminar un Bloque de creacin contenido hacemos click sobre l con el botn derecho y seleccionamos Organizar y eliminar: en la ventana que se abre nos aseguramos de que est seleccionado en la parte izquierda, y hacemos click en el botn Eliminar. Tras crear un Bloque de creacin de contenido, dependiendo de la Galera en que la guardemos es posible que al salir de Word 2010 veamos un mensaje
parecido al siguiente (si no aceptamos, no estar disponible para nuevos documentos):
11.2. APLICAR FORMATOS DE CARCTER
Cuando se habla del formato de un texto se hace referencia a las cuestiones que tienen que ver con el aspecto del texto, con la forma de presentar el texto; un texto con un buen contenido pero mal formateado pierde mucha calidad. En Word podemos clasificar las acciones que tienen que ver con el formato en tres grandes grupos. 1. Formato carcter. Afectan a los caracteres en s mismos como el tipo de letra o fuente, tamao, color, etc. 2. Formato prrafo. Afecta a grupos de caracteres como lneas y prrafos, por ejemplo alineacin, interlineados y sangras. 3. Otros formatos. Aqu incluimos el resto de acciones que se pueden hacer sobre el formato como tabulaciones, cambio a maysculas, numeracin y vietas, bordes y sombreados, etc. FORMATO FUENTE Los caracteres son todas las letras, nmeros, signos de puntuacin y smbolos que se escriben como texto. Vamos a ver las opciones ms comunes para variar el aspecto de los caracteres que estn disponibles en la ficha Fuente de la barra de men Inicio.
haciendo clic sobre el pequeo tringulo que se encuentra al lado de la fuente actual; a continuacin se abrir una ventana con las fuentes disponibles.
Tamao De forma similar se puede cambiar el tamao de la fuente. Seleccione el texto y haga clic en el tringulo para buscar el tamao que desee o escrbalo directamente. La unidad de medida es el punto (72 puntos = 1 pulgada = 2,54 cm), los tamaos ms utilizados son 10 y 12 puntos. Estilo de fuente Una vez fija la fuente y el tamao podemos cambiar el estilo a uno de los tres disponibles: negrita, cursiva y subrayado
A un mismo texto puede aplicarle negrita y cursiva por ejemplo, por lo cual los iconos quedaran as:
Para desactivar un formato especfico, solo debe hacer clic en el icono correspondiente al estilo que desea eliminar. Otra forma rpida de aplicar este estilo es a travs de la combinacin de teclas as: Para negrita: Ctrl + N Para cursiva: Ctrl + K Para subrayado: Ctrl + S
Sugerencia Tambin puede presionar CTRL+MAYS+> para aumentar el tamao de la fuente y CTRL+< para reducirlo. Sugerencia Tambin puede seleccionar el texto y presionar CTRL+MAYS+F para mostrar el cuadro de dilogo Fuente. Sugerencia Tambin puede seleccionar el texto y presionar CTRL+MAYS+M para cambiar el tamao de la fuente.
Color de Fuente Adicional al tipo de fuente, al estilo y al tamao que vimos anteriormente, desde aqu se puede cambiar el color de la letra. Cada color tiene un nombre caracterstico.
Efectos de Fuente Tachado, Doble tachado, Superndice, Subndice, Sombra, Contorno, Relieve, Grabado, VESARLES, MAYSCULAS, Oculto. En la parte inferior encuentra un rectngulo de Vista previa, donde puede observar cmo quedar antes de aceptar los cambios. La casilla de verificacin Oculto permite ocultar texto en un documento, de forma que no se ver en pantalla ni aparecer al imprimir el documento. Predeterminar Por defecto, cada vez que abrimos un documento nuevo la fuente activa es Times New Roman de tamao 12. Mediante el botn Predeterminar..., podemos cambiar esta situacin y hacer que cualquier otra fuente, tamao, estilo, etc. sea el predeterminado, es decir, que sea el que se utiliza en la plantilla llamada NORMAL. 11.3 EXPLORACION DE UN DOCUMENTO Word 2010 dispone del panel Navegacin, que puede utilizar para examinar fcilmente un documento, y buscar y reemplazar parte de su contenido. Puede abrir el panel Navegacin utilizando la pestaa Vista de la cinta de opciones. Tambin puede utilizar la herramienta Buscar de la pestaa Inicio.
El panel Navegacin dispone de tres pestaas de vistas. La vista de encabezados muestra todos los encabezados de un documento en orden jerrquico. Puede desplazarse a un encabezado concreto del documento haciendo clic en el encabezado correspondiente del panel Navegacin. Utilice los botones Anterior Ttulo y Siguiente Ttulo para ir a los encabezados anterior y siguiente, respectivamente. La vista de la pgina de miniaturas muestra imgenes en miniatura de todas las pginas del documento. La vista de resultados de bsqueda muestra partes del texto que contienen la palabra o frase que ha escrito en el cuadro de bsqueda. El panel Navegacin de Word 2010 facilita la exploracin de un documento, la organizacin de las secciones del documento y la bsqueda de contenido del documento
11.3.1 BUSCAR Y REEMPLAZAR TEXTOS Cuando necesitemos buscar un texto dentro de un documento haremos click en la opcin Buscar de la cinta de opciones correspondiente a la pestaa Inicio, o bien pulsaremos la combinacin Control+B. Si hacemos click en la flecha junto al botn de Buscar y seleccionamos Bsqueda avanzada aparecer un cuadro de dilogo desde el que podremos indicar algunas condiciones de bsqueda Escribiremos el texto (se tienen en cuenta las tildes) y esperamos un instante, o pulsaremos la tecla Enter: debajo se mostrn las ocurrencias encontradas, y haciendo click sobre ellas el cursor se situar sobre el texto correspondiente.
Si no escribimos un texto de bsqueda y hacemos click en
se mostrar un
men contextual desde el que podremos configurar varias opciones de bsqueda. Si lo que deseamos es reemplazar texto hemos de hacer click en la flecha junto al botn de Buscar antes mencionado, seleccionar Bsqueda avanzada y en el cuadro de dilogo que se muestra hacer click en la pestaa Reemplazar. Tambin podemos abrir esta ventana haciendo click en la opcin Reemplazar de la cinta de opciones correspondiente a la pestaa Inicio, o bien pulsaremos la combinacin Control+B. Inicialmente slo hemos de introducir el texto a buscar y con cul hay que reemplazarlo: cada vez que pulsemos en Buscar siguiente saltaremos al siguiente punto en que se encuentre dicha palabra, pudiendo entonces hacer click en Reemplazar para cambiar el que deseemos o seleccionar Reemplazar todos para que se hagan todos los cambios automticamente.
Haciendo click en Ms >> se expande la ventana pudiendo indicar otras opciones, como la direccin en la que Buscar (todo el documento desde el principio, hacia adelante o hacia atrs), si queremos se busque la palabra tal y como la escribimos haciendo Coincidir maysculas y minsculas (no sera lo mismo Hoy que hoy, por ejemplo), o Usar caracteres comodn podremos usar estos en las bsqueda.
11.4. REVISIN DE DOCUMENTOS
La revisin ortogrfica y gramatical es otra de las grandes aportaciones de los procesadores de texto. Word2010 dispone de potentes herramientas en este campo que han sido mejoradas notablemente desde las primeras versiones. CARACTERISTICAS DE IDIOMA En el grupo Idioma de la pestaa Revisar hay varias caractersticas mejoradas. Utilizando la opcin Idioma de este grupo, puede configurar el idioma que desea utilizar para comprobar la gramtica y la ortografa de un documento. La opcin Traducir le ayuda a traducir al instante palabras, frases, secciones e incluso documentos enteros. En la siguiente tabla se describen pormenorizadamente las dos opciones del grupo Idioma. Opcin Idioma Descripcin Word 2010 proporciona herramientas de revisin para ms de un idioma. Adems del idioma de revisin, puede cambiar los idiomas de edicin, interfaz de usuario y la Ayuda. Para cambiar el idioma de revisin en Word 2010, realice los pasos siguientes: 1. Para especificar el idioma de revisin, en la pestaa Revisar, en el grupo Idioma, haga clic en la flecha Idioma y,a continuacin, en Establecer idioma de correccin. 2. En el cuadro de dilogo Idioma, seleccione el idioma que desee en la lista y haga clic en Aceptar. El corrector ortogrfico y las dems herramientas de revisin utilizan automticamente los diccionarios del idioma seleccionado, si estn disponibles. 3. Para especificar los idiomas de edicin, la interfaz de usuario y la Ayuda, en la pestaa Revisar, en el grupo Idioma, haga clic
en Idioma y despus en Preferencias de idioma. El idioma de edicin consiste en el diseo de teclado y las herramientas de revisin de ese idioma. Los idiomas de la interfaz de usuario y la Ayuda son los idiomas utilizados para los elementos de la interfaz de usuario, como los elementos, comandos y pestaas de la cinta de opciones, y el idioma en que se muestra el archivo de Ayuda. 4. En el cuadro de dilogo Opciones de Word, en la pgina Idioma, en la seccin Elegir idiomas de edicin, haga clic en la flecha [Agregar idiomas de edicin adicionales] y haga clic en el idioma que desee establecer. 5. Para agregar el idioma de edicin, haga clic en el botn Agregar. 6. Para establecer el idioma de la interfaz de usuario, en la seccin Elegir idiomas de la Ayuda e interfaz de usuario, haga clic en el idioma que desee seleccionar, haga clic en el botn Establecer como predeterminado y, a continuacin, haga clic en el botn Aceptar.
Traducir
De la misma forma, puede establecer el idioma de la Ayuda. Puede traducir a otro idioma palabras, frases, prrafos o un documento entero. Para traducir un documento de Word 2010 entero, realice los siguientes pasos: 1. En la pestaa Revisar, en el grupo Idioma, haga clic en Traducir y, a continuacin, en Traducir documento.
2. En el cuadro de idioma Opciones de idioma de traduccin, haga clic en la flecha Traducir a, en el idioma que desea elegir y, finalmente, en Aceptar. 3. En el cuadro de dilogo Traducir todo el documento, haga clic en Enviar. El documento se enva a traducir a travs de Internet y el documento traducido se abre en un explorador web. Nota: Si es la primera vez que utiliza esta opcin, haga clic en Aceptar para instalar los diccionarios bilinges y habilitar el servicio de traduccin mediante el panel Referencia. Para traducir el texto seleccionado, realice los pasos siguientes: 1. En la pestaa Revisar, en el grupo Idioma, haga clic en Traducir y, a continuacin, en Traducir texto seleccionado. 2. En el panel Referencia, en el cuadro Buscar, escriba la palabra o frase y haga clic en el botn Iniciar bsqueda. Se muestra el resultado. Para ver el texto traducido como informacin sobre herramientas, realice los pasos siguientes: 1. En la pestaa Revisar, en el grupo Idioma, haga clic en Traducir y, a continuacin, en Minitraductor. 2. Ponga el puntero sobre una palabra. La traduccin aparece en un cuadro semitransparente. Si sita el puntero sobre el cuadro, deja de ser transparente.
REVISIN ORTOGRFICA Existen dos formas bsicas de revisar la ortografa, revisar una vez concluida la introduccin del texto o revisar mientras se va escribiendo el texto. Vamos a ver ahora la primera forma. 1. Revisar al finalizar. Para establecer esta forma de revisin debemos ir a la opcion , hacer
clic en Opciones y seleccionar en la pestaa Revisin / Activar la casilla Revisar ortografa mientras escribe. Una vez hemos introducido todo o parte de nuestro documento y queremos revisar la ortografa podemos hacerlo de una de estas formas:
Haciendo clic en la pestaa Revisar y luego sobre el icono barra de herramientas de acceso rpido. Pulsando F7.
de la
Word comenzar a efectuar la revisin ortogrfica y cuando encuentre un posible error se detendr y nos mostrar una ventana informndonos de ello. Dependiendo del tipo de error que haya encontrado deberemos realizar una de las acciones disponibles en esta ventana.
2. Revisar mientras se escribe. Esta es otra forma de revisar la gramtica. Para elegir esta forma de revisin debemos ir a la opcion , hacer clic en Opciones y seleccionar en la
pestaa Revisin / Activarla casilla Marcar errores gramaticales mientras se escribe y pulsar Aceptar. A partir de ese momento Word 2010 efectuar la revisin gramatical de modo permanente, de forma que nos mostrar los errores que ya existen en el texto y los que cometamos segn vamos introduciendo nuevo texto. La diferencia respecto al mtodo anterior es que cuando encuentre un posible error no nos mostrar el cuadro de dilogo que vimos anteriormente, sino que subrayar el posible error con un subrayado ondulado en color verde, como vemos en la imagen de la derecha. Para corregir el error debemos colocar el cursor en la palabra subrayada y pulsar el botn derecho del ratn, entonces aparecer una pequea ventana como la que vemos en la imagen que nos permitir tratar el error de forma similar a como acabamos de ver. REVISIN GRAMATICAL La revisin gramatical trata de corregir los errores en las construcciones de las frases. Para realizar esta correccin Word debe trasladar a un lenguaje lgico todas las reglas que rigen la gramtica castellana y adems debe ser capaz de realizar todas las combinaciones que el idioma permite. Esta es una tarea mucho ms compleja que comprobar si una palabra existe en el diccionario. Por lo tanto no es de extraar que la revisin gramatical realizada por Word no sea tan perfecta como la revisin ortogrfica.
1. Revisin gramatical al finalizar Para iniciar el proceso de revisin gramatical en s al finalizar el documento, puede hacerlo de tres formas diferentes: Haga clic en el botn de la barra estndar
Del men Herramientas, seleccione la opcin Ortografa y gramtica Presionando la tecla F7
Cuando encuentre un posible error se detendr y mostrar una ventana informando el hecho. Dependiendo del tipo de error que haya encontrado debe realizar una de las acciones disponibles en esta ventana. 2. Revisin gramatical mientras escribe Si desea revisar la gramtica mientras escribe, debe configurar la pantalla de opciones con este estilo, a partir de ese momento Word efectuar la revisin gramatical de modo permanente, de forma que mostrar los errores que ya existan en el texto y los que se cometan segn se vaya escribiendo. Otra diferencia respecto al mtodo anterior es que cuando encuentre un posible error no muestra la pantalla que se explic anteriormente, sino que subraya la palabra no encontrada con un subrayado ondulado en color verde. Omitir oracin: Pasar por alto esta oracin sin realizar ninguna accin sobre ella. Gramtica: Al hacer clic aqu nos llevar a la misma ventana que acabamos de ver cuando revisamos la gramtica al finalizar. 3. La Autocorreccin. Mediante la autocorreccin Word puede corregir algunos errores que no es capaz de detectar por otros mtodos y ofrece la posibilidad de realizar nuestras propias correcciones.
Para ver y modificar las diferentes opciones de la Autocorreccin seleccione men Reemplazar texto mientras escribe. Al activar esta casilla sustituye las palabras de la columna Reemplazar por las palabras de la columna Con. De esta forma se pueden corregir errores como los que vemos en la imagen. SINNIMOS Para obtener sinnimos de una palabra hemos de hacer click con el botn derecho sobre ella, y seleccionar la deseada dentro la opcin Sinnimos. Otra forma de obtenerlos es haciendo click en el icono Sinnimos de la cinta de opciones correspondiente a la pestaa Revisar
11.5. VER LAS ESTADSTICAS DEL DOCUMENTO Cuando escribe texto, Word 2010 muestra el nmero de pginas y palabras del documento en el extremo izquierdo de la barra de estado. Tambin puede ver el nmero de palabras de una seccin del documento, como un prrafo, seleccionando la seccin. La barra de estado muestra entonces el recuento de palabras de la seccin seleccionada como una fraccin del nmero total de palabras del documento. Por ejemplo, si el documento entero contiene 50 palabras y la seccin seleccionada contiene 30 palabras, la barra de estado muestra el recuento de palabras como 30/50. Puede utilizar el cuadro de dilogo Contar palabras para ver las estadsticas adicionales del documento. Puede abrir el cuadro de dilogo Contar palabras haciendo clic en el botn Contar palabras del grupo Revisin de la ficha Revisar.
You might also like
- Cursos de Formacion Schneider Electric PDFDocument2 pagesCursos de Formacion Schneider Electric PDFLudwig SchweissNo ratings yet
- Tipos de ControladoresDocument8 pagesTipos de ControladoresDiego Jose CameyNo ratings yet
- 1 Vectores Fuerzas Concurrentes 2018-Ii PDFDocument6 pages1 Vectores Fuerzas Concurrentes 2018-Ii PDFLaura JimenezNo ratings yet
- Manual PLD-FT Xrisol 2022-05-06 - OriginalDocument210 pagesManual PLD-FT Xrisol 2022-05-06 - OriginalUZZIEL GARCIA LANDEROSNo ratings yet
- Programacion FPR - Planeación - Didactica - U1Document8 pagesProgramacion FPR - Planeación - Didactica - U1fislas_19No ratings yet
- Tarea de Costo Unidad 6Document4 pagesTarea de Costo Unidad 6Oliver Alvarez MariñezNo ratings yet
- Lobo Black - Avance 2Document18 pagesLobo Black - Avance 2Jose Sana MermaNo ratings yet
- Auditoria de Ambientes ComputarizadosDocument2 pagesAuditoria de Ambientes ComputarizadosHoracio Leaplaza100% (3)
- Esquema 1 Sardinel Vereda C.peraltaDocument1 pageEsquema 1 Sardinel Vereda C.peraltaMiguel YucraNo ratings yet
- Photoshop Vs Illustrator PDFDocument6 pagesPhotoshop Vs Illustrator PDFkimberlyNo ratings yet
- Ejercicios 01Document2 pagesEjercicios 01AnonymusNo ratings yet
- Imagenes Kits de DistribucionDocument33 pagesImagenes Kits de Distribucionkenyaximena0819No ratings yet
- C06-Estadística Descriptiva e Inferencial-Ingeniería CivilDocument7 pagesC06-Estadística Descriptiva e Inferencial-Ingeniería CivilJuan José MartínNo ratings yet
- 220tarea Parcial 3 E1Document2 pages220tarea Parcial 3 E1JCNo ratings yet
- Practicas de WordDocument34 pagesPracticas de WordRohilin MenimamNo ratings yet
- DISLEXIA Copia 2 - CompressedDocument29 pagesDISLEXIA Copia 2 - CompressedEstefania Gonzalez IbarraNo ratings yet
- Reporte Practica Microsoft Exchange RedesDocument20 pagesReporte Practica Microsoft Exchange Redesmarco laraNo ratings yet
- Manual FTOOLSDocument11 pagesManual FTOOLSJuan LiucaNo ratings yet
- General HTMLDocument18 pagesGeneral HTMLAntonio Martin VicenteNo ratings yet
- LAB. 05 - Lugar Geométrico de Las RaícesDocument12 pagesLAB. 05 - Lugar Geométrico de Las RaícesLuiz GerardoNo ratings yet
- Clase 3. Gráfico Vectorial y Mapa de BitsDocument34 pagesClase 3. Gráfico Vectorial y Mapa de BitsRomii MoránNo ratings yet
- Jira y La Evolución de ITSMDocument10 pagesJira y La Evolución de ITSMfabian ramirezNo ratings yet
- Universidad Abierta para Adultos Asignación de La Unidad III PDocument8 pagesUniversidad Abierta para Adultos Asignación de La Unidad III PYojasmy De RodríguezNo ratings yet
- 2GFPI-F-019 Guia de Aprendizaje-PHPDocument7 pages2GFPI-F-019 Guia de Aprendizaje-PHPLala LeleNo ratings yet
- ProyectoDocument52 pagesProyectoYulisbell SosaNo ratings yet
- Textos, RoboticaDocument27 pagesTextos, Roboticaelrey1227No ratings yet
- Chrome OSDocument3 pagesChrome OSAlex MacielNo ratings yet
- Descifrar Las Claves de Las Redes Wifi WPA, WPA2, WPA2-PSK - TochoMorochoDocument7 pagesDescifrar Las Claves de Las Redes Wifi WPA, WPA2, WPA2-PSK - TochoMorochoVictor VelasquezNo ratings yet
- Precursores de La ComputacionDocument7 pagesPrecursores de La ComputacionpetaxeNo ratings yet
- Flujograma para Procedimiento de EquiposDocument2 pagesFlujograma para Procedimiento de EquiposPlaneamiento 7No ratings yet