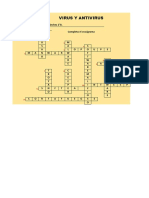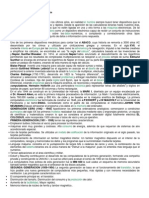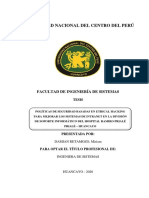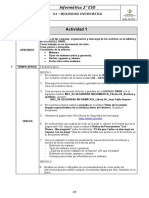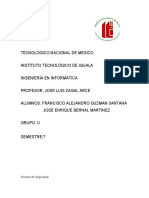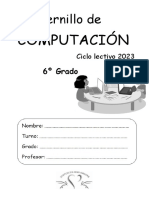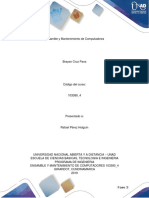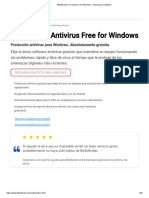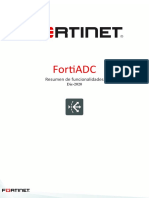Professional Documents
Culture Documents
Manual 2
Uploaded by
anel08Copyright
Available Formats
Share this document
Did you find this document useful?
Is this content inappropriate?
Report this DocumentCopyright:
Available Formats
Manual 2
Uploaded by
anel08Copyright:
Available Formats
1
MANUAL DE MANTENIMIENTO CORRECTIVO A EQUIPOS DE CMPUTO
AUTOR Cristina Ambrz Guilln
NDICE
Recuperacin del Sistema Operativo.3
Restauracin del equipo a un estado anterior...5
Reinstalacin del Sistema Operativo y Programas de Aplicacin8
Actualizacin de Controladores13
Creacin de Imagen de Disco.16
Eliminacin de Virus y Actualizacin de Antivirus..21
Configuracin del Registro de Windows26
Eliminacin de Adware y Spyware28
Configuracin de Internet y correo electrnico38
TEMA I: RECUPERACIN DEL SISTEMA OPERATIVO
CUANDO SE EJECUTA ESTE PROCESO? Este proceso solo se ejecuta cuando el usuario realiza instalaciones errneas que pueden daar al sistema operativo y este deja de funcionar correctamente. En este tipo de casos o de problemas el sistema proporciona varias herramientas que nos pueden servir para que el sistema operativo tenga mejor funcionamiento, entre ellas: 1. Restauracin del sistema: Para regresar la computadora a un estado anterior. 2. Consola de recuperacin: Se recomienda usar la consola de recuperacin slo cuando no haya funcionado el modo seguro y otras opciones de inicio. La consola de recuperacin slo se recomienda para usuarios avanzados que sepan utilizar los comandos bsicos para identificar y buscar problemas en controladores y archivos. Adems, se requiere ser administrador para utilizar la consola de recuperacin. 3. Acceder al modo seguro
PASOS PARA ACCEDER AL MODO SEGURO: Al acceder al modo seguro se utilizan con la tecla F8 y desde ah cambiar o desinstalar el software.
1. Inicie o reinicie el ordenador. La computadora comienza la ejecucin de instrucciones conocidas como Basic Input/Output Systems (BIOS). La pantalla que veremos depende del fabricante de la BIOS. Algunas computadoras muestran una barra de progreso haciendo referencia a la BIOS. 2. Pulse sucesivamente la tecla F8 (F5 si F8 no funciona) hasta que el men de opciones avanzadas de Windows aparezca. Si comienza a pulsar la tecla F8 demasiado rpido, en algunas computadoras puede aparecer el mensaje "error de teclado". Para resolver este problema, reinicie la computadora e intente de nuevo. 3. Una vez en el men, utilizando las flechas hacia arriba y hacia abajo del teclado seleccione Modo seguro, luego presione Enter.
PASOS PARA INSTALAR LA CONSOLA DE RECUPERACION PARA WINDOWS XP:
1. Inserte el CD de Windows XP en su unidad de CD y reinicie el equipo. Si se le indica, seleccione las opciones necesarias para arrancar desde el CD. 2. Cuando empiece la parte basada en texto del inicio, siga las indicaciones. Seleccione la opcin de reparar o recuperar presionando R. 3. Si tiene un sistema con inicio dual o mltiple, seleccione la instalacin a la que quiera tener acceso desde la Consola de recuperacin. 4. Cuando se le indique, escriba la contrasea de administrador. 5. En el smbolo del sistema, escriba Recovery Console commands y despus haga referencia a los comandos que se enumeran en la seccin "Comandos disponibles en la Consola de recuperacin de Windows". 6. En cualquier momento, puede escribir Help para obtener una lista de los comandos disponibles. 7. En cualquier momento, puede escribir Help nombre Comando para obtener ayuda sobre un comando especfico. Por ejemplo, puede escribir Help atrib para mostrar la ayuda correspondiente al comando atributos. 8. En cualquier momento, puede salir de la Consola de recuperacin de Windows escribiendo Exit en la lnea de comandos.
Una vez instalada la consola de recuperacin, aparecer el siguiente mensaje: CONSOLA DE RECUPERACION DE MICROSOFT WINDOWS(R) La consola de recuperacin le ofrece funciones para reparar y recuperar el sistema. Escriba EXIT para salir de la consola y reiniciar el equipo.
TEMA II: RESTAURACIN DEL SISTEMA OPERATIVO
Qu permite Restaurar el Sistema Operativo? Restaurar sistema le permite restaurar los archivos de sistema del equipo a un momento anterior. Es una manera de deshacer cambios del sistema realizados en el equipo, sin que esto afecte a los archivos personales, como el correo electrnico, documentos o fotografas. -Pasos para restaurar el Sistema Operativo 1.- Dar clic en inicio.
2.- Seleccionar la opcin de Todos los Programas, Accesorios, Herramientas del Sistema y la opcin que dice Restaurar el Sistema.
3.- Se abrir la pantalla de Inicio y saldrn varias opciones, pero nosotros seleccionaremos la opcin de Restaurar mi equipo a un estado anterior y le daremos en siguiente.
4.- Ahora saldr la pantalla donde se indica en donde seleccionaremos el da y la fecha en donde queremos restaurar despus le daremos en siguiente.
5.- La ltima pantalla es donde solamente daremos clic en siguiente si ya deseamos restaurar el Sistema.
Nota: Recuerde guardar todos los documentos que estn abiertos.
6. Para concluir la restauracin, la computadora tendr que reiniciarse para que se hagan bien los cambios realizados.
TEMA III: REINSTALACIN DEL SISTEMA OPERATIVO Y PROGRAMAS DE APLICACIN
Es el ultimo recurso, pero a veces debido a un virus , un problema de software que no somos capaces de detectar y nos provoca conflictos en nuestro ordenador , no nos queda mas remedio que Formatear el disco duro y volver a Reinstalar el Sistema Operativo.
PASOS PARA REINSTALAR EL SISTEMA OPERATIVO CON WINDOWS XP:
1.
Para comenzar metemos en la unidad de CD nuestro disco de Windows XP y arrancamos o reiniciamos el ordenador. En la mayora de las configuraciones el arranque usa la secuencia 1 Disquetera , 2 CD, 3 Disco duro , as que en la mayora de los casos al detectar el disco de instalacin introducido el ordenador arrancar desde el CD, si no es as, tendremos que decirle que arranque desde el CD. Una vez que hemos arrancado desde el CD, Windows nos presentara la primera pantalla. Como vamos a instalar de nuevo Windows le pulsamos a Enter.
2. Aparecer el contrato de licencia, para continuar pulsamos F8 y continuamos, en la siguiente imagen el sistema nos busca los discos duros o particiones que tenemos en nuestro ordenador, si tenemos solo un disco con una particin pulsamos sobre Enter para continuar (si tenemos varias seleccionamos la que deseamos con las flechas arriba/abajo y pulsamos Enter).
3. La siguiente pantalla que nos muestra es para indicarnos el tipo de formateo que deseamos para nuestro disco duro, yo acostumbro a usar sistema de archivos NTFS, aunque hay personas que dicen que les funciona mejor el ordenador con particin en FAT, eso va en gustos, as que seleccionis el sistema de archivos para la particin y pulsis sobre Enter.
10
4. El proceso de formateo del disco duro comenzar y tardara unos minutos en funcin del tamao del disco o particin.
5. Cuando acaba de formatear comenzar automticamente el proceso de instalacin de Windows con la copia de archivos.
11
6. Una vez terminada la copia de archivos bsicos, comienza la instalacin propiamente dicha, quizs entre en proceso y otro el ordenador tenga que reiniciarse, no hay que tocar nada y dejar que se reinicie y arranque por si solo.
7.
Durante el proceso de Instalacin de Windows apenas hay que explicar nada, habr que poner el nmero de serie del Sistema Operativo, y poco ms, lo dems lo hace todo automticamente. Solo una resea mas, os aparecer una pantalla como la que veris abajo. En esta ventana se pone el nombre como se llamara vuestro equipo y si queris poner contrasea. Si rellenis el campo de la contrasea cada vez que arranque el ordenador tendris que poner la contrasea para Iniciar Windows como administrador del sistema.
8. Ahora solamente nos toca esperar a que de termine de instalar todo y ya tendremos el disco duro formateado y Windows XP instalado en limpio.
12
EJEMPLOS DE APLICACIONES NECESARIAS: -Microsoft Office: Este programa es de los ms importantes pues contiene aplicaciones necesarias para realizar documentos entre otras cosas como Word que es el procesador de texto de la suite, Excel es un programa de hoja o planilla de clculo, Power point es usado para crear diapositivas multimedia les, es decir, compuestas por texto, imgenes, sonido, animaciones y vdeos los cuales son de los ms utilizados. - Windows Media Player: permite reproducir diversos formatos digitales: Audio CD, DVD-Video, DVD-Audio, WMA (Windows Media Audio), WMV (Windows Media Video), MP3, MPG y AVI. -Adobe Reader X: El software gratuito Reader es el estndar de confianza para visualizar, imprimir, firmar y comentar de forma fiable documentos PDF. Es el nico visor de PDF que puede abrir e interactuar con todos los tipos de contenido PDF, incluidos formularios y multimedia, y est disponible en las plataformas principales tanto de escritorio como para dispositivos mviles. -Adobe flash player: se refieren tanto al programa de creacin de animaciones como al reproductor. Estrictamente hablando, Adobe Flash es el entorno de creacin y Adobe Flash Player el reproductor o mquina virtual. Sin embargo, en lenguaje coloquial, se usa el trmino Flash para referirse al entorno, al reproductor e, incluso, a los archivos generados. -Antivirus: Programa creado para prevenir o evitar la activacin de los virus.
13
TEMA IV: ACTUALIZACIN DE CONTROLADORES
QU ES UN DRIVER O CONTROLADOR? Un controlador de dispositivo, llamado normalmente controlador (en ingls, device driver) es un programa informtico que permite al sistema operativo interactuar con un perifrico, haciendo una abstraccin del hardware y proporcionando una interfaz posiblemente estandarizada- para usarlo. Existen tantos tipos de controladores como tipos de perifricos, y es comn encontrar ms de un controlador posible para el mismo dispositivo, cada uno ofreciendo un nivel distinto de funcionalidades. Por ejemplo, aparte de los oficiales (normalmente disponibles en la pgina web del fabricante), se pueden encontrar tambin los proporcionados por el sistema operativo, o tambin versiones no oficiales hechas por terceros.
PORQU ES NECESARIO ACTUALIZAR LOS DRIVERS (CONTROLADORES)? A medida de que se producen avances tecnolgicos, los fabricantes realizan nuevas versiones o actualizaciones de drivers para asegurarse de que no queden obsoletos. Las actualizaciones de drivers tambin corrigen errores de programacin que pudieran existir de los controladores antiguos.
COMO SE ACTUALIZAN LOS CONTROLADORES? Existen diversos tipos de programas para probar todos los perifricos que estn instalados en la PC y checar que estn en funcionamiento oh ah nos daremos cuenta si estn fallando.
14
EJEMPLOS DE PROGRAMAS PARA REVISAR SI LOS DRIVERS ESTAN EN FUNCIONAMIENTO: -Driver Max -Driver Genius - Radar Sync -Everest -Astra32 Cmo UTILIZAR ALGUN PROGRAMA DE REVISION DE RIVERS? UTILIZAREMOS DRIVER GENIUS 10 1.- Despus de haber instalado el programa se abrir la pantalla de inicio en donde hay un botn en color verde que dice Iniciar Anlisis en el cual daremos clic.
2.- Y ahora empieza el anlisis para revisar que estn en funcionamiento todos los controladores.
15
3.- Cuando el Anlisis haya terminado en la parte de abajo te indicara si hay algn problema con alguno, y enseguida hay una opcin que dice arreglar y la seleccionaremos.
4.- En la siguiente pantalla da opciones sobre como actualizar y sobre si hay falla en el cual si necesitan actualizarse saldr opciones como descargar a todos y se instalaran.
16
TEMA V: CREACIN DE IMAGEN DE DISCO Que es una imagen de Disco Duro?
Una imagen de disco es un archivo o unos dispositivos que contienen la estructura y contenidos completos de un dispositivo o medio de almacenamiento de datos, como un disco duro, un disquete o un disco ptico (CD, DVD). Una imagen de disco usualmente se produce creando una copia completa, sector por sector, del medio de origen y por lo tanto replicando perfectamente la estructura y contenidos de un dispositivo de almacenamiento.
PASOS PARA REALIZAR UNA IMAGEN DE DISCO CON EL PROGRAMA DRIVE IMAGE XML: 1.- Una vez que arrancamos el programa la pantalla principal es esta:
17
2.- En caso de que deseemos crear una copia de seguridad o imagen solo tendremos que seleccionar Backup.
3.- Seleccionamos el disco del que queremos crear una imagen y pulsamos siguiente (Next).
18
5.- En la imagen anterior se nos abrir un asistente para crear una imagen de C. Continuamos con el asistente.
6.- Se puede elegir dnde queremos guardar la imagen del disco (se recomienda hacerlo siempre en otra unidad o particin diferente), el nombre de la imagen que se va a crear (en este caso la imagen de la unidad C
19
7.- Dejamos que el proceso acabe y pulsamos en Finalizar. Ahora que ya tenemos la imagen de nuestro disco creada veamos como restaurarla. Para hacerlo deberemos seleccionar en la pantalla principal la opcin Restore.
8.- Seleccionamos donde queremos restaurar la imagen y seguimos.
20
9.- Seleccionamos la imagen que queremos restaurar y continuamos.
10.- Aqu solo tendremos que seleccionar la unidad donde queremos que se restaure la imagen (tiene que ser diferente a la particin del sistema, para restaurar sobre esta tendremos que usar Driveimage desde un liveCD) y esperamos a que el proceso finalice.
21
TEMA VI: ELIMINACIN DE VIRUS Y ACTUALIZACIN DE ANTIVIRUS QU SON LOS VIRUS? Los virus son un malware que tiene por objeto alterar el normal funcionamiento de la computadora, sin el permiso o el conocimiento del usuario. Los virus, habitualmente, remplazan archivos ejecutables por otros infectados con el cdigo de este. Los virus pueden destruir, de manera intencionada, los datos almacenados en una computadora, aunque tambin existen otros ms inofensivos, que solo se caracterizan por ser molestos.
TIPOS DE ANTIVIRUS: -AVG: destaca la mayor parte de las funciones comunes disponibles en el antivirus moderno y programas de seguridad de Internet, incluyendo escaneos peridicos, escaneos de correos electrnicos enviados y recibidos (incluyendo la adicin de anexos de pgina a los correos electrnico que indican esto), la capacidad de reparar algunos archivos infectados por virus, y una bveda de virus donde los archivos infectados son guardados. -NOD 32: permite la deteccin en tiempo real de nuevas amenazas o virus nuevos an no catalogados, analizando el cdigo de ejecucin en busca de las intenciones malignas de alguna aplicacin de malware. Gracias a esto y a la deteccin basada en firmas y heurstica avanzada ESET NOD32 Antivirus es capaz de detectar cdigos maliciosos, como virus, troyanos, rootkits, gusanos y spyware, entre otros tipos de malware. Esto permite el anlisis del cdigo binario en tiempo de ejecucin para determinar el comportamiento sospechoso propio de malware y detener la amenaza antes que infecte el PC del usuario. -avast!: Como todos los productos avast! antivirus, avast! Free Antivirus est basado en varios escudos en tiempo real que continuamente supervisan tu correo electrnico y tus conexiones a Internet y comprueban los ficheros de tu equipo cuando son abiertos o cerrados. Una vez instalado, avast! se ejecuta de una manera silenciosa en segundo plano para proteger tu equipo contra todas las formas de malware conocidas. Si todo est correcto, no notars que avast! se est ejecutando.
22
-AVIRA: Deteccin de adware, phishing. Exploracin de Correo electrnico (POP3 and SMTP). WebGuard para bloquear acceso a sitios maliciosos. Bootable RescueCD para retiro malware y recuperacin de sistema. -Norton: Norton Antivirus es la ltima herramienta de Symantec para protegerse de todo tipo de virus, applets Java, controles ActiveX y cdigos maliciosos. Como la mayora de los antivirus, el programa de Symantec protege la computadora mientras navega por Internet, obtiene informacin de disquetes, CD o de una red y comprueba los archivos adjuntos que se reciben por email. -Kaspersky: Vigila todas las reas del sistema, incluyendo a virus que puedan permanecer en la memoria, en los archivos comprimidos e incluso en los encriptados. Tambin protege a la computadora de cualquier mail peligroso? que propicie el ataque de troyanos y gusanos. PASOS PARA ELIMINAR VIRUS UTILIZANDO ESET NOD32: 1. Se abre la interfaz del antivirus.
2. Se da clic en anlisis del ordenador, despus en analizar.
23
3. Despus de que termina el anlisis, en caso de que este encuentre un objeto infectado se le da clic en eliminar los objetos infectados.
PASOS PARA ACTUALIZAR EL ANTIVIRUS: 1. Si la pantalla aparece de la siguiente manera necesita actualizacin.
24
2. Para realizar la actualizacin hay una opcin que dice actualizacin en el cual daremos clic.
3. En el siguiente paso seleccionaremos la opcin que dice actualizacin manual de la base de firmas.
25
4. En el ltimo paso daremos en aceptar para concluir la actualizacin.
26
TEMA VII: CONFIGURACIN DEL REGISTRO DE WINDOWS
A QUE SE LE CONOCE COMO REGISTRO DE WINDOWS? El registro de Windows es una base de datos jerrquica que almacena los ajustes de configuracin y opciones en los sistemas operativos Microsoft Windows. Contiene la configuracin de los componentes de bajo nivel del sistema operativo, as como de las aplicaciones que hay funcionando en la plataforma.
-Pasos para acceder al Registro de Windows: 1.- Se da clic en Inicio, se selecciona la palabra ejecutar.
2.- En el siguiente paso se abre la pantalla donde escribiremos la palabra secreta que es REGEDIT (sin colocar las comillas) y le daremos Enter o Aceptar.
27
3.-Ahora si entramos al Editor de Windows o Registro de Windows para hacer los cambios que se deseen.
28
TEMA VIII: ELIMINACION DE ADWARE Y SPYWARE
ELIMINACION DE ADWARE: Un programa de clase Adware es cualquier programa que automticamente se ejecuta, muestra o baja publicidad web al computador despus de instalar el programa o mientras se est utilizando la aplicacin. 'Ad' en la palabra 'adware' se refiere a 'advertisement' (anuncios) en ingls.
-Pasos para instalar programa para eliminar adware en este caso utilizaremos Malware bytes: 1.- Descargar el programa y ejecutarlo, aparecer la opcin de poner en el idioma que deseemos en este caso ser al espaol.
2.- Ahora se les dar la bienvenida y pulsaremos el botn siguiente.
29
3.- A continuacin aparecer la licencia en el cual de le dar clic a acepto y despus en siguiente.
4.- A la siguiente opcin de igual forma se le dar clic en siguiente.
5.- En la ventana que sale a continuacin es en donde se dar la indicacin de donde guardar el programa, en este caso se guardar en archivos de programa y se le dar en siguiente.
30
6.- Ahora saldr la opcin en donde se desea crear los accesos directos y en este momento se le dar solo en siguiente, lo dejaremos como esta (si desea cambiarlo darle clic en examinar y elegir donde se har el acceso).
7.- Saldr la opcin si desea crear un icono el escritorio, seleccionaremos crear icono y daremos siguiente.
8.- Ahora si saldr la ventana en el cual ya se dar clic en instalar y empezara un procedimiento que tarda solo algunos minutos o segundos.
31
9.- Por ultimo aparecer la ventana en el cual el proceso ha sido finalizado.
PASOS PARA UTILIZAR MALWAREBYTES: 1. Para usarlo primero debe seleccionar el tipo de anlisis que usted desee realizar.
32
2. Elija la unidad que usted desea examinar.
3. Cuando el anlisis este terminado deber darle clic en mostrar resultados.
4. Si le aparecen programas en color rojo eso quiere decir que son maliciosos y deber borrarlos en la opcin eliminar seleccionados.
33
ELIMINACION DE SPYWARE: El spyware o programa espa es un software que recopila informacin de un ordenador y despus transmite esta informacin a una entidad externa sin el conocimiento o el consentimiento del propietario del ordenador. El trmino spyware tambin se utiliza ms ampliamente para referirse a otros productos que no son estrictamente spyware. -Pasos para instalar un programa antispyware en este caso utilizaremos SpywareBlaster: 1.- En primer lugar aparecer la pantalla de bienvenida en el cual se le dar clic en Next.
2.- La siguiente pantalla ser en donde aceptas la licencia o el acuerdo para instalar dicho programa.
34
3.- A continuacin sale la pantalla de a donde se mandara o donde se guardara este programa en este caso lo dejaremos en la ruta que aparece y le daremos en siguiente.
4.- En la siguiente ventana le daremos de nuevo en siguiente.
5.- Ahora si en la pantalla que aparece a continuacin ser definitiva para instalarlo.
35
6.- Como ultimo paso de instalacin, la pantalla final ser en donde se dice que la instalacin ha terminado.
-PASOS PARA UTILIZAR EL PROGRAMA SPYWARE-BLASTER: 1.- En la pantalla de bienvenida al momento de abrir este programa se le dar en Next.
2.- En la siguiente opcin marcaremos la opcin primera y le daremos clic.
36
3.- Ahora si utilizaremos el programa en la parte superior aparecern algunos datos que se deben revisar para checar si tienen amenazas, seleccionaremos en donde queremos revisar primero y seleccionaremos la opcin que dice clic here to enable protection.
4.- En la siguiente pantalla seleccionaremos la opcin de active X protection.
37
5.- Ahora entraremos a la pagina principal en el cual dice protection active y nos daremos cuenta ah si tenemos amenzas o no.
38
TEMA IX: CONFIGURACIN DE INTERNET Y CORREO ELECTRONICO
A QU SE LE CONOCE COMO NAVEGADOR? Un navegador o navegador web (del ingls, web browser) es una aplicacin que opera a travs de Internet, interpretando la informacin de archivos y sitios web para que estos puedan ser ledos (ya se encuentre es red mediante enlaces o hipervnculos).
QU ES LO QUE PERMITE UN NAVEGADOR? Permite la visualizacin de documentos de texto, posiblemente con recursos multimedia incrustados.
EJEMPLOS DE NAVEGADORES -Mozilla Firefox: Sus caractersticas incluyen navegacin por pestaas, corrector ortogrfico, bsqueda progresiva, marcadores dinmicos, un administrador de descargas, navegacin privada, navegacin con georreferenciacin, aceleracin mediante GPU, e integracin del motor de bsqueda que desee el usuario. Adems se pueden aadir funciones a travs de complementos desarrollados por terceros, entre los que hay una amplia seleccin, lo que segn algunos estudios lo convierte en el navegador ms personalizable y seguro del momento. Esto ha aumentado significativamente la comunidad de usuarios del navegador. -Safari: Incluye navegacin por pestaas, corrector ortogrfico, bsqueda progresiva, vista del historial en CoverFlow, administrador de descargas y un sistema de bsqueda integrado. -Google Chrome: Las metas primordiales al disear el navegador fueron mejorar la seguridad, velocidad y estabilidad que los navegadores existentes ofrecan. Se realizaron tambin cambios importantes a la interfaz de usuario. Chrome fue ensamblado partiendo de 26 diferentes bibliotecas de cdigo de Google y otras de terceros tales como Netscape. -Internet Explorer: Internet Explorer ha sido diseado para descargar otros navegadores y para proporcionar determinadas funciones dentro de los sistemas operativos, incluyendo Windows Update. Durante el apogeo de la guerra de navegadores, Internet Explorer sustituy a Netscape cuando se encontraban a favor de apoyar las progresivas caractersticas tecnolgicas de la poca.
39
Pasos para instalar el navegador Mozilla Firefox: 1.- Saldr la pantalla de en donde se inicia la instalacin.
2.- Ahora saldr la pantalla donde se da la bienvenida y se le dar clic en Siguiente.
3.- En la siguiente pantalla aparece la opcin de tipo de instalacin en el cual da 2 opciones pero dejaremos la opcin marcada Estndar y daremos clic en siguiente.
40
4.- A continuacin sale la pantalla donde comenzara la instalacin y le daremos clic en Instalar.
5.- Y comenzar el proceso de Instalacin el cual solo dura unos minutos.
6.- La ultima pantalla es donde ah finalizado el proceso de Instalacin y ahora si esta listo para usarse.
You might also like
- GatewayDocument20 pagesGatewayanel08No ratings yet
- GatewayDocument21 pagesGatewayanel08No ratings yet
- GatewayDocument21 pagesGatewayanel08No ratings yet
- Seguridad Del CableadoDocument11 pagesSeguridad Del Cableadoanel08No ratings yet
- Que Es El Virus InformaticoDocument16 pagesQue Es El Virus InformaticoLuis RivasNo ratings yet
- Crucigrama y Antivirus - Janetzy. 11-02-2021.Document3 pagesCrucigrama y Antivirus - Janetzy. 11-02-2021.Janetzy HernándezNo ratings yet
- Manual Introduccion A La ComputaciónDocument8 pagesManual Introduccion A La ComputaciónmaryjarNo ratings yet
- Guia 3Document22 pagesGuia 3DIANA SOFIA CABRERA PUELLESNo ratings yet
- 1.3. Mitos de La Seguridad InformaticaDocument8 pages1.3. Mitos de La Seguridad InformaticaLeticiaAndreaTipànNo ratings yet
- Universidad Nacional Del Centro Del Perú: Facultad de Ingeniería de SistemasDocument158 pagesUniversidad Nacional Del Centro Del Perú: Facultad de Ingeniería de Sistemasroliveros23No ratings yet
- s120 s150 Lists Man 1218 es-ES PDFDocument3,344 pagess120 s150 Lists Man 1218 es-ES PDFRaul quispe quispeNo ratings yet
- U1. Ejercicios Introducción Seguridad InformáticaDocument3 pagesU1. Ejercicios Introducción Seguridad Informáticakabuto cNo ratings yet
- Virus y AntivirusDocument18 pagesVirus y Antiviruskokysv14100% (1)
- Spyware, un malware espíaDocument2 pagesSpyware, un malware espíaMagda VillagránNo ratings yet
- Antivirus InformáticosDocument9 pagesAntivirus InformáticosHaydee HilasacaNo ratings yet
- Anexo1 Formato Entrega Fase3Document11 pagesAnexo1 Formato Entrega Fase3carlos mario mayorga parraNo ratings yet
- INF2 - U4 - SEGURIDAD INFORMÁTICA - Ficha Del AlumnoDocument4 pagesINF2 - U4 - SEGURIDAD INFORMÁTICA - Ficha Del AlumnoCARLES GINER PACHECONo ratings yet
- Definición y Niveles de SeguridadDocument5 pagesDefinición y Niveles de SeguridadFranciscoNo ratings yet
- 6.1manual C&ISDocument14 pages6.1manual C&ISBernardo Esperanza EspejoNo ratings yet
- KFPN U2 A1 SaraDocument11 pagesKFPN U2 A1 Sararicardo salazarNo ratings yet
- Herramientas para El Mantenimiento CorrectivoDocument4 pagesHerramientas para El Mantenimiento CorrectivoYazminAlejandraMadrigalMartinezNo ratings yet
- Cuadernillo Computación 6º Grado - 2023 PDFDocument31 pagesCuadernillo Computación 6º Grado - 2023 PDFFernando Sena100% (3)
- Seguridad InformaticaDocument23 pagesSeguridad InformaticaAdrián Mora FrancoNo ratings yet
- Errores PC y solucionesDocument9 pagesErrores PC y solucionesSara Melissa Carvallo TrujilloNo ratings yet
- Cuándo Nacen Los AntivirusDocument2 pagesCuándo Nacen Los AntivirusDiego OsorioNo ratings yet
- Anexo Plantilla Tarea3Document31 pagesAnexo Plantilla Tarea3Brayan DuosNo ratings yet
- Examen Final Servientrega 1150244Document26 pagesExamen Final Servientrega 1150244Lukdary AbrilNo ratings yet
- Registro de fechasDocument24 pagesRegistro de fechasJuan Carlos Talaverano NavarroNo ratings yet
- Bitdefender Free Antivirus For Windows - Descarga de SoftwareDocument20 pagesBitdefender Free Antivirus For Windows - Descarga de Softwareivan jose benedetti romero100% (1)
- Auditoria FísicaDocument2 pagesAuditoria Físicabrayan camposNo ratings yet
- Documento Descriptivo FortiADC 2020-12Document27 pagesDocumento Descriptivo FortiADC 2020-12Alberto LencinasNo ratings yet
- Windows Defender - ChristianMartinezDocument2 pagesWindows Defender - ChristianMartinezChristian David MartinezNo ratings yet
- Manual Básico de Ciberseguridad MIPYMEDocument52 pagesManual Básico de Ciberseguridad MIPYMEWilmar DiazNo ratings yet
- Seguridad InformáticaDocument2 pagesSeguridad InformáticaJuan Carlos Monzón ArévaloNo ratings yet