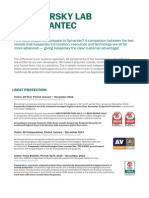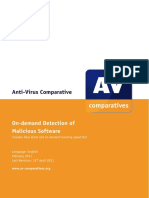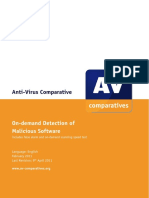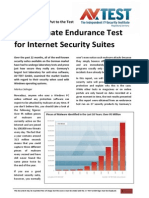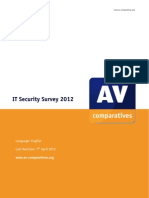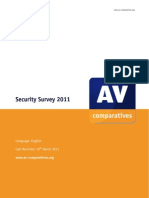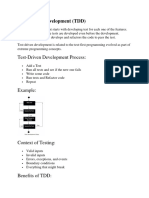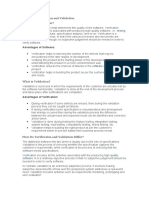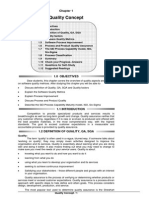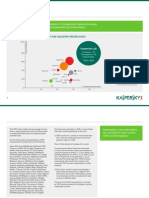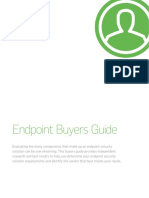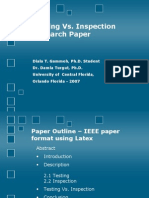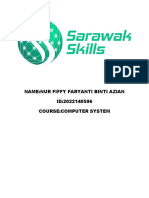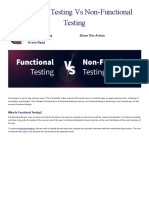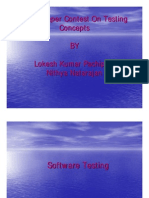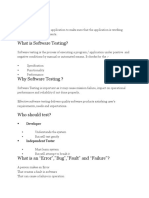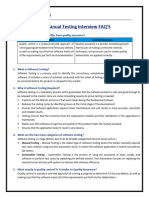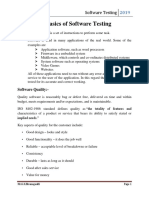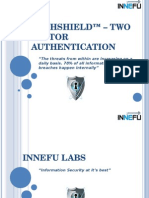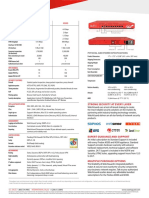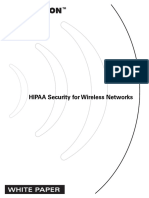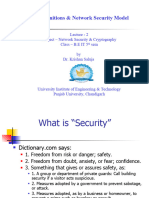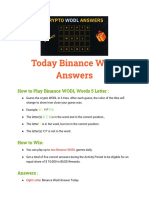Professional Documents
Culture Documents
Av Comparatives (Summer 2011) !
Uploaded by
AntiermitianosOriginal Description:
Original Title
Copyright
Available Formats
Share this document
Did you find this document useful?
Is this content inappropriate?
Report this DocumentCopyright:
Available Formats
Av Comparatives (Summer 2011) !
Uploaded by
AntiermitianosCopyright:
Available Formats
AntiVirusComparativeSummaryReport2011December2011
www.avcomparatives.org
Anti-Virus Comparative
Summary Report 2011
Awards, winners, comments
Language: English December 2011 Last Revision: 22nd December 2011 www.av-comparatives.org
AntiVirusComparativeSummaryReport2011December2011
www.avcomparatives.org
Table of Contents
Introduction Overview of levels reached during 2011 Winners Overall winner of 2011 (Product of the Year) Top Rated Products 2011 On-Demand Malware Detection winners Proactive On-Demand Detection winners False Positives winners On-Demand Scanning Speed winners Overall Performance (Low-System-Impact) winners Malware Removal winners Whole-Product Dynamic Protection winners Review Section
2 3 4 4 5 6 7 8 9 10 11 12 13
AntiVirusComparativeSummaryReport2011December2011
www.avcomparatives.org
Introduction
At the end of every year, AV-Comparatives releases a summary report to comment on the various antivirus products tested over the year, and to mention again the high-scoring products of the various tests. Please bear in mind that this report looks at all the comparative tests of 2011, i.e. not only the latest ones. Comments and conclusions are based on the results shown in the various comparative test reports of AV-Comparatives, as well as from observations made during the tests (http://www.avcomparatives.org/comparativesreviews).
Overview of levels reached during 2011
It is important that readers understand that the STANDARD level/award is already a good score, since it requires a program to reach a certain standard of quality. Additionally, all the products tested are security programs from reputable and reliable manufacturers. Below is an overview of levels/awards reached by the various anti-virus products in AV-Comparatives tests of 2011. Vendors, who did not want to see some features of the product evaluated, renounced being considered for the summary awards.
Key:
ADV+: ADVANCED+ ADV: STD: Grey: ADVANCED STANDARD TESTED
Grey+N/A: vendor refused to get evaluated Black+N/A: vendor did not take part
Although STANDARD is already a good score, tests in which a STANDARD award (or lower) was reached indicates areas which need further improvement compared to other products. ADVANCED indicates areas which may need some improvement, but are already very competent.
AntiVirusComparativeSummaryReport2011December2011
www.avcomparatives.org
Winners
If you plan to buy an anti-virus program, please visit the vendors website and evaluate their software by downloading a trial version, as there are also many features and important considerations (e.g. compatibility, graphical user interface, ease of use, price, support etc.) that you should evaluate for yourself. As explained above, the perfect anti-virus program or the best one for all needs and for every user does not exist. Our winners category is based on test results and does not evaluate or consider other factors that may be of importance for specific users needs or preferences. Being recognized as Product of the Year does not mean that a program is the best in all cases and for everyone; it only means that its overall performance in our tests throughout the year was consistent and unbeaten. The Product of the Year award depends on the number of Advanced+ awards received in all our tests. As all products receiving an Advanced+ award are considered (statistically speaking) to be as good as each other, a product can receive the Product of the Year award without necessarily reaching the highest score in any individual test.
Overall winner of 2011 (Product of the Year):
To be rated Product of the Year by AV-Comparatives, an anti-virus program must have very high detection rates of malware (with internet access and latest signatures), good heuristic detection, produce very few false positives (FP), scan fast and reliably with a low system impact, protect the system against malware/websites with malicious software without relying significantly on user decisions/interactions, have good malware removal capabilities, cause no crashes or hangs, and have no annoying bugs. Looking at the awards given in all of our tests in 2011, only one product received the Advanced+ award in every single test. The Product of the Year award goes to
Kaspersky
AntiVirusComparativeSummaryReport2011December2011
www.avcomparatives.org
Top Rated Products 2011
This year, like last year, a number of products reached a very high standard in all our tests. Although we still only have one Product of the Year, we have decided to recognise all those products with excellent overall results by giving them the new AV-Comparatives Top Rated award. We used the number of Advanced+ results in all tests as the basis for this award; products that got at least 5 Advanced+ awards received the Top Rated award, whereby good results in the detection/protection tests are essential. Good results in the performance tests cannot make up for weak results in the detection tests. Top Rated products for 2011 are
AVIRA - Bitdefender - ESET - F-Secure - Kaspersky
AntiVirusComparativeSummaryReport2011December2011
www.avcomparatives.org
On-Demand Malware Detection winners:
A high detection rate of malware without causing too many false alarms - is still one of the most important, deterministic and reliable features of an anti-virus product (as e.g. it is not heavily dependent of vectors and other factors). The following products received the ADVANCED+ award in both overall On-Demand Detection tests, in February and August 2011. The figure shown is the average of the two test results: F-Secure (98.2%), AVIRA (98.2%), Bitdefender (97.7%), Kaspersky (97.4%) and McAfee (96.8%).
AWARDS
F-Secure
AVIRA
Bitdefender
AntiVirusComparativeSummaryReport2011December2011
www.avcomparatives.org
Proactive On-Demand Detection winners:
The retrospective tests show how good the static/offline heuristic detection of the various Anti-Virus products with highest settings is (how good they are at detecting new/unknown malware). A high heuristic detection rate must be achieved with a low rate of false alarms. The following products received the ADVANCED+ award in both retrospective tests of 2011. The figures shown are the AVERAGE of the two test results, but the SUM of the false positives from both tests: AVIRA (~60.7%, 20 FPs) and Kaspersky (~57.6%, 13 FPs).
AWARDS
AVIRA
Kaspersky
AntiVirusComparativeSummaryReport2011December2011
www.avcomparatives.org
False Positives winners:
False positives can cause as much trouble as a real infection. Due to this, it is important that antivirus products undergo stringent quality assurance testing before release to the public, in order to avoid false positives. The products with the lowest rate of false positives during 2011 were McAfee (0), Microsoft (2) and F-Secure (9). These figures represent the SUM of the false positives from both FP Tests.
AWARDS
McAfee
Microsoft
F-Secure
AntiVirusComparativeSummaryReport2011December2011
www.avcomparatives.org
On-Demand Scanning Speed winners:
It is recommended that users regularly perform a full scan of their entire systems, in order to check that all the files on their machines are still clean. The products with the highest on-demand throughput rate were Avast (~16.4 MB/sec), K7 (~13.0 MB/sec) and Trend Micro (~12.9 MB/sec).
AWARDS
Avast
K7
Trend Micro
AntiVirusComparativeSummaryReport2011December2011
www.avcomparatives.org
Overall Performance (Low-System-Impact) winners:
Anti-virus products must remain turned on under all circumstances, while users are performing their usual computing tasks. Some products may have a higher impact than others on system performance while performing some tasks. ESET, Symantec, K7 and AVIRA demonstrated a lower impact on system performance than others.
AWARDS
ESET, Symantec
K7
AVIRA
10
AntiVirusComparativeSummaryReport2011December2011
www.avcomparatives.org
Malware Removal winners:
A very useful ability for an anti-virus program is removal of malware which has already infected a system. In this years test, Bitdefender, PC Tools, Kaspersky and Symantec received the Advanced+ award.
AWARDS
Bitdefender
PC Tools
Kaspersky, Symantec
11
AntiVirusComparativeSummaryReport2011December2011
www.avcomparatives.org
Whole-Product Dynamic Protection winners:
Security products include various different features to protect systems against malware. Such protection features can be taken into account in whole-product dynamic protection tests, which are tests under real-world conditions. Products must provide a high level of protection without producing too many false alarms, and without requiring the user to make many decisions. Bitdefender, F-Secure, G DATA and Kaspersky all received the Advanced+ award in both tests of 2011.
AWARDS
Bitdefender
F-Secure
G DATA
12
AntiVirusComparativeSummaryReport2011December2011
www.avcomparatives.org
AV-Comparatives Summary Report 2011 Review Section
Important note The awards and certifications mentioned in this report are based purely on our test results. The program reviews are based on our own observations and opinions. We strongly recommend potential buyers of any of the programs in this report to evaluate the software themselves by using a trial version, and to consider other factors which we have not looked at here (such as e.g. compatibility, price and technical support), before deciding to use a particular product.
13
AntiVirusComparativeSummaryReport2011December2011
www.avcomparatives.org
Individual reviews of programs tested by AV-Comparatives in 2011
Features and settings of each program described in the review Please note that for the sake of convenience, we generally refer to the programs reviewed, as a group, as (Internet security) suites, although in at least some cases this is not strictly true. We feel that this small technical inaccuracy results in a more readable report. Components We list the major protection components included in the suite, such as antivirus (antimalware), antispam, firewall, parental control, backup, and shredder. We have noted these for the convenience of our readers only; we do not want to imply that any feature other than the antivirus component is essential for protection against malware, or that e.g. a suite/program that includes its own firewall is necessarily superior to one that relies on Windows Firewall. Installation In this section, we looked at the installation process to see if it was simple for non-expert users, and if it offered a custom option for advanced users. We considered whether the installation file was a full installation package, or a downloader that simply downloaded the files over the internet during the setup process. Please note that in the case of downloader files, the file size we have mentioned is only the downloader itself, and the total installation may be very much bigger. Where we are aware that both types of installer are available, we have reported this. We note that downloaders are useless without an Internet connection. Some setup files contain a complete package, but check online for a newer version, and download this if it exists. We consider this to be an ideal solution. Almost all of the manufacturers in this review make a simple antivirus program without any extra components, which would then rely on e.g. Windows own firewall. It therefore seems reasonable to check whether it is possible to choose the components of the Internet security suite, so that advanced users could use an alternative firewall or antispam program if they chose to. Some installers are multilingual and offer a choice of interface languages; in some cases, multiple languages can be installed, and the interface language changed after installation. We have noted the language options available as they would be of interest e.g. to multilingual families. We report whether the suite asks about the network type, i.e. whether it is to be regarded as public or private, and thus whether file and printer sharing etc. should be allowed. We suggest that it is reasonable either to adopt the same network type set in Windows Network and Sharing Center, or to ask the user during the setup process. It is standard for security programs to register with Windows Action Center (Security Center in older Windows versions) as antivirus, antispyware and firewall programs. We checked to see how each suite registers, and whether it disables Windows Firewall and/or Windows Defender. Microsoft clearly recommends disabling Windows Firewall if another software firewall is used on the same computer; hence we generally assume that a suite should switch off Windows Firewall if it is installing its own. In the case of Windows Defender, we take a neutral view. A good Internet security suite or antivirus
14
AntiVirusComparativeSummaryReport2011December2011
www.avcomparatives.org
program should provide excellent protection against adware and spyware by itself, rendering Windows Defender redundant; equally, most suites seem to co-exist peacefully with Windows Defender, so turning it off is not very important. We regard Action Center/Security Center as an important tool in assessing the security state of a computer, and so we consider it essential that a security program should accurately register the components installed and whether they are active or not. An item that should not be forgotten is the Internet security suites uninstaller. Whilst all fulfil the basic requirement of removing the program from the computer, others offer a selective removal of components (e.g. removal of the antispam element), whilst leaving other components intact. This can be helpful to advanced users and so we have noted whether this is possible. Another feature found in some uninstallers is a repair function, which will replace missing or corrupted files and settings. This is a very quick and convenient way of repairing a malfunctioning suite, so we have mentioned those programs that offer it. Program interface In describing the layout of each suites main window, we have concentrated mostly on elements we feel are essential to maintaining good security, and how visible/accessible they are. Firstly, we consider a status display, showing whether important protection components such as real-time antivirus are up-to-date and working correctly, to be very important. In the event that something is amiss, we would expect the status display to show this clearly, and provide an easy means of correcting this (or at least attempting to correct it) automatically. A big and obvious Fix All button is an obvious means of doing this, although there are other possibilities. In addition to the status display, we look for an update button, to download the very latest malware definitions. In the case of programs that use only cloud-based definitions, such a feature is of course unnecessary. However, we would be pleased to see programs that use cloud-based signatures issuing a warning when they are unable to reach their respective servers. We hope to see such warnings being introduced in future versions. Another important feature that should be easily accessible is a scan button. We look to see whether it is quick and easy to run both full and custom scans from the main window. Other points we look for in the interface are easy access to subscription information, so that the user can renew the subscription in time and ensure continuous protection, and the help features. Default configuration In this section of the review, we have looked at the default configuration for each suite regarding firewall settings, and the message displayed/action taken when malware is discovered. We have especially considered the needs of non-expert users, who largely require the software to make sensible decisions for them, rather than ask questions they cannot understand. Scanning and malware discovery We have looked at how to configure a scheduled scan, and whether one is set by default. We also consider whether it is possible to do a boot-time scan, to remove malware before the Windows interface has loaded.
15
AntiVirusComparativeSummaryReport2011December2011
www.avcomparatives.org
The next test checks how each suite reacts when malware is discovered, by scanning a few common malware and rogue antivirus files. We must stress that this is NOT a detection test, and we ignored any cases where the suite being tested did not detect or remove one of the samples. The aim is to see how each suite reacts to multiple malware items, and how it informs the user. To test each suite, we copied the malware (in a password-protected zip file) to our test PC, and then deliberately disabled the real-time protection in order to unpack the malware files into a normal folder. We then right-clicked the folder and chose the scan option provided by the security suite manufacturer. We noted how the suite informed the user about the malware found, and whether it automatically took action or gave the user a choice. We then repeated the procedure but ran a custom scan on the folder from the program interface. Finally, we attempted to download the EICAR test file from www.eicar.org and again noted the result. We feel that to be suitable for non-expert users, a suite should either take action automatically or present a very clear default option (quarantine being ideal in both cases). Where it takes action automatically, the program should make clear that it has done so, and that no further action needs to be taken. Inbound firewall settings if applicable When creating the Windows image to be used on our test PC, we set the network type to Work, and enabled file and printer sharing in Windows Network and Sharing Center; we also set up a file share with a text document in, which could then be opened and edited from another computer on the same network. During the setup process for each suite, if we were asked whether the PCs current network should be regarded as public or private, we always selected private, meaning that file sharing should continue to function after the suite had been installed. When each suite was up and running, we tested firstly whether we could ping the test PC from another computer on the LAN, and then whether it was possible to open, edit and save the text file in the file share. In the case of the programs that did not contain their own firewall, but used Windows Firewall, this section was redundant. Outbound firewall/application control In order to test the outgoing firewall/application control settings of each suite, we developed a simple program which we describe as a firewall tester. This simply attempts to contact an FTP server over the Internet, and download a simple text file. This assesses whether the default settings of the suite block the programs operation, allow it without question, or query whether it should be allowed. We must again stress that this is NOT a detection test; the program is entirely harmless and should not be recognised as malicious. In fact, we would argue that if it is to be regarded as suitable for beginners, a suite should allow the firewall tester to complete its task without any form of restriction and without asking any questions. We are of the opinion that asking non-expert users whether to allow a particular program or process to access the Internet is totally counter-productive; the user will almost certainly not be able to make an informed decision, and will probably either allow all requests or block all requests, making the process either pointless or even actually destructive.
16
AntiVirusComparativeSummaryReport2011December2011
www.avcomparatives.org
In the event that the firewall tester completed its task without query, we looked for firewall/application control settings which would ask if the program should be allowed; we consider this to be a valid option for advanced users. If the suites default action is to ask about allowing the firewall tester, we checked to see if there is a setting which will switch this behaviour off. We ran this test with all the programs we reviewed; however, in the case of programs that used Windows Firewall we did not feel it was necessary to mention the result in the report. When the firewall tester is run on a system using only Windows Firewall with default configuration, there is no interaction or interference from the firewall at all, and the test completes successfully without any interference or query. Spam protection if applicable We checked to see if the suites spam protection (if applicable) was switched on by default; we also tried to find out what action would be taken with spam mails, and which email clients were supported, although not all suites made these point clear in their settings. We did not consider it important whether spam protection was on or off by default, provided the user was clear about the state, and did not assume protection was on when it wasnt. Parental Control if applicable We looked to see if this feature could be considered active in any way by default, and how to configure it. As with the spam protection, we felt that if it needed to be configured before becoming active, then the program interface should make this clear to the user. Safe Mode In order to remove a malware infection from a PC, it can be valuable to start in Safe Mode. To test how each security program would function in Safe Mode, we copied our zip file of malware programs to the test PC, and then started in Safe Mode with Networking. We unzipped the malware files into a folder on the desktop. Next, we attempted to open the security suites program window; enable realtime protection; run an update (hence Safe Mode with Networking); run a custom scan on the malware folder. We also attempted to run a scan on the malware from Windows Explorers context menu this was the only option available in cases where we could not open the program window. We must stress that this is NOT a malware removal test; all the samples were inactive. We were only testing each programs ability to function in Safe Mode on an entirely clean and functional PC. Help and documentation The final area we looked at for each security program was the help functions. We looked for both local help (i.e. help files installed on the local PC) and online help, i.e. pages of the manufacturers website and downloadable manuals. Conducting a full review of the entire help and documentation available for 20 programs would be a mammoth task, so to get a rough idea of the usefulness of the help functions, we searched for answers to two questions in both local and online help (where both existed). We attempted to find out how to set a scheduled scan, and how to exclude a folder from
17
AntiVirusComparativeSummaryReport2011December2011
www.avcomparatives.org
scans. We felt that these were questions many users might want answered, and so a reasonable help function should cover them. We tried slightly different search terms depending on whether we expected complete sentences to be understood (How do I ?) and whether previous searches had been successful. For example, if scan exceptions had not produced any relevant results, we tried scan exclusions. We consider a useable help function to be important in a security program, especially for non-expert users. It can also be very helpful to advanced users if the interface is complicated and particular features or settings are hard to find. Verdict To conclude, we gave our overall opinion of the suite, and its suitability for expert and non-expert users. We also list plus and minus points for each program.
18
AntiVirusComparativeSummaryReport2011December2011
www.avcomparatives.org
avast! Internet Security 6.0
Components
Antimalware Antispam Firewall
NB: An avast! boot CD is available (price 9.90). We have not considered this in the review, as it is not an integral part of the suite and is not included in the price.
Installation
We installed avast! Internet Security from a 79 MB .exe file. The setup wizard offers a choice of languages for the setup process, the opportunity to participate in the avast! Community (anonymous cloud-based sharing of malware information), and a custom installation (which we accepted). There then follows a choice of installation folder, product activation/trial mode selection, and a very detailed choice of both components and interface languages:
Multiple interface languages can be installed, and it is easy to change between languages after installation using the programs settings. We were pleased to note that avast! has retained its humorous Pirate Talk language which makes e.g. Scan into Scour the ship and Boot-Time Scan into Polish me boot buckles. The installation wizard prompts the user to restart the computer after setup has finished. After rebooting, we encountered a female voice saying Welcome to avast!, and then informing us that an update had been completed, as the suite provides audio commentary for major events (this can be disabled in the settings). We also saw the New Network dialog box, asking us to confirm the network type we chose Home/Low Risk Zone.
19
AntiVirusComparativeSummaryReport2011December2011
www.avcomparatives.org
Looking at Windows 7s Action Center showed us that avast! Internet Security 6.0 had registered itself as an antivirus, antispyware and firewall application. We noted that neither Windows Defender nor Windows Firewall had been disabled; we remain surprised that version 6.0, like version 5.0, leaves two firewalls running together, as Microsoft clearly recommends disabling Windows Firewall if another software firewall is used on the same computer. The suites uninstaller has the widest range of options we have ever seen: Change (allows components and/or languages to be added or removed), Update (installs newer program files), Repair (replaces missing or corrupted files and settings), and Uninstall (removes the program completely).
Program Interface
Anyone who has used version 5.0 of avast! Internet Security will feel at home with version 6.0, as it is all but identical to its predecessor. The program window has a familiar layout with a narrow lefthand pane containing menu buttons, and a much bigger right-hand pane to display the information and options selected. Items in the menu pane are Summary (shows system status), Scan Computer, Real-Time Shields (shows individual shields, such as File and Web, and allows individual configuration), Firewall, Additional Protection (e.g. Antispam and Site Blocking), and Maintenance (Update, Subscription, quarantine etc.). Clicking on a menu button opens up associated sub-menu items in the menu column.
20
AntiVirusComparativeSummaryReport2011December2011
www.avcomparatives.org
The program opens by default on the Current Status page. If all is well, a big green tick (checkmark) and the word Secured are displayed at the top of the page. In the event of a problem, e.g. real-time protection being disabled, the program shows a big yellow exclamation mark and the word Attention, a big Fix Now button, and details of the problem:
In the top right-hand corner of the window are two buttons, Help Center and Settings. The latter provides detailed configuration options for all components and functions. We have previously commented on the clear, easily accessible interface of avast! Internet Security 5.0, and version 6.0 retains all the good points of its predecessor.
Default settings and configuration Scanning and malware discovery
A scheduled scan is not set up by default, but can be configured by going to Scan Computer | Scan Now | Create Custom Scan | Scheduling. We found this somewhat unintuitive and suspect it may not be easy for non-expert users to find. A boot-time scan can easily be scheduled from the Scan menu. Running a context-menu scan or custom scan of our folder of malware samples indicated that threats had been found, but did not delete or quarantine them, or give any direct means of doing this:
Clicking on Show Results then gives the user the options Repair, Move to Chest (quarantine) or Delete, which can be applied individually or to all threats found. Whilst these options are excellent, we are concerned that non-expert users may be confused by the initial dialog box, and simply close it without taking any action, thus rendering the scan pointless. We would suggest that avast! could make clearer to users what they need to do.
21
AntiVirusComparativeSummaryReport2011December2011
www.avcomparatives.org
We were pleased to note that having quarantined the malware samples, avast! then suggested rebooting and running a boot-time scan:
When we attempted to download the EICAR test file, avast! blocked the download and displayed the following warning:
The warning makes clear to the user that the threat has been blocked and that no further action is required.
Inbound Firewall Settings
As mentioned previously, when rebooting after installing the program, a dialog box asks whether to regard the current network as Home, Work, or Public. We chose home, and found that we could still ping our test PC, and access its file share, from another computer on the network.
Outbound Firewall/Application Control
With the firewall in default mode, our firewall testing program was able to access the Internet and download the test file without any interruption or query from avast! Internet Security. We could not find any settings for the firewall which would block our firewall tester or ask for permission before allowing it.
Spam protection
Spam protection is enabled by default. It will mark suspected spam messages with the word SPAM in the subject line, and in Microsoft Outlook only will move them to a specified junk mail folder.
22
AntiVirusComparativeSummaryReport2011December2011
www.avcomparatives.org
Safe Mode
We found that avast! Internet Security 6.0 can be used as normal to run a scan and remove malware in Safe Mode with Networking, despite a rather alarming warning message:
We are concerned that some users may assume from this message that the program is not working at all. In our test, we were unable to update the program successfully, but nonetheless ran a custom scan of our folder of malware samples, which were all detected and removed.
Help and Documentation
Clicking on the Help Center link in the program window opens the local Help window. Our searches for information on a boot-time scan and scheduled scan were both rather disappointing, in that neither produced clear instructions on how to set these up, only rather indirect references to them. Searching the knowledge base on the www.avast.com website proved to be a somewhat hit-and-miss affair. There is an excellent video tutorial for setting up a boot scan in Internet Security 6.0, but using Internet Security boot scan as our search term failed to find it. However, the simple boot scan query uncovered it easily. Looking for instructions on a scheduled scan was more difficult still. Searching for schedule scan found one promising-looking article, but this applied to avast! Professional version 4.7, which has a completely different interface to Internet Security 6.0. Adding Internet Security 6.0 to our search term was even less successful, producing no results at all.
Verdict Overall
avast! Internet Security 6.0 is generally very easy to install and use, and has good functionality.
Plus points
Excellent installer and uninstaller with choice of components and languages; very clear, simple and elegant user interface; boot-time scan.
23
AntiVirusComparativeSummaryReport2011December2011
www.avcomparatives.org
Minus points
Windows firewall not automatically deactivated; message box showing scan result not clear; help function could be improved.
AVG Internet Security 2012
Components
Antimalware Antispam Firewall
Installation
We installed AVG Internet Security from a 4 MB .exe downloader file. The wizard features a choice of language for setup, the usual licence agreement, the opportunity to enter a purchased key or use as a trial, and a custom installation, which we chose. Further options then include a detailed choice of components and interface languages to install, installation folder, and using the AVG Security Toolbar. A reboot is required when setup completes. At the first login after rebooting, AVG displayed a message box, informing us that the firewall settings had been automatically configured for Small Home or Office Network:
Looking in Windows 7s Action Center showed us that AVG Internet Security 2012 had registered itself as an antivirus, antispyware and firewall application. Both Windows Firewall and Windows Defender had been disabled:
24
AntiVirusComparativeSummaryReport2011December2011
www.avcomparatives.org
The uninstaller program has options to remove, repair or change the AVG suite, whereby the last of these enables program components and interface languages to be added or removed.
Program Interface
AVG Internet Securitys main program window will be familiar to users of recent versions of the suite or AVGs antivirus program. There is a simple menu bar in a left-hand pane, with details displayed in a bigger right-hand pane. A horizontal strip at the top of the window shows the current security status; if there are no problems or threats, a tick (checkmark) in a green box is displayed, along with the text You are protected:
To simulate a problem, we deactivated the real-time antivirus protection; the status strip then displayed an exclamation mark in a yellow box, and the message You are not fully protected!:
Clicking on the Fix button at the right-hand end of the strip resolves the problem by reactivating the protection. We note that a Windows 7 User Account Prompt has to be confirmed in order to do this. The default Overview page shows all the installed components of the suite (labelled in green), plus 3 optional extras (Family Safety, PC Analyzer, LiveKive-OnlineBackup) that can be purchased separately. These are labelled in blue. Clicking on an icon for one of the installed components opens the configuration page for that item. For example, the firewall configuration page is shown below:
25
AntiVirusComparativeSummaryReport2011December2011
www.avcomparatives.org
The other two buttons in the left-hand menu pane are Scan Now (performs a default scan), Scan Options (gives the choice of specific custom scans and the option of scheduling a scan), and Update Now. There is a traditional menu bar at the top of the window, with File, Components, History, Tools and Help menus. Of these, the History and Help menus are the most relevant, as they contain items not accessible elsewhere in the program interface. The History menu provides access to the programs various logs, and the Help menu has links to local and online help, and the About item, which includes subscription information. It is easy to switch between installed interface languages in the suites advanced settings dialog box.
Default configuration Scanning and malware discovery
A scheduled scan is not configured by default, but can be configured in the scan settings. We could not find any means of running a boot-time scan. When we scanned our test folder of malware using custom and context-menu scans, AVG Internet Security 2012 displayed the following message:
In order to remove the threats found, it is necessary to click on Address Issues, which then displays the following page:
The malware items can then be removed individually or all together. We feel that it would be better if this page were displayed automatically, as it might not be clear to non-experts what Address Issues means, especially if their native language is not English. Packers are not deleted, there is only a
26
AntiVirusComparativeSummaryReport2011December2011
www.avcomparatives.org
warning to the user. When we attempted to download the EICAR test file, AVG produced the following message:
It is clear from this that no further action needs to be taken. However, we noted that AVG had not completely blocked the download, but rather stripped the content from the file. Thus we were left with a 0KB eicar.com file in our download folder; this may be a little worrying for non-expert users.
Inbound Firewall Settings
By default, the firewalls network type was set to Small Home or Office network our test system. We were able to ping the PC and access its file share from another computer on the same LAN.
Outbound Firewall/Application Control
When we ran our firewall testing program, AVG Internet Security 2012 produced a dialog box, asking whether we wanted to allow the program access to the Internet:
There is a recommended action (in this case, Allow), and that the answer can be saved as a rule, to avoid the dialog box appearing when the program is run again. We found it easy to view and change program access permissions in the suites firewall settings.
27
AntiVirusComparativeSummaryReport2011December2011
www.avcomparatives.org
When we selected the Allow for all networks option, our firewall tester was allowed to download its test file. However, we found that selecting Allow for safe networks blocked the download, even when the network type had been set to Small Home or Office Network and the PC had been rebooted.
Spam protection
Anti-Spam is enabled by default, and marks suspected messages with [SPAM] in the subject line. It will also move spam messages to the junk folder of Microsoft Outlook, but not with other email programs.
Parental Control
The Overview page of AVG Internet Security 2012 has a link entitled Family Safety, subtitled Activate Now. However, clicking on the link opens a page which enables the user to purchase the feature; it is not included in the suite.
Safe Mode
We started our test PC in Safe Mode with Networking, and double-clicked on the AVG shortcut on the desktop. This opened AVGs Safe Mode dialog box. This does not offer any means of updating signatures, but allows a full or custom scan to be run:
We chose the custom option and entered the path to the folder containing our malware collection, then started the scan. From the display, we could see that AVG was checking key Windows system files and registry entries as well as the specified folder. When the scan had finished, we checked our malware folder to see that all items had been deleted. We found AVGs Safe Mode solution to be a very simple and effective means of cleaning an infected PC.
28
AntiVirusComparativeSummaryReport2011December2011
www.avcomparatives.org
Help and Documentation
The Help menu of AVG Internet Security 2012 has links to both local and online help. Searching the local Help system for schedule scan quickly took us to brief but clear instructions. Our local search for creating scan exceptions required more effort, but soon provided an answer. The online Help entry took us to the support page of the AVGs website, which provided us with telephone support options, FAQs, forums and virus removal tools. However, the search box on this page did not find any results for our searches on scan scheduling or exceptions, and the topics were not covered in the FAQs, as far as we could see. An extremely comprehensive manual (196 pages) is available from the AVG website, by clicking Support, Downloads. The manual is clearly written, very professionally produced, well indexed and bookmarked. It is also illustrated with abundant screenshots. We would describe it as exemplary.
Verdict Overall
AVG Internet Security 2012 is easy-to-use, only some settings must be searched in the backend. It is a suite which is suitable for both experts and non-experts.
Plus points
Clear interface makes important information and tasks easily accessible; choice of components and interface languages in installer and uninstaller; outstanding manual
Minus points
Need to reboot after changing network type from public to private; Allow for safe networks setting appears not to work.
29
AntiVirusComparativeSummaryReport2011December2011
www.avcomparatives.org
Avira Internet Security 2012
Components
Antimalware Antispam Firewall Parental Controls Backup
Installation
We installed Avira Internet Security 2012 from an 80 MB single-language .exe file. Steps in the process include accepting a licence agreement, choosing Express or Custom installation (we selected the latter), choosing the installation folder, selecting the components of the suite to be installed, entering a licence key or opting for a trial, choosing heuristic levels and the type of threats to be detected, choosing ingoing and outgoing firewall access, whether to load real-time protection at the start of Windows boot process, and whether to use parental controls. A reboot is required after installation. Avira probably has the longest setup routine of any of the suites we have covered in this review, but this does give the user very fine control over the components to be installed and their configuration. Avira registers itself as an antivirus, antispyware and firewall program in Windows Action Center. Windows Firewall is disabled, Windows Defender is not:
The uninstaller has a Modify option, with which individual components can be added or removed.
Program Interface
The layout of Avira Internet Securitys main window uses a familiar format, with a narrow left-hand column containing menu items, and a much wider right-hand pane to show the details of the item selected. By default, the window opens on the status page, which shows the status of individual
30
AntiVirusComparativeSummaryReport2011December2011
www.avcomparatives.org
components, and the system as whole. There are also buttons to run an update, start a scan, or perform a backup:
The status display shows a tick (checkmark) in a green box, along with the words Your computer is secure, if all is well. If an essential component such as real-time protection is switched off, the status display changes to a cross in a red box, and the words Your computer is not secure!:
Clicking the Fix Problem button reactivates the component in question. The menu pane has four sections: Overview, PC Protection, Internet Protection, and Administration. Clicking on a link opens the options for that item in the right-hand pane; many items have a Configuration button for more detailed options, e.g. Firewall, shown below:
The Avira window also has traditional menus; some of the items in these replicate other buttons or links elsewhere in the program, while others, such as the help items, can only be found in the menu. Overall, we found the interface of Avira Internet Security to be clear, simple, and easy to navigate.
31
AntiVirusComparativeSummaryReport2011December2011
www.avcomparatives.org
Default configuration Scanning and malware detection
A full system scan is not activated by default; however, it has been preconfigured, and can be switched on by clicking Scheduler in the menu pane, and ticking the Enabled box. We could not find a means of running a boot-time scan, although the setup process gives the option of loading realtime protection early in the boot process. Running a custom or context-menu scan produced the following dialog box, the default action being to quarantine all the threats:
It is possible to change the default action by right-clicking an item and choosing an alternative (e.g. ignore, delete) from the shortcut menu. It is also possible to select multiple items using standard Windows techniques such as Ctrl + click or Ctrl + A, and then change the action for all of them. We feel that quarantining is an ideal default action for non-expert users, as it renders the files harmless without permanently deleting them. When we tried to download the EICAR test file, Avira blocked the file and the page, played a warning sound, and showed the following dialog box:
32
AntiVirusComparativeSummaryReport2011December2011
www.avcomparatives.org
Unless the default action is changed within 10 seconds, the dialog box closes and the default action is applied.
Inbound Firewall Settings
During setup, we had selected the option to allow file and printer sharing, and the Avira firewall duly allowed us to ping our test PC and access its file share from another computer on the same LAN.
Outbound Firewall/Application Control
When we ran our firewall tester and attempted to download its test file, Avira displayed the following dialog box:
33
AntiVirusComparativeSummaryReport2011December2011
www.avcomparatives.org
During setup, we had selected the option to allow network access for signed applications of trusted vendors; however, our firewall testing program did not fit into this category. We were unable to find an option to disable all outgoing firewall prompts.
Spam protection
Spam protection is enabled by default, and marks the subject line of suspected spam mail. It is very difficult to find the configuration options, the component is so well hidden that it appears not to be present. It is necessary to switch on Expert Mode in Mail Protection settings; then Spam Protection can be seen and configured.
Parental Control
This is clearly shown as switched off by default. It can easily be configured on a Windows-user basis.
Safe Mode
When we started our test PC in Safe Mode with Networking, we were unable to update Avira Internet Security, but context-menu and custom scans both worked as normal and removed malware as in standard mode.
Help and Documentation
We quickly found answers to our queries on scheduling a scan, and scanning exclusions, using Aviras local help functions. There is a comprehensive 178-page manual in .pdf format, which can be downloaded using the programs Help menu. This is very detailed, and appears to explain every element of the interface and installation options clearly, with occasional screenshots. The Help Me entry in the Help menu opens Aviras online knowledge base, which can also be searched for answers.
Verdict Overall
Avira Internet Security 2012 is straightforward to use and is suitable for both experts and nonexperts.
Plus points
Large range of configuration and installation options offered by the setup wizard, including choice of components. Clear and simple interface design makes important information and functionality easily accessible. Comprehensive manual easily found from Help menu.
Minus points
No obvious way of turning off outgoing firewall queries, other than uninstalling Aviras firewall and using Windows Firewall instead.
34
AntiVirusComparativeSummaryReport2011December2011
www.avcomparatives.org
Bitdefender Internet Security 2012
Components
Antimalware Antispam Firewall Parental Controls
Installation
We installed Bitdefender Internet Security 2012 from an 848KB downloader file. The setup process consisted of the following steps: accepting the licence agreement; entering a key or choosing to use a trial; we chose to click on Custom Settings, which additionally allowed us to change the installation folder, and decide whether to send anonymous usage reports. There is no choice of languages or components. When the setup wizard had finished, Bitdefender reported that it had run a quick scan during installation:
A reboot was not required after installation. Bitdefender Internet Security registered itself in Windows Action Center as an antivirus, antispyware and firewall application, and disabled both Windows Firewall and Windows Defender:
35
AntiVirusComparativeSummaryReport2011December2011
www.avcomparatives.org
Program Interface
The main program window is dominated by four boxes, representing Antivirus, Firewall, Antispam and Update. Each has a central icon; clicking this leads to the configuration settings of that item. A horizontal bar below each icon has either a single function, such as Update Now in the Update section, or a menu of options, such as different scan types in the Antivirus section. Just to the right of the Update box is an arrow pointing right; clicking on this shows further boxes for Parental Control, Privacy, Network Map, and SafeGo. We found this arrow a little bit too discreet, and it was some time before we realised that it was there and what it did.
The top section of the window has a central circular icon, which is normally purely decorative as far as we can see; to the right of this are 3 buttons marked Events, Settings and Auto Pilot; to the right is the status display. When all is well, this section is green, and displays the text You are currently protected. When we disabled real-time antivirus protection, the status area and central circle turned red, and displayed the notice There are critical issues to fix:
36
AntiVirusComparativeSummaryReport2011December2011
www.avcomparatives.org
Clicking anywhere in the red status area, or the central tools icon in the circle, shows a list of the critical problems together with a button marked Start which resolves them. We found the programs colour scheme of white text on a black background somewhat uncomfortable to read, and would have liked an option to change to a more traditional black-on-white scheme.
Default configuration Scanning and malware detection
We understand that Bitdefender Internet Security 2012 does not allow scheduled scans to be set, and that the feature has been replaced with Idle-Time Scanning, which runs a scan whenever the computer is not being used. We could not find any means of running a boot-time scan. When we ran a custom or context-menu scan on our folder of malware samples, BitDefender Internet Security 2012 showed the following dialog box:
It is possible to choose the action to take for each individual malware file, or to apply one action to all. We found the wording of one possible action, Take proper action, to be a little strange; Take recommended action would seem more appropriate to us. We also feel that having the Recommended action selected by default would be easier and more reassuring for non-expert users. We note that selecting take proper action resulted in Bitdefender deleting one of our malware samples, and quarantining the rest. When we tried to download the EICAR test file, Bitdefender blocked the web page, with the following message:
37
AntiVirusComparativeSummaryReport2011December2011
www.avcomparatives.org
The download was also blocked, and the following message box appeared:
We are a little concerned that the second message box does not make clear that the malware has been blocked; clicking on More details only shows the malware as having been detected, not deleted; this may be worrying for non-expert users.
Inbound Firewall Settings
After installing Bitdefender Internet Security 2012, we were able to access our test PCs file share, and ping it, from another PC on the network.
Outbound Firewall/Application Control
In default mode, Bitdefender Internet Security allowed us to run our firewall tester and download the test file without hindrance or query. When we changed the firewalls settings by activating the amusingly named Paranoid Mode, Bitdefender produced the following dialog box when we ran the firewall tester again:
38
AntiVirusComparativeSummaryReport2011December2011
www.avcomparatives.org
Spam protection
Spam protection is enabled by default.
Parental Control
Parental Control is not shown on the main program interface, and has to be configured by going into the suites settings. It works on a Windows-user basis, and can be enabled for individual accounts.
Safe Mode
When we started our test PC in Safe Mode with Networking, we were unable to update Bitdefenders virus definitions. However, we were able to run a context-menu scan on our folder of malware samples; this ran exactly as normal, detecting all the malicious programs and providing the usual options for dealing with them.
Help and Documentation
Clicking the question mark icon in the bottom right-hand corner of the Bitdefender window shows tool tips for the various elements of the interface. The Help and Support link opens a dialog that can be used to type in queries:
39
AntiVirusComparativeSummaryReport2011December2011
www.avcomparatives.org
Our test query (scan exceptions) shown above provided a very promising-looking link entitled Configuring scan exclusions; clicking on this took us to Bitdefenders online manual, but unfortunately just to the title page; we then had to start searching from scratch to find our answer. We were able to find the correct page for our query after browsing for just a few moments, and it provided a concise but clear answer to the question. Our second standard query, on scheduling a scan, naturally drew a blank, as the feature is not included in the program.
Verdict Overall
Bitdefender Internet Security 2012 is straightforward to install and use for experts or non-experts.
Plus points
Installation is very easy, with almost no questions to answer
Minus points
Slightly confusing scan results dialog box.
40
AntiVirusComparativeSummaryReport2011December2011
www.avcomparatives.org
eScan Internet Security Suite 11.0
Components
Antimalware Antispam Firewall
Installation
We installed eScan Internet Security 11 from a 185 MB .exe file. The setup wizard offers a choice of languages and the location of the installation folder. There is no custom option or any choice of components to be installed. As usual, there is a licence agreement to accept. Additionally, the wizard shows a warning to uninstall any other antivirus software on the computer. A quick scan is run on completion of setup.
Program Interface
The version of eScan Internet Security we reviewed this year is almost identical to the one we looked at last year, and the interface is essentially identical.
The major components of the suite (File Anti-Virus, Mail Anti-Virus, Anti-Spam, Web Protection, Firewall, Endpoint Security, and Privacy Control) are represented by a row of icons along the bottom of the window. Whilst these icons may be considered works of art, we were confused by what many of them were supposed to represent. The Firewall icon is perfectly clear, but both Anti-Spam and Mail Anti-Virus use an envelope symbol, so we can never remember which is which. We found the other icons confusing, especially File Anti-Virus (the default page), which when selected looks remarkably like a printer. The very fact that each icon turns grey when selected is confusing in itself, as the icon gives the impression of being disabled when it is in fact the active page. Clicking on one of the icons at the bottom opens the configuration page for that component.
41
AntiVirusComparativeSummaryReport2011December2011
www.avcomparatives.org
There is no overall status display and no really obvious warning from the program if key components are disabled. The screenshot below shows the relevant part of the program window when real-time virus file antivirus has been disabled. This is indicated by the word Stopped in the top right-hand corner, and the cross in a red circle next to the File Anti-Virus symbol in the bottom left-hand corner. As the three icons to the right of it have this symbol by default, the extra cross can hardly be said to stand out.
We must point out that the programs icons in the Taskbar and System Tray both acquire a red cross through them, as shown below, which does tend to indicate something is wrong. Nonetheless, we would still expect the main program window to show clearly what the problem is and how to correct it.
By contrast, the Scan, Update and Tools buttons at the top of the window are perfectly clear, as they are labelled in big, bold text. We feel that eScan would do better to mark all its buttons in this way, as it would be very much clearer what they are. Clicking on the Scan button displays the following scan options, which we found appropriate and clearly named:
Text links at the very top of the window include Help and License Information.
42
AntiVirusComparativeSummaryReport2011December2011
www.avcomparatives.org
Whilst a confident computer user would quickly work out what the pretty icons represent, and how to check the overall status, we feel that the interface might be very confusing for non-expert users, and that an overall status display and Fix-All button, along with text labels for the icons, would be a big improvement.
Default configuration Scanning and malware discovery
No scheduled scan set is set by default, but this can be configured easily by clicking Scan/Scheduler. We could not find any means of running a boot-time scan. Running a custom or context-menu scan on our malware folder quarantined or deleted all the items without any user interaction being required:
When we attempted to download the EICAR test file, eScan blocked the download and displayed the following message:
43
AntiVirusComparativeSummaryReport2011December2011
www.avcomparatives.org
Inbound Firewall Settings
By default, eScans firewall was set to Limited Filter mode. This allowed us to ping our test PC and access its file share from another computer on the network.
Outbound Firewall/Application Control
With the default firewall setting (Limited Filter), eScan Internet Security allowed our firewall tester to run and download its test file without any restriction or prompting. When we changed the setting to Interactive Filter, the following dialog appeared, asking whether we wanted to allow the program:
Spam protection
The Anti-Spam service is disabled by default. It can easily be activated by clicking Start on the Anti-Spam configuration page. Mail considered to be spam has the prefix [Spam] added to the subject line.
Safe Mode
We could not open the main program window in Safe Mode with Networking. However, we were able to run a context-menu scan, and this removed all the malware samples exactly as it did in standard mode.
Help and Documentation
Clicking on the Help link at the top of the program window gives a choice of Live Chat, eScan Online Help, and MicroWorld Forum. As far as we can see, there is no local help function, only online. Using the search function to look for help on scheduling a scan and setting scan exceptions drew a blank;
44
AntiVirusComparativeSummaryReport2011December2011
www.avcomparatives.org
we were not able to find any relevant articles for the Internet Security suite. There is a reasonably extensive section of FAQ, although not all the sections of this are very helpful. The eScan Configuration section appears to apply largely to the corporate edition of eScan only; the How-to FAQs section contains only one article, How to update MWAV utility; and the eScan 11 FAQs section contained 14 relevant-looking questions, but unfortunately none of the links on this page actually worked, so we were unable to read the answers to the questions. We were able to find the .pdf manual for eScan Internet Security on the website, and this is comprehensive (116 pages), with all the essentials of the suite explained simply, using abundant screenshots. We would suggest that eScan might make this manual more easily accessible by placing a prominent link to it on the web page that opens when clicking on the link in the program window.
Verdict Overall
eScan Internet Security 11 is in many ways an effective, fully-featured Internet security suite. However, we feel that the user interface might not ideally suited to non-expert users.
Plus points
Comprehensive manual
Minus points
User interface confusing for non-experts
45
AntiVirusComparativeSummaryReport2011December2011
www.avcomparatives.org
ESET Smart Security 5
Components
Antimalware Antispam Firewall Parental Control
Installation
For our review, ESET provided us with their Live Installer, a 1 MB file that downloads the latest version of the suite from the Internet. The full package, approx. 55 MB, can be downloaded from ESETs website. Installation is very simple. There is a one-time choice of languages (this cannot be changed later), and the usual licence agreement to accept. There is no custom installation as such, but the setup wizard does include an options page:
The choices are whether to participate in Live Grid, ESETs cloud-based service that shares information on malware (enabled by default); whether to detect potentially unwanted applications (disabled by default); and the installation folder location. The installation wizard explains to the user what Live Grid and Potentially Unwanted Applications are, to help non-expert users make the right choice for them (please see screenshot above). There is no option to choose which components of the suite to install (although the firewall and parental control can be deactivated after installation). When the desired options have been selected, installation begins. File copying completes very quickly, and then the wizard asks whether the network the PC is connected to should be regarded as public or private. There is an explanation as to what each of these options means:
46
AntiVirusComparativeSummaryReport2011December2011
www.avcomparatives.org
For the purposes of our test, we chose Allow sharing Home Network. The final part of the setup process, activation, occurs after the installation has completed and the program is running. The first time an attempt is made to update the virus definitions, the activation dialog box appears. This gives the option of entering a username and password (equivalent to a licence key) if the product has been purchased, or activating a trial licence:
A reboot was not required after setup had finished. ESET Smart Security 5 registers itself in Action Center as an antivirus, antispyware and firewall program. Windows Firewall is disabled, Windows Defender is not.
47
AntiVirusComparativeSummaryReport2011December2011
www.avcomparatives.org
We found the installation of ESET Smart Security 5 to be quick and straightforward, with a few sensible options which are clearly explained for the benefit of non-expert users. The uninstall program includes a repair option, which can be used to replace missing or corrupted files and settings.
Program Interface
The user interface of ESET Smart Security 5 will be familiar to anyone who has used version 4. The smaller left-hand pane of the window is a menu, with the items Home, Computer Scan, Update, Setup, Tools and Help & Support. Clicking on a menu item displays the relevant page in the larger right-hand pane.
Home combines a status display of the four major components with links to Run Smart Scan, Statistics, and Parental Control. Computer Scan has links to different scan options (full/custom), and information on date and time of last scan, the virus signature version used, and number of infected files found. Update shows details of the current virus signature database, plus licence and activation status, and has a button to run a signature update. Setup lists the major protection areas and their subcomponents, with the name of each item (words in blue in the screenshot below) being a link to configure its details:
48
AntiVirusComparativeSummaryReport2011December2011
www.avcomparatives.org
There is also a link to the advanced setup tree, where in-depth configuration changes can be made. Tools contains a number of items for advanced users, including scheduler, quarantine, system information and log files:
Help & Support has links to both local and online help (Internet knowledge base), program information, and support request forms. A new feature in Smart Security 5 is the big status/menu button in the top right-hand corner of the window. If all is well, it appears as a tick (checkmark) on a green background; clicking it displays a menu of useful links, including Temporarily disable protection:
49
AntiVirusComparativeSummaryReport2011December2011
www.avcomparatives.org
If protection is disabled, the status/menu button changes to a warning triangle on a red background, and its menu includes options for re-enabling the protection. At the same time, the status display on the Home page changes accordingly:
Default configuration Scanning and malware discovery
A scheduled scan is not configured by default, but can be set up using Tools | Scheduler. We could not find any option to run a boot-time scan, but Smart Security is set to perform a startup scan, i.e. it checks memory when the user logs on to Windows. This can be disabled if necessary. Running a custom scan from the main program window scans and cleans by default, although there is the option to scan without cleaning. Running a context-menu scan by right-clicking a file or folder gives the option Scan with ESET Smart Security. Clicking on this runs a scan, though at the end of
50
AntiVirusComparativeSummaryReport2011December2011
www.avcomparatives.org
it, the user is informed of the malware found, but not given any opportunity to clean it, and no cleaning is carried out automatically.
To actually clean the malware, the user must go to the ESET sub-menu and select Clean:
We find this rather confusing, and suggest it would be much clearer to write e.g. Scan without cleaning and Scan and clean, so that the user knows in advance if any malware found will be cleaned or not. The default action can be changed from Scan to Clean in the advanced settings. When we attempted to download the EICAR test file, Smart Security blocked the page and displayed the following message:
This indicated clearly that the threat had been quarantined and that no further action was required.
Inbound Firewall Settings
As mentioned above, the setup wizard asks whether to allow or block file sharing. The Allow sharing option allowed us to ping the PC and access its file share from another computer on the network.
51
AntiVirusComparativeSummaryReport2011December2011
www.avcomparatives.org
Outbound Firewall/Application Control
Smart Security has different settings for outgoing traffic; the default is Automatic mode, which allows all standard outgoing connections. This allowed our firewall tester program to access the Internet and download the test file. There are 4 other modes that can be selected, including Interactive mode; when we selected this and ran our firewall tester, Smart Security brought up the following dialog box, asking whether to allow the outbound traffic:
We found the default setting, Automatic Mode, to be ideal for non-expert users, as it does not require them to make any decisions about which network traffic to allow.
Spam protection
Spam protection is enabled by default, and configured to mark suspected spam messages with the prefix [SPAM]. This can be changed in the advanced settings.
Parental Control
This is enabled by default, but not configured. This means a parent has to go to the Parental Control setup page and define an age range for each Windows user:
We feel it might be helpful if ESET were to remind users, e.g. during setup, that accounts have to be configured before Parental Control will have any effect.
52
AntiVirusComparativeSummaryReport2011December2011
www.avcomparatives.org
Safe Mode
When we started our test PC in Safe Mode with Networking and attempted to open ESET Smart Security 5, the following dialog box appeared:
Clicking on Yes starts a scan, which displays its results in a command prompt window:
There is no means of updating the program before running the scan. However, the Safe Mode scan successfully removed all the malware in our collection.
Help and Documentation
The programs Help and Support page has links to both local support and ESETs online knowledge base. We found that both provided answers to queries on how to schedule a scan, and exclude specific files or folders from scanning. The online knowledge base must be particularly commended, however, for ease of finding a solution, and very clear, well-illustrated guides to particular tasks:
53
AntiVirusComparativeSummaryReport2011December2011
www.avcomparatives.org
2 electronic manuals are freely available to download from ESETs main website. The Quick Start Guide is 12 pages long and covers the basics of installing and using the program. The User Guide is much more comprehensive at 119 pages, and is very well indexed and bookmarked. Both are very clearly written and illustrated with screenshots.
Verdict Overall
We found ESET Smart Security 5 to be a well-designed and easy-to-use suite, offering sensible default settings for non-experts, and a wide range of easily accessible options for advanced users.
Plus points
Exceptionally clear, simple and elegant user interface; excellent manuals and online help.
Minus points
Confusing labelling of context-menu scans; parental control shown as active when effectively it isnt.
54
AntiVirusComparativeSummaryReport2011December2011
www.avcomparatives.org
F-Secure Internet Security 2012
Components
Antimalware Antispam Firewall Parental Controls
Installation
We installed F-Secure Internet Security 2012 from a 1 MB downloader. Installation consists of choosing a language (a one-time choice), accepting the licence agreement, and choosing whether to send malware information to F-Secure. There is no custom option and no choice of components to be installed. The only options in the uninstaller are whether to remove Online Safety (parental controls and browsing protection), Computer Security (the rest of the Internet Security Suite), or both. F-Secure registers with Windows Action Center as an antivirus, antispyware and firewall program, using the semi-anonymous name Computer Security; we would have been more reassured to see the name F-Secure here. Windows Firewall is disabled, Windows Defender is not:
Program Interface
The most obvious change from last years program is that the F-Secure shortcuts on the desktop and in the Start Menu are now called F-Secure Launch Pad, and clicking on one of them does not start the main program window, but rather the Launch Pad, which is very reminiscent of a Windows Desktop Gadget:
55
AntiVirusComparativeSummaryReport2011December2011
www.avcomparatives.org
The Computer Security button opens the main F-Secure Internet Security window, which is very similar in appearance to last years version. The Online Safety button opens a similar-looking window, devoted to parental controls and browsing protection. Clicking the F-Secure button produces the same shortcut menu that appears when right-clicking F-Secures System Tray icon. The Launch Pad appears temporarily when the F-Secure shortcut is clicked, and disappears as soon as the user clicks anywhere else on the screen. Our overwhelming feeling about the Launch Pad is that it is simply a nuisance, and requires more clicks to do the same thing. We could not find any means of starting either the Computer Security window or the Online Safety window directly, such as making direct shortcuts or pinning them to the Windows Taskbar. It is always necessary to go via the Launch Pad. We also question why it was necessary to make the Online Safety element into a separate window; other manufacturers manage to incorporate multiple components into a single window. Even if the Online Safety element is uninstalled, the Launch Pad remains, with just the two items. We find it hard to believe that any user will feel that the Launch Pad has made their life easier in any way. The main Computer Security Window is very similar to that of F-Secure Internet Security 2011. There are three big buttons, marked Status, Tasks, and Statistics; and three small buttons, marked Scan, Check for Updates, and Settings. If all is well, the status line at the top of the window reads Your computer is protected, and a big green circle on the left-hand side of the window shows a tick (checkmark):
56
AntiVirusComparativeSummaryReport2011December2011
www.avcomparatives.org
When we disabled real-time antivirus protection, the wording changed to Your computer is not protected, and the symbol changed to a cross on a red background:
At the same time, an F-Secure message box popped up near the System Tray:
We note that on neither the message box nor the main program window is there any easy means of reactivating the protection; there is no Fix All button, and the instruction Turn on real-time scanning gives no indication as to how this should be done. We feel that this omission makes FSecure Internet Security less than ideal for non-expert users. We further note that disabling or re-enabling real-time protection now requires two extra clicks each time; firstly, it is necessary to click on a new link, Change settings on this page, and then confirm a Windows UAC prompt. Even if most users dont do this very often, we feel that the UAC prompt alone would provide enough security here.
Default configuration Scanning
A scheduled scan is not configured by default, but can easily be set up by going into Settings/Scheduled Scanning. We could not find any means of running a boot-time scan. Running a context-menu or custom scan on our collection of malware samples started a very short and simple wizard, which gave us the choice of Automatic Cleaning (recommended) or I want to decide item by item. We feel this is an excellent strategy, as there is an easy option for non-experts, while advanced users have as much flexibility as they want.
57
AntiVirusComparativeSummaryReport2011December2011
www.avcomparatives.org
Clicking Automatic Cleaning removes the malware, and gives the user the chance to see what was found by clicking the Show report button on the last page of the wizard. When we tried to download the EICAR test file, F-Secure blocked the download and displayed the following message:
This makes it clear that the threat has been removed, and that no further action is necessary, although expert users can find more information by clicking on Details.
Inbound Firewall Settings
We found that pinging our test PC and accessing its File share were blocked by default. To allow sharing, we went to Settings/Firewall/Settings/Trusted Network Adapter and set this to the LAN adapter in the PC.
Outbound Firewall/Application Control
When we ran our firewall tester and attempted to download its test file, F-Secure Internet Security 2012 produced the following dialog box:
58
AntiVirusComparativeSummaryReport2011December2011
www.avcomparatives.org
F-Secure registered the choosen decision and did not ask about the firewall tester again, even after rebooting the test PC. Deactivating Application Control in Settings prevents any such queries about permission for outgoing programs.
Spam protection
Spam protection (Email filtering) is enabled by default.
Parental Control
Parental control (Online Safety) is not enabled by default, but can easily be configured on a Windows user account basis by opening Online Safety and clicking Users.
Safe Mode
When we started our test PC in Safe Mode with Networking, we were unable to open F-Secure Internet Security or run any kind of scan. Clicking the F-Secure Launch Pad icon produced no visible result at all, and F-Secures Scan entry had disappeared from the context menu.
Help and Documentation
The local Help function quickly provided clear answers to our queries about scan exceptions and scheduling a scan. However, the online support search failed to turn up an answer to either of them. We were unable to find a manual for the program on F-Secures website.
59
AntiVirusComparativeSummaryReport2011December2011
www.avcomparatives.org
Verdict Overall
Despite some irritations, F-Secure is largely simple to use, and could be used by non-experts as well as experts.
Plus points
Interface is largely clear and simple Excellent notification/choices when malware is discovered.
Minus points
No Fix All button Completely non-functional in Safe Mode Program has to be started via irritating Launch Pad
60
AntiVirusComparativeSummaryReport2011December2011
www.avcomparatives.org
G DATA Internet Security 2012
Components
Antimalware Antispam Firewall Parental Control Shredder
Note about the program
G Data Internet Security uses two third-party antivirus engines. By default these are usually used together, but can be disabled or enabled separately for specific functions (real-time protection, ondemand scans).
Installation
We installed G Data Internet Security 2012 from a 341 MB .exe file. It is a monoglot installer, i.e. there is no choice of language. Steps in the setup process are accepting the licence agreement, choosing whether to send malware data to G Data, opting for a full or custom installation (we chose the latter), selecting the installation folder, and entering a licence key or using the program as a 30day trial. A restart is required when the setup wizard has finished. We saw from Windows Action Center that G Data Internet Security had registered itself as an antivirus, antispyware and firewall program. Windows Firewall had been disabled, Windows Defender had not.
The uninstaller program has no repair option, but does allow selective removal of components.
Program Interface
The main program window of G Data Internet Security 2010 has a narrow left-hand pane containing the G Data logo, licence information, and graphs of CPU load for the G Data suite, and the system as a whole.
61
AntiVirusComparativeSummaryReport2011December2011
www.avcomparatives.org
The right-hand pane is dominated by a horizontal status strip at the top, which shows a tick (checkmark) in a green circle, along with the words Your system is protected! if all is well:
Disabling the real-time virus protection changes the display to an exclamation mark in a red circle, with a description of the problem, namely The virus monitor has been disabled!. The Correct button to the right enables protection to be re-enabled with a single click:
The remainder of the right-hand pane of the window is made up of boxes for the components of the suite, with status information (e.g. enabled/disabled), and links to the configuration settings for each item. We found this give a very good overview of the system and enables easy configuration of individual components.
Default configuration Scanning and malware discovery
G Data Internet Security is set by default to run an idle-time scan, i.e. to scan the PC when it is not being used. It is possible to set up a scan to run at a specific time/day, using the advanced settings. We could not find any means of running a boot-time scan directly from the program interface, but the program includes the ability to make a boot CD for cleaning infected systems. Running a custom or context-menu scan with G Data Internet Security produced the following dialog box:
62
AntiVirusComparativeSummaryReport2011December2011
www.avcomparatives.org
The default action for each item is Disinfect; if not possible: quarantine. It is possible to change this action on an item-by-item basis, but we could not find a means of changing the option for all items at once. Clicking on Execute Actions carries out the selected treatment of the malware. We noted that whilst all our malware samples were rendered entirely harmless, G Data actually left behind a number of 0KB .exe files, having stripped all the malicious code out of each executable:
This is not a problem for experienced users, but could be confusing to non-experts; we would suggest that quarantine would be the better default action. When we attempted to download the EICAR test file, G Data blocked the page and the download, and displayed the following message:
63
AntiVirusComparativeSummaryReport2011December2011
www.avcomparatives.org
Inbound Firewall Settings
After Installing G Data Internet Security 2012 and rebooting, we were able to ping and access the file share on our test PC, as we had before the installation.
Outbound Firewall/Application Control
Our firewall tester ran and downloaded its test file without hindrance or query from G Data Internet Security with default configuration. When we changed the firewalls settings from the default Autopilot mode to Create rules manually, G Data produced the following dialog box:
Spam protection
Spam protection is enabled by default, the standard action being to mark the mail as spam and move to a specially created AntiSpam folder.
Parental Control
Parental Controls are clearly shown as being disabled by default, but can very easily be enabled for individual Windows accounts by clicking on the link on the home page of the program window.
Safe Mode
We were unable to run any type of scan in Safe Mode with G Data Internet Security, and all attempts to start G Data services manually failed. As noted above, the program includes the ability to make a boot CD for cleaning infected systems.
64
AntiVirusComparativeSummaryReport2011December2011
www.avcomparatives.org
Help and Documentation
Searching the local help feature for information on making exceptions (exclusions) to scans quickly produced clear and comprehensive instructions. Looking for information on scheduling scans proved more tricky it transpires that G Data uses the term automatic rather than scheduled. The instructions are available once youve found the right search term. The Support Center pages on G Datas website include options for contacting technical support and downloading support tools, but we could not find any manuals or other support documentation.
Verdict Overall
G Data Internet Security is a very well thought-out suite, suitable for use by both non-experts and advanced users.
Plus points
Interface allows clear overview of the components of the suite and their status, with easy access to configuration settings. There is a choice of components in both the installer and the uninstaller.
Minus points
Leaving 0KB files after cleaning malware; inability to function in Safe Mode
65
AntiVirusComparativeSummaryReport2011December2011
www.avcomparatives.org
K7 Total Security 11
Components
Antimalware Antispam Firewall Parental Control
Installation
We installed K7 Total Security from a 70 MB .exe file. Installing the suite is extremely simple, and really only involves accepting a licence agreement and entering a key or choosing to use the product as a trial version. There are no other options. Unfortunately, version 11 retains a pointless dialog box which we spotted in version 10 a year ago. The third page of the setup wizard shows Setup Type, Destination Folder, and User Information, and states If you want to review or change any of your installation settings, click Back; these elements could not be altered in the previous two steps, and clicking Back simply returns to these; there is no means of reviewing or changing any of these items at any stage. We feel that some users may find this frustrating and/or confusing.
A restart was not required when the setup wizard finished; however, we were prompted to restart the computer after updating K7 Total Security. Consulting Windows Action Center showed K7 had registered itself as an antivirus, antispyware and firewall program, and had disabled both Windows Firewall and Windows Defender:
66
AntiVirusComparativeSummaryReport2011December2011
www.avcomparatives.org
The uninstall program has no options other than complete removal.
Program Interface
The default page of the K7 Total Security window is entitled Security Center, and it provides an overview of the protection components of the suite and their status. Each component is shown as a horizontal strip, with a shield at the left-hand end; this is green with a white tick (checkmark) if all is well:
The shield symbol changes to red with a white cross if a critical component is disabled:
Clicking on the strip with the warning displays all the sub-components, and enables any deactivated ones to be reactivated. There is no overall status display or fix-all button; however, we feel that the program provides perfectly adequate warning when something is wrong, and makes it straightforward to put it right.
67
AntiVirusComparativeSummaryReport2011December2011
www.avcomparatives.org
A set of tabs at the top of the window allow other pages to be selected: Tasks, which includes various scan options including scheduling; Settings, which allows detailed configuration changes to be made for each component; Tools, which includes a history cleaner, secure delete, and virtual keyboard; and Support, which includes subscription information and help and support links. Whilst we found the red and yellow colour scheme rather dazzling, we can only describe the layout of the program as very simple, clean and easy to use.
Default configuration Scanning and malware discovery
There is no scheduled scan set by default, but it is straightforward to create one using the scheduling option under Tasks. We could not find any means of running a boot-time scan. Running a custom or context-menu scan of our malware collection with K7 produced the following results box:
This shows that all the threats have been removed, and that no further action is necessary. When we attempted to download the EICAR test file, K7 blocked the download and showed the following message:
If you read this carefully, you will see that it informs the user that the threat has been removed. However, we feel the text is so cluttered that it is not immediately clear what has happened. We would suggest that hiding the exact path to the object (with a link for advanced users entitled Details) would make it easier to see what the threat was, and that it has been dealt with. Fortunately, the message is displayed until the user clicks Close, so there is abundant time for anyone who wants to read it to do so.
68
AntiVirusComparativeSummaryReport2011December2011
www.avcomparatives.org
Inbound Firewall Settings
After installing K7 Total Security, we were able to ping our test PC, and access its file share over the network, exactly as before the installation.
Outbound Firewall/Application Control
With default settings, K7 Total Security allowed our firewall testing program to open and download its test file without any interruption or query. Changing the default application setting from Allow automatically to Prompt for Action brought up the following dialog box when we ran our firewall tester again:
Spam protection
Spam protection is enabled by default, and can be configured from the relevant link in the AntiSpam Protection strip on the programs home page.
Parental Control
Parental Control is shown as being enabled by default, although it effectively isnt until it is configured for each Windows user. This is however very easy to do, using the Configure link on the Parental Control strip on the home page of the program.
Safe Mode
When we started our test PC in Safe Mode with Networking, we were unable to update K7s virus definitions. However, running a scan of our malware samples identified and removed all of them, exactly as it would do in standard mode.
69
AntiVirusComparativeSummaryReport2011December2011
www.avcomparatives.org
Help and Documentation
The local help service quickly provided clear answers to our search for information on scheduling a scan, and creating scan exceptions/exclusions. Documentation in the form of two .pdf manuals is available from the K7 website. There is a comprehensive 163-page manual, and a 23-page Quick Start Guide. Both are illustrated with abundant screenshots.
Verdict Overall
K7 Total Security has a well-designed interface that could easily be used by expert or non-expert users.
Plus points
Very simple setup and user interface, largely ideal for non-experts. Concise quick-start guide, and comprehensive manual.
Minus points
Pointless page of setup wizard, which erroneously suggests certain options can be changed; cluttered text in malware discovery message; exceedingly bright colour scheme.
70
AntiVirusComparativeSummaryReport2011December2011
www.avcomparatives.org
Kaspersky Internet Security 2012
Components
Antimalware Antispam Firewall Parental Control
Installation
We installed Kaspersky Internet Security from a 67 MB .exe file. Although this is a complete installation package, which could be used on a PC without an Internet connection, the setup wizard checks for a newer version of the software before installing:
We chose the custom installation option (Change installation settings), which allowed us to choose whether to participate in the Kaspersky Security Network (cloud-based sharing of malware information), and the location of the installation folder. There is no choice of languages or which components to install. Naturally there is a licence agreement to accept. A reboot is not required after installation, and so the program can be started as soon as the setup wizard finishes. A dialog box immediately asks the user to enter a licence key, or activate a 30-day trial. Kaspersky Internet Security 2012 registers with Windows Action Center as an antispyware and antivirus program, and as the system firewall. Windows Firewall is deactivated, but Windows Defender is not.
71
AntiVirusComparativeSummaryReport2011December2011
www.avcomparatives.org
The uninstall program only allows the program to be removed in its entirety, without any repair or component selection options. It does however allow activation data, settings and quarantined items to be retained.
Program Interface
The completely redesigned interface of Kaspersky Internet Security 2012 is in our opinion very clear and uncluttered, with all the essential information and tools to hand. The window is essentially split into two horizontal panes, the upper one with status information, and the lower one with essential tools:
The upper pane shows a computer screen with a tick on a green background if all is well. There are also text entries for Threats, Protection Components, Databases, and Licence. In the event of a security problem, such as real-time protection being enabled, the computer screen picture turns to red with a cross in it, and Protection Components shows Protection is paused:
There is no Fix All button, but clicking anywhere in the upper pane opens a page showing the threat(s), with a button to fix each one in this case, to reactivate the real-time protection. The lower pane of the window has four big buttons, Scan, Update, Parental Control, and Tools. Scan opens a page of options: Full Scan, Vulnerability Scan, and Critical Areas Scan, each with an explanation, plus Custom Scan:
72
AntiVirusComparativeSummaryReport2011December2011
www.avcomparatives.org
Update provides details of the time of the last update and signature version, along with a button to start a manual update. Parental Control starts the configuration process for this feature, which begins with a prompt to set a password to protect the settings being changed by other users. Tools provides a variety of functions, such as making a rescue disk and deleting private information:
Each of the pages features a back button to return to the home page of the application. At the top of the lower pane is an arrow pointing up; clicking this expands the features pane to fill the whole window, thus showing extra items such as Virtual Keyboard and Quarantine:
73
AntiVirusComparativeSummaryReport2011December2011
www.avcomparatives.org
The additional items can also be accessed by using the left and right arrow buttons in the lower pane, which scroll through all the available features. Finally, there are text links in the top-right hand corner of the window to Reports and Settings, and in the bottom left-hand corner to Help, Support and My Kaspersky Account.
Default settings and configuration Scanning and malware discovery
By default, no scheduled scan is configured. This can be set up by going into Settings, selecting the Scan tab, clicking on the scan type (e.g. Full), and then clicking Run Mode. We could not find any option to run a boot-time scan. Both the custom scan and context-menu scan of a folder containing malware items automatically quarantined the threats, with a pop-up message informing us of this. Thus the malware is made safe without any intervention from the user being required.
When we tried to download the EICAR test file, Kaspersky blocked both the download and the page, displaying the following message in the browser:
We feel that this message could make clearer to non-expert users that the threat has been neutralised, and that no action is required on their part.
74
AntiVirusComparativeSummaryReport2011December2011
www.avcomparatives.org
Inbound Firewall Settings
By default, Kasperskys firewall continued to allow file and printer sharing for our test PC, which we had already configured before installing the suite.
Outbound Firewall/Application Control
The default firewall and application control settings allowed our firewall testing program to access the Internet and download its test file, having correctly recognised that it was harmless. Kasperskys Application Control works by assigning programs to the groups Trusted, Low Restricted, High Restricted, and Untrusted. By default, our firewall tester was put in the Low Restricted group, which meant that it was able to function fully. Moving it to the High Restricted group allowed the program to start, but blocked the file download; putting it in the Untrusted group meant that the program would not even start. In none of these cases did Kasperskys suite ask whether it should allow the program to run; the decision was made automatically.
Spam protection
Spam protection is enabled by default and set to the Recommended level; there are two other settings, High (the most aggressive filtering method, to ensure all spam mails are caught), and Low (the least aggressive, ensuring a minimum number of false positives).
Parental Control
Parental Control has to be configured for each user account. This can be done very easily by clicking on the Parental Control button on the home page of the program window.
Safe Mode
When we started our PC in Safe Mode with Networking, we were able to open Kaspersky Internet Security, update definitions and run a scan as normal. We scanned our folder of malware, and Kaspersky found and removed all items just as it would in Windows standard mode. We were also able to start a full scan as normal.
Help and Documentation
Clicking on the Help link in the bottom right-hand corner of the program window opens the local help window. Our search for instructions on scheduling a scan quickly brought up clear (albeit brief, textonly) instructions; finding details of how to exclude a folder from scanning proved more difficult. The kaspersky.com website has an outstanding support section for Internet Security 2012, in which we quickly found clear and simple instructions for both of our sample tasks, which were even illustrated with videos. We can only describe this as exceptionally good. Clicking on the Support link in the Kaspersky Internet Security 2012 window, then Knowledge Base, leads to a general search page for all products, meaning a lot of results for other products have to be filtered out. We wonder
75
AntiVirusComparativeSummaryReport2011December2011
www.avcomparatives.org
whether Kaspersky might not manage to link to a specific page for Internet Security, or allow users to specify the product they need help with before entering the search term. There is an extremely comprehensive manual (226 pages) freely available to download from Kasperskys website. It is clearly written, very well indexed and bookmarked, although screenshots are limited in number.
Verdict Overall
We found Kaspersky Internet Security 2012 to be very easy to install and use. It is suitable for both non-experts and advanced users.
Plus points
Full installer that checks for updates if online; new interface is simple, clean, and user-friendly; updating and scanning functions are fully operational in Safe Mode; online support for the suite is superb once you find it; comprehensive manual available
Minus points
Warning message about malware download could be clearer; Support link in the program doesnt link to the optimal page of Kasperskys website.
76
AntiVirusComparativeSummaryReport2011December2011
www.avcomparatives.org
McAfee Internet Security 2012
Components
Antimalware Antispam Firewall Parental Controls Backup Shredder
Installation
We installed McAfee Internet Security 2012 from a 4 MB downloader. There is a minimum of steps to complete; a custom option is available, which allows a complete choice of the components to be installed:
There is also a choice of whether to send anonymous usage data to McAfee. No restart is needed after the installation. Windows Action Center showed us that McAfee Internet Security had registered as an antivirus, antispyware and firewall application; Windows Firewall had been disabled, Windows Defender had not.
77
AntiVirusComparativeSummaryReport2011December2011
www.avcomparatives.org
McAfees uninstaller has no options except removing SiteAdvisor separately from the remainder of the suite.
Program Interface
McAfee Internet Securitys main program window has a rather unusual design, in that it is tall and narrow. A very prominent status strip runs across the top of the window; this shows a tick (checkmark) on a green background if all is well, together with the words Your computer is secure. In the event of a problem, such as real-time virus protection being disabled, the strip turns to red, and displays an explanation mark with the words Your computer is at risk:
While the warning is very clear, we were not able to find any means of quickly re-activating the protection; we had to go back into the settings to switch it on again. We would suggest that especially for beginners, an obvious Fix All button would be an improvement.
78
AntiVirusComparativeSummaryReport2011December2011
www.avcomparatives.org
The interface consists of a number of horizontal strips. Those in the lower half of the window represent configuration options for the major components of the suite: Virus and Spyware Protection, Web and Email Protection, Data Protection and Backup, PC and Home Network Tools, and Parental Controls. Clicking on one of these strips expands it downwards to show various links:
The strips at the top of the window show the status of essential protection components: Real-Time Scanning, Updates, Firewall, Subscription. Clicking on one of these shows relevant links (e.g. Settings) in the right-hand side of the top section of the window. Additionally, there are four small text links in the top right-hand corner of the window: Home, Navigation, About, and Help. We found that McAfees user interface took a little bit of getting used to, but it was actually simple to use once we had become accustomed to it.
79
AntiVirusComparativeSummaryReport2011December2011
www.avcomparatives.org
Default configuration Scanning
A scheduled scan is configured by default. It can easily be edited or deleted from links in both the Real-Time Scanning section at the top of the window, and the Virus and Spyware Protection strip. We could not find any means of running a boot-time scan. When we ran a custom or context-menu scan on our collection of malware, McAfee detected and quarantined all of the samples with a minimum of fuss, displaying the following message:
Clicking on View details showed a list of the malware items that had been found and the action taken, along with details of each threat. We found the action taken and report at the end of the scan to be excellent; the message clearly informs the user that the threats have been removed and that no further action is required, while advanced users can easily find more details, and could remove any items from quarantine if necessary. When we attempted to download the EICAR test file, McAfee Internet Security blocked the download and displayed the following message box:
The message makes clear that the threat has been dealt with, and that no further action is required.
Inbound Firewall Settings
We were unable to ping our test PC or access its file share after installing McAfee Internet Security 2012. Checking the firewall showed that the network type had been set to Work; unlike Windows interpretation of a work network, McAfees does not allow file sharing. When we changed the network type to Home, pinging and file sharing became possible.
80
AntiVirusComparativeSummaryReport2011December2011
www.avcomparatives.org
Outbound Firewall/Application Control
When we ran our firewall testing program with McAfees default firewall settings, it was able to download its test file without any hindrance or query from McAfee. Setting the firewall to Stealth Mode produced the following dialog box when running the program again:
Spam protection
Anti-Spam is enabled by default. It marks the subject line of the mail with [SPAM] and moves it to a folder marked Anti-Spam.
Parental Control
Parental Controls are not configured by default and are not shown as being active. They can easily be configured by clicking on the Parental Controls strip in the main window.
Safe Mode
When we started our test PC in Safe Mode with Networking, we were able to open the McAfee program window and run an update as normal, although real-time protection was disabled. The status display in the window confirmed that the updates had been installed. We ran a context-menu scan on our collection of malware, and McAfee found and quarantined all the items just as in standard mode.
Help and Documentation
The local Help function in McAfee Internet Security 2012 has a search function which enabled us to quickly find instructions for setting a scan schedule. Searching for exceptions and exclusions drew a blank; there IS a help item on this issue, but finding it requires the specific word excluding; we suggest that many users might abandon their search for this particular item without finding anything. There is an online Support page, which includes FAQs, Search, and Video Tutorial sections. We were unable to find any video tutorials at all for Internet Security. The list of FAQs appeared to be very limited (10 items). Searching for scheduled scan produced over 80 answers, although none appeared to be relevant. In short, the online support can only be described as a disappointment.
81
AntiVirusComparativeSummaryReport2011December2011
www.avcomparatives.org
Verdict Overall
McAfee Internet Security is very simple to install, and easy to use once you get used to it. It is suitable for both expert and non-expert users.
Plus points
Ability to download definition updates and scan in Safe Mode with Networking; ideal reporting and action taken when malware is discovered in a download or during a scan; complete choice of components to install is available in the setup wizard.
Minus points
No Fix All button to resolve problems quickly and easily. Local help is very keyword specific, online help of very limited value.
82
AntiVirusComparativeSummaryReport2011December2011
www.avcomparatives.org
Microsoft Security Essentials 2.1
Nature of the program
Microsoft Security Essentials is, unlike the other programs in this review, a pure and simple antimalware (antivirus and antispyware) program. It does not include a firewall, antispam protection or parental controls. Of course, the last three versions of Windows (XP, Vista and Seven) all include their own firewall, so users of Security Essentials will not need to purchase a third-party firewall to ensure their computers are protected from network attacks. We note that Microsofts current email programs (Outlook and Windows Live Mail) both include a spam filtering mechanism, and that Windows Live Family Safety, Microsofts parental control program, is available as a free download. Because Microsoft Security Essentials is not a full suite, we have omitted the sections relating to firewalls, spam protection and parental control from this report. Additionally, we have not commented on component choice in the installer or uninstaller, as there is only the one component available.
Installation
Microsoft Security Essentials (MSE) is available through Windows Update, as an optional update. It will only appear in the list of optional updates if no other antivirus program has registered with Windows Action Center. As this was the case with our test PC, we opted to install Security Essentials via Windows Update. This process is very simple. Open Windows Update, click on the link marked optional updates are available, and select Microsoft Security Essentials:
Click OK, and then Install Updates. Installation proceeds without any further user intervention. A restart is not required. When we looked in Windows Action Center after installation, we saw that MSE had registered itself as an antivirus and antispyware application, and had disabled Windows Defender:
83
AntiVirusComparativeSummaryReport2011December2011
www.avcomparatives.org
There is no repair option in the uninstaller, only complete removal of the program.
Program Interface
The main program window of Microsoft Security Essentials 2.1 is dominated by the central status panel. This includes a computer icon and a line of text describing the security status. When all is well, the computer screen shows a tick (checkmark) on a green background, and the message reads Security Essentials is monitoring your computer and helping to protect it. Additionally, a thin green strip along the very top of the window reads Computer Status Protected.
When we switched off real-time protection, the text at the top of the window and in the status panel changed to show a warning, and the computer screen icon showed a cross on a red background. Additionally, a big button marked Turn on appeared in the bottom right-hand corner of the panel:
84
AntiVirusComparativeSummaryReport2011December2011
www.avcomparatives.org
Clicking the button restored real-time protection. Above the status panel is a row of tabs: Home (status), Update, History (malware logs) and Settings. Finally, there is a Help menu in the top right-hand corner of the window. When considering the user interface design, it must be noted that Microsoft Security Essentials is just an antivirus program, and so has fewer components to display than a full Internet security suite. However, we feel that it would be possible to neatly integrate items such as a firewall into the same basic interface, e.g. by adding an extra tab or two along the top of the window. Consequently, we dont think it unreasonable to compare MSEs interface design with that of Internet security suites. We found Microsoft Security Essentials to be particularly clear and simple to use, with important information and functions all very easily accessible.
Default configuration Scanning and malware discovery
Microsoft Security Essentials displays the status of scheduled scanning, and a link to change it, clearly on the home page of the program window:
The scan shown in the picture, Sunday 02:00, is set by default. We could not find any means of running a boot-time scan. When we ran a context-menu or custom scan on our folder of malware samples, MSE indicated that threats had been found, and displayed a big Clean Computer button:
85
AntiVirusComparativeSummaryReport2011December2011
www.avcomparatives.org
This then takes the default action (Remove). Clicking on the Show Details link below Clean Computer lets the user decide which action to take:
We feel this makes the program ideal for both non-experts (big, obvious Clean Computer removes malware without asking) and experts (smaller link gives options for the action to be taken with each item). When we attempted to download the EICAR test file, MSE popped up the following dialog box:
Clicking on Clean Computer then brought up a new message box:
86
AntiVirusComparativeSummaryReport2011December2011
www.avcomparatives.org
This action makes it quite clear that the threat has been removed, and clicking Show details on the initial warning dialog box lets expert users decide on what to do with the file in question. However, some users might consider the process a little over-complicated for one single file.
Safe Mode
When we started our test PC in Safe Mode with Networking, we were able to open the MSE window, but could not get the program to update. However, when we ran custom or context-menu scans on our folder of malware samples, MSE completed the scan and removed the malware exactly as in standard mode.
Help and Documentation
The local Help function very quickly provided clear answers to our queries on scheduling a scan, and settings scan exceptions. Searching the online help function quickly found an article on scheduling a scan, complete with Silverlight video, but nothing on scan exclusions.
Verdict Overall
Microsoft Security Essentials may have relatively few functions, but it makes it easy to carry them out.
Outstanding points
Clear and simple user interface makes it very suitable for non-expert users.
Minor irritations
Online help could be improved.
87
AntiVirusComparativeSummaryReport2011December2011
www.avcomparatives.org
Panda Internet Security 2012
Components
Antimalware Antispam Firewall Parental Control Backup
Installation
We installed Panda Internet Security 2012 from a 73 MB .exe file. Steps include choosing a language (a one-time option), accepting the licence agreement, selecting the installation folder, choosing between typical and custom installation (we chose the latter), selecting the components to be installed, and deciding whether to send malware information to Panda. Two points impressed us in the setup process. Firstly, we were given the choice of using Windows Firewall or the Panda Firewall, with a link to information about what a firewall is:
Secondly, there was an explanation of the outgoing firewall, and the chance to decide whether to allow common programs to access the Internet without query:
88
AntiVirusComparativeSummaryReport2011December2011
www.avcomparatives.org
We felt that both of the above steps are valuable in educating computer users, and allowing them to make the right choice for themselves. A reboot is required after setup finishes. Windows Action Center reported that Panda Internet Security had registered itself as an antivirus, antispyware and firewall program. Windows Firewall had been turned off (as indicated in Setup), Windows Defender had not.
When we opened the program for the first time, we were given the choice of entering a licence key, or using the program as a trial. The uninstall program has no options other than complete removal (there is a separate entry in Programs and Features, namely Panda Secure Vault, which we assume is the backup service).
Program Interface
When we opened Panda Internet Security 2012 for the first time, we were greeted with an obvious warning, in the form of a big red strip across the top of the window, a shield with a cross, and the instruction Update Panda IS 2012:
89
AntiVirusComparativeSummaryReport2011December2011
www.avcomparatives.org
We clicked the prominent Solve button at the end of the strip, which caused the program to run an update. The status strip at the top of the program then turned to green, with the word Protected:
The right-hand end of the strip also includes graphical representations of the number of threats found and files scanned. The remainder of the programs home page consists of three columns with status information: Protection, which lists the suites protective components; Maintenance, which shows backup components; and Updates, which shows update and licence information, and a rather small link entitled Update Now. A strip along the bottom of the program window contains buttons for various tools: Network Management, USB Vaccine, Safe Browser and Virtual Keyboard. Tabs along the top of the window allow Scan, Reports, Quarantine and Services (= Help and Tools) pages to be shown. The Scan tab has options for running a full, quick, custom or scheduled scan. We found the layout of Panda Internet Security 2012 to be clear and straightforward, providing easy access to essential information and functions. We suspect that some people will find the white text on a black background somewhat uncomfortable to read, and would prefer an option to change to black text on white.
Default configuration Scanning and malware discovery
A startup scan is scheduled to run every time the PC is started, but there is no scheduled full scan. This can be set up easily from the relevant link on the Scan page of the program. We could not find any means of running a boot-time scan. Running a custom or context-menu scan on our folder of malware samples resulted in Panda Internet Security deleting all of the malicious programs without any user intervention being required:
90
AntiVirusComparativeSummaryReport2011December2011
www.avcomparatives.org
We noted that the suite reported connecting to the Panda server during the scan, and will warn before initiating an on-demand scan if the cloud connection is unavailable. When we attempted to download the EICAR test file, Panda blocked the download and displayed the following message box:
The message makes perfectly clear that the threat has been made safe, and that no further action is required.
Inbound Firewall Settings
After installing Panda Internet Security 2012, we were able to ping our test PC, and access its file share from another computer on the LAN, exactly as before installation.
Outbound Firewall/Application Control
In accordance with the choice we made during setup, i.e. to allow outgoing connections for safe programs without asking, Panda allowed our firewall testing program to access the Internet and download its test file without hindrance or query.
Spam protection
Anti-spam is enabled by default.
Parental Control
Parental control is shown as enabled by default, but an appropriate setting/age group has to be set for each user. We note that it is necessary to log on once as each user before the account will appear in the list of users in the Parental Control settings.
91
AntiVirusComparativeSummaryReport2011December2011
www.avcomparatives.org
Safe Mode
We were unable to run any sort of scan with Panda Internet Security 2012 in Safe Mode. Trying to run a context-menu scan brought up the Panda scan dialog box, but the progress bar would not go beyond 0%, and after a while the dialog box closed. All our malware samples remained intact.
Help and Documentation
We searched Pandas local help feature for information on scheduling a scan and setting scan exceptions. The first immediately found instruction for scheduling a scan, which were very clear and simple. The second query was more difficult, as the initial search term produced no relevant results. We then tried scan exclusions, also without success; finally we tried exclude, and this found concise instructions for settings scan exceptions. Documentation in .pdf format available on the website is effectively limited to a brief installation guide, which would be ideal for assisting beginners with installation, but does not go beyond this. Online help provides concise answers to a wide range of queries; we did consider that finding the right page was a little tricky. The list of support options on the website is shown below:
Clicking on Antivirus Users takes the user to a page where search queries for Internet Security 2012 can be made. We would suggest that labelling the link more clearly, e.g. Panda home user products, might save some confusion.
Verdict Overall
Panda Internet Security 2012 is very easy to install and use, but has a number of easily accessible advanced configuration options, making it user-friendly for both expert and non-expert users.
Plus points
Setup wizard gives choice of components to install, choice of using Panda or Windows firewall, choice of allowing outgoing program access without querying.
Minus points
Inability to run at all in Safe Mode. Parental Control shown as active before user accounts have been configured.
92
AntiVirusComparativeSummaryReport2011December2011
www.avcomparatives.org
PC Tools Internet Security 2012
Components
Antimalware Antispam Firewall
Installation
We installed PC Tools Internet Security 2012 from 3.65 MB monolingual downloader file. Steps included accepting a licence agreement, entering a licence key or using in trial mode, choosing between Easy Install and Custom Install (we chose the latter), whether to use the PC Tools browser protection, selecting the installation folder, and a choice of large or small definition database size:
The wizard also asks whether to run a quick scan at the end of the installation, and whether the PC is connected to a trusted or untrusted network; we chose the former. Finally, setup asks whether Windows Defender should be disabled; we chose to do this. There is no choice of the components to be installed. A restart was required after the first update had been run.
Program Interface
The main program window of PC Tools Internet Security 2012 has a large right-hand pane and a slightly smaller left-hand pane, which displays information on threats, scans performed, update status and subscription information. 5 tabs along the top of the window allow the user to change between home (the default status page), IntelliGuard (real-time protection), Settings, Support Tools, and Start Scan Now. There is also a row of buttons along the bottom edge of the window: Report Card (report on recent threats encountered), My Account, Smart Update, and Help. The large right-hand panel of the window is entitled Protection Status, and has on/off switches for IntelliGuard Protection (real-time protection), AntiSpam Protection, and Firewall Protection. Below these items is a fourth button marked Start Scan Now, and at the top is a strip showing the
93
AntiVirusComparativeSummaryReport2011December2011
www.avcomparatives.org
protection status. If all is well, this shows a tick and the words Balanced Mode is ON on a green background:
In the event that all 3 of the protection components are switched off, the status display will show a cross, and the words Real Time Protection Disabled, on a red background:
However, if the AntiSpam Protection is switched on, but the firewall and IntelliGuard is switched off, the status display will continue to show Balanced Mode is ON with a tick on a green background:
94
AntiVirusComparativeSummaryReport2011December2011
www.avcomparatives.org
In this condition, both real-time antivirus protection and the firewall are disabled; we tested the realtime protection by downloading the EICAR test file and unpacking our collection of malware from a zip file; we were able to complete both actions without any type of warning or hindrance from PC Tools. We further note that when the real-time protection and firewall are switched off, Windows Action Center reports that the firewall has been switched off, but continues to show the antivirus and antispyware components as active:
Further experiments showed that switching off IntelliGuard (real-time protection) fails to change the active status of the antimalware components in Action Center, regardless of whether other components are activated or not. We found that this condition persisted after a restart. To summarise, PC Tools Internet Security 2012 will only actively warn of protection failure if all three components, including antispam, are switched off. Disabling the real-time antimalware protection, IntelliGuard, fails to produce any alert from Windows Action Center, which shows PC Tools reporting that all is well. We can only describe the failure of PC Tools own warning mechanisms, combined with the inability to warn Windows Action Center about disabled real-time protection, as very alarming, and clearly below the minimum standard we would expect from a security suite intended for the general public.
95
AntiVirusComparativeSummaryReport2011December2011
www.avcomparatives.org
Default configuration Scanning and malware detection
A full scan is scheduled by default. It can easily be edited or deleted by going to Settings/Scheduled Tasks. We could not find any means of running a boot-time scan. When we ran a custom or contextmenu scan on our folder of malware samples, PC Tools Internet Security showed the following page of scan results:
Clicking Fix Selected removed all the malware samples. When we attempted to download the EICAR test file, PC Tools blocked the download and showed the following message:
The message makes entirely clear that no further action is necessary.
Inbound Firewall Settings
During setup, we set the network type to Trusted. Having rebooted after installation, we attempted to ping our test PC and access its file share from another computer on the LAN. Whilst we were able to ping it with either IPv4 or IPv6, we were unable to access the file share at all at first. After setting
96
AntiVirusComparativeSummaryReport2011December2011
www.avcomparatives.org
the network to Untrusted and then back to Trusted, switching PC Tools firewall off and then on again, and restarting the PC a few times, we were able to access the file share from another PC on the network.
Outbound Firewall/Application Control
When we ran our firewall testing program and attempted to download its test file, PC Tools Internet Security 2012 showed the following dialog box:
We were unable to find a setting which would disable queries about outgoing program access.
Spam protection
AntiSpam protection is enabled by default.
Safe Mode
When we started our test PC in Safe Mode, we noted that the PC Tools scan item had been removed from Windows Explorers context menu. However, double-clicking the PC Tools Internet Security Icon brought up a message box asking if we wanted to enable PC Tools, to which we said Yes. The program window then opened, and we were able to run an update successfully. The PC Tools entry reappeared in Windows Explorers context menu, so we were able to scan that way, or run a custom scan from the program window. Both ran and removed the malware exactly as they would have done in standard mode. The ability to update in Safe Mode with Networking is very useful, but only found in very few antivirus programs.
Help and Documentation
The local Help function is listed as Getting Started in the Help menu, and contains just brief instructions for basic tasks. There is a search function, but we were unable to find answers to our questions on scan exclusions and scheduling a scan. Clicking on Product Page on the help menu takes the user to the sales information page; not very valuable to anyone who has already bought the
97
AntiVirusComparativeSummaryReport2011December2011
www.avcomparatives.org
program. However, clicking on the Support link at the top of the same page took us to the Resource Center page, where we were able to search for information on our two queries. Although we quickly found information on how to schedule a scan, this referred to the previous version, which has a very different interface, and so was of no help. Our search for information on scan exclusions produced no relevant answers at all. We can only describe the Help functions as disappointing.
Verdict Overall
Although PC Tools Internet Security 2012 has in many ways been well designed, we feel that its major flaws, especially its failure to warn when real-time protection is disabled (either through its own window or in Windows Action Center), mean that we cannot recommend it in its current form.
Plus points
Simple installation; largely clear and simple interface makes it easy to use; ability to update (and scan) in Safe Mode with Networking.
Minus points
Failure to warn that real-time malware protection is disabled, either itself or via Windows Action Center; difficulty making file sharing work; poor Help functions.
98
AntiVirusComparativeSummaryReport2011December2011
www.avcomparatives.org
Qihoo 360 Antivirus
About the program
The program we have reviewed here is a simple antivirus program, which does not contain a firewall, antispam module or parental controls. Consequently we have omitted sections on firewall settings etc. from this report. For illustrational purposes we reviewed here the English version of Qihoo AV instead of the Chinese security suite. At this time the suite is only available in Chinese language.
Installation
We installed Qihoo 360 Antivirus from a 106 MB .exe file. We found the installation extremely simple. There is a licence agreement to accept, a choice of installation folder and Start Menu folder, but otherwise no options or custom mode. When the wizard has finished, a dialog box asks the user whether to anonymously submit malware information to the manufacturers:
A restart is not required after installation. Qihoo 360 AV registers with Windows Action Center as an antivirus program, but not as an antispyware program. Consistently, Windows Defender is left running:
99
AntiVirusComparativeSummaryReport2011December2011
www.avcomparatives.org
Program Interface
The main program window is dominated by a large display area in the lower three quarters of the window, which can be changed by clicking on tabs at the top of it: Scan, Protection and Update. By default, the program opens on the Scan tab, which shows three big buttons, namely Quick Scan, Full Scan, Custom Scan. There are also links to Logs and Quarantine:
The Protection tab shows the status of real-time protection, with a button to switch this on or off, and a slider to control the compromise between protection and performance:
We would suggest that the description of Basic Protection is supposed to mean minimal effect on system performance. The Update tab shows the database version of virus signatures, together with the date and time of the last update, and an Update button:
100
AntiVirusComparativeSummaryReport2011December2011
www.avcomparatives.org
The program window also has links in the top right-hand corner of the window to Skins (allows the background image of window to be changed), Help (links to Qihoo webpage, in Chinese), and Setup, which opens the configuration options dialog box. The interface is completed by a status bar along the bottom of the window, which shows the software version, date of last update, and an Update Now link.
Default configuration Scanning
A scheduled scan is not configured by default, but can be set very easily from the General tab of the Settings dialog box. We could not find any means of running a boot-time scan. It is not possible to run a context-menu scan with the English version of Qihoo 360 AV, as the program does not add any entries to Windows Explorers right-click menus. Running a custom scan on our folder of malware produced the following dialog box:
We were a little confused by the Trust links at the end of each line, assuming that this was the default action and that we needed to click on it to change this to e.g. quarantine. In fact, the default action when the Process button is clicked is to delete the threats. The Trust link is a means
101
AntiVirusComparativeSummaryReport2011December2011
www.avcomparatives.org
of retaining an item listed in the scan results; clicking on it produces a dialog box which asks Are you sure you want to trust this file? We noted that while the scan is running, there is an option available to automatically process any threats found when the scan is completed. When we tried to download the EICAR test file, Qihoo 360 AV blocked the download and showed this warning dialog box:
The two options, Disinfect and Trust, are in our opinion perfectly clear. However, we feel it might be better to make the Disinfect button more obvious than the Trust button.
Safe Mode
When we started our test PC in Safe Mode with Networking, we were able to open the Qihoo window, update and run a scan as normal. The scan found and removed our malware samples just as it would in standard mode.
Help and Documentation
The Help link in the main program window links directly to the Qihoo online help system in Chinese. In this system users can post product related questions.
102
AntiVirusComparativeSummaryReport2011December2011
www.avcomparatives.org
Verdict Overall
The tested Qihoo 360 Antivirus English version is so far not publicly available. As described above, we noticed minor differences with the Chinese version. We can confirm that Qihoo 360 AV is offering easy to use basic protection.
Plus points
Very simple interface makes essential features easy to find. Updates in Safe Mode with Networking.
Minus points
For international users, the discovery dialog box is slightly confusing malware.
103
AntiVirusComparativeSummaryReport2011December2011
www.avcomparatives.org
Sophos Endpoint Security and Control 9.7
About the program
Sophos Endpoint Protection and Control is not a consumer Internet security suite, but rather a business endpoint protection program. It is designed to be installed, configured and maintained by a network administrator as part of a centrally managed security system. It is possible to make a standalone installation of the program on an individual PC, and both the antimalware and firewall components will work. However, we must stress that it is not designed or licensed for such use, and that it cannot be compared to home-user products. Any features or actions which do not comply with the standards we expect for consumer products should consequently not be regarded as failings.
Components
Antimalware Firewall
Installation
We installed Sophos Endpoint Security and Control from an 87 MB .exe file. Steps in the installation process are accepting the licence agreement, selecting the installation folder, entering update credentials (de facto licence key), choosing whether to install the Sophos Client Firewall, and choosing whether to automatically remove existing antivirus software. Sophos registers with Windows Action Center as an antivirus, antispyware and firewall program. Windows Firewall is disabled, Windows Defender is not:
There are 3 Sophos entries in Programs and Features: Sophos Anti-Virus, Sophos AutoUpdate, and Sophos Client Firewall. The only option for each of them is Uninstall.
104
AntiVirusComparativeSummaryReport2011December2011
www.avcomparatives.org
Program Interface
The main Sophos program window is very reminiscent of the default Control Panel window in Windows XP. There is a narrow left-hand pane with program information and links, and a much larger righthand pane showing the individual protection components, tools and logs:
There is a toolbar with Home, Back, Forward and Help buttons, and a traditional menu bar. There is no overall status display as such, although the top line of the left-hand pane shows whether real-time protection is enabled or disabled. Switching the protection off produces a warning message from the Sophos System Tray icon.
There is no update button as such in the program window, but right-clicking the System Tray icon produces a shortcut menu with an Update entry.
Default configuration Scanning
There is no default scheduled scan, but this can easily be set up by clicking the Scans icon in the main pane of the window. Running a context-menu scan on our folder of malware produced the following message box:
105
AntiVirusComparativeSummaryReport2011December2011
www.avcomparatives.org
We noted that none of the malware items in our folder had been deleted or changed in any way. We checked Sophos Quarantine Manager, to see that the malicious programs had been listed; however, it is necessary to select an item and choose an action before anything is actually done:
When we attempted to download the EICAR test file, Sophos blocked the download and displayed the following message:
Inbound Firewall Settings
With the default firewall settings, Sophos blocked pings and file share access to our PC.
Outbound Firewall/Application Control
We noted that by default, Sophos firewall blocked access from our test PC to the file server on the same network (configured as a workgroup, not a domain). When we tried to open our firewall testing program, Sophos initially displayed the following dialog box:
106
AntiVirusComparativeSummaryReport2011December2011
www.avcomparatives.org
We selected the middle option above, allowing the program to open. When we attempted to perform the download test, another dialog box appeared:
We selected the first of the options shown above, which allowed the firewall tester to complete its download.
Safe Mode
When we started our test PC in Safe Mode with Networking, we were unable to update Sophos virus signatures. However, we were able to open the program window, and run custom and context-menu scans. These functioned exactly as in standard mode, marking the malware files for quarantine. We were then able to go into the Quarantine Manager and delete them from there, as normal.
107
AntiVirusComparativeSummaryReport2011December2011
www.avcomparatives.org
Help and Documentation
Using the local help function we very quickly found clear, concise instructions on scheduling a scan and creating scan exclusions. There is a comprehensive online knowledge base; we easily found an answer to our query on setting scan exclusions, but not for scheduled scanning. The manuals we found were oriented towards overall system management rather than the client software in particular.
Verdict
Sophos Endpoint Protection and Control has a familiar interface layout, making important functions easy to find. It includes antimalware protection and an optional firewall, and the same basic features and functionality as a consumer antivirus program. In some cases, such as the restrictive configuration of the firewall and the reaction on malware discovery, the default configuration for a stand-alone installation is clearly not suitable for a nonexpert home user.
108
AntiVirusComparativeSummaryReport2011December2011
www.avcomparatives.org
Symantec Norton Internet Security 2012
Components
Antimalware Antispam Firewall Parental Controls Backup
Installation
We installed Norton Internet Security 2012 from a monolingual 104 MB .exe installer. The setup process is extremely simple; after double-clicking the setup file, the remainder of the installation could actually be completed with one click:
It is possible to opt out of Norton Community Watch (malware information sharing) and to change the installation folder (the only option available by clicking Install Options). There is no choice of components. Setup then completes very quickly with no further interaction required. A reboot is not required. Norton Internet Security registers with Windows Action Center as an antivirus, antispyware and firewall program, and disables both Windows Firewall and Windows Defender:
109
AntiVirusComparativeSummaryReport2011December2011
www.avcomparatives.org
Program Interface
We feel it would be fair to describe the main program window of Norton Internet Security 2012 as quite complicated, in that there are numerous buttons and links displayed on the home page. However, the essentials are clearly displayed and easily accessible.
A horizontal strip in the middle of the window contains big buttons/links entitled Scan Now, Live Update, and Advanced (which shows the individual components in detail and allows them to be switched on and off). A horizontal strip on the left-hand side of the window, towards the top, shows the protection status. If all is well, it will display Secure on a green background. However, when we turned off real-time protection, the strip turned red and displayed At Risk. Additionally, the display band at the bottom that normally shows the map changed to red, with the wording Your computer protection is at risk, and a very obvious Fix Now button:
110
AntiVirusComparativeSummaryReport2011December2011
www.avcomparatives.org
Clicking on Fix Now not only reactivates the real-time protection, but also runs a quick scan; we have to say that this is a sensible idea, and would be valuable in the event that a malicious program had managed to disable protection in order to proceed. The row of buttons along the bottom of the window can be used to select the content of the broad strip just above them, which by default shows the Activity Map. Other options are Manage, Mobile, Online Family, Safe Web, and Backup. There are links along the top of the window, entitled Settings, Performance, Feedback, Account, and Support.
Default configuration Scanning and malware discovery
A scheduled scan is configured by default; it can be edited by clicking Computer Scan, Custom Scan, Edit Scan. We found a means of enabling boot-time protection, but not an actual boot-time scan. When we ran a custom or context-menu scan on our folder of malware, Norton Internet Security 2012 displayed the following information/dialog box:
111
AntiVirusComparativeSummaryReport2011December2011
www.avcomparatives.org
This showed clearly that all the threats had been made safe, and that no further action was necessary. All the items were quarantined, and there is a note (for advanced users) that they can be restored if necessary. We would argue that this action is optimal, for both expert and non-expert users. When we attempted to download the EICAR test file, Norton blocked the download and displayed the following message box:
This makes fairly clear that the threat has been stopped and that no further action is required; clicking on View Details confirms this, and gives expert users more information about the threat and its source. Again, we would describe the reaction and the information provided to be more or less ideal for users of all abilities.
Inbound Firewall Settings
After installing Norton Internet Security 2012, we were still able to ping the PC and access its file share from another computer on the LAN.
Outbound Firewall/Application Control
Our firewall tester was able to download its test file without hindrance or query. Symantec have informed that the firewall can be made to query outgoing programs, by turning off Automatic Program Control and enabling Advanced Events Monitoring in the Firewall settings. We must admit that we failed to find these settings ourselves when we looked.
Spam protection
AntiSpam is enabled by default. It can be configured by clicking Settings/Network/Message Protection.
Parental Control
Online Family, Nortons parental control feature, is not configured by default, and has to be installed by clicking on the Online Family icon and creating an account.
Safe Mode
When we started our test PC in Safe Mode with Networking and attempted to open the program, we were presented with a dialog box offering to run a full scan (which we declined). It is possible to run a context-menu scan as normal, and this found and removed our malware samples exactly as it did in standard mode.
112
AntiVirusComparativeSummaryReport2011December2011
www.avcomparatives.org
Help and Documentation
Clicking on the Support link in the top right-hand corner of the window opens a browser window with Symantecs automated support agent:
We typed in our first standard query: How do I schedule a scan?. This opened up a new browser window with clear and precise instructions for scheduling a scan. We then tried our second query, How do I exclude a folder from a scan, the service suggested exactly the same article about scheduling a scan (which doesnt mention exclusions at all). A very comprehensive manual for Norton Internet Security 2012 can be freely downloaded from the Symantec website. It is extremely detailed, being 504 pages long, well written, and has been very well indexed and bookmarked, making navigation very easy. Unfortunately, it appears not to have any screenshots at all; we feel this is a pity.
Verdict Overall
Norton Internet Security 2012 has been well designed in most respects, and can be recommended for both expert and non-expert users.
Plus points
Very simple installation is ideal for non-expert users; action and information on malware discovery is ideal; quick scan runs when real-time protection is reactivated; comprehensive manual; good online help is available, but please see note below.
Minus points
The automated support agent, to which ones eye is naturally drawn first, is inferior to the simple old-fashioned search box at the top of the support page.
113
AntiVirusComparativeSummaryReport2011December2011
www.avcomparatives.org
Trend Micro Titanium Internet Security 2012
Components
Antimalware Firewall Booster Antispam Parental Controls
Installation
We installed Trend Micro Titanium Internet Security from a 2.34 MB downloader file. Full installation packages are also available. The installation process was very quick and simple once the software had been downloaded. There is a choice of entering a licence key or using a trial version, followed by an options page which combines accepting the licence agreement, choosing the language to be used, and the option of sharing threat information with Trend Micro:
There is no custom installation as such, or choice of components. When the setup wizard has completed the installation, an email address is required, and then setup is complete and the main program window opens automatically. No reboot is needed. Titanium Internet Security registers itself with Windows 7s Action Center as an antivirus and antispyware application, and disables Windows Defender. Unusually for an Internet Security Suite, Titanium does not have its own firewall, and so Windows Firewall remains active. Titanium does however contain a Firewall Booster which claims to enhance the Windows Firewall. Trend Micros uninstall program has no options other than simple removal of the program.
Program Interface
Titanium Internet Securitys program window stands out by being small, relative to most other programs in its class. A big horizontal strip along the top of the window provides a status display. When all is well, this is a tick in a big green circle, and the word Protected. In the case of the trial version, it also includes subscription expiry information:
114
AntiVirusComparativeSummaryReport2011December2011
www.avcomparatives.org
In the event of a problem, such as real-time protection being disabled, the status button changes to yellow with an exclamation mark, and the wording Protection At Risk:
The real-time protection can be reactivated by clicking the Enable Now button. The middle section of the window consists of three parallel strips marked Security Summary, Parental Controls, and Subscription. Clicking on the arrow at the end of each strip shows the details for that item. Security Summary, the default selection, shows the number of threats stopped. There is a link on the Parental Controls strip entitled Set up now; this makes clear that the feature has not been activated, and that parents who wish to use it must configure it first. The subscription strip shows the licence expiry date. At the bottom of the window is a row of buttons. Tools, to the left, has options for configuring Parental Controls and Data Theft Protection. To the right of this is one long button divided into 3 sections: Scan, the main part of which starts a full scan, with a drop-down arrow for other options such as Quick and Custom Scans; a cogwheel, which opens the program settings dialog box; and a graph, which opens the security reports box. Conspicuous by its absence is an update button; Trend Micro even advertise that the product doesnt have one, as it uses cloud-based protection rather than local signatures. The program interface is completed by Help and Support links in the top right-hand corner of the window.
Default configuration Scanning and malware discovery
By default, Titanium runs a Quick Scan every Friday lunchtime at 12:00. This can very easily be changed to a Full Scan or another day or time in the programs settings. We could not find any way of running a boot-time scan. However, System Startup settings allow the user to choose whether to load the security software fully, partially or not at all during booting, offering different compromises of boot time and security.
115
AntiVirusComparativeSummaryReport2011December2011
www.avcomparatives.org
Running a custom or context-menu scan on our folder of malware samples produced the following Trend Micro dialog box, showing All threats resolved:
When we tried to download the EICAR test file, Titanium Internet Security blocked the download and displayed an extremely clear message, indicating that no further action was necessary:
Firewall Settings
As mentioned, Trend Micro Titanium Internet Security 2012 does not have its own firewall, just a Firewall Booster which adds protection to Windows Firewall. We activated this feature, rebooted the test computer, and then tried our standard incoming and outgoing tests. The results were exactly as would be expected with the Windows Firewall configuration that we had set up before installing Titanium Internet Security: file sharing and pinging from another PC on the network worked normally, and our firewall testing program was able to complete its test without restriction or query. We should point out that we do not consider that the absence of its own firewall makes Trend Micros suite in any way inferior. Microsofts Windows Firewall is integrated into the system and easy to configure; many advanced users protect their computers with a simple antivirus program and rely on Windows Firewall rather than that of a third party.
Spam protection
Spam protection is not enabled by default, but is very easy to switch on; there is just a single box to tick, no other configuration is possible.
116
AntiVirusComparativeSummaryReport2011December2011
www.avcomparatives.org
Parental Control
Parental Controls are, as mentioned above, not enabled by default the main program window makes this clear but can be configured very easily by clicking on the appropriate link.
Safe Mode
We were unable to start Trend Micro Titanium Internet Security in Safe Mode; the following message appeared:
Help and Documentation
There is no manual available for the suite, as far as we could see. We could not find any local help system in the program; both the Help and Support links lead to pages of the Trend Micro website. The Support link requires a region and product to be selected, and then goes to a page with a few FAQs and a search box marked Knowledge Base. Both our searches, for help with scheduling a scan and setting scan exceptions, turned up the same 5 completely irrelevant answers; clicking on Show All extends the list of irrelevant answers to 20. A promising-looking link on the same page, entitled Step by Step Video Guides simply links back to the same page. In short, we found the Support link to be more or less useless. The Help link goes to a completely different page, also with a search box. Searching for help on scheduling a scan found two articles, one of which was exactly what we wanted. Instructions were brief, but quite adequate, given how simple the procedure is. Unfortunately, our search for setting scan exceptions produced no results at all. However, we noticed that the list of help articles on the left-hand side of the page included Exception Lists, and this was precisely what we were looking for. We find it strange that the search was unable to find it.
Verdict Overall
Trend Micro Titanium Internet Security 2012 has a very simple interface and is in many ways an ideal program for non-experts.
Plus points
Simple, uncluttered interface. Very easy to install and use.
Minus points
Program will not run in Safe Mode. Access to online help is confused by useless Support link and inadequate indexing of the articles found by clicking the Help link.
117
AntiVirusComparativeSummaryReport2011December2011
www.avcomparatives.org
TrustPort Internet Security 2012
Components
Antimalware Firewall Antispam Parental Control
Note about the program
TrustPort Internet Security uses two third-party antivirus engines. By default these are used together for all functions, but can be disabled or enabled separately for specific functions (real-time protection, on-demand scans).
Installation
We installed TrustPort Internet Security 2012 from a 253 MB .exe file. The steps in setup are: choosing a language, accepting the licence agreement, accepting a warning about uninstalling any existing antivirus software, and choosing the installation folder. There is no custom installation option or choice of components. A restart is required. After restarting, the program has to be activated by entering a key, or opting for a trial. Windows Action Center shows that TrustPort has registered itself as a firewall, antivirus program and antispyware program, although anonymously in all cases: the components are shown simply as Firewall and Antivirus:
We note that neither Windows Defender nor Windows Firewall was disabled by TrustPort, although Microsoft clearly recommends disabling Windows Firewall if another software firewall is used on the same computer. The uninstall program has no options other than complete removal.
118
AntiVirusComparativeSummaryReport2011December2011
www.avcomparatives.org
Program Interface
The main program window of TrustPort Internet Security 2012 is made up of a number of horizontal strips. The top strip is a status display, which displays a tick (checkmark) in a green shield, and the words Fully Protected, if all is well:
If there is a problem, the status display at the top changes to Not Protected, with the advice to check the settings below. The problem area, in this case real-time virus protection, is shown in red text; clicking on this re-enables the protection.
At the right-hand end of this strip are the links Help, About, and General Settings, the latter allowing a licence to be registered and the interface language to be changed. The Antivirus strip below this shows status and controls for the antivirus component, with links to enable/disable real-time protection and application control, various scan options (including full and custom), and tools such as quarantine and boot CD creation. The Network section in the centre of the window allows Web Protection, Email Protection, Firewall and Parental Lock (parental controls) to be enabled/configured. The Updates section below this shows details of virus signatures and the program version, with a link to run an update. Each of the main strips, Antivirus, Network and Updates, has a link entitled Configure to set more detailed options. An Expert Settings button in the bottom left-hand corner of the window allows advanced configuration changes to be made. Although the number of lines of information and links may make it seem a little cluttered, we found that TrustPort Internet Security window actually made all the essential information and tasks quite easy to access.
119
AntiVirusComparativeSummaryReport2011December2011
www.avcomparatives.org
Default configuration Scanning and malware discovery
A scheduled scan is not set up by default, but can be configured by going into Expert Settings/Antivirus/Scheduler. Whilst this should present no problem for experienced users, we felt the process might be a little challenging for non-experts. We could not find any means of running a boot-time scan. When we ran a context-menu or custom scan of our malware folder, TrustPort Internet Security informed us that 8 infections were found and 8 of them were successfully solved:
We were a little surprised to see that rather than deleting or quarantining the malware samples, TrustPort had simply changed the .exe file endings to .0xe. Whilst this means that they can no longer be accidentally run by double-clicking them, it does not otherwise disable them (changing the file extension back renders each program fully operative again). We also feel this may be very confusing for non-expert users, and suggest that quarantining the malware programs would be safer and less worrying. When we attempted to download the EICAR test file, TrustPort blocked the download and the web page, showing the following message in the browser window:
Although this will be clear enough to advanced users, we wonder whether non-expert users might find the message a little overwhelming.
120
AntiVirusComparativeSummaryReport2011December2011
www.avcomparatives.org
Inbound Firewall Settings
TrustPorts default firewall settings for our PC continued to allow file sharing, and we were able to open, edit and save a Word document on it from another PC on the same LAN. Curiously, we were not able to ping our test PC after installing TrustPort Internet Security.
Outbound Firewall/Application Control
In the default firewall mode, Use Firewall Rules, we were prompted twice when we tried to run our firewall tester; once on opening the program, and once when attempting to download the test file:
Changing the firewall setting to Enable Outgoing Connections allowed the firewall tester to run and download without prompting.
Spam protection
Spam protection is switched on by default. It marks suspected spam mails by adding ***SPAM**** to the subject line.
Parental Control
Parental Lock (parental control) is shown as being active by default. However, checking the advanced settings shows that the only category blocked is Malware/Phishing, which we would expect an Internet security suite to do anyway. We would suggest that TrustPort might make clearer to users that Parental Lock needs to be configured before it can really be regarded as operational.
Safe Mode
When we started our test PC in Safe Mode with Networking, we were unable to get TrustPort Internet Security to update. However, we were able to run a scan on our malware folder, with exactly the same result as in standard mode: all the malware programs were identified, and the file extensions changed from .exe to .0xe.
121
AntiVirusComparativeSummaryReport2011December2011
www.avcomparatives.org
Help and Documentation
TrustPort Internet Security appears to have no local help function, as clicking on the Help link in the program window goes directly to a page of the TrustPort website. This provides an overview of the main elements of the GUI, with abundant screenshots. The link at the bottom of the page opens a page with three further links, Graphical User Interface (the page we have just come from), TrustPort Antivirus, and TrustPort Personal Firewall. This may be confusing to non-experts, as each of these pages covers a component of the Internet Security suite as if it were a separate stand-alone application. If you can get over this hurdle, the information on each page is perfectly relevant; it is essentially an online manual, in HTML format rather than .pdf. This is comprehensive, and individual pages are easily accessible from the clearly laid-out index page. Instructions are clear and simple, and there are abundant screenshots. Our only complaint was that we could not find any sort of search feature to ask questions with.
Verdict Overall
TrustPort Internet Security 2012 is essentially an effective program with a clear and intuitive interface, although there are a number of quirks which we feel could be improved.
Plus points
Simple program interface provides easy access to essential features and information. Good online manual.
Minus points
Default firewall/application control mode not ideal for non-experts; treatment of discovered malware is rather confusing; parental control is shown as active when effectively it is not.
122
AntiVirusComparativeSummaryReport2011December2011
www.avcomparatives.org
Webroot SecureAnywhere Essentials 2012
Note about the program
The program version described here is very new, and uses a completely different engine from the older version that was used in most of our tests. It is very possible that Webroots results in future tests will improve as a result of the new engine.
Components
Antimalware Firewall Backup Identity Shield
Installation
We installed Webroot SecureAnywhere 2012 from a 591 KB downloader file; a full installer is available, which includes language options. Installation is very quick and simple; the standard procedure just involves entering a licence key and clicking Agree and Install. Custom options are available by clicking Change Installation Options; this allows the installation folder to be changed, plus a couple of other minor options:
There is no choice of languages or components to be installed. A reboot was not required after installation. When we looked in Windows Action Center, we noted that Webroot SecureAnywhere had registered itself as an antivirus and antispyware application. Windows Defender had not been disabled. We were surprised to see that SecureAnywhere had not registered as a firewall; Action Center informed that Windows Firewall was active, and made no mention of any other firewall programs:
123
AntiVirusComparativeSummaryReport2011December2011
www.avcomparatives.org
This report remained unchanged even after rebooting the PC, and checking in SecureAnywheres settings that the Webroot firewall was switched on. Webroot explained this situation to us as follows: Webroot doesn't integrate into the Security Center under the firewall because its firewall can work alongside an existing firewall if the user has one, and the presence of another firewall causes many applications to throw warnings. We've taken this unique approach to encourage layered security. Webroot doesn't use an incompatible firewall hook driver or other technologies within the OS which havealimitationofasingleregisteredhook,andit'sbeendesignedtobeaslightaspossibletoallowit toworkalongsideotherthirdpartyfirewallsandtheWindowsfirewall. We feel it would be valuable if Webroot could make users aware of this, e.g. in the setup wizard, as many users might be alarmed to see that the Webroot firewall had not registered in Action Center, and assume that it was not working. Webroots uninstaller program has no options other than complete removal of the suite.
Program Interface
SecureAnywheres main program window uses a familiar format, consisting of a narrow left-hand pane with menu items (Overview, PC Security, Identity and Privacy, Backup & Sync, System Tools), and a much wider right-hand pane displaying the details of each menu item. The default Overview page is a status display. If all is well, it displays a tick/checkmark in a green circle, with the wording You are protected. The button below it is labelled Scan My Computer, and runs a quick scan:
124
AntiVirusComparativeSummaryReport2011December2011
www.avcomparatives.org
In the event that a component is disabled, this changes to a hand in a red circle, with the words Protection disabled:
The big button now reads Enable Now, and allows the component to be reactivated with a single click. When disabling the real-time protection in order to test this feature, we noticed that Webroot protected this setting with a CAPTCHA screen:
This feature can be turned off in the programs settings, although we recognise that it may help to prevent malware disabling the protection. We were a little surprised to find that switching the protection back on also entails negotiating a CAPTCHA screen. We note that there is no signature update function to be found anywhere in the suite, and Webroots advertising claims that it never needs to be updated; this is because it uses cloud-based signatures. There is an automatic software update process. The PC Security button in the menu column has options for configuring and running a scan, including custom and scheduled scans.
Default configuration Scanning and malware discovery
A scheduled scan is set by default, every day at 5pm when resources are available. A default option is Scan on bootup if the computer is off at the scheduled time. The scheduled scan and other scan options can easily be changed from PC Security/Scan.
125
AntiVirusComparativeSummaryReport2011December2011
www.avcomparatives.org
Running a custom or context-menu scan of our malware folder produced the following dialog from Webroot:
Clicking Next removes the malware. We were a little bit confused by the final message box; although this confirms that all 7 threats have been removed, it also lists Files scanned: 1 and Total scans: 6. When we attempted to download the EICAR test file, we saw the following warning message from Webroot:
Whilst the file was deleted, the message box merely says Webroot has detected a malicious threat; there is nothing to indicate that it has been deleted or quarantined, and we feel this could be worrying for non-expert users. Webroot tell us that their program will run a background scan in this situation, to ensure that there is no infection.
Inbound Firewall Settings
After the installation of Webroot SecureAnywhere, we were able to ping our test PC, and access its file share, in accordance with the settings made before installing.
126
AntiVirusComparativeSummaryReport2011December2011
www.avcomparatives.org
Outbound Firewall/Application Control
Our firewall testing program ran and downloaded its test file without any interference or queries from Webroot. Changing the firewall settings to Warn if any new, untrusted process connects to the Internet produces the following dialog when the firewall tester tries to download its test file:
Safe Mode
We were very pleasantly surprised to discover that when we started our test PC in Safe Mode with Networking, Webroot SecureAnywhere was fully functional, including real-time protection. It scanned our folder of malware, detected and removed the threats exactly as it had done in standard mode. Moreover, simply right-clicking one of the malware files and clicking Properties was sufficient for Webroots real-time protection to detect and delete the malware. Very few antivirus programs operate fully in Safe Mode, and Webroot must be given credit for making one that does.
Help and Documentation
There does not appear to be any local help function for Webroot SecureAnywhere, as clicking on either Help and Support or ? in the program window open a page of Webroots online support website. The Help and Support link opens a page with a search box, which we used for our sample searches on scheduled scanning and setting scan exceptions. The first query went straight to a clear, simple, wellillustrated page of instructions on setting a scheduled scan; the second unfortunately turned up no relevant results. The ? link took us to a web page best described as an online manual in HTML format. The page has a menu in the top left-hand corner with a list of components and tasks; many of these have their own submenus:
127
AntiVirusComparativeSummaryReport2011December2011
www.avcomparatives.org
The manual appears to be comprehensive, clearly written, and very well illustrated with screenshots.
Verdict Overall
Webroot SecureAnywhere Essentials 2012 is straightforward to install and use and could be used by beginners or expert users.
Plus points
Very clear, simple program interface; fully functional in Safe Mode, both scanning and real-time protection; critical settings can be CAPTCHA protected.
Minus points
Some confusion over the firewall (as reported in Action Center); misleading message when malware is downloaded from the Internet.
128
AntiVirusComparativeSummaryReport2011December2011
www.avcomparatives.org
Copyright and Disclaimer
This publication is Copyright 2011 by AV-Comparatives e.V. . Any use of the results, etc. in whole or in part, is ONLY permitted if the explicit written agreement of the management board of AVComparatives e.V. is given prior to any publication. AV-Comparatives e.V. and its testers cannot be held liable for any damage or loss which might occur as a result of, or in connection with, the use of the information provided in this paper. We take every possible care to ensure the correctness of the basic data, but liability for the correctness of the test results cannot be taken by any representative of AV-Comparatives e.V. We do not give any guarantee of the correctness, completeness, or suitability for a specific purpose of any of the information/content provided at any given time. No one else involved in creating, producing or delivering test results shall be liable for any indirect, special or consequential damage, or loss of profits, arising out of, or related to, the use or inability to use, the services provided by the website, test documents or any related data. AV-Comparatives e.V. is a registered Austrian Non-Profit-Organization. For more information about AV-Comparatives and the testing methodologies, please visit our website. Translation: David Lahee AV-Comparatives e.V. (January 2011)
129
You might also like
- Anti-Virus Comparative - Summary Report 2012 PDFDocument180 pagesAnti-Virus Comparative - Summary Report 2012 PDFVictorAradanNo ratings yet
- Firmy Kaspersky Vs SymantecDocument2 pagesFirmy Kaspersky Vs SymantecSaul MancillaNo ratings yet
- Anti-Virus Comparative: On-Demand Detection of Malicious SoftwareDocument14 pagesAnti-Virus Comparative: On-Demand Detection of Malicious Softwarevhisnu indartoNo ratings yet
- Anti-Virus Comparative: Proactive/retrospective TestDocument10 pagesAnti-Virus Comparative: Proactive/retrospective TestthalhaNo ratings yet
- Avc Od Aug2011Document14 pagesAvc Od Aug2011Rodrigo DVNo ratings yet
- Anti-Virus Comparative: On-Demand Detection of Malicious SoftwareDocument14 pagesAnti-Virus Comparative: On-Demand Detection of Malicious SoftwarethalhaNo ratings yet
- Anti-Virus Comparative: File Detection Test of Malicious SoftwareDocument11 pagesAnti-Virus Comparative: File Detection Test of Malicious Softwareyoung-ThucidNo ratings yet
- Anti-Virus Comparative: Performance TestDocument12 pagesAnti-Virus Comparative: Performance TestUbaldito G MonterrosasNo ratings yet
- Avtest 2012-11 Endurance Test Iss EnglishDocument10 pagesAvtest 2012-11 Endurance Test Iss EnglishfducdbhcbdhbhcdcdhbNo ratings yet
- Anti-Virus Comparative: Performance Test (AV Products)Document13 pagesAnti-Virus Comparative: Performance Test (AV Products)Lamico DellavvoltoioNo ratings yet
- IT Security Survey 2012: Language: English Last Revision: 7 April 2012Document17 pagesIT Security Survey 2012: Language: English Last Revision: 7 April 2012Andrés Macarro OnievaNo ratings yet
- Av TestDocument9 pagesAv TestI9 Channel TechNo ratings yet
- Av Comparatives - Survey2011Document13 pagesAv Comparatives - Survey2011VENONENo ratings yet
- Anti-Virus Comparative: Performance Test (AV Products)Document13 pagesAnti-Virus Comparative: Performance Test (AV Products)fkyouNo ratings yet
- Software Testing FundamentalsDocument7 pagesSoftware Testing FundamentalsMamoon RaoNo ratings yet
- INFS3203 Systems Deployment and Implementation: Dr. Seifeddine BouallegueDocument37 pagesINFS3203 Systems Deployment and Implementation: Dr. Seifeddine BoualleguefgfdgfdgfdNo ratings yet
- Kaspersky Lab Provides Best in The Industry ProtectionDocument6 pagesKaspersky Lab Provides Best in The Industry Protectionmario74mNo ratings yet
- Chapter 8-Software TestingDocument5 pagesChapter 8-Software Testinggevanson967No ratings yet
- Manual TestingDocument11 pagesManual TestingsachinNo ratings yet
- Test-Driven Development ProcessDocument6 pagesTest-Driven Development Processroshannaiknaik999No ratings yet
- Testing: Software Verification and Validation Swhat Is Verification?Document24 pagesTesting: Software Verification and Validation Swhat Is Verification?EDSYL JHON SARAGANo ratings yet
- Testing LatestDocument17 pagesTesting LatestMd. Fahim SahrierNo ratings yet
- 8 Dimensions of Software Quality Measurements: A Practical Guide For QA ManagersDocument7 pages8 Dimensions of Software Quality Measurements: A Practical Guide For QA Managersniketa engineerNo ratings yet
- Avc Prot 2021bDocument12 pagesAvc Prot 2021bfsrom3No ratings yet
- Fundamentals of TestingDocument16 pagesFundamentals of TestingalinamocanasNo ratings yet
- What Is Software Testing?Document23 pagesWhat Is Software Testing?Virendar KumarNo ratings yet
- Testi DeatilsDocument24 pagesTesti DeatilsVirendar KumarNo ratings yet
- Avtest 2012-02 Android Anti-Malware Report EnglishDocument20 pagesAvtest 2012-02 Android Anti-Malware Report EnglishosteonectinNo ratings yet
- BCA-424 Software TestingDocument102 pagesBCA-424 Software Testingmaheshonline99100% (1)
- SANS Technology Institute Group Discussion/Written Project: Jim Beechey Emilio ValenteDocument17 pagesSANS Technology Institute Group Discussion/Written Project: Jim Beechey Emilio ValenteGolam Samdanee TaneemNo ratings yet
- Beta Testing: Name: Rick Roy Semester: IV Department: Department of Computer & System SciencesDocument14 pagesBeta Testing: Name: Rick Roy Semester: IV Department: Department of Computer & System SciencesSandipNo ratings yet
- Qaanalysttraining 09 15 2016 170715060500Document63 pagesQaanalysttraining 09 15 2016 170715060500Sharath KotaNo ratings yet
- Anti Malware Top 3 Metrics PDF 17617Document9 pagesAnti Malware Top 3 Metrics PDF 17617Marcus McintyreNo ratings yet
- ISTQB Chapter 1Document53 pagesISTQB Chapter 1Thanh Trần Thị HoàiNo ratings yet
- Avtest 2012-02 Android Anti-Malware Report EnglishDocument21 pagesAvtest 2012-02 Android Anti-Malware Report EnglishGeotech AI-PAMANo ratings yet
- Software Testing Da1Document6 pagesSoftware Testing Da1ragavendharNo ratings yet
- Endpoint Buyers GuideDocument7 pagesEndpoint Buyers GuideJesusNo ratings yet
- Try QA Software Testing Notes1-2Document75 pagesTry QA Software Testing Notes1-2Alya ZNo ratings yet
- Outcomes & Introduction: Unit 8 - TestingDocument26 pagesOutcomes & Introduction: Unit 8 - TestingViyan SinghNo ratings yet
- Anti-Virus Comparative: Performance Test (Suite Products)Document17 pagesAnti-Virus Comparative: Performance Test (Suite Products)Muhammad NavalNo ratings yet
- Testing vs. Inspection Research PaperDocument21 pagesTesting vs. Inspection Research PaperNaila KhanNo ratings yet
- Introduction To Software TestingDocument42 pagesIntroduction To Software TestingRoxanaNo ratings yet
- Verification and ValidationDocument11 pagesVerification and ValidationGanesh KurapatiNo ratings yet
- The Tooth Booth Test PlanDocument20 pagesThe Tooth Booth Test PlanGenevieve Aira CapotolanNo ratings yet
- Nur Fiffy Faryanti (System Testing)Document6 pagesNur Fiffy Faryanti (System Testing)Sharifah Nur izzatiNo ratings yet
- Testing LevelsDocument1 pageTesting LevelsNeeraj BalaNo ratings yet
- Functional Testing Vs Non-Functional TestingDocument5 pagesFunctional Testing Vs Non-Functional TestingSsts IncNo ratings yet
- Anti-Virus Comparative: Performance TestDocument12 pagesAnti-Virus Comparative: Performance TestLuis Eduardo Perez OrtizNo ratings yet
- White Paper Contest On Testing Concepts BY Lokesh Kumar Pachipala Nithya NatarajanDocument79 pagesWhite Paper Contest On Testing Concepts BY Lokesh Kumar Pachipala Nithya NatarajanDebasish ParhiNo ratings yet
- What Is TestingDocument22 pagesWhat Is TestingAshagre MekuriaNo ratings yet
- Software Test Plan For A Mobile ApplicationDocument7 pagesSoftware Test Plan For A Mobile ApplicationKrishna Duvvuri67% (3)
- Comparison of Actual Outcomes To Predicted Outcomes, The Setting Up of Test Preconditions, and Other Test Control and Test Reporting Functions. "Document7 pagesComparison of Actual Outcomes To Predicted Outcomes, The Setting Up of Test Preconditions, and Other Test Control and Test Reporting Functions. "starsundeepNo ratings yet
- QA Automation Online TrainingDocument11 pagesQA Automation Online Trainingshirishamudhiraj72No ratings yet
- PAPER: Software Quality Assurance Q2. Write Short Answers To The Following Questions: 1-Explain Black Box Testing and White Box Testing With Example?Document14 pagesPAPER: Software Quality Assurance Q2. Write Short Answers To The Following Questions: 1-Explain Black Box Testing and White Box Testing With Example?games mediaNo ratings yet
- 4.high, Midum, Low 4. High, Midum, Low: Severity PriorityDocument5 pages4.high, Midum, Low 4. High, Midum, Low: Severity PrioritySubhabrata MishraNo ratings yet
- Anti-Virus Comparative: Performance TestDocument12 pagesAnti-Virus Comparative: Performance TestRichardNo ratings yet
- Basics of Software TestingDocument15 pagesBasics of Software TestingPratiksha JadhavNo ratings yet
- Test Concept3Document9 pagesTest Concept3Anshuman Kumar TiwariNo ratings yet
- Ambreen SQA AssignmentDocument14 pagesAmbreen SQA Assignment001stylev001No ratings yet
- Authshield Lab-2 Factor Authentication SolutionsDocument31 pagesAuthshield Lab-2 Factor Authentication SolutionsAuthShield LabNo ratings yet
- Publicly Attributing Cyber Attacks A FrameworkDocument33 pagesPublicly Attributing Cyber Attacks A Frameworkímélcím tökrandomNo ratings yet
- Encryption Wizzard ManualDocument20 pagesEncryption Wizzard ManualjoeduprixNo ratings yet
- Information Security Incident ReportDocument3 pagesInformation Security Incident ReportHoney Nhassie Marie GonzagaNo ratings yet
- CSAM-Slides V4Document131 pagesCSAM-Slides V4Markku MattikainenNo ratings yet
- Examining Ryuk Ransomware - BlogDocument8 pagesExamining Ryuk Ransomware - BlogshapnopathikNo ratings yet
- Online Class and Exam ScheduilngDocument84 pagesOnline Class and Exam ScheduilngGemechis Shiferaw80% (10)
- Introduction To Modern Cryptography - 2nd Edition Solutions ManualDocument156 pagesIntroduction To Modern Cryptography - 2nd Edition Solutions Manualinullzzz50% (6)
- Information Systems: Ethics, Privacy, and Security: Chapter OverviewDocument15 pagesInformation Systems: Ethics, Privacy, and Security: Chapter OverviewSaroj Kumar RaiNo ratings yet
- Fisa Tehnica Camera Supraveghere IP Speed Dome Dahua WizSense PT IPC-HFW2241T-AS-0360B 2 MP IR 80 M 3.6 MM PoE Slot Card Detectie MiscareDocument3 pagesFisa Tehnica Camera Supraveghere IP Speed Dome Dahua WizSense PT IPC-HFW2241T-AS-0360B 2 MP IR 80 M 3.6 MM PoE Slot Card Detectie MiscareDumitru CarmenNo ratings yet
- TPM (Trusted Platform Module) Installation GuideDocument22 pagesTPM (Trusted Platform Module) Installation Guideflorin_probeNo ratings yet
- Ccna Cecurity Chapter 2Document73 pagesCcna Cecurity Chapter 2seids_hopeNo ratings yet
- Clearnet List of Darkness - Target From HFDocument7 pagesClearnet List of Darkness - Target From HFLocal Agency GodNo ratings yet
- WG Firebox m200-m300 DsDocument1 pageWG Firebox m200-m300 DssalaamalykumNo ratings yet
- Contoh Surat Lamaran Kerja Umum 1Document13 pagesContoh Surat Lamaran Kerja Umum 1ShohibulChoirAl-MuhammadNo ratings yet
- Full PasswordDocument22 pagesFull PasswordSiteTester 1371No ratings yet
- 2 Trimester 5 UnitDocument5 pages2 Trimester 5 UnitDanaNo ratings yet
- TrustwaveSEG-UserGuide 812Document241 pagesTrustwaveSEG-UserGuide 812PrasimNo ratings yet
- IT ACT 2000: Name Roll No SubjectDocument8 pagesIT ACT 2000: Name Roll No SubjectRajanish KakulteNo ratings yet
- M.E. Civil (Construction &.managment) PDFDocument46 pagesM.E. Civil (Construction &.managment) PDFrohit nagnath kanmandeNo ratings yet
- Module 5Document42 pagesModule 5Jomy JamesNo ratings yet
- Devices Used in Each Layer of TCPDocument10 pagesDevices Used in Each Layer of TCPMD. TasneemNo ratings yet
- PDF Valvulas Proporcionales - CompressDocument8 pagesPDF Valvulas Proporcionales - CompressHUGO AGUILAR FLORESNo ratings yet
- HIPAA Security For Wireless NetworksDocument11 pagesHIPAA Security For Wireless Networksbakh777196No ratings yet
- Ubuntu SSL 2048 ByteDocument5 pagesUbuntu SSL 2048 ByteIrfan Irawan CbnNo ratings yet
- Krishan-Lecture 2 (2022-2023) Introduction To Network Security and Its ModelDocument11 pagesKrishan-Lecture 2 (2022-2023) Introduction To Network Security and Its ModelAnshul SinghNo ratings yet
- Public Key EncryptionDocument36 pagesPublic Key EncryptionNancyNo ratings yet
- Binance Wodl Answers Today - Updating ...Document7 pagesBinance Wodl Answers Today - Updating ...keveen sihina100% (2)
- Shreeyans Lab 04Document4 pagesShreeyans Lab 04Ronaldo ONo ratings yet