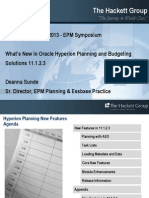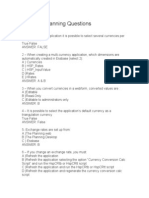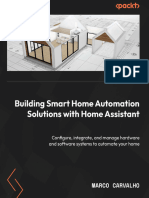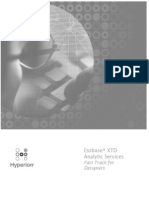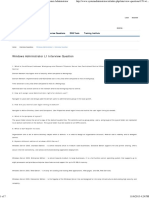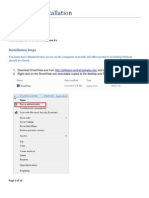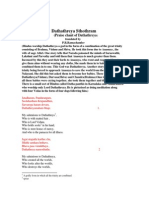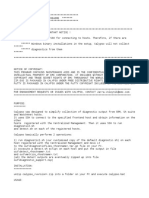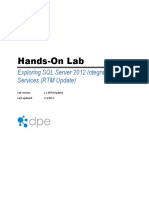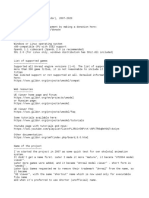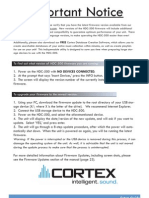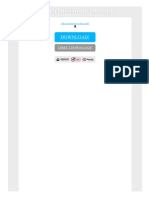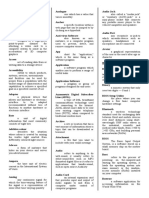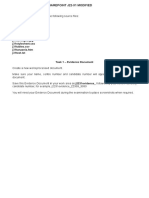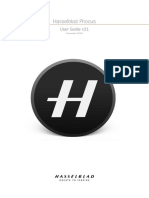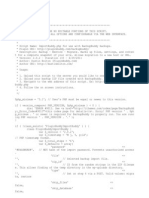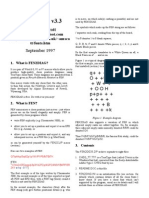Professional Documents
Culture Documents
138-Installation Guide For SQL Server 2005
Uploaded by
rams08Original Description:
Original Title
Copyright
Available Formats
Share this document
Did you find this document useful?
Is this content inappropriate?
Report this DocumentCopyright:
Available Formats
138-Installation Guide For SQL Server 2005
Uploaded by
rams08Copyright:
Available Formats
Installation Guide for SQL Server 2005
Install SQL Server 2005 on Windows Server 2003
Tech Note #138Install SQL Server 2005
The purpose of this document is to set forth a guide to installing SQL Server 2005 only. This document should be used as a guide only and not as an instruction manual. Your installation process may include more or less prompts than those shown here. For complete instructions, see Microsofts web page http://msdn2.microsoft.com/enus/library/ms143219.aspx (search: install SQL Server 2005).
Expandable Software, Inc. 1171 Homestead Road Santa Clara, CA 95050-5478
Customer Support: (408) 247-3300 phone support@expandable.com Sales and Administration: (408) 261-7880 phone (408) 247-2160 fax
Contact Hours: 8:00 a.m. to 5:00 p.m. Monday through Friday (except holidays)
Installation Guide for SQL Server 2005
Install SQL Server 2005 on Windows Server 2003 Tech Note #138Install SQL Server 2005
Table of Contents
INSTALLATION GUIDE FOR SQL SERVER 2005 QUESTIONS AND ANSWERS Q: How long does the installation take? Q: Is SQL Server 2005 compatible with my version of Expandable? Q: What location(s) should I choose for SQL Server installation? STEP 1: INSERT THE SQL SERVER CD TO BEGIN THE INSTALLATION STEP 2: CONFIGURE SQL SERVER SERVICES 1 1 1 1 1 2 12
Last updated 1/9/08
Installation Guide for SQL Server 2005 - Install SQL Server 2005 on Windows Server 2003 Tech Note #138Install SQL Server 2005
Page 1 of 12
READ THESE PAGES FIRST
Installation Guide for SQL Server 2005 Questions and Answers
Q: How long does the installation take?
A: Between one half and one full hour. There are numerous prompts requiring input from the user.
Q: Is SQL Server 2005 compatible with my version of Expandable?
A: See the SQL Server Compatibility Table below.
Q: What location should I choose for SQL Server Data Files installation?
A: If your server uses a root drive along with a large data drive, set the Data Files destination to your data drive and the program files destination to your root drive. Otherwise, you may accept the defaults. See item 9 below. SQL Server Compatibility Table Expandable Server Version 8.1.2 8.1.1 CP20050819A and above 8.1.1 CP20050712A and below SQL Server 2005 not certified* not certified not certified SQL Server 2000 Yes Yes Yes SQL Server 7 No No Yes
Expandable 8.1.3 is the only Expandable version being tested with SQL Server 2005.
Last updated 1/9/08
Installation Guide for SQL Server 2005 - Install SQL Server 2005 on Windows Server 2003 Tech Note #138Install SQL Server 2005
Page 2 of 12
Step 1: Insert the SQL Server CD to begin the installation
1. Under the Install menu, click Server components, tools, Books Online, and samples.
Title Property
Subject Property
Fig. 1: The SQL Server 2005 main menu.
2. Accept the End User License Agreement and click Next.
Title Property
Subject Property
Fig. 2: Accepting the End User License Agreement.
Last updated 1/9/08
Installation Guide for SQL Server 2005 - Install SQL Server 2005 on Windows Server 2003 Tech Note #138Install SQL Server 2005
Page 3 of 12
3. Click Install to install the SQL Server 2005 prerequisites.
Fig. 3: Accepting the prerequisites installation, a requirement.
4. Click Next when the prerequisites installation is complete.
Fig. 4: Prerequisite installations complete.
Last updated 1/9/08
Installation Guide for SQL Server 2005 - Install SQL Server 2005 on Windows Server 2003 Tech Note #138Install SQL Server 2005
Page 4 of 12
5. Click Next at the SQL Server Installation Wizard.
Fig. 5: The SQL Server installation wizard.
6. If there are no failures in the Status column, click Next when the System Configuration Check is complete.
Fig. 6: The System Configuration Check.
Last updated 1/9/08
Installation Guide for SQL Server 2005 - Install SQL Server 2005 on Windows Server 2003 Tech Note #138Install SQL Server 2005
Page 5 of 12
The IIS Feature Requirement is a requirement only for SQL Server Reporting Services. If you are not installing Reporting Services, IIS is not required and you may ignore the IIS warning. Any other warnings or failures should be reviewed before continuing.
7. At the Registration Information window, provide your user and company name as well as the Product Key and click Next.
Fig. 7: Complete the Product Registration Information prompts and click Next.
Last updated 1/9/08
Installation Guide for SQL Server 2005 - Install SQL Server 2005 on Windows Server 2003 Tech Note #138Install SQL Server 2005
Page 6 of 12
8. Choose the proper components to install and click Advanced.
NOTE: Integration Services is required for scheduling database maintenance plans.
Title Property
Subject Property
Fig. 8: Choosing the components to install.
9. To change the default location for the data files, choose Data Files under Database Services and click Browse.
Fig. 9: Changing the default location of the Data Files installation.
Last updated 1/9/08
Installation Guide for SQL Server 2005 - Install SQL Server 2005 on Windows Server 2003 Tech Note #138Install SQL Server 2005
Page 7 of 12
10. Browse to or enter the new location and click OK.
Fig. 10: Specifying the data files to be saved into the d:\data folder.
11. If you want SQL Server Books Online but not Sample Databases or Sample Code and Applications, click Next. Otherwise, left-click Documentation, Samples, and Sample Databases and choose Entire feature will be installed on local hard drive and click Next.
Fig. 11: Decide if you want Sample Databases and Sample Code and Applications.
Last updated 1/9/08
Installation Guide for SQL Server 2005 - Install SQL Server 2005 on Windows Server 2003 Tech Note #138Install SQL Server 2005
Page 8 of 12
12. For a default named instance, choose Default Instance and click Next. To create another instance of SQL Server, choose Named Instance, provide a name, and click Next.
Fig. 12: Using the default server name for the SQL Server 2005 instance.
13. At the Service Account window, set the configuration as shown in Fig. 13: below and click Next.
Title Property
Subject Property
Fig. 13: The Service Account settings.
Last updated 1/9/08
Installation Guide for SQL Server 2005 - Install SQL Server 2005 on Windows Server 2003 Tech Note #138Install SQL Server 2005
Page 9 of 12
14. At the Authentication Mode window, choose Mixed Mode, specify a password for the SQL Server 2005 sa login, and click Next.
Title Property
Subject Property
Fig. 14: Choosing Mixed Mode for SQL Server authentication.
15. At the Collation Settings window, accept the default by clicking Next.
Fig. 15: Accepting the default collation sort order.
Last updated 1/9/08
Installation Guide for SQL Server 2005 - Install SQL Server 2005 on Windows Server 2003 Tech Note #138Install SQL Server 2005
Page 10 of 12
16. At the Error and Usage Report Settings window, click Next.
Fig. 16: Accepting the Error and Usage Report Settings default.
17. At the Ready to Install window, click Install.
Fig. 17: Click Install to begin the installation.
Last updated 1/9/08
Installation Guide for SQL Server 2005 - Install SQL Server 2005 on Windows Server 2003 Tech Note #138Install SQL Server 2005
Page 11 of 12
18. When the installation is complete, click Next.
Fig. 18: Individual components setup completed.
19. Click Finish at the Completing Microsoft SQL Server 2005 Setup window.
Fig. 19: SQL Server 2005 installation is complete.
Last updated 1/9/08
Installation Guide for SQL Server 2005 - Install SQL Server 2005 on Windows Server 2003 Tech Note #138Install SQL Server 2005
Page 12 of 12
Step 2: Configure SQL Server services
20. From Start | Programs, choose Microsoft SQL Server 2005 | SQL Server Configuration Manager. 21. Under SQL Server 2005 Network Configuration, choose Protocols for MSSQLSERVER. Enable the TCP/IP protocol and disable the VIA protocol.
Fig. 20: Setting SQL Server protocol configuration.
THE INSTALLATION IS NOW COMPLETE
Last updated 1/9/08
You might also like
- A Heartbreaking Work Of Staggering Genius: A Memoir Based on a True StoryFrom EverandA Heartbreaking Work Of Staggering Genius: A Memoir Based on a True StoryRating: 3.5 out of 5 stars3.5/5 (231)
- The Sympathizer: A Novel (Pulitzer Prize for Fiction)From EverandThe Sympathizer: A Novel (Pulitzer Prize for Fiction)Rating: 4.5 out of 5 stars4.5/5 (121)
- Grit: The Power of Passion and PerseveranceFrom EverandGrit: The Power of Passion and PerseveranceRating: 4 out of 5 stars4/5 (588)
- Never Split the Difference: Negotiating As If Your Life Depended On ItFrom EverandNever Split the Difference: Negotiating As If Your Life Depended On ItRating: 4.5 out of 5 stars4.5/5 (838)
- The Little Book of Hygge: Danish Secrets to Happy LivingFrom EverandThe Little Book of Hygge: Danish Secrets to Happy LivingRating: 3.5 out of 5 stars3.5/5 (400)
- Devil in the Grove: Thurgood Marshall, the Groveland Boys, and the Dawn of a New AmericaFrom EverandDevil in the Grove: Thurgood Marshall, the Groveland Boys, and the Dawn of a New AmericaRating: 4.5 out of 5 stars4.5/5 (266)
- The Subtle Art of Not Giving a F*ck: A Counterintuitive Approach to Living a Good LifeFrom EverandThe Subtle Art of Not Giving a F*ck: A Counterintuitive Approach to Living a Good LifeRating: 4 out of 5 stars4/5 (5794)
- Her Body and Other Parties: StoriesFrom EverandHer Body and Other Parties: StoriesRating: 4 out of 5 stars4/5 (821)
- The Gifts of Imperfection: Let Go of Who You Think You're Supposed to Be and Embrace Who You AreFrom EverandThe Gifts of Imperfection: Let Go of Who You Think You're Supposed to Be and Embrace Who You AreRating: 4 out of 5 stars4/5 (1090)
- The World Is Flat 3.0: A Brief History of the Twenty-first CenturyFrom EverandThe World Is Flat 3.0: A Brief History of the Twenty-first CenturyRating: 3.5 out of 5 stars3.5/5 (2259)
- The Hard Thing About Hard Things: Building a Business When There Are No Easy AnswersFrom EverandThe Hard Thing About Hard Things: Building a Business When There Are No Easy AnswersRating: 4.5 out of 5 stars4.5/5 (345)
- Shoe Dog: A Memoir by the Creator of NikeFrom EverandShoe Dog: A Memoir by the Creator of NikeRating: 4.5 out of 5 stars4.5/5 (537)
- The Emperor of All Maladies: A Biography of CancerFrom EverandThe Emperor of All Maladies: A Biography of CancerRating: 4.5 out of 5 stars4.5/5 (271)
- Team of Rivals: The Political Genius of Abraham LincolnFrom EverandTeam of Rivals: The Political Genius of Abraham LincolnRating: 4.5 out of 5 stars4.5/5 (234)
- Hidden Figures: The American Dream and the Untold Story of the Black Women Mathematicians Who Helped Win the Space RaceFrom EverandHidden Figures: The American Dream and the Untold Story of the Black Women Mathematicians Who Helped Win the Space RaceRating: 4 out of 5 stars4/5 (895)
- Elon Musk: Tesla, SpaceX, and the Quest for a Fantastic FutureFrom EverandElon Musk: Tesla, SpaceX, and the Quest for a Fantastic FutureRating: 4.5 out of 5 stars4.5/5 (474)
- On Fire: The (Burning) Case for a Green New DealFrom EverandOn Fire: The (Burning) Case for a Green New DealRating: 4 out of 5 stars4/5 (74)
- The Yellow House: A Memoir (2019 National Book Award Winner)From EverandThe Yellow House: A Memoir (2019 National Book Award Winner)Rating: 4 out of 5 stars4/5 (98)
- The Unwinding: An Inner History of the New AmericaFrom EverandThe Unwinding: An Inner History of the New AmericaRating: 4 out of 5 stars4/5 (45)
- Manual MINITAB ReferenciasDocument168 pagesManual MINITAB ReferenciasAnonymous WRK1qDcNo ratings yet
- Hyperion Planning 11.1.2.3 PresentationsDocument69 pagesHyperion Planning 11.1.2.3 Presentationsrams080% (1)
- Hyperion Essbase Calculation Scripts PresentationDocument39 pagesHyperion Essbase Calculation Scripts Presentationrams08No ratings yet
- Hyperion Planning QuestionsDocument25 pagesHyperion Planning Questionsrams080% (2)
- Hyperion Calculation Manager Designer's Guide 11.1.2.3Document330 pagesHyperion Calculation Manager Designer's Guide 11.1.2.3suchaiNo ratings yet
- Building Smart Home Automation Solutions With Home AssistantDocument356 pagesBuilding Smart Home Automation Solutions With Home Assistantsklee0730100% (1)
- Hyperion Essbase 6 - 5 Bootcamp - Basic TrainingDocument659 pagesHyperion Essbase 6 - 5 Bootcamp - Basic Trainingrams08No ratings yet
- Windows Administrator L1 Interview Question - System AdministratorDocument7 pagesWindows Administrator L1 Interview Question - System AdministratorAnonymous tj8qrbYuuwNo ratings yet
- FDQM - Financial Data Quality Management: Fundamentals - Tips & TricksDocument23 pagesFDQM - Financial Data Quality Management: Fundamentals - Tips & Tricksrams08No ratings yet
- Oracle Goldengate 12C: Fundamentals For Oracle New Oracle Database 11G: Administration Workshop IDocument1 pageOracle Goldengate 12C: Fundamentals For Oracle New Oracle Database 11G: Administration Workshop Irams08No ratings yet
- Design Tune Oracle e PMDocument40 pagesDesign Tune Oracle e PMParmit ChoudhuryNo ratings yet
- OBIEE 11g Implementation BootCampDocument3 pagesOBIEE 11g Implementation BootCamprams08No ratings yet
- Creating Classic Planning Applications in Oracle Hyperion Planning, Fusion Edition 11.1Document18 pagesCreating Classic Planning Applications in Oracle Hyperion Planning, Fusion Edition 11.1zakoo7No ratings yet
- Smartview HYPERION MSFT InterfaceDocument10 pagesSmartview HYPERION MSFT InterfacekilobomboNo ratings yet
- Oracle® Hyperion Calculation Manager: Designer's Guide Release 11.1.2.3.500 Updated: January 2014Document304 pagesOracle® Hyperion Calculation Manager: Designer's Guide Release 11.1.2.3.500 Updated: January 2014rams08No ratings yet
- Third Party RecruiterDocument1 pageThird Party Recruiterrams08No ratings yet
- Dathathreya Sthothram: (Praise Chant of DathathreyaDocument4 pagesDathathreya Sthothram: (Praise Chant of Dathathreyarams08No ratings yet
- Loadsensing CMT Edge v.2.5 - DraftDocument70 pagesLoadsensing CMT Edge v.2.5 - DraftdavzuluetaNo ratings yet
- BIC Directory - Technical SpecificationsDocument28 pagesBIC Directory - Technical Specificationse2358927100% (1)
- Calypso 3.0 HowtoDocument7 pagesCalypso 3.0 HowtoLuNo ratings yet
- Chapter 1-Data Processing and InformationDocument31 pagesChapter 1-Data Processing and InformationidkNo ratings yet
- FD Controller Instruction Manual User Task: 5th EditionDocument50 pagesFD Controller Instruction Manual User Task: 5th Editionnhocbek4ttNo ratings yet
- s6 Ict 850 - Umta Guide - 2023Document10 pagess6 Ict 850 - Umta Guide - 2023tumukulatedavisNo ratings yet
- ApeosPort C7070 C6570 C5570 C4570 C3570 C3070 BrochureDocument16 pagesApeosPort C7070 C6570 C5570 C4570 C3570 C3070 BrochureNischit Kunwar ChhetriNo ratings yet
- DOS (Disk Operating System)Document19 pagesDOS (Disk Operating System)Babu MazumderNo ratings yet
- Appa PDFDocument20 pagesAppa PDFarturoNo ratings yet
- Delilah Draft ManualDocument24 pagesDelilah Draft Manualabctester2552No ratings yet
- Guia de Laboratorio SSIS-EnGDocument15 pagesGuia de Laboratorio SSIS-EnGJoan CNo ratings yet
- Backup Strategies With MySQL Enterprise BackupDocument33 pagesBackup Strategies With MySQL Enterprise BackupDmytro ShteflyukNo ratings yet
- ReadmeDocument36 pagesReadmewolfNo ratings yet
- HDC 500Document29 pagesHDC 500Wojciech Yeld BugnoNo ratings yet
- OSE Anti-Hacker Joomla Component User ManualDocument25 pagesOSE Anti-Hacker Joomla Component User ManualnachouenNo ratings yet
- File Permissions in Linux PDFDocument2 pagesFile Permissions in Linux PDFWendyNo ratings yet
- Assignment 6: Huffman Encoding: Assignment Overview and Starter FilesDocument20 pagesAssignment 6: Huffman Encoding: Assignment Overview and Starter FilesHarsh TiwariNo ratings yet
- Dell FluidFS Version 5Document210 pagesDell FluidFS Version 5bcyrNo ratings yet
- Ict Project FinalDocument8 pagesIct Project FinalJham Ellen DaylusanNo ratings yet
- Chapter 17Document20 pagesChapter 17Sai Vamsi GandhamNo ratings yet
- Sharepoint J22 ModifiedDocument6 pagesSharepoint J22 Modifiedmahmoud shaheenNo ratings yet
- DATA GOVERNANCE GUIDELINES FOR EMPLOYEES v6 - EnglishDocument8 pagesDATA GOVERNANCE GUIDELINES FOR EMPLOYEES v6 - EnglishNabil QureshiNo ratings yet
- Phocus UserManual ENDocument110 pagesPhocus UserManual ENSteveNo ratings yet
- PowerShell-based Backdoor Found in Turkey Strikingly Similar To MuddyWater ToolsDocument6 pagesPowerShell-based Backdoor Found in Turkey Strikingly Similar To MuddyWater Toolsqpr80842No ratings yet
- Import BuddyDocument164 pagesImport BuddyRimon HabibNo ratings yet
- FEN2DIAG v3.3: © Alastair ScottDocument5 pagesFEN2DIAG v3.3: © Alastair ScottbrianmasonNo ratings yet
- LedStudio User's Manual 11.72Document50 pagesLedStudio User's Manual 11.72pepenasaNo ratings yet