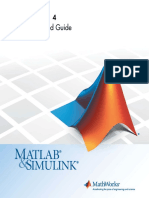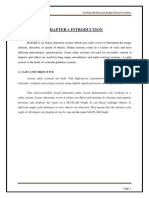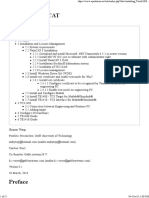Professional Documents
Culture Documents
Quick Guide For Complex Variable Toolbox
Uploaded by
Yorman AraqueOriginal Title
Copyright
Available Formats
Share this document
Did you find this document useful?
Is this content inappropriate?
Report this DocumentCopyright:
Available Formats
Quick Guide For Complex Variable Toolbox
Uploaded by
Yorman AraqueCopyright:
Available Formats
(Manual- Compman) Quick Guide for Complex Variable Toolbox 1.1 Matlab version and computer requirements.
Complex Variable Toolbox (CVT) was developed with Matlab4.2, but it can also be used with Matlab5.0. However, some problems with positioning text and command identification have been detected when CVT is run with the late version. The required system setting has a screen dimension of 640 by 480. If you try to run it with a different screen dimension, for instance, 800 by 600, there will be some distortion on the screen and also some difficulty in reading the text. 1.1.1 How to change the screen dimensions The following instructions allow you to change the screen dimensions: (a) In Windows 95, click the "Start" button and a menu appears. Slide the mouse to click Settings, and a second menu appears. Slide the mouse to click Control Panel. A new screen comes up. Click the Display icon. (b) A screen called Display Properties comes up. Click on the "Settings" tab to move to that subsection. (c) At the Settings subsection, you will see a scroll bar with the title "desktop area". Then, move the bar to the left ("less") or right until you get the screen dimensions 640 by 480 pixels. (d) After this, press the "Apply" button. Then click OK. 1.1.2 How to install the CVT To install the CVT: (a) Go to the Matlab folder. Open the Toolbox folder and insert a new folder that you should call "Complex". (b) Place all the CVT folders and files in the Complex folder. 1.1.3 How to set the path For version Matlab4.2: (a) Go to the File pull-down menu and select Open M- file. (b) Open the file "matlabrc.m". (c) When you open the file, scroll down until you find: matlabpath([... 'C:\MATLAB\toolbox\local',... ';C:\MATLAB\toolbox\matlab\demos',... ]); (d) Insert three new lines at the end of the path: ';C:\MATLAB\toolbox\Complex\Final',... ';C:\MATLAB\toolbox\Complex\Function',... ';C:\MATLAB\toolbox\Complex\Mappin',... (e) Save and close the file.
1.2 Getting started; CVT and Matlab commands
Open Matlab program. At the Matlab prompt, type in complex and the CVT starting screen menu will come up. 1.2.1 Dot operations When two arrays have the same dimensions the addition, subtraction, multiplication, and division operations are applied on an element-by-element basis. For instance, given the arrays a = [1 2 3 4] and b = [2 3 4 5], to multiply them you have to use a slightly unconventional notation: >> a .* b This produces the multiplication of a by b, element by element, ans = 2 6 12 20 This operation of multiplying element-by-element is invoked in MATLAB by using the dot multiplication symbol ( .* ). Similarly, division and raising to power require the dot division symbol ( ./ ) and the dot power symbol ( .^ ). 1.2.3 Zoom command In the "function" and "mapping" parts of this program, you can press the Zoom button to activate the zoom command. Then, place the mouse pointer in the Figure window. In general, by clicking the left mouse button you will expand the plot by a factor of 2, centering on the point under the pointer. Each time yo u click, the plot expands. You can also click-and-drag to zoom into the specific area enclosed by your rectangle. In fact the rectangle should be square, in order to avoid deforming the region. By clicking the right mouse button you can zoom out ("dezoom") by a factor of 2. You may repeat this until the figure reaches its original size. To deactivate the zoom command in this program, press the Zoom button one more time. 1.2.4 The ginput function In MATLAB, ginput allows you to fetch coordinate points from a plot or subplot in a Figure window. In the "function" and "mapping" parts of CVT, press the Points button to activate this function. Then place the pointer mouse on each chosen point and click the left mouse button. Each coordinate will be input into the program. 1.2.5 Complex Data Entering complex numbers from the keyboard has to be done carefully. The symbol "i" identifies the imaginary part and has to be typed immediately after the numerical value of the imaginary part: for example, 2 + 3i . If you insert a space - for instance, 2 + 3 i - it looks like the same expression but it will be processed as a number ( 2 + 3 ) and a string ( i ), and not as the complex number (2 + 3i). It is also important to point out that termination with the character i only works with simple numbers, not expressions. For example, the expression ( 1 - 2i)i has no meaning to MATLAB. If you want to multiply a complex expression by i, you have to use the multiplication operation symbol (*). In the example above, you must write ( 1 - 2i)*i . Similarly, the number 1 - sin(2)i has no meaning for MATLAB. It has to be written as 1 - sin(2)*i to make sense to the program.
You might also like
- The Subtle Art of Not Giving a F*ck: A Counterintuitive Approach to Living a Good LifeFrom EverandThe Subtle Art of Not Giving a F*ck: A Counterintuitive Approach to Living a Good LifeRating: 4 out of 5 stars4/5 (5794)
- The Gifts of Imperfection: Let Go of Who You Think You're Supposed to Be and Embrace Who You AreFrom EverandThe Gifts of Imperfection: Let Go of Who You Think You're Supposed to Be and Embrace Who You AreRating: 4 out of 5 stars4/5 (1090)
- Never Split the Difference: Negotiating As If Your Life Depended On ItFrom EverandNever Split the Difference: Negotiating As If Your Life Depended On ItRating: 4.5 out of 5 stars4.5/5 (838)
- Hidden Figures: The American Dream and the Untold Story of the Black Women Mathematicians Who Helped Win the Space RaceFrom EverandHidden Figures: The American Dream and the Untold Story of the Black Women Mathematicians Who Helped Win the Space RaceRating: 4 out of 5 stars4/5 (895)
- Grit: The Power of Passion and PerseveranceFrom EverandGrit: The Power of Passion and PerseveranceRating: 4 out of 5 stars4/5 (588)
- Shoe Dog: A Memoir by the Creator of NikeFrom EverandShoe Dog: A Memoir by the Creator of NikeRating: 4.5 out of 5 stars4.5/5 (537)
- The Hard Thing About Hard Things: Building a Business When There Are No Easy AnswersFrom EverandThe Hard Thing About Hard Things: Building a Business When There Are No Easy AnswersRating: 4.5 out of 5 stars4.5/5 (344)
- Elon Musk: Tesla, SpaceX, and the Quest for a Fantastic FutureFrom EverandElon Musk: Tesla, SpaceX, and the Quest for a Fantastic FutureRating: 4.5 out of 5 stars4.5/5 (474)
- Her Body and Other Parties: StoriesFrom EverandHer Body and Other Parties: StoriesRating: 4 out of 5 stars4/5 (821)
- The Sympathizer: A Novel (Pulitzer Prize for Fiction)From EverandThe Sympathizer: A Novel (Pulitzer Prize for Fiction)Rating: 4.5 out of 5 stars4.5/5 (120)
- The Emperor of All Maladies: A Biography of CancerFrom EverandThe Emperor of All Maladies: A Biography of CancerRating: 4.5 out of 5 stars4.5/5 (271)
- The Little Book of Hygge: Danish Secrets to Happy LivingFrom EverandThe Little Book of Hygge: Danish Secrets to Happy LivingRating: 3.5 out of 5 stars3.5/5 (399)
- The World Is Flat 3.0: A Brief History of the Twenty-first CenturyFrom EverandThe World Is Flat 3.0: A Brief History of the Twenty-first CenturyRating: 3.5 out of 5 stars3.5/5 (2259)
- The Yellow House: A Memoir (2019 National Book Award Winner)From EverandThe Yellow House: A Memoir (2019 National Book Award Winner)Rating: 4 out of 5 stars4/5 (98)
- Devil in the Grove: Thurgood Marshall, the Groveland Boys, and the Dawn of a New AmericaFrom EverandDevil in the Grove: Thurgood Marshall, the Groveland Boys, and the Dawn of a New AmericaRating: 4.5 out of 5 stars4.5/5 (266)
- A Heartbreaking Work Of Staggering Genius: A Memoir Based on a True StoryFrom EverandA Heartbreaking Work Of Staggering Genius: A Memoir Based on a True StoryRating: 3.5 out of 5 stars3.5/5 (231)
- Team of Rivals: The Political Genius of Abraham LincolnFrom EverandTeam of Rivals: The Political Genius of Abraham LincolnRating: 4.5 out of 5 stars4.5/5 (234)
- On Fire: The (Burning) Case for a Green New DealFrom EverandOn Fire: The (Burning) Case for a Green New DealRating: 4 out of 5 stars4/5 (73)
- The Unwinding: An Inner History of the New AmericaFrom EverandThe Unwinding: An Inner History of the New AmericaRating: 4 out of 5 stars4/5 (45)
- XPC Target Getting Started Guide PDFDocument194 pagesXPC Target Getting Started Guide PDFEdwin Morales RojasNo ratings yet
- Microcontroller Based Radar SystemDocument19 pagesMicrocontroller Based Radar SystemMeet MakwanaNo ratings yet
- Python Introduction 2016Document429 pagesPython Introduction 2016freeloaderNo ratings yet
- ARIA User GuideDocument11 pagesARIA User GuideMirceaNo ratings yet
- Extract Plot Data PDF MatlabDocument2 pagesExtract Plot Data PDF MatlabDeniseNo ratings yet
- COMSATS University Islamabad, Lahore Campus: Lab Terminal Exam (Spring-2020)Document5 pagesCOMSATS University Islamabad, Lahore Campus: Lab Terminal Exam (Spring-2020)Hafiz Hassan JawadNo ratings yet
- LipsolDocument26 pagesLipsolCmpt CmptNo ratings yet
- Solve A Second-Order Differential Equation Numerically - MATLAB SimulinkDocument2 pagesSolve A Second-Order Differential Equation Numerically - MATLAB Simulinkmohammedshaiban000No ratings yet
- EEET423L Exp3 Script Functions and FlowCOntrolDocument2 pagesEEET423L Exp3 Script Functions and FlowCOntrolThea LeuterioNo ratings yet
- Amir A Users GuideDocument410 pagesAmir A Users Guideisbro1788No ratings yet
- MATLAB Function Calls For The LabJack U12Document18 pagesMATLAB Function Calls For The LabJack U12gennarinomingNo ratings yet
- Installation Guide: Matlab & SimulinkDocument161 pagesInstallation Guide: Matlab & SimulinkvicrajacNo ratings yet
- ReadmeDocument4 pagesReadmeRICHARD SABBATH SAENZ DE LA CRUZNo ratings yet
- Frame3Dd: User Manual and Reference ForDocument33 pagesFrame3Dd: User Manual and Reference ForsompongtNo ratings yet
- Hand Gesture Based Game Using MATLAB & Computer Vision LibraryDocument3 pagesHand Gesture Based Game Using MATLAB & Computer Vision LibraryEditor IJRITCCNo ratings yet
- Lab 1Document6 pagesLab 1Israa GhzawiNo ratings yet
- RRMT 4 User Manual PDFDocument61 pagesRRMT 4 User Manual PDFEsperanza RamirezNo ratings yet
- Numerical Computing Lab 3Document8 pagesNumerical Computing Lab 3Aamna ImranNo ratings yet
- EEE324 Digital Signal Processing 09-01-2017Document180 pagesEEE324 Digital Signal Processing 09-01-2017Abdul BasitNo ratings yet
- ST RefDocument162 pagesST RefJanos KovacsNo ratings yet
- Matlab R2010a LinkDocument8 pagesMatlab R2010a LinktariNo ratings yet
- Matlab CheatsheetDocument2 pagesMatlab CheatsheetAnas AsharafNo ratings yet
- Experiment No.4 Generatiton of Sequence With MATLABDocument12 pagesExperiment No.4 Generatiton of Sequence With MATLABDaniel BobisNo ratings yet
- Teaching Chemical Engineering With Matlab Simulink and TclabDocument53 pagesTeaching Chemical Engineering With Matlab Simulink and TclabMiracle UzomaNo ratings yet
- Ee 312 Mod 1Document14 pagesEe 312 Mod 1marilou navalNo ratings yet
- MATLAB Exercise - AMDF CalculationDocument5 pagesMATLAB Exercise - AMDF CalculationNiravSinghDabhiNo ratings yet
- Help A4Document939 pagesHelp A4Francisco CarvalhoNo ratings yet
- Linear Control Systems Lab ManualDocument104 pagesLinear Control Systems Lab Manualrub786No ratings yet
- Installing TwinCAT - SymbitronWikiDocument21 pagesInstalling TwinCAT - SymbitronWikiNanda KumarNo ratings yet
- PDSP Labmanual2021-1Document57 pagesPDSP Labmanual2021-1Anuj JainNo ratings yet