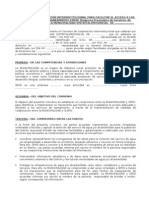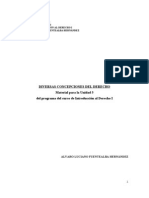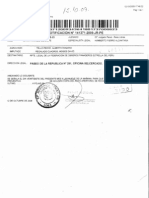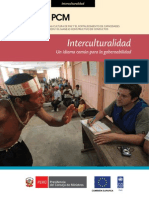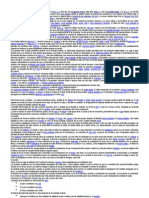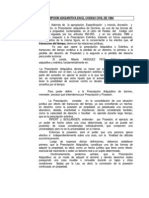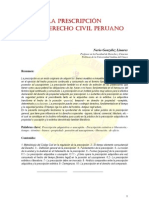Professional Documents
Culture Documents
Repaso Excel Nivel Medio
Uploaded by
Roberto PrudenteCopyright
Available Formats
Share this document
Did you find this document useful?
Is this content inappropriate?
Report this DocumentCopyright:
Available Formats
Repaso Excel Nivel Medio
Uploaded by
Roberto PrudenteCopyright:
Available Formats
Resumen Excel Nivel Medio enostrum Formacin [http://www.enostrum.
com]
Repaso Excel Nivel Intermedio
En las siguientes pginas vamos a repasar los temas tratados durante el curso de Excel de nivel intermedio. Empezamos viendo algunas funciones, como Buscarv o Diasem.
BUSCARV
Es una de las funciones estrella del Excel y por ello vamos a analizarla a fondo. Est funcin nos permite buscar un valor en una lista vertical (de hay la V del nombre de la funcin), el valor que busca SIEMPRE LO BUSCA EN LA PRIMERA COLUMNA DE LA LISTA VERTICAL y nos devuelve alguno de los valores de la misma fila donde ha encontrado el valor que buscaba. Veamos un ejemplo de cmo funciona, sin entrar en los detalles de la funcin. En el siguiente ejercicio buscamos un cdigo (de producto) y queremos que a su derecha aparezca la descripcin del producto.
Cdigo buscamos. escribimos mano.
que Lo a
Descripcin que tiene que aparecer cada vez que cambiamos el cdigo, automticamente.
Tabla donde buscamos el cdigo y donde tambin devolvemos la descripcin del cdigo.
Tambin vamos a analizar la funcin si quien la realizar fuese nuestro cerebro y no el Excel. Nos va a servir para entender porque la funcin nos va a preguntar los diferentes datos que vamos a ver mas adelante. Primero, si queremos saber la descripcin a partir de un cdigo, necesitamos saber donde est ese cdigo. Es evidente y por tanto la funcin BuscarV lo va a necesitar. Segundo, una vez sabemos donde mirar el cdigo necesitamos saber donde lo vamos a buscar. Lgicamente es la tabla de Productos. Tercero, como necesitamos, a partir del cdigo, conocer la descripcin, tambin tendremos que indicar a la funcin BuscarV que al encontrar el cdigo (en la tabla de productos) nos tiene que devolver la columna donde hay la descripcin. Pgina 1 de 21
Tienes total derecho sobre est documentacin siempre que no quieras hacer un uso lucrativo con ella y que nombres la fuente original del texto, o sea, http://www.enostrum.com.
Resumen Excel Nivel Medio enostrum Formacin [http://www.enostrum.com] Aunque los pasos descritos anteriormente son muy evidentes nos servirn para atar cabos. Segn el ejercicio anterior (tabla de productos) vamos a crear la funcin BuscarV para hacer funcionar el ejercicio. Primero de todo tenemos que tener claro donde ponemos la funcin. La funcin la pondremos donde queremos el resultado, o sea, donde queremos la descripcin del producto.
Una vez estamos situados en la casilla iremos a crear la funcin. Recordamos que para llamar una funcin tenemos que hacer clic en el botn Fx. Buscamos la funcin BuscarV y nos aparecer la siguiente ventana:
Tienes total derecho sobre est documentacin siempre que no quieras hacer un uso lucrativo con ella y que nombres la fuente original del texto, o sea, http://www.enostrum.com.
Pgina 2 de 21
Resumen Excel Nivel Medio enostrum Formacin [http://www.enostrum.com] Fijmonos que nos pide tres campos obligatorios (uno es opcional). Tal como habamos calculado que necesitaramos si lo hiciramos nosotros mentalmente. Antes de entrar directamente en la funcin vamos a recordar la sintaxis que suele utilizar Excel en las funciones: Valor ............................... una sola celda Rango ............................. Un trozo de fila o Columna (hemos dicho o..no y) Tabla o matriz ................ Un grupo de filas y columnas. Con estos datos podemos deducir que el campo de BuscarV llamado Valor_buscado es la celda donde escribiremos el cdigo para encontrar la descripcin. Matriz_Buscar_en: El grupo de filas y columnas donde estn la lista de productos y precios.(Tabla Productos) Indicador_Columnas: De la matriz que le hemos dado antes necesitamos darle el numero de columna que queremos que nos devuelva cuando encuentre el valor buscado.
Valor_Buscado
Matriz_buscar_en
Indicador Columna: 2
Con estos tres datos ya tendremos el BuscarV completo. Antes de acabar vamos a comentar para que sirva el ltimo campo (ordenado) que nos pide el BuscarV. Como podemos ver es un campo opcional, pero que sea opcional no quiere decir que no sea necesario. Si dejamos el campo ordenado en blanco la funcin dar por supuesto que la lista donde tiene que buscar los cdigos est ordenada. En nuestro caso es as, primero hay el 1, despus el 2, despus el 3. Pero sino estuviera ordenada o pudiera no estarlo en un futuro es recomendable escribir Falso o 0 en el campo Ordenado. De hecho, recomendamos escribirlo siempre, este o no ordenado. Si la lista no estuviera ordenada y no ponemos nada en el campo Ordenado seguramente no encontrara algunos valores. (Los que no estuvieran ordenados consecutivamente)
Tienes total derecho sobre est documentacin siempre que no quieras hacer un uso lucrativo con ella y que nombres la fuente original del texto, o sea, http://www.enostrum.com.
Pgina 3 de 21
Resumen Excel Nivel Medio enostrum Formacin [http://www.enostrum.com]
DIASEM
Otra funcin del Excel, est adems es muy curiosa. Esta funcin nos permite saber, a partir de una fecha, el da de la semana que era dicha fecha. (Lunes, Martes, Mircoles) El nico inconveniente (o no) de est funcin es que no devuelve los das de la semana con letras, devuelve los das de la semana con nmeros. (Lunes->1, Martes->2, Mircoles->3..) Para poder probar est funcin necesitamos una fecha en alguna casilla del Excel. Podemos escribir la fecha de nuestro nacimiento en alguna casilla. Vamos a buscar la funcin DiaSem a Fx. Veremos que nos pide dos campos a rellenar:
Tenemos que marcar la celda donde tenemos la fecha. Asi la funcin sabe que fecha es la que tiene que utilizar para decirnos el dia de la semana.
Como la funcin devuelve un numero y el Excel es un programa a nivel mundial podramos tener un conflicto, ya que cabe recordar que para nosotros el primer da de la semana es Lunes (1) y para un Anglosajn el primer da de la semana es un Domingo (1 para ellos, 7 para nosotros). Si queremos que nos devuelva un numero acorde con nuestra convencin, en Tipo tendremos que escribir un 2.
Con estos sencillos pasos ya tendremos la funcin Diasem funcionando.
Tienes total derecho sobre est documentacin siempre que no quieras hacer un uso lucrativo con ella y que nombres la fuente original del texto, o sea, http://www.enostrum.com.
Pgina 4 de 21
Resumen Excel Nivel Medio enostrum Formacin [http://www.enostrum.com]
ELEGIR
Est funcin es una de las mas curiosas y potentes de las que dispone el Excel. Esta funcin nos permite, a partir de un nmero, transformarlo a un texto diferente dependiendo del valor del nmero dado. Por tanto, segn lo explicado, necesita un argumento donde le daremos el nmero, a partir del cual va a transformarlo en texto y necesita los diferentes textos que escribir segn los posibles nmeros que podamos darle a la funcin. Si abrimos la funcin Elegir vemos lo siguiente:
Tenemos que poner la celda donde hay el nmero que va ha provocar el cambio de escrito cada vez que el sea diferente.
Vamos a ir rellenando Valor1 con el valor que tendra que devolver la funcin cuando Num_ndice tenga como valor el nmero 1. En Valor2 el valor ue tiene que devolver Elegir Cuando Num_Indice sea el numero 2, .. As hasta el ltimo valor que pueda ser Num_ndice. (Mximo 29 Valores)
Con un ejemplo lo vamos a ver mejor. Supongamos que tenemos una casilla donde tendremos el da de la semana escrito con un nmero (Lunes->1, Martes->2, Mircoles>3) y queremos transformar este nmero en letras.
Tienes total derecho sobre est documentacin siempre que no quieras hacer un uso lucrativo con ella y que nombres la fuente original del texto, o sea, http://www.enostrum.com.
Pgina 5 de 21
Resumen Excel Nivel Medio enostrum Formacin [http://www.enostrum.com] Si suponemos que la casilla donde hay el nmero es A23, la funcin quedara como se puede ver a continuacin:
Nota: Faltan Valor5, Valor6 i Valor7 (viernes, sbado y domingo). Estn pero no se ven, tendramos que utilizar la barra lateral de desplazamiento para verlos.
Contar.Si
Est funcin es una mezcla entre la funcin Contar y la funcin SI. La funcin contar, cuenta cuantas casillas hemos seleccionado y la funcin Contar.Si, cuenta, de las celdas que hemos seleccionado solo las que cumplan un determinado criterio. En el siguiente ejemplo vamos a contar unas celdas si su contenido es igual a 9, sino no lo contaremos. Fijaros en el siguiente grafico para entender que hemos hecho.
Tienes total derecho sobre est documentacin siempre que no quieras hacer un uso lucrativo con ella y que nombres la fuente original del texto, o sea, http://www.enostrum.com.
Pgina 6 de 21
Resumen Excel Nivel Medio enostrum Formacin [http://www.enostrum.com]
Sumar.Si
Esta funcin es una mezcla entre el Sumar normal (Autosuma) y la funcin SI. Resumiendo podramos decir que esta funcin suma, de unos nmeros dados, solo los que SI cumplen una condicin. Est funcin tiene un grado mas de complicacin que la funcin Contar.Si. Bsicamente porque la funcin Sumar.Si puede utilizar un rango para aplicar el criterio y otro rango para sumar las casillas que cumplan el criterio. Vamos a ver un ejemplo para entenderlo. Tendremos una lista de comerciales, con los clientes nuevos que han hecho y con su comisin por estos clientes. Como lo haramos si quiero que el Sumar.Si me diga cuanto suman las comisiones de los comerciales que tengan nueve clientes. (Ni mas ni menos, exactamente nueve) Con el siguiente grfico queda bastante claro como se soluciona el ejercicio.
Nos podemos fijar que el tercer parmetro de Sumar.Si es opcional. Pero sino lo rellenamos utilizar el mismo Rango que ha utilizado para el Criterio. Por tanto, como tenemos dos personas con nueve clientes, nos sumaria dieciocho si dejramos en blanco el campo Rango_suma.
Tienes total derecho sobre est documentacin siempre que no quieras hacer un uso lucrativo con ella y que nombres la fuente original del texto, o sea, http://www.enostrum.com.
Pgina 7 de 21
Resumen Excel Nivel Medio enostrum Formacin [http://www.enostrum.com]
Cuadro de Nombre
El Excel tiene un cuadro de texto donde podemos dar nombres a una celda o a un conjunto de ellas. Para que sirve? Si recordamos los problemas que nos generaba el Excel cuando queramos tirar de una formula y nos mova celdas que no queramos. Lo solucionbamos utilizando el smbolo $. Pues con el mtodo que vamos a ver ahora podramos ahorrarnos muchos de los dlares que vimos en clases anteriores. Donde est el cuadro de nombres?
Est cajita es la llamada cuadro de nombres. Podremos poner el texto que queramos para nombrar una o unas celdas.
Vamos a ver un ejemplo donde, gracias a poner un texto, en el cuadro de nombres, no nos ara falta fijar ninguna casilla con dlares. Vamos a coger el ejemplo que hemos utilizado en la funcin BuscarV. Vamos a partir des de donde lo dejamos. Tenamos est funcin:
Tienes total derecho sobre est documentacin siempre que no quieras hacer un uso lucrativo con ella y que nombres la fuente original del texto, o sea, http://www.enostrum.com.
Pgina 8 de 21
Resumen Excel Nivel Medio enostrum Formacin [http://www.enostrum.com] Recordamos que en Matriz_Buscar_En Seleccionamos toda la tabla de productos. Es correcto pero si ahora, una vez hecha la funcin BuscarV, queremos replicar la funcin hacia abajo tendremos un problema, La Matriz que le hemos dado a BuscarV se ira moviendo al mismo tiempo que nosotros estiramos la formula hacia abajo. Mirmoslo en la siguiente imagen:
Si nos fijamos bien, algunos BuscarV han fallado. Es debido a que al mover la formula hacia abajo, tambin se han movido las celdas utilizadas en Valor_Buscado (este no hay problema) y en Matriz_Buscar_En que utilizamos en la formula inicial. Veamos que ha pasado:
Si nos fijamos cada BuscarV va perdiendo el primer elemento de la Matriz del BuscarV anterior. Al final, en este caso despus de 7 BuscarV, la Matriz no contendr ni un solo valor de la Matriz. Para evitar este efecto podramos utilizar el $ en la formula BuscarV inicial o bien seleccionar la tabla de productos y darle un nombre. Vamos a hacerlo, seleccionamos la tabla de productos (no cabeceras) y nos vamos al cuadro de nombres y le damos el nombre de productos.
Tienes total derecho sobre est documentacin siempre que no quieras hacer un uso lucrativo con ella y que nombres la fuente original del texto, o sea, http://www.enostrum.com.
Pgina 9 de 21
Resumen Excel Nivel Medio enostrum Formacin [http://www.enostrum.com] Una vez tenemos nombrada la matriz, podemos utilizar este nombre (productos) en cualquier funcin que deseemos. En este caso lo vamos ha hacer con la funcin BuscarV. Modificaremos la funcin BuscarV inicial y sustituiremos todo el contenido de Matriz_Buscar_En por la palabra productos. Si volvemos a tirar de la formula se puede comprobar que ahora la funcin no falla nunca. Al darle un nombre a un grupo de celdas el Excel no mueve las celdas de sus parmetros al tirar de la celda para replicar la funcin. Ms prctico que los dlares y ms fcil.
CONTROLES DE FORMULARIOS
Excel tiene muchos ases escondidos y este que vamos a ver ahora es uno de ellos. A menudo, sobretodo cuando reutilizamos un mismo Excel muchas veces es incomodo tener que escribir texto en diferentes celdas para que Excel cambie la forma de calcular, el tanto por ciento, el iva, el descuento, el nombre de una persona.y multitud de variables que podramos necesitar poder definir antes de reutilizar un Excel. Excel tiene unos controles (en la barra de herramientas llamada Formulario) que nos permitirn automatizar estas acciones. Lo harn ms cmodo y a prueba de bombas para evitar equivocaciones. Para llamar a esta barra de herramientas, una de las maneras seria hacer botn derecho en cualquier sitio de las barras de herramientas. Nos aparecer una lista de barras de herramientas, nosotros marcamos la Barra de Herramientas llamada Formularios.
Tienes total derecho sobre est documentacin siempre que no quieras hacer un uso lucrativo con ella y que nombres la fuente original del texto, o sea, http://www.enostrum.com.
Pgina 10 de 21
Resumen Excel Nivel Medio enostrum Formacin [http://www.enostrum.com]
La Barra que nos aparece ser igual a est: Est barra tiene una serie de controles que nos permitirn cambiar datos de nuestra hoja de calculo sin tener que escribir nada. Lo haremos desplegando una lista, pulsando un botn o marcando y desmarcando algn tipo de casillas de verificacin.
Veremos dos ejemplos de cmo funcionan estos controles. Primero vamos a ver el control llamado Control Numrico. Hacemos clic en el control Numrico y vamos a dibujarlo en la hoja (como haramos con una Autoforma). Ahora tenemos el control en la Hoja pero este control no hace nada, de momento. NOTA: Hay que destacar que los controles de la Barra de Herramientas Formularios no son visibles para Excel, solo lo son para nosotros. Para que Excel pueda interactuar con ellos necesitamos vincular estos controles a una Celda. A partir de tener una celda con el valor del Control, Excel puede interactuar con su estado. Concretamente, este control, lo que hace es incrementar o decrementar un nmero. Una vez tenemos el control en la hoja, para vincularlo a una celda, tenemos que hacer clic con el botn derecho encima del control i escoger la opcin Formato de Control. Entonces nos aparece una ventana como la siguiente:
Tienes total derecho sobre est documentacin siempre que no quieras hacer un uso lucrativo con ella y que nombres la fuente original del texto, o sea, http://www.enostrum.com.
Pgina 11 de 21
Resumen Excel Nivel Medio enostrum Formacin [http://www.enostrum.com]
Aqu asociaremos una celda libre del Excel para que este control vuelque su contador interno y podamos verlo des de Excel. Y lo mas importante, podamos hacer formulas en base a este numero.
Hacemos aceptar y podemos ver que al incrementar o decrementar pulsando en los botones de este control, automticamente varia el numero contenido en la celda vinculada. Ahora vamos a ver el segundo ejemplo, utilizaremos una lista desplegable para mostrar una opcin donde dejaremos escoger una. Para colocar la lista desplegable en Excel seguiremos los mismos pasos que hemos realizado para colocar el control numrico. Simplemente tenemos que escoger otro control. Ahora lo dibujamos de la misma forma que el control anterior.
ratn, en vez de hacer solo un clic, podremos decidir el tamao del control). (Si dejamos pulsado el botn del
Quedar un dibujo as, pero sin el contenido. Ahora explicamos como se rellena. Tenemos que rellenar el cuadro combinado con los valores que nos interese y adems tenemos que vincular el control a una celda, para que Excel pueda saber que valor tenemos seleccionado. Se hacen las dos cosas des de el mismo sitio. Para rellenar valores y vincular haremos clic con el botn derecho encima del cuadro combinado y escogeremos la opcin Formato de Control...
Tienes total derecho sobre est documentacin siempre que no quieras hacer un uso lucrativo con ella y que nombres la fuente original del texto, o sea, http://www.enostrum.com.
Pgina 12 de 21
Resumen Excel Nivel Medio enostrum Formacin [http://www.enostrum.com]
Escogemos la lista donde estn los textos a mostrar por el cuadro combinado. Escogemos la celda donde el cuadro combinado nos mostrar el elemento seleccionado actualmente. Hay que destacar que no nos mostrar el texto seleccionado, sino un nmero indicando si tenemos seleccionado el primer elemento, el segundo, el tercero.
Ahora ya tendremos un desplegable como este. (Los nombres pueden variar segn tus datos) Seleccionamos el segundo elemento.
Una vez seleccionado, la celda vinculada vara y nos dice la posicin del nuevo elemento seleccionado.
GRFICOS
Vamos a ver como funcionan los grficos con Excel. Los grficos en si son muy fciles de utilizar, siempre que tengamos claro que datos queremos representar y de que forma los queremos. Vamos a ver un par de ejemplos con diferentes grficos. Utilizaremos los siguientes datos para generar los grficos:
WHISKY Enero Febrero Marzo Abril Mayo Junio
Tienes total derecho sobre est documentacin siempre que no quieras hacer un uso lucrativo con ella y que nombres la fuente original del texto, o sea, http://www.enostrum.com.
GINTONIC 60 40 55 62 70 63 55 60 63 53 75 50
VODKA 96 120 78 89 70 90
ROM 103 95 98 90 120 40
Pgina 13 de 21
Resumen Excel Nivel Medio enostrum Formacin [http://www.enostrum.com] Primero haremos un grfico que nos muestre las cajas de bebidas vendidas por cada mes de todos los productos (whisky, gintonic, vodka y rom). Ser un grfico de columnas. Seleccionamos el botn para hacer un grfico herramientas. . Lo encontraremos en la barra de
Primero nos pregunta que tipo de grfico queremos hacer.
Como ya est marcado por defecto el grfico que queremos (de columnas) simplemente le damos siguiente. Si quisiramos otro, simplemente marcaramos el tipo de grfico a realizar. El resto del proceso no varia mucho segn el grafico escogido. Hacemos clic en siguiente. El la siguiente ventana nos pide los datos que tiene que representar est grfico. Como dijimos, este grfico representar las cantidades vendidas por todos los meses y de todas las bebidas. O sea, seleccionamos toda la tabla, con las letras incluidas. Al seleccionar los datos el cuadrado de Rango de Datos: tiene que rellenarse con las coordenadas de los datos escogidos. (En la
siguiente pgina mostramos los datos seleccionados)
Tienes total derecho sobre est documentacin siempre que no quieras hacer un uso lucrativo con ella y que nombres la fuente original del texto, o sea, http://www.enostrum.com.
Pgina 14 de 21
Resumen Excel Nivel Medio enostrum Formacin [http://www.enostrum.com]
Fijaros que, como avisamos dicho, cogemos tambin los ttulos (Enero, febrero..) y (whisky, gintonic..). Esto es importante, si solo cogemos los datos, el grfico saldr bien pero ser incapaz de decirnos cada dato a que corresponde. No sabr que la primera columna corresponde a Enero, la segunda a Febrero. Una vez seleccionados los datos podemos hacer clic en siguiente:
Est pantalla simplemente sirve para acabar de pulir algunos aspectos del grfico, en este caso solo vamos a ver las opciones de la pestaa llamada Ttulos. La que estamos viendo. Como podemos ver, los tres cuadros de texto sirven para aadir texto en tres lugares distintos del grfico.
Ttulo del grfico
Eje de categoras (y):
Eje de valores (X):
Podemos rellenar los tres cuadros de texto para ver como funcionan y daremos por finalizado el grfico pulsando el botn Finalizar. Vamos a ver en el siguiente ejemplo otro grfico. En este caso vamos a ver un grfico circular (casero, pastel). Para hacer este grfico utilizaremos los datos de las ventas de todas las bebidas durante el mes de enero.
Tienes total derecho sobre est documentacin siempre que no quieras hacer un uso lucrativo con ella y que nombres la fuente original del texto, o sea, http://www.enostrum.com.
Pgina 15 de 21
Resumen Excel Nivel Medio enostrum Formacin [http://www.enostrum.com]
Pulsamos el botn para realizar un nuevo grfico.
ATENCIN!! Siempre que realizamos un nuevo grfico y tenemos otro grfico
seleccionado (con los cuadrados negros a su alrededor) al hacer el nuevo, el Excel , substituir el grfico seleccionado por el nuevo, o sea, elimina el grfico seleccionado. Por tanto, antes de hacer cualquier grfico nunca tener otro grfico seleccionado. Para deseleccionar un grfico simplemente basta hacer clic fuera del grfico. Una vez pulsamos el botn para hacer un nuevo grfico escogemos el tipo de grfico circular. Pulsamos siguiente. Ahora nos va ha pedir los datos necesarios para hacer el grfico, en este caso serian los siguientes: (Tal como habamos explicado en la pgina anterior)
Como podemos ver hemos cogido la lnea en blanco que nos queda entre las bebidas (whisky, gintonic,) y la fila del mes de Enero. Precisamente como est en blanco no nos afecta. Si estuviera escrita, no podramos seleccionarla. Entonces tendramos que seleccionar por separado la fila de Enero y la fila de las bebidas. Para hacerlo necesitaramos usar la tecla CTRL del teclado mientras seleccionamos con el ratn. Despus de seleccionar los datos podemos hacer clic en siguiente. Nos aparecen las pginas de opciones (para acabar de pulir el grfico). Aqu vamos ha dejar las diferentes pginas como mostramos en las dos siguientes fotos:
Tienes total derecho sobre est documentacin siempre que no quieras hacer un uso lucrativo con ella y que nombres la fuente original del texto, o sea, http://www.enostrum.com.
Pgina 16 de 21
Resumen Excel Nivel Medio enostrum Formacin [http://www.enostrum.com]
Desmarcamos Mostrar Leyenda, no se suele utilizar con grficos circulares.
Marcamos Porcentaje y Nombre de la categora para que junto a cada porcin del pastel aparezca informacin.
Podemos hacer clic a finalizar para dar el grfico como terminado. Hay que destacar que una vez hecho el grfico podemos personalizarlo (cambiando colores, poniendo fotos) haciendo doble clic en cualquiera de sus partes. (Letras, porciones, parte blanca)
Tienes total derecho sobre est documentacin siempre que no quieras hacer un uso lucrativo con ella y que nombres la fuente original del texto, o sea, http://www.enostrum.com.
Pgina 17 de 21
Resumen Excel Nivel Medio enostrum Formacin [http://www.enostrum.com]
Anidando funciones
Al principio de este documento hemos visto algunas funciones, vamos ha ver como podemos utilizar alguna de ellas de manera conjunta, o sea, una dentro de otra. Para ello vamos a utilizar un ejemplo que va ha necesitar un alto grado de anidamiento. El ejemplo consistir en calcular la letra de un DNI (cualquiera). Para calcular la letra que toca a un DNI hay que hacer unas operaciones en concreto que vamos a explicar a continuacin: 1. 2. 3. 4. Coger el DNI y dividirlo por 23 Quitarle los decimales al resultado. (sin redondear) Multiplicar el nmero, sin decimales, por 23. Restar el DNI original con el ltimo resultado.
Este ltimo resultado nos dar un nmero entre 0 y 22. Tendremos que mirar en la siguiente tabla para ver la relacin del nmero y poder conocer la letra del DNI.
0 T R 1 2 3 4 5 6 7 8 9 10 11 12 13 14 15 16 17 18 19 20 21 22 W A G M Y F P D X B N J Z S Q V H L C K E
Vamos a hacer las siguientes operaciones en Excel. De entrada vamos hacer cada operacin por separado. Mas adelante vamos a unir todas las funciones para que estn escritas desde una misma celda. Echamos un vistazo a como quedaran las formulas de forma separada:
El BuscarH final es el que se encarga de convertir el nmero del resultado en su letra pertinente, utilizando la cuadricula superior. Ahora vamos a ver como quedara la misma formula si anidamos todas las funciones para solo utilizar una sola celda.
Es igual que antes pero ahora todas las funciones anidadas unas dentro de otras.
Tienes total derecho sobre est documentacin siempre que no quieras hacer un uso lucrativo con ella y que nombres la fuente original del texto, o sea, http://www.enostrum.com.
Pgina 18 de 21
Resumen Excel Nivel Medio enostrum Formacin [http://www.enostrum.com]
FUNCIN SI ANIDADA
En pginas anteriores hemos visto la funcin SI. Recordamos que la funcin si es una funcin condicional, o sea, que hara o no una cosa dependiendo de una condicin. Si tenis dudas sobre la funcin podis consultarla en est documentacin. Si recordis la funcin SI evala una condicin, si la condicin es cierta hace una cosa (escribir, calcular) sino es cierta hace otra. Como podemos ver es una funcin de dos estados, o blanco o negro, o verdadero o falso. Muchas veces vamos a necesitar un SI con algo ms de 2 estados. Para poder ampliar estados a un SI es necesario anidar varios SIs unos dentro de otros. Vamos a ver un ejemplo como el que sigue:
Fijaros que vamos a aplicar un descuento segn la cantidad de artculos vendidos. Hay 4 posibles descuentos (0, 3, 5 y 10 por ciento). Si queremos que el Excel aplique el descuento pertinente de una manera automtica necesitamos utilizar un SI anidado.
La funcin SI, como es lgico, debe estar en la celda donde vamos a calcular el descuento. Antes de empezar a hacer el SI, como est funcin debe calcular un descuento al importe, necesitamos calcular el importe. O sea, multiplicar precio por cantidad y arrastrar hacia abajo para replicar la formula. Cabe destacar que si solo tuviramos dos posibles descuentos (por ejemplo 0 y 3) no hara falta anidar SIs, con uno solo bastara. (Porque 0 y 3 si que es una situacin de Blanco o Negro. O
esto o eso)
Tienes total derecho sobre est documentacin siempre que no quieras hacer un uso lucrativo con ella y que nombres la fuente original del texto, o sea, http://www.enostrum.com.
Pgina 19 de 21
Resumen Excel Nivel Medio enostrum Formacin [http://www.enostrum.com]
Vamos a ir haciendo los diferentes SI paso a paso. Al final lo vamos a mostrar todo entero. El Excel no es muy prctico para hacer formulas anidadas si hemos de utilizar la tecla Fx para buscar una funcin, por tanto, en este caso, escribiremos toda la funcin directamente a mano, en el cuadro de texto de Fx. =SI(E17<11;0;.. -> Si [condicin] E17 (cantidad) es inferior a 11 ; [verdadero] descuento 0;
sino
En la parte del falso de este SI aun no sabemos que descuento aplicar. Lo nico que sabemos sino hemos ido a la parte verdadera del SI (descuento 0), es que las unidades vendidas son mas grandes que 10. Pero aun no sabemos si son mas grandes de 20 o de 50 o de 100 o de 1000 o de. Por tanto, el la parte del falso del primer SI estamos obligados a formular otro SI para ir acotando los descuentos. Seria as: SI(E17<51;F17*3%;.. -> Si [condicin] E17 (cantidad) es inferior a 51; [verdadero] multiplicar
F17 (importe) por 3%; sino
En la parte del falso de este SI seguimos sin tener claro que descuento aplicar, tenemos claro que si hemos llegado a la parte falsa de este SI, nuestra cantidad vendida es superior a 50 pero aun no sabemos si es superior a 100 o es solo 53, por ejemplo SI(E17<101;F17*5%;F17*10%) -> Si [condicin] E17 (cantidad) es inferior a 100; [verdadero]
multiplicar F17 (importe) por 5%; [falso] sino multiplicar F17 (importe) por 10%.
Fijaros que en este ltimo SI no nos ha hecho falta anidar otro SI, bsicamente porque hemos llegado a un punto donde era blanco o negro (ms grande que 100 o no, 5% de descuento o 10%..) Y para acabar no debemos olvidar cerrar todos los SIs abiertos con dos parntesis como los que siguen:
Tienes total derecho sobre est documentacin siempre que no quieras hacer un uso lucrativo con ella y que nombres la fuente original del texto, o sea, http://www.enostrum.com.
Pgina 20 de 21
Resumen Excel Nivel Medio enostrum Formacin [http://www.enostrum.com]
)) Aqu podemos ver la formula entera: =SI(E17<11;0;SI(E17<51;F17*3%;SI(E17<101;F17*5%;E17*10%))) Excel NO nos permite anidar tantos SIs como queramos, el mximo son 9 anidaciones. En nuestro caso solo hemos utilizado 3.
Tienes total derecho sobre est documentacin siempre que no quieras hacer un uso lucrativo con ella y que nombres la fuente original del texto, o sea, http://www.enostrum.com.
Pgina 21 de 21
You might also like
- La Ciencia Juridica Positiva y El JusnaturalismoDocument20 pagesLa Ciencia Juridica Positiva y El Jusnaturalismoamilu_10No ratings yet
- Convenio Especifico SEDAPAL MunicipalidadDocument3 pagesConvenio Especifico SEDAPAL Municipalidadamilu_10No ratings yet
- Exp 201-2009-FC 211209Document4 pagesExp 201-2009-FC 211209amilu_10No ratings yet
- Principios Grales Del DerechoDocument41 pagesPrincipios Grales Del Derecholauris01040% (1)
- Diversas Concepciones Del DerechoDocument26 pagesDiversas Concepciones Del Derechoamilu_10100% (2)
- TEISMODocument79 pagesTEISMOamilu_10No ratings yet
- Eliusnaturalismo 100711094739 Phpapp02 PDFDocument25 pagesEliusnaturalismo 100711094739 Phpapp02 PDFCristhian Vasquez VegaNo ratings yet
- Acepciones Del DerechoDocument2 pagesAcepciones Del DerechoAngelicaNavarro78% (9)
- Clases de AccionesDocument2 pagesClases de Accionesamilu_10No ratings yet
- 01 Auto Apertorio de InstruccionDocument4 pages01 Auto Apertorio de InstruccionanarquismoperuNo ratings yet
- 1 Guia FactibilidadDocument27 pages1 Guia Factibilidadoscar saulNo ratings yet
- El Procedimiento FormularioDocument10 pagesEl Procedimiento Formularioamilu_100% (1)
- Acción - Derecho RomanoDocument1 pageAcción - Derecho Romanoamilu_10No ratings yet
- Intercultural I DadDocument50 pagesIntercultural I Dadamilu_10No ratings yet
- LaspeDocument30 pagesLaspeamilu_10No ratings yet
- Actividades de Los JurisconsultosDocument4 pagesActividades de Los Jurisconsultosamilu_10100% (1)
- Nace Un SueñoDocument55 pagesNace Un Sueñoamilu_10No ratings yet
- Prescripcion Adquisitiva de DominioDocument4 pagesPrescripcion Adquisitiva de DominioElvis PrincipeNo ratings yet
- La Jurisprudencia RomanaDocument4 pagesLa Jurisprudencia Romanaamilu_10No ratings yet
- Sistemas JuridDocument34 pagesSistemas Juridamilu_10No ratings yet
- Ley 28439 Código Civil AlimentosDocument3 pagesLey 28439 Código Civil AlimentosGaby Ferrer VargasNo ratings yet
- Maria Antonieta Guinazu MarianiDocument9 pagesMaria Antonieta Guinazu MarianiEdgar ChayleNo ratings yet
- Falta de Legitimidad de La Parte Civil en El HCDocument13 pagesFalta de Legitimidad de La Parte Civil en El HCamilu_10No ratings yet
- La Jurisprudencia RomanaDocument4 pagesLa Jurisprudencia Romanaamilu_10No ratings yet
- Teoría de La Burocracia de WEBERDocument3 pagesTeoría de La Burocracia de WEBERamilu_10No ratings yet
- Falta de Legitimidad de La Parte Civil en El HCDocument13 pagesFalta de Legitimidad de La Parte Civil en El HCamilu_10No ratings yet
- Mobbing: Una Forma Perversa de Acoso LaboralDocument10 pagesMobbing: Una Forma Perversa de Acoso LaboralPepe FarfanNo ratings yet
- Prescripcion Adquisitiva Codigo Civil Nerio Gonzalez LinaresDocument10 pagesPrescripcion Adquisitiva Codigo Civil Nerio Gonzalez Linaresamilu_10No ratings yet
- Velasco Isegoria 2005Document16 pagesVelasco Isegoria 2005amilu_10No ratings yet